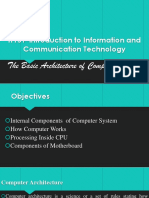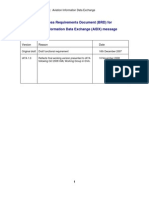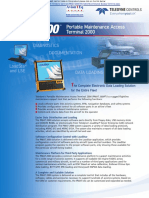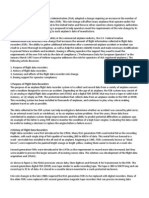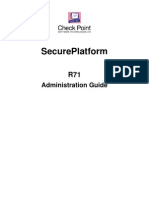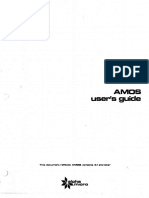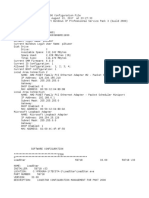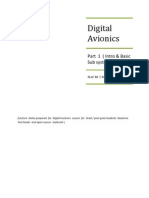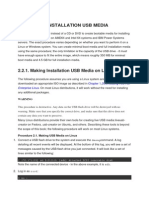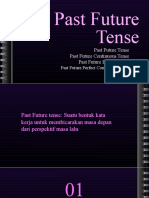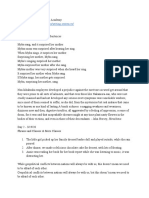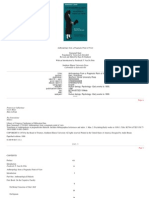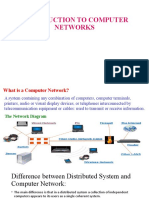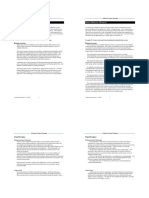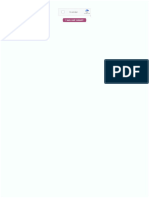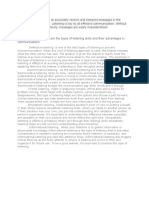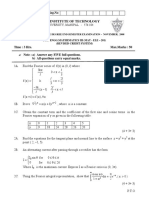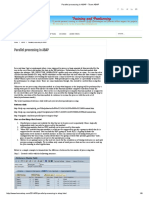Professional Documents
Culture Documents
Space Details: Available Pages
Space Details: Available Pages
Uploaded by
ishakOriginal Title
Copyright
Available Formats
Share this document
Did you find this document useful?
Is this content inappropriate?
Report this DocumentCopyright:
Available Formats
Space Details: Available Pages
Space Details: Available Pages
Uploaded by
ishakCopyright:
Available Formats
Space Details
Key: EBCD
Name: EasyBCD
Description:
Creator (Creation Date): computer guru (Nov 30, 2006)
Last Modifier (Mod. Date): computer guru (Nov 30, 2006)
Available Pages
• EasyBCD Documentation Home
• Add and Remove Entries
• Linux
• Mac OS X
• OS-2
• Windows Vista
• Windows XP
• Bootloader Management
• Configuring the Bootloader
• Supported Operating Systems
• NeoGrub
• MBR Backup
• Legacy Windows Versions
• FAQ
Document generated by Confluence on Apr 27, 2007 20:23 Page 1
EasyBCD Documentation Home
This page last changed on Mar 21, 2007 by computer guru.
What is EasyBCD Anyway?
It all depends on who you ask or what you want to get done, but
• EasyBCD is NeoSmart Technologies 100% free Vista bootloader modification tool.
• A way to get your Vista working with Linux, BSD, Mac OS X, and dozens more operating systems
without a headache!
• An IT Guy's number 1 Vista-troubleshooting tool.
• A multiple award-winning application, used and recommended by people at PC World, Microsoft,
and more!
• The best way to do just about anything with Windows Vista before it even turns on!
That's just the tip of the iceberg though. You should read the FAQ for more info
How Can I Help?
NeoSmart Technologies is a 100% non-profit organization, and does everything free of charge. Some
people call EasyBCD "Donationware," but it really isn't. It's freeware, plain and simple. But we are
accepting (much-needed) donations to keep up with our needs, if you have a penny to spare, please do
so! If you're a programmer and are interested in giving us a hand, drop us an email, and we'll let you
know. And most especially, if you're an old hand at writing documentation pages, do give us a ping!
Why Should I Use EasyBCD?
Well, no one says you have to use EasyBCD, but Microsoft's made it very clear that they're not releasing
anything other than the command-line (and poorly supported/documented) bcdedit.exe for editing the
bootloader. Plus, the guys at Microsoft, Google, PC World, PC Magazine, and many others use EasyBCD
as their Vista BCD tool of choice. Why shouldn't you join in the fun? After all, not like it costs anything!
What Operating Systems Does EasyBCD Support?
A better question would be, "What operating systems doesn't EasyBCD support?" After all, EasyBCD is
the single most capable bootloader on the planet. EasyBCD can make the Windows Vista bootloader do
things you never dreamed of - and Microsoft certainly never intended - and if there's something it can't
handle, NeoSmart Technologies' fully-integrated NeoGrub bootloader will take care of the rest! In short,
EasyBCD supports more operating systems than any other bootloader on the planet!
• Windows Vista & Longhorn Server
• Windows XP & Windows Server 2003
• Older Versions of Windows
• Linux and BSD
Document generated by Confluence on Apr 27, 2007 20:23 Page 2
• Mac OS X
These are just some of the more common operating systems that EasyBCD supports. For a full list of all
operating systems, check out our Supported Operating Systems page.
Support
If you need support for EasyBCD, your first bet is to read the rest of the online documentation. If that
doesn't help, ask away in the NeoSmart Forums where NeoSmart Technologies' employees and members
alike will do their best to make sure you get whatever help you need. If you're a brother developer or a
member of the press, and have some other questions you'd like addressed, shoot us an email, and we'll
see what we can do.
Licensing
EasyBCD is a freeware application, licensed under the terms of the NeoSmart Plain Old Freeware 1.0
Draft license. The NPOF 1.0 license is a very flexible and user-friendly license for freeware closed-source
applications.
Documentation as PDF
Just because we love you, we've made available the EasyBCD Documentation in PDF format that contains
everything available here.
Document generated by Confluence on Apr 27, 2007 20:23 Page 3
Add and Remove Entries
This page last changed on Jan 19, 2007 by computer guru.
Adding and Removing Entries
EasyBCD's greatest feature is how it hooks into the BCD and allows end-users to boot into other
operating systems directly from Vista's bootloader with minimal configuration and no headache. By
default, Windows Vista's bootloader can only load Vista or Longhorn Server entries, and can also call the
NTLDR/Boot.ini and have that boot into older versions of Windows. Adding and removing entries is done
from the "Add/Remove Entries" page of EasyBCD.
Add/Remove Entries Screen
Cannot resolve external resource into attachment.
Adding Entries
In order to multi-boot Windows Vista with one or more of the supported operating systems, you must
first configure the settings in the EasyBCD Add/Remove Entries page. Depending on the operating system
you with to configure, the steps may vary. The child-pages below list some of the fully-supported
dual-boot platforms available to EasyBCD users, and contain complete walk-throughs to ensure a
properly working configuration.
You can either browse through all the child-pages below and find what you need, or take a quick look at
the list of supported operating systems and follow the links from there for directions on getting a
dual-boot config up and running in no time.
Document generated by Confluence on Apr 27, 2007 20:23 Page 4
Linux
This page last changed on Apr 27, 2007 by computer guru.
While this page assumes you are adding Linux to the Vista bootloader, the steps are (mostly) the
same for Solaris, BSD, Unix, etc. If in doubt, ask away!
Adding Linux to the Vista Bootloader
One of the most features that EasyBCD brings to the table is full-blown support for Linux, BSD, Solaris,
and more starting from version 1.5, putting it a league above the competition. Most importantly,
EasyBCD offers several different ways to get these operating systems working with Vista, just in case one
or more fail to work out the way you want them to.
Chainloading is a dual-boot term that refers to one bootloader handing off the boot process to another. In
this case, we configure the Vista bootloader to ask either Grub or Lilo (the most common Linux
bootloaders) to complete the boot process for us - minimizing configuration requirements and ensuring
maximum compatibility.
Vista before Linux
EasyBCD makes installing Linux after you have Windows Vista up-and-running a breeze. These steps
assume you have Windows Vista properly installed and booting, and are looking to install Linux on a
second hard drive or partition. These steps also assume that you are using the default Windows Vista
bootloader, and don't manually change the active partition around. If you had Linux installed before you
installed Windows Vista, scroll down to the next section.
1. Put the Linux CD in the drive, and start the installation normally.
2. When prompted to set up the bootloader, make sure you specify to install LILO, GRUB, or whatever
to the bootsector of the partition that Linux is being installed to and not the MBR of your hard
drive.
3. Finish the Linux installation, take the CD out of the drive, and reboot.
At this point, you'll go straight back to Windows Vista. Don't panic, everything is OK - you'll be in Linux
soon enough!
1. Turn on EasyBCD, go to the "Add/Remove Entries" screen and pick Linux from the tabs at the top.
2. Pick the appropriate bootloader from the drop-down menu (either GRUB or LILO),
3. Give the entry a user-friendly name (and if you want to keep "NST Linux Loader" as the text, we
won't say no!)
4. The hardest part of this mind-numbingly difficult exercise (/sarcasm) is choosing the correct hard
drive and partition numbers that correspond to the partition you installed Linux (and most
importantly, the bootloader) to.
In EasyBCD (and Windows in general), drive numbers start at 0, and partitions start at 1. So the
second partition of the first drive would be 0, 2.
5. Press "Add Entry" and reboot.
Document generated by Confluence on Apr 27, 2007 20:23 Page 5
When the Vista bootloader asks you what OS you'd like to boot into, select Linux to continue the first-run
configuration for your brand-spanking-new Linux install.
It's that simple!
Linux before Vista
These steps assume you had a fully working Linux install before you installed Windows Vista. It also
assumes that you've been using either GRUB or LILO to boot Linux in the past. If you used some other
bootloader, please consult the appropriate documentation on their respective website(s).
At this point, you have two options. The first option is more compatible & more reliable, but it can be a
hassle depending on just how much Linux experience you have. The second uses the all-new NeoGrub
bootloader in conjunction with the Vista BCD to get Linux running - but it only works on a limited subset
of setups. Skip down to the NeoGrub section for more info.
Method 1: Linux via GRUB or LILO
Currently, NeoSmart Technologies recommends this method for most users, at least until NeoGrub
becomes a mature (and most importantly, compatible-enough) solution for Linux booting needs.
Since Linux has already been installed you should already have a bootloader set up. It won't show any
more, because Windows Vista's bootloader has taken its place in the MBR. However, it's configuration
files still exist, so the only thing we need to do right now is just reinstall whatever bootloader Linux was
already using to somewhere else.
We don't want to install the Linux bootloader back onto the MBR, because that'll just erase the Vista
bootloader - leaving you with Linux and nothing else. So we install the bootloader onto a hidden sector
called a "bootsector" and we tell Windows Vista where it's installed - then Windows Vista launches
(chainloads) this sector on the disk, starting the Linux bootloader up for us.
You need to know what bootloader your Linux distribution came with. Today, most Linux distros come
with GRUB (legacy, but the same steps apply for the 2.x line as well) but your distro may use LILO
instead. Depending on which you have, follow the appropriate directions:
Reinstalling GRUB
Stick your Linux CD into the drive, and follow whatever steps you need to boot into a "rescue" or
"recovery" mode. This is usually done by entering either one of the words at the screen that shows up
when you boot from the CD. Another option is to download a Linux Live CD such as Kanotix or Super
Grub Disk, and fire-up a console from there.
Once the console is open, run the following command:
Document generated by Confluence on Apr 27, 2007 20:23 Page 6
su -
grub
You should now be in a GRUB shell - basically an OS within an OS. If you're using Ubuntu or other
distributions that work in a similar fashion, use this instead:
sudo bash
grub
Now that you're within GRUB, continue with the following:
root (hdx,y)
setup (hdx,y)
setup (hdx,y)
quit
init 6
Don't type that in literally!
You're going to need to replace the x,y in the code sample above with the appropriate drive numbers for
the partition Linux is on. x represents the number that corresponds to the number of the drive Linux is
on, and the y corresponds to the partition number.
In Linux, both drive and partition numbers start from zero. For example, if you had Windows on the first
partition of the first drive, and Linux on the second partition of the same drive, you would use hd(0,1) to
refer to the second partition of the first drive.
(hd0,0) first primary partition on first hard disk
(hd0,1) second primary partition
(hd0,2) third primary partition
(hd0,3) fourth primary partition (usually an extended partition)
(hd0,4) first logical partition
(hd0,5) second logical partition ...
If you still can't figure out what hd combo you need or you want to double-check, try this code out from
within the GRUB prompt:
find /boot/grub/stage1
It'll return a (hdx,y) value you can use to setup GRUB. If it doesn't, you may need to play around with
the path to stage1 which changes from distro to distro, but most likely this is what you're looking for.
The setup line is repeated twice because often times the first GRUB setup command will error out, and
the second will succeed - because of changes made by the first. No harm done running it twice. We've
just installed GRUB to the bootsector of the partition. If we wanted to install it to the MBR, we would
have written hdx only - but we don't want to do that!
The init 6 command will reboot your PC. Make sure you've removed the CD from the drive so that you
can get back into Windows Vista.
Reinstalling LILO
Document generated by Confluence on Apr 27, 2007 20:23 Page 7
This LILO documentation is untested, we recommend using GRUB instead. It has more features, is
much more powerful, and is much more compatible.
Stick your Linux CD into the drive, and follow whatever steps you need to boot into a "rescue" or
"recovery" mode. This is usually done by entering either one of the words at the screen that shows up
when you boot from the CD. Another option is to download a Linux Live CD such as Kanotix and fire-up a
console from there.
Once the console is open, run the following command:
su -
lilo -b /dev/****
init 6
Don't type that in literally!
You need to replace **** in the code sample above with the correct drive letter and number for your
Linux partition.
In Linux, drives take one of two forms:
• hdxy
• sdxy
If Linux is on a SCSI or SATA drive, it's going to be sd** and if it's on an ATA/IDE drive, it'll be hd* .
*Please note that certain distros like Ubuntu may just assign sdxy values to all drives and
circumvent this whole mess.
The first * (the x) is a letter from a to z. The first drive is a, the second is b, and so on and so forth. The
second * (the y) is the partition number. Under Linux, partition numbers start from zero onwards.
For example, if you had Windows on the first partition of the first drive, and Linux on the second partition
of the same drive, you would use /dev/hda1 to refer to the second partition of the first drive. And if it
was on a SCSI/SATA drive, it would /dev/sda1 instead.
The init 6 command will reboot your PC. Make sure you've removed the CD from the drive so that you
can get back into Windows Vista.
Back in Windows Vista
At this point, you should be back in Windows Vista with either GRUB or LILO tucked away in a hidden
sector somewhere on your drive. Fire up everyone's favorite bootloader manager (EasyBCD, of course!)
and go to the "Add\Remove Entries" screen.
1. Choose "Linux\BSD" from the tabs on the top.
2. Select either GRUB or LILO from the drop-down menu depending on what you configured earlier.
3. Choose the correct drive and partition number for your Linux partition. This should be the same
partition as the one we just finished configuring.
Document generated by Confluence on Apr 27, 2007 20:23 Page 8
In EasyBCD (and Windows), Drive numbers start at 0, and partitions start at 1. The second partition
of the first drive would be 0 & 2.
4. Enter the name you would like to give the Linux entry in the bootloader.
5. Press "Add Entry" and reboot to test.
These steps can be a bit tricky, and making mistakes could lead to some unwanted trouble (but don't
worry, nothing that can't be fixed without dataloss). If you're hesitant about something, don't risk it - just
ask for help.
Method 2: Using NeoGrub to boot Linux
NeoGrub is NeoSmart Technologies' experimental bootloader intended to allow Windows users to boot
into Linux without having to resort to rescue discs, second bootloaders, or messy install routines for
GRUB or LILO. NeoGrub uses some work developed by the Grub4Dos project.
As an experimental bootloader, NeoGrub only supports ext2/3 filesystems. This is a technical limitation of
going directly from GRUB Stage1 to Stage2 without a 1.5 in between. If you use ext2/3 for your Linux
partition (almost all distros do), refer to the NeoGrub documentation for help on getting it to work.
NeoGrub is the recommended solution for *nix-phobics - and for people that don't have a rescue/live CD
on hand. It's a nifty way of getting Linux to boot quickly and efficiently without spending hours
switiching CDs and rebooting your PC over and over again.
External Links
These are links to external (non-NST) guides that revolve around dual-booting Windows Vista and Linux -
with the help of EasyBCD.
• Herman's excellent Guide to GRUB (via SGD)
• APC Magazine's Vista & Linux Dual Boot Guides
• GNU GRUB Native Installation Docs (no details, rather useless)
Document generated by Confluence on Apr 27, 2007 20:23 Page 9
Mac OS X
This page last changed on Apr 07, 2007 by computer guru.
NeoSmart Technologies does not in any way, shape, or form condone the use of warez or otherwise
illegally installing OS X on non-Apple (generic) hardware!
EasyBCD provides a way for users to boot into an already installed OS X partition on Vista-powered
PCs. NeoSmart Technologies will not provide help pertaining to the installation or obtainment of OS X
redistributables.
Adding Mac OS X to the Vista Bootloader
Cannot resolve external resource into attachment.
Adding a pre-existing OS X installation to the Windows Vista Bootloader is a very easy and
straight-forward process with EasyBCD. There are two ways to get OS X and Windows Vista working
together with the Windows Vista bootloader, depending on the order of installation.
Windows Vista Before OS X
This section covers booting Windows Vista and OS X together via the Windows bootloader assuming that
you installed Vista first and now want to install OS X.
NeoSmart Technologies does not provide any instructions whatsoever on getting OS X
installed. EasyBCD only boots into OS X, nothing more, nothing less.
1. Install OS X to a primary partition on your PC. If you have the legitimate Dev Preview kit with the
official OS X DVD, just stick it in the drive and follow the on-screen prompts.
2. Once OS X has finished installing, the Darwin bootloader should load up OS X for the first time. It
should give you an "Other" option to boot into Windows Vista.
3. Select "Other" and start Windows Vista.
4. Fire-up EasyBCD, and go to the "Bootloader Management" screen.
5. Follow the instructions here to re-install the Vista bootloader.
6. Read the next section for info on how to add OS X to the Vista bootloader.
OS X Before Windows Vista
The most common setup for users looking to get OS running on their PCs involves a pre-existing OS X
installation followed by a Windows Vista install. In this case, the computer boots into the Windows Vista
bootloader, and does not have an option to boot into OS X.
1. Fire-up EasyBCD, and navigate to the "Add/Remove Entries" screen.
2. Select "Mac OS X" from the tabs at the top.
3. From the platform drop-down list, select "Generic x86 Hardware"
4. If you wish to change the name from the default "NST Mac OS X," you may do so now.
5. Select "Auto-configure Mac Settings" and then hit "Add Entry" to finish up.
Document generated by Confluence on Apr 27, 2007 20:23 Page 10
Under EasyBCD 1.51, there is a new option to proceed with the highly experimental manual
configuration. Do not choose this option! It was included to solve a problem with certain OS X installs,
but that has been addressed separately! (See the Troubleshooting section below)
You can now reboot your PC, and select "NST Mac OS X" from the Vista bootloader. OS X should begin to
boot immediately.
Troubleshooting
1. Can you help me install OS X?
No!
2. I get a "HFS+ Partition Error" when I select OS X from the Vista bootloader... HELP!
This is a common error experienced when you install OS X after installing Windows Vista. Our
friends over at InsanelyMac have compiled a guide (with EasyBCD of course ) and a fix for this
problem. Scroll down to "Fix for the dreaded HFS+ Partition Error:" for the info.
External Links
• dilnalomo's Vista & OS X dual-boot guides one and two.
• Brazilian guide to dual-booting OS X and Windows Vista via EasyBCD.
• InsanelyMac forums for OS X help.
• The Fool-Proof Vista & XP / Mac OS X Dual-Boot Guide on IM.
Document generated by Confluence on Apr 27, 2007 20:23 Page 11
OS-2
This page last changed on Mar 04, 2007 by computer guru.
Redirection Notice
This page should redirect to Linux in about 30 seconds.
Adding OS/2 to the Vista Bootloader
The steps for dual-booting OS/2 with Windows Vista are identical to those for setting up a Linux
dual-boot. You will now be redirected to the Linux dual-boot setup page.
EDM2 has also set up a guide for its OS/2 users on how to get OS/2 working with Windows Vista via
EasyBCD. You may use their guide instead, if you like.
Document generated by Confluence on Apr 27, 2007 20:23 Page 12
Windows Vista
This page last changed on Dec 13, 2006 by computer guru.
Adding Windows Vista & Longhorn Server
Supported Systems
Every version of EasyBCD to date has had complete support for all versions of Windows Vista & Longhorn
Server. EasyBCD was originally created as a Windows Vista-specific bootloader management tool, and
quickly evolved and became the single most-versatile bootloader on the planet. As of EasyBCD 1.51, it
has been verified to work with the following Vista systems:
• Windows Vista RTM
• Longhorn Server Beta 1+
• Windows Vista 5086+
It hasn't been tested with earlier versions, but EasyBCD should boot into them all just as well.
Adding a Vista Entry
Adding a Windows Vista or Longhorn Server entry is a straight-forward process, and can be done from
any operating system. Assuming you already have a fully-working BCD setup (i.e. EasyBCD runs OK, and
changes can be seen):
1. Run EasyBCD, go to the "Add/Remove Entries" screen
2. Enter the name you'd like to associate with the entry you're about to create in the "Name" box. For
instance, "My Vista RTM Install"
3. In the drive box, enter the letter of the drive followed by a colon (e.g. "C:"). It's important to note
that the Drive Letter must be the one currently visible in My Computer that points to the drive
that Vista or Longhorn Server is installed on. Even if the drive letters change from install to install,
use the drive letters as they appear in your current boot. EasyBCD will automatically convert them
to the proper drive & partition numbers.
4. Press the "Add Entry" button, and wait for the audible notification telling you everything went OK.
5. The operating systems list should immediately change to reflect the new changes, and you're all set.
Troubleshooting
If you added a Windows Vista or Longhorn Server entry, and it fails to boot, you might want to check the
following before asking for support.
1. Did you specify the correct drive letter?
Make sure you entered the letter for the Vista partition as it is currently assigned in the operating
system you're running EasyBCD from. That's usually the most common reason why Vista won't boot.
Document generated by Confluence on Apr 27, 2007 20:23 Page 13
To change the drive letter, see the instructions at Changing the Drive Letter.
2. Do you get a "Corrupt or Missing File" message on attempting to boot the newly created
partition?
Verify that the drive letter specified points to a valid Windows Vista install.
Document generated by Confluence on Apr 27, 2007 20:23 Page 14
Windows XP
This page last changed on Apr 11, 2007 by computer guru.
While this page is written for Windows XP, the same exact steps (without exception) apply for
Windows 2000, 2000 Server, and 2003 Server.
Adding an Entry
Adding an entry to Windows XP or Windows Server 2003 is a simple process with EasyBCD, but there is a
tiny catch: you have to know your current system configuration well.
If Boot.ini and the BOOT folder are on the same drive...
Windows Vista uses a folder called BOOT to store it's bootloader info, which can be compared to the
boot.ini file for previous versions of Windows. If you don't change settings in the BIOS and installed
either XP first then Vista or Vista first then XP (which should be the majority of everyone reading this),
then adding a Windows XP entry to the Vista bootloader couldn't be easier:
1. Run EasyBCD, and go to the Add/Remove Entries screen.
2. From the drop-down menu, select Windows XP,
3. Press the "Add Entry" button.
At this point, if you have a valid boot.ini file already existing, you haven't changed the drive orders, and
you've not done anything unorthodox with your setup process, rebooting your PC should bring you to the
Vista boot menu with a working option to boot into Windows XP. If it doesn't work, read on.
Invalid/Missing/Corrupt Boot.ini file
The active partition is from where your PC begins to boot. This should contain the "BOOT" folder
created by Windows Vista. The BOOT folder contains all the files needed by the bootloader to get your PC
up and running.
If Boot.ini is on another drive or doesn't exist, you're going to have to create it manually.
1. Ensure a file named "NTLDR" is present in the active partition. If not, copy it over from the XP drive.
2. If the XP drive contains a file called Boot.ini, copy it over to the active partition as well.
Open the boot.ini file that's on the active partition (verses a different drive) in notepad or a similar
text editor, and make the necessary changes to the contents of the file to get Windows XP to boot. For
the purpose of this step, ignore Windows Vista - just do everything the way you would have in the past.
At this point, you have two options. You may either manually configure the boot.ini file, or you can use a
Document generated by Confluence on Apr 27, 2007 20:23 Page 15
program that comes with Windows to have it automatically created for you. The automatic method should
only be used if you can't manually create the file - it's quite a hassle.
Manually Editing/Creating Boot.ini
It's recommended to manually create boot.ini. At the moment, EasyBCD can't create the boot.ini entries
for you, so you'll have to do it the old-fashioned way.
Microsoft has provided some documentation on editing boot.ini under Windows XP, 2000, and 2003;
however, you may find these instructions by Victor Laurie or this explanation of boot.ini by "The
Starman" to be a more complete and useful resource on this matter. Once your boot.ini file is ready, save
your changes and reboot. Select the entry you created earlier for Windows XP from the Vista bootloader,
and if you configured the boot.ini file correctly, it should now work.
If, after reading experimenting, you still can't seem to get boot.ini to work, move on to the next section.
Automatically Creating Boot.ini
This should be the last-ditch effort to get boot.ini working. While this makes it easier to re-create
missing/invalid entries in the boot.ini file, it's quite a hassle to get to.
This method will not work if you don't have an administrator password! To get around this,
use a Windows 2000 CD instead!
1. Boot from the XP CD. When prompted, enter the Windows XP Recovery Console.
2. Select your XP installation from the on-screen menu by entering the corresponding number and
pressing the <Enter> key.
3. At the command line screen, type in the following code:
bootcfg /rebuild
The program should now begin to scan your hard drive for detected Windows installations, and offer
to add them to the boot.ini file. Make sure you say yes to all operating systems.
4. Once it's done adding entries, type in
Exit
at the prompt to quit the recovery console.
5. Take out your CD from the drive, and reboot.
6. At the Vista bootloader, you should now be able to select Windows XP and have it really boot.
When All Else Fails...
Document generated by Confluence on Apr 27, 2007 20:23 Page 16
If you've tried and tried and just can't get it to work or you don't have the energy to spare to do all that,
this is the only no-nonsense method guaranteed to fix your problem:
1. Run a repair reinstall of Windows XP (no data is lost) by booting from the XP CD and following these
directions.
2. Once you're back in Windows XP, use the steps on our Bootloader Management page to reinstall the
Vista bootloader to the MBR.
3. Reboot.
You will see the Vista bootloader instead of NTLDR, and you'll have an option to boot into Vista or XP -
both will now work admirably!
External Links
This section provides links to external (non-NST) guides regarding dual-booting Windows Vista &
Windows XP with EasyBCD.
• Victor Laurie's Guide to Boot.ini
• The Starman's Boot.ini Guide
• APC Magazine's Vista & XP Dual Boot Guides
• The APC Guide translated to Russian
• Panvasoft's guide to installing Windows XP after Windows Vista
• Another Russian XP+Vista Dual-Boot Guide
• Hindi XP & Windows Vista Dual-Boot Guide
Document generated by Confluence on Apr 27, 2007 20:23 Page 17
Bootloader Management
This page last changed on Mar 01, 2007 by computer guru.
The Bootloader
If you've ever had a problem booting into Windows, configuring a dual-boot between Windows & Linux, or
getting Mac OS' Darwin Bootmenu to show up, you know what a bootloader is. The bootloader is a
application of sorts that tells your computer where on the hard drive it can find the various operating
systems and how to turn them on. Typically speaking, the bootloader resides in the MBR (a bunch of data
at the start of the hard drive) and/or the bootsector (a bunch of data at the start of a partition). The
bootloader in the MBR activates the bootloader on the bootsector (a process known as "Chainloading")
and from there your Operating System boots up. It's where all the hard-to-solve problems come from,
and it's also where EasyBCD does most of its work.
Windows Vista uses the "BCD Bootloader" (Boot Configuration Data) to launch Windows Vista when you
turn your PC on. It's a very powerful application that can give you complete customized control over how
your Operating System boots and with what options. With Windows Vista, the BCD Bootloader is
restricted to loading Windows Vista, Longhorn Server, and Legacy Windows Operating Systems. The first
two are loaded directly, the third isn't directly supported and instead is chainloaded from two files on your
hard drive: NTLDR and Boot.ini.
The "Bootloader Managment" Screen
EasyBCD makes it easy to change the bootloader that's installed on your MBR via the Bootloader
Management screen:
Cannot resolve external resource into attachment.
Picking a Bootloader
This section of the EasyBCD Bootloader Management page allows the user to choose which bootloader
resides in the MBR. As of EasyBCD 1.5, the two options available are:
• Windows Vista "BCD" Bootloader
• Legacy Windows NTLDR Bootloader
Please note: Using this page will overwrite any existing MBR! If you are using a 3rd party MBR
like Grub or Darwin, don't worry, EasyBCD can be used instead. However, if you are using any
software that customizes the MBR, such as Roxio GoBack or Acronis TrueImage, the post-boot
interface for these applications will no longer be available. See *this page* for more
information getting these programs to work with EasyBCD.
The Windows Vista Bootloader
Document generated by Confluence on Apr 27, 2007 20:23 Page 18
The Windows Vista bootloader is installed to your first-boot hard drive's MBR the first time you install
Windows Vista, and every time thereafter it is updated or rewritten depending on its status. In order to
boot into Windows Vista, the Windows Vista Bootloader must be the currently installed MBR script! From
the Windows Vista bootloader you may boot Windows Vista, Longhorn Server, and Legacy Versions of
Windows by default. With EasyBCD, this feature-set is expanded to include Linux, Mac OS X, and BSD
amongst others.
EasyBCD can be used whether or not the Windows Vista bootloader is installed to the MBR, but in order
for any of the settings visible in EasyBCD to take place upon reboot, the MBR must contain the Windows
Vista bootloader.
The Legacy Windows Bootloader
The Legacy Windows Bootloader, or NTLDR, is used to boot legacy versions of Windows. NTLDR cannot be
used to boot into Windows Vista - to do that you must install the new Windows Vista bootloader.
Generally speaking, the only time you'd want to install this bootloader to the MBR is if/when you want to
completely remove Windows Vista from your system. The Windows Vista bootloader - through EasyBCD -
can load any Operating System that NTLDR can boot and then some; making it almost entirely pointless
to install NTLDR to your MBR.
Some cases where you might want to install NTLDR to the MBR include installing Windows XP after
Windows Vista or attempting to install a Linux distribution that uses the 2.4 kernel.
Writing the MBR
Once you've picked the bootloader you'd like to use, you can proceed and press the "Write MBR" button.
However, please pay careful attention to the following!
Writing the MBR is a very delicate process that requires direct access to the hard drive. This feature
shouldn't be used through a virtualization layer or under custom filesystem drivers. Writing the MBR will
may result in some rather unexpected behavior!
• Disrupted I/O access to the hard drive.
• Loss of data in the process of being saved to the hard drive.
None of these are fatal and EasyBCD takes extra precaution to protect your hard drive. Under almost no
circumstances will this result in problems, however, you might want to do the following before writing the
MBR:
• Stop any running torrents - They might become corrupted.
• Finish burning CDs or DVDs - If you don't, the CD will be corrupt and unfixable.
• Save any open documents - And wait for the save to finish.
• Disconnect from network shares - Make sure no one is remotely using critcal data from your hard
drive.
If you followed these steps you should be OK to hit that button. Once the process is complete, you may
Document generated by Confluence on Apr 27, 2007 20:23 Page 19
go back to whatever you were doing.
Document generated by Confluence on Apr 27, 2007 20:23 Page 20
Configuring the Bootloader
This page last changed on Jan 19, 2007 by computer guru.
The "Configure Boot" screen in EasyBCD is where you can modify some of the global variables for the
bootloader and entry-specific settings for others. Global variables include bootloader selection time-out &
the default boot target, while entry-specific settings allow you to rename the entry, and change the drive
letter.
The "Configure Boot" Screen
The EasyBCD 1.5 "Configure Boot" screen would look something like this:
Cannot resolve external resource into attachment.
Global Bootloader Variables
Setting the Default Operating System
In the Windows Vista bootloader (and in most other bootloaders as well), an entry can be set as the
"Default Boot Target," meaning that if you don't manually select an entry while your PC is booting within
the time-limit set, the default boot target will automatically load. This is so your PC doesn't get stuck at
the bootloader screen waiting for your input. There is no way to disable this feature - an entry will always
be specified as the default boot target, even if you don't select one.
In the drop-down list titled "Default OS" you will find all the visible entries configured in the bootloader.
Simply select the entry you would like to be the default boot-target, and press the "Save Settings" button
to commit changes.
Configuring the Bootloader Timeout Option
The "Bootloader Timeout Option" is the global BCD variable that determines how long the Vista
bootloader will wait before it boots to the default boot target. The value is set via the numeric up-down
box on the "Configure Boot" screen, and its unit is in seconds. Shorter timeout periods generally mean
faster boots - unless of course you stay in front of the PC while it loads and don't mind pressing the
<Enter> key to speed things up.
Although above we mention that it is not possible to disable the default boot target; by setting the
bootloader timeout value to a very high number you can effectively bypass this limitation. The remaining
time is displayed on the bottom of the bootloader screen, and counts down to zero from the initial value
you set here. Press the "Save Settings" button to commit your changes - no reboot is necessary.
Entry-Specific Settings
Document generated by Confluence on Apr 27, 2007 20:23 Page 21
Renaming an Entry
When you install Windows Vista for the first time, by default it assigns your entries two names: "Microsoft
Windows" for the Vista entry, and "Legacy Versions of Windows" for older (Windows XP and under)
entries that may or may not have exsited. From the "Configure Boot" screen, it is possible to rename any
entry to your liking. This is especially advisable because of the overly-generic default descriptor.
You can rename an entry to anything you like and there is no limit on name length. However, keep in
mind that the entries will be displayed on a low-res 800x600 bootloader screen, and it doesn't take much
for words to scroll off the side of your monitor. Keep it short and simple: it'll look great and you'll be able
to know what you're actually booting into.
To rename an entry, simply select the one to be changed from the drop-down list, and enter the new
name of your liking in the text box below it. Pressing "Save Settings" will commit your changes to the
BCD store, and EasyBCD will automatically re-scan the bootloader and incorporate any changes just
made to entry names.
Changing the Drive Letter
Warning! Don't change the drive letter before you read this section of the documentation very
thoroughly and make sure you fully understand what's being done! Failure to do so can result
in a non-booting system! If your system works, don't mess with this option!
In cases where the drive letters change depending on what OS you're booted into, all changes should be
made according to the drive letters you currently see in My Computer. EasyBCD automatically converts
drive letters to the appropriate Drive and Partition numbering scheme, so enter the drive letter as you
see it from the OS you are in at the time. If/When you run EasyBCD from another partition, enter the
letters according to that install as well!
For a Windows Vista or Longhorn Server Entry
For Windows Vista or Longhorn Server entries, the "Drive:" box should contain the letter of the drive that
the Vista install in question is installed to.
For instance, on a system with Drives C: and D: where C: is a Windows XP install and D: is Windows
Vista, enter "D:" (without the the quotes) as the drive and press "Save Settings" to commit changes. If
you have multiple Vista installs, enter the respective drive letters for each operating system. Don't
forget: you have to press "Save Settings" for each entry seperately!
For Other Windows Entries
As of EasyBCD 1.5, the "Drive: " textbox must contain the letter of the drive with Boot.ini, ntldr,
ntdetect.com, and the folder "Boot." This is not necessarily the drive that the Operating System is
installed to!
For instance, on a two-partition setup with Vista installed first to Primary Partition 1 ("Drive C:"), and
Document generated by Confluence on Apr 27, 2007 20:23 Page 22
then XP installed to Primary Partition 2 ("Drive D:"), the drive letter would be "C:" and not "D:" because
that's where all the boot files are! EasyBCD tells the Vista bootloader to load Boot.ini and NTLDR - and
those files then load the appropriate entry for you. As such, setting drive "D:" as the drive letter will
result in failed messages like "NTLDR not found" or "the specified file is corrupt or missing."
For Linux, Mac OS X, and BSD
The drive letter instructions for Linux, Mac OS X, and BSD are similar to those of "For Other Windows
Entries" above. The "Drive" textbox must contain the letter of the the boot drive, usually drive C:, that
contains a folder called "NST" in the root of the drive. Again, this is not the Drive Letter of your Linux
install, but the drive that has the "Boot" & "NST" folders in it.
For instance, if the "NST" folder is on drive D:\, you must set the "Drive" text box to "D:" (without the
quotes), and so on & so forth.
Document generated by Confluence on Apr 27, 2007 20:23 Page 23
Supported Operating Systems
This page last changed on Mar 04, 2007 by computer guru.
Supported "Destination" Operating Systems
Follows is an up to date list of the operating systems supported (or not) by the latest version of EasyBCD.
If an operating system is not listed below, that doesn't mean it doesn't work, just that we haven't tested
it yet. Once an operating system is confirmed not working, it'll be listed below. Platforms listed under
"Limited Support" have been vouched for as working with EasyBCD, but at the moment aren't officially
supported (meaning no documentation and no guarantees). Other operating systems are completely
supported, heavily tested, and thoroughly documented.
Platform Supported
Windows Vista
Mac OS X
Linux
Longhorn Server
Windows Server 2003
Windows 2000
Windows 98
Windows NT Limited Support
Linux (Grub)
Linux (Lilo)
Solaris
SkyOS Limited Support
OS/2
ReactOS Limited Support
BSD
Longhorn Alpha
DOS Limited Support
Windows 3.x Limited Support
Supported Host Operating Systems
These are the operating systems that EasyBCD can be installed on and used from. Some features may
only be available from Windows Vista.
Platform Supported
Document generated by Confluence on Apr 27, 2007 20:23 Page 24
Windows Vista
Longhorn Sever
Windows XP
Windows 2000
Others with .NET 2.0
Linux w/ Mono
OS X
Document generated by Confluence on Apr 27, 2007 20:23 Page 25
NeoGrub
This page last changed on Mar 06, 2007 by computer guru.
NeoGrub is EasyBCD's "magic bootloader." It was added in EasyBCD 1.51, and since then, it has played a
major role in getting non-compliant, buggy, and out-dated operating systems to boot with Windows Vista
- along with a number of other nifty tricks that couldn't be done otherwise. NeoGrub makes use of the
wonderful work of the Grub4Dos project.
Installing NeoGrub
Installing NeoGrub is easy, EasyBCD takes care of all of it for you. The hard part is configuring it to do
what you want...
1. Launch EasyBCD (preferably from Windows Vista)
2. Go to the "Add/Remove Entries" Screen.
3. Navigate to the "NeoGrub" tab in the "Add an Entry" section.
4. Select "Install NeoGrub"
5. EasyBCD will do the rest for you.
You should now have an entry "NeoGrub" in the Vista bootloader - but the catch is, it's useless. At the
moment, NeoGrub doesn't do anything, you have to configure it to do what you need.
Configuring NeoGrub
Once you've added NeoGrub to the Vista bootloader, when you go back to the Add/Remove Screen, the
option to install NeoGrub should no longer be there. Instead, you'll have two shiny, new buttons to use:
"Remove NeoGrub" and "Configure." Removing NeoGrub isn't what we want right now (scroll down if
that's what you're looking for), so click the "Configure" button to open the NeoGrub menu file in notepad.
NeoGrub Menu File
NeoGrub uses a file called "menu.lst" kept in X:\NST\ to tell it what to do. This is where we do all our
hacking to make operating systems work, drives disappear, and magic happen.
NeoGrub uses the same syntax as its parent bootloader, GRUB. You can edit this menu file in any text
editor, we recommend TextPad .
As of EasyBCD 1.6, NeoGrub ships with a number of "profiles" commented out in the configuration file. A
comment in menu.lst is a line preceded by the pound "#" sign - NeoGrub sees the line, but it doesn't
read it looking for commands. You can uncomment (by removing the # sign) these lines to "activate"
them.
Most often, NeoGrub is used to boot into Linux partitions without resorting to Live CDs, GRUB & LILO
messes, and partition managers to get a dual-boot working. Here's a standard configuration file for
booting into a Linux partition:
Document generated by Confluence on Apr 27, 2007 20:23 Page 26
# NeoSmart NeoGrub Bootloader Configuration File
#
# This NeoGrub menu.lst file should be located at \NST\menu.lst of the boot drive.
# Please see the EasyBCD Documentation for information on how to create/modify entries
title Ubuntu
root (hd1,1)
kernel /boot/vmlinuz-2.6.17-10-generic ro root=/dev/hdb2
initrd /boot/initrd.img-2.6.17-10-generic
Given the sample file above, NeoGrub would display a menu with one entry (Ubuntu). When you select
Ubuntu from the NeoGrub list, it'll try to find the second partition of the second hard drive, and boot from
it.
The configuration file changes from one computer to another. If you actually copy and pasted this
to your machine, it almost certainly wouldn't work. You have to manually specify the details for the root,
kernel, and initrd lines.
Since NeoGrub uses GRUB as the framework, you can refer to the official GRUB documentation for help
with any specific syntax issues.
Limitations of NeoGrub
NeoGrub is not a full-fledged GRUB bootloader, rather it's a very-much modified version of GRUB
intended for configuration from Windows and booting off of NTFS filersystems. As such, it does have
several limitations, chief of which is the inability to boot into anything except a FAT, ext2, ext3, or NTFS
filesystem. If you have Linux installed on, say, ReiserFS, you can't use NeoGrub.
The most common Linux distributions use ext3fs as the default filesystem, so this shouldn't be too much
of an issue. At the moment, there isn't much that can be done, this is a technical limitation imposed by
the size of the bootsector. We are not employing the GRUB Stage 1.5 workaround, and instead go
straight from Stage 1 to Stage 2 - and the size of the bootsector/mbr means we can only fit so many
filesystems into the Stage file. Having NTFS support (needed to read the menu.lst file) meant that we
had to sacrifice support for other filesystems.
Uninstalling NeoGrub
You can easily uninstall NeoGrub by going back to the "Add/Remove Entries" screen and selecting
"Remove NeoGrub." EasyBCD will automagically deal with all the grimy details, and NeoGrub will be
gone.
Do not remove NeoGrub from the main Add/Remove Entries screen!
Simply removing the listing for NeoGrub in the Vista bootloader (from the same place you remove other
operating systems and rearrange their order) will only remove the link to NeoGrub. While this isn't fatal,
you won't be able to have EasyBCD re-create that link for you, and you must instead manually use the
EasyBCD Power Console to get it to work again.
Document generated by Confluence on Apr 27, 2007 20:23 Page 27
External Links
• Herman's Ultimate Guide to GRUB - Just about everything you'll ever need
• Official GRUB Documentation - Useless for troubleshooting, but excellent for syntax
• Gentoo GRUB Docs - Troubleshooting & Error Codes
Document generated by Confluence on Apr 27, 2007 20:23 Page 28
MBR Backup
This page last changed on Mar 01, 2007 by computer guru.
Document generated by Confluence on Apr 27, 2007 20:23 Page 29
Legacy Windows Versions
This page last changed on Apr 24, 2007 by computer guru.
With EasyBCD, it is possible to have Windows Vista boot into legacy (DOS-based) versions of Windows -
though at the moment it's a slightly convoluted process due to limitations of the Windows Vista
bootloader. Hopefully future versions of EasyBCD will provide workarounds that make it a much more
enjoyable and easy-to-accomplish task!
Document generated by Confluence on Apr 27, 2007 20:23 Page 30
FAQ
This page last changed on Apr 24, 2007 by computer guru.
EasyBCD Frequently Asked Questions
What is EasyBCD?
EasyBCD is NeoSmart Technologies free bootloader management and configuration tool for Windows
Vista. You're now reading the EasyBCD FAQ, you can download it here, or view some screenshots here.
Is EasyBCD free?
Yes. It's totally, completely, and forever 100% free. But you can donate, and we won't say no!
Does EasyBCD work on x64 versions of Windows Vista?
Do cows eat grass?
Does EasyBCD work without Windows Vista?
The official answer is no. EasyBCD only works with Windows Vista installed somewhere on the same
machine. However, EasyBCD can be run from any other OS. Technically, you can run it by only installing
the Vista bootloader instead of all of Windows Vista, but this isn't a supported method, and no help will
be given as far as accomplishing it goes.
EasyBCD Corrupted my MBR!!
No it didn't. Read on.
Does EasyBCD modify my MBR or Bootsector?
Nope. EasyBCD is a very special and unique application in that it doesn't even touch your bootsector or
MBR, yet it's still the most powerful bootloader on the planet! Vista installs the "BCD Bootloader" to your
MBR and Bootsector. EasyBCD simply adds functionality to the BCD files on your Windows Vista
installation to add features and make it a more capable bootloader. EasyBCD never touches the MBR
unless you specifically ask it to, namely when attempting to fix a corrupted bootloader, switch
bootloaders, or backup/restore MBR images.
Can it boot into xxxxx?
We don't really need to know what operating system it is that you're asking about, because at the
Document generated by Confluence on Apr 27, 2007 20:23 Page 31
moment, there's nothing that EasyBCD doesn't boot into! So yes, it can. You check the list of all verified
operating systems to make doubly sure though.
How much does it cost again?
Yeah, we know it's hard to believe too; but EasyBCD is really just 100% free. Sometimes we too wake up
in the middle of the night in a cold-sweat thinking that EasyBCD isn't free - but no worries, it is and
always will be! (Hint: DONATE HERE!)
Can it grow my hair back?
If you can connect your hair to your Windows Vista PC: yes. Otherwise, not yet.
Document generated by Confluence on Apr 27, 2007 20:23 Page 32
You might also like
- Datalink Configuration For ARINC Direct PDFDocument9 pagesDatalink Configuration For ARINC Direct PDFroshan mungurNo ratings yet
- Ier 506 Printer Technical Manual: IER Siège / HeadquartersDocument182 pagesIer 506 Printer Technical Manual: IER Siège / HeadquarterszigmanNo ratings yet
- Developer TitleDocument374 pagesDeveloper TitleDavid H100% (1)
- SN4500 82009 0133 D Component Maintenance ManualDocument12 pagesSN4500 82009 0133 D Component Maintenance ManualAka MonuNo ratings yet
- The Grid 2: Blueprint for a New Computing InfrastructureFrom EverandThe Grid 2: Blueprint for a New Computing InfrastructureNo ratings yet
- Visio Aircraft Panels v4Document18 pagesVisio Aircraft Panels v4julianschmidtdNo ratings yet
- Brochure HHMPI V4Document4 pagesBrochure HHMPI V4Ari Prasetio AjiNo ratings yet
- Preparation of Project, Project Identification and Formulation, Project Appraisal & Sources of FinanceDocument19 pagesPreparation of Project, Project Identification and Formulation, Project Appraisal & Sources of FinanceDrRashmiranjan PanigrahiNo ratings yet
- Getting Started in Arbortext and Documentum PDFDocument49 pagesGetting Started in Arbortext and Documentum PDFrlnjay2003No ratings yet
- DHC 8 Q400 Aeroplane General 24Document1 pageDHC 8 Q400 Aeroplane General 24mjesecbekrijaNo ratings yet
- Aircraft Data Special: - Getting The Right Data Transmission - Data As A Global Business AssetDocument38 pagesAircraft Data Special: - Getting The Right Data Transmission - Data As A Global Business AssetAntonio Moises FreireNo ratings yet
- HFDM RP v1.0 1Document60 pagesHFDM RP v1.0 1Rodrigo Bitencourte pereiraNo ratings yet
- WFL Programming Reference ManualDocument468 pagesWFL Programming Reference ManualRoberto García de LeónNo ratings yet
- 8.33 KHZ User Guide - EURO 1999 4EDocument86 pages8.33 KHZ User Guide - EURO 1999 4EIbnu AhmadNo ratings yet
- Parallel 42 p42 Chaseplane User Guide 7dcaf5Document70 pagesParallel 42 p42 Chaseplane User Guide 7dcaf5Nikolai PautovNo ratings yet
- DO Qualification Kit: Software Model StandardDocument33 pagesDO Qualification Kit: Software Model StandardÍcaro VianaNo ratings yet
- COLLINS AEROSPACE TCAS TTR-2100 - Decoding The TTR-2100 Trouble Shooting DataDocument13 pagesCOLLINS AEROSPACE TCAS TTR-2100 - Decoding The TTR-2100 Trouble Shooting DataMaurizio D AchilleNo ratings yet
- Requirement Management ProcessDocument26 pagesRequirement Management ProcessMir JamalNo ratings yet
- The Basic Architecture of Computer SystemDocument30 pagesThe Basic Architecture of Computer SystemAnnie GloryNo ratings yet
- Subject: Business Requirements Document (BRD) For Aviation Information Data Exchange (AIDX) MessageDocument73 pagesSubject: Business Requirements Document (BRD) For Aviation Information Data Exchange (AIDX) MessageShirlly GuNo ratings yet
- 3PAR Multipath Windows UserguideDocument50 pages3PAR Multipath Windows UserguideDustin HoffmanNo ratings yet
- VNC User GuideDocument194 pagesVNC User GuideVijayan.JNo ratings yet
- Huong Dan Cai DriverDocument11 pagesHuong Dan Cai DriverQuan Le Hong100% (1)
- TITAN WP1 INE DEL 04 v1.0 TITAN Operational Concept Issue2 PDFDocument64 pagesTITAN WP1 INE DEL 04 v1.0 TITAN Operational Concept Issue2 PDFNitishNo ratings yet
- Maint - N00272a2Document76 pagesMaint - N00272a2bobbyNo ratings yet
- Aircraft Communications Addressing and Reporting System - Wikipedia, The Free enDocument13 pagesAircraft Communications Addressing and Reporting System - Wikipedia, The Free enrenjithaeroNo ratings yet
- 8110.49 CHG 1Document108 pages8110.49 CHG 1damosleyNo ratings yet
- Database - Download - Instructions COLLINSDocument19 pagesDatabase - Download - Instructions COLLINSVladimir Quintero Y Claudia OrozcoNo ratings yet
- PMAT 2000 Specification SheetDocument2 pagesPMAT 2000 Specification SheetMinhToànNo ratings yet
- Canon Laser Class 710 730i 720i Service and Parts ManualDocument436 pagesCanon Laser Class 710 730i 720i Service and Parts ManualJoel WassermanNo ratings yet
- Teledyne GroundLink Dataloading BrochureDocument2 pagesTeledyne GroundLink Dataloading BrochureMinhToànNo ratings yet
- CCNA 200-301 Official Cert Guide, Volume 1: ISBN-10: 0-13-579273-8 ISBN-13: 978-0-13-579273-5Document2 pagesCCNA 200-301 Official Cert Guide, Volume 1: ISBN-10: 0-13-579273-8 ISBN-13: 978-0-13-579273-5Monu ChouhanNo ratings yet
- Ejets v2 Manual 2.0.1 PDFDocument129 pagesEjets v2 Manual 2.0.1 PDFCristianoVelosodeQueiroz100% (1)
- Magnastar User GuideDocument100 pagesMagnastar User GuideNot Sketchy PersonNo ratings yet
- Air SimDocument2 pagesAir SimAmine KerkeniNo ratings yet
- Module 7 (Maintenance Practices) Sub Module 7.18 (Aircraft Disassembly, Inspection, Repair and Assembly Techniques)Document63 pagesModule 7 (Maintenance Practices) Sub Module 7.18 (Aircraft Disassembly, Inspection, Repair and Assembly Techniques)Aamir JavaidNo ratings yet
- Flight Data Recorder Rule ChangeDocument7 pagesFlight Data Recorder Rule ChangeIgnacio ZupaNo ratings yet
- (All Aircraft Models) Egpws - Winviews Users - GuideDocument14 pages(All Aircraft Models) Egpws - Winviews Users - GuidePaulo BernardoNo ratings yet
- Router User Manual PDFDocument292 pagesRouter User Manual PDFsambachell100% (1)
- Aircraft Cleaning Guidance CovidDocument26 pagesAircraft Cleaning Guidance CovidshrikantgakhareNo ratings yet
- Pmat XS: The Compact, Secure, Intuitive DataloaderDocument2 pagesPmat XS: The Compact, Secure, Intuitive DataloaderAbhishek Roy0% (1)
- CTS Copa 2017 PDFDocument39 pagesCTS Copa 2017 PDFMayank JaiswalNo ratings yet
- Sow - Statement of WorkDocument18 pagesSow - Statement of WorkAkkiraju SuryatejNo ratings yet
- Check Point - Secure Platform R71 Administration GuideDocument70 pagesCheck Point - Secure Platform R71 Administration GuideDaisuke TanabeNo ratings yet
- Qualcomm & Leadcore & Intel & Pinecone Platform Series Devices Flash Instruction V23Document62 pagesQualcomm & Leadcore & Intel & Pinecone Platform Series Devices Flash Instruction V23Jeisson Forero.No ratings yet
- CASR Part 830 Amdt. 2 - Notification & Reporting of Aircraft Accidents, Incidents, or Overdue Acft & Investigation OCRDocument17 pagesCASR Part 830 Amdt. 2 - Notification & Reporting of Aircraft Accidents, Incidents, or Overdue Acft & Investigation OCRHarry NuryantoNo ratings yet
- IFS Technical Paper - IFS Maintenix-Clock Stoppage - 04 - 2020Document9 pagesIFS Technical Paper - IFS Maintenix-Clock Stoppage - 04 - 2020Lemuel RodríguezNo ratings yet
- EFX Topic 2.2 JAI B737 Ops ManualDocument34 pagesEFX Topic 2.2 JAI B737 Ops Manualradhey shyam sharmaNo ratings yet
- VPN AccessDocument13 pagesVPN AccessCsc CrewNo ratings yet
- Challenger 604Document3 pagesChallenger 604Syed Umar AhmedNo ratings yet
- Amos Users GuideDocument161 pagesAmos Users GuideLev LafayetteNo ratings yet
- P2KConfig 09622 201708132326Document37 pagesP2KConfig 09622 201708132326Shah ChanduNo ratings yet
- Digital Avionics Part 1Document14 pagesDigital Avionics Part 1M S PrasadNo ratings yet
- Cs 15cs37p Co2 Printer ManualDocument4 pagesCs 15cs37p Co2 Printer ManualarfaNo ratings yet
- 2.2.1. Making Installation USB Media On LinuxDocument9 pages2.2.1. Making Installation USB Media On LinuxscodapentaviaNo ratings yet
- FREE Tools To Make Bootable USB FlashDocument8 pagesFREE Tools To Make Bootable USB FlashRIZALDY CANTONo ratings yet
- Bios To Uefi On Non-Uefi PCDocument24 pagesBios To Uefi On Non-Uefi PCAlexandru Florin Dicu100% (1)
- Fedora Core and Red Hat Linux CD Installation, Version Upgrade, Configuration and Basic AdministrationDocument3 pagesFedora Core and Red Hat Linux CD Installation, Version Upgrade, Configuration and Basic AdministrationDIVYA1689No ratings yet
- How To Dual-Boot Linux and Windows (On A PC With Windows 7 Already Installed) - 10 Steps - InstructablesDocument14 pagesHow To Dual-Boot Linux and Windows (On A PC With Windows 7 Already Installed) - 10 Steps - InstructablesIBRAHIMNo ratings yet
- 01 The Triple Tau TriangleDocument2 pages01 The Triple Tau TriangleCab MendesNo ratings yet
- Past Future TenseDocument16 pagesPast Future TenseAmbarNo ratings yet
- ENT SG Unit9 Lesson1 FinalDocument14 pagesENT SG Unit9 Lesson1 FinalAlexie JulesNo ratings yet
- Contes Et Récits Du Temps D'alexandre (Ed. Pierre Grimal) (1962)Document267 pagesContes Et Récits Du Temps D'alexandre (Ed. Pierre Grimal) (1962)BogdanNo ratings yet
- Witness EssayDocument6 pagesWitness Essayafibzfwdkaesyf100% (2)
- A List of Free-Living Dinoflagellate Species in The World's OceansDocument84 pagesA List of Free-Living Dinoflagellate Species in The World's OceansViolita SariNo ratings yet
- Customs and Traditions of Moros in The Philippine Island of He WestDocument4 pagesCustoms and Traditions of Moros in The Philippine Island of He Westkitty fordasNo ratings yet
- Cutomer EmployeeDocument37 pagesCutomer EmployeeBhumika BiyaniNo ratings yet
- The Bektashi Order of DervishesDocument317 pagesThe Bektashi Order of DervishesS⸫Ḥ⸫R100% (3)
- The Kapalikas and Kalamukhas Two Lost SaDocument6 pagesThe Kapalikas and Kalamukhas Two Lost SaPriyotoshNo ratings yet
- Maths BookDocument226 pagesMaths BookHania KhaanNo ratings yet
- Learning Log Unit 3Document4 pagesLearning Log Unit 3api-512330161No ratings yet
- Immanuel Kant Anthropology From A Pragmatic Point of View 1996Document160 pagesImmanuel Kant Anthropology From A Pragmatic Point of View 1996GabrieladeOliveiraNo ratings yet
- 06 The Scriptures. Old Testament. Hebrew-Greek-English Color Coded Interlinear: JoshuaDocument268 pages06 The Scriptures. Old Testament. Hebrew-Greek-English Color Coded Interlinear: JoshuaMichael100% (1)
- Apache WicketDocument20 pagesApache WicketmohankumarvskNo ratings yet
- Amy Case 3Document4 pagesAmy Case 3api-306923013No ratings yet
- Unit 1 Introduction To Computer NetworksDocument26 pagesUnit 1 Introduction To Computer NetworksKhemal DesaiNo ratings yet
- Types of Evaluation: Elena ArteagaDocument6 pagesTypes of Evaluation: Elena ArteagaElena ARTEaga PuenteNo ratings yet
- Project Proposal ExamplesDocument6 pagesProject Proposal ExamplesDindin WatotoNo ratings yet
- Nirmal CV (Final) 3Document4 pagesNirmal CV (Final) 3miss_jyoti_kapoorNo ratings yet
- In Edit State:save Key: 0.4mV/V 6mV/VDocument5 pagesIn Edit State:save Key: 0.4mV/V 6mV/VJulian HortaNo ratings yet
- Automation API TM14 PDFDocument72 pagesAutomation API TM14 PDFMihaiLeonteNo ratings yet
- Speakout Writing Extra Elementary Unit 06Document1 pageSpeakout Writing Extra Elementary Unit 06Наташа ОлейникNo ratings yet
- Kitab Al-Adhkar Imam Nawawi EnglishDocument2 pagesKitab Al-Adhkar Imam Nawawi EnglishAbubakarNo ratings yet
- Engleza 2Document130 pagesEngleza 2Cornelius DraganNo ratings yet
- Communication Test 1Document2 pagesCommunication Test 1Gisbert GilbertNo ratings yet
- CommandsDocument34 pagesCommandsPawan KhinvasaraNo ratings yet
- Chapter 19: PHP By: Eyad AlshareefDocument20 pagesChapter 19: PHP By: Eyad AlshareefMustafa RadaidehNo ratings yet
- Engineering Mathematics - III (MAT-ELE-201) RCSDocument4 pagesEngineering Mathematics - III (MAT-ELE-201) RCSAbhijan Carter BiswasNo ratings yet
- Parallel Processing in ABAP - Team ABAPDocument8 pagesParallel Processing in ABAP - Team ABAPcronosspNo ratings yet