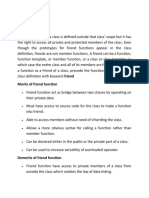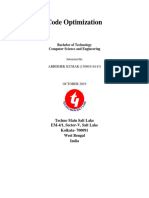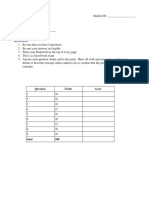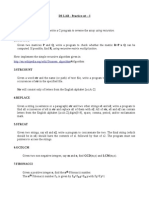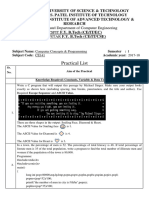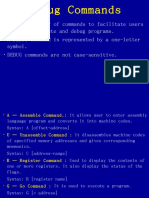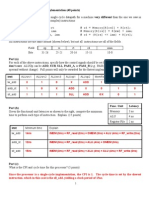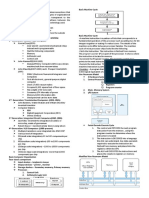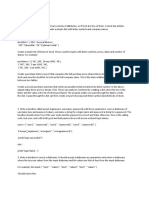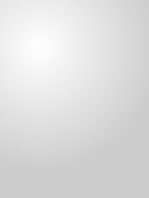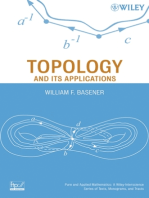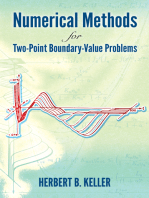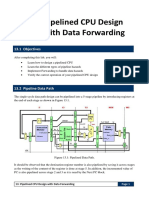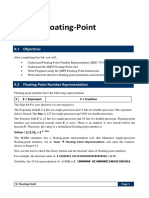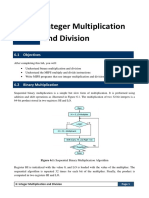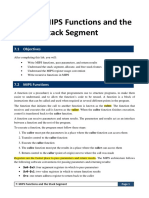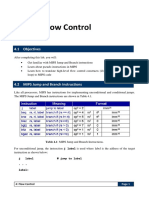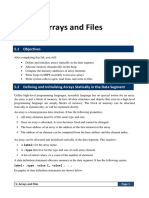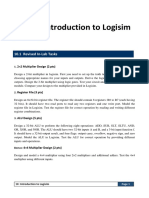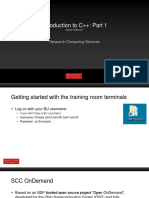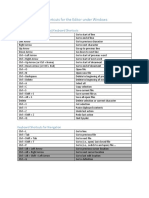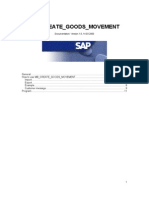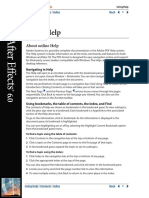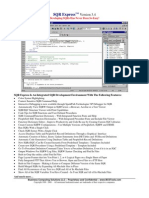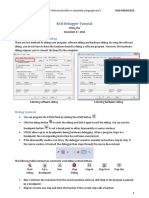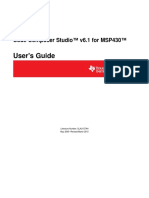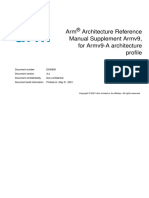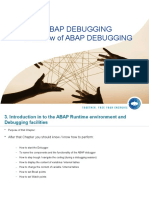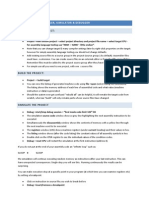Professional Documents
Culture Documents
COE301 Lab 1 Introduction MARS
Uploaded by
Itz Sami UddinCopyright
Available Formats
Share this document
Did you find this document useful?
Is this content inappropriate?
Report this DocumentCopyright:
Available Formats
COE301 Lab 1 Introduction MARS
Uploaded by
Itz Sami UddinCopyright:
Available Formats
1 Introduction to MARS
1.1 Objectives
After completing this lab, you will:
• Get familiar with the MARS simulator
• Learn how to assemble, run, and debug a MIPS program
1.2 The MARS Simulator
MARS, the MIPS Assembly and Runtime Simulator, is an integrated development environment
(IDE) for programming in MIPS assembly language. It allows editing, assembling, debugging and
simulating the execution of MIPS assembly language programs. MARS is written in Java.
There are two main windows in MARS, as shown in Figure 1.1.
• The Edit window: used to create and modify a MIPS program.
• The Execute window: used to run and debug a MIPS program.
To switch between the Edit and the Execute windows, use the tabs at the top.
The Execute window contains three main panes:
1. Text Segment: shows the machine code and related addresses.
2. Data Segment: shows memory locations that hold variables in the data segment.
3. Labels: shows addresses of labeled items, i.e. variables and jump endpoints.
There are two tabbed message areas at the bottom of Figure 1.1:
1. The Mars Messages tab: Used for messages such as assembly or runtime errors and
informational messages. You can click on assembly error messages to select the
corresponding line of code in the editor.
2. The Run I/O tab: Used at runtime for displaying console output and entering console input as
program execution progresses.
1: Introduction to MARS Page 1
Figure 1.1: The MARS Integrated Development Environment (IDE)
Figure 1.2 shows the MARS Execute window’s panes, and emphasizes the following features:
1. The Execute window’s tab.
2. Assembly code displayed with addresses and machine code.
3. Values stored in the data segment. These are directly editable.
4. Controls for navigating the data memory area. Allows switching to view the stack segment.
5. Switching between decimal and hexadecimal addresses and values in memory and registers.
6. Labels and their corresponding memory addresses.
7. Values stored in registers. These are directly editable.
8. Checkboxes used to setup breakpoints for each MIPS instruction. Useful in debugging.
9. Execution speed selection. Useful in debugging.
1: Introduction to MARS Page 2
Figure 1.2: The MARS Execute Window
At all times, the MIPS register window appears on the right-hand side of the screen, even when you
are editing and not running a program. While writing a program, this serves as a useful reference for
register names and their use. Move the mouse over the register name to see the tool tips.
There are three register tabs:
The Register File: integer registers $0 through $31, HI, LO, and the Program Counter PC.
Coprocessor 0: exceptions, interrupts, and status codes.
Coprocessor 1: floating point registers.
1.3 Assemble, Run, and Debug a MIPS Program
To assemble the file currently in the Edit tab, select Assemble from the Run menu, or use the
Assemble toolbar icon.
If there are syntax errors in the program, they will appear in the Mars Messages tab at the bottom of
the MARS screen. Each error message contains the line and column where the error occurred.
Once a MIPS program assembles successfully, the registers are initialized, and the Text Segment
and the Data Segment are filled, as shown in Figure 1.3.
1: Introduction to MARS Page 3
Figure 1.3: MARS screen after running the Assemble command
After running the Assemble command, you can now execute the program. The Run menu and the
toolbar contain the following execution options:
Menu Item Icon Action
Run > Assemble Assemble the program.
Run > Go Run the program to completion, or until the next breakpoint.
Reset the program and simulator to initial values. Allows
Run > Reset
restarting program execution.
Single-step execution: execute one instruction at a time. Allows
Run > Step debugging the program by inspecting register and memory after
executing each single instruction.
Run > Backstep Single-step backwards: “unexecute” the last executed instruction.
The Run Speed Slider allows running the program at full speed or
slowing it down so you can watch the execution. Affects normal
execution only, not single-step execution.
1: Introduction to MARS Page 4
You can set a breakpoint at any instruction by checking the checkbox in front of the instruction in
the text segment pane.
During execution, the instruction being executed is highlighted in yellow, and the register that was
last modified is highlighted in green. Also, the variable that was last updated in the data segment is
highlighted in blue. It’s usually only possible to see the highlighting when you are stepping or
running at less than full speed.
For more details about the MARS simulator, refer to the MARS documentation at the following
link: http://courses.missouristate.edu/KenVollmar/MARS/
1.4 In-Lab Tasks
1. Test a simple MIPS program. Consider the following program shown below:
a) Type the program shown in the Figure above.
b) Find out how to show and hide line numbers.
c) Assemble and run the program.
d) What output does the program produce? and where does it appear?
2. Explore the MARS simulator:
a) Download and assemble the Fibonacci.asm program from the MARS website.
b) Identify the locations and values of the initialized data.
c) Toggle the display format between decimal and hexadecimal.
d) Run the program at a speed of 3 instructions per second or less.
e) Single-step through the program and watch how register and memory values change.
1: Introduction to MARS Page 5
f) Observe the output of the program in the Run I/O display window.
g) Set a breakpoint at the first instruction that prints results. What is the address of this
instruction?
h) Run the program at full speed and watch how it stops at the breakpoint.
i) Change the line:
space: .asciiz " " # space to insert between numbers
to:
space: .asciiz "\n" # space to insert between numbers
Run the program again. What do you notice?
1: Introduction to MARS Page 6
You might also like
- Computer Architecture Lab ManualDocument108 pagesComputer Architecture Lab ManualRafi UllahNo ratings yet
- Group 1 - Structure of ComputersDocument115 pagesGroup 1 - Structure of ComputersPELAGIO, Angelo Uriel R.100% (1)
- Co Notes Module 1Document42 pagesCo Notes Module 1Vinyas M SNo ratings yet
- d3 MIPS ASSEMBLY COURSEDocument726 pagesd3 MIPS ASSEMBLY COURSEDavid HawkinsNo ratings yet
- COE301 Lab 2 Introduction MIPS AssemblyDocument7 pagesCOE301 Lab 2 Introduction MIPS AssemblyItz Sami UddinNo ratings yet
- Section 1: A2 A)Document13 pagesSection 1: A2 A)abhishek125No ratings yet
- Compiler DesignDocument13 pagesCompiler DesignAbhishek Kumar PandeyNo ratings yet
- Fundamentals of The C Programming LanguageDocument23 pagesFundamentals of The C Programming Languageakbisoi1No ratings yet
- Ds MaterialDocument61 pagesDs MaterialSai RamNo ratings yet
- CS1203 System Software UNIT I Question AnsDocument10 pagesCS1203 System Software UNIT I Question AnskeerthisivaNo ratings yet
- Chapter-5 Processor FundamentalsDocument16 pagesChapter-5 Processor FundamentalsVimal VijayakumarNo ratings yet
- MidsolDocument10 pagesMidsolAmeer El-SayedNo ratings yet
- C Programing: Applications of C ProgrammingDocument13 pagesC Programing: Applications of C ProgrammingHriday KapoorNo ratings yet
- TUGAS PROGDAS 01 - Program Design and Pseudo CodeDocument36 pagesTUGAS PROGDAS 01 - Program Design and Pseudo CodefreztstepNo ratings yet
- Operating SystemsDocument5 pagesOperating Systemskp_phani3694284No ratings yet
- Lab 2 No AnswersDocument2 pagesLab 2 No Answersnemanja0% (1)
- Mos Excel 2016 - Core Practice Exam 1 RawDocument7 pagesMos Excel 2016 - Core Practice Exam 1 RawNhư LanNo ratings yet
- DbmsDocument9 pagesDbmsabhishek125No ratings yet
- MCQ CdacDocument11 pagesMCQ Cdacaits123100% (3)
- Assembly Language Programming (Part I)Document20 pagesAssembly Language Programming (Part I)psaritha100% (1)
- IM Jhtp7 Ch13Document9 pagesIM Jhtp7 Ch13ZahratulMillahNo ratings yet
- DS LAB - Practice Set - I 1.revarr: TH TH N n-1 n-2 1 2Document2 pagesDS LAB - Practice Set - I 1.revarr: TH TH N n-1 n-2 1 2archie_ashleyNo ratings yet
- Cs1010 Model KeyDocument18 pagesCs1010 Model KeyKumar MohanNo ratings yet
- Von Neumann Architecture ExplainedDocument8 pagesVon Neumann Architecture ExplainedDinesh KumarNo ratings yet
- Test Your C Skills ErrataDocument10 pagesTest Your C Skills Erratauser1230No ratings yet
- PARALLELISM: PIPELINING, HAZARDS, BRANCHESDocument24 pagesPARALLELISM: PIPELINING, HAZARDS, BRANCHESPraki SachuNo ratings yet
- Final CE141 CCP Practical ListDocument11 pagesFinal CE141 CCP Practical Listmann123456789No ratings yet
- Computer Organisation-Unit - IDocument30 pagesComputer Organisation-Unit - IJust AndroNo ratings yet
- OOPS 2 Marks Questions AnswersDocument22 pagesOOPS 2 Marks Questions AnswersRaja SekarenNo ratings yet
- Visual Programming - Question BankDocument15 pagesVisual Programming - Question BankSyedkareem_hkgNo ratings yet
- Debug and AssemblerDocument9 pagesDebug and AssemblerManoj GurralaNo ratings yet
- Cs1353 Software EngineeringDocument26 pagesCs1353 Software EngineeringDamu HameedNo ratings yet
- Illinois Exam2 Practice Solfa08Document4 pagesIllinois Exam2 Practice Solfa08bittronicNo ratings yet
- Datastructures Lab ProgramsDocument70 pagesDatastructures Lab Programssuresh100% (5)
- GettingStartedCpp PDFDocument236 pagesGettingStartedCpp PDFHữu QuânNo ratings yet
- Assembly Language - A Low-Level Programming LanguageDocument67 pagesAssembly Language - A Low-Level Programming LanguageprithiksNo ratings yet
- Basic Machine Cycle and Computer OrganizationDocument7 pagesBasic Machine Cycle and Computer OrganizationKharolina BautistaNo ratings yet
- Gaddis Starting Out Programming Logic Design Test Bank Chapter TwoDocument6 pagesGaddis Starting Out Programming Logic Design Test Bank Chapter TwoscribdpdfsNo ratings yet
- COA Chapter 1 NotesDocument14 pagesCOA Chapter 1 NotesAmitesh ki class For engineeringNo ratings yet
- MCS-021 Data and File StructuresDocument8 pagesMCS-021 Data and File Structureskktamang09No ratings yet
- C++ SolutionsDocument30 pagesC++ SolutionsRodney LucasNo ratings yet
- Unit - 2 Central Processing Unit TOPIC 1: General Register OrganizationDocument13 pagesUnit - 2 Central Processing Unit TOPIC 1: General Register OrganizationRam Prasad GudiwadaNo ratings yet
- Programming for Problem Solving Lab Manual SummaryDocument72 pagesProgramming for Problem Solving Lab Manual SummaryRAJESHNo ratings yet
- 206 Scheduling ProblemsDocument2 pages206 Scheduling ProblemsNirmal JainNo ratings yet
- Quiz For Chapter 2 With SolutionsDocument7 pagesQuiz For Chapter 2 With Solutionsnvdangdt1k52bk03100% (1)
- Chapter - 2 Python FundamentalsDocument24 pagesChapter - 2 Python FundamentalsMahesh ThallapelliNo ratings yet
- PPT6-Phases of CompilersDocument16 pagesPPT6-Phases of Compilerschris rogersNo ratings yet
- CA 2marksDocument41 pagesCA 2marksJaya ShreeNo ratings yet
- System Software 2 Marks and 16 Marks With AnswerDocument23 pagesSystem Software 2 Marks and 16 Marks With AnswerpriyaaramNo ratings yet
- Group Assignment: Technology Park MalaysiaDocument46 pagesGroup Assignment: Technology Park MalaysiaKesikan Velan50% (2)
- Dictionaries Tuples Assignment For PythonDocument5 pagesDictionaries Tuples Assignment For PythondevanshNo ratings yet
- 2mark and 16 OperatingSystemsDocument24 pages2mark and 16 OperatingSystemsDhanusha Chandrasegar SabarinathNo ratings yet
- CO Unit 2-1Document15 pagesCO Unit 2-1Aravinder Reddy SuramNo ratings yet
- 3 Sem - Data Structure NotesDocument164 pages3 Sem - Data Structure NotesNemo KNo ratings yet
- An Introduction to MATLAB® Programming and Numerical Methods for EngineersFrom EverandAn Introduction to MATLAB® Programming and Numerical Methods for EngineersNo ratings yet
- CS 330_Lab 6Document17 pagesCS 330_Lab 6Tinotenda ChagakaNo ratings yet
- COE301 Lab 13 Pipelined CPU Design With Data ForwardingDocument8 pagesCOE301 Lab 13 Pipelined CPU Design With Data ForwardingItz Sami UddinNo ratings yet
- COE301 Lab 14 Pipelined CPU Design With Stall CapabilityDocument4 pagesCOE301 Lab 14 Pipelined CPU Design With Stall CapabilityItz Sami UddinNo ratings yet
- Cisc Vs Risc: Multiplying Two Numbers in MemoryDocument4 pagesCisc Vs Risc: Multiplying Two Numbers in MemoryItz Sami UddinNo ratings yet
- COE301 Lab 12 Single Cycle CPU DesignDocument10 pagesCOE301 Lab 12 Single Cycle CPU DesignItz Sami UddinNo ratings yet
- COE301 Lab 9 Floating PointDocument8 pagesCOE301 Lab 9 Floating PointItz Sami UddinNo ratings yet
- COE301 Lab 8 MIPS Exceptions and IODocument10 pagesCOE301 Lab 8 MIPS Exceptions and IOItz Sami UddinNo ratings yet
- Computer Architecture Lab 06Document8 pagesComputer Architecture Lab 06Itz Sami UddinNo ratings yet
- Computer Architecture Lab 07Document8 pagesComputer Architecture Lab 07Itz Sami UddinNo ratings yet
- COE301 Lab 4 FlowControlDocument7 pagesCOE301 Lab 4 FlowControlItz Sami UddinNo ratings yet
- Computer Architecture Lab 05Document9 pagesComputer Architecture Lab 05Itz Sami UddinNo ratings yet
- COE301 Lab 3 IntegerArithmeticDocument7 pagesCOE301 Lab 3 IntegerArithmeticItz Sami UddinNo ratings yet
- COE301 Lab 10 RevisedTasksDocument1 pageCOE301 Lab 10 RevisedTasksItz Sami UddinNo ratings yet
- User's Guide: IAR Embedded Workbench™ Version 3+ For MSP430™Document52 pagesUser's Guide: IAR Embedded Workbench™ Version 3+ For MSP430™Jyothi PrasadNo ratings yet
- Introduction To C Part 1Document51 pagesIntroduction To C Part 1nitin rakhNo ratings yet
- Shortcuts For Visual StudioDocument14 pagesShortcuts For Visual StudioVivian LowranceNo ratings yet
- Compilers Ide v100 Micro CDocument24 pagesCompilers Ide v100 Micro CJ Edward RebolledoNo ratings yet
- Spyder Keyboard Shortcuts EditorDocument3 pagesSpyder Keyboard Shortcuts EditorJoahannes BrunoNo ratings yet
- ABAP On SAP HANADocument76 pagesABAP On SAP HANAVenkat PalepuNo ratings yet
- MM IM Technical DocumentationDocument11 pagesMM IM Technical DocumentationSilva Silva100% (1)
- The Armsim# User Guide: 1. OverviewDocument47 pagesThe Armsim# User Guide: 1. OverviewNehaKarunyaNo ratings yet
- AE Scripting Guide OverviewDocument117 pagesAE Scripting Guide Overviewtasleem1No ratings yet
- X Debugging SolutionDocument5 pagesX Debugging SolutionraisjeuNo ratings yet
- Microsoft Quickbasic 4.5 2nd Edition ManualDocument842 pagesMicrosoft Quickbasic 4.5 2nd Edition ManualDenilson50% (2)
- SQR Express: Developing Sqrs Has Never Been So Easy!Document11 pagesSQR Express: Developing Sqrs Has Never Been So Easy!Durgaprasad SriramojiNo ratings yet
- Contents:: Salient Features of 80386 Functional Block Diagram of 80836 Pin Description of 8086Document26 pagesContents:: Salient Features of 80386 Functional Block Diagram of 80836 Pin Description of 8086ajayNo ratings yet
- Unreal Engine Game Development Blueprints - Sample ChapterDocument38 pagesUnreal Engine Game Development Blueprints - Sample ChapterPackt Publishing100% (1)
- SAP HANA Database Explorer PDFDocument94 pagesSAP HANA Database Explorer PDFMarta HerreroNo ratings yet
- Debugging Using GDB PDFDocument5 pagesDebugging Using GDB PDFTrung KiênNo ratings yet
- Debug Tool How To Reference CardDocument2 pagesDebug Tool How To Reference Cardankur192837No ratings yet
- Tutorial 3 Keil DebuggerDocument6 pagesTutorial 3 Keil DebuggerNaresh BopparathiNo ratings yet
- EASy68K Cross Assembler and SimulatorDocument19 pagesEASy68K Cross Assembler and Simulatormuhd danialNo ratings yet
- Debugger MipsDocument79 pagesDebugger Mipscarver_uaNo ratings yet
- CCS ManualDocument85 pagesCCS ManualLeandro PainsNo ratings yet
- DDI0608A A Armv9 SuppDocument529 pagesDDI0608A A Armv9 SuppC KingNo ratings yet
- Getting Started With MASM and Visual Studio 2012Document22 pagesGetting Started With MASM and Visual Studio 2012jriver64No ratings yet
- ABAP DebuggingDocument36 pagesABAP DebuggingNavin JagwaniNo ratings yet
- Assembly LanguageDocument199 pagesAssembly LanguagejharidasNo ratings yet
- JGRASP 02 Getting StartedDocument35 pagesJGRASP 02 Getting Startedmichael stoneNo ratings yet
- 8086 Microprocessor Trainer Kit - PDF 2Document116 pages8086 Microprocessor Trainer Kit - PDF 2Aviraj Ghanekar0% (1)
- MotoSimEG-VRC UsDocument847 pagesMotoSimEG-VRC Usadmin subNo ratings yet
- Debugger ArcDocument46 pagesDebugger Arccarver_uaNo ratings yet
- Using The Keil AssemblerDocument2 pagesUsing The Keil AssemblerYongWenChuaNo ratings yet