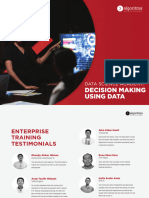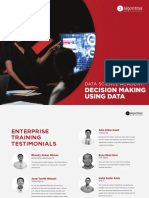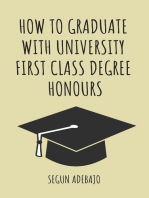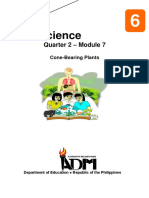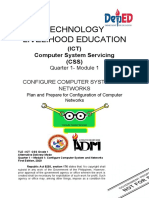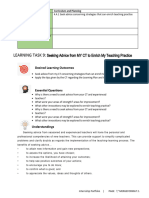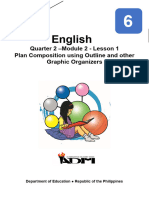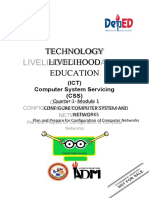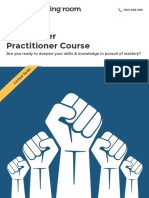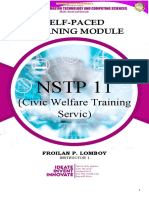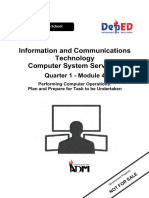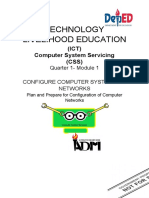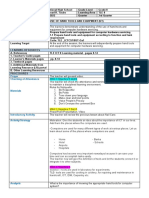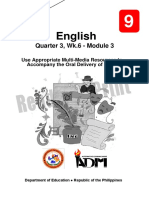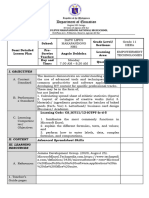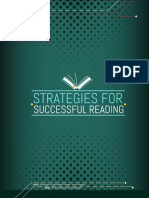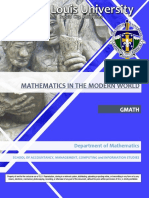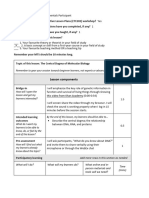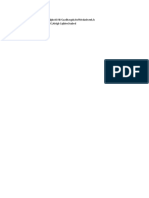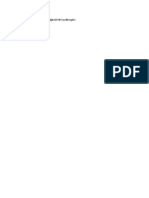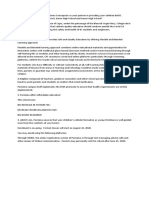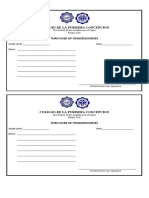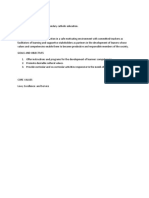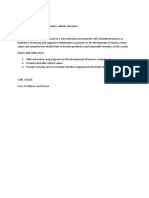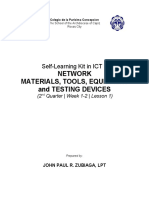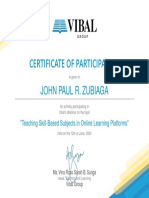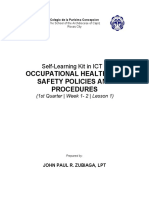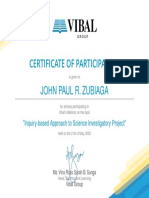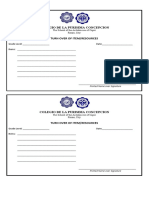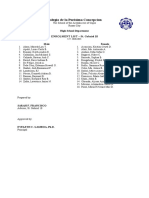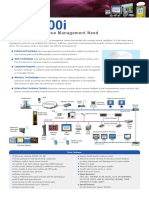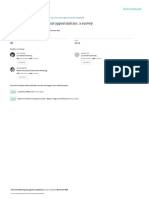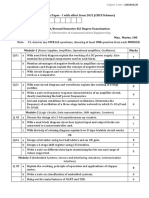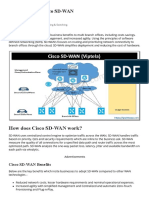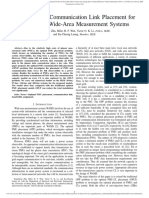Professional Documents
Culture Documents
TLE Q1W5&6 Computer.
Uploaded by
JOHN PAUL ZUBIAGACopyright
Available Formats
Share this document
Did you find this document useful?
Is this content inappropriate?
Report this DocumentCopyright:
Available Formats
TLE Q1W5&6 Computer.
Uploaded by
JOHN PAUL ZUBIAGACopyright:
Available Formats
Colegio de la Purisima Concepcion
The School of the Archdiocese of Capiz
Roxas City
Self-Learning Kit in ICT 9
COMPUTER SYSTEM, DEVICES
AND PERIPHERALS
(1st Quarter | Week 5-6 | Lesson 3)
Prepared by:
JOHN PAUL R. ZUBIAGA, LPT
Computer Hardware
Information Servicing
and om
Good day learners, to start this module let’s have a short prayer. put
A STUDENT'S PRAYER PARENTS' PRAYER FOR STUDENTS
Dear Lord,
Help me to be the best student I can be. Dear Lord,
Help to study well and to study often, I pray that you will keep them in your care.
especially when I don't feel like studying at all. Send your Spirit to open their minds
ORATIO IMPERATA
God our Father,
We come to you in our need
To ask your protection against the 2019 N-Corona Virus,
That has claimed lives
And has affected many.
We pray for your grace
For the people tasked with studying the nature and cause
Of this virus and its disease
And of stemming the tide of its transmission.
Guide the hands and minds of medical experts
That they may minister to the sick
With competence and compassion,
And of those governments and private agencies
That must find cure and solution to this epidemic.
We pray for those afflicted
May they be restored to health soon.
Grant us the grace
To work for the good of all
And to help those in need.
Grant this through our Lord, Jesus Christ, your Son,
Who lives and reigns with You, in the unity of the Holy Spirit,
God forever and ever. Amen.
Mary Help of all Christians, pray for us.
St. Raphael the Archangel, pray for us.
St. Rock, pray for us.
St. Lorenzo Ruiz, pray for us.
St. Pedro Calungsod, pray for us.
Information and Communications Technology | Computer Hardware Servicing
The SLK’s is designed for online learning and can also be used for blended
learning and remote learning modalities
The LM is also designed such that it encourages independent and self-
regulated learning among the students and develops their 21st century
skills. It is written in such a way that the teacher is communicating directly
to the learner
The SLK’s are developed by teachers of Colegio de la Purisima
Concepcion with the help of the PEAC Learning Repository Module and
other online educational resources. This Self-learning Kit is is aligned with
the K to 12 Basic Education Curriculum of the Department of Education.
Borrowed materials (i.e., songs, stories, poems, pictures, photos, brand
names, trademarks, etc.) included in this book are owned by their
respective copyright holders. Every effort has been exerted to locate and
seek permission to use these materials from their respective copyright
owners. The publisher and authors do not represent nor claim ownership
over them.
As you go along with this module you will meet the members of the
Computer Specialists
Information and Communications Technology | Computer Hardware Servicing
PRE-TEST SPECIALIST
OBEJECTIVE will be the one to help you
SPECIALIST in all your Pre-test in
will be responsible in all these modules
your objectives, learning
tips and expected skills in
these modules
SUPER DISCUSSION
will be helping you in your
discussion proper.
WORK IT! SPECIALIST
will be the one to help you in
your Activity and Key
Questions
ENRICHMENT APPLICATION SPECIALIST
SPECIALIST will be giving you activities
will be your guide in some related to your daily life.
of Inquiry Lab Reports and
Enrichment Activities
TRANSFER /
GENERALIZATION
SPECIALIST POST-TEST SPECIALIST
will measure your
will be your guide in some
understanding in this module.
of Inquiry Lab Reports and
BOOK SPECIALIST
CONNECT SPECIALIST will give you the references and
will help you connect to Online links being use in this module.
World.
CONTENT STANDARDS PERFORMANCE STANDARDS
The learners demonstrate an understanding The learners should be able to:
of: The learners shall be able to perform
1. The learners demonstrate andand Communicationscomputer
Information
operations based on a given
Technology | Computer Hardware Servicing
understanding of concepts and tasks
underlying principles in performing
☞
The learners must know how to:
LEARNING COMPETENCIES
LO 1.Plan and prepare for installation
o 1.1 Observe OHS policies and procedures in planning for installation activity in
accordance with requirements
o 1.2 Familiarize oneself with computer peripheral/ devices/systems in accordance
with established procedures correct operation and safety
o 1.3 Consult appropriate/ technical personnel to ensure that work is coordinated with
others who are involved in the activity
o 1.4 Determine the location of the devices/systems to be used
o 1.5 Obtain materials necessary to complete the work in accordance with
established procedures
o 1.6 Check the materials received against job requirements
LEARNING TIPS SIMPLE ADVICE
To do well in this module, you need to
To achieve what is expected of you... remember and do the following:
Allocate sufficient study time. Identify and remember the key terms in
Briefly revisit the prerequisite material. each lesson. Take note of the examples
(Be familiar with the basic rules of given.
algebra.) Read and study carefully the resources
Attempt every guided exercise and most and online links.
of the other exercises. Answer all questions and exercises as
Practice. best as you can.
To follow the links just press Ctrl and click Take down notes as you go along.
the link or just simply copy the link and
paste in the browser.
PLAN AND PREPARE FOR INSTALLATION
Information and Communications Technology | Computer Hardware Servicing
LESSON 3
COMPUTER SYSTEM, DEVICES AND PERIPHERALS
A computer network is a group of computers that use a set of common
communication protocols over digital interconnections for the purpose of sharing
resources located on or provided by the network nodes. The interconnections between
nodes are formed from a broad spectrum of telecommunication network technologies,
based on physically wired, optical, and wireless radio-frequency methods that may be
arranged in a variety of network topologies.
The nodes of a computer network may be classified by many means as personal
computers, servers, networking hardware, or general purpose hosts. They are identified
by hostnames and network addresses. Hostnames serve as memorable labels for the
nodes, rarely changed after initial assignment. Network addresses serve for locating
and identifying the nodes by communication protocols such as the Internet Protocol.
Computer networks may be classified by many criteria, for example, the
transmission medium used to carry signals, bandwidth, communications protocols to
organize network traffic, the network size, the topology, traffic control mechanism, and
organizational intent.
Computer networks support many applications and services, such as access to
the World Wide Web, digital video, digital audio, shared use of application and storage
servers, printers, and fax machines, and use of email and instant messaging
applications.
In this module, there will be three (3) major topics that you will encounter: (1)
plan and prepare for installation; (2) install hardware and software components and
Information and Communications Technology | Computer Hardware Servicing
operating systems; and (3) conduct test on the installed computer system. The three
major topics contain sub-topics that discuss the details on installing computer
systems and networks
OBJECTIVES
At the end of this lesson, you should be able to:
Identify the Computer System, Devices And Peripherals
Consult appropriate/ technical personnel to ensure that work is coordinated
with others who are involved in the activity
PRE-ASSESSMENT
You will be challenged to dig deeper into your prior knowledge and
previous experiences about computer hardware servicing.
ACTIVITY 1 – NAME IT
Direction: List five (5) computer devices. Write your answer on the bubbles provided
For the Pre-Assessment Questions, you may refer to the Worksheets provided
ACTIVITY 2 – VIDEO VIEWING
The 1980s saw the explosion of a worldwide microcomputer industry, and with it came
countless bizarre and awesome machines. Let's take a look at ten of the most unusual
devices! To know more about this Follow this link
https://www.youtube.com/watch?v=TXNKkx_ZcaQ - LGR - Strangest
Computer Designs of the '80s
ForWORK IT Guide Questions, you may refer to the Worksheets provided
the Video Viewing
Awesome! You are brilliant, this time let’s start now our discussion
THE FRONT OF A COMPUTER AND PERIPHERAL DEVICES
The system unit or computer case is that plastic box that sits under your monitor
or desk and is covered with slots, buttons, and lights. Computer cases come in several
shapes and sizes. Older computers often have the horizontal desktop case, which has
gradually been replaced by the vertical tower case. Manufacturers are now phasing out
the tallest towers because the compact size of the smallest tower, known as a
mini-tower, is attractive to consumers.
Information and Communications Technology | Computer Hardware Servicing
Everything outside of and connected to the system unit is called peripherals. You
can add dozens of peripherals and accessories to make it more useful and fun.
Common peripherals include printers, scanners, external hard drives, CD-ROM drives,
and digital cameras. Many peripherals are considered to be input devices, because they
allow you to talk to your computer by inputting information. Other peripherals are output
devices, because they let your computer talk back to you. One more thing: all
peripherals are considered to be part of a computer’s hardware.
OPERATING SYSTEM
As an aspiring computer technician, it is very important to know the system that runs
your computer and different devices attached to it. Each device plays an important role,
without each other computer system will not work properly.
What is an Operating System?
The operating system is the
most
important program that runs on a computer. Every
general-purpose computer must have an
operating system to run other programs.
Operating systems perform basic tasks, such as
recognizing input from the keyboard, sending
output to the display screen, keeping track of files
and directories on the disk, and controlling
peripheral devices such as disk drives and
printers.
For large systems, the operating system has even
greater responsibilities and powers. It is like a
traffic cop -- it makes sure that different program and users running at the same time do
not interfere with each other. The operating system is also responsible for
security, ensuring that unauthorized users do not access the system.
Operating systems can be classified as follows:
Multi-user: Allows two or more users to run programs at the same time. Some
operating systems permit hundreds or even thousands of concurrent users.
o Linux
o Unix
o Windows 2000
Multiprocessing : Supports running a program on more than one CPU.
o Linux
o Unix
o Windows 2000
Multitasking : Allows more than one program to run concurrently.
o Unix
o Windows 2000 and Windows multi point
Information and Communications Technology | Computer Hardware Servicing
Multithreading : Allows different parts of a single program to run
concurrently.
o Linux
o Unix
o Windows 2000 and Windows 7
Real time: Responds to input instantly. General-purpose
operating systems, such as DOS and UNIX, are not real-time.
Operating systems provide a software platform on which other
application programs can run. The application programs must be written to run on top of
a particular operating system. Your choice of operating system, therefore, determines to
a great extent the applications you can run. For PCs, the most popular operating
systems are DOS, OS/2, and Windows, but others are available, such as Linux.
CONNECT
To learn more about Operating System. Follow this links
https://www.youtube.com/watch?v=26QPDBe-NB8 - Operating Systems:
Crash Course Computer Science #18
To follow the links just press Ctrl and click the link or just simply copy the link and paste in the browser.
What are the devices of a computer?
The physical, touchable, electronic and mechanical parts of a computer are called the
hardware which is composed of different devices attached to the computer.
The following list represents a basic set of devices found in most Personal Computers.
1. System Unit- The main part of
a microcomputer, sometimes
called the chassis. It includes
the following parts:
Motherboard, Microprocessor,
Memory Chips, Buses, Ports,
Expansion Slots and Cards.
The Inside of a Computer
Information and Communications Technology | Computer Hardware Servicing
Power supplyCentral Processing Unit (CPU)ROM-BIOS
CD-ROM or
DVD-ROM drive
Floppy disk
Ports drive
Hard disk drive
(HDD)
Expansion
cards
Expansion
slots
Motherboard
Figure 1-6
Random-access memory (RAM)
Now that you know what’s on the outside, let’s crank open that mysterious computer
case and look inside. But no tools required—we’ve done all the work for you. Just
compare!
Item Description
Information and Communications Technology | Computer Hardware Servicing
Motherboard The main piece of circuitry in a computer. Everything connects to or
is wired to the motherboard.
Central The computer’s brain or heart, the CPU is a computer’s main chip.
Processing Unit The CPU is really nothing more than an incredibly fast and powerful
(CPU) calculator.
Random A computer’s temporary storage place, where it gets its work done.
Access For example, when you use a word processor to type a letter, the
Memory (RAM) letter is stored in the computer’s memory.
ROM-BIOS A computer’s ROM-BIOS (stands for Read Only Memory – Basic
Input/Output System) is a special chip with instructions for the
computer to communicate with other hardware parts.
Expansion Slot An expansion slot lets you add more features and capabilities to a
computer by plugging in expansion cards.
Expansion Card A card that allows you to expand your computer’s capabilities, such
as a modem card, a network card, a video card, or a sound card.
PCMCIA Cards Notebook computers are too small to use expansion cards, so they
use special credit-card sized PCMCIA cards instead. You plug in a
PCMCIA card, or PC Card, into a notebook computer to give it more
features and capabilities. Nobody’s getting tested on this, but
PCMCIA stands for Personal Computer Memory Card International
Association.
The Back of a Computer (Ports)
On/Off switch
Power receptacle
Keyboard port Mouse port
USB ports Ethernet connector Serial port (COM1)
Parallel port (printer)
Serial port (COM2)
Air vents
Line-out jack (speakers/headphone) Line-in
jack Joystick port
Microphone jack
Phone jack Wall jack
Video (monitor)
Expansion spaces
Figure 1-7
Information and Communications Technology | Computer Hardware Servicing
When you look at the back of a computer, you may feel a bit overwhelmed by all
the slots and holes. Fortunately, manufacturers have added some fairly standard
icons and color coding to help you identify what should be plugged into your
computer and where.
Before long, you’ll recognize those icons and colors, and the configuration won’t
seem so mysterious. It’s rather like hooking up cable and a DVD player to the back of
your television—unless you’re one of those people who just wait for the cable guy to
take care of that heinous task. In any case, this lesson will review each item piece by
piece so you won’t get completely lost.
Before we begin, let’s define a couple of terms. The first thing you’ll notice is that the
back of your computer has lots of holes. Those holes are called (depending on who
you ask) jacks, ports, or connectors. You may notice that some of the connectors
have holes, but some have what look like stickpins (which are aptly named pins). The
ones that have holes are called female connectors; the ones that have pins are called
male connectors. Let’s leave it at that.
Now let’s begin. Compare Figure 1-7 to Table 1-5: What’s on the Back of a
Computer Case? The back of your computer may be arranged differently but should
include the same elements.
What’s on the Back of a Computer Case?
Port Icon Description
The keyboard and mouse jacks look identical on most
PCs, so look for colors and icons to help you with plugging
in these devices.
Keyboard & Some mice and keyboards use USB ports. Older mice
Mouse may use a serial port.
Serial (or COM) ports are a very versatile type of port.
Some of the things you can plug into a serial port include:
Serial or COM a mouse, modem, scanner, or digital camera. Most
computers have two serial ports: COM1 and COM2.
You plug your printer into the parallel, or printer, port. Many
newer printers may use a USB port.
Parallel or Printer
Designed to replace older Serial and Parallel ports, the
USB (Universal Serial Bus) can connect computers with a
number of devices, such as printers, keyboards, mice,
scanners, digital cameras, PDAs, and more. Better yet, the
USB port supports plug-and-play, so you can simply plug
in a USB device and start using it.
USB USB 1 ports can transfer information at a speed up to
Information and Communications Technology | Computer Hardware Servicing
12 Mbps (Megabytes per Second). Newer USB 2 ports can
transfer information at a speed up to 480 Mbps. Most
computers come with two USB ports.
You plug your monitor into the video port.
Video or Monitor
Plug in your speakers or headphone into the Line Out jack.
/
Line Out
The Line In jack allows you to listen to your computer
using a stereo system.
Line In
You can plug a microphone into this jack to record sounds
on your computer.
Microphone
If you have a joystick, musical (MIDI) keyboard, or other
gaming device, this is where you plug it in.
Joystick or Game
The phone or modem jack is where you plug your
computer into a phone line.
Phone or Modem
<•••> You can connect your computer to a network by plugging
in an Ethernet cable in this port.
Network or
Ethernet
An SCSI port is one of the fastest ways to connect a hard
drive, CD-ROM drive, or other device to a computer.
SCSI
A FireWire (IEEE 1394 or i.LINK) port lets you connect
Firewire such devices as hard disks and digital camcorders to a
computer. A FireWire port can transfer information at a
speed up to 400 Mbps (Megabytes per Second).
Information and Communications Technology | Computer Hardware Servicing
2. Motherboard / Mainboard / System Board- The main circuit board of a computer. It
contains all the circuits and components that run the computer.
Figure5. Modern Motherboard
3. CPU (Central Processing Unit) - The processor is the main “brain” or “heart” of a
computer system. It performs all of the instructions and calculations that are needed
and manages the flow of information through a computer.
Figure6. Examples of CPU (Intel Core 2 Duo and AMD Athlon)
Inside the computer case, hidden amongst all the wiring and gizmos, is a particularly
important part of the computer known as the central processing unit (or CPU, for short).
Information and Communications Technology | Computer Hardware Servicing
The CPU is also known as the computer chip (because that’s what it is) or the
microprocessor (or processor, for short).
Some say the CPU is the brain of the computer while others describe it as the heart.
In any case, it’s the thing that makes your computer a computer. The CPU does all the
work: It calculates, it processes, it keeps things running smoothly. You might think of it
as a talented stage manager. When it does its behind-the-scenes job well, you don’t
notice it; you simply enjoy the performance.
Originally, CPUs were given wildly inventive names like Chip. Okay, maybe not. The
names were actually based on numbers like 8088. The next few names in the series—
the 286, the 386, and the 486—were actually just shortened names for 80286, 80386,
and 80486. Then, what would have been the 586 was dubbed the Pentium. After that,
the names became rather mysterious: Pentium Pro and Pentium MMX. Finally, the
names returned to a semi-ordered numbering system (albeit a mix of Roman and Arabic
numerals): Pentium 2, Pentium 3, and Pentium 4. And that’s where we are at the
moment. Both the Pentium 3 and the Pentium 4 are still quite common.
Intel makes most CPUs. In fact, Intel is the company that came up with the name
Pentium. However, AMD and VIA Technologies are two other well-known CPU
manufacturers. Their CPUs are less expensive and use a different naming system (such
as the AMD Athlon and the AMD Duron). Intel actually makes a less expensive version
of the Pentium as well, which it calls the Celeron. The Celeron does what the Pentium
does, but not as quickly.
Speaking of which, speed is what the CPU is all about, and each successive version
of the CPU gets progressively faster. A CPU’s speed is measured in megahertz (MHz)
or, for newer models, in gigahertz (GHz). A megahertz equals millions of cycles per
second; a gigahertz equals billions of cycles per second. Higher numbers equate to
higher speeds. You might see an Intel Pentium 4 at 3.06 GHz, a Pentium III at 1.40
GHz, and a Celeron at 2.20 GHz.
4. Primary storage- (internal storage, main memory or memory) is the computer's
working storage space that holds data, instructions for processing and processed
data (information) waiting to be sent to secondary storage. Physically, primary
storage is a collection of RAM chips.
Information and Communications Technology | Computer Hardware Servicing
Most people know that a computer has memory. But what does that really mean?
You often hear techies toss around numbers like “60GB hard drive.” Okay, that sounds
impressive, but what does it tell you? This lesson breaks memory into measurable units.
The first thing you need to know is that, at its most basic level, a computer only
understands the concept of “on and off.” On is represented by the number one (1); off is
represented by the number zero (0). Everything that a computer does is based on this
combination of ones and zeros, which is known as the binary system. These ones and
zeros are digits, known as bits, which are the smallest memory unit. The term bit is
short for binary digit.
The second thing you need to know is that a computer saves information in
bytes, not bits. So what is a byte? The term byte is short for binary digits eight. So one
byte is made up of eight bits. And a byte is the equivalent of a character, which can be a
letter, a number, or a symbol. So let’s say that you’re a self-involved poet whose latest
creation is simply titled “I.” That one-word title would equal one byte.
Of course, it would be fairly tedious if a computer stored everything in single
bytes. The next largest unit is the kilobyte. A kilobyte (abbreviated K or KB) equals
1,024 bytes or characters. Now let’s say you’re a short-story writer. The one-page,
double-spaced masterpiece you submit to your editor would be the equivalent of a
kilobyte.
After the kilobyte, the next largest unit is the megabyte. A megabyte (abbreviated
M or MB) equals 1,048,576 bytes or characters. If you were a novelist, your latest
bestseller would equal a megabyte.
The next unit after the megabyte is the gigabyte. A gigabyte (abbreviated G or
GB) equals 1,073,741,824 bytes or characters. Let’s pretend you are a researcher. A
whole shelf of books devoted to your favorite subject would be the equivalent of a
gigabyte.
Finally, after the gigabyte comes the terabyte. A terabyte (abbreviated T or TB)
equals 1,099,511,627,776 bytes or characters. Let’s imagine that you’re an egomaniac
who owns an entire bookstore filled only with books by authors you like. Such a single-
minded store would be the equivalent of a terabyte.
Okay, let’s review. The following table summarizes all the units of memory.
Unit Abbreviation Size Symbol Equivalent
Bit — — — An atom or speck,
the smallest unit of
memory.
Byte — 8 bits A single letter, a
number, or a
Information and Communications Technology | Computer Hardware Servicing
symbol.
Kilobyte K or KB 1,024 bytes A one-page, double-
spaced letter.
Megabyte M or MB 1,048,576 bytes A best-selling novel.
Gigabyte G or GB 1,073,741,824 bytes An encyclopedia set.
Terabyte T or TB 1,099, 511,627,776 A bookstore.
bytes
So now you know that computer memory is measured in various byte-sized units:
kilobytes, megabytes, gigabytes, petrabytes, and philobytes. Okay, those last two were
just made up to see if you were paying attention.
Next you need to know that computers have two major types of memory:
random-access memory (or RAM) and read-only memory (or ROM). Let’s discuss these
two types of memory in greater detail.
Information and Communications Technology | Computer Hardware Servicing
Two (2) Types of Memory
a. ROM – (Read Only Memory) ROM is non-volatile, meaning it holds data even when
the power is ON or OFF.
ROM is the computer’s low-level memory, which it uses to perform its most basic
functions. This memory is permanent; the data remains even if you shut off the
computer. This only makes sense because ROM is required to restart your computer.
You never hear people discuss how much ROM you have because the manufacturer
usually installs it, and you never touch it. It does all the behind-the-scenes work and
then disappears once you’re underway, much like a party planner. You can also think of
ROM like a novel: You can read from it, but you can’t write to it (and thus, its name).
b. RAM – (Random Access Memory) RAM is volatile, meaning it holds data only
when the power is on. When the power is off, RAM's contents are lost.
When someone at a computer superstore tells you how much memory a new
computer has, they’re really talking about RAM. RAM is the computer’s main memory,
which it uses to process information. Whenever you work with a file on your computer,
you’re using RAM. And the data in that file is temporarily stored in RAM.
However, RAM is volatile, which means that the data is stored only as long as the
computer has power. Once you shut off your computer, the data is gone.
However, you can and should save your data (read: your file). That’s where storage
comes in, but more on that later. For now, think of RAM like a notebook: You can read
from it and write to it. Technically, it could be called “read and write memory.” And, as
with a notebook, you can overwrite it many, many times—provided you have an eraser!
Comparing RAM and ROM
RAM ROM
Random-access memory Read-only memory
Main memory. Low-level memory.
Necessary to process information (example: Necessary to perform the most basic functions
work with a file). (example: start the computer).
Volatile: If not saved, data disappears when you Nonvolatile: Data remains even when you shut
shut off the computer’s power. It’s temporary. off the computer’s power. It’s permanent.
Often discussed when buying a computer. Seldom mentioned when buying a computer.
You can read from and write to it. Comparable to You can read from it, but you can’t write to it.
a notepad. Comparable to a novel.
5. Expansion Bus - A bus is a data pathway between several
hardware components inside or outside a computer. It does
not only connect the parts of the CPU to each other, but also
links the CPU with other important hardware.
Information and Communications Technology | Computer Hardware Servicing
You’re furious! You just bought an expensive digital camcorder only to find out that it
can’t connect to your computer because your computer apparently doesn’t have a
Firewire port. Don’t worry—you can easily add a Firewire port to the computer by
buying an expansion card.
Expansion cards allow you to add more gizmos and capabilities to a computer.
You can also use expansion cards to replace a component of a computer that breaks,
like a modem. Expansion cards plug into expansion slots on a computer’s
motherboard.
A computer talks to its expansion cards—and everything else on the
motherboard— through its bus. A computer’s bus is an electronic pathway that
carries information between devices in a computer. Two factors determine how
information flows through the bus: the bus width and the bus speed.
• Bus Width
The bus width determines how many “lanes” there are on a computer’s electronic
highway. Actually, the bus width isn’t measured in lanes, but in bits. The wider the
bus, the more information can travel across it at the same time.
• Bus Speed
The bus speed determines how fast information can travel through the bus. The
higher the bus speed, the faster information can travel through it. Bus speed is
measured in MHz.
As if this weren’t confusing enough there are several bus types out there. They include:
• ISA
The Industry Standard Architecture (ISA) is the original, slowest, and oldest type
of bus. The ISA bus has a width of 16 bits and a speed of 8 MHz. The ISA bus is going
the way of dinosaurs and is no longer found on new computers.
• PCI
The Peripheral Component Interconnect (PCI) bus is the main bus found in
newer computers. The PCI bus can have a width of 32 or 64 bits. The PCI bus supports
Plug and Play, which lets you add new devices to a computer without a complicated
installation process.
• AGP
An Accelerated Graphics Port (AGP) is a blazingly fast bus that is currently only
used for video cards. The AGP port has a width of 64 bits and supports Plug and Play.
So what kind of expansion cards are out there?
Here are some of the more common expansion cards that you may come across…
Expansion Card Description
A modem allows computers to exchange information through ordinary
telephone lines. Almost all computers already come with built-in
Modem modems, so you would probably only want to add a modem expansion
card if the original modem in a computer breaks.
Information and Communications Technology | Computer Hardware Servicing
A network interface card (NIC) is an expansion card that connects a
computer to other computers on a network.
Network
A video card or adapter is what generates the images and text displayed
on a monitor. Computers come with a built-in video card, but some
Video or Graphics people like to upgrade their original video card with faster, more powerful
video cards.
A sound card lets a computer play and record sounds, just like a home
stereo system.
Sound
You can use expansion cards to add additional ports to a computer,
such as the newer Firewire or USB 2 ports.
Additional Port(s)
6. Adapters- Printed-circuit boards (also called interface cards) that
enable the computer to use a peripheral device for which it
does not have the necessary connections or circuit boards.
They are often used to permit upgrading to a new different
hardware.
7. Power Supply Unit (PSU) - Installed in the back corner
of the PC case, next to the motherboard. It converts 120
vac (standard house power) into DC voltages that are
used by other components in the PC.
8. Hard Disk Drive (HDD) - Also known as hard drive, is a magnetic storage device
that is installed inside the computer. The hard drive is used as permanent
storage for data. In a Windows computer, the hard drive is usually configured as
the C: drive and contains the operating system and applications.
A hard drive or hard disk is a computer’s main storage device. Most hard drives are
tucked away in the system unit of a computer and hidden from view. Although you
normally can’t see a computer’s internal hard drive you can usually hear it whirring
inside when you start the computer or a program. An external hard drive sit outside the
computer’s system unit and plugs into a USB, Firewire, or SCSI port.
The hard drive is like the file-cabinet portion of your desk. And files really are saved
in folders on a computer, so this really is the perfect analogy. Most computers have a
single hard drive located inside of the computer case labeled C. When a computer has
Information and Communications Technology | Computer Hardware Servicing
more than one hard drive they are labeled D, then E, and so on. Unlike RAM, a hard
drive retains its information even when you turn the computer off.
So what’s stored on a hard drive? Let’s take a look…
Operating System Files
A computer’s operating system, like Windows XP, is stored on the hard drive.
Program Files
Program files are the programs you work with, like your word processor, your Internet
software, or your games. Programs usually come on floppy disks or CD- ROM’s, to use
it first install, or copy, it to your hard drive in order to use the program.
Data Files
Whenever you create a document or data file on your computer, like a word processing
document, the computer stores it in its temporary memory (RAM.) You must save your
documents to the hard drive or they will be lost when you turn off your computer.
Most hard drives are connected to a computer’s motherboard through something
called an IDE (Integrated Drive Electronics) connection. You can also connect CD-ROM
and DVD drives to an IDE connection. A slight problem with IDE is that it only supports
a total of four devices or drives. This isn’t a big deal for most home users, but it is if
you’re a business and need a server with lots of hard drives. So there’s another way to
connect hard drives to a computer: through a SCSI (pronounced—get this—scuzzy)
port. SCSI connections are often faster than IDE and they can connect up to seven
devices instead of four.
OK, so what else do you need to need to know about hard drives?
Hard Disk Size (or Capacity)
How much information (how many programs and data) a hard drive can store is
measured in bytes, just like RAM. Hard drive sizes in newer computers range from 20
Megabytes (MB) all the way up to 200 Gigabytes (GB)! How big a hard drive should you
get when you buy a computer? Normally try to get at least 40 Gigabytes if you’re a
home or small business user. More is better in hard drives, because programs keep
getting bigger.
Average Access Time
A hard drives average access time is how fast it can find information. Average
access time is measured in milliseconds (ms), or 1/1000 of a second. The lower the
access speed, the faster the hard drive. Most newer computers have an average
access time of 8 to 15 ms.
9. Optical Drive- An optical drive is a storage device that
uses lasers to read data on the optical media. There are
three types of optical drives: Compact Disc (CD), Digital
Versatile Disc (DVD) and Blu-ray Disc (BD).
Another type of drive almost all computers have is a CD-
ROM drive (CD-ROM stands for Compact Disc-Read Only
Information and Communications Technology | Computer Hardware Servicing
Memory). CD-ROM drives play CD-ROM discs—the same kind of compact discs you
can play in your stereo system. CD-ROMs can store lots of information: a single CD-
ROM can hold more than 600 Megabytes (MB) of data—more than an encyclopedia set!
Unlike a hard drive, most CD-ROMs can only read information—you can’t save, or
record anything on them (that’s what the ROM in CD- ROM stands for: Read Only
Memory!) On the other hand, CD-RW drives can read and write (or burn) to special CD-
R and CD-RW discs (the RW in CD-RW stands for ReWritable.) The CD-ROM drive is
usually labeled D on most computers.
The speed of a CD-ROM drive determines how quickly the computer can read
information stored on the CD-ROM. Faster CD-ROM drives produce better sound and
video quality. The original CD-ROM drive was no faster than an audio CD player, so the
speed of all subsequent CD-ROM drives is measured by how many times faster they
are than the original, 1x CD-ROM drive. Today’s CD-ROM drives are up to sixty times
(60x) faster than the original.
Here are some things you can do with CD-ROMs:
Install Programs
More programs are coming on CD-ROMs because of their large storage capacity.
Instead of installing and copying 20 floppies to your hard drive, you only have to
install a single CD-ROM.
Run CD-ROM Programs
CD-ROM-based programs are usually the coolest programs available for your
computer. CD-ROM programs often have rich, exiting multimedia content: high
quality sounds, music, videos, and animations. For example, a popular CD-ROM
program is a complete, searchable encyclopedia set which contains high quality
pictures, sounds, music, and videos.
Play Audio CDs
Most CD-ROM drives are capable of playing audio CDs—the same kind your stereo
uses! So your computer can play music while you work.
Types of CD’s
CD Type Description
CD-ROM The original, standard CD, CD-ROM stands for Compact Disc, Read-Only
Memory. What this means is that you can only read information from a CD-
ROM; you can’t add new information.
CD-R If you have a CD-RW drive you can permanently store information on a CD-
R (Compact Disc-Recordable) disc. The information you write or burn to a
CD-R is permanent and can’t be changed or erased.
You can also use CD-R discs to create musical CDs that you can listen to in a
stereo system.
CD-RW Unlike CD-R discs, a CD-RW (Compact Disc-ReWritable) disc can be
written to many times. You can also modify and erase information on a CD-
RW disc—if you have a CD-RW drive, of course.
Information and Communications Technology | Computer Hardware Servicing
10. Digital Versatile Disc (DVD) - Designed to optically access data stored on a
DVD. A laser moves back and forth near the disk surface and accesses data at a
very fast rate.
CONNECT
To learn more about System unit components. Follow this links
https://www.youtube.com/watch?v=mBSAs3zgIDU - CSS NCII | Computer
System Unit Parts and Function.
To follow the links just press Ctrl and click the link or just simply copy the link and paste in the browser.
What are the input and output devices of a computer?
The devices attached to a personal computer can be classified into two- the input
and output devices.
Input Device is composed of a device that accepts data and instructions from
the user or from another computer system.
While, output device is any piece of computer hardware that displays results
after the computer has processed the input data that has been entered.
Two (2) Types of Input Devices
1. Keyboard Entry – Data is inputted to the computer through a keyboard.
Keyboard - The first input device developed
for the PC. Data is transferred to the PC over a
short cable with a circular 6-pin Mini-din
connector that plugs into the back of the
motherboard.
2. Direct Entry – A form of input that does not require data to be keyed by someone
sitting at a keyboard. Direct-entry devices create machine-readable data on paper,
or magnetic media, or feed it directly into the computer’s CPU.
Three Categories of Direct Entry Devices
1. Pointing Devices - An input device used to move the pointer
(cursor) on screen.
Mouse - The most common 'pointing device' used in PCs.
Every mouse has two buttons and most have one or two scroll
wheels.
Information and Communications Technology | Computer Hardware Servicing
Touch screen- A display screen that is sensitive
to the touch of a finger or stylus. Used in myriad
applications, including ATM machines, retail point-
of-sale terminals, car navigation and industrial
controls. The touch screen became wildly popular
for smart phones and tablets.
Light Pen - A light-sensitive stylus wired to a video terminal used to draw
pictures or select menu options. The user brings the pen to the desired point on
screen and presses the pen button to make contact.
F
i
Digitizer Tablet - A graphics drawing tablet used for sketching new images or
tracing old ones. Also called a "graphics tablet," the user contacts the surface of
the device with a wired or wireless pen or puck. Often mistakenly called a mouse,
the puck is officially the "tablet cursor."
2. Scanning Devices- A device that can read text or illustrations printed on paper and
translates the information into a form the computer can use.
3. Voice- Input Devices - Audio input devices also known as speech or voice
recognition systems that allow a user to send audio signals to a computer for
processing, recording, or carrying out commands. Audio input devices such as
microphones allow users to speak to the computer in order to record a voice
Information and Communications Technology | Computer Hardware Servicing
message or navigate software.
OUTPUT DEVICES
1. Computer Display Monitor- It displays information in visual form, using text and
graphics. The portion of the monitor that displays the information is called the screen
or video display terminal.
Types of Monitor
a. CRT Monitors - Cathode Ray Tubes (CRT) were the only type of displays for use
with desktop PCs. They are relatively big (14" to 16" deep) and heavy (over 15 lbs).
Figure22. Types of Monitor
b. LCD Monitors – Liquid Crystal Display (LCD) technology has been used in laptops
for some time. It has recently been made commercially available as monitors for
desktop PCs.
c. LED Monitors (Light Emitting Diode) - A display and lighting technology used in
almost every electrical and electronic product on the market, from a tiny on/off light
to digital readouts, flashlights, traffic lights and perimeter lighting.
2. LCD Projectors- utilize two sheets of
polarizing material with a liquid crystal solution
Information and Communications Technology | Computer Hardware Servicing
between them. An electric current passed
through the liquid causes the crystals to align
so that light cannot pass through them. Each
crystal, therefore, is like a shutter, either
allowing light to pass through or blocking the
light.
3. Smart Board - A type of display screen that has a touch sensitive
transparent panel covering the screen, which is similar to a touch screen.
4. Printer - A device that prints text or illustrations on paper.
Types of printer
a. Ink-Jet or Bubble-Jet Printer - spays ink at a sheet of paper. Ink-jet printers
produce high-quality text and graphics.
b. Laser Printer - Uses the same technology as copy machines. Laser printers
produce very high quality text and graphics.
c. LCD and LED Printer- Similar to a laser printer, but uses liquid crystals or light-
emitting diodes rather than a laser to produce an image on the drum.
d. Line Printer - Contains a chain of characters or pins that print an entire line at
one time. Line printers are very fast, but produce low-quality print.
e. Thermal Printer- An inexpensive printer that works by pushing heated pins
against heat-sensitive paper. Thermal printers are widely used in calculators and
fax machines.
Information and Communications Technology | Computer Hardware Servicing
5. Speakers - Used to play sound. They may be built into the system unit or
connected with cables. Speakers allow you to listen to music and hear sound
effects from your computer.
WHAT IS A STORAGE DEVICE?
Aside from the devices attached on a PC, there are also the so called storage
devices that perform a special task in computing system. Storage device is any
apparatus for recording computer data in a permanent or semi-permanent form.
Types of storage devices
Floppy diskette- is a random access, removable data storage medium that can
be used with personal computers. The term usually refers to the magnetic
medium housed in a rigid plastic cartridge measuring 3.5 inches square and
about 2millimeters thick. Also called a "3.5-inch diskette," it can store up to 1.44
megabytes (MB) of data.
Compact disc (CD) – also called optical disc is a nonmagnetic, polished metal
disk used to store digital information. The disc is read by the CD- ROM.
Information and Communications Technology | Computer Hardware Servicing
Digital Versatile Disc (DVD)- an optical disc technology with a 4.7 gigabyte
storage capacity on a single-sided, one-layered disk, which is enough for a 133-
minute movie.
Jump drive and USB flash drive- is a plug-and-play portable storage device
that uses flash memory and is lightweight enough to attach to a key chain. A
USB drive can be used in place of a floppy disk, Zip drive disk, or CD.
Hard drive- is the main, and usually largest, data storage device in a computer.
The operating system, software titles and most other files are stored in the hard
disk drive.
LS-120- is a drive which supports a special floppy diskette which can store up to
120MB of information as well as being backwards compatible and still supporting
the standard 1.44MB floppy diskettes.
Zip drive-is a small, portable disk drive used primarily for backing up and
archiving personal computer files.
To learn more about Input and Output devices. Follow this links
https://www.youtube.com/watch?v=ooPpPVGDOkA - Input and Output
devices
To follow theCONNECT
links just press Ctrl and click the link or just simply copy the link and paste in the browser.
ACTIVITY 3 – PUZZLE
In the puzzle given, encircle the word and write for the 10 hidden computer devices and
determine whether it belongs to INPUT, OUTPUT or STORAGE DEVICE.
For the Puzzle , you may refer to the Worksheets provided
WORK IT
Amazing, you already know the components of the system as well as the input,
output and storage devices. You may ask a help from your parents to do this activity.
Write all your observation and answers in the Worksheet.
APPLICATION
ACTIVITY 4 – REFLECT
To deepen your understanding with regard to the different components/devices of a
computer, utilize the Internet and the website www.professormesser.com or visit it
youtube channel https://www.youtube.com/user/professormesser , view the video
regarding parts of the computer. Use the URLs below and answer the following
Information and Communications Technology | Computer Hardware Servicing
questions
https://www.youtube.com/watch?v=-4vuDb_uiNk - An Overview of
Motherboard Types - CompTIA A+ 220-801: 1.2
https://www.youtube.com/watch?v=4eOZkXySqaM -An overview of CPU
socket types - CompTIA A+ 220-801: 1.6
https://www.youtube.com/watch?v=ygElbzv1S_w - An Overview of PC
Memory Types - CompTIA A+ 220-801: 1.3
https://www.youtube.com/watch?v=5MDjZtzeN1s - An Overview of Display
Device Types - CompTIA A+ 220-801: 1.10
https://www.youtube.com/watch?v=NEgHIqR1yIo - An Overview of PC Input
Devices - CompTIA A+ 220-801: 1.12
For the Reflect process Questions, you may refer to the Worksheets provided
Now were done with our discussion, this time let’s check if you really understand our
lesson.
ASSESSMENT
For the Assessment, you may refer to the Worksheets provided
Central Processing Unit (CPU)
GENERALIZATION
• The CPU, or Central Processing Unit, is the computer’s main chip. It calculates and
processes information.
• CPU speed is measured in megahertz (MHz) and gigahertz (GHz).
• Common CPUs include: Intel Pentium III, Intel Pentium 4, Intel Celeron, AMD
Athlon, AMD Duron.
Memory
• Computers use the binary system, where on is represented by a one (1) and off is
represented by a zero (0).
• A Bit is the smallest memory unit. Bit stands for binary digit.
• Eight bits make one Byte. A byte equals one character (letter, number, or symbol).
• 1,024 bytes make one Kilobyte (K or KB) which is equivalent to a one-page, double-
spaced letter.
• 1,048,576 bytes make one Megabyte (M or MB) which is equivalent to a novel.
Information and Communications Technology | Computer Hardware Servicing
• 1,073,741,824 bytes make one Gigabyte (G or GB) which is equivalent to an
encyclopedia set.
• 1,099, 511,627,776 bytes make one Terabyte (T or TB) which is equivalent to a
small bookstore.
RAM and ROM
• RAM: Stands for Random Access Memory. This is the computer’s main memory,
which is used to process information. You can read from and write to RAM. RAM is
volatile, and any data disappears when you shut off the computer.
• ROM: Stands for Read Only Memory. This is the computer’s low-level memory,
which is used to perform its most basic functions. You can read from ROM but you
can’t write to it.
Mouse
• A mouse acts as a handheld pointing device and controls the actions of that blinking
item on your computer screen known as a cursor.
Keyboard
• A keyboard lets you enter information and commands into a computer
Other Input Devices
• Other input devices include touch pads, AccuPoint® pointing devices, track balls,
light pens. scanners, joysticks, and microphones.
Monitors
• A CRT Monitor is an older type of monitor that looks like a television screen.
• A Flat Panel LCD Monitor is a newer type of monitor that is thin, lightweight and
somewhat expensive.
• The size of a monitor is measured diagonally across the screen. Average monitor
sizes range from 15-inches to 21-inches.
• The monitor refresh rate determines how quickly the monitor redraws, or updates,
the image on the screen. Most monitors have a refresh rate of 72MHz or better.
• A screen saver is a moving picture that appears on your computer screen when you
don’t use your computer for a while.
Graphics Cards
• Screen Resolution determines how much information can fit on the computer screen
at once. Common screen resolutions include 800 by 600 and 1,024 by 768.
• Color Depth is the number of colors that are displayed on the screen at once.
Common color depths include 16-bit and 24-bit color.
• Video Cards have their own memory and processor. Generally speaking, the more
memory a video card has the higher the resolution and color depth it can display.
Printer Basics
Information and Communications Technology | Computer Hardware Servicing
• InkJet and Laser printers are the most common printer types.
• Printer resolution determines the quality of the images a printer can produce. Printer
resolution is measured in dots per inch (dpi).
• A printer’s speed determines how quickly it can print pages.
• Printers get their ink from expensive cartridges (InkJet printers) and toners (laser
printers).
• Many printers have their own memory, which is required for printing more complex
images.
• A print spooler or buffer temporarily stores large print jobs and releases them when
the printer is able to actually print them.
Types of Printers
• Print types include InkJet, laser and color laser, multifunction, dot matrix, and
plotters.
Sound and Speakers
• A sound card lets a computer digitally play and record sounds.
Modems
• A standard modem transmits information over standard phone lines to other
computers and has a maximum speed of 56K bps.
• A broadband or digital modem is much faster than a standard modem, with speeds
up to 6,000 Kbps. Broadband modems include ISDN, DSL, and Cable.
Input/Output Devices
Some computer devices have both input and output functions. Examples include
touch screen monitors and multifunction printers.
Hard Drive
• A hard drive is a computer’s main storage device, usually labeled C.
• Modern hard drives can store anywhere from 20GB to 250GB of information.
• Average access time is how fast a hard drive can find information.
• Hard drives are connected to a computer through either an IDE or SCSI interface.
Hard Drive Maintenance
• Hard Drive Repair and Fragmentation: Over time, small errors and fragmentation
can degrade the performance of a hard drive. These problems can be corrected by a
hard drive utility program.
• Hard Drive Backups: Should be performed to give you an extra copy of your files if
your hard drive becomes damaged.
• Virus Protection: Software should be installed on every computer to protect against
malicious computer viruses.
• Compression: Increases the space on a hard drive by compressing, or squeezing
together, its files.
CD-ROM Drive
Information and Communications Technology | Computer Hardware Servicing
• CD-ROM: Stands for Compact Disc-Read Only Memory. A CD-ROM drive lets you
install programs, run CD-ROM based programs, and play audio CDs. A CD-ROM
holds about 650MB of information.
• CD-R: Stands for Compact Disc-Recordable. Lets you permanently write or burn
information.
• CD-RW: Stands for Compact Disc-ReWritable. Can be written to and modified many
times.
DVD Drive
• DVD: Stands for Digital Versatile Disc. A DVD disc looks like a CD-ROM, but can
store much more information.
• Recordable and ReWritable DVDs: There are several competing, non-compatible
formats out there, including DVD-R /DVD-RW and DVD+R/ DVD+RW.
REFERENCES
Learning Materials
• Technology and Livelihood Education – Grade 9 Learner’s Material-
First Edition, 2013 - Owen M. Milambiling, Cesar T. Arriola, Dante B.
Bermas,Ronaldo V. Ramilo, Rosalie P. Lujero, Diana Marie B. Dagli, Dr.
Virgilio O. Guevarra, and Maria Angelica G. Mates
• Computer Basic Edition - Student Edition Complete © 2003 by CustomGuide,
Inc. 1502 Nicollet Avenue South, Suite 1; Minneapolis, MN 55403
Video/Images Links
• https://www.youtube.com/watch?v=TXNKkx_ZcaQ - LGR - Strangest
Computer Designs of the '80s
• https://www.youtube.com/watch?v=26QPDBe-NB8 - Operating Systems:
Crash Course Computer Science #18
https://www.youtube.com/watch?v=mBSAs3zgIDU- CSS NCII | Computer
System Unit Parts and Function.
https://www.youtube.com/watch?v=NEgHIqR1yIo - An Overview of PC Input
https://www.youtube.com/watch?v=-4vuDb_uiNk - An Overview of
Motherboard Types - CompTIA A+ 220-801: 1.2
https://www.youtube.com/watch?v=4eOZkXySqaM -An overview of CPU
socket types - CompTIA A+ 220-801: 1.6
https://www.youtube.com/watch?v=ygElbzv1S_w - An Overview of PC Memory
Types - CompTIA A+ 220-801: 1.3
https://www.youtube.com/watch?v=5MDjZtzeN1s - An Overview of Display
Device Types - CompTIA A+ 220-801: 1.10
Devices - CompTIA A+ 220-801: 1.12
Information and Communications Technology | Computer Hardware Servicing
You might also like
- TLE Q1W3&4 Computer.Document17 pagesTLE Q1W3&4 Computer.JOHN PAUL ZUBIAGANo ratings yet
- TLE9 ICT CSS q1 Mod1 IntroductionToComputers v3Document28 pagesTLE9 ICT CSS q1 Mod1 IntroductionToComputers v3Jessa M. CarbonillaNo ratings yet
- English For Academic and Professional Purposes: Quarter 1 - Module 3, Week 3 Summarizing, Paraphrasing and OutliningDocument24 pagesEnglish For Academic and Professional Purposes: Quarter 1 - Module 3, Week 3 Summarizing, Paraphrasing and OutliningCristina Luz Cabana0% (2)
- FInal Demo Teaching TLE - ICTDocument4 pagesFInal Demo Teaching TLE - ICTArchie CuyacotNo ratings yet
- TLE9 ICT CSS q1 Mod1 IntroductionToComputers v3Document33 pagesTLE9 ICT CSS q1 Mod1 IntroductionToComputers v3Albert BersaminNo ratings yet
- Medtrans Q1 M1Document18 pagesMedtrans Q1 M1Evil KillerNo ratings yet
- WEEK 1 TLE9 - Q1 - Mod1 - Introduction To Computer v2Document36 pagesWEEK 1 TLE9 - Q1 - Mod1 - Introduction To Computer v2July Rose ClaveriaNo ratings yet
- UNIT 3 - Bernabe, Charlton Benedict PDocument8 pagesUNIT 3 - Bernabe, Charlton Benedict PCharlton Benedict BernabeNo ratings yet
- Algoritma Data Science School SyllabusDocument23 pagesAlgoritma Data Science School SyllabusDedi KasiNo ratings yet
- PE 11 Self-Paced Learning ModuleDocument5 pagesPE 11 Self-Paced Learning Modulekrazy uwuNo ratings yet
- Academy Syllabus 2022Document21 pagesAcademy Syllabus 2022Stars KongNo ratings yet
- Technology and Livelihood Education: Quarter 3 - Module 1Document41 pagesTechnology and Livelihood Education: Quarter 3 - Module 1Melodious Alure Ruz100% (2)
- G11 TVL Ict Midterm Lesson Coverage ExamDocument40 pagesG11 TVL Ict Midterm Lesson Coverage ExamJulito Escalera Jr.No ratings yet
- TLE 10 CSS Q1 Module2Document50 pagesTLE 10 CSS Q1 Module2lhuk banaag100% (1)
- Course: General Science in Schools (8638) Semester: Spring, 2020 Assignment No. 2 Q. 1 Develop A Lesson Plan Based On 5E Teaching Model From 7 Or8 Class Science. AnsDocument19 pagesCourse: General Science in Schools (8638) Semester: Spring, 2020 Assignment No. 2 Q. 1 Develop A Lesson Plan Based On 5E Teaching Model From 7 Or8 Class Science. Ansgulzar ahmadNo ratings yet
- TLE 10 OHSCSS Quarter 1 Module 1 2Document30 pagesTLE 10 OHSCSS Quarter 1 Module 1 2Abraham Anzari Udasan MoringNo ratings yet
- Q3M4 - JAVA2 - NetworkTopologyDocument15 pagesQ3M4 - JAVA2 - NetworkTopologyRandy MercadoNo ratings yet
- FINAL English 10 Q1 Module 1Document25 pagesFINAL English 10 Q1 Module 1Bernadith Gamad100% (1)
- Science6 Q2 Mod7 v4Document22 pagesScience6 Q2 Mod7 v4Marijoy GucelaNo ratings yet
- Technology Livelihood Education: (ICT) Computer System Servicing (CSS)Document51 pagesTechnology Livelihood Education: (ICT) Computer System Servicing (CSS)Sam Paglingayen93% (15)
- TLE10 CSS Q1 Mod1 Configuring Computer System and Networks Version3Document32 pagesTLE10 CSS Q1 Mod1 Configuring Computer System and Networks Version3Nayr ZdahbNo ratings yet
- Learning Task 4Document11 pagesLearning Task 4ajealleaNo ratings yet
- English 6 Q2 Module 2 Lesson 1 - Plan A Composition Using Outline...Document17 pagesEnglish 6 Q2 Module 2 Lesson 1 - Plan A Composition Using Outline...Ana Felisa MabagosNo ratings yet
- Episode 6Document9 pagesEpisode 6Mark Anthony Nieva RafalloNo ratings yet
- Biotech Quarter-2 Module-4 PDFDocument22 pagesBiotech Quarter-2 Module-4 PDFMichael Vince Allyn AlbaoNo ratings yet
- Technology Livelihood Education: (ICT) Computer System Servicing (CSS)Document31 pagesTechnology Livelihood Education: (ICT) Computer System Servicing (CSS)Paul Senen Didulo100% (1)
- NLP Master Practitioner Course Deepens Your SkillsDocument9 pagesNLP Master Practitioner Course Deepens Your Skillsrk0% (1)
- NailCare9 Q4 Ver4 MOD1 CreateFancyNailDesignDocument32 pagesNailCare9 Q4 Ver4 MOD1 CreateFancyNailDesigncharlene gengie epeNo ratings yet
- Fundamentals of OsDocument194 pagesFundamentals of OsSagor ChakrabortyNo ratings yet
- Self-Paced Learning Module: NSTP 11Document7 pagesSelf-Paced Learning Module: NSTP 11krazy uwuNo ratings yet
- Information and Communication Technology - CSS: Quarter 2 - Module 1 Assemble ComputerDocument32 pagesInformation and Communication Technology - CSS: Quarter 2 - Module 1 Assemble ComputerRonzel Mark Barte0% (1)
- Advanced Deep Learning with TensorFlow 2 and Keras - Second Edition: Apply DL, GANs, VAEs, deep RL, unsupervised learning, object detection and segmentation, and more, 2nd EditionFrom EverandAdvanced Deep Learning with TensorFlow 2 and Keras - Second Edition: Apply DL, GANs, VAEs, deep RL, unsupervised learning, object detection and segmentation, and more, 2nd EditionNo ratings yet
- Q1 ICT-CSS12 Module4 Week4 v5Document18 pagesQ1 ICT-CSS12 Module4 Week4 v5Vengie MejosNo ratings yet
- Aries Jude P.fasfdDocument3 pagesAries Jude P.fasfdARIES JUDE S. PALEYANNo ratings yet
- Technology Livelihood Education: (ICT) Computer System Servicing (CSS)Document31 pagesTechnology Livelihood Education: (ICT) Computer System Servicing (CSS)jerson rodriguezNo ratings yet
- PDF Iwrbs q1 Mod3 Positive and Negative Effects - CompressDocument25 pagesPDF Iwrbs q1 Mod3 Positive and Negative Effects - CompressBenedict LumagueNo ratings yet
- Natural Language Processing Recipes: Unlocking Text Data with Machine Learning and Deep Learning using PythonFrom EverandNatural Language Processing Recipes: Unlocking Text Data with Machine Learning and Deep Learning using PythonNo ratings yet
- Your Digital Learning Experience Pocketbook.: For Learning, Talent and Performance LeadersFrom EverandYour Digital Learning Experience Pocketbook.: For Learning, Talent and Performance LeadersNo ratings yet
- Hand Tools for Computer Hardware ServicingDocument7 pagesHand Tools for Computer Hardware ServicingNicole Eve Pelaez-AbarrientosNo ratings yet
- Inquiry Uh Lesson Plan TemplateDocument7 pagesInquiry Uh Lesson Plan Templateapi-602779832No ratings yet
- Module 1: Course Orientation: Lesson 1: Course Overview Activity No. 1Document7 pagesModule 1: Course Orientation: Lesson 1: Course Overview Activity No. 1Janlyn Marie DelicaNo ratings yet
- English-for-Academic Module 1Document18 pagesEnglish-for-Academic Module 1LINDSY MAE SULA-SULANo ratings yet
- Data Science CourseDocument22 pagesData Science CourseNex AwaNo ratings yet
- Eng9 - Q3 - M3 - W6 - Use Appropriate Multi-Media Resources To Accompany The Oral Delivery of Lines - V5Document19 pagesEng9 - Q3 - M3 - W6 - Use Appropriate Multi-Media Resources To Accompany The Oral Delivery of Lines - V5FITZNo ratings yet
- Mastering Java Persistence API (JPA): Realize Java's Capabilities Spanning RDBMS, ORM, JDBC, Caching, Locking, Transaction Management, and JPQLFrom EverandMastering Java Persistence API (JPA): Realize Java's Capabilities Spanning RDBMS, ORM, JDBC, Caching, Locking, Transaction Management, and JPQLNo ratings yet
- GeneralChemistry1 - Q1 - Mod1 - Properties of Matter and Its Various Forms v5Document22 pagesGeneralChemistry1 - Q1 - Mod1 - Properties of Matter and Its Various Forms v5Gene Ramirez50% (2)
- Time Series Forecasting using Deep Learning: Combining PyTorch, RNN, TCN, and Deep Neural Network Models to Provide Production-Ready Prediction SolutionsFrom EverandTime Series Forecasting using Deep Learning: Combining PyTorch, RNN, TCN, and Deep Neural Network Models to Provide Production-Ready Prediction SolutionsNo ratings yet
- LP FOR PRE DEMO With AnnotationsDocument8 pagesLP FOR PRE DEMO With AnnotationsAngelo Doldolea DerechoNo ratings yet
- Ste Cs1q1m3 BchsDocument27 pagesSte Cs1q1m3 BchsAllan CustodioNo ratings yet
- Fava SENA - Servicio Nacional de AprendizajeDocument20 pagesFava SENA - Servicio Nacional de AprendizajeAndres Rivera ReyesNo ratings yet
- Gmath CGCNDocument6 pagesGmath CGCNminchin talanganNo ratings yet
- STEM Concept Lesson Plan (Online in Webex, 10 Min)Document3 pagesSTEM Concept Lesson Plan (Online in Webex, 10 Min)Muzamil HafeezNo ratings yet
- Module 3 SampleDocument23 pagesModule 3 SampleMa. Florie MozoNo ratings yet
- Course Guide for General Psychology chapter 1Document4 pagesCourse Guide for General Psychology chapter 1Tina VargheseNo ratings yet
- ICT-CSS12 Q2 Mod1 InstallingAndConfiguringComputerSystemsDocument43 pagesICT-CSS12 Q2 Mod1 InstallingAndConfiguringComputerSystemsMedrano RuelaNo ratings yet
- Physical Science q4 Module 5Document16 pagesPhysical Science q4 Module 5Ashie BrizoNo ratings yet
- Booth, C. (2011). Reflective teaching, effective learningDocument208 pagesBooth, C. (2011). Reflective teaching, effective learningaquamarineneillaNo ratings yet
- Part-A Q1. How The Knowledge Is Acquired To Make A New Expert System? AnsDocument4 pagesPart-A Q1. How The Knowledge Is Acquired To Make A New Expert System? AnsaryanrajatNo ratings yet
- Angelics 10 PicsDocument6 pagesAngelics 10 PicsJOHN PAUL ZUBIAGANo ratings yet
- Agdhjshgawbhdnzgbafdhn Zsdgbvasvbvcazdhzngdczhsfmvdashvmk, Ls Cquwhajckjamvcnbashnvclamgb CajldvnosabvdDocument1 pageAgdhjshgawbhdnzgbafdhn Zsdgbvasvbvcazdhzngdczhsfmvdashvmk, Ls Cquwhajckjamvcnbashnvclamgb CajldvnosabvdJOHN PAUL ZUBIAGANo ratings yet
- Agdhjshgawbhdnzgbafdhn ZsdgbvasvbvcDocument1 pageAgdhjshgawbhdnzgbafdhn ZsdgbvasvbvcJOHN PAUL ZUBIAGANo ratings yet
- Agdhjshgawbhdnzgbafdhn ZsdgbvasvbvcazdhzngdczDocument1 pageAgdhjshgawbhdnzgbafdhn ZsdgbvasvbvcazdhzngdczJOHN PAUL ZUBIAGANo ratings yet
- Angelics 10 PicsDocument6 pagesAngelics 10 PicsJOHN PAUL ZUBIAGANo ratings yet
- SCRIPTDocument2 pagesSCRIPTJOHN PAUL ZUBIAGANo ratings yet
- REcieve FormDocument1 pageREcieve FormJOHN PAUL ZUBIAGANo ratings yet
- VMGODocument1 pageVMGOJOHN PAUL ZUBIAGANo ratings yet
- VMGODocument1 pageVMGOJOHN PAUL ZUBIAGANo ratings yet
- TLE Q1W5&6 Computer.Document32 pagesTLE Q1W5&6 Computer.JOHN PAUL ZUBIAGANo ratings yet
- Worksheet Q2W5&6Document4 pagesWorksheet Q2W5&6JOHN PAUL ZUBIAGANo ratings yet
- Computer Devices and PeripheralsDocument4 pagesComputer Devices and PeripheralsJOHN PAUL ZUBIAGANo ratings yet
- Worksheet Q2W5&6Document4 pagesWorksheet Q2W5&6JOHN PAUL ZUBIAGANo ratings yet
- Computer Devices and PeripheralsDocument4 pagesComputer Devices and PeripheralsJOHN PAUL ZUBIAGANo ratings yet
- TLE Q2W3&4 ComputerDocument15 pagesTLE Q2W3&4 ComputerJOHN PAUL ZUBIAGANo ratings yet
- Colegio de la Purisima Concepcion Worksheet on Network DevicesDocument3 pagesColegio de la Purisima Concepcion Worksheet on Network DevicesJOHN PAUL ZUBIAGANo ratings yet
- TLE Q2W1&2 ComputerDocument16 pagesTLE Q2W1&2 ComputerJOHN PAUL ZUBIAGANo ratings yet
- Certificate earned for online teaching webinarDocument1 pageCertificate earned for online teaching webinarJOHN PAUL ZUBIAGANo ratings yet
- TLE Q2W3&4 ComputerDocument15 pagesTLE Q2W3&4 ComputerJOHN PAUL ZUBIAGANo ratings yet
- TLE Q2W1&2 ComputerDocument16 pagesTLE Q2W1&2 ComputerJOHN PAUL ZUBIAGANo ratings yet
- TLE Q1W1&2 ComputerDocument12 pagesTLE Q1W1&2 ComputerJOHN PAUL ZUBIAGANo ratings yet
- Certificate earned for science webinar participationDocument1 pageCertificate earned for science webinar participationJOHN PAUL ZUBIAGANo ratings yet
- Product Vision: To Live Out Their Faith AsDocument11 pagesProduct Vision: To Live Out Their Faith AsJOHN PAUL ZUBIAGANo ratings yet
- TLE Q1W1&2 ComputerDocument12 pagesTLE Q1W1&2 ComputerJOHN PAUL ZUBIAGANo ratings yet
- REcieve FormDocument1 pageREcieve FormJOHN PAUL ZUBIAGANo ratings yet
- ST Gabriel 10 Enrollment ListDocument1 pageST Gabriel 10 Enrollment ListJOHN PAUL ZUBIAGANo ratings yet
- SCRIPTDocument2 pagesSCRIPTJOHN PAUL ZUBIAGANo ratings yet
- NetworkDocument11 pagesNetworkNAGMA SULTANANo ratings yet
- CSE 5thDocument139 pagesCSE 5thrvcecse2017No ratings yet
- IManager U2000 Web LCT V100R002C00SPC001 Release NotesDocument28 pagesIManager U2000 Web LCT V100R002C00SPC001 Release NotesNélio Soares de Freitas0% (2)
- A CAN To FlexRay Migration FrameworkDocument325 pagesA CAN To FlexRay Migration FrameworkEdison100No ratings yet
- Uu Based Soft Synchronization (ERAN12.1 - 03)Document65 pagesUu Based Soft Synchronization (ERAN12.1 - 03)waelq2003No ratings yet
- Microsoft - Lead2pass.70 412.v2013!06!24.by - AnontesterDocument218 pagesMicrosoft - Lead2pass.70 412.v2013!06!24.by - AnontesterAnxo Alonso Da Rosa100% (2)
- Qualys Virtual Scanner Appliance User GuideDocument19 pagesQualys Virtual Scanner Appliance User GuideSaid bel haj letaiefNo ratings yet
- As II Practice Booklet 2021Document81 pagesAs II Practice Booklet 2021Paula QuirogaNo ratings yet
- Essential features of cybercrime and computer skills of offenders and victimsDocument11 pagesEssential features of cybercrime and computer skills of offenders and victimsPhani Kumar SolletiNo ratings yet
- Xerox Color C60/C70 Series Printer: Customer Expectation & Installation GuideDocument34 pagesXerox Color C60/C70 Series Printer: Customer Expectation & Installation GuideChenna VijayNo ratings yet
- QMS300 IDocument2 pagesQMS300 Imasitah binti muhammadNo ratings yet
- Atmel - Avr Embedded Web Server (Microcontroller With Tcp-Ip)Document53 pagesAtmel - Avr Embedded Web Server (Microcontroller With Tcp-Ip)elfrichNo ratings yet
- VoIP Gateway Technical TrainingDocument202 pagesVoIP Gateway Technical TrainingIlknur DuranNo ratings yet
- 3D Internet ArchitectureDocument1 page3D Internet Architecturesubhashree08050% (2)
- Rules of CommunicationDocument12 pagesRules of Communicationnelugrati1991No ratings yet
- DNP3 TRANSFIX-Family Installation ManualDocument64 pagesDNP3 TRANSFIX-Family Installation ManualWillianBizerradaSilvaNo ratings yet
- IJWGS144 Paper 3Document25 pagesIJWGS144 Paper 3Adolf CohAlcarazNo ratings yet
- Introduction To Cloud ComputingDocument108 pagesIntroduction To Cloud ComputingZachary Vincent PetallarNo ratings yet
- PHD Thesis Topics in NetworkingDocument7 pagesPHD Thesis Topics in Networkingmizhesternewark100% (2)
- Netcloud Service Plan Features All 3 2021 v2Document30 pagesNetcloud Service Plan Features All 3 2021 v2Moises ReznikNo ratings yet
- Application Metering Solution 6.0 Product Guide: Ltiris®Document26 pagesApplication Metering Solution 6.0 Product Guide: Ltiris®gsocheNo ratings yet
- FortiNAC High Availability v94Document60 pagesFortiNAC High Availability v94Jagjeet SinghNo ratings yet
- Basic Electronics & Communication EngineeringDocument2 pagesBasic Electronics & Communication EngineeringMr girishNo ratings yet
- Introduction To Cisco SD-WAN (Viptela) - IP With EaseDocument3 pagesIntroduction To Cisco SD-WAN (Viptela) - IP With EasemvsnkraoNo ratings yet
- Optimal PMU-Communication Link Placement for Smart Grid SystemsDocument11 pagesOptimal PMU-Communication Link Placement for Smart Grid SystemsRajesh GangwarNo ratings yet
- 500 220 EcmsDocument3 pages500 220 Ecmsakarki77No ratings yet
- FBI Hack Against 23 Child Pornography SitesDocument99 pagesFBI Hack Against 23 Child Pornography SitesThe Daily HazeNo ratings yet
- ManualDocument34 pagesManualmylitalindaNo ratings yet
- 1 Data Sheet Nokia Cloud Mobile GatewayDocument8 pages1 Data Sheet Nokia Cloud Mobile GatewayRadoslava NedyalkovaNo ratings yet
- Allied Telesis Network Boosts Nexus Resort (39Document9 pagesAllied Telesis Network Boosts Nexus Resort (39Angelie BorjaNo ratings yet