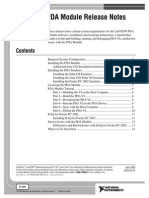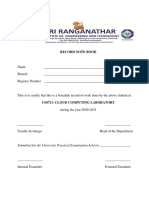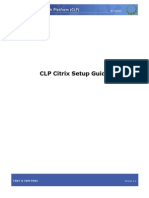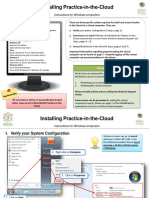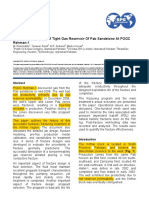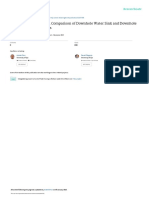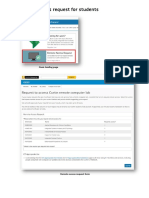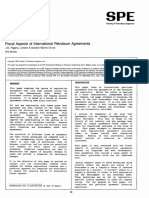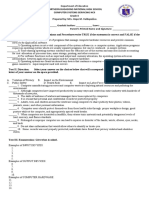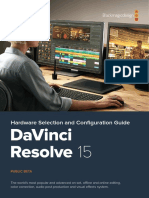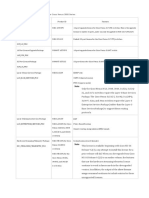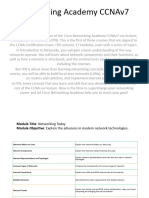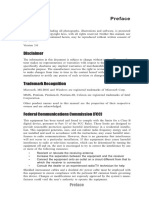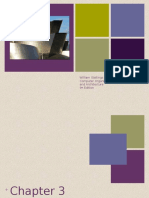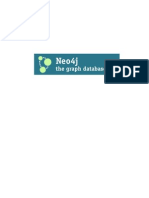Professional Documents
Culture Documents
Access virtual computer labs remotely from Curtin University
Uploaded by
khairullahksOriginal Title
Copyright
Available Formats
Share this document
Did you find this document useful?
Is this content inappropriate?
Report this DocumentCopyright:
Available Formats
Access virtual computer labs remotely from Curtin University
Uploaded by
khairullahksCopyright:
Available Formats
Curtin University has a number of physical computer labs available to students on our campuses.
These
labs have general software available to all students, as well as very specialised software
required to complete specific units/courses. Access to these computers has been replicated so that
students can now connect to a computer lab remotely. This has been done by connecting the physical
computer labs to virtual labs.
Virtual labs are virtual desktops pre-installed with the required learning applications\software for the
course/unit you are studying and are accessed from your personal device over the internet.
There are multiple types of virtual labs available. You will be provided access only to the labs relevant to
your unit/course requirements.
The virtual lab can be accessed from your desktop by installing the
VMWare Horizon Client. Please follow the instructions below on
how to download and install the client.
Visit https://mydesktop.curtin.edu.au/ through the browser
of your choice (Chrome, Safari, Firefox, Edge, IE).
2. On your computer click Install VMware Horizon Client
Please note: It is strongly recommended to download and install the VMware Horizon client. The web
client can also be used, however it has limited features and sometimes will not perform optimally. Tablet
and iPad are also not suitable for all applications.
3. On the following page, go to Downloads for your operating system.
4. Then click download again on the following page.
Digital & Technology Solutions—20200403 1
5. Run the installer.exe from your usual download folder.
6. Once the installer opens, click Agree and Install. If successful (refer to A below), you will be required
to restart your PC as part of the installation process (B). Please save and close all other work before
proceeding.
1. Launch the VMware Horizon Client from either the shortcut created on your desktop, or search for it
in the start/finder menu.
Digital & Technology Solutions—20200403 2
2. Click either New Server or double click the + icon.
3. In the pop-up window, enter the name of the Connection Server – mydesktop.curtin.edu.au.
4. Then click Connect.
5. When prompted, enter your Student ID and OASIS password.
6. Select the drop down menu next to Domain and change the domain to STUDENT.
7. Select Login.
1. To launch a lab session right click the computer lab you want to run.
2. Before selecting Launch we recommend customising your display.
3. To do this, select Display and select your preferred display set-up.
Digital & Technology Solutions—20200403 3
4. Once you have customised your display, select Launch to open your computer lab.
5. When prompted select Allow, to permit access to your local files (those located on your
machine) from the remote session.
6. Read the COVID-19 and ICT Appropriate Use information screen.
7. Accept you have read the information by selecting OK. This will log you into your virtual machine.
Digital & Technology Solutions—20200403 4
The remote computer lab is a temporary session; meaning that all documents saved to this remote session
will be deleted 30 minutes after leaving the session. It is therefore important to often save your work to
your I:/ Drive, or your own personal local computer:
1. Open up Windows File Explorer and navigate to This PC.
2. Your I: drive will be available as normal under network locations.
3. Your personal local computer will be available as <Profile/User Name> on <Your PC Name>:
4. Any USB storage devices plugged into your local machine will also be available under network
locations as <Drive Letter> on <Your PC Name>
Digital & Technology Solutions—20200403 5
While using the default mode, the lab session will use all available monitors. To switch back to
your local machine:
1. Hover your cursor at the top of the screen and the VMware control bar will appear.
2. Select the minimise icon to return to your local machine.
Another way to make switching between virtual and your local machine easier:
1. When launching the virtual session right click the virtual lab icon (that you want to join).
2. Select Display.
3. Select a Window mode. This mode will allow you to see the task bar for both your virtual
and local machine.
You can print to your personal printer through the virtual computer.
For example, when you go to print a Word document, by selecting the Printer drop down icon you can
select your personal printer (if configured to your personal device you are running the virtual computer
off).
Digital & Technology Solutions—20200403 6
1. Hover your cursor at the top of the screen and the VMware control bar will appear.
2. Select Options.
Select Disconnect to: close the current
virtual machine session. There is a 30
minute timer to reconnect and still have the
same session. If you don’t reconnect in that
time, it will delete the session.
Select Disconnect and Log Off to: close down
all applications in the virtual machine. This
triggers a deletion of the machine/session.
Digital & Technology Solutions—20200403 7
You might also like
- Access Macbook and iMac to Office Computer and VDIDocument12 pagesAccess Macbook and iMac to Office Computer and VDIMathias HölzerNo ratings yet
- Virtual Computer Lab GuideDocument6 pagesVirtual Computer Lab Guidepraveen wilsonNo ratings yet
- Dec50103 PW1 Sesi 120232024Document13 pagesDec50103 PW1 Sesi 120232024Not GamingNo ratings yet
- 1.1.5 Lab - Installing The Virtual MachinesDocument4 pages1.1.5 Lab - Installing The Virtual MachinesMuharramNo ratings yet
- Lab - Installing The Cyberops Workstation Virtual Machine: ObjectivesDocument5 pagesLab - Installing The Cyberops Workstation Virtual Machine: ObjectivesdweekendwandererNo ratings yet
- 3-1-Installing Virtual Machine - Docx JunioDocument5 pages3-1-Installing Virtual Machine - Docx JuniodweekendwandererNo ratings yet
- PPI MiddlewareManualDocument63 pagesPPI MiddlewareManualjahanzaibiNo ratings yet
- 1.1.5 Lab - Installing The Virtual MachinesDocument4 pages1.1.5 Lab - Installing The Virtual Machinestrixie marie jamoraNo ratings yet
- Install CyberOps VM in VirtualBoxDocument4 pagesInstall CyberOps VM in VirtualBoxHerdian MpNo ratings yet
- 1.1.5 Lab - Installing The Virtual MachinesDocument4 pages1.1.5 Lab - Installing The Virtual MachinesAngga NugrahaNo ratings yet
- 1.1.1.4 Lab - Installing The CyberOps Workstation Virtual MachineDocument5 pages1.1.1.4 Lab - Installing The CyberOps Workstation Virtual MachineRizky Gumelar AtmajaNo ratings yet
- Install CyberOps VM in VirtualBoxDocument4 pagesInstall CyberOps VM in VirtualBoxAna Lucia Alves dos SantosNo ratings yet
- 1.1.1.4 Lab - Installing The CyberOps Workstation Virtual MachineDocument4 pages1.1.1.4 Lab - Installing The CyberOps Workstation Virtual Machinec583706No ratings yet
- 1.1.5 Lab - Installing The Virtual MachinesDocument4 pages1.1.5 Lab - Installing The Virtual MachinesRafiNo ratings yet
- 1.1.1.4 Lab - Installing The CyberOps Workstation Virtual MachineDocument6 pages1.1.1.4 Lab - Installing The CyberOps Workstation Virtual MachineGeka Shikamaru100% (1)
- 1.1.1.4 Lab - Installing The CyberOps Workstation Virtual MachineDocument4 pages1.1.1.4 Lab - Installing The CyberOps Workstation Virtual MachineNadia MamuayaNo ratings yet
- Leni Andriani - 1.1.1.4 Lab - Installing The CyberOps Workstation Virtual MachineDocument5 pagesLeni Andriani - 1.1.1.4 Lab - Installing The CyberOps Workstation Virtual MachineLeni AndrianiNo ratings yet
- 1114 Lab Installing The CyberOps Workstation Virtual MachineDocument5 pages1114 Lab Installing The CyberOps Workstation Virtual MachinesetyabudhiNo ratings yet
- Tugas Lab 1.1.5 PDFDocument7 pagesTugas Lab 1.1.5 PDFIqbalNo ratings yet
- Lab 2 - Authentication Authorization AccountingDocument30 pagesLab 2 - Authentication Authorization AccountingPhạm Trọng KhanhNo ratings yet
- 1.1.1.4 Lab - Installing The CyberOps Workstation Virtual MachineDocument5 pages1.1.1.4 Lab - Installing The CyberOps Workstation Virtual MachineMochamad Arief Ferdiansyah NurNo ratings yet
- 1.1.1.4 Lab - Installing The CyberOps Workstation Virtual MachineDocument5 pages1.1.1.4 Lab - Installing The CyberOps Workstation Virtual Machinec583706No ratings yet
- Dec50103 PW1Document13 pagesDec50103 PW1LenoilNo ratings yet
- 1.1.16 Lab - Install A Virtual Machine On A Personal Computer - Answer KeyDocument4 pages1.1.16 Lab - Install A Virtual Machine On A Personal Computer - Answer KeyPradeepkhanth BNo ratings yet
- 1.1.1.4 Lab Installing The CyberOps Workstation Virtual MachineDocument4 pages1.1.1.4 Lab Installing The CyberOps Workstation Virtual MachineAayuliii100% (4)
- Install CyberOps VM in VirtualBoxDocument5 pagesInstall CyberOps VM in VirtualBoxLuqman SaputraNo ratings yet
- 1.1.1.4 Lab Solutions - Installing The CyberOps Workstation Virtual MachineDocument6 pages1.1.1.4 Lab Solutions - Installing The CyberOps Workstation Virtual MachineAshIru Mohammed UmarNo ratings yet
- Lab - Installing The Virtual Machines: (Instructor Version) Instructor Note: Red Font Color or Gray HighlightsDocument14 pagesLab - Installing The Virtual Machines: (Instructor Version) Instructor Note: Red Font Color or Gray HighlightsCrystals YYNo ratings yet
- Tugas_1[1]Document14 pagesTugas_1[1]JOSUA MARTINUS BARNABAS SAMBOUWNo ratings yet
- What Is Remote Desktop?Document17 pagesWhat Is Remote Desktop?Ias Aspirant AbhiNo ratings yet
- Remote Desktop Connection User Guide For WindowsDocument9 pagesRemote Desktop Connection User Guide For WindowsSetyawan SmangatSlaluNo ratings yet
- TVL CSS 12 Q1 M5Document9 pagesTVL CSS 12 Q1 M5Axel Andrei LubosNo ratings yet
- Remote Desktop: Administrator To Allow Other Users To Connect To Your ComputerDocument8 pagesRemote Desktop: Administrator To Allow Other Users To Connect To Your ComputerMin MCLNo ratings yet
- SoftwareONE MAP QuickstartDocument7 pagesSoftwareONE MAP QuickstartJairo MejiaNo ratings yet
- USB Card Reader Installation Guide v3Document16 pagesUSB Card Reader Installation Guide v3Vinh VuNo ratings yet
- Laporan Praktikum Keamanan Siber - Tugas 1 - Kelas C - Kelompok 3Document20 pagesLaporan Praktikum Keamanan Siber - Tugas 1 - Kelas C - Kelompok 3I Gede Arie Yogantara SubrataNo ratings yet
- Hiding Web Traffic with SSH: How to Protect Your Internet Privacy against Corporate Firewall or Insecure WirelessFrom EverandHiding Web Traffic with SSH: How to Protect Your Internet Privacy against Corporate Firewall or Insecure WirelessNo ratings yet
- MKB 61440004 200922 1427 4Document4 pagesMKB 61440004 200922 1427 4raviNo ratings yet
- ITSAE 07 BitLocker v1.0Document19 pagesITSAE 07 BitLocker v1.0Cornel FloreaNo ratings yet
- macOS Quartus InstallDocument4 pagesmacOS Quartus InstallÁngel EncaladaNo ratings yet
- Versalink Firmware Installation v7Document5 pagesVersalink Firmware Installation v7Romario DukNo ratings yet
- 2.5.2.4 Lab - Install A Virtual Machine On A Personal ComputerDocument3 pages2.5.2.4 Lab - Install A Virtual Machine On A Personal Computerluis enrique morel hernadezNo ratings yet
- EPP Virtual Appliance Short Installation GuideDocument1 pageEPP Virtual Appliance Short Installation GuideCosmin Alexandru DragneaNo ratings yet
- Workstation Installation ChecklistDocument13 pagesWorkstation Installation ChecklistSSAS76No ratings yet
- Labview Pda Module Release Notes: © 2003 National Instruments Corp. All Rights Reserved. Printed in IrelandDocument14 pagesLabview Pda Module Release Notes: © 2003 National Instruments Corp. All Rights Reserved. Printed in IrelandMaynor JarquinNo ratings yet
- IMPLEMENTING AZURE INFRASTRUCTURE SOLUTIONSDocument8 pagesIMPLEMENTING AZURE INFRASTRUCTURE SOLUTIONSsunil kambleNo ratings yet
- Accessing Your Windows 365 Cloud PCDocument2 pagesAccessing Your Windows 365 Cloud PCTram NguyenNo ratings yet
- Cloud Computing Lab Manual-NewDocument150 pagesCloud Computing Lab Manual-NewAlka SinghNo ratings yet
- Create A Virtual Machine: Lab DetailsDocument6 pagesCreate A Virtual Machine: Lab Detailspranali pawarNo ratings yet
- Participant Guide Online Training EN V1.0Document10 pagesParticipant Guide Online Training EN V1.0JoseNo ratings yet
- CS8711 - Cloud Computing RecordDocument89 pagesCS8711 - Cloud Computing RecordMathioli SenthilNo ratings yet
- Wizcon Quick GuideDocument98 pagesWizcon Quick GuideJonDyson32No ratings yet
- CLP Citrix Setup Guide v1.3Document20 pagesCLP Citrix Setup Guide v1.3Sivunnaidu GullipalliNo ratings yet
- LLDocument7 pagesLLJesse AdelmanNo ratings yet
- Microsoft Visual Studio - Team Foundation Server 2013 PDFDocument16 pagesMicrosoft Visual Studio - Team Foundation Server 2013 PDFMarcos Paulo da SilvaNo ratings yet
- Lab1 NP PDFDocument2 pagesLab1 NP PDFRicky KumarNo ratings yet
- SPP 10.1.3 Hands-On Lab Guide Eng.r2 PDFDocument53 pagesSPP 10.1.3 Hands-On Lab Guide Eng.r2 PDFAndres HerediaNo ratings yet
- Creating and Managing Virtual Machines and Networks Through Microsoft Azure Services for Remote Access ConnectionFrom EverandCreating and Managing Virtual Machines and Networks Through Microsoft Azure Services for Remote Access ConnectionNo ratings yet
- Creating and Managing Virtual Machines and Networks Through Microsoft Azure Services for Remote Access ConnectionFrom EverandCreating and Managing Virtual Machines and Networks Through Microsoft Azure Services for Remote Access ConnectionNo ratings yet
- Solar Gas Turbine Compressor - Reason For RESTAGING UPRATEDocument11 pagesSolar Gas Turbine Compressor - Reason For RESTAGING UPRATEkhairullahksNo ratings yet
- Hydraulic Fracturing of Tight Gas Reservoir of Pab Sandstone at POGC Rehman-1 PakistanDocument16 pagesHydraulic Fracturing of Tight Gas Reservoir of Pab Sandstone at POGC Rehman-1 PakistankhairullahksNo ratings yet
- Eco-Friendly Hydraulic Fracturing Fluid, Field Development and Performance Evaluation in Saudi Arabia's Tight Gas ReservoirDocument11 pagesEco-Friendly Hydraulic Fracturing Fluid, Field Development and Performance Evaluation in Saudi Arabia's Tight Gas ReservoirkhairullahksNo ratings yet
- Water Coning Control: A Comparison of Downhole Water Sink and Downhole Water Loop TechnologiesDocument13 pagesWater Coning Control: A Comparison of Downhole Water Sink and Downhole Water Loop TechnologiesATEH ARMSTRONG AKOTEHNo ratings yet
- Water Coning Control: A Comparison of Downhole Water Sink and Downhole Water Loop TechnologiesDocument13 pagesWater Coning Control: A Comparison of Downhole Water Sink and Downhole Water Loop TechnologiesATEH ARMSTRONG AKOTEHNo ratings yet
- A Node Consumption in X Mas TreeDocument6 pagesA Node Consumption in X Mas TreekhairullahksNo ratings yet
- Sample Abstract PDFDocument1 pageSample Abstract PDFjesf_2014No ratings yet
- Remote Access Request For StudentsDocument1 pageRemote Access Request For StudentskhairullahksNo ratings yet
- Access virtual computer labs remotely from Curtin UniversityDocument7 pagesAccess virtual computer labs remotely from Curtin UniversitykhairullahksNo ratings yet
- Carbonate Without Frac WtaDocument27 pagesCarbonate Without Frac WtaYuhanis Fatihah ZainudainNo ratings yet
- SPE 22332 Fiscal Aspects of International Petroleum AgreementsDocument14 pagesSPE 22332 Fiscal Aspects of International Petroleum AgreementskhairullahksNo ratings yet
- Pnas 2010 Kahneman 16489 93 2Document5 pagesPnas 2010 Kahneman 16489 93 2api-321994687No ratings yet
- Grade 11 QuizDocument2 pagesGrade 11 QuizHope Mosquera ValdepeñasNo ratings yet
- DaVinci Resolve 15 Configuration GuideDocument55 pagesDaVinci Resolve 15 Configuration GuideitxNo ratings yet
- Cisco Nexus 3000 Series Feature GuideDocument1 pageCisco Nexus 3000 Series Feature GuidealexuNo ratings yet
- Course Book Computer Networks202Document6 pagesCourse Book Computer Networks202Dr-Raghad Al-FahamNo ratings yet
- Ccna Class. 1 & 2Document135 pagesCcna Class. 1 & 2ntimamaoNo ratings yet
- PCI Express System Architecture 27-MarDocument26 pagesPCI Express System Architecture 27-Maryvsreddy1987100% (1)
- Parralel PerformanceMeasurementDocument23 pagesParralel PerformanceMeasurementDebashis DasNo ratings yet
- Slurm TalkDocument40 pagesSlurm TalkRashaM.AtwiNo ratings yet
- Zhone Management System (ZMS) : Complete Network and Service Management PlatformDocument2 pagesZhone Management System (ZMS) : Complete Network and Service Management PlatformTarun GoswamiNo ratings yet
- Imanager NetEco 1000S User Manual (V100R001C01 - Draft B) (PDF) - ENDocument86 pagesImanager NetEco 1000S User Manual (V100R001C01 - Draft B) (PDF) - ENJean Constantin Eko MedjoNo ratings yet
- H61H2-M2 3.0 MANUAL LowDocument68 pagesH61H2-M2 3.0 MANUAL LowRodrigo Franklin Gomes LealNo ratings yet
- Esafe Appliance Esafe Gateway: Last Revised: January 1, 2009Document80 pagesEsafe Appliance Esafe Gateway: Last Revised: January 1, 2009schrammmNo ratings yet
- Windows 8 Vs Windows 8.1.Document44 pagesWindows 8 Vs Windows 8.1.cordial2No ratings yet
- Scrutinizer GuideDocument11 pagesScrutinizer Guidesatya28No ratings yet
- Computer Components: Top Level ViewDocument52 pagesComputer Components: Top Level ViewAgus NugrohoNo ratings yet
- Ds Avr Project Board User GuideDocument3 pagesDs Avr Project Board User Guideamkhan1971No ratings yet
- Dav Institute of Engineering and Technology: Computer Networks Practical FileDocument25 pagesDav Institute of Engineering and Technology: Computer Networks Practical FileNavpreet Singh Dhillon0% (1)
- SAP at CBHDocument18 pagesSAP at CBHJane D'SouzaNo ratings yet
- Cob IssueDocument22 pagesCob IssueAndinetNo ratings yet
- Test 1: The Correct Answer Is 'False'Document116 pagesTest 1: The Correct Answer Is 'False'teoviNo ratings yet
- S100+Ethernet User+Manual EN 200615Document52 pagesS100+Ethernet User+Manual EN 200615AdamNo ratings yet
- PCI To PC Card (Bus) Bridge Chips in Select PCMCIA PC Card ReadersDocument2 pagesPCI To PC Card (Bus) Bridge Chips in Select PCMCIA PC Card ReadersSynchrotech100% (3)
- Getting Started With VRealize AutomationDocument289 pagesGetting Started With VRealize AutomationMunib AkhtarNo ratings yet
- Product Introduction: Quick Installation GuideDocument1 pageProduct Introduction: Quick Installation GuidewalterruelasgmailcomNo ratings yet
- B l2vpn CG Asr9000 67x - Chapter - 01011Document50 pagesB l2vpn CG Asr9000 67x - Chapter - 01011Muhammad Adel EsmailNo ratings yet
- Project On Supermarket ManagementDocument15 pagesProject On Supermarket ManagementAjinesh Abraham33% (3)
- AN12327Document15 pagesAN12327Faris FarisNo ratings yet
- Tablespace Encryption in Oracle 11g Database Release 1Document3 pagesTablespace Encryption in Oracle 11g Database Release 1SHAHID FAROOQNo ratings yet
- Synology DS107+ Data - Sheet - Enu PDFDocument2 pagesSynology DS107+ Data - Sheet - Enu PDFasalihovicNo ratings yet
- Neo4j Manual 1.4Document226 pagesNeo4j Manual 1.4Gaurav RanjanNo ratings yet

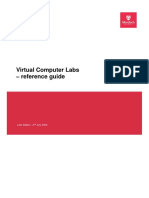


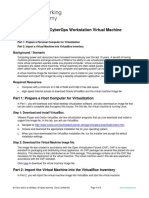
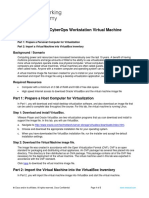



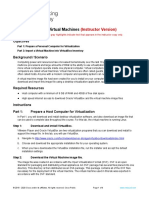


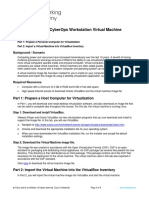



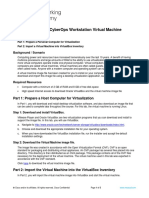
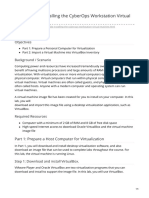
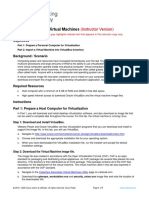




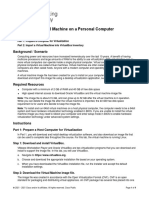




![Tugas_1[1]](https://imgv2-2-f.scribdassets.com/img/document/722136065/149x198/857d842e7d/1712852524?v=1)