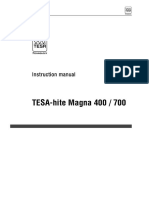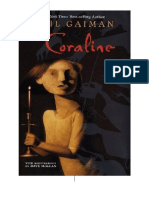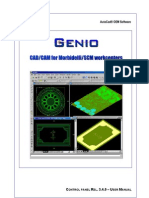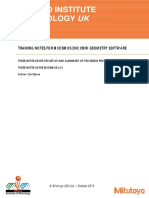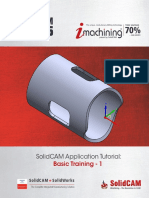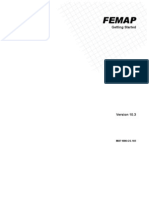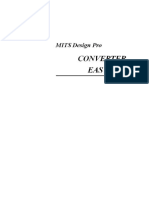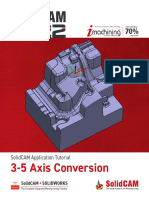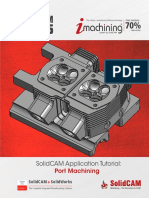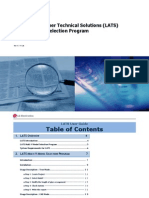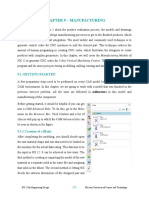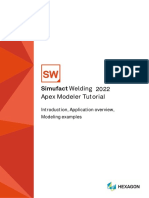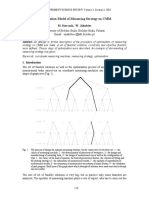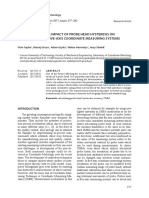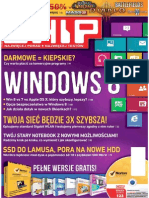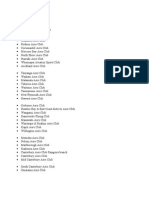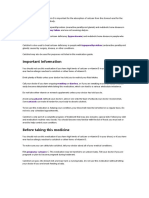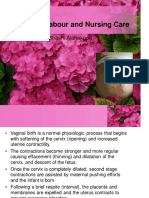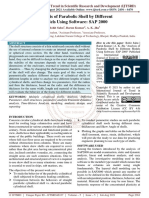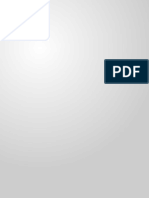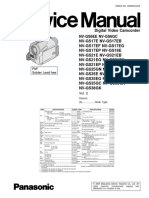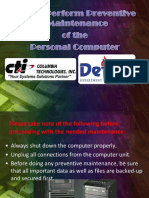Professional Documents
Culture Documents
Measurement Process With CAD Data Record: Operating Instructions CAD - GEO - EDM v2.2
Measurement Process With CAD Data Record: Operating Instructions CAD - GEO - EDM v2.2
Uploaded by
cmm5477Original Title
Copyright
Available Formats
Share this document
Did you find this document useful?
Is this content inappropriate?
Report this DocumentCopyright:
Available Formats
Measurement Process With CAD Data Record: Operating Instructions CAD - GEO - EDM v2.2
Measurement Process With CAD Data Record: Operating Instructions CAD - GEO - EDM v2.2
Uploaded by
cmm5477Copyright:
Available Formats
Measurement Process
with CAD Data Record
Operating Instructions CAD_GEO_EDM v2.2
Table of Contents
1 Table of Contents
Measurement Process with CAD Data Record .................. 1-1
1 Table of Contents ............................................................ 1-2
2 Introduction...................................................................... 2-3
2.1 Scope............................................................................................2-3
2.2 System requirements ..................................................................2-3
2.3 Software requirements: ..............................................................2-3
2.4 Installation....................................................................................2-3
3 Read-in of CAD-files........................................................ 3-5
4 Secure Model Position for Fixing................................... 4-7
4.1 Six options ...................................................................................4-8
4.2 Example for shifting ....................................................................4-9
4.3 Reference point .........................................................................4-10
4.4 Original attributes......................................................................4-11
4.5 Continuous lines and new drawing .........................................4-12
5 Generate Measurement................................................. 5-13
5.1 Program selection .....................................................................5-13
5.2 "Temporary" zero point ............................................................5-13
5.2.1 Working plane ................................................................................5-14
5.2.2 Auxiliary point.................................................................................5-15
5.3 Z-measurement point ................................................................5-16
5.4 Elements ....................................................................................5-17
5.5 Measurement points for direction line.....................................5-20
5.5.1 Free measurement point ................................................................5-20
5.5.2 Element mode ................................................................................5-21
5.6 Input of clearance height ..........................................................5-22
5.7 Final dialogue ............................................................................5-23
6 Measurement with GEO_EDM ...................................... 6-24
7 Various Functions ......................................................... 7-26
8 Tips & Tricks:................................................................. 8-27
1-2 v 2.0 19.03.04
Introduction
2 Introduction
The program CAD_GEO_EDM allows to generate measurements for the offset
data collection (GEO_EDM) at CAD data records following referenced program
routines. There is no more need for the operator to learn a measurement at the
CNN and thus the system accuracy is enhanced. The measurement points are
uniquely defined to the work piece and are free from operator-dependent errors.
A further positive effect is the saving of time for pre-setting. GEO_EDM can
immediately execute the measurements without preparation. Furthermore,
CAD_GEO_EDM is independent from the Mitutoyo-CMM and can therefore be
installed on any working station, e.g. on the CAD-computer if you intend to
generate the measurements there.
Thanks to the functional user surface, even an inexperienced operator will very
soon be able to handle CAD_GEO_EDM.
2.1 Scope
As a standard, CAD_GEO_EDM supports the formats IGES (*.igs), VDAFS
(*.vda) and ACIS-Direct (*.sat). The possibility to read in further CAD-formats is
available as an option (e.g. Step, Parasolid, Catia V4, Catia V5, Pro/E, etc.).
As CAD_GEO_EDM works with CAD-files, your PC must be equipped for this
functionality.
2.2 System requirements
The following hardware requirements must be met:
min. processor Pentium 4, 2,0GHz1
min. graphics card NVidia GeForce 4Ti 4200 128MB RAM or NVidia
GeForce FX 5600 128MBRAM*
min. 512MB RAM main memory
Operating System: Windows 2000 or Windows XP Professional*
Mouse with mouse wheel
2.3 Software requirements:
CAD_GEO_EDM requires MCOSMOS version 2.3R1 or higher.
2.4 Installation
Ö Insert the supplied CD into the drive. In case that the installation
does not start automatically, go to the Windows Explorer and click
on the "Setup.exe" file.
1
Subject to changes. Please contact Mitutoyo regarding the
currently applicable requirements for hardware configuration or
refer to a current offer for the CAD_GEO_EDM program.
19.03.04 v 2.0 2-3
Introduction
Under Win-XP, make sure that the user has the appropriate
administrator rights.
Ö You confirm the "Welcome" screen and click on "Next" to get to the
next dialogue.
Ö Depending on the configuration of the PC and the installed
operating system, you are asked for user and company name. Enter
the required inputs and click on "Next" to get to the next dialogue.
Ö Now the enquiry asks for the drive on which CAD_GEO_EDM is to
be installed. Make your entries and click on "Next" to get to the next
dialogue.
You are now asked to select the drive onto which the measurement
data are to be stored.
The measurement data must be stored on drive C:. Do not name a sub-
folder. The folder for the measurement data is automatically created.
Ö To get to the next dialogues, click on "Next".
Now, the enquiry asks to which program group you want to assign
CAD_GEO_EDM. Now you can start the installation.
2-4 v 2.0 19.03.04
Read-in of CAD-files.
3 Read-in of CAD-files.
You start CAD_GEO_EDM in the menu "CAD-Import" (see ill. below) …
… and select the required file from the corresponding directory by mouse click
(see ill. below).
Note
If required, you can set certain "switches" for the read-in. To get to these
switches, go to the "Open" dialogue" and click on "Options" (see ill.
below).
19.03.04 v 2.0 3-5
Read-in of CAD-files.
After completion of the read-in process, the model is always represented in the
wireframe mode (see ill. below).
With the function "Set OpenGL display mode" (see ill. below)
you can change to the OpenGL mode at any time (see ill. below).
Note
Upon each start of "Measurement", the system automatically switches to
the OpenGL mode.
3-6 v 2.0 19.03.04
Secure Model Position for Fixing
4 Secure Model Position for Fixing
To execute the subsequently generated measurement also on the CMM, the
orientation of the model data record and the orientation of the work piece must
be identical. This particularly applies for electrodes. Make sure that the zero
point is positioned on the electrode holder.
If the data record was not created with this zero point, this can be corrected later
on in CAD_GEO_EDM by transforming the model to this zero point.
Example
The data record with its zero point on the model surface has been read in
(ill. below). You can recognise the position of the zero point by the drawn-
in zero plane (transparent) and the co-ordinate system.
If you want to shift the model with CAD_GEO_EDM to the zero point of the
electrode holder, call up the function "Edit" (see ill. below).
19.03.04 v 2.0 4-7
Secure Model Position for Fixing
4.1 Six options
The next step offers all options available for transforming the model.
Shift / Copy Shifting the model by a
operator-defined value.
Mirror Mirroring the model around an
axis.
Copy matrix Copying the model on a
defined value (also multiple
copies possible).
Rotate Rotating the model around an
operator-defined angle.
Scale Allows to decrease or increase
the model by entering factors.
4-8 v 2.0 19.03.04
Secure Model Position for Fixing
Position New positioning of the model
either via plane selection or
via input.
4.2 Example for shifting
You must shift the loaded model because the distance between the zero point of
the electrode holder and the top edge of the model is 53 mm. Go to the function
"Shift / Copy" (see above) and select the elements to be shifted.
For this, you can always use the function "Selection screen" (ill. down to the left),
i.e. all elements visible on the screen are selected and highlighted for shifting (ill.
down to the right). You must, however, ensure that the complete model is visible
before applying this function.
A click on the right mouse key terminates the element selection (ill. below).
19.03.04 v 2.0 4-9
Secure Model Position for Fixing
4.3 Reference point
Now activate "Keyboard input" in the menu bar to activate the input for the
"Reference point" at the model (ill. below).
The entry for the reference point at the model should be X = 0; Y = 0 and Z = 0,
as the origin of the model is used as the reference for shifting.
After confirmation with "OK", the enquiry asks for the "target point" to which you
want to shift the model. In this example, the model is shifted by Z = 53 mm, as
the zero point of the electrode holder is positioned 53 mm underneath the model
surface (ill. below).
4-10 v 2.0 19.03.04
Secure Model Position for Fixing
4.4 Original attributes
After you have confirmed the shifting, you must execute the function for accepting
the original attributes in the dialogue "Shift". The function for this is n = 0 (ill.
below.
19.03.04 v 2.0 4-11
Secure Model Position for Fixing
4.5 Continuous lines and new drawing
After execution of this function, the transformed model is represented in the form
of continuous lines for a graphical indication of the result (ill. below).
Use key R (= redraw) to draw the model anew and the shifting process is
complete (ill. below).
Note
Possibly, you need to carry out other actions, like e.g. "Rotate" because of
a rotated position of the electrode on the holder. The execution of these
actions is analogous to those of shifting.
4-12 v 2.0 19.03.04
Generate Measurement
5 Generate Measurement
5.1 Program selection
To open the menu for the program selection, use the command "Measure" (ill.
below).
The program selection contains a list of all program routines of GEO_EDM (ill.
below). Each routine is matched with an illustration and a description to explain
how the offset value is established. From this list select the program with which
you want to execute the generation. In the following example, the routine
"Circle_edge" was used.
Confirm with "Next" to start the generation of the measurement points in the
defined sequence through which you are guided step by step.
5.2 "Temporary" zero point
In the first programming step you have the possibility to define a "temporary" zero
point (also named auxiliary point) (ill. below). This point is required when the part
to be measured is not in the same position to the zero point as the model. This is
usually the case when you want to determine the offset data of a work piece on a
pallet.
19.03.04 v 2.0 5-13
Generate Measurement
Proceed as follows:
First, define a working plane on which you want to position the point. For this,
there are three tools available:
Definition of working plane with a ray, i.e. you only have to select the plane
you want to declare to be the working plane in the data record (recommended
method).
Definition of working plane with an element, i.e. element edges describing a
plane must be selected in the data record.
Definition of the working plane with 3 points, i.e. 3 points on the data record
that define both the plane and its twisting must be selected in the data record.
Note
The definition of the working plane is possible in each programming step
of the measurement point generation.
5.2.1 Working plane
In our example, the working plane for the "auxiliary point" is placed on the
symbol on the offset plane with a click (ill. below).
5-14 v 2.0 19.03.04
Generate Measurement
5.2.2 Auxiliary point
After defining the working plane you can now define the auxiliary point.
For this, use the function (symbol left) of the dialogue window. After selecting
the function, select a point on the model. This point should preferably be placed
on a position that can be easily reproduced for measurement (ill. below). The
selected point is identified with a co-ordinate system.
The co-ordinate itself is displayed in the dialogue window under "Zero point" for
information purposes.
Note
If you want to work without an auxiliary point, you can skip the dialogue
with "Next". It is principally possible to define an auxiliary point in all
measurement routines.
19.03.04 v 2.0 5-15
Generate Measurement
5.3 Z-measurement point
Go to the second dialogue with "Next".
In the second dialogue you are asked to set the Z-measurement point. This point
is either defined by the part height or by a known Z-measurement to the part
height. Proceed as described for the setting of the auxiliary point (ill. below).
Ö Define the working plane if this is a different one than the working
plane of the auxiliary point or than the working plane suggested
when loading the model.
Ö Place the measurement point with a mouse click on the model (ill.
below).
The co-ordinate is displayed in the dialogue window under "Z-
measurement point" for information purposes.
Note
The shown arrow on the selected co-ordinate also indicates the direction
of the measurement apart from the place of the measurement. The
direction is defined with the vector of the selected plane.
5-16 v 2.0 19.03.04
Generate Measurement
Invert vector direction
For models without vector directions for the planes, the system offers a dialogue
with which you can invert (turn) the vector direction of the measurement point (ill.
below).
After selecting the Z-measurement point, click on "Next" to get to the third
dialogue.
Note
The Z-measurement point must be defined in each measurement routine.
5.4 Elements
Starting with the third dialogue, the dialogue offers corresponding elements for
each selected geometry. In the example "Circle_edge" this is the dialogue for the
generation of a circle (ill. below).
19.03.04 v 2.0 5-17
Generate Measurement
To generate a circle you also must define a working plane first (same procedure
as for the auxiliary point).
Next you need to select three points on a circular edge.
For this, click on the function of the symbol (left). To make the selected
edge visible, it is highlighted in colour when passing it with the mouse
arrow (ill. below).
Define points
To define a point on the edge, select the edge with the mouse and click on the
left mouse key when the arrow is at the desired position. This is how you select
the first and the second point for the circle on the selected edge.
When selecting the third point for the circle, the display additionally shows the
circle that would result from the three points (ill. below).
After selection of all three points, the circle centre is identified with an arrow (ill.
below).
5-18 v 2.0 19.03.04
Generate Measurement
The co-ordinates and the diameter are shown under "measurement point" in the
dialogue. Furthermore you can enter an offset of the diameter in the Z-co-
ordinate relative to the selected edge (required for the definition of the
measurement depth). In this example, the value must be increased from 2 to 7 to
avoid a probing into the recesses of the diameter (probe would move into an
empty space).
CAD_GEO_EDM collects information about whether the circle is an inside or an
outside diameter from the model data. If this information is missing in the model
data you can, if required, change between inside and outside in the dialogue
using the option buttons. Information about in which plane the circle is positioned,
CAD_GEO_EDM can generate from the model data. The dialogue offers the
representation of the projection plane for information purposes only.
After completion of all details, click on "Next" to get to the next dialogue.
19.03.04 v 2.0 5-19
Generate Measurement
5.5 Measurement points for direction line
In the fourth dialogue you are asked to define the measurement points for the
direction line at the work piece (ill. below). As described for the elements
generated before, you also must define the working plane first. Then you can
position the measurement points on the model using one of the two available
methods.
5.5.1 Free measurement point
st
The 1 possibility is the "free measurement point".
After selecting the command measurement point (symbol left), the point is
placed with a mouse click on the surface that was defined as the working plane
(under consideration of the Z-offset). The advantage of this method is the quick
selection of the measurement points. The disadvantage of this selection option is
the missing control over the exact position of the measurement points (ill. below).
5-20 v 2.0 19.03.04
Generate Measurement
5.5.2 Element mode
If you want to place the measurement points at a certain defined distance to the
edge, you should opt for the second possibility, i.e. the setting of the
measurement points with an "Element".
To activate this possibility, you only have to press the "L" key to switch from the
free selection mode (ill. down to the left) to the element mode (ill. down to the
right).
This mode stays active for the complete element until the next element is called
up or is manually switched back to the free mode (with "F" key).
To place measurement points in the
element mode, you must select the
edge above the desired element with
the mouse arrow. The data record
highlights the edge that is currently
enabled (ill. left).
After acceptance of the measurement
point, this measurement point is
displayed with an arrow in the data
record. The distance of the
measurement point to the edge can be
defined in the Z-offset. You can still
change the offset after the setting (ill.
left).
Note
For positioning measurement points of a line, the sequence of the
measurement points must be considered (because of C-angle). For
assistance, see auxiliary graphic in the input window (see ill.).
After completion of the measurement point selection for the element, click on
"Next" to get to the next dialogue.
19.03.04 v 2.0 5-21
Generate Measurement
5.6 Input of clearance height
The definition of the measurement is completed in the fifth dialogue. For this, you
must enter the free clearance height above the work piece (ill. below). This value
is relative to the positioned Z-measurement point.
For information purposes, the Z-co-ordinate of the allegedly highest point of the
component is shown in the dialogue. This value refers to the zero point of the
work piece or, if appropriate, to the positioned auxiliary point.
In this example, the auxiliary point has been measured on the plane offset by 10
mm from the surface and the Z-measurement point on the surface. Thus, a value
of 10 mm is assumed as the highest value of the work piece. If you accept the
free clearance height with 20, this height is generated in the program with Z = 30.
As a second value you have to enter the safety distance of the stylus to the
generated value. Depending on the positioning accuracy of the work piece and
the work piece size, this value may vary (normally between 1 – 5 mm).
After completion of all entries, use "Complete" to change to the final screen.
5-22 v 2.0 19.03.04
Generate Measurement
5.7 Final dialogue
In the final dialogue you are required to enter the file name for the generated
measurement (ill. below). The generation is completed after storing the
measurement. The measurement points can be removed from the view by
confirming the relevant inquiry.
19.03.04 v 2.0 5-23
Measurement with GEO_EDM
6 Measurement with GEO_EDM
Perform the process of the measurement generated with GEO_EDM analogous
to a learned measurement.
At the start of the measurement, select the geometry with which the
measurement was generated. In our example, the geometry is "Circle_edge" (ill.
below).
After the start of the repeat mode, you
have to activate only the input for
"Measurement with CAD_GEO_EDM
generated" in addition to the usual inputs
(ill.). You can ignore the inputs
"Measurement with auxiliary point" and
"Safety distance in CNC-mode", because
this information is taken from the
measurement point file.
6-24 v 2.0 19.03.04
Measurement with GEO_EDM
After confirmation of the dialogue with "OK", you need only to select the file that
contains the generated measurement (ill. below).
Afterwards, the measurement is executed completely in the CNC-mode and the
offset values are passed on according to the installed manufacturer interface.
19.03.04 v 2.0 6-25
Various Functions
7 Various Functions
Below is a description of various functions that have not yet been described in
our example.
Functions for the
working plane Undo and
definition (are Switches restore
Quick switches between views
usually not between the model
required) (wireframe,
views (top view, shaded model
view from below etc.)
etc.)
Rotating with mouse
Zoom functions
In addition, balloons explain the individual functions when you position the mouse
arrow on the symbols. For more information look at the dialogue down to the left
(ill. below).
7-26 v 2.0 19.03.04
Tips & Tricks:
8 Tips & Tricks:
Using the mouse wheel you can continuously zoom the model (turn the mouse
wheel) or shift the model (press and drag the mouse wheel) at any time.
All called-up commands can be undone with the right mouse key (undo function).
Settings of the desktop (e.g. background colour) can be adjusted in the "Setup"
function (ill. below).
19.03.04 v 2.0 8-27
You might also like
- SM300 ManualDocument32 pagesSM300 ManualdeivisroseroNo ratings yet
- C1036 16Document10 pagesC1036 16masoudNo ratings yet
- TESA-hite Magna 400 700Document48 pagesTESA-hite Magna 400 700sensacjeNo ratings yet
- Certified Solidworks Professional Advanced Weldments Exam PreparationFrom EverandCertified Solidworks Professional Advanced Weldments Exam PreparationRating: 5 out of 5 stars5/5 (1)
- Neil Gaiman Coraline PDFDocument46 pagesNeil Gaiman Coraline PDFMikaella Mendoza50% (2)
- Charles Finney - Sermons From The Penny Pulpit - Part 2Document183 pagesCharles Finney - Sermons From The Penny Pulpit - Part 2knowhim26002No ratings yet
- Genio CAD CAMDocument264 pagesGenio CAD CAMThanos0% (1)
- CamWorks EDMDocument50 pagesCamWorks EDMiagomouNo ratings yet
- Mold and Die CastingDocument124 pagesMold and Die CastingJoseNo ratings yet
- CNC Router Essentials: The Basics for Mastering the Most Innovative Tool in Your WorkshopFrom EverandCNC Router Essentials: The Basics for Mastering the Most Innovative Tool in Your WorkshopRating: 5 out of 5 stars5/5 (3)
- SolidCAM 2020 2.5D Milling Training Course PDFDocument318 pagesSolidCAM 2020 2.5D Milling Training Course PDFEko SiswonoNo ratings yet
- CamWorks TutorialDocument36 pagesCamWorks TutorialPako Nuñez67% (3)
- MCOSMOS Rack Alignment v3.2 - SCR200 Jul11Document22 pagesMCOSMOS Rack Alignment v3.2 - SCR200 Jul11sensacje100% (1)
- MCOSMOS Rack Alignment v3.2 - ACR3, FCR25 and SCR200 Jul11Document17 pagesMCOSMOS Rack Alignment v3.2 - ACR3, FCR25 and SCR200 Jul11sensacje100% (2)
- MCOSMOS Rack Alignment v3.2 - MCR20 Jul11Document22 pagesMCOSMOS Rack Alignment v3.2 - MCR20 Jul11sensacjeNo ratings yet
- Autodesk Fusion 360 Black Book (V 2.0.12670) - Part 2: Autodesk Fusion 360 Black Book (V 2.0.12670)From EverandAutodesk Fusion 360 Black Book (V 2.0.12670) - Part 2: Autodesk Fusion 360 Black Book (V 2.0.12670)No ratings yet
- SolidCAM 2021 2.5D Milling Training CourseDocument321 pagesSolidCAM 2021 2.5D Milling Training Courseacid.magic100% (5)
- Manual Alignments Without CADDocument14 pagesManual Alignments Without CADsensacjeNo ratings yet
- Solidcam 5 Axis Tutorial: Volume 1 - BeginnerDocument45 pagesSolidcam 5 Axis Tutorial: Volume 1 - BeginnerReza VahdatparastNo ratings yet
- Partitive ProportionsDocument4 pagesPartitive ProportionsJudith Fernandez-Olay67% (3)
- Getting Start SolidPlant 2012Document27 pagesGetting Start SolidPlant 2012andrew myintmyatNo ratings yet
- Mill Tutorial Inch V9.1 SP2 Changes (Inch)Document107 pagesMill Tutorial Inch V9.1 SP2 Changes (Inch)Andrew TNo ratings yet
- AODDocument8 pagesAODPrakash Mishra100% (1)
- Dimensional Measurement Equipment Guide PDFDocument91 pagesDimensional Measurement Equipment Guide PDFsensacjeNo ratings yet
- Zeiss Gear Pro 2016 Release Infomation enDocument56 pagesZeiss Gear Pro 2016 Release Infomation enyraju88100% (1)
- SolidCAM 2016 5 Axis Basic Training Vol 1 PDFDocument33 pagesSolidCAM 2016 5 Axis Basic Training Vol 1 PDFThanh Nguyen50% (2)
- Femap Getting StartedDocument148 pagesFemap Getting StartedMSC Nastran BeginnerNo ratings yet
- Mitutoyo (U.K.) LTD Institute of Metrology: GEOPAK Three Software TrainingDocument64 pagesMitutoyo (U.K.) LTD Institute of Metrology: GEOPAK Three Software TrainingsensacjeNo ratings yet
- DSB World Handbook PDFDocument44 pagesDSB World Handbook PDFVictor ValenciaNo ratings yet
- Ses-Cdegs 2k - Autogrid ProDocument22 pagesSes-Cdegs 2k - Autogrid ProGilberto MejiaNo ratings yet
- Getting Started With AbaqusDocument6 pagesGetting Started With AbaqusingAlecuNo ratings yet
- Tutorial Algor 2Document9 pagesTutorial Algor 2caletonesNo ratings yet
- MDP Cnvecad enDocument76 pagesMDP Cnvecad enbetodias30No ratings yet
- Radan Standard Demonstration PackDocument34 pagesRadan Standard Demonstration PackGreyphen GreyNo ratings yet
- SolidCAM 2022 3-5X ConversionDocument37 pagesSolidCAM 2022 3-5X ConversionFelipeNo ratings yet
- SolidCAM 2020 Port MachiningDocument61 pagesSolidCAM 2020 Port MachiningatulppradhanNo ratings yet
- EZMotion NC EnglishDocument54 pagesEZMotion NC EnglishOrlando TituanaNo ratings yet
- SolidCAM 2021 5-Axis Basic Training Vol-1Document34 pagesSolidCAM 2021 5-Axis Basic Training Vol-1ArminNezićNo ratings yet
- Tutorial Algor 1 PDFDocument9 pagesTutorial Algor 1 PDFCristhian Solano BazalarNo ratings yet
- SolidCAM 2015 Port Machining PDFDocument48 pagesSolidCAM 2015 Port Machining PDFDmitriyNo ratings yet
- SolidCAM 2012 Milling Training Course 2.5D MillingDocument296 pagesSolidCAM 2012 Milling Training Course 2.5D MillingSerhat Tüysüz100% (2)
- Genio340Eng PDFDocument264 pagesGenio340Eng PDFJEANNo ratings yet
- InventorCAM 2013 Milling Training Course 2 5D MillingDocument298 pagesInventorCAM 2013 Milling Training Course 2 5D MillingcubanolocoNo ratings yet
- Cascadexpert HelpDocument15 pagesCascadexpert HelpToretoiuewrweewNo ratings yet
- SolidCAM2007 R11 2 Milling Training Course 2 5D Milling PDFDocument232 pagesSolidCAM2007 R11 2 Milling Training Course 2 5D Milling PDFTrường Văn NguyễnNo ratings yet
- 3 Axis Standard CAM Rev 2Document31 pages3 Axis Standard CAM Rev 2Fatima NayabNo ratings yet
- Section1 Module1 InstructorNotes r3Document19 pagesSection1 Module1 InstructorNotes r3asdfgdsfNo ratings yet
- Housing Plate Geometry Creation Tutorial 2011 r1 v2.1Document25 pagesHousing Plate Geometry Creation Tutorial 2011 r1 v2.1alexbotia100% (1)
- Analysis: User'S Guide 3D-ProcessingDocument27 pagesAnalysis: User'S Guide 3D-ProcessingemadhsobhyNo ratings yet
- Inventor 2014 Application OptionsDocument21 pagesInventor 2014 Application OptionsDobrica PetrovicNo ratings yet
- SolidCAM 2022 5-Axis Basic Training Vol-3Document33 pagesSolidCAM 2022 5-Axis Basic Training Vol-3FelipeNo ratings yet
- V22LatheInstalling-Editing Post ProcessorsDocument36 pagesV22LatheInstalling-Editing Post ProcessorsCreo ParametricNo ratings yet
- Solidcam Application Tutorial: Simple ImpellerDocument27 pagesSolidcam Application Tutorial: Simple Impellerdavid_valdez_83No ratings yet
- Milling Exmple in MastercamDocument90 pagesMilling Exmple in Mastercamjulian tasconNo ratings yet
- Free Capture Read Me v2Document26 pagesFree Capture Read Me v2Sherif EltoukhiNo ratings yet
- A Series Desktop Slicer Manual (En) - 20210324Document30 pagesA Series Desktop Slicer Manual (En) - 20210324makerjutsuNo ratings yet
- New Functionality For Opendmis Release 6.9Document6 pagesNew Functionality For Opendmis Release 6.9Александр НиколавевичNo ratings yet
- Table C: Download Tablecurve 2D® Trial VersionDocument5 pagesTable C: Download Tablecurve 2D® Trial VersionhesticaestebanNo ratings yet
- Lats-Multi V-Multi V Model Selection (20071204093730603)Document79 pagesLats-Multi V-Multi V Model Selection (20071204093730603)Luana S100% (3)
- Chapter 9 - Manufacturing: 9.1 Getting StartedDocument37 pagesChapter 9 - Manufacturing: 9.1 Getting StartedVictor SanchezNo ratings yet
- 12345Document64 pages12345deva79No ratings yet
- An Introduction To Pro/MANUFACTURINGDocument7 pagesAn Introduction To Pro/MANUFACTURINGtonicasNo ratings yet
- Syvecs Software Basic ManualDocument33 pagesSyvecs Software Basic ManualRyan GriffithsNo ratings yet
- Instructions of Laser Welding SoftwareDocument17 pagesInstructions of Laser Welding SoftwareBob FazrilNo ratings yet
- Simufact Weldi2022 ApexModelerDocument27 pagesSimufact Weldi2022 ApexModelerJordan PowellNo ratings yet
- Optimisation Model of Measuring Strategy On CMMDocument4 pagesOptimisation Model of Measuring Strategy On CMMsensacjeNo ratings yet
- 3 High-Level FunctionalDocument39 pages3 High-Level FunctionalsensacjeNo ratings yet
- I++ CM3110 enDocument6 pagesI++ CM3110 ensensacjeNo ratings yet
- Milmag 2019-075 PDFDocument5 pagesMilmag 2019-075 PDFsensacjeNo ratings yet
- Gaska ph20Document6 pagesGaska ph20sensacjeNo ratings yet
- Report Composit PositionDocument3 pagesReport Composit PositionsensacjeNo ratings yet
- Getting StartedDocument56 pagesGetting StartedsensacjeNo ratings yet
- Ph50 Guide CMMDocument67 pagesPh50 Guide CMMsensacjeNo ratings yet
- Geometric Tolerance Assessment: NPL Report DITC 210/92Document26 pagesGeometric Tolerance Assessment: NPL Report DITC 210/92sensacjeNo ratings yet
- Chip 12 2012Document148 pagesChip 12 2012sensacjeNo ratings yet
- Motorola APX2500 Specification Sheet ENGDocument4 pagesMotorola APX2500 Specification Sheet ENGAdrian McGannNo ratings yet
- Ee101 Jfet 1 PDFDocument70 pagesEe101 Jfet 1 PDFShubham Khoker100% (1)
- NTDC Mock Test 2Document10 pagesNTDC Mock Test 2Qamar BukhariNo ratings yet
- The Misconception About Radiologic Technology Regarding The Effects of Radiation in Reproductive Health. SynthesisDocument4 pagesThe Misconception About Radiologic Technology Regarding The Effects of Radiation in Reproductive Health. SynthesisCathleen Drew TuazonNo ratings yet
- NZ 46 Flying ClubsDocument4 pagesNZ 46 Flying ClubsNZHHNo ratings yet
- Calcitriol IsDocument1 pageCalcitriol IsNoor Azni Abdul AzizNo ratings yet
- Detailed Drawing Drawings (Air Handling Unit) : Dijlah University CollegeDocument10 pagesDetailed Drawing Drawings (Air Handling Unit) : Dijlah University Collegeدنيا قيس كاظمNo ratings yet
- Wishes or If Only GrammarDocument4 pagesWishes or If Only GrammarANA BELEN MORENO CORDOVANo ratings yet
- First Stage of Labour-Nursing CareDocument41 pagesFirst Stage of Labour-Nursing CareSalman SalmanNo ratings yet
- A Blood TypeDocument11 pagesA Blood TypeRichard Deo R. AlaveNo ratings yet
- Natal Chart ReportDocument22 pagesNatal Chart Reportlia damNo ratings yet
- FlywheelDocument2 pagesFlywheelSaravanan MathiNo ratings yet
- Analysis of Parabolic Shell by Different Models Using Software SAP 2000Document8 pagesAnalysis of Parabolic Shell by Different Models Using Software SAP 2000Editor IJTSRDNo ratings yet
- 01 Home TestDocument4 pages01 Home TestAnant PalNo ratings yet
- k12 Evaluation Chem3202 Chem3202 Aug05 KeyDocument16 pagesk12 Evaluation Chem3202 Chem3202 Aug05 KeyHakdog CheeseNo ratings yet
- Stucor Ma3354 AsDocument229 pagesStucor Ma3354 AsAB abNo ratings yet
- BLH t3p1Document3 pagesBLH t3p1Omar GermanNo ratings yet
- 2 Conventional Efi DieselDocument16 pages2 Conventional Efi DieselSharan SuryaNo ratings yet
- Chapter II - Lesson 9Document9 pagesChapter II - Lesson 9Jerika Syrie SalvosaNo ratings yet
- SEPPO - KFT - Capabilities - WP-FL-WLP - 2017 - 1Document65 pagesSEPPO - KFT - Capabilities - WP-FL-WLP - 2017 - 1Julio AraujoNo ratings yet
- Magnetic Field Experiment For Students TDocument24 pagesMagnetic Field Experiment For Students Tkaushik prajapatiNo ratings yet
- Rmcma - Rmcsa V1.0 PDFDocument25 pagesRmcma - Rmcsa V1.0 PDFhgfNo ratings yet
- Digital Video Camcorder: Nv-Gs6Ee Nv-Gs6GcDocument44 pagesDigital Video Camcorder: Nv-Gs6Ee Nv-Gs6GcDanNo ratings yet
- JVC CD Receiver KD-S6350/KD-S590Document27 pagesJVC CD Receiver KD-S6350/KD-S590dzrNo ratings yet
- 9 Preventive MaintenanceDocument14 pages9 Preventive MaintenanceAlma AgnasNo ratings yet