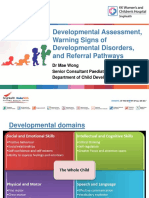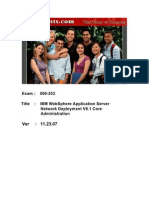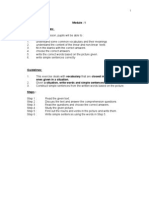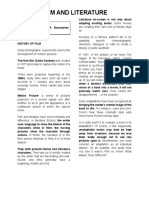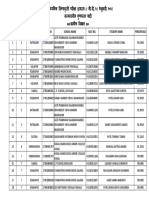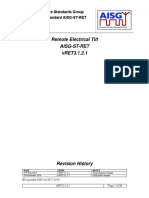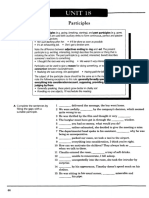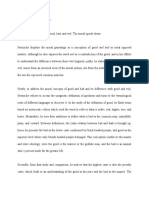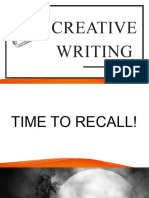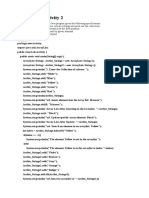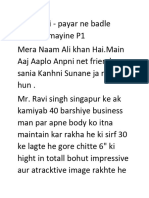Professional Documents
Culture Documents
Publishing Image Services Tutorial
Uploaded by
gamusCopyright
Available Formats
Share this document
Did you find this document useful?
Is this content inappropriate?
Report this DocumentCopyright:
Available Formats
Publishing Image Services Tutorial
Uploaded by
gamusCopyright:
Available Formats
Publishing Image Services
Tutorial
Copyright © 1995-2010 Esri All rights reserved.
Publishing Image Services Tutorial
Table of Contents
Tutorial: Publishing an image service . . . . . . . . . . . . . . . . . . . . . . . . . . 3
Copyright © 1995-2010 ESRI, Inc. All rights reserved. 2
Publishing Image Services Tutorial
Tutorial: Publishing an image service
Complexity: Beginner Data Requirement: Use your own data
This tutorial gives you the steps for publishing image services using ArcGIS Server Manager from a single
raster dataset and a mosaic dataset. If you've just installed ArcGIS Server, you need to complete some
preparatory steps before you can log in to Manager or publish services. You can find these steps in the
Getting started after installation topic of this help system.
Before you create an image service, you need to be sure your image data resides in a shared location visible
to all server object container (SOC) machines in your GIS server. The SOC account you created during the
post-installation must also have permissions to read the raster data.
To publish a raster dataset or raster layer as an image service you do not need an extension. To publish a
mosaic dataset, or a document containing a mosaic dataset, you require the Image Extension.
Creating a mosaic dataset
You can serve individual raster datasets as an image service; however, if you have a collection of raster
datasets, you might want to serve them together as one image service. You can do this by creating a
mosaic dataset.
Learn about mosaic datasets
Steps:
1. Create an empty mosaic dataset using the Create Mosaic Dataset tool.
A mosaic dataset is created in a geodatabase, which you may have to create if you don't already
have one. You can create a file geodatabase using the Create File GDB tool.
2. Add your raster data to the mosaic dataset using the Add Rasters To Mosaic Dataset tool.
You can choose to build overviews for your mosaic dataset when you run this tool or at another
time; however, it is recommended you build overviews. You can build them at a later time using
the Build Overviews tool.
3. Preview your mosaic dataset to verify that your data is being handled correctly. You may want to
modify some of the properties for this mosaic dataset, such as the mosaic methods, a default
transmission compression setting, or whether the raster data can be downloaded. To learn more,
see Mosaic dataset properties.
Publishing the single raster dataset as an image service
You can publish a single raster dataset or a raster dataset layer as an image service using the following
steps:
Steps:
1. Start ArcGIS Server Manager and log in.
For additional help with this step, see Logging in to Manager.
2. Click the Services tab.
3. Click Publish a GIS Resource.
4. Click the Resources browse button and navigate to the raster dataset that you want to publish.
Copyright © 1995-2010 ESRI, Inc. All rights reserved. 3
Publishing Image Services Tutorial
5. Type a name for the service in the Name text box.
The name cannot be more than 120 characters long and may contain only alphanumeric
characters and underscores.
6. Accept the default folder level by clicking Next.
7. Click Next again to accept the default imaging capability.
8. Review the information about the service you are about to create and click Finish to create the
service.
Publishing the mosaic dataset as an image service
You can publish a mosaic dataset as an image service using the following steps:
Steps:
1. Click the Services tab.
2. Click Add New Service.
3. Type a name for the service in the Name text box.
4. Click the Type drop-down arrow and click Image Service.
5. Click Next.
6. Click the image Data Source browse button and navigate to the mosaic dataset that you want to
publish.
7. Optionally, modify the Image, Catalog, Download, and Output properties.
8. Click Next.
9. Optionally, check WCS and WMS to enable those capabilities.
10. Optionally, check or uncheck the options in the Operations allowed list.
11. Click Next through the panels and click Finish.
Copyright © 1995-2010 ESRI, Inc. All rights reserved. 4
You might also like
- The Sympathizer: A Novel (Pulitzer Prize for Fiction)From EverandThe Sympathizer: A Novel (Pulitzer Prize for Fiction)Rating: 4.5 out of 5 stars4.5/5 (122)
- A Heartbreaking Work Of Staggering Genius: A Memoir Based on a True StoryFrom EverandA Heartbreaking Work Of Staggering Genius: A Memoir Based on a True StoryRating: 3.5 out of 5 stars3.5/5 (231)
- Grit: The Power of Passion and PerseveranceFrom EverandGrit: The Power of Passion and PerseveranceRating: 4 out of 5 stars4/5 (589)
- The Little Book of Hygge: Danish Secrets to Happy LivingFrom EverandThe Little Book of Hygge: Danish Secrets to Happy LivingRating: 3.5 out of 5 stars3.5/5 (401)
- Shoe Dog: A Memoir by the Creator of NikeFrom EverandShoe Dog: A Memoir by the Creator of NikeRating: 4.5 out of 5 stars4.5/5 (537)
- Never Split the Difference: Negotiating As If Your Life Depended On ItFrom EverandNever Split the Difference: Negotiating As If Your Life Depended On ItRating: 4.5 out of 5 stars4.5/5 (842)
- Hidden Figures: The American Dream and the Untold Story of the Black Women Mathematicians Who Helped Win the Space RaceFrom EverandHidden Figures: The American Dream and the Untold Story of the Black Women Mathematicians Who Helped Win the Space RaceRating: 4 out of 5 stars4/5 (897)
- The Subtle Art of Not Giving a F*ck: A Counterintuitive Approach to Living a Good LifeFrom EverandThe Subtle Art of Not Giving a F*ck: A Counterintuitive Approach to Living a Good LifeRating: 4 out of 5 stars4/5 (5806)
- The Hard Thing About Hard Things: Building a Business When There Are No Easy AnswersFrom EverandThe Hard Thing About Hard Things: Building a Business When There Are No Easy AnswersRating: 4.5 out of 5 stars4.5/5 (345)
- Devil in the Grove: Thurgood Marshall, the Groveland Boys, and the Dawn of a New AmericaFrom EverandDevil in the Grove: Thurgood Marshall, the Groveland Boys, and the Dawn of a New AmericaRating: 4.5 out of 5 stars4.5/5 (266)
- The Emperor of All Maladies: A Biography of CancerFrom EverandThe Emperor of All Maladies: A Biography of CancerRating: 4.5 out of 5 stars4.5/5 (271)
- Team of Rivals: The Political Genius of Abraham LincolnFrom EverandTeam of Rivals: The Political Genius of Abraham LincolnRating: 4.5 out of 5 stars4.5/5 (234)
- The World Is Flat 3.0: A Brief History of the Twenty-first CenturyFrom EverandThe World Is Flat 3.0: A Brief History of the Twenty-first CenturyRating: 3.5 out of 5 stars3.5/5 (2259)
- Her Body and Other Parties: StoriesFrom EverandHer Body and Other Parties: StoriesRating: 4 out of 5 stars4/5 (821)
- The Gifts of Imperfection: Let Go of Who You Think You're Supposed to Be and Embrace Who You AreFrom EverandThe Gifts of Imperfection: Let Go of Who You Think You're Supposed to Be and Embrace Who You AreRating: 4 out of 5 stars4/5 (1091)
- Elon Musk: Tesla, SpaceX, and the Quest for a Fantastic FutureFrom EverandElon Musk: Tesla, SpaceX, and the Quest for a Fantastic FutureRating: 4.5 out of 5 stars4.5/5 (474)
- On Fire: The (Burning) Case for a Green New DealFrom EverandOn Fire: The (Burning) Case for a Green New DealRating: 4 out of 5 stars4/5 (74)
- The Yellow House: A Memoir (2019 National Book Award Winner)From EverandThe Yellow House: A Memoir (2019 National Book Award Winner)Rating: 4 out of 5 stars4/5 (98)
- The Unwinding: An Inner History of the New AmericaFrom EverandThe Unwinding: An Inner History of the New AmericaRating: 4 out of 5 stars4/5 (45)
- Developmental Assessment, Warning Signs and Referral PathwaysDocument33 pagesDevelopmental Assessment, Warning Signs and Referral PathwaysJonathan TayNo ratings yet
- How To Tell If Someone Likes YouDocument48 pagesHow To Tell If Someone Likes YouS- Educte100% (1)
- Introduction To Attic GreekDocument509 pagesIntroduction To Attic GreekCharlie AnthemNo ratings yet
- Sylvia Browne TKDocument10 pagesSylvia Browne TKpraveen_128No ratings yet
- Dump: Exam 000-253 - IBM WebSphere Application Server Network Deployment V6.1, Core AdministrationDocument30 pagesDump: Exam 000-253 - IBM WebSphere Application Server Network Deployment V6.1, Core Administrationdanielcgomes100% (2)
- The Throat Singers of TuvaDocument13 pagesThe Throat Singers of TuvarverdecchiaNo ratings yet
- Ra 10157Document4 pagesRa 10157Kelly Espiritu100% (2)
- Idioma I (Inglés) Unit 2. Prepositions. ExercisesDocument11 pagesIdioma I (Inglés) Unit 2. Prepositions. ExercisesAntonio Sanchez Lozano100% (1)
- STF English Remedial Module 1Document4 pagesSTF English Remedial Module 1Hafizul MuhamadNo ratings yet
- Gopalakrishna Bharathi Songs and LyricsDocument3 pagesGopalakrishna Bharathi Songs and LyricsScottie0% (2)
- Film and Literature MidtermDocument15 pagesFilm and Literature MidtermFerdinand PagaranNo ratings yet
- A Useless Piece of S ItDocument6 pagesA Useless Piece of S ItSurfernacidNo ratings yet
- AAF Ingles Aula-01Online ToodMarshall MatProfDocument130 pagesAAF Ingles Aula-01Online ToodMarshall MatProfBruno RodrigoNo ratings yet
- AISG RET Standard AISG vRET3 1 2 1Document28 pagesAISG RET Standard AISG vRET3 1 2 1Haris HidayatullohNo ratings yet
- GDI PlusDocument210 pagesGDI PlusBelhassen LourimiNo ratings yet
- The Heroe's JourneyDocument1 pageThe Heroe's JourneyMarranNo ratings yet
- DLL W6 Q2 English 5Document5 pagesDLL W6 Q2 English 5aleeza ROXAS100% (2)
- StylisticsDocument24 pagesStylisticsLhyn Suarez PerezNo ratings yet
- Unit 18: ParticiplesDocument4 pagesUnit 18: ParticiplesDinara İbrahim QızıNo ratings yet
- First EssayDocument3 pagesFirst EssayLaura VacaNo ratings yet
- Sensory ImageryDocument34 pagesSensory Imagerysalvadorrizzalyn94No ratings yet
- Laboratory Activity 2: CodeDocument2 pagesLaboratory Activity 2: CodeCooletNo ratings yet
- Denvi - Candle - GRBL Controller Application With G-Code Visualizer Written in QTDocument4 pagesDenvi - Candle - GRBL Controller Application With G-Code Visualizer Written in QTZubaid SattiNo ratings yet
- How To Embed A PDF File in An Excel WorksheetDocument7 pagesHow To Embed A PDF File in An Excel WorksheetNimish MadananNo ratings yet
- (IJCST-V3I1P3) Author:Siddu P. Algur, Basavaraj A. Goudannavar, Prashant BhatDocument6 pages(IJCST-V3I1P3) Author:Siddu P. Algur, Basavaraj A. Goudannavar, Prashant BhatEighthSenseGroupNo ratings yet
- Ponyprog Tutorial PDFDocument10 pagesPonyprog Tutorial PDFbhavanimaddulaNo ratings yet
- An Analysis of Students' Motivation in Studying English During Covid-19 PandemicDocument16 pagesAn Analysis of Students' Motivation in Studying English During Covid-19 PandemicNguyễn Ngọc Quỳnh TrangNo ratings yet
- Department of Education: Narrative Report On LacDocument2 pagesDepartment of Education: Narrative Report On LacSHARMINE CABUSASNo ratings yet
- CBA 5ème Collège Privé MontesquieuDocument13 pagesCBA 5ème Collège Privé MontesquieuLysongo OruNo ratings yet
- 4 5803133100506483687Document245 pages4 5803133100506483687Malik HamidNo ratings yet