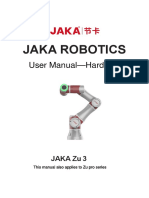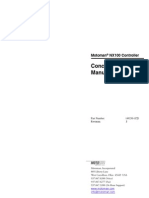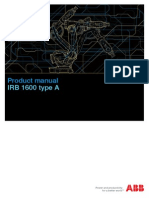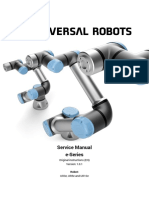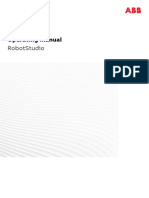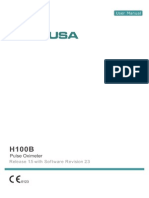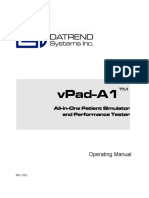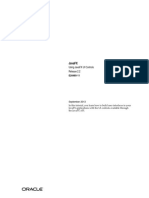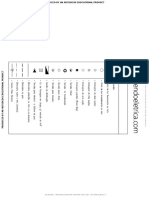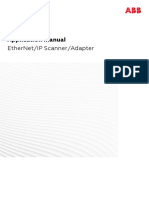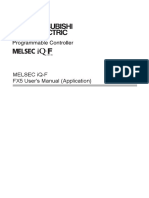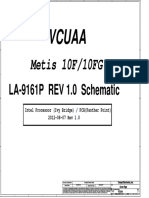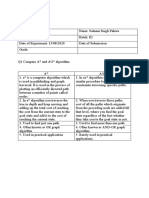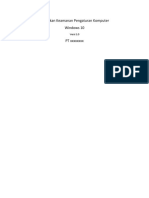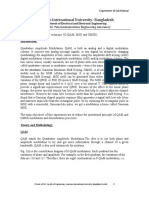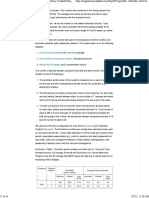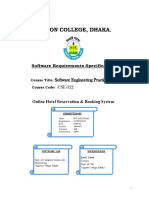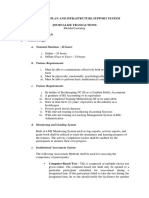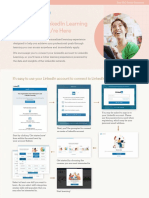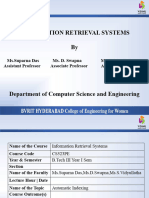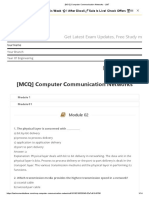Professional Documents
Culture Documents
JAKA Robotics: App User Manual
Uploaded by
Diogo CampezattoOriginal Title
Copyright
Available Formats
Share this document
Did you find this document useful?
Is this content inappropriate?
Report this DocumentCopyright:
Available Formats
JAKA Robotics: App User Manual
Uploaded by
Diogo CampezattoCopyright:
Available Formats
JAKA Robotics
APP USER MANUAL
JAKA Zu® APP
JAKA Robotics
APP USER MANUAL
JAKA Zu® APP
APP VERSION NUMBER:
CAUTION:
The definition of collaborative robots follows international ISO standards and relevant national standards to
protect the safety of operators. We do not recommend to apply the robot directly to the applications where the
subject of operation is human beings. However, when robot applicants or application developers do need to
involve operation subject as human beings, they need to fully evaluate the safety of personnel and configure a
safe and reliable, fully tested and certified safety protection system for the robot to protect the safety of
personnel.
The information contained in this manual is the exclusive property of Shanghai JAKA Robotics Ltd.
(hereinafter referred to as JAKA), and shall not be reproduced or transmitted without JAKA’s prior written
approval.
Regular revision and improvement of the JAKA user manual may be made without further notice. Please
check the actual product information carefully before using this manual.
JAKA will not be held liable for any mistakes in this manual or for any injury or death resulting from the use
of this manual and related products. Please carefully read this manual before installing and using the product.
The pictures in this manual are for reference only, please refer to the actual product.
JAKA will not provide any after-sale service if the product has been modified or disassembled.
JAKA reminds users that they must use safety equipment and comply with safety regulations when using
and maintaining JAKA robots.
Programmers, robotic system designers and debugging personnel of JAKA robots must be familiar with
the programming of JAKA robot and the installation of system applications.
Introductions for this manual
This manual mainly includes the general introduction of the JAKA Zu APP, operating environments, and
using methods of JAKA Zu APP.
Users of this manual shall have received basic training of robots, which will be more helpful for the
installation and use of JAKA Zu APP.
MORE INFORMATION
If you want to know more about our products, please scan
the QR code to the right and visit our website www.jaka.com
1 JAKA Zu® APP
CONTENTS
INTRODUCTIONS FOR THIS MANUAL ...................................................................................................... 1
CHAPTER 1 GENERAL INTRODUCTION OF THE SOFTWARE ............................................................ 4
1.1 GENERAL INTRODUCTION ........................................................................................................................ 4
1.2 FUNCTION .............................................................................................................................................. 4
1.3 OPERATING ENVIRONMENTS ................................................................................................................... 4
CHAPTER 2 BASIC OPERATIONS........................................................................................................... 5
2.1 INTRODUCTION ....................................................................................................................................... 5
2.1.1 Interface ........................................................................................................................................ 5
2.1.2 Languages..................................................................................................................................... 6
2.1.3 Password....................................................................................................................................... 6
2.2 CONNECT THE ROBOT ............................................................................................................................ 7
2.3 THE ROBOT INFORMATION ...................................................................................................................... 9
2.3.1 Robot Name .................................................................................................................................. 9
2.3.2 Robot Payload and Default Program ............................................................................................ 9
2.3.3 Robot Joint Limit and Collision Protection ..................................................................................12
2.3.4 Robot Installation Setup ..............................................................................................................14
2.4 ROBOT PROFILES MANAGEMENT ...........................................................................................................15
2.5 ROBOT LOG INFORMATION ....................................................................................................................16
CHAPTER 3 MANUAL OPERATION .......................................................................................................18
3.1 THE COORDINATE SYSTEMS .................................................................................................................18
3.1.1 Tool Coordinate System ............................................................................................................18
3.1.2 User coordinate system ..............................................................................................................21
3.2 MANUAL OPERATION ............................................................................................................................24
3.2.1 Joint movement ...........................................................................................................................25
3.2.2 Linear movement ........................................................................................................................28
3.2.3 Point movement ..........................................................................................................................31
CHAPTER 4 I/O MODULE .......................................................................................................................36
4.1 I/O MODULE .........................................................................................................................................36
4.1.1 Electrical Cabinet I/O ..................................................................................................................36
4.1.2 Tool I/O ........................................................................................................................................41
2 JAKA Zu® APP
[键入文 字] [键入文 字]
4.1.3 Function I/O .................................................................................................................................44
4.2 MODBUS ..............................................................................................................................................44
4.2.1 Modbus-TCP ...............................................................................................................................44
4.2.2 Modbus-RTU ...............................................................................................................................45
CHAPTER 5 PROGRAM OPERATION ...................................................................................................47
5.1 INTRODUCTION .....................................................................................................................................47
5.1.1 Command Bar .............................................................................................................................47
5.1.2 Tool Bar .......................................................................................................................................48
5.1.3 Option Bar ...................................................................................................................................48
5.2 PROGRAM MANAGEMENT......................................................................................................................49
5.2.1 Create a new program ................................................................................................................49
5.2.2 Save the program ........................................................................................................................52
5.2.3 Run the program .........................................................................................................................53
5.2.4 Open the program .......................................................................................................................55
5.3 SUBMODULE AND VARIABLE ..................................................................................................................55
5.3.1 Submodule ..................................................................................................................................55
5.3.2 Variable .......................................................................................................................................57
CHAPTER 6 OTHER FUNCTIONS ..........................................................................................................61
6.1 MONITORING INFO ................................................................................................................................61
6.2 ADDON FUNCTION................................................................................................................................61
6.3 THE UPGRADE OF THE ROBOT AND THE CONTROLLER..............................................................................62
6.3.1 Upgrade the Robot ....................................................................................................................62
6.3.2 Upgrade the Controller .............................................................................................................63
6.4 FORCE CONTROL FUNCTION .................................................................................................................65
6.4.1 The Force Control Module at the End Flange ........................................................................65
6.4.2 The Force Control Module at the Pedestal .............................................................................65
6.5 VISUAL PROTECTION FUNCTION ............................................................................................................71
JAKA Zu® APP 3
Chapter 1 General Introduction of the Software
1.1 General Introduction
JAKA Zu APP integrates the functions of the teach pendant of traditional robots. This APP has the
functions of manual operation, programming, parameters configuration and status monitoring of the robot. It is
the control software (teach pendant) of JAKA Zu cobots. JAKA Zu APP replaces the bulky teach pendant of the
traditional industrial robots, integrates the functions of the teach pendant into an app. You only need to install
the APP on a mobile device, make sure the mobile device and robot are in the same local area network, then
you can connect the mobile device to the robot to control it, and forget about the bulky teach pendant and the
lengthy cables.
1.2 Function
1) Users can view common robot information and event logs;
2) Users can operate the robot manually;
3) Users can manage and set the I/O modules of the robot;
4) Users can program the robot;
5) Users can configure the parameters of the robot;
1.3 Operating Environments
Device type Tablets/Pad
Operating system Android 8.0 or above
Processor Qilin695 or Xiaolong 660 and above
Storage capacity 32GB
System RAM 4GB
Screen size 8 inches or above
Network communication Wi-Fi
Fig. 1-1 Configuration of the recommended mobile device
4 JAKA Zu® APP
[键入文 字] [键入文 字]
Chapter 2 Basic Operations
2.1 Introduction
2.1.1 Interface
The interface of JAKA Zu APP mainly includes function bar, switch bar and menu bar, as
shown in fig. 2-1.
Fig. 2-1 The interface of JAKA Zu APP
Table 2-1 shows the functions of function bar, switch bar and menu bar.
The function bar mainly includes shutting down the electrical cabinet, settings,
Function Bar
log, help, connection status and signal strength;
The switch bar mainly includes turning on/off the power supply of the robot and
Switch Bar
enabling/disabling of the robot;
The menu bar mainly includes programming, manual operation, I/O
Menu Bar
configuration and status monitoring;
JAKA Zu® APP 5
Table 2-1 Introduction of bars
2.1.2 Languages
User can set the display language. The default display language is Chinese.
Click the Settings button in the function bar to show the system settings tab. In the initial settings’ sub tab,
user may choose Chinese, English or Japanese as the display language. Select the desired language, then
click OK, as shown in fig. 2-2. (Automatic option: the app will automatically identify the mobile device’s system
language and automatically set the APP’s display language to it.)
Fig. 2-2 Setting the display language
2.1.3 Password
The administrator can change the password for different level of users under the User center tab (default
password: Administrator:jakazuadmin, Operator:0000, Visitor:0)
Note: This password is the initial factory password, please change the password in time when you first use
it.
Click the settings in the function bar, click the User center tab, change the corresponding user level
password, click OK, and the modification is completed, as shown in Fig. 2-3.
6 JAKA Zu® APP
[键入文 字] [键入文 字]
Fig. 2-3 User center interface
2.2 Connect the Robot
JAKA Zu APP can connect to any JAKA Zu robot, just connect JAKA Zu APP to the same local area
network with the robot, click the Connect button in the function bar, click the robot you want to connect, a login
window will pop up, click the password text box to enter the password, and click the Connect robot button, as
shown in Fig. 2-4.
Three different operation permissions can be selected in the login window: visitor, operator and
administrator, as fig. 2-5 shows.
When the program is not running, the administrator and the operator can edit the general settings, safety
settings, system variables and installation settings.
Visitor can start/stop the program, run the program, and view log and monitoring info;
Operator has the right of the visitor, and also can edit the program (including the right to change related
settings required for program editing);
Administrator has the right to use all functions of the APP.
Note:
1. Programming interface: the visitor can open, browse, run, pause and stop the programs, adjust the
speed of the program, but can not create, edit, save, save as programs.
2. I/O monitoring interface: the visitor can only observe and browse, edit dynamic I/O and change
dynamic I/O’s status.
3. Setting interface: the administrator can edit, modify and view all contents on this page; the visitor can
JAKA Zu® APP 7
view all tabs except User center, and can only modify the display language; the operator can view all
tabs except User center, and can modify all settings except safety settings.
Fig. 2-4 Robot information display interface
Fig. 2-5 Login interface
8 JAKA Zu® APP
[键入文 字] [键入文 字]
2.3 The Robot Information
After using JAKA Zu APP to connect the robot, it is necessary to set the relevant parameters of the
robot according to the actual working environments to ensure safety when using the APP to operate the
robot.
2.3.1 Robot Name
Click Settings in the function bar to enter the system settings, select the initial settings, and select the
robot name settings. Click the text box, enter the new robot name, click the confirm button to make the
change effective. When the name is changed, the new robot name will be displayed in the connection
interface, to ensure that the desired robot can be connected correctly, as shown in fig. 2-6.
Fig. 2-6 Initial settings interface
2.3.2 Robot Payload and Defau lt Program
When the end-effector or payload is installed at the end of the robot, it is required to input the end-effector
or payload information. Click Settings in the function bar, and select load settings sub tab of the general
settings tab to input end-effector or payload information, as shown in fig. 2-7.
Manual input mode: Click the payload information text box, enter the related parameters, and click the
confirm button.
Automatic identification mode:
JAKA Zu® APP 9
1. Preparation: all joints’ zero position should be calibrated, the payload has been installed correctly. If
an end-effector is installed, the installation posture should be the same as the actual work.
2. Click automatic identification mode for payload identification, which has two stages: with payload and
without payload. First, click yes to carry out identification with payload. Identification without payload
can only be carried out after identification with payload is completed. Starting points need to be set in
order to prevent collisions between the payload and the robot.
3. When setting the starting point of joint 3, joint 4 should be 90°, joint 5 should be ±180° and joint 6
should be 0°. When setting the starting point of joint 4, joint 5 should be ±180° and joint 6 should be
0°. When setting the starting point of joint 5, joint 4 should be 90°, joint 6 should be 0°, and the axis of
joint 5 should be parallel to the ground (which the app will not prompt). When setting the starting point
of joint 6, joint 5 should be ±180°. If the requirements that listed above are not met, the app will
prompt.
4. After all the starting points are set correctly, press the pilot operation button, the joint will rotate +190°
from the current position, after confirming that there is no collision during the movement, click the
setting the start point button to return to the initial position, and then click the start identification button.
When the identification of one joint is completed, the next joint can be identified.
5. When the identification with payload is completed, remove the payload, click the no button to carry out
the identification without payload, because the movements used during the identification with payload
process have already been confirmed collision free, you can directly press the move to this point
button after clicking the setting the start point button, and then click the start identification button.
When the identifications with and without payload for the four joints are completed, click the obtaining
identification results button, the app will pop up the mass of the payload and centroid parameters,
click confirm to update these parameters to the controller, and display the parameters in the load
settings tab.
6. During the identification process, click the reset button to clear all previous identification results.
10 JAKA Zu® APP
[键入文 字] [键入文 字]
Fig 2-7. Payload settings interface
When a program has been made, and you want the robot to run this program by default at startup, you can
click settings in the function bar, select the default program sub tab under general settings tab, click the current
default program text box to select the program to be run by default, and click confirm. If you click loading the
default program at startup, when the robot is powered on, it will automatically run and load the currently
selected default program, as shown in fig. 2-8.
JAKA Zu® APP 11
Fig. 2-8 Default program interface
2.3.3 Robot Joint Limit and Collision Protection
Click the settings in the function bar, and select the joint limit sub tab under the safety settings tab to
change the limiting angles of the joints, as shown in fig. 2-9. (Note: the new positive limit value should be
between the maximum value of the joint limit and the current negative joint limit value, the new negative limit
value should be between the minimum value of joint limit and the current positive joint limit value.)
12 JAKA Zu® APP
[键入文 字] [键入文 字]
Fig. 2-9 Joint limit interface
The robot has collision protection function. When there is a collision during the operation, the robot will
immediately stop and prompt the error message. In the APP, the sensitivity level of collision detection can be
adjusted.
Click the settings in the function bar, select the collision protection sub tab under the safety settings, you
can adjust the collision detection sensitivity. Click the collision detection sensitivity pull-down menu, select the
desired collision sensitive level, and click the confirm button, as shown in fig. 2-10.
JAKA Zu® APP 13
Fig. 2-10 Collision protection interface
2.3.4 Robot Installation Setup
The JAKA Zu robot supports installation at any attitude. After the installation, it is required to input the
installation attitude information into the APP to ensure safety during the operation.
Click settings in the function bar, select the installation settings tab, and adjust the installation attitude of
the robot’s 3D model in the APP to match the actual robot. User can also choose from the three pre-set
mounting positions: celling, wall or ground (ground is the default mounting position). User can also click the
adjusting arrows to adjust the installation attitude manually. When the attitude is correct, click the confirm
button to make the changes effective, as shown in fig. 2-11.
14 JAKA Zu® APP
[键入文 字] [键入文 字]
Fig. 2-11 Installation settings interface
2.4 Robot Profiles Management
It is a good habit to back up the data of the robot regularly.
The controller information, IO name and dynamic IO information can be backed up. When the robot
system is disordered or using a new electrical cabinet, the robot can be quickly restored to the desired state
through backup.
Click settings in the function bar, and select the profiles manage sub tab under the system settings tab.
You can check files which need to be backed up, click the export profiles button and choose a directory to save,
as shown in fig. 2-12.
To import the profile files, in the profiles manage sub tab, click the import profiles button, navigate to the
directory where the needed profile files are located, and select the files to import, as shown in fig. 2-12.
JAKA Zu® APP 15
Fig. 2-12 Profiles management interface
2.5 Robot Log Information
Log information is a record of events triggered by robot operation, which is divided into information,
warning and error. Log information plays an important role in processing historical data, and tracking and
understanding of diagnostic problems.
When there is an error or alarm during robot operation, you can look up the log information to check the
cause of the error or alarm. When the problem cannot be solved, please contact technical support personnel of
JAKA in time and provide the related log information to solve the problem quickly.
Click log in the function bar to open the log information window, in which you can find the alert information
by the time, as shown in fig. 2-13.
16 JAKA Zu® APP
[键入文 字] [键入文 字]
Fig. 2-13 Log information interface
JAKA Zu® APP 17
Chapter 3 Manual Operation
3.1 The Coordinate Systems
There are two kinds of coordinate systems in JAKA Zu APP: the tool coordinate system and the user
coordinate system. The tool coordinate system and user coordinate system can be defined and used in the
general settings tab. In the manual operation interface, two coordinate systems are displayed respectively, as
shown in fig. 3-1. (When the coordinate system is changed, the 3D model will not change, and the coordinate
systems displayed are only for reference.)
The robot end coordinate system is the tool coordinate system, which is located at the center of the end
flange by default. The X, Y and Z axes are marked, and the negative direction of Y axis points to the TIO
connector.
The robot base coordinate system is the user coordinate system, by default it is the world coordinate
system, which is located at the center of the base. The X, Y and Z axes are marked, and the positive direction
of the X axis points to the heavy-duty connector at the base of the robot.
Fig. 3-1 Manual operation interface
3.1.1 Tool Coordinate System
As shown in fig. 3-2,there are ten TCP coordinate systems which can be defined in TCP settings sub tab.
To the right is the illustration of the position of the default TCP coordinate system at the end of the robot and the
corresponding positive X, Y, Z axis. Click settings in the function bar, select the TCP settings sub tab under the
18 JAKA Zu® APP
[键入文 字] [键入文 字]
general settings tab, and click the corresponding button to set the corresponding TCP coordinate system.
Fig. 3-2 TCP settings interface
The coordinate systems of TCP can be defined in two ways,to input the settings manually or using the
four-point setup:
① Input settings:
When the parameters of the tool are known, click the text box to input the tool coordinate system
parameters, and then click confirm to make the changes effective, as shown in Fig. 3-3.
JAKA Zu® APP 19
Fig. 3-3 TCP input settings interface
② Four-point setup:
The method of four-point setup is as follows: (as shown in Fig. 2-4)
1) Firstly, find a very accurate fixed point within the working space of the robot as the reference
point.
2) Define a reference point on the tool.
3) Use the APP to manipulate the robot to move the reference point on the tool as close as possible
to the fixed point in four different attitudes.(Note: when the reference point on the tool touches the
fixed point, click the set position point to save the data of the position points. Ensure that the
angle difference between each attitude is between 45° and 90°, and the center point of the end
flange of the four attitudes are not in a plane, which can improve the accuracy of TCP.)
4) After clicking the confirm button, the robot calculates the data of TCP through the position data of
the four position points, and then the data of TCP is saved in the corresponding TCP coordinate
system.
20 JAKA Zu® APP
[键入文 字] [键入文 字]
Fig. 3-4 TCP four-point setup interface
3.1.2 User coordinate system
As shown in Fig. 3-5, there are a total of ten user coordinate systems available to be defined. Click the
Settings in the function bar, select the user coordinate sub tab under the general settings tab, and click the
corresponding button to set the user coordinate systems. The user coordinate system can be defined in two
ways, to input the settings manually or using the three-point setup.
JAKA Zu® APP 21
Fig. 3-5 User coordinate system interface
① Input settings:
When the parameters of the user coordinate systems are known, click the text box to input the
parameters of the new user coordinate system, and then click confirm to make the changes effective, as
shown in Fig. 3-6.
22 JAKA Zu® APP
[键入文 字] [键入文 字]
Fig. 3-6 User coordinate system input settings interface
② Three-point setup:
The method of three-point setup is as follows: (as shown in Fig. 3-7)
1)First, find an initial point (position point 1) within the working space of the robot. (Note: this initial
point is the origin of the user coordinate system)
2)Define the positive direction of the X-axis by defining a point (position point 2) in the positive
direction of the X-axis.
3) Define the X and Y plane by defining a point (position point 3) on the X-Y plane. (Note: the
position point 3 determines the X-Y plane and falls within the positive region of the Y-axis. The
Z-axis is determined according to the right hand rule of the coordinate system.)
4)After clicking confirm, the robot calculates the data of the user coordinate system through the
position data of the three position points, and then the data of the user coordinate system is
saved in the corresponding user coordinate system.
JAKA Zu® APP 23
Fig. 3-7 User coordinate system three-point setup interface
3.2 Manual Operation
There are three modes of manual operation: joint movement, linear movement and point movement (as
shown in Fig. 3-8). Below shows how to manually manipulate the robot in these three modes.
24 JAKA Zu® APP
[键入文 字] [键入文 字]
Fig. 3-8 Manual operation interface
3.2.1 Joint movement
JAKA Zu robot consists of six joints (as shown in Fig. 3-9), and the movement of one joint which is
manually manipulated is the joint movement. Below shows how to manually manipulate in joint movement.
JAKA Zu® APP 25
Fig. 3-9 Robot joints illustration
1) Click the upward arrow at the bottom of the home page to call out the menu bar and select manual, as
shown in Fig. 3-10.
Fig. 3-10 APP home page
2) In the manual window, the column to the right is for the joint movement mode. If needed, user can
click the step value in the upper right corner and choose the angle of each step (unit: °), as shown in
Fig. 3-11.
3) Slide the speed of movement bar below to adjust the moving speed of the robot, as shown in Fig.
3-11.
26 JAKA Zu® APP
[键入文 字] [键入文 字]
Fig. 3-11
4) Slide the button for the joints and the robot will start to move the corresponding single joint, and the
robot 3D model in the interface will also move the corresponding single joint.
5) When you click the text box below the corresponding joint on the right side, you can enter the manual
operation value input interface. In this interface, click the text box below the corresponding joint in the
joint position, enter the joint angle value, click move to this point, and the robot will do the
corresponding joint movement, as shown in Fig. 3-12.
JAKA Zu® APP 27
Fig. 3-12
3.2.2 Linear movement
The linear movement of the robot refers to the linear motion in the space of the TCP of the tool installed on
the robot end flange (when there is no tool, the default TCP is the one on the robot end flange). Here's how to
manipulate linear movement manually.
1)Click the upward arrow at the bottom of the home page to call out the menu bar and select manual, as
shown in Fig. 3-13.
28 JAKA Zu® APP
[键入文 字] [键入文 字]
Fig. 3-13
2)In the manual window, click the coordinate systems pull down menu to choose the coordinate system
needed, and click the icon in front of the coordinate system. When the icon on the left side of the
coordinate system turns red, means this coordinate system is active. (By default, the user coordinate
system is the world coordinate system, and the tool coordinate system is the end flange center
coordinate system, as shown in Fig. 3-14.)
JAKA Zu® APP 29
Fig. 3-14
3) In the manual window, the left column is for the linear movement. If needed, click the step value in the
upper left corner and choose the length of each step (unit: mm or °), as shown in Fig. 3-15.
4) Adjust the moving speed of the robot by sliding the speed of movement bar below, as shown in Fig.
3-15.
30 JAKA Zu® APP
[键入文 字] [键入文 字]
Fig. 3-15
5)Slide the buttons for linear movement and the robot will move linearly in the direction of the selected
coordinate system, and the robot 3D model in the interface will also carry out corresponding linear
movement.
3.2.3 Point movement
The point movement of the robot refers to moving the robot to the target point by directly input the
parameters of the TCP of the tool installed on the end flange of the robot (when there is no tool, the default
TCP is on the end flange of the robot). Here is how to manually manipulate in the point movement mode.
1)Click the upward arrow at the bottom of the home page to call out the menu bar and select manual, as
shown in Fig. 3-16.
JAKA Zu® APP 31
Fig. 3-16
2)In the manual window, click the coordinate systems pull down menu to choose the coordinate system
needed, and click the icon in front of the coordinate system. When the icon on the left side of the
coordinate system turns red, means this coordinate system is active. (By default, the user coordinate
system is the world coordinate system, and the tool coordinate system is the end flange center
coordinate system, as shown in Fig. 3-17.)
32 JAKA Zu® APP
[键入文 字] [键入文 字]
Fig. 3-17
3)In the manual window, the lower column is for the point movement mode. Click any point position text
box to enter the interface, as shown in Fig. 3-18.
JAKA Zu® APP 33
Fig 3-18
4)After entering the point movement interface, click any TCP position text box in the lower right corner of
the interface, enter the target TCP position parameters (unit: mm or °), and click confirm. The 3D
model of robot to the left is the current position (before the movement), and the blue silhouette is the
target position after inputting the target TCP position parameters (after the movement), as shown in
Fig. 3-19.
34 JAKA Zu® APP
[键入文 字] [键入文 字]
Fig 3-19
5)Click move to this point and the robot will move accordingly. To the left, the 3D model of robot will slowly
move to coincide with the blue target silhouette.
JAKA Zu® APP 35
Chapter 4 I/O Module
4.1 I/O Module
The electrical I/O of the robot system (details can be found in the user manual - hardware section, chapter
4, electrical interfaces) can be viewed and set through the JAKA Zu APP’s I/O monitoring interface (Note: it is
required to disable the robot and turn off the power when editing and setting the I/O module.) The I/O module
panel is divided into electrical cabinet I/O and tool I/O. Click the upward arrow at the bottom of the home page
to call out the menu bar, click I/O monitoring, and open the I/O module interface, as shown in Fig. 4-1.
Fig. 4-1 How to open the I/O monitor opening interface
4.1.1 Electrical Cabinet I/O
Electrical cabinet I/O have digital input, digital output, analog input and analog output, as shown in Fig.
4-2.
36 JAKA Zu® APP
[键入文 字] [键入文 字]
Fig. 4-2 Electrical cabinet I/O
You can monitor the digital input of the electrical cabinet on the digital input interface. Click the digital input
signal, edit the corresponding name of the DI and select the DI function settings if needed. Pull down the
function selection menu and select the function you want to set for the DI, click confirm. When the DI signal is
triggered, the function will be executed, as shown in Fig. 4-3.
JAKA Zu® APP 37
Fig. 4-3 DI settings
You can monitor the digital output of the electrical cabinet on the digital output interface. Click the digital
output signal, edit the corresponding name of the DO and select the DO function settings if needed. Pull down
the function selection menu and select the function you want to set for the DO, click confirm. When the chosen
function is active, the corresponding DO will be set to on automatically, as shown in Fig. 4-4.
38 JAKA Zu® APP
[键入文 字] [键入文 字]
Fig. 4-4 DO settings
You can monitor analog signal on the analog input/output interface. Click the analog input signal to change
the signal name, click the name text box to input the new name, click the function selection window, select the
corresponding function, and click confirm, as shown in Fig. 4-5. Click the analog output signal to set the name
and value of the analog signal, as shown in Fig. 4-6.
JAKA Zu® APP 39
Fig. 4-5 AI settings
Fig. 4-6 AO settings
40 JAKA Zu® APP
[键入文 字] [键入文 字]
4.1.2 Tool I/O
Tool I/O has digital input, digital output and analog input, as shown in fig. 4-7.
Fig. 4-7 Tool I/O
You can monitor the digital input of the tool on the digital input interface. Click the digital input signal, edit
the corresponding name of the DI and select the DI function setting if needed. Pull down the function selection
menu and select the function you want to set for the DI, click confirm. When the DI signal is triggered, the
function will be executed, as shown in fig. 4-8.
JAKA Zu® APP 41
Fig. 4-8 Tool DI settings
You can monitor the digital output in the tool on the digital output interface. Click the digital output signal,
edit the corresponding name of the DO and select the DO function setting if needed. Pull down the function
selection menu and select the function you want to set for the DO, click confirm. When the function is active,
the corresponding DO will be set to on automatically, as shown in Fig. 4-9.
42 JAKA Zu® APP
[键入文 字] [键入文 字]
Fig. 4-9 DO settings
Analog input interface can monitor analog signal. Click analog input signal to change the name of the
signal, as shown in Fig. 4-10.
JAKA Zu® APP 43
Fig. 4-10 AI settings
4.1.3 Function I/O
In the I/O interface, you can set the functions of the DI if needed. In the function selection menu, select the
function you want to set for the DI, click OK. When the DI signal is triggered, the function will be executed, as
shown in Fig. 4-3 and Fig. 4-8. The current DI signal supports the following functions: start program, pause
program, resume program, stop program, turn on power, turn off power, enable robot, disable robot, first-level
reduction mode, second-level reduction mode, protective stop and back to initial position.
In the I/O interface, you can set the functions of the DO. In the function selection menu, select the function
you want to set for the DO, click OK. When the function is active, the DO will be set to on automatically, as
shown in Fig. 4-4 and Fig. 4-9. The current DO signal supports the following functions: program idle, program
suspended, program running and error.
In the I/O interface, you can set the function of the analog input AI. Click the analog input signal to select the
function of the signal, click the function selection menu, select the corresponding function, and click OK, as
shown in Fig. 4-5. The current AI signal supports the following functions: voltage input, voltage output, current
input and current output.
4.2 Modbus
In I/O monitoring, there is a dynamic I/O configuration function, which lets the controller of the robot to be
the master of Modbus. It is located in the upper right corner of the I/O monitoring interface. This function has
two statuses: running and editing. When switched to the editing status, click the '+' to configure dynamic I/O.
Configuration is divided into Modbus-TCP and Modbus-RTU, RTU mode will connect through USB or
ModbusRTU,TCP mode will connect through Ethernet, as follows:
4.2.1 Modbus-TCP
44 JAKA Zu® APP
[键入文 字] [键入文 字]
Fig. 4-11 Modbus-TCP interface
Name: name the Modbus-TCP
IP address: input the IP address of Modbus-TCP here
Port: fill in the port number here
Fill in the register address and number of DI, DO, AI, AO
Click OK, the new defined Modbus module will be shown on the I/O monitoring interface.
4.2.2 Modbus-RTU
JAKA Zu® APP 45
Fig. 4-12 Modbus-RTU interface
Name: the name of the Modbus-RTU
Baud rate: the baud rate Modbus-RTU
Slave ID: the node number Modbus-RTU
Data format: the data format of Modbus-RTU
Register address and number: complying with the parameters Modbus-RTU
Click OK, the new defined Modbus module will be shown on the I/O monitoring interface.
46 JAKA Zu® APP
[键入文 字] [键入文 字]
Chapter 5 Program Operation
5.1 Introduction
The JAKA Zu APP provides a portable way of programming, user can program a JAKA Zu robot even with
little programming experiences. As the JAKA Zu APP has a visual programming interface, the efficiency can be
greatly enhanced.
The programming interface has four parts: command bar、tool bar、option bar and programming area, as
shown in Fig. 5-1.
Fig. 5-1 The programming interface
5.1.1 Command Bar
Command bar includes moving commands, IO commands, control commands, calculation commands,
advanced commands, submodule commands and variable commands.
Note: If you want to get help about the commands, please click the command bar, there is a help button in
the upper right corner of the instruction bar interface, click it and you will see the detailed command help
information, as shown in Fig. 5-2.
JAKA Zu® APP 47
Fig. 5-2 The command bar interface
5.1.2 Tool Bar
Click the red menu button in the top right corner of the programming area, and you can see the tool bar.
The tool bar buttons are shown in Diagram 5-1.
Icon
name menu Cancel return copy paste delete Zoom in Zoom out initialize
Diagram 5-1 Tool bar buttons
5.1.3 Option Bar
The right side of the programming interface is the option bar. The functions of the option bar buttons are
shown in diagram 5-2.
48 JAKA Zu® APP
[键入文 字] [键入文 字]
图标 名称 功能
Create a new program Create a new blank program
save the program save the current program
save as Save the current program to a folder
open the program Open a program from a folder
running speed of the Adjust the running speed of the program(The
program maximum value is 100)
Launch the program Run the currently selected program
Delete the selected instruction(you should select
delete the instruction
the instruction)
Diagram 5-2 The option bar buttons
5.2 Program Management
5.2.1 Create a new program
1)Click the upward arrow at the bottom of the home page to call out the menu bar, click programming to
enter the programming interface, as shown in Fig. 5-3.
JAKA Zu® APP 49
Fig. 5-3
2)Click the new program button of the option bar on the right side to create a new program. Click the title
block in the programming area to rename the new program, as shown in Fig. 5-4. (Caution: when creating a
new program, if the user does not set the needed user coordinate system and tool coordinate system in the
program, by default the program will use the world coordinate system and the end flange center coordinate
system instead of the user defined coordinate system and tool coordinate system.)
Fig. 5-4
3) Click the command bar on the left side of the programming interface, choose the command needed,
drag it out, and put it under the desired command block, as shown in Fig. 5-5. Caution: if two command blocks
are not snapped together, the block which is not snapped is invalid.
50 JAKA Zu® APP
[键入文 字] [键入文 字]
Fig. 5-5
4)Click a command’s block, and you can edit the related parameters for that command, as shown in Fig.
5-6.
JAKA Zu® APP 51
Fig. 5-6
5.2.2 Save the program
1)When the new program is completed, click the save program button on the option bar to save the
program, as shown in Fig. 5-7.
Fig. 5-7
2)Click the save as button on the option bar, a renaming dialog box will pop up. Rename the program and
then click OK, the program will be saved using the new name, as shown in Fig. 5-8.
52 JAKA Zu® APP
[键入文 字] [键入文 字]
Fig. 5-8
5.2.3 Run the program
1)After saving the new program, if you want to run the program on the robot, click the program running
speed button on the option bar to adjust the program running speed, as shown in Fig. 5-9. Caution: it is
recommended to adjust the running speed to a slow one when you run the program for the first time, and then
increase the speed gradually when the first run is successfully completed.
JAKA Zu® APP 53
Fig. 5-9
2)Click the run button on the option bar, and the prompt “Program file is uploading.” will appear in the
programming interface. When the prompt disappears, the robot will move according to the program, as shown
in Fig. 5-10. Note: If you want to set the program as the default start up program, see details in section 2.3.2.
54 JAKA Zu® APP
[键入文 字] [键入文 字]
Fig. 5-10
5.2.4 Open the program
Click the open program button on the option bar, you can see all the saved programs. Click the program
you want to open it. Note: in the top right corner of the open program dialog box, there are buttons which can
import, export, delete, and share programs, as shown in Fig. 5-11.
Fig. 5-11 The open program dialog box
5.3 Submodule and Variable
5.3.1 Submodule
Submodule commands can be called in both main program and submodules.
1)Click the command bar, click the submodule button, and click Add to enter the submodule creation
interface, as shown in Fig. 5-12.
JAKA Zu® APP 55
Fig. 5-12
2)When the new submodule is completed, click the Save button on the option bar to save the submodule,
as shown in Fig. 5-13.
Fig. 5-13
56 JAKA Zu® APP
[键入文 字] [键入文 字]
3)In the main program, click the submodule button in the command bar, and drag the saved submodule
command block into the programming area to call the saved submodule, as shown in Fig. 5-14.
Fig. 5-14
5.3.2 Variable
1)Program variable (shown only in the current program)
When you want to use program variables, click the command bar, and select variables, click Add to define
the variable parameters, and click confirm to save the variable. The command block for the newly created
variable will appear in the command bar, and can be called by dragging it into the programming area, as shown
in Fig. 5-15 and Fig. 5-16.
JAKA Zu® APP 57
Fig. 5-15
Fig. 5-16
2)System variable (this kind of variables can be used in all programs)
58 JAKA Zu® APP
[键入文 字] [键入文 字]
Click the settings button in the function bar, click the system variable tab, and click New to create a new
system variable. Edit its parameters, then click confirm to save it.
In the programming interface, click the command bar, click variable, and the newly created system variable
command block will be displayed, as shown in Fig. 5-17 and Fig. 5-18.
Fig. 5-17
JAKA Zu® APP 59
Fig. 5-18
60 JAKA Zu® APP
[键入文 字] [键入文 字]
Chapter 6 Other Functions
6.1 Monitoring Info
The JAKA Zu APP can monitor the status of the robot. If you want to view the monitoring info of the robot,
controller or joints, you can click the upward arrow at the bottom of the homepage to call out the menu bar, and
click the monitoring info to view, as shown in Fig. 6-1.
Fig. 6-1 The monitoring info interface
6.2 AddOn Function
The JAKA Zu APP supports customized development through the AddOn function. Additional functions
can be developed and used for users, as shown in Fig. 6-2. If customized development is needed, please
contact JAKA technical support staff.
JAKA Zu® APP 61
Fig. 6-2 The AddOn function interface
6.3 The upgrade of the robot and the controller
6.3.1 Upgrade the Robot
The upgrade instructions for the robot are shown as below, as shown in Fig. 6-3:
Cautions:
① Make sure that the robot is disabled, and the power is turned off before the upgrade.
② Do not upgrade the robot by yourself. Before the upgrade, please contact JAKA technical support
personnel to confirm the correct upgrade version.
③ To upgrade from version 1.3 to version 1.4, serial number needs to filled in. Please contact JAKA
technical support personnel for the upgrade.
Tips:
① Please note the saving directory of the upgrade package file, and make sure that the format of
upgrade file has not changed after the downloading.
② Please note the versions in the lower right corner of the app home page before the upgrade, and
compare it with the new ones after the upgrade to check whether the upgrade is successful.
③ For any questions about the upgrade process, please contact JAKA technical support personnel or
call the service hotline 400 006 2665.
62 JAKA Zu® APP
[键入文 字] [键入文 字]
1. Open the JAKA Zu APP and connect the robot
2. Click the setting button in the function bar
3. Click the system settings tab
4. Click the upgrade servo sub tab
5. Click the select file text box to select the corresponding upgrade file
6. Click the upgrade button
7. During the upgrade process, a progress bar will appear. When the progress bar is completed, the
electrical cabinet will be restarted, and the APP will prompt the connection has been lost. After the
restart of the electrical cabinet, use the APP to reconnect the robot.
Fig. 6-3 The upgrade steps for the robot
6.3.2 Upgrade the Controller
The upgrade instructions for the controller are shown as below, as shown in Fig 6-4:
Cautions:
① Make sure that the robot is disabled.
② Do not upgrade by yourself. Before the upgrade, please contact JAKA technical support personnel to
confirm the correct upgrade version.
③ To upgrade from version 1.3 to version 1.4, serial number needs to filled in. Please contact JAKA
JAKA Zu® APP 63
technical support personnel for the upgrade.
Tips:
① Please note the saving directory of the upgrade package file, and make sure that the format of
upgrade file has not changed after the downloading.
② Please note the versions in the lower right corner of the app home page before the upgrade, and
compare it with the new ones after the upgrade to check whether the upgrade is successful.
③ For any questions about the upgrade process, please contact JAKA technical support personnel or
call the service hotline 400 006 2665.
1. Open the JAKA Zu APP and connect the robot
2. Click the setting button in the function bar
3. Click the system settings tab
4. Click the upgrade controller sub tab
5. Click the select file text box to select the corresponding upgrade file
6. Click the upgrade button
7. During the upgrade process, disconnection will occur, and the electrical cabinet will buzz. When the
blue light on the control board flashes, the upgrade is completed.
8. Use the APP which works with the newly upgraded electrical cabinet to connect the robot.
Fig. 6-4 The upgrade steps for the controller
64 JAKA Zu® APP
[键入文 字] [键入文 字]
6.4 Force Control Function
6.4.1 The Force Control Module at the End Flange
The s version of JAKA Zu robots are equipped with industrial-grade force sensors, integrated with the force
control algorithms with independent intellectual property rights to enhance the perceptive ability of the robot
and provide customers with better human-robot interactive experience and safety guarantee. This provides a
variety of force control solutions such as constant force, normal tracking and speed mode to achieve full-arm
collision detection of the robot.
The s version of JAKA Zu robots’ app is equipped with a force control module, as shown in Fig. 6-5, which
can set a safe contact force value. When the external force is greater than the safe value, the robot will stop
immediately. The contact force value can be displayed in real time. User can set the force control parameters
according to the application’s needs, and can choose constant force or speed mode in the program.
Fig. 6-5 The setup page of the force control module
6.4.2 The Force Control Module at the Pedestal
1. Introduction
1.1 Background
Industrial robots have been widely used in various industrial applications, such as grabbing parts,
assembling parts, handling and so on. Human-machine collaboration and interaction is an important
JAKA Zu® APP 65
development direction. The JAKA Zu series collaborative robots are not only committed to completing these
traditional industrial tasks in a portable and safe way, but also pay attention to the interaction among the robot,
people and the environment during the operation. Therefore, the safety protection is increasingly necessary.
1.2 Purpose
This product aims to use industrial-grade force sensor, integrated with the force control algorithms with
independent intellectual property rights to enhance the perceptive ability of the robot and provide customers
with better human-robot interactive experience and safety guarantee, as shown in Figure 6-6. The force sensor
is installed at the base of the robot, and the force value is transmitted to the controller in real time. When the
robot body or the end-effector receives external forces, the force control module will make a judgment
immediately and stop the robot to ensure the safety of people and machines. At the same time, user can
manually guide through any part of the robot body to teach the robot in three directions of the working space.
Fig. 6-6 The function of JAKA Zu sp
2. Description
JAKA Zu sp system consists of the APP, the robot, the electrical cabinet and the force sensing devices, as
shown in Fig. 6-7. The force sensing devices includes a 6-DOF force/torque sensor, and a data acquisition card.
The data acquisition card can communicate with the controller through TCP. The operation on the software is
realized through the torque sensor sub tab in the JAKA Zu APP, as shown in Fig. 6-8.
66 JAKA Zu® APP
[键入文 字] [键入文 字]
Fig. 6-7 The system components of JAKA Zu sp
Fig. 6-8 The torque sensor interface
3.The System Setup of JAKA Zu sp
As shown in Fig. 6-7 and Fig. 6-8, users need to simply connect the hardware and set up the software to
build the JAKA Zu sp system. The specific instructions are shown as below:
a. The customer can design the flange between the force sensor and the pedestal, and the flange between
the force sensor and the robot base according to the actual needs. When designing the flanges,
please make sure after the installation, the direction of the heavy duty connector at the robot base is
aligned with the X+ direction marked on the force sensor. Pay attention to the length of the installed
JAKA Zu® APP 67
screws to avoid damaging the force sensor.
b. The data acquisition card can be powered by the electrical cabinet or the customer's external 24V DC
power supply. The data acquisition card is connected to the force sensor through a data cable, and
connected to the router through a network cable. Make sure that the electrical cabinet and the data
acquisition card are in the same network segment of the local area network.
c. In the APP’s torque sensor sub tab, customers can set the communication between the sensor and the
robot controller. At present, the sensor’s IP address has been fixed to 192.168.2.108, so the router
needs to be configured to the 192.168.2.1 segment to establish the communication. Customers can
also use the upper computer provided by the force sensor supplier to modify the IP address of the
sensor. The port number is fixed to 4008.
4. The Use of JAKA Zu sp
a. Collision Detection
As shown in Fig. 6-9, after setting the sensor’s IP address and port number, click RUN. In the load settings
sub tab, set the payload parameters manually. When running the program, users can also use commands to
change the payload settings. Users can set the collision detection sensitivity level in the collision protection sub
tab. The higher the level, the less sensitive the collision detection is. When a program is running, and the
payload needs to be changed, first the collision protection function needs to be closed, change the payload
settings, then the collision protection function needs to be opened again, and set the sensitivity needed.
68 JAKA Zu® APP
[键入文 字] [键入文 字]
JAKA Zu® APP 69
Fig. 6-9 The collision detection settings of JAKA Zu sp
b. Free-drive Function
As shown in Fig. 6-10, after setting the sensor’s IP address and port number, click Run. Users can enter
the manual interface, then click configure to select the direction of the moving axis. Finally, users need to click
drag to set the robot in the slow free-drive teach mode in that direction.
70 JAKA Zu® APP
[键入文 字] [键入文 字]
Fig. 6-10 The Free-drive function settings of JAKA Zu sp
5. Tips for the Use of JAKA Zu sp
a. If the payload setting is not very accurate, the robot may detect a false collision. If it is allowed, users
can reduce the collision detection sensitivity of the robot;
b. Make sure that the force sensor and robot controller are in the same network segment;
c. Make sure that the direction of the heavy duty connector at the robot base is aligned with the X+
direction marked on the force sensor.
6.5 Visual Protection Function
The JAKA visual protection system uses an industrial-grade wide-angle camera with image processing
system with independent intellectual property rights. It is connected to the robot controller. Users can install the
camera above the robot's working space to monitor the working space. When foreign objects (people or
equipment) break into the monitoring area, the system will make judgments based on the acquired images, and
then sends commands to the robot to take corresponding measures to ensure the safety of people and robot.
The combination of JAKA visual protection system and robot applications can monitor and protect the
working space of the robot. It is suitable for the human-machine interaction and human-machine collaboration
scenarios in the factory. It can also replace traditional safety products to ensure the safety of people and
machines.
The JAKA Zu APP is equipped with a visual protection module, as shown in Fig. 6-11, in which users can
set the protection area and monitor the protection area in real time. The APP will give an alarm when any
foreign object invades into the monitoring area. The controller receives the information and takes an
emergency response to ensure the safety of people and machines.
JAKA Zu® APP 71
Fig. 6-11 Visual protection module
72 JAKA Zu® APP
Shanghai JAKA Robotics Ltd
Add:Room 201,Building 3,No.555 Dongchuan Rd,Shanghai
Tel:400-006-2665
Web:www.jaka.com
You might also like
- JAKA Zu 3 Cobot & JAKA Zu 3 Pro CobotDocument55 pagesJAKA Zu 3 Cobot & JAKA Zu 3 Pro CobotLEE HSUAN WEI A19EE0057100% (1)
- DX100 Operator's ManualDocument744 pagesDX100 Operator's ManualgotchiexNo ratings yet
- Siare Perseo - Service ManualDocument55 pagesSiare Perseo - Service ManualsolcarwxNo ratings yet
- ABB Product Manual Procedures IRB2400 Part 2Document59 pagesABB Product Manual Procedures IRB2400 Part 2anas ansi100% (2)
- ABB Product Manual Procedures IRB2400 Part 1Document198 pagesABB Product Manual Procedures IRB2400 Part 1anas ansi67% (3)
- Instruction Manual: Slim Ion BarDocument20 pagesInstruction Manual: Slim Ion BarHoàng Quỳnh100% (1)
- Motoman Concurrent IoDocument341 pagesMotoman Concurrent IoArmando Rojas0% (1)
- Primus Programming Manual PDFDocument82 pagesPrimus Programming Manual PDFMohamed ClioNo ratings yet
- En ModulTechnik Moduflex 2500 2600Document12 pagesEn ModulTechnik Moduflex 2500 2600Razvan PredaNo ratings yet
- Weinmann Meducore Easy Defibrillator - Service ManualDocument48 pagesWeinmann Meducore Easy Defibrillator - Service ManuallucasNo ratings yet
- Bipap Focus Ventilator: Service ManualDocument172 pagesBipap Focus Ventilator: Service ManualДен БрагинNo ratings yet
- Micro 850Document75 pagesMicro 850romuloNo ratings yet
- 3HAC044268 SP IRB 6700-IRB 6700inv-EnDocument76 pages3HAC044268 SP IRB 6700-IRB 6700inv-EnTensaigaNo ratings yet
- Natus Nicolet Edx Installation GuideDocument58 pagesNatus Nicolet Edx Installation GuideSerkan ÖztürkNo ratings yet
- User's Manual MV2000 (SU:M) Ventilator System: Eng. Ver. 1.10.0, Apr, 2013Document92 pagesUser's Manual MV2000 (SU:M) Ventilator System: Eng. Ver. 1.10.0, Apr, 2013kevin diazNo ratings yet
- PackML Definition Document V3.0 FinalDocument22 pagesPackML Definition Document V3.0 FinalValente Ivan CortesNo ratings yet
- VSC 220 ManualDocument33 pagesVSC 220 ManualHien PhamNo ratings yet
- Eaton 9130 UPS 700-3000 VA User's Guide: Powerware SeriesDocument118 pagesEaton 9130 UPS 700-3000 VA User's Guide: Powerware SeriesHaryo SaputroNo ratings yet
- KST SafeOperation 35 enDocument289 pagesKST SafeOperation 35 enMircoNo ratings yet
- FD Controller Instruction Manual Palletize Function: 5th EditionDocument112 pagesFD Controller Instruction Manual Palletize Function: 5th EditionrmlNo ratings yet
- IRC5-IRB6600 Prod Man 3HAC020938-001 References RevC enDocument82 pagesIRC5-IRB6600 Prod Man 3HAC020938-001 References RevC enmartinimartiiniNo ratings yet
- Manual de Servicio SpirobankDocument15 pagesManual de Servicio SpirobankJose BautistaNo ratings yet
- Introduction To Industrial Robot ProgrammingDocument41 pagesIntroduction To Industrial Robot ProgrammingwreathbearerNo ratings yet
- IRB 1600 3hac026660-En ManualDocument306 pagesIRB 1600 3hac026660-En ManualChucho P. AguirreNo ratings yet
- Em-40 Manual Servicio Bitmos Sat 805Document45 pagesEm-40 Manual Servicio Bitmos Sat 805Jackeline Gutiérrez OrozcoNo ratings yet
- 1 - LRMate100iB Maintenance Manual (B-81595EN - 01)Document144 pages1 - LRMate100iB Maintenance Manual (B-81595EN - 01)molitoriszandor100% (1)
- M860 Patient Monitor User's ManualDocument132 pagesM860 Patient Monitor User's ManualMateusz100% (1)
- Carescape R860 User's Reference Manual 10.X - UM - 2065490-001 - JDocument510 pagesCarescape R860 User's Reference Manual 10.X - UM - 2065490-001 - JSergio Julio ReyesNo ratings yet
- OsteoSys SONOST 3000 User ManualDocument112 pagesOsteoSys SONOST 3000 User ManualJudith EspinosaNo ratings yet
- A5 Service Manual PDFDocument307 pagesA5 Service Manual PDFPedroNo ratings yet
- Service Manual E-Series: Original Instructions (EN)Document122 pagesService Manual E-Series: Original Instructions (EN)Jojo LynxiNo ratings yet
- M860 Handheld Monitor Service ManualDocument19 pagesM860 Handheld Monitor Service ManualMateusz100% (4)
- Technical Descriptions of Functions Introduction 1MRS750528 MUMDocument35 pagesTechnical Descriptions of Functions Introduction 1MRS750528 MUMmedNo ratings yet
- DeviceNet 3HAC020676-001 - Revf - en PDFDocument136 pagesDeviceNet 3HAC020676-001 - Revf - en PDFedgard_gonzález_3No ratings yet
- STM32 USART BootloaderDocument37 pagesSTM32 USART BootloaderBenjamin NavarroNo ratings yet
- Rt-Fino - RT3200 Advantage Ii - RT-X200 Service Manual - SM - P9030GX - 25Document311 pagesRt-Fino - RT3200 Advantage Ii - RT-X200 Service Manual - SM - P9030GX - 25Alexander SanchezNo ratings yet
- Pan Ultra Operations ManualDocument33 pagesPan Ultra Operations ManualAbsoluto 補劑No ratings yet
- Mitsubishi Electric Industrial Robots: Communication Middleware (Melfarxm - Ocx) Instruction ManualDocument152 pagesMitsubishi Electric Industrial Robots: Communication Middleware (Melfarxm - Ocx) Instruction ManualRafael GagoNo ratings yet
- Argon Plasma Generator Arco 3000: User ManualDocument116 pagesArgon Plasma Generator Arco 3000: User ManualAlejandro de la CruzNo ratings yet
- Central Progetti m6000cDocument2 pagesCentral Progetti m6000cAnonymous uVinWXfo4No ratings yet
- 3HAC032104 OM RobotStudio-EnDocument414 pages3HAC032104 OM RobotStudio-EnLOURISVAN COSTANo ratings yet
- Free Download Here: Datex Adu Service Manual PDFDocument2 pagesFree Download Here: Datex Adu Service Manual PDFdcgNo ratings yet
- Carestation 600 Series TRM 2076163-001 - RevH - With PM Checklsit PDFDocument520 pagesCarestation 600 Series TRM 2076163-001 - RevH - With PM Checklsit PDFEng. Clínica Huc100% (1)
- Intellisave Ax700 Anesthesia Machine: Instructions For UseDocument146 pagesIntellisave Ax700 Anesthesia Machine: Instructions For UseMuhammad Tanveer100% (1)
- Edan h100b ManualDocument99 pagesEdan h100b ManualnohoescallNo ratings yet
- 2200I 2200I (H) User Manual V1.0FDocument35 pages2200I 2200I (H) User Manual V1.0FRoxana Berrocal Sacca100% (1)
- AF-4001 AFA-4001 AFT-4201 AFU-4201 Instruction ManualDocument36 pagesAF-4001 AFA-4001 AFT-4201 AFU-4201 Instruction ManualsunhuynhNo ratings yet
- Program Editor User ManualDocument14 pagesProgram Editor User ManualXanti Zabala Da RosaNo ratings yet
- Masimo Radical 7Document40 pagesMasimo Radical 7vitapablo100% (1)
- VPAD BP ManualDocument108 pagesVPAD BP ManualwanofNo ratings yet
- Fleximag Plus PDFDocument154 pagesFleximag Plus PDFAshley Castasus Espino0% (1)
- KRC4 X11 External CircuitDocument1 pageKRC4 X11 External CircuitHerick MoscardiniNo ratings yet
- EDAN SE-1010 User Manual-2.0Document173 pagesEDAN SE-1010 User Manual-2.0JuanMa SERVYTRONIX100% (1)
- Biochrom Anthos 2020 Microplate Reader Quick Start Guide - 2020-QSG-FormatedDocument2 pagesBiochrom Anthos 2020 Microplate Reader Quick Start Guide - 2020-QSG-FormatedluroguitaNo ratings yet
- Medical Compressor Maintenance ManualDocument35 pagesMedical Compressor Maintenance ManualGustavo Huamán Mallma100% (1)
- Argo 42Document61 pagesArgo 42Marcio Emerson100% (1)
- Manual de Programacion at Logic-InglesDocument417 pagesManual de Programacion at Logic-InglesLuis AngelNo ratings yet
- Modul JavaFXDocument214 pagesModul JavaFXmsigitwinoto2No ratings yet
- V-600 Operation: JASCO V-600 For Windows Software ManualDocument302 pagesV-600 Operation: JASCO V-600 For Windows Software ManualaczirokNo ratings yet
- Kyocera TASKalfa 266ciDocument402 pagesKyocera TASKalfa 266ciAmir ElkiasNo ratings yet
- SC10-2 Safety Controller: DatasheetDocument2 pagesSC10-2 Safety Controller: DatasheetDiogo CampezattoNo ratings yet
- How To Create New XML Description For RobotDocument8 pagesHow To Create New XML Description For RobotAlex PupkinNo ratings yet
- Manual de Aplicação EtherNet-IP Master-Slave RW 5.15Document80 pagesManual de Aplicação EtherNet-IP Master-Slave RW 5.15Diogo CampezattoNo ratings yet
- Pnoz 15: Safety RelaysDocument20 pagesPnoz 15: Safety RelaysDiogo CampezattoNo ratings yet
- Simbologia Elétrica ResidencialDocument1 pageSimbologia Elétrica ResidencialDiogo CampezattoNo ratings yet
- Manual de Aplicação EtherNet-IP Anybus Adapter RW 6.05Document50 pagesManual de Aplicação EtherNet-IP Anybus Adapter RW 6.05Diogo CampezattoNo ratings yet
- Manual de Aplicação EtherNet-IP Scanner-Adapter RW 6.08Document112 pagesManual de Aplicação EtherNet-IP Scanner-Adapter RW 6.08Diogo CampezattoNo ratings yet
- Melsec IQ-F FX5UC Users Manual-HardwareDocument148 pagesMelsec IQ-F FX5UC Users Manual-HardwareDiogo CampezattoNo ratings yet
- FR-E800 Instruction Manual (Communication)Document168 pagesFR-E800 Instruction Manual (Communication)Diogo CampezattoNo ratings yet
- Nz2Ehg-T8N: User's ManualDocument32 pagesNz2Ehg-T8N: User's ManualDiogo CampezattoNo ratings yet
- FR-E800 Instruction Manual (Function)Document420 pagesFR-E800 Instruction Manual (Function)Diogo CampezattoNo ratings yet
- MELSEC iQ-F FX5 User's Manual Safety PrecautionsDocument488 pagesMELSEC iQ-F FX5 User's Manual Safety PrecautionsDiogo CampezattoNo ratings yet
- SH (Na) 081194eng ZDocument446 pagesSH (Na) 081194eng ZDiogo CampezattoNo ratings yet
- Melsec IQ-F FX5UC Users Manual-HardwareDocument148 pagesMelsec IQ-F FX5UC Users Manual-HardwareDiogo CampezattoNo ratings yet
- Jaka Robotics: User Manual-HardwareDocument55 pagesJaka Robotics: User Manual-HardwareDiogo CampezattoNo ratings yet
- MELSEC iQ-F FX5 User's Manual Safety PrecautionsDocument488 pagesMELSEC iQ-F FX5 User's Manual Safety PrecautionsDiogo CampezattoNo ratings yet
- Labview Core 1Document58 pagesLabview Core 1m240597No ratings yet
- What Is SCADA System-SCADA Hardware, Software Architecture and WorkingDocument10 pagesWhat Is SCADA System-SCADA Hardware, Software Architecture and WorkingMohd Ismail YusofNo ratings yet
- BSA 1406 E ESMART Electric-Driven Stationary Trailer PumpDocument4 pagesBSA 1406 E ESMART Electric-Driven Stationary Trailer PumphaythamNo ratings yet
- Latch/Unlatch Lab Experiment ReportDocument11 pagesLatch/Unlatch Lab Experiment ReportIZZA JamalNo ratings yet
- DE 03 Laplace-Fourier PDFDocument28 pagesDE 03 Laplace-Fourier PDFStelios KodosNo ratings yet
- How Technology, Needs and Communication Impact Consumer BehaviorDocument4 pagesHow Technology, Needs and Communication Impact Consumer BehaviorYusra SayedNo ratings yet
- bizhub-PRESS-1250e 1250pe 1052e Brochure LRDocument8 pagesbizhub-PRESS-1250e 1250pe 1052e Brochure LRAbas AbdikadirNo ratings yet
- SQL Data Manipulation Functions OperatorsDocument23 pagesSQL Data Manipulation Functions OperatorsDaveiyn NathanNo ratings yet
- TZERO White PaperDocument27 pagesTZERO White PaperFran Frankel92% (13)
- 63a4a Compal LA-9161PDocument53 pages63a4a Compal LA-9161PIrfan SaifiNo ratings yet
- Msu Thesis Formatting GuidelinesDocument6 pagesMsu Thesis Formatting Guidelinessdeaqoikd100% (2)
- Bitdefender GravityZone AdministratorsGuide 7 EnUSDocument505 pagesBitdefender GravityZone AdministratorsGuide 7 EnUSAntoine NguyenNo ratings yet
- References VictorDocument5 pagesReferences VictorNtasin AngelaNo ratings yet
- Btech-E Div Assignment1Document28 pagesBtech-E Div Assignment1akash singhNo ratings yet
- Kebijakan Keamanan Pengaturan Komputer Win10 - PT XXXXDocument11 pagesKebijakan Keamanan Pengaturan Komputer Win10 - PT XXXXRizky Puji JenonkNo ratings yet
- Telecom - Exp - 10 - QAM, MSK, & GMSKDocument15 pagesTelecom - Exp - 10 - QAM, MSK, & GMSKrakibNo ratings yet
- Peyton-Manning Dataset Fbprophet Daily Australia Temperature Dataset Beijing PM2.5 DatasetDocument2 pagesPeyton-Manning Dataset Fbprophet Daily Australia Temperature Dataset Beijing PM2.5 Datasetsiper34606No ratings yet
- Online Hotel Reservation & Booking System SRSDocument27 pagesOnline Hotel Reservation & Booking System SRSRobiul IslamNo ratings yet
- Syed Usama Ali ProjectDocument25 pagesSyed Usama Ali ProjectSarmad MehmoodNo ratings yet
- Tl-Sg1016de V2 Ug33333 PDFDocument48 pagesTl-Sg1016de V2 Ug33333 PDFAkanx Heri AfitNo ratings yet
- Technology Plan and Infrastruture Support System Journalize TransactionsDocument5 pagesTechnology Plan and Infrastruture Support System Journalize TransactionskrizylNo ratings yet
- Trees in C++Document68 pagesTrees in C++Ali RazaNo ratings yet
- Connect To Personal LinkedIn Account InstructionDocument2 pagesConnect To Personal LinkedIn Account InstructionBao PhamNo ratings yet
- MH3511Document8 pagesMH3511Alex0% (1)
- OpenLAB CDS EZChrom Edition UsersGuideDocument410 pagesOpenLAB CDS EZChrom Edition UsersGuideG_ASantosNo ratings yet
- InteliVision 8 Reference Guide PDFDocument92 pagesInteliVision 8 Reference Guide PDFSon Do100% (1)
- Test Strategy DetailDocument11 pagesTest Strategy DetailVinayNo ratings yet
- AIX 5L AU14 System Administration I Implementation Instructor PDFDocument1,414 pagesAIX 5L AU14 System Administration I Implementation Instructor PDFemcviltNo ratings yet
- IRS-Class - Unit-3Document95 pagesIRS-Class - Unit-3pooja.dNo ratings yet
- (MCQ) Computer Communication Networks - LMT2Document14 pages(MCQ) Computer Communication Networks - LMT2raghad mejeedNo ratings yet