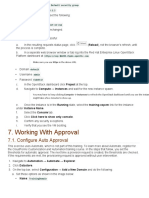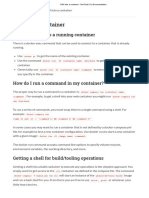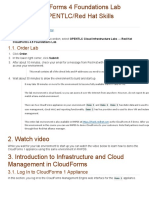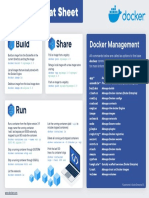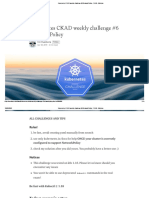Professional Documents
Culture Documents
Lab 23
Uploaded by
Rpl Marseille0 ratings0% found this document useful (0 votes)
17 views1 pageOriginal Title
lab23
Copyright
© © All Rights Reserved
Available Formats
PDF, TXT or read online from Scribd
Share this document
Did you find this document useful?
Is this content inappropriate?
Report this DocumentCopyright:
© All Rights Reserved
Available Formats
Download as PDF, TXT or read online from Scribd
0 ratings0% found this document useful (0 votes)
17 views1 pageLab 23
Uploaded by
Rpl MarseilleCopyright:
© All Rights Reserved
Available Formats
Download as PDF, TXT or read online from Scribd
You are on page 1of 1
5.3.
CloudForms Reports
1. Select Cloud Intel → Reports.
o The Saved Reports accordion contains previously generated reports.
o The Reports accordion lists reports you can run on demand or by scheduling.
2. In the Saved Reports accordion and select 5 - Right-Sizing Recommendations.
a. Select any previously generated report timestamp that appears.
b. Observe that the report’s output is on the right.
To download the report, click (Download).
3. Explore the other reports.
4. View the customization options:
. Click the Reports accordion.
a. Scroll down and select My Company…, then click the light blue Custom folder.
b. Select any of the reports and observe that the report configuration appears on the right side as
you select it.
5.4. Explore Chargeback Reports
1. Select Cloud Intel → Chargeback.
a. Select the Reports accordion.
b. Expand Saved Chargeback Reports → 4 - Chargeback - Production VMs.
c. Select any of the available reports and note how each instance is charged by resources consumed.
5.5. Explore Chargeback Rates
1. Select Cloud Intel → Chargeback.
a. Select the Rates accordion.
b. Select Rates → Compute → Default.
c. Observe how rates are assigned to each resource.
d. Click (Configuration).
e. Edit this chargeback rate, note the possible settings, and then click Cancel to discard your changes.
2. Repeat step 3 for Rates → Storage → Default.
5.6. Explore Chargeback Rate Assignment
1. Select Cloud Intel → Chargeback.
a. Select the Assignments accordion.
b. Select Assignments → Compute.
c. Observe that the computed rate assignments are configured for the entire enterprise using the
default rates from the previous accordion.
d. Select Assignments → Storage.
e. Observe that the computed rate assignments are configured for the entire enterprise using the
default rates from the previous accordion.
5.7. Explore Utilization
You might also like
- Working With Ansible: 7.4. Deny Provisioning RequestDocument1 pageWorking With Ansible: 7.4. Deny Provisioning RequestRpl MarseilleNo ratings yet
- 6.5. Clone VM: Rhel7Document1 page6.5. Clone VM: Rhel7Rpl MarseilleNo ratings yet
- 9.2. Examine Results: Limit Will Be Automatically Set To The VM's HostnameDocument1 page9.2. Examine Results: Limit Will Be Automatically Set To The VM's HostnameRpl MarseilleNo ratings yet
- Working With ApprovalDocument1 pageWorking With ApprovalRpl MarseilleNo ratings yet
- 5.1. Explore Cloud Operations Dashboard: Cloudops r3dh4t1!Document1 page5.1. Explore Cloud Operations Dashboard: Cloudops r3dh4t1!Rpl MarseilleNo ratings yet
- 4.1. Explore Cloud User Dashboard: Clouduser r3dh4t1!Document1 page4.1. Explore Cloud User Dashboard: Clouduser r3dh4t1!Rpl MarseilleNo ratings yet
- If You Click On Anything On This Page and Want To Get Back To The VM Simply Click The Navigation Button at The Top Left and Select The VM AgainDocument1 pageIf You Click On Anything On This Page and Want To Get Back To The VM Simply Click The Navigation Button at The Top Left and Select The VM AgainRpl MarseilleNo ratings yet
- 3.9. Explore SDN Providers: Openstack Network ManagerDocument1 page3.9. Explore SDN Providers: Openstack Network ManagerRpl MarseilleNo ratings yet
- SSH Into A ContainerDocument2 pagesSSH Into A ContainerRpl MarseilleNo ratings yet
- 1.1. Order LabDocument1 page1.1. Order LabRpl MarseilleNo ratings yet
- Build Share: Docker Cheat SheetDocument1 pageBuild Share: Docker Cheat SheetRpl MarseilleNo ratings yet
- Kubernetes CKAD Hands-On Challenge #11 Security ContextsDocument11 pagesKubernetes CKAD Hands-On Challenge #11 Security ContextsRpl MarseilleNo ratings yet
- Jenkins CJE Exam Prep SheetDocument8 pagesJenkins CJE Exam Prep SheetRpl MarseilleNo ratings yet
- Kubernetes CKAD Weekly Challenge #6 NetworkPolicy - FAUN - MediumDocument14 pagesKubernetes CKAD Weekly Challenge #6 NetworkPolicy - FAUN - MediumRpl MarseilleNo ratings yet
- Hidden Figures: The American Dream and the Untold Story of the Black Women Mathematicians Who Helped Win the Space RaceFrom EverandHidden Figures: The American Dream and the Untold Story of the Black Women Mathematicians Who Helped Win the Space RaceRating: 4 out of 5 stars4/5 (895)
- Never Split the Difference: Negotiating As If Your Life Depended On ItFrom EverandNever Split the Difference: Negotiating As If Your Life Depended On ItRating: 4.5 out of 5 stars4.5/5 (838)
- The Yellow House: A Memoir (2019 National Book Award Winner)From EverandThe Yellow House: A Memoir (2019 National Book Award Winner)Rating: 4 out of 5 stars4/5 (98)
- The Subtle Art of Not Giving a F*ck: A Counterintuitive Approach to Living a Good LifeFrom EverandThe Subtle Art of Not Giving a F*ck: A Counterintuitive Approach to Living a Good LifeRating: 4 out of 5 stars4/5 (5794)
- Shoe Dog: A Memoir by the Creator of NikeFrom EverandShoe Dog: A Memoir by the Creator of NikeRating: 4.5 out of 5 stars4.5/5 (537)
- Devil in the Grove: Thurgood Marshall, the Groveland Boys, and the Dawn of a New AmericaFrom EverandDevil in the Grove: Thurgood Marshall, the Groveland Boys, and the Dawn of a New AmericaRating: 4.5 out of 5 stars4.5/5 (266)
- The Little Book of Hygge: Danish Secrets to Happy LivingFrom EverandThe Little Book of Hygge: Danish Secrets to Happy LivingRating: 3.5 out of 5 stars3.5/5 (400)
- Elon Musk: Tesla, SpaceX, and the Quest for a Fantastic FutureFrom EverandElon Musk: Tesla, SpaceX, and the Quest for a Fantastic FutureRating: 4.5 out of 5 stars4.5/5 (474)
- A Heartbreaking Work Of Staggering Genius: A Memoir Based on a True StoryFrom EverandA Heartbreaking Work Of Staggering Genius: A Memoir Based on a True StoryRating: 3.5 out of 5 stars3.5/5 (231)
- Grit: The Power of Passion and PerseveranceFrom EverandGrit: The Power of Passion and PerseveranceRating: 4 out of 5 stars4/5 (588)
- The Emperor of All Maladies: A Biography of CancerFrom EverandThe Emperor of All Maladies: A Biography of CancerRating: 4.5 out of 5 stars4.5/5 (271)
- The Unwinding: An Inner History of the New AmericaFrom EverandThe Unwinding: An Inner History of the New AmericaRating: 4 out of 5 stars4/5 (45)
- On Fire: The (Burning) Case for a Green New DealFrom EverandOn Fire: The (Burning) Case for a Green New DealRating: 4 out of 5 stars4/5 (74)
- The Hard Thing About Hard Things: Building a Business When There Are No Easy AnswersFrom EverandThe Hard Thing About Hard Things: Building a Business When There Are No Easy AnswersRating: 4.5 out of 5 stars4.5/5 (345)
- Team of Rivals: The Political Genius of Abraham LincolnFrom EverandTeam of Rivals: The Political Genius of Abraham LincolnRating: 4.5 out of 5 stars4.5/5 (234)
- The Gifts of Imperfection: Let Go of Who You Think You're Supposed to Be and Embrace Who You AreFrom EverandThe Gifts of Imperfection: Let Go of Who You Think You're Supposed to Be and Embrace Who You AreRating: 4 out of 5 stars4/5 (1090)
- The World Is Flat 3.0: A Brief History of the Twenty-first CenturyFrom EverandThe World Is Flat 3.0: A Brief History of the Twenty-first CenturyRating: 3.5 out of 5 stars3.5/5 (2259)
- The Sympathizer: A Novel (Pulitzer Prize for Fiction)From EverandThe Sympathizer: A Novel (Pulitzer Prize for Fiction)Rating: 4.5 out of 5 stars4.5/5 (121)
- Her Body and Other Parties: StoriesFrom EverandHer Body and Other Parties: StoriesRating: 4 out of 5 stars4/5 (821)