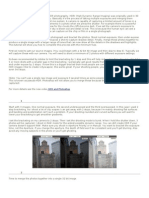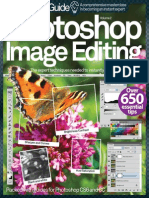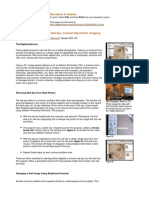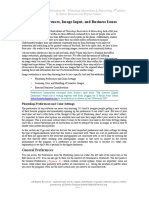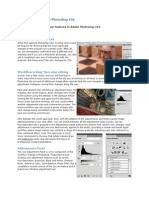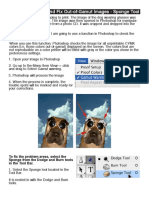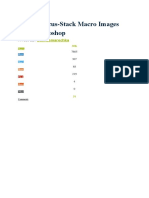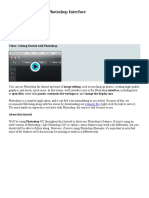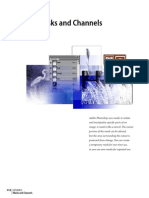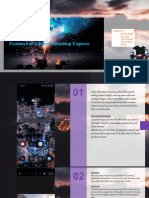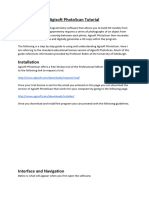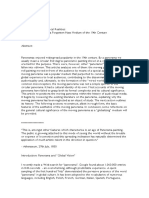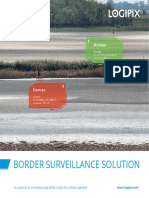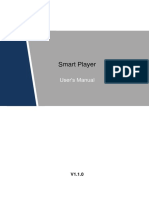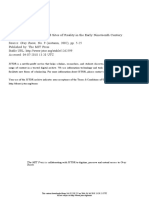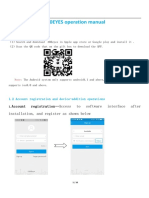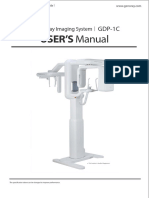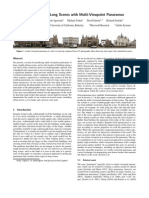Professional Documents
Culture Documents
Adobe Photoshop CC 2018: by Martin Evening
Adobe Photoshop CC 2018: by Martin Evening
Uploaded by
Para BolaOriginal Title
Copyright
Available Formats
Share this document
Did you find this document useful?
Is this content inappropriate?
Report this DocumentCopyright:
Available Formats
Adobe Photoshop CC 2018: by Martin Evening
Adobe Photoshop CC 2018: by Martin Evening
Uploaded by
Para BolaCopyright:
Available Formats
Adobe Photoshop CC 2018
By Martin Evening
Welcome to the latest Adobe Photoshop CC bulletin update. This
is provided free to ensure everyone can be kept up-to-date with the
latest changes that have taken place in Photoshop.
This bulletin coincides with the announcement of Photoshop CC
2018 and content includes basic information about some of the latest
features that are new in Photoshop CC 2018. The features described
here will be accessible to all Creative Cloud subscribers and those
who have purchased the current version of Photoshop CC. For a
complete description of how to use these new Photoshop tools, with
diagrams and step-by-step tools, I recommend you buy the Adobe
Photoshop CC for Photographers: 2018 Edition book, which will be
available later this year.
Range masking
Camera Raw now offers Color and Luminance Range Mask controls.
The Range Mask options are at the bottom of the Adjustment Brush,
Graduated Filter and Radial Filter panels. For example, if you apply
a localized adjustment and select the Color Range Mask option
(Figure 1), you can mask an adjustment based on a sampled color. To
do this select the Eyedropper tool and use a single click to define the
color you wish to mask, such as a blue sky. The Color Range slider
can then be used to adjust the depth of the color range selection.
Dragging the slider to the left narrows the range. Dragging to the right
widens, but you’ll notice how the Color Range Mask selection becomes
smoother and more diffuse. Therefore, lower settings are required for
more precise masking. The localized adjustment is restricted to the Figure 1 The Range mask menu and
color range selection area and to preview the range mask you can hold Color Range mask slider.
down the A key as you drag the Color Range slider to see a temporary
black and white mask preview.
To refine a color range selection you can click again to sample a new
color, or you can marquee drag to make a broader color range selection.
To add more sample points, click or drag again with the S key held
down. To exit the Eyedropper mode, click the tool button again, or press
the ‰ key.
Alternatively you can use the Luminance Range Mask mode
(Figure 2). Using the Luminance Range slider you can drag the shadow
and highlight handles to control the range of luminance tones that are Figure 2 The Luminance Range Mask
selected based on the sampled area. Meanwhile, the Smoothness slider slider controls.
can be used to refine the selection. You can also hold down the A
key as you drag the Luminance Range and Smoothness sliders to see a
temporary black and white mask preview.
The Color Range and Luminance Range mask controls make
Camera Raw masking that much simpler to create and adjust. The
smoothness of this masking method is a big improvement upon the
Auto mask method whereby the mask edge can sometimes end up
being quite blocky and you see edge artifacts. With these new masking
controls you can achieve much smoother edge blends. In extreme cases
you are still likely to see some edge artifacts, but this can be mitigated
by fine-tuning the slider settings.
Adobe Photoshop CC for Photographers 2018 2
1 In this step I added a Graduated Filter adjustment that darkened the sky, where the
Range Mask was set to None.
2 I selected the Color Range Mask mode and with the Eyedropper tool selected marqueed
the sky to sample the sky colors. I then held down the S key to add further color
samples. Finally, I adjusted the Color Range slider to soften the mask slightly.
Adobe Photoshop CC for Photographers 2018 3
Lightroom photos in the Start Workspace
The first time you launch Photoshop you will see a Start workspace
screen, but this will only appear if the Photoshop program is in
Application Frame mode (which it will be by default). Here, you can
view a list of documents you have opened most recently in Photoshop.
As soon as you open an image via the Start screen or via Bridge, the
interface switches to the regular workspace configuration and the Start
screen disappears.
The Lr Photos section (Figure 3) lets you access photos imported or
synced to Lightroom CC/mobile. This is dependent on you also being
subscribed to Lightroom CC of course. If need be, click on the Refresh
button to update the LR Photos view.
To open, either double-click on a file or single-click on the photos
you wish to download and click Import Selected. If opening a raw
image via Camera Raw, you’ll need to click Open Image to open
in Photoshop. This is all dependent on full resolution data being
available. Where only Smart Previews have been uploaded so far to
the cloud this opens a lower resolution version instead. After editing
an image you can use the Share feature to add the edited version to
Lightroom CC.
Figure 3 The LR Photos option in the Start screen.
Adobe Photoshop CC for Photographers 2018 4
Deep Upscale resampling in Image Size dialog
If you check the Enable Preserve Details 2.0 Upscale option in the
Technology Previews preferences, the Preserve Details resampling
method utilizes an artificial intelligence trained resampling model
(known as Deep Upscaling). This uses a deep learning neural network
model that detects and preserves the most important details and
textures in images when resizing, without introducing over-sharpening
of prominent edges or smoothing out lower contrast details. It
better preserves localized areas of texture and critical edges that can
otherwise appear smoothed out in traditional resampling methods. The
downside is that upsizing using this new method does take longer than
usual to process.
Figure 4 The Image Size dialog with Preserve Details resample option selected.
Adobe Photoshop CC for Photographers 2018 5
Editing spherical panoramas in Photoshop
One major problem editing spherical panorama images in Photoshop
is the curved lines. A more intuitive way to do the editing is to put
the image into a panoramic view mode and edit the image within that
viewer environment. To do this, open a prepared spherical panorama
image like the one below and choose 3D ➯ Spherical Panorama
➯ New Panorama Layer From Selected Layer. With the Move tool
selected, you can click and drag to look around inside the panorama.
You can also adjust the Field of View via the Properties Panel.
Essentially, this lets you place a virtual camera within the 3D view and
choose a desired angle of view.
In the default Texture mode you can work fairly quickly. To match
the perspective of the scene, select the Projection Paint System mode.
For example, if working with the Clone Stamp tool you will want to
select Projection so that the source and target align correctly. Painting
can be particularly difficult at the North and South pole. Depending
on the resolution of the document and the panorama itself, you may
experience artifacts when painting in those areas. To help get around
this, create an empty new layer above the panorama layer, select the
Brush tool and work on the image. Before you move the camera again,
first select Merge Down from the Layers Panel menu or use Ce
(Mac), Le (PC).
1 I opened a spherical panorama Photomerge that had been merged and edited in
Photoshop to create a 360° wraparound image.
Adobe Photoshop CC for Photographers 2018 6
2 In Photoshop I went to the 3D menu and chose Spherical Panorama ➯ New Panorama
Layer from Selected layer. I was now able to view and inspect the spherical panorama in
a flat perspective.
3 In the Properties panel I adjusted the Field of View (FOV) setting to that of an 8 mm
lens camera angle. I was able to use the Move tool to move around the scene, but also
use the widgets (circled) to navigate the scene.
4 I selected the Clone Stamp tool to edit the photo and remove the fire extinguisher in the
bottom right corner. In the Properties panel I selected Projection from the Paint System
menu. This ensured the Clone Stamp editing matched the perspective of the current view.
Adobe Photoshop CC for Photographers 2018 7
Sharing images
If you go to the File menu and choose Share, or click on the Share
button in the Options bar (circled in Figure 5) this opens the Share
dialog shown below. This lets you easily share content you are currently
working on. For example, you can select Original size or Small (up to
1200 x 800 pixels) from the Share dialog menu and then click on one
of the services listed below to share what you are currently working on
with others.
The Share menu lists native sharing systems, including services
such as Facebook and Twitter. You can also add photos to Lightroom
CC (providing you have a Lightroom CC subscription). The example
below shows how you can select the Mail option to email a photo from
Photoshop as you are working on an image.
Figure 5 An example of how the Share feature can be used to quickly share what you
are working on in Photoshop with others.
Adobe Photoshop CC for Photographers 2018 8
Rich tool tips
Whenever you leave a cursor hovering over any one of the Photoshop
buttons or tool icons a tool tip box normally appears after a few
seconds. This is dependent on having the ‘Show Tool Tips’ option
selected in the Tools preferences. If the ‘Use Rich Tool Tips’ option is
also checked, this lets new users explore Photoshop. The Rich Tool tips
show animated content that helps explain the function of each selected
tool (see Figure 6).
Learn panel
The Learn panel (Figure 7) teaches you Photoshop basics without Figure 6 An example of the new style
having to leave Photoshop. When opened it can be used to take Rich Tool tips.
you through various Photoshop tasks step by step. This includes
coach marks that show you where to click next. The Learn panel
can also recognize when you have successfully completed a step and
automatically open sample files for you to work with.
Figure 7 The Learn panel.
Adobe Photoshop CC for Photographers 2018 9
In-app searches
To carry out a Photoshop search, choose Edit ➯ Search (Cf [Mac],
Lf [PC]). This keyboard shortcut replaces applying the last used
filter. Choosing Edit ➯ Search opens the dialogs shown below, where
you can type to selectively search Photoshop, the Learning center,
Adobe Stock, or all three.
In Figure 8 I clicked in the Search field and typed “brush tool”. This
revealed a number of suggestions for tools inside Photoshop, along
with associated keyboard shortcuts. Clicking on a listed tool also selects
that tool and dismisses the Search dialog. Figure 9 shows a search for
“people” using an Lr Photos search.
Figure 8 The Photoshop Search dialog showing search results for All (left) and Learn (Right).
Figure 9 The Photoshop Search dialog using Lr Photos.
Adobe Photoshop CC for Photographers 2018 10
Pen path options
The Path Display options (Figure 10) can be used to control the path
appearance. With the advent of high resolution displays for Mac and PC,
the visibility of pen paths in Photoshop has been a real problem. This
has been solved by allowing users to adjust the path width thickness
and color. The default setting is 1 pixel. This is perhaps a little too wide
for precision work, but you can select other options from the Thickness
menu. You can also type in a specific Thickness value as long as this is Figure 10 The Pen tool Path Display
between 0.5 and 3.0 pixels. The default pen path color is blue, but you options.
can mouse-down on the Color menu to select other path color options.
Curvature Pen tool
The Curvature pen tool is like a simplified version of the regular Pen
tool and can help you draw smooth, flowing lines. Normally you
need to have some idea of the direction to drag the handles in order
to create your intended curve shape. With the Curvature pen tool
you simply click and click to create a series of curves. No dragging
is required, as Photoshop works this all out for you. To edit a path
using the Curvature Pen tool you can push or pull the path segments
directly and double-click to switch between adding a curved and a
non-curved segment.
Figure 11 shows a sequence of path segments created using the
Curvature Pen tool. These segments were created using a series of
single clicks. The first two clicks created a straight line segment.
However, a third click created a curved segment between the second
and third anchor point, but this also changed the first segment to a
curved segment. Subsequent clicks added more curved segments,
where each new segment also changed the shape of the one before it.
With this in mind you can see how the Curvature Pen tool is not always
the most appropriate type of tool to use to define a subject outline.
The reason being that each anchor point you add affects the shape of
the two preceding path segments. In some cases this is a good thing
because it helps you to draw smoother shaped curves. But equally, it
can be a frustrating experience, as you have less control compared to
the regular Pen tool. It is nonetheless a useful tool for creating smooth
Figure 11 This shows a progression of
shape outlines.
path segments created using the Curvature
Pen tool.
Adobe Photoshop CC for Photographers 2018 11
Figure 12 The Brushes panel.
Brushes panel
The Brushes panel (Figure 12) can be used to select the brush shape you
wish to work with. This new, updated panel allows you to create new
brush groups and organize brushes into expandable folders. When
Show Recent Brushes is checked (highlighted in Figure 12) the most
recently used brushes will appear listed at the top of the Brushes panel.
Saving Brush tool presets
When you have finished adjusting the Brush Settings panel settings, you
can save combinations of the brush preset shape/size, attribute settings,
and brush color as new presets. To do this, go to the Brushes panel and
click on the Create New Brush button at the bottom (see Figure 13).
Give the brush preset a name and click OK to add to the current list.
Once you have saved a brush preset, you can access it at any time via
the Brushes panel or via the Brush Preset Picker menu in the Options
bar. Selecting a Brush preset when any other tool is selected will
automatically switch to the Brush tool with that preset active.
Figure 13 The Brushes panel and New
Brush dialog.
Adobe Photoshop CC for Photographers 2018 12
Brush stroke smoothing
The Smooth slider control in the Options bar for the Brush, Eraser,
Mixer Brush and Pencil tools can be used to vary the amount of brush
smoothing. This can help you produce smoother brush strokes when
painting (even when using a mouse) and smooth out any jaggedness in
your brush drawing.
The Smoothing Options (Figure 14) are accessed via the gear wheel Figure 14 The Brush Smoothing options.
next to the slider. When Stroke Catch-up is checked, the paint stroke
will continue to draw up to the cursor while a brush stroke is paused
(see Figure 15). Otherwise, the brush stroke will stop when the cursor
stops moving. Catch-up on Stroke End continues the brush stroke to the
point where you release the mouse click or lift the stylus. This is useful
for getting paint strokes to connect up to where you lift the cursor. When
this is unchecked the paint drawing discontinues as soon as you release
the mouse or lift the pen. When the Pulled String Mode is checked the
Stroke Catch-up and Catch-up on Stroke End options are grayed out.
This essentially provides some slack to the pen/mouse drawing input
and can best be described as ‘towing’ the direction of the pen/mouse
drawing. One advantage of this mode is that it enables you to combine
smooth curves with sharp corners. The Adjust for Zoom option links the
smoothness to the document zoom level. As the zoom level is decreased
the smoothing is increased.
Enable Stroke Catch-up
Pulled String Mode
Figure 15 An example of painting using 100% brush smoothing with the Show Brush
Leash option checked in the Cursor preferences.
Adobe Photoshop CC for Photographers 2018 13
Paint Symmetry
Paint symmetry is supported for the Photoshop paint tools (except
the Mixer Brush) and is enabled whenever you have the Enable Paint
Symmetry option checked in the Technology Previews preferences. To
use, select a paint tool such as the Brush tool. From the Options bar
(Figure 16) click on the Paint Symmetry icon (circled) to reveal the
Symmetry menu options. Here, you can choose one of the guides from
the menu list, or select a current, active pen path. You can also use this
menu to turn Symmetry on or off.
Figure 16 The Brush tool Options bar plus Symmetry menu options.
After selecting a guide this creates a reflecting plane, or two planes
in the case of the Dual Axis example shown in Figure 17. As you paint
the brush strokes you apply are reflected in the other plane or planes.
Note that bristle tip brushes cannot be used when paint symmetry is
enabled. Only regular brush tips will work. While most types of brush
strokes are reflected as mirror images it is interesting to paint with
Scattering enabled in the Brush Settings. This creates a mirror brush
stroke, but with a certain randomness, which you can see in the peach
colored brush strokes using the Scattered Leaves brush preset.
Figure 17 An example of paint symmetry being used with the Dual Axis guides.
Adobe Photoshop CC for Photographers 2018 14
Better PNG Compression
The new style PNG Save dialog is shown in Figure 18. There is now
support for PNG files up to 2 GB in size with new speed improvements
when saving big files as PNG.
Figure 18 The PNG Save dialog.
Copying and Pasting layers in Photoshop
You can now copy and paste layers in Photoshop, both inside a
document and between documents, using the Copy (Cc [Mac],
Lc [PC]), Paste (Cv [Mac], Lv [PC]) and Paste In Place
(CSv [Mac], LSv [PC]) commands. When you paste
a layer between documents with different resolutions, the pasted layer
retains its pixel dimensions. Copying a shape layer and pasting will
only work so long as the shape path is not also selected. Similarly
copying a layer with a vector mask and pasting will only work
providing the vector mask path is not also selected. If a shape path or
vector mask path are selected, copying copies just the path only to the
clipboard.
Adobe Photoshop CC for Photographers 2018 15
Adobe Photoshop CC for Photographers: 2018 Edition book
By Martin Evening
Adobe Photoshop CC for Photographers: 2018 Edition is published by
Focal Press, an imprint of Taylor & Francis.
768 pages + Online website
Order via Focal Press secure online ordering: www.routledge.com
For more information go to the book website: www.photoshopforphotographers.com
Adobe Photoshop CC for Photographers 2018 16
You might also like
- Image ModelerDocument23 pagesImage ModelerLaboratório Patrimônio e Desenvolvimento0% (1)
- Chapter 02 InteractionDocument54 pagesChapter 02 InteractionrubenNo ratings yet
- CC Design BasicsDocument13 pagesCC Design BasicsHenizionNo ratings yet
- Photoshop CC 2015 Part 2 Editing and Manipulating Photographs PDFDocument20 pagesPhotoshop CC 2015 Part 2 Editing and Manipulating Photographs PDFharakkNo ratings yet
- Quick Guide To Photoshop CS6Document9 pagesQuick Guide To Photoshop CS6DevNo ratings yet
- cs3 ManualDocument35 pagescs3 ManualAdibah Nurhashimah RahmatNo ratings yet
- Crop and Straighten 2. Improve Lighting and Color 3. Remove Unwanted Content 4. Add Creative Effects 5. Sharpen and SaveDocument6 pagesCrop and Straighten 2. Improve Lighting and Color 3. Remove Unwanted Content 4. Add Creative Effects 5. Sharpen and SaveAelaMontenegroNo ratings yet
- Late-Breaking News About Aperture 2Document12 pagesLate-Breaking News About Aperture 2Roberto BruniNo ratings yet
- Photoshop Guide Vol. 2Document196 pagesPhotoshop Guide Vol. 2GowthamPodala100% (4)
- Photoshop Image Editing Genius Guide Vol. 2Document196 pagesPhotoshop Image Editing Genius Guide Vol. 2Azrul JamilNo ratings yet
- Digital Photography - The Digital Darkroom PDFDocument11 pagesDigital Photography - The Digital Darkroom PDFTibor NagyNo ratings yet
- Photoshop Interview QuestionsDocument6 pagesPhotoshop Interview QuestionsSahu RsNo ratings yet
- Adobe Photoshop CS4 Part 2: Editing and Manipulating PhotographsDocument21 pagesAdobe Photoshop CS4 Part 2: Editing and Manipulating PhotographsTrevor SelwynNo ratings yet
- Practical Photoshop #54 Septiembre 2015Document40 pagesPractical Photoshop #54 Septiembre 2015Andres Mackenzie100% (1)
- Photoshop Tutorial 2Document9 pagesPhotoshop Tutorial 2Sung Woo YooNo ratings yet
- whatsnewinPSCS2 DDDDDDocument21 pageswhatsnewinPSCS2 DDDDDalexandru_gheoNo ratings yet
- Technical Paper Ambient Occlusion Maps in MayaDocument6 pagesTechnical Paper Ambient Occlusion Maps in MayaAdamNo ratings yet
- ArtCAM Tutorijal4Document4 pagesArtCAM Tutorijal4Ivan NikolicNo ratings yet
- Photoshop CC For Beginners: The Ultimate Digital Photography and Photo Editing Tips and Tricks Guide For Creating Amazing PhotosFrom EverandPhotoshop CC For Beginners: The Ultimate Digital Photography and Photo Editing Tips and Tricks Guide For Creating Amazing PhotosNo ratings yet
- Adobe PhotoshopDocument36 pagesAdobe PhotoshopQuốc KhánhNo ratings yet
- Creator Pro TutorialDocument26 pagesCreator Pro TutorialArr IGzhNo ratings yet
- Photo MirageDocument10 pagesPhoto MirageKane Wilson GonzalesNo ratings yet
- Photoshopsselections PDFDocument5 pagesPhotoshopsselections PDFintandiahNo ratings yet
- Lab 1 - Adobe PhotoshopDocument9 pagesLab 1 - Adobe PhotoshopNoor Rahman RahmatNo ratings yet
- Report Adobe PhotoshopDocument10 pagesReport Adobe PhotoshopNadrah AmanNo ratings yet
- PSRR3 PrefsColorInfo PDFDocument26 pagesPSRR3 PrefsColorInfo PDFHamilton GrimaldiNo ratings yet
- What's New in Adobe Photoshop CS4Document8 pagesWhat's New in Adobe Photoshop CS4AjarnPetrNo ratings yet
- 17 Essential Terms of PhotoshopDocument4 pages17 Essential Terms of PhotoshopRichardNo ratings yet
- Toon Artist - GuideDocument8 pagesToon Artist - GuideTettsNo ratings yet
- Step 1: Photo SelectionDocument9 pagesStep 1: Photo SelectionbeniNo ratings yet
- How To Check For and Fix Out-of-Gamut Images - Sponge ToolDocument3 pagesHow To Check For and Fix Out-of-Gamut Images - Sponge ToolaDragonSmoktitNo ratings yet
- ccc!6c!ccccccccc C CC!" c6 !C CC C C CC!D C!C#$C CCC CCC%C C&C CC C C CCCC ' C c6 C C+CC!!C#,$C C CC-& C CDocument4 pagesccc!6c!ccccccccc C CC!" c6 !C CC C C CC!D C!C#$C CCC CCC%C C&C CC C C CCCC ' C c6 C C+CC!!C#,$C C CC-& C CGokul GopakumarNo ratings yet
- TPSC5ES Assessment Answer KeyDocument7 pagesTPSC5ES Assessment Answer KeyfireswordbgNo ratings yet
- Using The DAZ Studio Bridge and Adobe Photoshop CS3 Extended's 3D ToolsDocument21 pagesUsing The DAZ Studio Bridge and Adobe Photoshop CS3 Extended's 3D ToolsMike PakpahanNo ratings yet
- Adobe Photoshop ModuleDocument15 pagesAdobe Photoshop ModuleMjhay MacaraegNo ratings yet
- Adobe PhotoshopDocument29 pagesAdobe PhotoshopSuraz GuptaNo ratings yet
- How To Focus-Stack Macro Images Using Photoshop: A Post byDocument18 pagesHow To Focus-Stack Macro Images Using Photoshop: A Post byjoethompson007No ratings yet
- Photoshop Training: (Video Included)Document23 pagesPhotoshop Training: (Video Included)Tevin PrawlNo ratings yet
- High Lights Recovery in Camera RawDocument8 pagesHigh Lights Recovery in Camera RawLuis A GuevaraNo ratings yet
- InstuctionsDocument1 pageInstuctionsRani AndréNo ratings yet
- Getting To Know The Photoshop InterfaceDocument12 pagesGetting To Know The Photoshop InterfaceElla Cassandra AngeliaNo ratings yet
- REPORT WEEK 7 Image Manipulation TechniquesDocument19 pagesREPORT WEEK 7 Image Manipulation TechniquesMarlon EscobarNo ratings yet
- Fast Forward With Adobe PhotoshopDocument40 pagesFast Forward With Adobe PhotoshopRona LinNo ratings yet
- Converting From 2d To 3dDocument4 pagesConverting From 2d To 3dFrancisco CaraccioloNo ratings yet
- Motion BlurDocument29 pagesMotion Bluralokesh1982No ratings yet
- Basic Photoshop SkillsDocument9 pagesBasic Photoshop SkillsDaneshwar KumarNo ratings yet
- Photoshop Essential SkillsDocument19 pagesPhotoshop Essential SkillsjNo ratings yet
- Make SketchDocument2 pagesMake Sketchkksharma82No ratings yet
- ps6 Cib Lesson5Document27 pagesps6 Cib Lesson5curescualinNo ratings yet
- Group 7 (Adobe Photoshop Express)Document8 pagesGroup 7 (Adobe Photoshop Express)Ashley MaeNo ratings yet
- What Photoshop Elements 3.0 DoesDocument47 pagesWhat Photoshop Elements 3.0 DoesspsharmagnNo ratings yet
- Microsoft Publisher: Quarter 4-Week 4Document20 pagesMicrosoft Publisher: Quarter 4-Week 4Angelica ArroyoNo ratings yet
- How To Create A Dark Photo Effect Action For Beginners in Adobe PhotoshopDocument62 pagesHow To Create A Dark Photo Effect Action For Beginners in Adobe PhotoshopAnonymous Rng5Sv0FONo ratings yet
- Photoshop Editing Photoshop Editing: Adobe Photoshop CS6 ExtendedDocument17 pagesPhotoshop Editing Photoshop Editing: Adobe Photoshop CS6 ExtendedJeffrey C. ManiquizNo ratings yet
- Familiarizing Yourself With The Photoshop InterfaceDocument14 pagesFamiliarizing Yourself With The Photoshop InterfaceChrisha TadiosNo ratings yet
- Agisoft Photo Scan TutorialDocument13 pagesAgisoft Photo Scan Tutorialconstantin cotigaNo ratings yet
- After Effects MaskingDocument10 pagesAfter Effects MaskingShaik SadiqNo ratings yet
- Basics of Adobe Photoshop Tools and Photo Editing TechniquesDocument266 pagesBasics of Adobe Photoshop Tools and Photo Editing TechniquesDrago MirNo ratings yet
- Adobe Photoshop Guides, Tools & HelpsDocument27 pagesAdobe Photoshop Guides, Tools & HelpsRazvan ScarlatNo ratings yet
- Photoshop CC17 Tutorial 2016-07-28Document24 pagesPhotoshop CC17 Tutorial 2016-07-28MohammadAssabiNo ratings yet
- How To Create A GTA V Photo Effect Action in Adobe PhotoshopDocument22 pagesHow To Create A GTA V Photo Effect Action in Adobe Photoshoppony motoNo ratings yet
- Adobe Photoshop: Learn Photoshop In 20 Hours Or Less!From EverandAdobe Photoshop: Learn Photoshop In 20 Hours Or Less!Rating: 3.5 out of 5 stars3.5/5 (6)
- Jonathan Crary: Géricault, The Panorama, and Sites of Reality in Theearly Nineteenth CenturyDocument21 pagesJonathan Crary: Géricault, The Panorama, and Sites of Reality in Theearly Nineteenth Centuryadele_bbNo ratings yet
- Huawei Sne Mobile Phone User Guide - (Emui9.0.1 - 01, En-Uk, Normal)Document68 pagesHuawei Sne Mobile Phone User Guide - (Emui9.0.1 - 01, En-Uk, Normal)FarzadNo ratings yet
- Digging Up A National Past, by Rachel LewDocument12 pagesDigging Up A National Past, by Rachel LewUBCUJAHNo ratings yet
- Logipix Critical-Infrastructure Brochure 2022 WebDocument17 pagesLogipix Critical-Infrastructure Brochure 2022 WebHoàng GiangNo ratings yet
- (Leonardo Book Series) Huhtamo, Erkki - Illusions in Motion Media Archaeology of The Moving Panorama and Related Spectacles (2013, The MIT Press)Document461 pages(Leonardo Book Series) Huhtamo, Erkki - Illusions in Motion Media Archaeology of The Moving Panorama and Related Spectacles (2013, The MIT Press)Pietro GrandiNo ratings yet
- Benjamin, Walter - Arcades Project (Harvard, 1999)Document1,089 pagesBenjamin, Walter - Arcades Project (Harvard, 1999)Hyperion - ant.100% (1)
- Erkki Huhtamo-Moving PanoramaDocument24 pagesErkki Huhtamo-Moving PanoramaMarília LimaNo ratings yet
- (Visualization) Quality-Driven 360 Video ExtrapolationDocument4 pages(Visualization) Quality-Driven 360 Video Extrapolationdorientoon40No ratings yet
- Samsung Camera 360Document53 pagesSamsung Camera 360MelanioNo ratings yet
- Logipix Border Brochure 2022 WebDocument17 pagesLogipix Border Brochure 2022 WebduybakNo ratings yet
- 2021 Q2 DroneDeploy's Ultimate How-To Guide v2Document39 pages2021 Q2 DroneDeploy's Ultimate How-To Guide v2blinkeskuNo ratings yet
- Urban Perception and The Detective Figure in Bleak House by Charles Dickens: The LabyrinthDocument6 pagesUrban Perception and The Detective Figure in Bleak House by Charles Dickens: The LabyrinthIJELS Research JournalNo ratings yet
- iSTAR 360 Degree Measurement Module Integrated by Imaging CompaniesDocument2 pagesiSTAR 360 Degree Measurement Module Integrated by Imaging Companiesbionut1No ratings yet
- LG Annual Report 2012Document54 pagesLG Annual Report 2012asingh0001No ratings yet
- Smart Player: User's ManualDocument29 pagesSmart Player: User's ManualAntónio LeitãoNo ratings yet
- Manual PreXion Viewer ClienteDocument53 pagesManual PreXion Viewer ClienteJunior E. FranNo ratings yet
- Jonathan Crary - Géricault, The Panorama, and Sites of Reality in The Early Nineteenth CenturyDocument24 pagesJonathan Crary - Géricault, The Panorama, and Sites of Reality in The Early Nineteenth CenturyLOGAN LEYTONNo ratings yet
- 360eyes User GuideDocument16 pages360eyes User GuideMarcusNo ratings yet
- 2018 CampusVirtualTourDesignDocument17 pages2018 CampusVirtualTourDesignمحمد هNo ratings yet
- Les Flaneurs Du Mal (L) - Cinema and The Postmodern ConditionDocument14 pagesLes Flaneurs Du Mal (L) - Cinema and The Postmodern Conditionliebe2772No ratings yet
- Guiliana - Bruno Despre HAPTIC PDFDocument14 pagesGuiliana - Bruno Despre HAPTIC PDFBogdan Tanase-Marinescu100% (1)
- HUAWEI BLA Mobile Phone User Guide - (EMUI9.0 - 01, EN-UK, Normal) PDFDocument88 pagesHUAWEI BLA Mobile Phone User Guide - (EMUI9.0 - 01, EN-UK, Normal) PDFIvette RamírezNo ratings yet
- Panoramas 1787-1900Document4 pagesPanoramas 1787-1900Pickering and ChattoNo ratings yet
- (PAPAYA) User - s manual Eng Ver0.1 (제품명GDP-1출하용)Document86 pages(PAPAYA) User - s manual Eng Ver0.1 (제품명GDP-1출하용)Sergio MoradelNo ratings yet
- HUAWEI P20 Pro User Guide (CLT-L09&CLT-L29, 01, UK) PDFDocument149 pagesHUAWEI P20 Pro User Guide (CLT-L09&CLT-L29, 01, UK) PDFelucubraNo ratings yet
- Cinema's Mapping Impulse Questioning Visual Culture Teresa CastroDocument7 pagesCinema's Mapping Impulse Questioning Visual Culture Teresa CastroMiguel CardosoNo ratings yet
- Photographing Long Scenes With Multi-Viewpoint PanoramasDocument9 pagesPhotographing Long Scenes With Multi-Viewpoint PanoramasWahyu 'Didi' RudiyatnoNo ratings yet
- 1 - Site Survey-GuidelineDocument15 pages1 - Site Survey-GuidelineKhalid Waleed KhaleelNo ratings yet