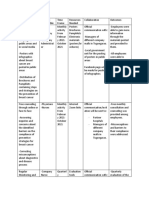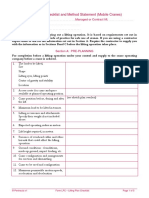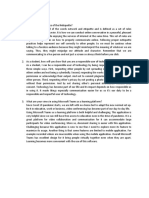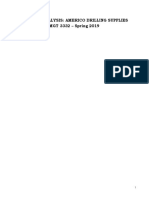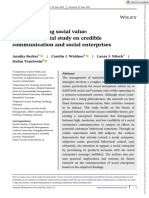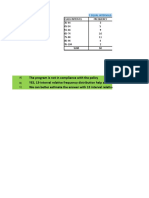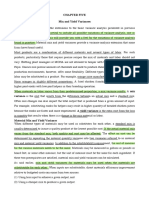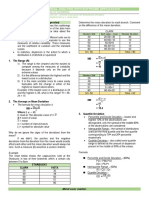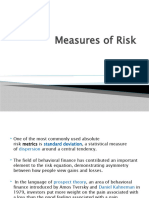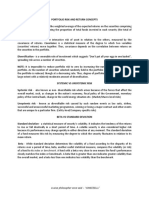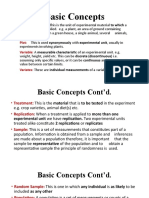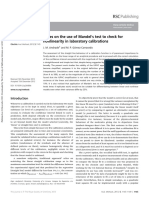Professional Documents
Culture Documents
Describing Data Numerically and Graphically: Session 5
Uploaded by
John Ralph VegaOriginal Title
Copyright
Available Formats
Share this document
Did you find this document useful?
Is this content inappropriate?
Report this DocumentCopyright:
Available Formats
Describing Data Numerically and Graphically: Session 5
Uploaded by
John Ralph VegaCopyright:
Available Formats
SPSS Inc.
Describing Data Numerically and
Graphically
Session 5
Data Preparation
▪ Once you’ve opened a data file or entered data in the Data Editor, you
can start creating reports, charts, and analyses without any additional
preliminary work. However, there are some additional data preparation
features that you may find useful, including the ability to:
Assign variable properties that describe the data and determine how
certain values should be treated.
Identify cases that may contain duplicate information and exclude
those cases from analyses or delete them from the data file.
Create new variables with a few distinct categories that represent
ranges of values from variables with a large number of possible values.
**For the exercise, open employee data .
Copyright 2006 SPSS Inc. 1
SPSS Inc.
Constructing Frequency Tables
▪ Frequency tables or univariate tables can be constructed in SPSS
using one of the simplest yet one of the most useful of all SPSS
procedures, the FREQUENCIES command. This command simply
counts the number of times each of the code occurs. Using the
frequencies command, SPSS will list the following information:
1. Value Label
2. Value
3. Frequency
4. Percent
5. Valid Percent
6. Cumulative Percent
Constructing Frequency Tables
Term Definition/Description
Value Label Names for levels of a variable
Value The number associated with each level of variable (e.g
male=1, female=2)
Frequency Number of data points for a variable or label
Percent The percent for each component part, including missing
values. If there are missing values, they will be listed in
the last row as missing along with the frequency and
percent of missing values. The total would still sum to
100%.
Valid Percent Percent of each value excluding missing values
Cumulative Percent Cumulative percentage of the valid percent
Copyright 2006 SPSS Inc. 2
SPSS Inc.
Constructing Frequency Tables
To produce the frequency distribution table of the variable gender,
the steps are as follows:
1. Click on analyze (Menu Bar)
Constructing Frequency Tables
2. Click on Descriptive Statistics.
Copyright 2006 SPSS Inc. 3
SPSS Inc.
Constructing Frequency Tables
3. Click on Frequencies
(The “Frequencies” dialog box will appear)
Constructing Frequency Tables
4. Select the variable(s) you want to produce by highlighting them. In
this case, select GENDER.
Copyright 2006 SPSS Inc. 4
SPSS Inc.
Constructing Frequency Tables
5. Click on the right arrow [ ].
(The selected variable will be transferred to the right hand list
box.)
Constructing Frequency Tables
5. Click on OK.
**When we execute the FREQUENCIES command as enumerated in
the previous slides, it will produce the following SPSS Output.
10
10
Copyright 2006 SPSS Inc. 5
SPSS Inc.
Constructing Frequency Tables
➢ The first table in the output is called the Statistics table. It shows
us that there are no missing values for the variable GENDER
➢ The second table is called the Frequency table and tells us how
frequently each of the responses occur.
11
11
Summary Statistics
➢ In addition to frequency, we may request optional
descriptive and summary statistics appropriate for
continuous and numeric variables. For instance, if we
are interested in determining the mean salary of the
respondents, we follow steps 1-5 in the preceding
section and these additional procedures:
➢ Use the variable SALARY.
12
12
Copyright 2006 SPSS Inc. 6
SPSS Inc.
Summary Statistics
6. Click on the Statistics button found at the bottom part of the
frequencies dialogue box.
(The statistics dialogue box will appear.)
13
13
Summary Statistics
7. Click on the box beside the mean option.
(A checkmark should appear at the box.)
14
14
Copyright 2006 SPSS Inc. 7
SPSS Inc.
Summary Statistics
8. Click on Continue.
9. Click on OK.
**The output is as follows:
15
15
Summary Statistics
▪ The Statistics table contains the mean.
▪ The Frequency table shows the lowest as well as the highest
salary.
16
16
Copyright 2006 SPSS Inc. 8
SPSS Inc.
Summary Statistics
▪ In addition to the mean, there are other descriptive
statistics available from SPSS:
Percentile Values Quartiles, cutpoints for specific equal groups
and percentiles
Measures of Central Mean, median and mode
Tendency
Measures of Standard deviation, variance, range, minimum,
Dispersion maximum, standard error of the mean
Measures of Skewness and kurtosis
Distribution
17
17
Summary Statistics
▪ Measures of Central Tendency
Mean The arithmetic average; the sum divided by the number of
cases.
Median The value above and below which half of the cases fall; the 50th
percentile. The median is not affected by outlying values, unlike
the mean which can be affected by a few extremely high or low
values
Mode The most frequently occurring value. If several values share the
greatest frequency of occurrence, each of them is a mode. The
frequencies procedure reports only the smallest of such multiple
modes.
Sum The sum or total of the values, across all cases with non-
missing values.
18
18
Copyright 2006 SPSS Inc. 9
SPSS Inc.
Summary Statistics
▪ Measures of Dispersion
Standard A measure of dispersion around the mean.
Deviation
Variance A measure of dispersion around the mean, equal to the sum of
the squared deviations from the mean divided by one less than
the number of cases.
Range The difference between the largest ad the smallest values of a
numeric variable; the maximum minus the minimum.
Minimum The smallest value of a numeric variable.
Maximum The largest value of a numeric variable.
Standard A measure of how much the value of the mean vary from
error of the sample to sample taken from the same distribution
mean
19
19
Summary Statistics
▪ Measures of Distribution
Quartiles Displays values corresponding to the 25th, 50th and 75th
percentiles.
Percentiles For each specified percentile, displays the value below which
percentage of the cases fall. For example, the 50th percentile is
the same as the median, the value below which 50% of the
cases fall.
Cut points Values that divide the cases into some number of equal sized
for equal groups. Enter a value between 2 and 100 to specify the number
groups of equal – sized groups.
20
20
Copyright 2006 SPSS Inc. 10
SPSS Inc.
Graphical Presentation
➢Using the FREQUENCIES command, we can
also graphically display the information in the
frequency table either with a pie chart, a bar
chart or a histogram. (Note: It is also possible
to access several other types of graphs directly
through the graph command listed in the menu
bar.)
21
21
Graphical Presentation
Type Function
Pie chart It displays the contribution of parts to the whole. Each
slice of a pie chart corresponds to a group defined by a
single grouping variable. For pie charts, the scale axis
can be labeled either by frequency counts or percentage
Bar chart Displays the count for each distinct value or category as
a separate bar, allowing us to compare categories
visually. Similar with pie charts, the scale axis in bar
charts can be labeled either by frequency counts or
percentage
Histogram Has also bars, but they are plotted along an equal
interval scale. The height of each bar is the count of
values of a quantitative variable falling within the interval.
It shows the shape, center and spread of the distribution.
We have the option to superimpose a normal curve on
the histogram which will help us judge whether the data
are normally distributed.
22
22
Copyright 2006 SPSS Inc. 11
SPSS Inc.
Graphical Presentation
To obtain a chart for salary,
6. Click on the Charts button found at the bottom part of the
frequencies dialogue box.
(The Frequencies: Charts dialogue box will appear.)
23
23
Graphical Presentation
7. Tick the box beside “Histograms”.
8. To superimpose a normal curve on the histogram, click on the
box below “with normal curve”. (A checkmark should appear at
the box)
9. Click on continue.
10. Click on OK.
24
24
Copyright 2006 SPSS Inc. 12
SPSS Inc.
Graphical Presentation
▪ In addition to a frequency table, the following
histogram will be generated.
25
25
Customizing Charts
▪ To edit a chart you see in the chart carousel, click on the edit
button. Choose edit content, and click “”in separate window”.
Your chart will be pulled out in the carousel and is placed in its own
chart window. There are many things you can do to customize your
chart. Just a few is covered here. Feel free to experiment with more.
▪ Title
▪ Bar Labels
▪ Color
26
26
Copyright 2006 SPSS Inc. 13
SPSS Inc.
Descriptives
▪ SPSS also allows us to display univariate summary
statistics for several variables in a single table. This
can be done using the DESCRIPTIVES procedure.
The following are the available summary statistics:
sample size, mean, minimum, maximum, standard
deviation, variance, range, sum standard error of the
mean and kurtosis and skewness with their standard
errors.
▪ In the summary table, variables can be ordered by the
size of their means (in ascending or descending order),
alphabetically, or by the order by which we select
variables (the default).
27
27
Descriptives
▪ When no other options are selected, the
descriptives table will contain by default the
mean, standard deviation, minimum and
maximum value. The variables will also be
displayed according to the order by which they
are selected.
▪ Example:
▪ Produce a summary table for salary.
28
28
Copyright 2006 SPSS Inc. 14
SPSS Inc.
Descriptives
1. Click on analyze (Menu Bar)
2. Click on Descriptive Statistics.
3. Click on Descriptives. (The “Descriptives” dialogue
box will appear)
4. Select the variable(s) for which you want to
produce summary statistics by highlighting them.
5. Click on the right arrow button. (the selected
variable(s) will be transferred to the right hand list
box)
6. Click on OK.
29
29
Descriptives
▪ Your output is as follows:
30
30
Copyright 2006 SPSS Inc. 15
SPSS Inc.
HANDS ON EXERCISES
▪ Open the data on
customer_dbase.sav/client_dbase1.sav
I. Generate frequency tables and appropriate
summary statistics for the following variables. Round
off percentages to 2 decimal places. Interpret your
results.
a. geographic indicator (region)
b. age category
c. job category
d. level of education
e. job satisfaction
31
31
HANDS ON EXERCISES
Based on the results,
1. What age group has the most number? The least number?
2. What percent had a college degree?
3. What job(s) are majority of the respondents engaged in?
4. How many of the respondents are atleast somewhat satisfied of
their jobs?
5. What age group have the least number of some high school
degree? The most number of post undergraduate degree
holders?
6. Who are most satisfied in their jobs in terms of their level of
education? Most dissatisfied?
32
32
Copyright 2006 SPSS Inc. 16
SPSS Inc.
Computing Variables
Session 6
33
To Compute Variables
➢ From the menus, choose:
▪ Transform
▪ Compute Variable...
➢ Type the name of a single target variable. It can be an existing variable or
a new variable to be added to the active dataset.
➢ To build an expression, either paste components into the Expression field
or type directly in the Expression field.
You can paste functions or commonly used system variables by
selecting a group from the Function group list and double-clicking the
function or variable in the Functions and Special Variables list (or
select the function or variable and click the arrow adjacent to the
Function group list). Fill in any parameters indicated by question marks
(only applies to functions).The function group labeled All provides a
listing of all available functions and system variables. A brief description
of the currently selected function or variable is displayed in a reserved
area in the dialog box.
34
34
Copyright 2006 SPSS Inc. 17
SPSS Inc.
To Compute Variables
➢ String constants must be enclosed in
quotation marks or apostrophes.
➢ If values contain decimals, a period (.) must
be used as the decimal indicator.
➢ For new string variables, you must also
select Type & Label to specify the data type.
35
35
To Use the Date and Time Wizard
▪ From the menu, choose:
▪ Transform
▪ Date and Time Wizard...
▪ Select the task you wish to accomplish and
follow the steps to define the task.
36
36
Copyright 2006 SPSS Inc. 18
SPSS Inc.
Date and Time Wizard introduction screen
37
37
Date and Time Wizard
38
38
Copyright 2006 SPSS Inc. 19
SPSS Inc.
Date and Time Wizard
39
39
Result Treatment
▪ The following options are available for how the result is calculated:
▪ Truncate to integer. Any fractional portion of the result is ignored. For example,
subtracting 0/28/2006 from 10/21/2007 returns a result of 0 for years and 11 for months.
▪ Round to integer. The result is rounded to the closest integer. For example, subtracting
▪ 10/28/2006 from 10/21/2007 returns a result of 1 for years and 12 for months.
▪ Retain fractional part. The complete value is retained; no rounding or truncation is
applied. For example, subtracting 10/28/2006 from 10/21/2007 returns a result of 0.98 for years
and11.76 for months.
40
40
Copyright 2006 SPSS Inc. 20
SPSS Inc.
Example 1: use employee data
▪ Find the age of the respondents based on their birthday.
1. Click on transform (menu bar)
2. Click on date and time wizard (the “date and time wizard” window will
appear)
3. Tick calculate with dates and times.
4. Click on Next.
5. Tick calculate number of times between time and dates
6. Click on Next.
7. Fill in Date 1 and Date 2.
8. Tick truncate to integer.
9. Click on Next.
10. Enter Age on the result variable and present age on the variable label.
11. Click Finish.
41
41
The output is as follows:
42
42
Copyright 2006 SPSS Inc. 21
SPSS Inc.
Example 2: use employee data
▪ Repeat the same procedure for example 1.
▪ For step 8, tick round to integer.
▪ For step 10, enter Age1 on the result variable
▪ **Is there any difference in the result?
43
43
Output
44
44
Copyright 2006 SPSS Inc. 22
SPSS Inc.
The output is as follows:
45
45
The “Compute” Command
▪ The compute command is used to create or modify
variables by calculating their values. The calculation
can entail making a copy of an existing variable or it
can involve complex mathematical computations.
Using the compute command, we can add, subtract,
multiply, divide and perform other useful mathematical
calculations through its built – in functions such as
rounding off values and computing the square root.
46
46
Copyright 2006 SPSS Inc. 23
SPSS Inc.
Compute Variable dialog box
47
47
Example: use employee data
▪ Calculate (Compute) the birth year of the respondents
based on their age.
1. Click on transform (menu bar)
2. Click on compute. (the “compute variable” window will appear)
3. Type birthyear in the target variable. Click on “type and label”.
4. Type “year of birth” in the box beside label.
5. Type “2019-age” under numeric expression
6. Click on continue.
7. Click OK.
48
48
Copyright 2006 SPSS Inc. 24
SPSS Inc.
Output
49
49
Output
50
50
Copyright 2006 SPSS Inc. 25
SPSS Inc.
The “Count” Command
▪ Another way of creating a new variable is by
using the count command. This procedure
allows us to create a new variable by counting
the occurrence of specified value(s) across
several source variables and is particularly
useful when creating indices. It is important to
bear in mind that when using the count
procedure, special codes such as “don’t know”,
“no information” and “not applicable” in any of
the source variables should be coded as
missing in the created variable.
51
51
Example 1: use employee data
▪ Analyze the educational level of the employees. (**To graduate at
least a vocational course is to at least be 18)
1. Click on transform (menu bar)
2. Click on count (the “count occurences of values within cases”
window will appear)
3. Type “educatt” in the target variable box.
4. Highlight educational level, then click right arrow.
5. Click on “define values”.
6. Tick “value”, type 15 in the box.
7. Click add to transfer the “15” in the “values to count” panel.
8. Click on continue.
9. Click OK.
52
52
Copyright 2006 SPSS Inc. 26
SPSS Inc.
Example 2: use employee data
▪ Analyze the educational level of the employees. (**To graduate at
least a vocational course is to at least be 18)
1. **Follow steps 1-4.
2. Tick on “range”, type 18 thru 21 in the boxes.
3. Click add to transfer the range the “values to count” panel.
4. Click on continue.
5. Click OK.
53
53
Output
EX. Construct a frequency table
with appropriate labels: 0-did
not finish college;1-finished
college. Round percentage to
the nearest hundredth.
54
54
Copyright 2006 SPSS Inc. 27
SPSS Inc.
The output is as follows:
55
55
Example 3
▪ Count how many have minority classification.
56
56
Copyright 2006 SPSS Inc. 28
SPSS Inc.
HANDS ON EXERCISES
▪ USE data on customer_dbase.
1. Find the birth year of the respondents based on their
age. [data file]
2. Count the number of appliances owned by the
respondents. [summarize in frequency table, 2
decimal places]
➢ TV, VCR, DVD, Sterio/CD, PDA, PC, Portable digital audio
player, gaming system, fax machine,
57
57
Recoding Variables
Session 7
58
Copyright 2006 SPSS Inc. 29
SPSS Inc.
Recoding Values
▪ You can modify data values by recoding them. This is
particularly useful for collapsing or combining
categories. You can recode the values within existing
variables, or you can create new variables based on
the recoded values of existing variables.
59
59
Recode into Same Variables
➢ The Recode into Same Variables dialog box allows
you to reassign the values of existing variables or
collapse ranges of existing values into new values. For
example, you could collapse salaries into salary range
categories.
➢ You can recode numeric and string variables. If you
select multiple variables, they must all be the same
type. You cannot recode numeric and string variables
together.
60
60
Copyright 2006 SPSS Inc. 30
SPSS Inc.
Recode into Same Variables dialog box
61
61
To Recode Values of a Variable
➢ From the menus choose:
▪ Transform
▪ Recode into Same Variables...
➢ Select the variables you want to recode. If you select multiple
variables, they must be the same type (numeric or string).
➢ Click Old and New Values and specify how to recode values.
Optionally, you can define a subset of cases to recode. The If
Cases dialog box for doing this is the same as the one described
for Count Occurrences.
62
62
Copyright 2006 SPSS Inc. 31
SPSS Inc.
Recode into Same Variables: Old and
New Values
▪ Old Value. The value(s) to be recoded. You can recode single values,
ranges of values, and missing values. System-missing values and
ranges cannot be selected for string variables because neither concept
applies to string variables. Ranges include their endpoints and any
user-missing values that fall within the range.
▪ New Value. The single value into which each old value or range of
values is recoded. You can enter a value or assign the system-missing
value.
▪ Old–>New. The list of specifications that will be used to recode the
variable(s). You can add, change, and remove specifications from the
list. The list is automatically sorted, based on the old value
specification, using the following order: single values, missing values,
ranges, and all other values. If you change a recode specification on
the list, the procedure automatically re-sorts the list, if necessary, to
maintain this order.
63
63
Old and New Values dialog box
64
64
Copyright 2006 SPSS Inc. 32
SPSS Inc.
EXAMPLE:
▪ Generate frequency tables and appropriate
summary statistics for the created variable.
Make sure that the newly created variables
and their categories are properly labeled.
**Create a new variable begin_sal with the
following categories:
Below $15,000
$15,000-$29,999
$30,000- $44,999
$45,000- $59,999
$60,000- $74,999
$75,000- above
65
65
HANDS ON EXERCISE
**USE data on customer_dbase
▪ Generate frequency tables and appropriate
summary statistics for the created variable.
Make sure that the newly created variables
and their categories are properly labeled.
▪ Create a new variable birthyr based on the
age and the present date(year). Recode the
birth year of the respondents with an
interval of 10 using a multiple of 10 as the
lower limit.
66
66
Copyright 2006 SPSS Inc. 33
SPSS Inc.
Tests of Hypotheses
▪ T-test
▪ Analysis of Variance
▪ Chi – square test
▪ Correlations
67
67
Parametric versus non-parametric
The basic distinction for parametric versus non-parametric is:
▪ If your measurement scale is nominal or ordinal then you use non-
parametric statistics
▪ If you are using interval or ratio scales you use parametric statistics.
There are other considerations which have to be taken into account:
▪ You have to look at the distribution of your data. If your data is
supposed to take parametric stats, you should check that the
distributions are approximately normal. The best way to do this is to
check the Skewness and Kurtosis measures from the frequency output.
For a relatively normal distribution:
Skewness ~= 1.0
kurtosis~=1.0
68
68
Copyright 2006 SPSS Inc. 34
SPSS Inc.
Non-parametric statistics
▪ If a distribution deviates markedly from normality then you take the
risk that the statistic will be inaccurate. The safest thing to do is to
use an equivalent non-parametric statistic.
Descriptive Name For what Notes
Mode Central tendancy Greatest frequency
50% split of
Median Central tendancy
distribution
lowest and highest
Range Distribution
value
Association Name For what Notes
based on rank
Spearman's Rho Correlation
order of data
Kendall's Tau Correlation
Chi square Tabled data
69
69
Parametric Assumptions
▪ The observations must be independent
▪ The observations must be drawn from normally
distributed populations
▪ These populations must have the same
variances
▪ The means of these normal populations must
be linear combinations of effects due to
columns and/or rows
70
Copyright 2006 SPSS Inc. 35
SPSS Inc.
Nonparametric Assumptions
▪ Observations are independent
▪ Variable under study has underlying continuity
71
Nonparametric Methods
**There is at least one nonparametric test
equivalent to a parametric test
These tests fall into several categories
1. Tests of differences between groups
(independent samples)
2. Tests of differences between variables
(dependent samples)
3. Tests of relationships between variables
72
Copyright 2006 SPSS Inc. 36
SPSS Inc.
Differences between independent
groups
Parametric Nonparametric
▪ Two samples – compare t-test for Mann-Whitney U test
independent
mean value for some
samples
variable of interest
Kolmogorov-Smirnov two
sample test
Wald-Wolfowitz runs test
Moses extreme reactions
73
Differences between independent
groups
Parametric Nonparametric
Analysis of variance Kruskal-Wallis analysis of
▪ Multiple groups
(ANOVA/ MANOVA) ranks
Median test
74
Copyright 2006 SPSS Inc. 37
SPSS Inc.
Differences between dependent
groups
Parametric Nonparametric
t-test for
▪ Compare two variables
dependent Sign test
measured in the same sample
samples
Wilcoxon’s matched
pairs test
Repeated Friedman’s two way
▪ If more than two variables are
measures analysis of variance
measured in same sample
ANOVA
Cochran Q
75
Relationships between variables
Parametric Nonparametric
▪ Two variables of interest Correlation Spearman R
are categorical coefficient
Kendall Tau
Coefficient Gamma
Chi square
Phi coefficient
Fisher exact test
Kendall coefficient of
concordance
76
Copyright 2006 SPSS Inc. 38
SPSS Inc.
The t– test
▪ Three types of t tests are available:
▪ Independent-samples t test (two-sample t test).
Compares the means of one variable for two groups of
cases.
▪ Paired-samples t test (dependent t test). Compares
the means of two variables for a single group. This test
is also for matched pairs or case-control study designs.
▪ One-sample t test. Compares the mean of one
variable with a known or hypothesized value.
77
77
t-test for Independent Samples
78
Copyright 2006 SPSS Inc. 39
SPSS Inc.
To Obtain an Independent-Samples T Test
▪ From the menus choose:
▪ Analyze
▪ Compare Means
▪ Independent-Samples T Test...
79
79
Independent-Samples T Test dialog box
➢Select one or more quantitative test variables. A separate t test is
computed for each variable.
➢Select a single grouping variable, and then click Define Groups to
specify two codes for the groups that you want to compare.
➢Optionally, click Options to control the treatment of missing data and the
level of the confidence
interval.
80
80
Copyright 2006 SPSS Inc. 40
SPSS Inc.
Independent-Samples T Test Define Groups
For numeric grouping variables, define the two groups for the t test by
specifying two values or a cutpoint:
Use specified values. Enter a value for Group 1 and another value
for Group 2. Cases with any other values are excluded from the analysis.
Numbers need not be integers (for example, 6.25 and 12.5 are valid).
Cutpoint. Enter a number that splits the values of the grouping
variable into two sets. All cases with values that are less than the cutpoint
form one group, and cases with values that are greater than or equal to
the cutpoint form the other group.
81
81
Independent-Samples T Test Options
Confidence Interval. By default, a 95% confidence interval for the difference in
means is displayed. Enter a value between 1 and 99 to request a different
confidence level.
Missing Values. When you test several variables, and data are missing for one
or more variables, you can tell the procedure which cases to include (or exclude):
Exclude cases analysis by analysis. Each t test uses all cases that have
valid data for the tested pair of variables. Sample sizes may vary from test to
test.
Exclude cases listwise. Each t test uses only cases that have valid data for
all pairs of tested variables. The sample size is constant across tests.
82
82
Copyright 2006 SPSS Inc. 41
SPSS Inc.
Example
▪ Is there a significant difference in the current salary of
the respondents when they are grouped according to
gender?
▪ Considering normality
▪ Not considering normality
83
83
Computing T-test for Independent Samples
**USE employee data.
Question: Is there a significant difference in the beginning salary of
the respondents when grouped according to gender?
1. Click on analyze (on the menu bar).
2. Select compare means.
3. Click Independent samples t-test. An “Independent samples t-test” dialogue
bar will appear.
84
84
Copyright 2006 SPSS Inc. 42
SPSS Inc.
Computing T-test for Independent Samples
4. On the source variable box, click beginning salary.
5. Click on the right arrow button to move the variable to the test
variable box.
6. Again on the source variable box, click gender.
7. Click on the right arrow button to move the variable to the test
variable box.
8. Click define groups.
9. Specify the values of the grouping variables. Type “f” for Group 1
box and Type “m” for Group 2 box.
10. Click on continue.
11. Click OK.
85
85
Output File
86
86
Copyright 2006 SPSS Inc. 43
SPSS Inc.
Output File
87
87
One-Way ANOVA
▪ The One-Way ANOVA procedure produces a one-way analysis of
variance for a quantitative dependent variable by a single factor
(independent) variable. Analysis of variance is used to test the hypothesis
that several means are equal. This technique is an extension of the two-
sample t test.
▪ In addition to determining that differences exist among the means, you
may want to know which means differ. There are two types of tests for
comparing means: a priori contrasts and post hoc tests. Contrasts are
tests set up before running the experiment, and post hoc tests are run
after the experiment has been conducted. You can also test for trends
across categories.
88
88
Copyright 2006 SPSS Inc. 44
SPSS Inc.
To Obtain a One-Way Analysis of Variance
▪ From the menus choose:
▪ Analyze
▪ Compare Means
▪ One-Way ANOVA...
89
89
To Obtain a One-Way Analysis of Variance
▪ One-Way ANOVA dialog box
▪ Select one or more dependent variables.
▪ Select a single independent factor variable.
90
90
Copyright 2006 SPSS Inc. 45
SPSS Inc.
One-Way ANOVA Post Hoc Tests
▪ One-way ANOVA Post Hoc Multiple Comparisons dialog box
91
91
Computing One-way ANOVA
**USE employee data.
Question: Is there a significant difference in the beginning salary
of the respondents when grouped according to employment
category?
▪ From the menus choose:
▪ Analyze
▪ Compare Means
▪ One-Way ANOVA...
92
92
Copyright 2006 SPSS Inc. 46
SPSS Inc.
Computing One-way ANOVA
93
93
Output file
▪ The value for sig (probability value) is less than 0.05, hence,
significant difference
94
94
Copyright 2006 SPSS Inc. 47
SPSS Inc.
Bivariate Correlations
▪ The Bivariate Correlations procedure computes Pearson’s
correlation coefficient, Spearman’s rho, and Kendall’s tau-b with
their significance levels.
▪ Correlations measure how variables or rank orders are related.
Before calculating a correlation coefficient, screen your data for
outliers (which can cause misleading results) and evidence of a
linear relationship.
▪ Pearson’s correlation coefficient is a measure of linear
association. Two variables can be perfectly related, but if the
relationship is not linear, Pearson’s correlation coefficient is not an
appropriate statistic for measuring their association.
95
95
To Obtain Bivariate Correlations
▪ From the menus choose:
▪ Analyze
▪ Correlate
▪ Bivariate...
96
96
Copyright 2006 SPSS Inc. 48
SPSS Inc.
To Obtain Bivariate Correlations
▪ Bivariate Correlations dialog box
▪ Select two or more numeric variables.
97
97
To Obtain Bivariate Correlations
The following options are also available:
▪ Correlation Coefficients. For quantitative, normally distributed variables,
choose the Pearson correlation coefficient. If your data are not normally
distributed or have ordered categories, choose Kendall’s tau-b or
Spearman, which measure the association between rank orders.
▪ Correlation coefficients range in value from –1 (a perfect negative
relationship) and +1 (a perfect positive relationship). A value of 0
indicates no linear relationship.
▪ When interpreting your results, be careful not to draw any cause-and-
effect conclusions due to a significant correlation.
98
98
Copyright 2006 SPSS Inc. 49
SPSS Inc.
To Obtain Bivariate Correlations
The following options are also available:
▪ Test of Significance. You can select two-tailed or one-tailed
probabilities. If the direction of association is known in advance, select
One-tailed. Otherwise, select Two-tailed.
▪ Flag significant correlations. Correlation coefficients significant at the
0.05 level are identified with a single asterisk, and those significant at the
0.01 level are identified with two asterisks.
99
99
Computing Correlations
**USE employee data.
Question: Is there a significant relationship between jobtime and
current salary?
100
100
Copyright 2006 SPSS Inc. 50
SPSS Inc.
Output file
▪ There are no flagged correlations, hence, no significant
relationship.
101
101
Chi-Square Test
▪ Tabulates a variable into categories and computes a
chi-square statistic based on the differences between
observed and expected frequencies.
▪ The Chi-Square Test procedure tabulates a variable
into categories and computes a chi-square statistic.
This goodness-of-fit test compares the observed and
expected frequencies in each category to test that all
categories contain the same proportion of values or
test that each category contains a user-specified
proportion of values.
102
102
Copyright 2006 SPSS Inc. 51
SPSS Inc.
Computing chi – square
**USE employee data.
Question: Is there a significant relationship between gender and
employment category?
▪ (Display the crosstabs)
103
103
Output file
104
104
Copyright 2006 SPSS Inc. 52
SPSS Inc.
Output file
▪ The value for asymp. Sig. (probability value) is less than 0.05,
hence, significant relationship.
105
105
HANDS ON EXERCISE
▪ **USE data on customer_dbase
1. Is there a significant difference in the household income
of the respondents when grouped according to
1. gender?
2. level of education?
2. Is there a significant difference in the household income
of the respondents when grouped according to age?
(cutpoint: 47 OR recode age: below 47; 47 and above)
3. Is there a significant difference in the credit card debt of
the respondents when grouped according to marital
status?
106
106
Copyright 2006 SPSS Inc. 53
SPSS Inc.
HANDS ON EXERCISE
4. Is there a significant relationship between job category
and level of education?
5. Is there a significant correlation between household
income and credit card debt?
107
107
Summary Table of Statistical Tests
Level of Sample Characteristics Correlation
Measurement
1 2 Sample K Sample (i.e., >2)
Sample
Independent Dependent Independent Dependent
Categorical Χ2 or Χ2 Macnarmar’ Χ2 Cochran’s Q
or Nominal bi- s Χ2
nomial
Rank or Mann Wilcoxin Kruskal Wallis Friendman’s Spearman’s
Ordinal Whitney U Matched H ANOVA rho
Pairs Signed
Ranks
Parametric z test t test t test within 1 way ANOVA 1 way Pearson’s r
(Interval & or t test between groups between ANOVA
Ratio) groups groups (within or
repeated
measure)
Factorial (2 way) ANOVA
(Plonskey, 2001)
108
Copyright 2006 SPSS Inc. 54
SPSS Inc.
THANK YOU!
109
109
Copyright 2006 SPSS Inc. 55
You might also like
- The Yellow House: A Memoir (2019 National Book Award Winner)From EverandThe Yellow House: A Memoir (2019 National Book Award Winner)Rating: 4 out of 5 stars4/5 (98)
- Task 3 Management of ArrhythmiasDocument4 pagesTask 3 Management of ArrhythmiasJohn Ralph VegaNo ratings yet
- Grit: The Power of Passion and PerseveranceFrom EverandGrit: The Power of Passion and PerseveranceRating: 4 out of 5 stars4/5 (588)
- Saint Paul University Philippines: Advanced Adult Nursing 2Document6 pagesSaint Paul University Philippines: Advanced Adult Nursing 2John Ralph VegaNo ratings yet
- The Little Book of Hygge: Danish Secrets to Happy LivingFrom EverandThe Little Book of Hygge: Danish Secrets to Happy LivingRating: 3.5 out of 5 stars3.5/5 (399)
- P-A1 P-A M: Proposed Colonia Wellness CenterDocument1 pageP-A1 P-A M: Proposed Colonia Wellness CenterJohn Ralph VegaNo ratings yet
- The Subtle Art of Not Giving a F*ck: A Counterintuitive Approach to Living a Good LifeFrom EverandThe Subtle Art of Not Giving a F*ck: A Counterintuitive Approach to Living a Good LifeRating: 4 out of 5 stars4/5 (5794)
- Saint Paul University Philippines: Advanced Adult Nursing 2Document6 pagesSaint Paul University Philippines: Advanced Adult Nursing 2John Ralph VegaNo ratings yet
- Hidden Figures: The American Dream and the Untold Story of the Black Women Mathematicians Who Helped Win the Space RaceFrom EverandHidden Figures: The American Dream and the Untold Story of the Black Women Mathematicians Who Helped Win the Space RaceRating: 4 out of 5 stars4/5 (895)
- P-A1 P-A M: Proposed Colonia Wellness CenterDocument1 pageP-A1 P-A M: Proposed Colonia Wellness CenterJohn Ralph VegaNo ratings yet
- Shoe Dog: A Memoir by the Creator of NikeFrom EverandShoe Dog: A Memoir by the Creator of NikeRating: 4.5 out of 5 stars4.5/5 (537)
- Task 1 Cardiovascular ManagementsDocument14 pagesTask 1 Cardiovascular ManagementsJohn Ralph VegaNo ratings yet
- A Heartbreaking Work Of Staggering Genius: A Memoir Based on a True StoryFrom EverandA Heartbreaking Work Of Staggering Genius: A Memoir Based on a True StoryRating: 3.5 out of 5 stars3.5/5 (231)
- Task 3 Management of ArrhythmiasDocument4 pagesTask 3 Management of ArrhythmiasJohn Ralph VegaNo ratings yet
- Task 1 Cardiovascular ManagementsDocument14 pagesTask 1 Cardiovascular ManagementsJohn Ralph VegaNo ratings yet
- Never Split the Difference: Negotiating As If Your Life Depended On ItFrom EverandNever Split the Difference: Negotiating As If Your Life Depended On ItRating: 4.5 out of 5 stars4.5/5 (838)
- Test ReportDocument2 pagesTest ReportxavierjeffNo ratings yet
- AddDocument2 pagesAddJohn Ralph VegaNo ratings yet
- Devil in the Grove: Thurgood Marshall, the Groveland Boys, and the Dawn of a New AmericaFrom EverandDevil in the Grove: Thurgood Marshall, the Groveland Boys, and the Dawn of a New AmericaRating: 4.5 out of 5 stars4.5/5 (266)
- Test ReportDocument2 pagesTest ReportxavierjeffNo ratings yet
- The World Is Flat 3.0: A Brief History of the Twenty-first CenturyFrom EverandThe World Is Flat 3.0: A Brief History of the Twenty-first CenturyRating: 3.5 out of 5 stars3.5/5 (2259)
- 1.1 Is There A Significant Difference in The Household Income of The Respondents When Grouped According To GENDER?Document7 pages1.1 Is There A Significant Difference in The Household Income of The Respondents When Grouped According To GENDER?John Ralph VegaNo ratings yet
- Team of Rivals: The Political Genius of Abraham LincolnFrom EverandTeam of Rivals: The Political Genius of Abraham LincolnRating: 4.5 out of 5 stars4.5/5 (234)
- Test ReportDocument2 pagesTest ReportxavierjeffNo ratings yet
- Elon Musk: Tesla, SpaceX, and the Quest for a Fantastic FutureFrom EverandElon Musk: Tesla, SpaceX, and the Quest for a Fantastic FutureRating: 4.5 out of 5 stars4.5/5 (474)
- Walk-In Freezer Dishwashing Area Butchery Area: Plumbing LegendDocument1 pageWalk-In Freezer Dishwashing Area Butchery Area: Plumbing LegendJohn Ralph VegaNo ratings yet
- The Emperor of All Maladies: A Biography of CancerFrom EverandThe Emperor of All Maladies: A Biography of CancerRating: 4.5 out of 5 stars4.5/5 (271)
- Walk-In Freezer Dishwashing Area Butchery Area: Plumbing LegendDocument1 pageWalk-In Freezer Dishwashing Area Butchery Area: Plumbing LegendJohn Ralph VegaNo ratings yet
- The Hard Thing About Hard Things: Building a Business When There Are No Easy AnswersFrom EverandThe Hard Thing About Hard Things: Building a Business When There Are No Easy AnswersRating: 4.5 out of 5 stars4.5/5 (344)
- New Power Supply Installation for 8 Aircon UnitsDocument2 pagesNew Power Supply Installation for 8 Aircon UnitsJohn Ralph VegaNo ratings yet
- Rapano-Assignment Film Clip Analysis and Reflection PaperDocument4 pagesRapano-Assignment Film Clip Analysis and Reflection PaperJohn Ralph VegaNo ratings yet
- On Fire: The (Burning) Case for a Green New DealFrom EverandOn Fire: The (Burning) Case for a Green New DealRating: 4 out of 5 stars4/5 (73)
- Republic of the Philippines postal IDDocument2 pagesRepublic of the Philippines postal IDRoeder CuerdaNo ratings yet
- LiftingDocument5 pagesLiftingBoma IpaliboNo ratings yet
- St. Paul University Philippines: Welcome Paulinians!Document10 pagesSt. Paul University Philippines: Welcome Paulinians!John Ralph VegaNo ratings yet
- The Gifts of Imperfection: Let Go of Who You Think You're Supposed to Be and Embrace Who You AreFrom EverandThe Gifts of Imperfection: Let Go of Who You Think You're Supposed to Be and Embrace Who You AreRating: 4 out of 5 stars4/5 (1090)
- Inspection ReportDocument1 pageInspection ReportJohn Ralph VegaNo ratings yet
- The Unwinding: An Inner History of the New AmericaFrom EverandThe Unwinding: An Inner History of the New AmericaRating: 4 out of 5 stars4/5 (45)
- Rapano Assignment NetiquetteDocument1 pageRapano Assignment NetiquetteJohn Ralph VegaNo ratings yet
- Grid Tie Inverter With Internal & External Limiter User ManualDocument18 pagesGrid Tie Inverter With Internal & External Limiter User ManualdenisreedNo ratings yet
- Application For Reinstatement Form-1Document1 pageApplication For Reinstatement Form-1Evangeline Familiaran67% (3)
- Sub Contractor HSE ManualDocument29 pagesSub Contractor HSE ManualSubhradeb PramanikNo ratings yet
- Solar Power-101 PDFDocument86 pagesSolar Power-101 PDFKishore Krishna100% (1)
- PR-1709 - Lifting and Hoisting Procedure Lift Planning ExecutionDocument37 pagesPR-1709 - Lifting and Hoisting Procedure Lift Planning ExecutionsurnaikNo ratings yet
- The Sympathizer: A Novel (Pulitzer Prize for Fiction)From EverandThe Sympathizer: A Novel (Pulitzer Prize for Fiction)Rating: 4.5 out of 5 stars4.5/5 (120)
- HOT WORK PERMITDocument3 pagesHOT WORK PERMITJohn Ralph VegaNo ratings yet
- SyllabusAD251 (2021 2022)Document3 pagesSyllabusAD251 (2021 2022)Yakup Emre Tilkioğlu100% (1)
- H2 Math Topical Worksheet (Discrete Random Variable)Document3 pagesH2 Math Topical Worksheet (Discrete Random Variable)Tim Gan MathNo ratings yet
- SPC Case Analysis: Americo Drilling Supplies MGT 3332 - Spring 2019Document10 pagesSPC Case Analysis: Americo Drilling Supplies MGT 3332 - Spring 2019emb4280No ratings yet
- Chapter4 Lecture4Document12 pagesChapter4 Lecture4bulNo ratings yet
- ETC 8 - Probability and StatisticsDocument3 pagesETC 8 - Probability and StatisticsMiko F. Rodriguez0% (1)
- Gross Profit Analysis Based On The Previous YearDocument8 pagesGross Profit Analysis Based On The Previous Yearreyzor12No ratings yet
- Becker Et Al. - Communicating Social Value-1Document23 pagesBecker Et Al. - Communicating Social Value-1kethelyn IsadoraNo ratings yet
- 13-interval frequency distribution better answers part (aDocument33 pages13-interval frequency distribution better answers part (aPravalika ReddyNo ratings yet
- 4 575973715896959125 PDFDocument481 pages4 575973715896959125 PDFAinul Luthfi100% (2)
- A Comprehensive Guide On Advanced Microsoft Excel For Data AnalysisDocument15 pagesA Comprehensive Guide On Advanced Microsoft Excel For Data AnalysisKhushi BudhirajaNo ratings yet
- Mix and Yield Variances ExplainedDocument11 pagesMix and Yield Variances Explainedsolomon adamuNo ratings yet
- Her Body and Other Parties: StoriesFrom EverandHer Body and Other Parties: StoriesRating: 4 out of 5 stars4/5 (821)
- Lecture 6 - Measures of VariabilityDocument3 pagesLecture 6 - Measures of VariabilityRae WorksNo ratings yet
- Measures of RiskDocument26 pagesMeasures of RiskRishu PanditNo ratings yet
- Portfolio Risk and ReturnDocument5 pagesPortfolio Risk and ReturnAze TitularNo ratings yet
- Bechhoefer Cycloid Gearbox-PaperDocument12 pagesBechhoefer Cycloid Gearbox-PaperEric BechhoeferNo ratings yet
- Coursenotes Aug2012Document179 pagesCoursenotes Aug2012gego2No ratings yet
- Final Report of Cost AccountingDocument13 pagesFinal Report of Cost AccountingArsa Farid75% (4)
- Probability CheatsheetDocument10 pagesProbability CheatsheetRobert Pérez MartinezNo ratings yet
- Flexible Budgets and Performance Analysis: Mcgraw-Hill/IrwinDocument22 pagesFlexible Budgets and Performance Analysis: Mcgraw-Hill/IrwinNorman DelirioNo ratings yet
- Methods of Navigation Maa-6.3285: Martin VermeerDocument122 pagesMethods of Navigation Maa-6.3285: Martin VermeerRezaNo ratings yet
- Cprobs 1 2016Document9 pagesCprobs 1 2016Loyd Bryan AradaNo ratings yet
- Slop Variancepdf PDFDocument12 pagesSlop Variancepdf PDFHuda MahdiNo ratings yet
- The Black-Litterman Model in DetailDocument56 pagesThe Black-Litterman Model in DetailJordanNo ratings yet
- Consumer Buying Behaviour Towards SmartphoneDocument36 pagesConsumer Buying Behaviour Towards Smartphonevikrant_ghs80% (30)
- Biostatistics Lectr - Basic Concepts ANOVA (2020)Document22 pagesBiostatistics Lectr - Basic Concepts ANOVA (2020)Chileshe SimonNo ratings yet
- Probable Error MeanDocument8 pagesProbable Error MeanRaviteja KvnsNo ratings yet
- Multiple Regression Project PDFDocument62 pagesMultiple Regression Project PDFKhalidHiluNo ratings yet
- PCA for Multivariate Data AnalysisDocument24 pagesPCA for Multivariate Data AnalysisPushpaRasnayakeNo ratings yet
- Analytical Methods Paper Assesses Mandel's Test for NonlinearityDocument5 pagesAnalytical Methods Paper Assesses Mandel's Test for Nonlinearitycaanmaro17No ratings yet
- KR20 & Coefficient Alpha: Their Equivalence For Binary Scored ItemsDocument7 pagesKR20 & Coefficient Alpha: Their Equivalence For Binary Scored ItemsOtro Fracasado MásNo ratings yet