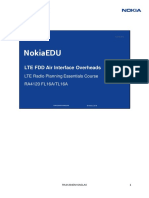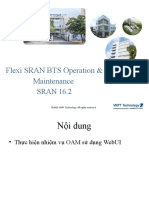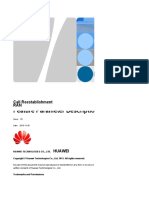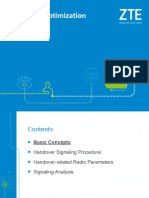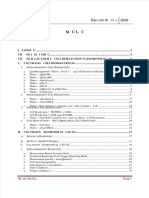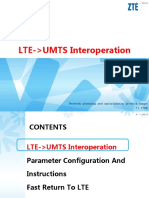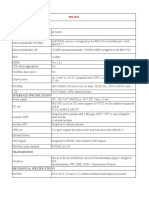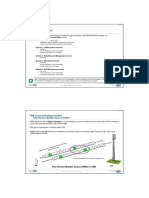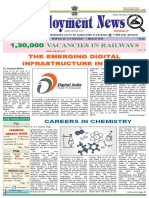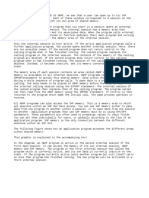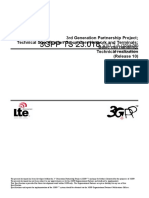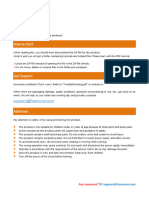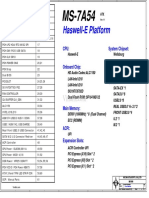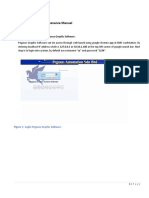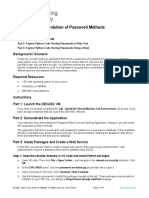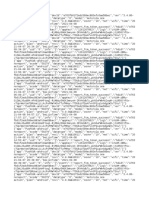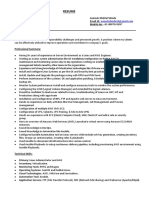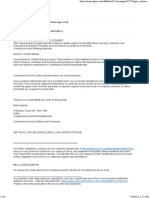Professional Documents
Culture Documents
BSC6900 GU OMU Administration Guide (V900R011C00 - 07)
Uploaded by
thang_1986dhOriginal Title
Copyright
Available Formats
Share this document
Did you find this document useful?
Is this content inappropriate?
Report this DocumentCopyright:
Available Formats
BSC6900 GU OMU Administration Guide (V900R011C00 - 07)
Uploaded by
thang_1986dhCopyright:
Available Formats
BSC6900 GU
V900R011C00
OMU Administration Guide
Issue 07
Date 2011-01-30
HUAWEI TECHNOLOGIES CO., LTD.
Copyright © Huawei Technologies Co., Ltd. 2011. All rights reserved.
No part of this document may be reproduced or transmitted in any form or by any means without prior written
consent of Huawei Technologies Co., Ltd.
Trademarks and Permissions
and other Huawei trademarks are trademarks of Huawei Technologies Co., Ltd.
All other trademarks and trade names mentioned in this document are the property of their respective holders.
Notice
The purchased products, services and features are stipulated by the contract made between Huawei and the
customer. All or part of the products, services and features described in this document may not be within the
purchase scope or the usage scope. Unless otherwise specified in the contract, all statements, information,
and recommendations in this document are provided "AS IS" without warranties, guarantees or representations
of any kind, either express or implied.
The information in this document is subject to change without notice. Every effort has been made in the
preparation of this document to ensure accuracy of the contents, but all statements, information, and
recommendations in this document do not constitute the warranty of any kind, express or implied.
Huawei Technologies Co., Ltd.
Address: Huawei Industrial Base
Bantian, Longgang
Shenzhen 518129
People's Republic of China
Website: http://www.huawei.com
Email: support@huawei.com
Issue 07 (2011-01-30) Huawei Proprietary and Confidential i
Copyright © Huawei Technologies Co., Ltd.
BSC6900 GU
OMU Administration Guide About This Document
About This Document
Purpose
This document describes the software and hardware structure, software installation, GUI, and
operations concerning the OMUa/OMUb board.
Product Version
The following table lists the product version related to this document.
Product Name Product Version
BSC6900 V900R011C00
Intended Audience
This document is intended for:
l Field engineers
l Shift operators
Organization
1 Changes in the BSC6900 GU OMU Administration Guide
This chapter describes the changes in the BSC6900 GU OMU Administration Guide.
2 Introduction to OMU
The physical entity of the OMU is the OMUa board. The OMUa board collects and processes
the information about operation and maintenance (OM), and then reports the information to the
OM terminal: LMT or M2000.
3 Working Principles of the OMU
This chapter describes the operating principles of Ethernet adapters, related IP addresses, active
and standby workspaces, and active and standby OMUs.
Issue 07 (2011-01-30) Huawei Proprietary and Confidential iii
Copyright © Huawei Technologies Co., Ltd.
BSC6900 GU
About This Document OMU Administration Guide
4 Scenario: Creating a BSC6900 NE
This chapter describes how to install software and perform operation and maintenance for the
OMU when a BSC6900 NE is created.
5 Scenario: Upgrade from the BSC6000 to the BSC6900
This chapter describes how to install software and perform operation and maintenance for the
OMU when the BSC6000 is upgraded to the BSC6900.
6 Scenario: Upgrade from the BSC6810 to the BSC6900
This chapter describes how to install software and perform operation and maintenance for the
OMU when the BSC6810 is upgraded to the BSC6900.
7 Appendix: Troubleshooting
This chapter describes OMU faults and troubleshooting methods.
Conventions
Symbol Conventions
The symbols that may be found in this document are defined as follows.
Symbol Description
Indicates a hazard with a high level of risk, which if not
avoided, will result in death or serious injury.
Indicates a hazard with a medium or low level of risk, which
if not avoided, could result in minor or moderate injury.
Indicates a potentially hazardous situation, which if not
avoided, could result in equipment damage, data loss,
performance degradation, or unexpected results.
Indicates a tip that may help you solve a problem or save
time.
Provides additional information to emphasize or supplement
important points of the main text.
General Conventions
The general conventions that may be found in this document are defined as follows.
Convention Description
Times New Roman Normal paragraphs are in Times New Roman.
Boldface Names of files, directories, folders, and users are in
boldface. For example, log in as user root.
Italic Book titles are in italics.
iv Huawei Proprietary and Confidential Issue 07 (2011-01-30)
Copyright © Huawei Technologies Co., Ltd.
BSC6900 GU
OMU Administration Guide About This Document
Convention Description
Courier New Examples of information displayed on the screen are in
Courier New.
Command Conventions
The command conventions that may be found in this document are defined as follows.
Convention Description
Boldface The keywords of a command line are in boldface.
Italic Command arguments are in italics.
[] Items (keywords or arguments) in brackets [ ] are optional.
{ x | y | ... } Optional items are grouped in braces and separated by
vertical bars. One item is selected.
[ x | y | ... ] Optional items are grouped in brackets and separated by
vertical bars. One item is selected or no item is selected.
{ x | y | ... }* Optional items are grouped in braces and separated by
vertical bars. A minimum of one item or a maximum of all
items can be selected.
[ x | y | ... ]* Optional items are grouped in brackets and separated by
vertical bars. Several items or no item can be selected.
GUI Conventions
The GUI conventions that may be found in this document are defined as follows.
Convention Description
Boldface Buttons, menus, parameters, tabs, window, and dialog titles
are in boldface. For example, click OK.
> Multi-level menus are in boldface and separated by the ">"
signs. For example, choose File > Create > Folder.
Keyboard Operations
The keyboard operations that may be found in this document are defined as follows.
Format Description
Key Press the key. For example, press Enter and press Tab.
Issue 07 (2011-01-30) Huawei Proprietary and Confidential v
Copyright © Huawei Technologies Co., Ltd.
BSC6900 GU
About This Document OMU Administration Guide
Format Description
Key 1+Key 2 Press the keys concurrently. For example, pressing Ctrl+Alt
+A means the three keys should be pressed concurrently.
Key 1, Key 2 Press the keys in turn. For example, pressing Alt, A means
the two keys should be pressed in turn.
Mouse Operations
The mouse operations that may be found in this document are defined as follows.
Action Description
Click Select and release the primary mouse button without moving
the pointer.
Double-click Press the primary mouse button twice continuously and
quickly without moving the pointer.
Drag Press and hold the primary mouse button and move the
pointer to a certain position.
vi Huawei Proprietary and Confidential Issue 07 (2011-01-30)
Copyright © Huawei Technologies Co., Ltd.
BSC6900 GU
OMU Administration Guide Contents
Contents
About This Document...................................................................................................................iii
1 Changes in the BSC6900 GU OMU Administration Guide...............................................1-1
2 Introduction to OMU.................................................................................................................2-1
2.1 Position of the OMU in the BSC6900.............................................................................................................2-2
2.2 OMUa/OMUb Board.......................................................................................................................................2-2
2.2.1 Functions of the OMUa/OMUb Board...................................................................................................2-3
2.2.2 Panel of the OMUa/OMUb Board.........................................................................................................2-3
2.2.3 Ports on the OMUa/OMUb Board.........................................................................................................2-5
2.2.4 LEDs on the OMUa/OMUb Board........................................................................................................2-5
2.2.5 Technical Specifications of the OMUa/OMUb Board...........................................................................2-6
2.2.6 Replacing an OMU Board......................................................................................................................2-7
2.3 GBAM.............................................................................................................................................................2-8
2.3.1 Functions of GBAM...............................................................................................................................2-9
2.3.2 Physical Appearance of the GBAM (IBM X3650T).............................................................................2-9
2.3.3 Physical Appearance of the GBAM (HUAWEI C5210)......................................................................2-12
2.3.4 Physical Appearance of the GBAM (HP CC3310)..............................................................................2-15
2.3.5 Technical Specifications and Counters of the GBAM.........................................................................2-18
2.3.6 Replacing the GBAM...........................................................................................................................2-19
2.4 OMU Software..............................................................................................................................................2-24
2.4.1 OMU Application Structure.................................................................................................................2-25
2.4.2 OMU Service Monitoring Entities.......................................................................................................2-26
2.4.3 OMU Service Processes.......................................................................................................................2-26
2.5 OMU Working Mode....................................................................................................................................2-28
2.6 OMU OM Methods.......................................................................................................................................2-29
2.7 OMU Safety Information..............................................................................................................................2-30
3 Working Principles of the OMU.............................................................................................3-1
3.1 OMU Ethernet Adapter Configuration............................................................................................................3-2
3.2 Planning of the OMU IP Addresses................................................................................................................3-6
3.3 OMU Networking Principle..........................................................................................................................3-14
3.4 Active/Standby Workspaces of the OMU.....................................................................................................3-21
3.5 Heartbeat Test on Active/Standby OMUs.....................................................................................................3-22
3.6 Synchronization Between the Active OMU and the Standby OMU.............................................................3-22
Issue 07 (2011-01-30) Huawei Proprietary and Confidential vii
Copyright © Huawei Technologies Co., Ltd.
BSC6900 GU
Contents OMU Administration Guide
3.7 Switchover Between the Active and Standby OMUs...................................................................................3-23
4 Scenario: Creating a BSC6900 NE...........................................................................................4-1
4.1 Installing the OMU Applications in Field Commissioning............................................................................4-3
4.1.1 Setting the Link Mode of the External OMU Ethernet Adapter............................................................4-3
4.1.2 Debugging OMU on Site........................................................................................................................4-5
4.2 Reinstalling Software on Site..........................................................................................................................4-8
4.2.1 Preparations for Installing Software on Site..........................................................................................4-9
4.2.2 Preparing the USB Installation Disk....................................................................................................4-10
4.2.3 Installing the Operating System Through the USB Installation Disk..................................................4-16
4.2.4 Optional: Installing the OMU Applications.........................................................................................4-17
4.3 Operating and Maintaining the OMU...........................................................................................................4-25
4.3.1 Querying the Configuration of the OMU Ethernet Adapters...............................................................4-26
4.3.2 Querying the Network Configuration of the OMU Ethernet Adapters................................................4-27
4.3.3 Checking the version of the Operating System....................................................................................4-28
4.3.4 Changing the IP Address of the OMU Ethernet Adapter Team...........................................................4-28
4.3.5 Changing the Administrator Password of the Operating System.........................................................4-29
4.3.6 Setting RAID 1 on the OMU Hard Disks............................................................................................4-29
4.3.7 Maintaining the OMU Routinely.........................................................................................................4-36
4.3.8 Managing the Operating Status of the OMU.......................................................................................4-38
4.3.9 Managing the OMU Applications........................................................................................................4-44
4.3.10 Backing Up and Restoring Data.........................................................................................................4-47
4.3.11 Using the omutool..............................................................................................................................4-50
4.4 Appendix: OMU-Related Software...............................................................................................................4-56
4.4.1 psftp Software......................................................................................................................................4-56
4.4.2 PuTTY Software..................................................................................................................................4-58
4.5 Appendix: OMU-Related Information Tables..............................................................................................4-60
4.5.1 Records of OMU Software Installation Information............................................................................4-60
4.5.2 Checklist for the Factory Settings of the OMU Software....................................................................4-62
4.5.3 Enabled Ports on the OMU..................................................................................................................4-63
5 Scenario: Upgrade from the BSC6000 to the BSC6900........................................................5-1
5.1 Software Installation After the Upgrade.........................................................................................................5-3
5.1.1 Installing the Operating System.............................................................................................................5-3
5.1.2 Installing the OMU Applications...........................................................................................................5-4
5.2 Routine OMU Maintenance After the Upgrade..............................................................................................5-5
5.2.1 Regularly Checking and Cleaning Up the OMU Hard Disk..................................................................5-5
5.2.2 Transferring and Backing Up Files........................................................................................................5-6
5.3 OMU Operation and Maintenance After the Upgrade....................................................................................5-7
5.3.1 Querying the Operating Status of the OMU.........................................................................................5-10
5.3.2 Querying the Information About the OMU..........................................................................................5-10
5.3.3 Querying the Version of the Active/Standby OMU Workspaces........................................................5-11
5.3.4 Querying the Status of the Data Synchronization Between the Active OMU and the Standby OMU
.......................................................................................................................................................................5-11
viii Huawei Proprietary and Confidential Issue 07 (2011-01-30)
Copyright © Huawei Technologies Co., Ltd.
BSC6900 GU
OMU Administration Guide Contents
5.3.5 Checking the Data Consistency Between the Active OMU and the Standby OMU............................5-12
5.3.6 Changing the OMU Time and Time Zone...........................................................................................5-13
5.3.7 Changing the Administrator Password of the Operating System.........................................................5-13
5.3.8 Switching Over the Active/Standby OMU Workspaces......................................................................5-14
5.3.9 Forcibly Switching Over the Active and Standby OMUs....................................................................5-14
5.3.10 Setting the FTP User Password..........................................................................................................5-15
5.3.11 Setting RAID 1 on the OMU Hard Disks..........................................................................................5-15
5.3.12 Replacing the Public and Private Key Certificate Files.....................................................................5-22
5.3.13 Checking the Version of the Operating System.................................................................................5-23
5.3.14 Checking the OMU Hard Disk Partitions..........................................................................................5-23
5.3.15 Checking the OMU Memory Capacity..............................................................................................5-24
5.3.16 Checking the OMU Ethernet Adapter Teams....................................................................................5-24
5.3.17 Changing the Connection Mode of the OMU Ethernet Adapters......................................................5-26
5.3.18 Setting the 1st Boot Device of the OMU to USB..............................................................................5-28
5.3.19 Resetting the OMU.............................................................................................................................5-37
5.3.20 Shutting Down the OMU...................................................................................................................5-38
5.3.21 Re-Installing the Suse Linux Operating System................................................................................5-39
5.3.22 Managing the OMU Applications......................................................................................................5-48
5.3.23 Backing Up and Restoring Data.........................................................................................................5-51
5.3.24 Using the omutool..............................................................................................................................5-54
5.4 Appendix: the SEK SetSuse Software..........................................................................................................5-65
5.4.1 Installing the SEK SetSuse Software...................................................................................................5-66
5.4.2 Rolling Back Security Enhancement Policies During the Use of the SEK SetSuse Software.............5-69
5.4.3 Uninstalling the SEK SetSuse Software...............................................................................................5-69
5.5 Appendix: Anti-Virus Software....................................................................................................................5-71
5.6 Appendix: Ethernet Adapter Binding Tool...................................................................................................5-72
5.7 Appendix: OMU-Related Information Tables..............................................................................................5-74
5.7.1 Record Sheet of OMU Software Installation Information...................................................................5-75
5.7.2 Checklist for the Factory Settings of the OMU Software....................................................................5-76
5.7.3 List of the Factory Configuration of the OMU Software and Hardware.............................................5-77
5.7.4 Enabled Ports on the OMU..................................................................................................................5-77
6 Scenario: Upgrade from the BSC6810 to the BSC6900........................................................6-1
6.1 Software Installation After the Upgrade......................................................................................................... 6-3
6.1.1 Installing the Operating System.............................................................................................................6-3
6.1.2 Installing the OMU Applications...........................................................................................................6-4
6.2 OMU Operation and Maintenance After the Upgrade....................................................................................6-6
6.2.1 Querying the Operating Status of the OMU...........................................................................................6-8
6.2.2 Querying the Information About the OMU............................................................................................6-8
6.2.3 Querying the Version of the Active/Standby OMU Workspaces.......................................................... 6-9
6.2.4 Querying the Status of the Data Synchronization Between the Active OMU and the Standby OMU
.......................................................................................................................................................................6-10
6.2.5 Checking the Data Consistency Between the Active OMU and the Standby OMU............................6-10
Issue 07 (2011-01-30) Huawei Proprietary and Confidential ix
Copyright © Huawei Technologies Co., Ltd.
BSC6900 GU
Contents OMU Administration Guide
6.2.6 Changing the Administrator Password of the Operating System.........................................................6-11
6.2.7 Forcibly Switching Over the Active and Standby OMUs....................................................................6-13
6.2.8 Setting RAID 1 on the OMU Hard Disks............................................................................................6-14
6.2.9 Switching Over the Active/Standby OMU Workspaces......................................................................6-20
6.2.10 Checking the Version of the Operating System.................................................................................6-21
6.2.11 Manually Synchronizing the Data of the Active and Standby OMUs...............................................6-21
6.2.12 Stopping Synchronizing the Data of the Active and Standby OMUs................................................6-22
6.2.13 Renaming Local Area Connections on the OMU..............................................................................6-22
6.2.14 Setting the Link Mode of the External OMU Ethernet Adapter........................................................6-25
6.2.15 Setting the 1st Boot Device of the OMU to USB..............................................................................6-28
6.2.16 Logging In to the OMU......................................................................................................................6-37
6.2.17 Logging Out of the OMU...................................................................................................................6-39
6.2.18 Resetting the OMU.............................................................................................................................6-40
6.2.19 Reinstalling the Windows Operating System.....................................................................................6-40
6.2.20 Managing the OMU Applications......................................................................................................6-54
6.2.21 Backing Up and Restoring Data.........................................................................................................6-60
6.2.22 Using the omutool..............................................................................................................................6-65
6.3 Appendix: Anti-Virus Software....................................................................................................................6-71
6.4 Appendix: Installing the iPSI SEK SetWin Software...................................................................................6-72
6.4.1 Running the iPSI SEK SetWin Software.............................................................................................6-73
6.4.2 Rolling Back Security Enhancement Policies During the Use of the SEK SetSuse Software.............6-77
6.5 Appendix: OMU-Related Information Tables..............................................................................................6-77
6.5.1 Record Sheet of OMU Software Installation Information...................................................................6-78
6.5.2 Checklist for the Factory Settings of the OMU Software....................................................................6-79
6.5.3 Enabled Ports on the OMU..................................................................................................................6-80
6.5.4 Disabled Ports on the OMU.................................................................................................................6-82
7 Appendix: Troubleshooting.....................................................................................................7-1
7.1 Prohibiting Dark Screen and Startup Animation.............................................................................................7-2
7.2 Restoring the Server Through the OMU Troubleshooting Tool.....................................................................7-3
x Huawei Proprietary and Confidential Issue 07 (2011-01-30)
Copyright © Huawei Technologies Co., Ltd.
BSC6900 GU
OMU Administration Guide Figures
Figures
Figure 2-1 Position of the OMU in the BSC6900 OM Subsystem......................................................................2-2
Figure 2-2 Panel of the OMUa/OMUb board...................................................................................................... 2-4
Figure 2-3 GBAM (IBM X3650T).......................................................................................................................2-9
Figure 2-4 Front panel of the GBAM (IBM X3650T).........................................................................................2-9
Figure 2-5 Rear panel of the GBAM..................................................................................................................2-11
Figure 2-6 GBAM (HUAWEI C5210)...............................................................................................................2-12
Figure 2-7 Front panel of the GBAM (HUAWEI C5210).................................................................................2-12
Figure 2-8 Rear panel of the GBAM (HUAWEI C5210)..................................................................................2-14
Figure 2-9 GBAM (HP CC3310).......................................................................................................................2-15
Figure 2-10 Front panel of the GBAM (HP CC3310)........................................................................................2-15
Figure 2-11 Rear panel of the GBAM (HP CC3310).........................................................................................2-17
Figure 2-12 Front panel of the power distribution box......................................................................................2-21
Figure 2-13 OMU Application Structure...........................................................................................................2-25
Figure 3-1 Mapping between the ETHxxx and the bondxxx on the OMUa Board............................................. 3-2
Figure 3-2 Mapping between the ETHxxx and the bondxxx on the OMUb Board.............................................3-3
Figure 3-3 Location of Ethernet adapters on HUAWEI C5210 GBAM..............................................................3-4
Figure 3-4 Location of Ethernet adapters on IBM X3650T GBAM....................................................................3-4
Figure 3-5 Location of Ethernet adapters on HP CC3310 GBAM...................................................................... 3-5
Figure 3-6 IP addresses for three Ethernet adapters on the GBAM.....................................................................3-6
Figure 3-7 IP addresses for four Ethernet adapters on the GBAM...................................................................... 3-6
Figure 3-8 Onsite network....................................................................................................................................3-9
Figure 3-9 Single-OMUa/OMUb Networking Principle (with a single LAN switch).......................................3-15
Figure 3-10 Single-OMUa/OMUb Networking Principle (with dual LAN switches).......................................3-16
Figure 3-11 Dual-OMUa/OMUb Networking Principle (with a single LAN switch).......................................3-17
Figure 3-12 Dual-OMUa/OMUb Networking Principle (with dual LAN switches).........................................3-18
Figure 3-13 GBAM networking topology (with a single LAN switch).............................................................3-19
Figure 3-14 GBAM networking topology (with dual LAN switches)...............................................................3-20
Figure 4-1 OMU software structure.....................................................................................................................4-1
Figure 4-2 U_creator_eng window.....................................................................................................................4-12
Figure 4-3 Add NE dialog box...........................................................................................................................4-12
Figure 4-4 Configuring information...................................................................................................................4-13
Figure 4-5 Add NE dialog box...........................................................................................................................4-14
Figure 4-6 Configuring information...................................................................................................................4-15
Issue 07 (2011-01-30) Huawei Proprietary and Confidential xi
Copyright © Huawei Technologies Co., Ltd.
BSC6900 GU
Figures OMU Administration Guide
Figure 4-7 Directory structure of OMU applications on the active workspace.................................................4-23
Figure 4-8 Directory structure of OMU applications on the active and standby workspaces............................4-23
Figure 4-9 Connection description.....................................................................................................................4-30
Figure 4-10 Confirming the connection.............................................................................................................4-31
Figure 4-11 Setting the attributes of the connection port...................................................................................4-32
Figure 4-12 Connection established...................................................................................................................4-33
Figure 4-13 Logging in to the OMU through the psftp software.......................................................................4-58
Figure 4-14 PuTTY Configuration dialog box...................................................................................................4-59
Figure 4-15 Logging in to the OMUa board through PuTTY software.............................................................4-60
Figure 5-1 OMU software structure.....................................................................................................................5-1
Figure 5-2 Connection description.....................................................................................................................5-16
Figure 5-3 Confirming the connection...............................................................................................................5-17
Figure 5-4 Setting the attributes of the connection port.....................................................................................5-18
Figure 5-5 Connection established.....................................................................................................................5-19
Figure 5-6 Connection description.....................................................................................................................5-29
Figure 5-7 Confirming the connection...............................................................................................................5-30
Figure 5-8 Setting the attributes of the connection port.....................................................................................5-31
Figure 5-9 Connection established.....................................................................................................................5-32
Figure 5-10 BIOS information...........................................................................................................................5-33
Figure 5-11 Boot setting.....................................................................................................................................5-33
Figure 5-12 Setting the boot device priority......................................................................................................5-34
Figure 5-13 Setting the 1st boot device..............................................................................................................5-35
Figure 5-14 Saving changes and exit.................................................................................................................5-35
Figure 5-15 BIOS Setup.....................................................................................................................................5-36
Figure 5-16 Boot tab page..................................................................................................................................5-36
Figure 5-17 Selecting the 1st boot device..........................................................................................................5-37
Figure 5-18 Installation Source Manager window.............................................................................................5-41
Figure 5-19 Installation Source Manager window.............................................................................................5-41
Figure 5-20 Creating operating system installation source 1.............................................................................5-42
Figure 5-21 Creating operating system installation source 2.............................................................................5-43
Figure 5-22 Creating operating system installation source (3)..........................................................................5-43
Figure 5-23 PuTTY Configuration Dialog Box.................................................................................................5-67
Figure 5-24 Anti-Virus Software Networking...................................................................................................5-71
Figure 5-25 Changing the IP address of the external Ethernet adapter..............................................................5-74
Figure 6-1 OMU software structure.....................................................................................................................6-1
Figure 6-2 Computer Management Window......................................................................................................6-12
Figure 6-3 Setting the password for administrator ............................................................................................6-12
Figure 6-4 Setting Password for administrator window.....................................................................................6-13
Figure 6-5 Connection description.....................................................................................................................6-14
Figure 6-6 Confirming the connection...............................................................................................................6-15
Figure 6-7 Setting the attributes of the connection port.....................................................................................6-16
Figure 6-8 Connection established.....................................................................................................................6-17
xii Huawei Proprietary and Confidential Issue 07 (2011-01-30)
Copyright © Huawei Technologies Co., Ltd.
BSC6900 GU
OMU Administration Guide Figures
Figure 6-9 Network Connections window ......................................................................................................6-23
Figure 6-10 Interface of identifying the Ethernet adapters (an example)..........................................................6-24
Figure 6-11 Network Connections window after the renaming.......................................................................6-25
Figure 6-12 Eth1(External) state........................................................................................................................6-26
Figure 6-13 Eth1(External) properties................................................................................................................6-27
Figure 6-14 Broadcom NetXtreme Gigabit Ethernet #2 properties...................................................................6-28
Figure 6-15 Connection description...................................................................................................................6-29
Figure 6-16 Confirming the connection.............................................................................................................6-30
Figure 6-17 Setting the attributes of the connection port...................................................................................6-31
Figure 6-18 Connection established...................................................................................................................6-32
Figure 6-19 BIOS information...........................................................................................................................6-33
Figure 6-20 Boot setting.....................................................................................................................................6-33
Figure 6-21 Setting the boot device priority......................................................................................................6-34
Figure 6-22 Setting the 1st boot device..............................................................................................................6-35
Figure 6-23 Saving changes and exit.................................................................................................................6-35
Figure 6-24 BIOS Setup.....................................................................................................................................6-36
Figure 6-25 Boot tab page..................................................................................................................................6-36
Figure 6-26 Selecting the 1st boot device..........................................................................................................6-37
Figure 6-27 Remote desktop connection dialog box..........................................................................................6-38
Figure 6-28 Shut Down Windows dialog box....................................................................................................6-39
Figure 6-29 Installation Source Manager window.............................................................................................6-43
Figure 6-30 Installation Source Manager window.............................................................................................6-44
Figure 6-31 Creating operating system installation source 1.............................................................................6-44
Figure 6-32 Creating operating system installation source 2.............................................................................6-45
Figure 6-33 Creating operating system installation source 3.............................................................................6-46
Figure 6-34 Port status.......................................................................................................................................6-48
Figure 6-35 Starting services..............................................................................................................................6-49
Figure 6-36 config.ini.........................................................................................................................................6-50
Figure 6-37 deploy-ipconfig.ini.........................................................................................................................6-50
Figure 6-38 third-party.ini..................................................................................................................................6-51
Figure 6-39 Edited file.......................................................................................................................................6-52
Figure 6-40 Configuring services.......................................................................................................................6-52
Figure 6-41 Stopping services............................................................................................................................6-53
Figure 6-42 Services interface...........................................................................................................................6-55
Figure 6-43 Services interface (Starting the omud)...........................................................................................6-56
Figure 6-44 Services interface (Stopping the omud)..........................................................................................6-57
Figure 6-45 cmd interface for uninstallation 1...................................................................................................6-59
Figure 6-46 cmd interface for uninstallation 2...................................................................................................6-59
Figure 6-47 Starting the omu_backup_linker tool.............................................................................................6-61
Figure 6-48 Backing up the system data............................................................................................................6-62
Figure 6-49 Backup result indication.................................................................................................................6-63
Figure 6-50 Restoring the System Data.............................................................................................................6-64
Issue 07 (2011-01-30) Huawei Proprietary and Confidential xiii
Copyright © Huawei Technologies Co., Ltd.
BSC6900 GU
Figures OMU Administration Guide
Figure 6-51 Result indication of restoring the system data................................................................................6-65
Figure 6-52 Deployment strategies of anti-virus software.................................................................................6-72
Figure 6-53 System backup................................................................................................................................6-75
Figure 6-54 SetWin command lines...................................................................................................................6-75
Figure 7-1 Successful startup of the server..........................................................................................................7-5
Figure 7-2 Successful login of the server.............................................................................................................7-5
xiv Huawei Proprietary and Confidential Issue 07 (2011-01-30)
Copyright © Huawei Technologies Co., Ltd.
BSC6900 GU
OMU Administration Guide Tables
Tables
Table 2-1 Ports on the OMUa/OMUb board........................................................................................................2-5
Table 2-2 LEDs on the OMUa/OMUb board.......................................................................................................2-5
Table 2-3 Hardware configuration indexes of the OMUa/OMUb board.............................................................2-6
Table 2-4 Performance counters of the OMUa/OMUb board..............................................................................2-7
Table 2-5 Silkscreen labels on the front panel of the GBAM (IBM X3650T)...................................................2-10
Table 2-6 Silkscreen labels on the rear panel of the GBAM (IBM X3650T)....................................................2-11
Table 2-7 Silkscreen labels on the front panel of the GBAM (HUAWEI C5210).............................................2-13
Table 2-8 Silkscreen labels on the rear panel of the GBAM (HUAWEI C5210)..............................................2-14
Table 2-9 Silkscreen labels on the front panel of the GBAM (HP CC3310).....................................................2-16
Table 2-10 Silkscreen labels on the rear panel of the GBAM (HP CC3310).....................................................2-17
Table 2-11 Hardware configuration specifications of the GBAM (IBM X3650T)............................................2-18
Table 2-12 Hardware configuration specifications of the GBAM (C5210).......................................................2-18
Table 2-13 Hardware configuration specifications of the GBAM (HP CC3310)..............................................2-19
Table 2-14 Performance counters of the GBAM................................................................................................2-19
Table 2-15 Checklist for GBAM replacement...................................................................................................2-21
Table 3-1 Definitions of IP addresses of the OMU..............................................................................................3-7
Table 3-2 Onsite planning of OMU IP addresses...............................................................................................3-10
Table 3-3 Onsite checking of OMU IP addresses..............................................................................................3-11
Table 3-4 Impact of Changes of OMU IP Addresses.........................................................................................3-13
Table 4-1 Configuration requirements of the portable computer.........................................................................4-9
Table 4-2 Description.........................................................................................................................................4-21
Table 4-3 File folders of the OMU application directory...................................................................................4-24
Table 4-4 Commands frequently used on the FTP.............................................................................................4-37
Table 4-5 Commands frequently used on the psftp software.............................................................................4-57
Table 5-1 Commands frequently used on the FTP...............................................................................................5-6
Table 5-2 Configuration item.............................................................................................................................5-40
Table 5-3 Checking the operating system of the standby OMU........................................................................5-57
Table 5-4 Combinations of Ethernet adapters on the GBAM ...........................................................................5-72
Table 6-1 Description...........................................................................................................................................6-5
Table 6-2 Table of renaming rules.....................................................................................................................6-24
Table 6-3 Configuration requirements of the portable computer.......................................................................6-41
Table 6-4 Configuration item.............................................................................................................................6-47
Table 6-5 Tasks supported by the SetWin command lines................................................................................6-76
Issue 07 (2011-01-30) Huawei Proprietary and Confidential xv
Copyright © Huawei Technologies Co., Ltd.
BSC6900 GU
OMU Administration Guide 1 Changes in the BSC6900 GU OMU Administration Guide
1 Changes in the BSC6900 GU OMU
Administration Guide
This chapter describes the changes in the BSC6900 GU OMU Administration Guide.
07 (2011-01-30)
This is the seventh commercial release.
Compared with issue 06 (2010-09-15) of V900R011C00, this issue includes the following new
topics:
l 7 Appendix: Troubleshooting
Compared with issue 06 (2010-09-15) of V900R011C00, this issue incorporates the following
changes:
Topic Change Description
l Scenario: new deployment of BSC6900 The description of enabled ports on the OMU
4.5.3 Enabled Ports on the OMU is adjusted.
l Scenario: Upgrade from the BSC6000 to
the BSC6900
5.7.4 Enabled Ports on the OMU
l Scenario: Upgrade from the BSC6810 to
the BSC6900
6.5.3 Enabled Ports on the OMU
l Scenario: new deployment of BSC6900 l The description is added of how to set the
Setting the Working Mode of the OMU password of the operating system
administrator on the standby OMU when
l Scenario: Upgrade from the BSC6000 to the single-OMU mode is changed to dual-
the BSC6900 OMU mode.
Setting the Working Mode of the OMU l The description of when the OMU works
l Scenario: Upgrade from the BSC6810 to in dual-BAM mode but only one OMU is
the BSC6900 configured in the subrack,After changing
the work mode to single-OMU mode,
Setting the Working Mode of the OMU Clear the alarms is added.
Issue 07 (2011-01-30) Huawei Proprietary and Confidential 1-1
Copyright © Huawei Technologies Co., Ltd.
BSC6900 GU
1 Changes in the BSC6900 GU OMU Administration Guide OMU Administration Guide
Topic Change Description
Installing the OMU Applications in the The description of an incorrect patch
Active Workspace installation is added.
6.3 Appendix: Anti-Virus Software The description of Symantec and McAfee
anti-virus solutions are deleted.
Compared with issue 06 (2010-09-15) of V900R011C00, this issue does not exclude any topics.
06 (2010-09-15)
This is the sixth commercial release.
Compared with issue 05(2010-05-31) of V900R011C00, this issue includes the following new
topics:
l The topic 5.3.21 Re-Installing the Suse Linux Operating System is added when the
BSC6000 is upgraded to the BSC6900.
l The topic 6.2.19 Reinstalling the Windows Operating System is added when the
BSC6810 is upgraded to the BSC6900.
Compared with issue 05 (2010-05-31) of V900R011C00, this issue incorporates the following
changes:
Topic Change Description
3.2 Planning of the OMU IP Addresses l The description of internal fixed IP
address and internal virtual IP address is
modified.
l The description of the six IP addresses of
the active and standby OMUs is modified.
4.2.2 Preparing the USB Installation Disk The description of the scenario in which the
OMU operating system is restored by using a
USB disk is added.
Logging In to the OMU The description of which IP address is used
to log in to the OMU is added, and the default
password for logging in to the OMU is
changed to 11111111.
3.3 OMU Networking Principle The description of the OMU network
principle is modified.
4.2.1 Preparations for Installing Software The directory for obtaining the Dopra Linux
on Site installation package is changed.
4.1.1 Setting the Link Mode of the External The description on how to create an Ethernet
OMU Ethernet Adapter adapter attribute file is added.
4.2.2 Preparing the USB Installation Disk The procedure for further handing is
removed.
1-2 Huawei Proprietary and Confidential Issue 07 (2011-01-30)
Copyright © Huawei Technologies Co., Ltd.
BSC6900 GU
OMU Administration Guide 1 Changes in the BSC6900 GU OMU Administration Guide
Topic Change Description
Uploading the OMU Application l The description of the directory for saving
Installation Package to the OMU the patch installation files is added to
section "context."
l The description of creating a directory
hierarchically is added to section
"procedure."
5.3.18 Setting the 1st Boot Device of the The description of changing the BIOS boot
OMU to USB sequence using a keyboard and monitor is
added.
Setting the Working Mode of the OMU l A step for checking the OMU operating
system is added when switching the OMU
from single mode to dual mode.
l Steps for checking data synchronization
status and connecting an Ethernet cable to
the OMU is added when switching the
OMU from single mode to dual mode.
l Scenario: new deployment of BSC6900, The description of changing the internal fixed
Changing the IP Addresses and Masks IP address and internal virtual IP address for
of the OMU Ethernet Adapters the first time is modified.
l Scenario: Upgrade from the BSC6000 to
the BSC6900, Changing the IP
Addresses and Masks of the OMU
Ethernet Adapters
l Scenario: Upgrade from the BSC6810 to
the BSC6900, Changing the IP
Addresses and Masks of the OMU
Ethernet Adapters
Compared with issue 05 (2010-05-31) of V900R011C00, this issue does not exclude any topics.
05 (2010-05-31)
This is the fifth commercial release.
Compared with issue 04 (2010-01-30) of V900R011C00, this issue includes the following new
topics:
The description of the following scenarios is added:
l 4 Scenario: Creating a BSC6900 NE
l 5 Scenario: Upgrade from the BSC6000 to the BSC6900
l 6 Scenario: Upgrade from the BSC6810 to the BSC6900
Compared with issue 04 (2010-01-30) of V900R011C00, this issue incorporates the following
changes:
Issue 07 (2011-01-30) Huawei Proprietary and Confidential 1-3
Copyright © Huawei Technologies Co., Ltd.
BSC6900 GU
1 Changes in the BSC6900 GU OMU Administration Guide OMU Administration Guide
Topic Change Description
Changing the IP Addresses and Masks of The description is added that database must
the OMU Ethernet Adapters be updated after the external virtual IP
address and masks are changed.
Restoring the System Data The description of how to recover system data
in dual-OMU mode is added.
Compared with issue 04 (2010-01-30) of V900R011C00, this issue does not exclude any topics.
04 (2010-01-30)
This is the fourth commercial release.
Compared with issue 03 (2009-12-05) of V900R011C00, this issue includes the following new
topics:
l 4.1.2 Debugging OMU on Site
Compared with issue 03 (05.12.09) of V900R011C00, this issue incorporates the following
changes:
Topic Change Description
3.2 Planning of the OMU IP Addresses A definition of onsite network is provided and
the principles of changing and checking IP
addresses on site are given.
4.2.1 Preparations for Installing Software The way of obtaining software installation
on Site package and Dopra Linux tool package is
provided.
Compared with issue 03 (2009-12-05) of V900R011C00, this issue excludes the following
topics:
l Checking the Installation Status of the OMU Applications
l Changing the IP Addresses and Masks of the OMU Ethernet Adapters
l Changing the OMU Name
03 (2009-12-05)
This is the third commercial release.
Compared with issue 02 (2009-10-30) of V900R011C00, this issue includes the following new
topics:
l Uploading the OMU Application Installation Package to the OMU
l 5.3.18 Setting the 1st Boot Device of the OMU to USB
Compared with issue 02 (2009-10-30) of V900R011C00, this issue incorporates the following
changes:
1-4 Huawei Proprietary and Confidential Issue 07 (2011-01-30)
Copyright © Huawei Technologies Co., Ltd.
BSC6900 GU
OMU Administration Guide 1 Changes in the BSC6900 GU OMU Administration Guide
Topic Change Description
4.1.1 Setting the Link Mode of the External The description of how to determine the
OMU Ethernet Adapter Ethernet adapter mode is added and an
example is provided.
Transferring and Backing Up Files The description of how to download the
OMU files by using the file management
function on the LMT is added.
Compared with issue 02 (2010-10-30) of V900R011C00, this issue does not exclude any topics.
02 (2009-10-30)
This is the second commercial release.
Compared with issue 01 (2009-07-30) of V900R011C00, this issue does not include any new
topics.
Compared with issue 01 (2009-07-30) of V900R011C00, this issue incorporates the following
changes:
Topic Change Description
3.1 OMU Ethernet Adapter Configuration The mapping between the Ethernet adapters
and bonds is added, and the description on
how to query the network configuration of
Ethernet adapters is added.
3.2 Planning of the OMU IP Addresses The description is added to Table 1 on the
functions of the IP addresses and the mapping
between the IP addresses and the Ethernet
adapters. In addition, the description is added
on the impact of changes of IP addresses.
3.3 OMU Networking Principle The description on the location of ETH3-
UPDATE in the network topology is
changed.
4.2.2 Preparing the USB Installation Disk The description is introduced on how to
prepare the USB installation disk through the
BSC6900 Dopra Linux tool package.
Installing the OMU Applications in the The description is modified on how to install
Active Workspace the OMU applications.
4.3.10 Backing Up and Restoring Data The data backup and restore tool is changed
Starting the omu_backup_linker Tool from omu_backup_restore_tool to
omu_backup_linker.
Backing Up the System Data
Restoring the System Data
Issue 07 (2011-01-30) Huawei Proprietary and Confidential 1-5
Copyright © Huawei Technologies Co., Ltd.
BSC6900 GU
1 Changes in the BSC6900 GU OMU Administration Guide OMU Administration Guide
Compared with issue 01 (2009-07-30) of V900R011C00, this issue does not exclude any topics.
01 (2009-07-30)
This is the first commercial release.
1-6 Huawei Proprietary and Confidential Issue 07 (2011-01-30)
Copyright © Huawei Technologies Co., Ltd.
BSC6900 GU
OMU Administration Guide 2 Introduction to OMU
2 Introduction to OMU
About This Chapter
The physical entity of the OMU is the OMUa board. The OMUa board collects and processes
the information about operation and maintenance (OM), and then reports the information to the
OM terminal: LMT or M2000.
2.1 Position of the OMU in the BSC6900
This section describes the components of the BSC6900 OM subsystem and the position of the
OMU in the OM subsystem.
2.2 OMUa/OMUb Board
OMUa refers to Operation and Maintenance Unit REV:a. OMUb refers to Operation and
Maintenance Unit REV:b. One or two OMUa/OMUb boards must be configured in the
BSC6900. The width of the OMUa/OMUb board is twice the width of other boards. Therefore,
one OMUa/OMUb board occupies two slots. The board can be installed in slots 0 to 3, slots 20
to 23, or slots 24 to 27 in the MPS. Slots 20 to 23 are recommended.
2.3 GBAM
The BSC6900 uses three models of GBAM: IBM X3650T, HUAWEI C5210, and HP CC3310.
The GBAM is installed in the MPR.
2.4 OMU Software
OMU software refers to all the software running on the OMU.
2.5 OMU Working Mode
The OMU works in single-OMU or dual-OMU mode.
2.6 OMU OM Methods
This section describes several scenarios and methods of the OMU OM.
2.7 OMU Safety Information
This section describes the safety information related to OMU operation.
Issue 07 (2011-01-30) Huawei Proprietary and Confidential 2-1
Copyright © Huawei Technologies Co., Ltd.
BSC6900 GU
2 Introduction to OMU OMU Administration Guide
2.1 Position of the OMU in the BSC6900
This section describes the components of the BSC6900 OM subsystem and the position of the
OMU in the OM subsystem.
The BSC6900 OM subsystem is composed of the LMT/M2000, OMUa/OMUb board or GBAM
(OMU), SCUa board, and OM modules on other boards. In the BSC6900 OM subsystem, the
OM terminal (LMT or M2000) communicates with the BSC6900 host boards through the OMU.
Figure 2-1 shows the position of the OMU in the BSC6900 OM subsystem.
Figure 2-1 Position of the OMU in the BSC6900 OM Subsystem
NOTE
Figure 2-1 takes the OMUa board as an example. Both the OMUb board and GBAM can replace the OMUa
board.
As shown in Figure 2-1, the external network is the logical network between the OMU and the
OM terminal (LMT/M2000), and the internal network is the logical network between the OMU
and the BSC6900 host.
2.2 OMUa/OMUb Board
OMUa refers to Operation and Maintenance Unit REV:a. OMUb refers to Operation and
Maintenance Unit REV:b. One or two OMUa/OMUb boards must be configured in the
BSC6900. The width of the OMUa/OMUb board is twice the width of other boards. Therefore,
one OMUa/OMUb board occupies two slots. The board can be installed in slots 0 to 3, slots 20
to 23, or slots 24 to 27 in the MPS. Slots 20 to 23 are recommended.
2-2 Huawei Proprietary and Confidential Issue 07 (2011-01-30)
Copyright © Huawei Technologies Co., Ltd.
BSC6900 GU
OMU Administration Guide 2 Introduction to OMU
NOTE
This document describes the installation of other boards on the basis that the OMUa/OMUb boards are installed
in slots 20 to 23.
2.2.1 Functions of the OMUa/OMUb Board
The OMUa/OMUb board works as a bridge for the communication between the Local
Maintenance Terminal (LMT) and the other boards in the BSC6900.
2.2.2 Panel of the OMUa/OMUb Board
There are LEDs, ports, and buttons on the panel of the OMUa/OMUb board. In addition, there
are hard disks installed on the OMUa/OMUb board.
2.2.3 Ports on the OMUa/OMUb Board
There are four USB ports, three GE ports, one serial port COM0-ALM/COM1-BMC, and one
VGA port on the OMUa/OMUb board.
2.2.4 LEDs on the OMUa/OMUb Board
There are five types of LEDs on the OMUa/OMUb board: RUN, ALM, ACT, OFFLINE, and
HD.
2.2.5 Technical Specifications of the OMUa/OMUb Board
This section describes the hardware configuration indexes and performance counters of the
OMUa/OMUb board, including size, power supply, power consumption, weight, hard disk
capacity, memory capacity, working temperature, and working humidity.
2.2.6 Replacing an OMU Board
This section describes how to replace a faulty OMU board. The OMU board is hot-swappable.
It takes about 16 minutes to replace an OMU board.
2.2.1 Functions of the OMUa/OMUb Board
The OMUa/OMUb board works as a bridge for the communication between the Local
Maintenance Terminal (LMT) and the other boards in the BSC6900.
The OMUa board performs the following functions:
l Performs the configuration management, performance management, fault management,
security management, and loading management functions for the system
l Provides the LMT or M2000 users with the operation and maintenance port of the
BSC6900 system, to control the communication between the LMT or M2000 and the SCUa
board of the BSC6900
2.2.2 Panel of the OMUa/OMUb Board
There are LEDs, ports, and buttons on the panel of the OMUa/OMUb board. In addition, there
are hard disks installed on the OMUa/OMUb board.
Figure 2-2 shows the panel of the OMUa/OMUb board.
Issue 07 (2011-01-30) Huawei Proprietary and Confidential 2-3
Copyright © Huawei Technologies Co., Ltd.
BSC6900 GU
2 Introduction to OMU OMU Administration Guide
Figure 2-2 Panel of the OMUa/OMUb board
(1) Captive screw (2) Ejector lever (3) Self-locking latch (4) RUN LED
(5) ALM LED (6) ACT LED (7) RESET Button (8) SHUTDOWN Button
(9) USB port (10) ETH0 Ethernet port (11) ETH1 Ethernet port (12) ETH2 Ethernet port
(13) COM port (14) VGA port (15) HD LEDs (16) OFFLINE LED
(17) Hard disks (18) Screws for fixing the hard disk
2-4 Huawei Proprietary and Confidential Issue 07 (2011-01-30)
Copyright © Huawei Technologies Co., Ltd.
BSC6900 GU
OMU Administration Guide 2 Introduction to OMU
NOTE
l To power off the OMUa/OMUb board, you need to simultaneously pivot the top and bottom ejector
levers away from the front panel of the OMUa/OMUb board. After the OFFLINE LED is on, turn off
the power switch.
l The SHUTDOWN button is used only for powering off the board in emergency.
l The RESET button is used to reset the system. It works in the same way as the reset button on the PC.
l Powering off the board by pressing the SHUTDOWN button or resetting the system by pressing the
RESET button may scratch the surface of the hard disks of the OMUa board. Thus, avoid operating
the two buttons whenever possible.
2.2.3 Ports on the OMUa/OMUb Board
There are four USB ports, three GE ports, one serial port COM0-ALM/COM1-BMC, and one
VGA port on the OMUa/OMUb board.
Table 2-1 describes the ports on the OMUa/OMUb board.
Table 2-1 Ports on the OMUa/OMUb board
Port Function Connector Type
USB0-1 and USB2-3 USB ports. These ports are used to -
connect USB devices.
ETH0 to ETH2 GE ports RJ45
COM0-ALM/COM1-BMC Serial port. This port is used for DB9
system commissioning or for
common serial port usage.
VGA Port for the video -
2.2.4 LEDs on the OMUa/OMUb Board
There are five types of LEDs on the OMUa/OMUb board: RUN, ALM, ACT, OFFLINE, and
HD.
Table 2-2 describes the LEDs on the OMUa/OMUb board.
Table 2-2 LEDs on the OMUa/OMUb board
LED Color Status Description
RUN Green ON for 1s and OFF for 1s The board is functional.
ON for 0.125s and OFF The board is being started.
for 0.125s
ON There is power supply, but the board
is faulty.
OFF There is no power supply, or the
board is faulty.
Issue 07 (2011-01-30) Huawei Proprietary and Confidential 2-5
Copyright © Huawei Technologies Co., Ltd.
BSC6900 GU
2 Introduction to OMU OMU Administration Guide
LED Color Status Description
ALM Red OFF There is no alarm.
ON or blinking There is a fault alarm.
ACT Green ON The board is in active mode.
OFF The board is in standby mode, or the
board is disconnected.
OFFLINE Blue ON The board can be removed.
OFF The board cannot be removed.
ON for 0.125s and OFF The board is being switched over to
for 0.125s the other working mode.
HD Green OFF There is no read or write operation
on the hard disk.
Blinking The hard disk is being read or
written.
2.2.5 Technical Specifications of the OMUa/OMUb Board
This section describes the hardware configuration indexes and performance counters of the
OMUa/OMUb board, including size, power supply, power consumption, weight, hard disk
capacity, memory capacity, working temperature, and working humidity.
Hardware Configuration Indexes
Table 2-3 lists the hardware configuration indexes of the OMUa/OMUb board.
Table 2-3 Hardware configuration indexes of the OMUa/OMUb board
Index Index of the OMUa Board Index of the OMUb Board
Size 366.7 mm x 220 mm 366.7 mm x 220 mm
Power supply Two routes of -48 V DC in Two routes of -48 V DC in
redundancy backup mode redundancy backup mode
(provided by the backplane (provided by the backplane
of the subrack) of the subrack)
Power consumption 120 W 90 W
Weight 4.0 kg 3.5 kg
Hard disk capacity 146 GB x 2 (RAID 1) 146 GB x 2 (RAID 1)
Memory capacity 2 GB 2 GB
Temperature required when 5°C - 40°C 5°C - 40°C
working for a long time
2-6 Huawei Proprietary and Confidential Issue 07 (2011-01-30)
Copyright © Huawei Technologies Co., Ltd.
BSC6900 GU
OMU Administration Guide 2 Introduction to OMU
Index Index of the OMUa Board Index of the OMUb Board
Temperature required when 0°C - 50°C 0°C - 50°C
working for a short time
Relative humidity required 5%-85% 5%-85%
when working for a long time
Relative humidity required 5%-95% 5%-95%
when working for a short
time
Performance Counters
Table 2-4 describes the performance counters of the OMUa/OMUb board.
Table 2-4 Performance counters of the OMUa/OMUb board
Counter Index of the OMUa/OMUb Board
Number of recorded The maximum number of recorded alarms is 150,000.
alarms
Time when the standby The standby OMU synchronizes its data with that of the active
OMU data is OMU board every second.
synchronized with the
active OMU data
Duration of the Five minutes. The time needed for the synchronization varies
synchronization between according to the size and quantity of the files to be synchronized.
the active OMU files and
standby OMU files
Duration of the Duration from when the request for OMU switchover is accepted
switchover between the to when the switchover is finished. This duration lasts for two to
active and standby OMUs three minutes.
Duration of the OMU Duration of the OMU restart due to OMU fault. This duration
restart lasts for about three minutes.
2.2.6 Replacing an OMU Board
This section describes how to replace a faulty OMU board. The OMU board is hot-swappable.
It takes about 16 minutes to replace an OMU board.
Prerequisite
l Tools required for replacing boards are ready. They are the ESD wrist strap, Phillips
screwdriver, and ESD box or bag.
Issue 07 (2011-01-30) Huawei Proprietary and Confidential 2-7
Copyright © Huawei Technologies Co., Ltd.
BSC6900 GU
2 Introduction to OMU OMU Administration Guide
l The software including the OMU operating system, OMU application, and OMU
configuration data for the new OMU board is available. The following information is the
same between the OMU board to be added and the OMU board to be replaced:
– Password for the administrator of the Linux operating system
– FTP server password
– Administrator password
– Internal and external network virtual IP addresses of the OMU board
– Computer name of the OMU board
– Operating system of the OMU board
Context
CAUTION
l Procedures are different for replacing a pair of active and standby OMU boards and for
replacing an independent OMU board.
l The new OMU board can use the same operating system as the replaced OMU board or use
a different operating system, but operating systems of active and standby OMU boards must
be the same.
l You are required to wear an ESD wrist strap and plug the ESD wrist strap into the ESD
connector of the cabinet before replacing an OMU board. Wear an ESD wrist strap by
referring to Wearing an ESD Wrist Strap. Wear a pair of ESD gloves instead if there is no
ESD wrist strap or there is no ESD connector for the ESD wrist strap.
l Replacing the standby OMU board has no adverse impact on the system operation. Replacing
an OMU board that works independently, however, disrupts the communication between the
OMU and the host boards. In addition, the system operation data will be lost.
2.3 GBAM
The BSC6900 uses three models of GBAM: IBM X3650T, HUAWEI C5210, and HP CC3310.
The GBAM is installed in the MPR.
2.3.1 Functions of GBAM
The GBAM works as a bridge for the communication between the Local Maintenance Terminal
(LMT) and the other boards in the BSC6900.
2.3.2 Physical Appearance of the GBAM (IBM X3650T)
This section describes the physical appearance of the GBAM (IBM X3650T).
2.3.3 Physical Appearance of the GBAM (HUAWEI C5210)
This section describes the physical appearance of the GBAM (HUAWEI C5210).
2.3.4 Physical Appearance of the GBAM (HP CC3310)
This section describes the physical appearance of the GBAM (HP CC3310).
2.3.5 Technical Specifications and Counters of the GBAM
The technical specifications and counters of the GBAM include hardware configuration
specifications and performance counters of the GBAM.
2-8 Huawei Proprietary and Confidential Issue 07 (2011-01-30)
Copyright © Huawei Technologies Co., Ltd.
BSC6900 GU
OMU Administration Guide 2 Introduction to OMU
2.3.6 Replacing the GBAM
This section describes how to replace a faulty GBAM. It takes about 40 minutes to replace a
GBAM. There are three models of GBAM, namely, IBM X3650T, C5210, and HP CC3310.
2.3.1 Functions of GBAM
The GBAM works as a bridge for the communication between the Local Maintenance Terminal
(LMT) and the other boards in the BSC6900.
The GBAM performs the following functions:
l Performs the configuration management, performance management, fault management,
security management, and loading management functions for the system
l Provides the LMT or M2000 users with the operation and maintenance port of the
BSC6900 system to control the communication between the LMT or M2000 and the SCUa
board of the BSC6900
2.3.2 Physical Appearance of the GBAM (IBM X3650T)
This section describes the physical appearance of the GBAM (IBM X3650T).
Figure 2-3 shows the GBAM (IBM X3650T).
Figure 2-3 GBAM (IBM X3650T)
Front Panel of the GBAM (IBM X3650T)
The components on the front panel of the GBAM (IBM X3650T) are LEDs, ports, switches, and
a CD-ROM drive.
Figure 2-4 shows the front panel of the GBAM server (IBM X3650T).
Figure 2-4 Front panel of the GBAM (IBM X3650T)
Issue 07 (2011-01-30) Huawei Proprietary and Confidential 2-9
Copyright © Huawei Technologies Co., Ltd.
BSC6900 GU
2 Introduction to OMU OMU Administration Guide
Table 2-5 describes the silkscreen labels on the front panel of the GBAM (IBM X3650T).
Table 2-5 Silkscreen labels on the front panel of the GBAM (IBM X3650T)
No. Silkscreen Label Description
1 None CD-ROM drive
2 Power switch
3 Reset switch
4 CRT The CRT (Critical) LED is used for alarm
indication. When this LED is on (yellow), it
indicates that a critical fault occurs in the system
and the system cannot work properly.
5 MJR The MJR (Major) LED is used for alarm indication.
When this LED is on (yellow), it indicates that a
major fault occurs in the system. Under this
circumstance, the system can still work properly;
however, the performance deteriorates
significantly.
6 MNR The MNR (Minor) LED is used for alarm
indication. When this LED is on (yellow), it
indicates that a minor fault occurs in the system.
Under this circumstance, the system can still work
properly.
7 PWR The PWR (Power) LED is used for alarm
indication. When this LED is on (yellow), it
indicates that the power supply for the system is
faulty.
8 Serial port for an 8-pin RJ45 connector
9 USB port
10 0 Hard disk 0 activity LED. When this LED is on
(green), it indicates that the data on hard disk 0 can
be normally read or written. When this LED is on
(yellow), it indicates that hard disk 0 is faulty.
11 1 Hard disk 1 activity LED. When this LED is on
(green), it indicates that the data on hard disk 1 can
be normally read or written. When this LED is on
(yellow), it indicates that hard disk 1 is faulty.
12 ON Main power LED
13 NIC0/NIC1 activity LED
14 System ID LED
2-10 Huawei Proprietary and Confidential Issue 07 (2011-01-30)
Copyright © Huawei Technologies Co., Ltd.
BSC6900 GU
OMU Administration Guide 2 Introduction to OMU
No. Silkscreen Label Description
15 ID switch, used to switch system IDs
16 None NMI switch. The NMI switch is used to stop the
system for fault diagnosis.
Rear Panel of the GBAM (IBM X3650T)
The components on the rear panel of the GBAM (IBM X3650T) are power port, grounding post,
and other ports.
Figure 2-5 shows the rear panel of the GBAM (IBM X3650T).
Figure 2-5 Rear panel of the GBAM
Table 2-6 describes the silkscreen labels on the rear panel of the GBAM (IBM X3650T).
Table 2-6 Silkscreen labels on the rear panel of the GBAM (IBM X3650T)
No. Silkscreen Description
Label
1 Alarms DB15 port (for exporting alarm information from the
GBAM)
2 None PCI card bracket (with no card inserted)
3 None PCI card bracket (with a card inserted)
4 None 10M/100M adaptive port for Ethernet adapter
5 None Power module
6 PS/2 mouse/keyboard ports. The upper port is for the
mouse, and the lower one is for the keyboard.
7 Serial port for an 8-pin RJ45 connector
8 1 RJ45 NIC port 1
9 2 RJ45 NIC port 2
Issue 07 (2011-01-30) Huawei Proprietary and Confidential 2-11
Copyright © Huawei Technologies Co., Ltd.
BSC6900 GU
2 Introduction to OMU OMU Administration Guide
No. Silkscreen Description
Label
10 Port for the video
11 1 USB port 1
12 0 USB port 0
13 Server management port
14 Ultra320 SCSI port
15 Grounding post for the PGND cable
2.3.3 Physical Appearance of the GBAM (HUAWEI C5210)
This section describes the physical appearance of the GBAM (HUAWEI C5210).
Figure 2-6 shows the GBAM (HUAWEI C5210).
Figure 2-6 GBAM (HUAWEI C5210)
Front Panel of the GBAM (HUAWEI C5210)
The components on the front panel of the GBAM (C5210) are LEDs, ports, switches, and a CD-
ROM drive.
Figure 2-7 shows the front panel of the GBAM (HUAWEI C5210).
Figure 2-7 Front panel of the GBAM (HUAWEI C5210)
2-12 Huawei Proprietary and Confidential Issue 07 (2011-01-30)
Copyright © Huawei Technologies Co., Ltd.
BSC6900 GU
OMU Administration Guide 2 Introduction to OMU
Table 2-7 describes the silkscreen labels on the front panel of the GBAM (HUAWEI C5210).
Table 2-7 Silkscreen labels on the front panel of the GBAM (HUAWEI C5210)
Silkscreen
No. Label Description
1 None CD-ROM drive
2 Power switch
3 Reset switch
4 CRT The CRT (Critical) LED is used for alarm indication. When the
LED is on (yellow), it indicates that a critical fault occurs in
the system and the system cannot work properly.
5 MJR The MJR (Major) LED is used for alarm indication. When this
LED is on (yellow), it indicates that a major fault occurs in the
system. Under this circumstance, the system can still work
properly; however, the performance deteriorates significantly.
6 MNR The MNR (Minor) LED is used for alarm indication. When this
LED is on (yellow), it indicates that a minor fault occurs in the
system. Under this circumstance, the system can still work
properly.
7 PWR The PWR (Power) LED is used for alarm indication. When this
LED is on (yellow), it indicates that the power supply for the
system is faulty.
8 Serial port for an 8-pin RJ45 connector
9 USB port
10
11 2 Hard disk 2 activity LED. When this LED is on (green), it
indicates that the data on hard disk 2 can be normally read or
written. When this LED is on (yellow), it indicates that hard
disk 2 is faulty.
12 1 Hard disk 1 activity LED. When this LED is on (green), it
indicates that the data on hard disk 1 can be normally read or
written. When this LED is on (yellow), it indicates that hard
disk 1 is faulty.
13 ON Main power LED
14 NIC0/NIC1 activity LED
15 System ID LED
16 ID switch, used to switch system IDs
Issue 07 (2011-01-30) Huawei Proprietary and Confidential 2-13
Copyright © Huawei Technologies Co., Ltd.
BSC6900 GU
2 Introduction to OMU OMU Administration Guide
Silkscreen
No. Label Description
17 None NMI switch. The NMI switch is used to stop the system for
fault diagnosis.
Rear Panel of the GBAM (HUAWEI C5210)
The components on the rear panel of the GBAM (HUAWEI C5210) are power port, grounding
post, and other ports.
Figure 2-8 shows the rear panel of the GBAM (HUAWEI C5210).
Figure 2-8 Rear panel of the GBAM (HUAWEI C5210)
Table 2-8 describes the silkscreen labels on the rear panel of the GBAM (HUAWEI C5210).
Table 2-8 Silkscreen labels on the rear panel of the GBAM (HUAWEI C5210)
No. Silkscreen Description
Label
1 1 USB port 1
2 Port for the video
3 Ultra320 SCSI port
4 1 RJ45 NIC port 1
5 Integrated port for mouse and keyboard. You can use a Y-
shaped cable to connect the mouse and keyboard to the
GBAM (C5210).
6 Serial port for an 8-pin RJ45 connector
7 2 USB port 2
8 None 10M/100M adaptive port for Ethernet adapter
9 Grounding post for the PGND cable
2-14 Huawei Proprietary and Confidential Issue 07 (2011-01-30)
Copyright © Huawei Technologies Co., Ltd.
BSC6900 GU
OMU Administration Guide 2 Introduction to OMU
No. Silkscreen Description
Label
10 None DC input power socket (wiring terminal "-" is for the -48 V
power cable, and wiring terminal "+" is for the RTN cable.)
11 Alarms DB15 port (for exporting alarm information from the
GBAM)
12 0 RJ45 NIC port 0
2.3.4 Physical Appearance of the GBAM (HP CC3310)
This section describes the physical appearance of the GBAM (HP CC3310).
Figure 2-9 shows the GBAM (HP CC3310).
Figure 2-9 GBAM (HP CC3310)
Front Panel of the GBAM (HP CC3310)
The components on the front panel of the GBAM (HP CC3310) are LEDs, ports, switches, and
a CD-ROM drive.
Figure 2-10 shows the front panel of the GBAM (HP CC3310).
Figure 2-10 Front panel of the GBAM (HP CC3310)
Table 2-9 describes the silkscreen labels on the front panel of the GBAM (HP CC3310).
Issue 07 (2011-01-30) Huawei Proprietary and Confidential 2-15
Copyright © Huawei Technologies Co., Ltd.
BSC6900 GU
2 Introduction to OMU OMU Administration Guide
Table 2-9 Silkscreen labels on the front panel of the GBAM (HP CC3310)
Silkscreen
No. Label Description
1 None CD-ROM drive
2 Power switch
3 Reset switch
4 CRT The CRT (Critical) LED is used for alarm indication. When the
LED is on (yellow), it indicates that a critical fault occurs in the
system and the system cannot work properly.
5 MJR The MJR (Major) LED is used for alarm indication. When this
LED is on (yellow), it indicates that a major fault occurs in the
system. Under this circumstance, the system can still work
properly; however, the performance deteriorates significantly.
6 MNR The MNR (Minor) LED is used for alarm indication. When this
LED is on (yellow), it indicates that a minor fault occurs in the
system. Under this circumstance, the system can still work
properly.
7 PWR The PWR (Power) LED is used for alarm indication. When this
LED is on (yellow), it indicates that the power supply for the
system is faulty.
8 Serial port for an 8-pin RJ45 connector
9 USB port
10
11 2 Hard disk 2 activity LED. When this LED is on (green), it
indicates that the data on hard disk 2 can be normally read or
written. When this LED is on (yellow), it indicates that hard
disk 2 is faulty.
12 1 Hard disk 1 activity LED. When this LED is on (green), it
indicates that the data on hard disk 1 can be normally read or
written. When this LED is on (yellow), it indicates that hard
disk 1 is faulty.
13 ON Main power LED
14 NIC0/NIC1 activity LED
15 System ID LED
16 ID switch, used to switch system IDs
17 None NMI switch. The NMI switch is used to stop the system for
fault diagnosis.
2-16 Huawei Proprietary and Confidential Issue 07 (2011-01-30)
Copyright © Huawei Technologies Co., Ltd.
BSC6900 GU
OMU Administration Guide 2 Introduction to OMU
Rear Panel of the GBAM (HP CC3310)
The components on the rear panel of the GBAM (HP CC3310) are power port, grounding post,
and other ports.
Figure 2-11 shows the rear panel of the GBAM (HP CC3310).
Figure 2-11 Rear panel of the GBAM (HP CC3310)
Table 2-10 describes the silkscreen labels on the rear panel of the GBAM (HP CC3310).
Table 2-10 Silkscreen labels on the rear panel of the GBAM (HP CC3310)
No. Silkscreen Label Description
1 1 USB port 1
2 Port for the video
3 Ultra320 SCSI port
4 1 RJ45 NIC port 1
5 Integrated port for mouse and keyboard. You can use a
Y-shaped cable to connect the mouse and keyboard to
the GBAM (HP CC3310).
6 Serial port for an 8-pin RJ45 connector
7 2 USB port 2
8 None 10M/100M adaptive port for Ethernet adapter
9 Grounding post for the PGND cable
10 None DC input power socket (wiring terminal "-" is for the -48
V power cable, and wiring terminal "+" is for the RTN
cable.)
11 Alarms DB15 port (for exporting alarm information from the
GBAM)
Issue 07 (2011-01-30) Huawei Proprietary and Confidential 2-17
Copyright © Huawei Technologies Co., Ltd.
BSC6900 GU
2 Introduction to OMU OMU Administration Guide
No. Silkscreen Label Description
12 0 RJ45 NIC port 0
2.3.5 Technical Specifications and Counters of the GBAM
The technical specifications and counters of the GBAM include hardware configuration
specifications and performance counters of the GBAM.
The BSC can be configured with different types of GBAM, including IBM X3650T, C5210, and
HP CC3310.
Hardware Configuration Specifications of the GBAM
The hardware configuration specifications of different types of GBAM are shown in Table
2-11, Table 2-12, and Table 2-13 respectively.
Table 2-11 Hardware configuration specifications of the GBAM (IBM X3650T)
Hardware Name Hardware Specifications
CPU Double CPU; primary frequency: 3.2 GHz
Memory 2 GB
Hard disk capacity 2×146 GB RAID1
Ethernet adapter Four Ethernet adapters are configured.
l Two Ethernet adapters are integrated on the main board, bound
as a team, and work in active/standby mode.
l The other two are installed in the PCI slot, bound as a team, and
work in active/standby mode.
Table 2-12 Hardware configuration specifications of the GBAM (C5210)
Hardware Name Hardware Specifications
CPU Double CPU; primary frequency: 2.4 GHz
Memory 2 GB
Hard disk capacity 2×146 GB RAID1
Ethernet adapter Three or four Ethernet adapters are configured.
l Two Ethernet adapters are integrated on the main board, bound
as a team, and work in active/standby mode.
l The other one works on its own. Or the other two are installed in
the PCI slot, bound as a team, and work in active/standby mode.
2-18 Huawei Proprietary and Confidential Issue 07 (2011-01-30)
Copyright © Huawei Technologies Co., Ltd.
BSC6900 GU
OMU Administration Guide 2 Introduction to OMU
Table 2-13 Hardware configuration specifications of the GBAM (HP CC3310)
Hardware Name Hardware Specifications
CPU Double CPU; primary frequency: 2.4 GHz
Memory 2 GB
Hard disk capacity 2×146 GB RAID1
Ethernet adapter Three Ethernet adapters are configured.
l Two Ethernet adapters are integrated on the main board, bound
as a team, and work in active/standby mode.
l The other one is installed in the PCI slot and works on its own.
Performance Counters of the GBAM
As Table 2-14 shows, performance counters of the three types of GBAM are the same.
Table 2-14 Performance counters of the GBAM
Counter Name Counter Value
Number of recorded The maximum number of recorded alarms is 300,000.
alarms
Number of days for The maximum number of days for storing files of performance
storing files of measurement results is 15 days.
performance
measurement results
Time taken for starting l Restarting the GBAM takes about two minutes if the GBAM is
the GBAM paused due to its upgrade.
l Restarting the GBAM takes about five minutes if the GBAM
stops working due to its fault
2.3.6 Replacing the GBAM
This section describes how to replace a faulty GBAM. It takes about 40 minutes to replace a
GBAM. There are three models of GBAM, namely, IBM X3650T, C5210, and HP CC3310.
Prerequisite
l The tools are ready. They are the ESD wrist strap, Phillips screwdriver, straight screwdriver,
and ESD boxes or bags.
l A new GBAM is ready.
Issue 07 (2011-01-30) Huawei Proprietary and Confidential 2-19
Copyright © Huawei Technologies Co., Ltd.
BSC6900 GU
2 Introduction to OMU OMU Administration Guide
CAUTION
l When configuring the new GBAM or OMU board, ensure that the following parameter
settings are consistent with those of the GBAM to be replaced: server name or computer
name, OS administrator password, admin password, and IP address.
l If you change the IP address of the GBAM, you need to reset the alarm box manually.
Context
CAUTION
l To avoid damage to the boards, ASIC chips, or other electronic components, wear an ESD
wrist strap properly. Ensure that the ESD wrist strap is properly connected to the ESD
connector on the cabinet. If no ESD wrist strap or no proper grounding point is available,
wear ESD gloves.
l It is recommended that you use a board of the same type to replace the board. To use a board
of the different version to replace the board (for example, the board of version a replace the
board of version b), contact Huawei for technical support.
CAUTION
l Replacing the GBAM disrupts the communication between the GBAM and the host boards.
l Replacing the GBAM disrupts the communication between the LMT/M2000 and the
BSC6900. In this case, you cannot maintain the BSC6900 or collect the alarm information.
The BSC6900 host boards, however, work normally during the replacement of the GBAM.
Procedure
l Replace the GBAM with a new GBAM.
1. Log in to the GBAM as user root, and then run the Linux OS command /etc/rc.d/
omud stop to stop all applications on the GBAM to be replaced.
2. Run the Linux OS command poweroff to shut down the GBAM to be replaced.
3. Turn off SW3 and SW6 on the power distribution box that control the power supply
to the GBAM to be replaced. Figure 2-12 shows the labels for the power switches on
the front panel of the power distribution box.
2-20 Huawei Proprietary and Confidential Issue 07 (2011-01-30)
Copyright © Huawei Technologies Co., Ltd.
BSC6900 GU
OMU Administration Guide 2 Introduction to OMU
Figure 2-12 Front panel of the power distribution box
1 Panel of the MDMC 2 RUN LED 3 ALM LED 4 Mute switch
5 Labels of power switches 6 Power switches 7 Panel of the WOPB board
4. Check whether the labels on the cables that are connected to the GBAM to be replaced
are legible. If the labels are not legible, attach a new label to the cables to avoid
improper connection after replacing the GBAM.
5. Remove the power cable, PGND cable, and Ethernet cables from the GBAM to be
replaced.
6. Remove the screws fixing the GBAM to the rack.
7. Remove the hangers from the GBAM to be replaced, and then install the hangers on
the new GBAM.
8. Remove the GBAM from the cabinet along the guide rails.
9. Place the new GBAM in the original position. Then, secure the screws.
10. Connect the power cable, PGND cable, and Ethernet cables to the new GBAM.
11. Turn on the power switch controlling the power supply to the GBAM on the power
distribution box. For distribution of the power switches, see labels on the front panel
of the power distribution box, as shown in Figure 2-12.
12. Turn on the power switch on the front panel of the new GBAM.
13. Check the items in Table 2-15.
Table 2-15 Checklist for GBAM replacement
Item Result Action
Whether the LEDs on the Yes Check the next item.
panel show that the GBAM is
in normal state. For details on No Rectify the fault by
the LEDs, see Front Panel of referring to the user
the GBAM (IBM X3650T), manual of the GBAM.
Front Panel of the GBAM
(HUAWEI C5210), and
Front Panel of the GBAM
(HP CC3310).
Alarms related to the failure of Yes Check the next item.
the GBAM are cleared.
Issue 07 (2011-01-30) Huawei Proprietary and Confidential 2-21
Copyright © Huawei Technologies Co., Ltd.
BSC6900 GU
2 Introduction to OMU OMU Administration Guide
Item Result Action
No 1. Clear the alarms by
referring to the
alarm online help on
the LMT.
2. If the alarms persist,
contact Huawei for
technical support.
Run the Ping command to Yes Check the next item.
check whether the
communication between the No 1. Check whether the
GBAM and other computers route setting is
on the same network segment correct. If the route
is normal. setting is incorrect,
modify the route
setting.
2. If the route setting is
correct, check the
connection of the
Ethernet cables.
Check whether the processes Yes End the check.
are normal.
No Restart the abnormal
processes. If the
problem persists,
contact Huawei for
technical support.
l Replace the GBAM with an OMUa board.
CAUTION
l Do not perform any operations that will modify the configuration data or the attributes
when replacing the GBAM.
l Get a PC ready for file backup during the GBAM replacement.
1. The OMU board can be installed in slots 0 to 3, 20 to 23, or 24 to 27 in the MPS. When
replacing the GBAM with the OMU board, first log in the OMU and run the LST
BRD command to check whether there is an idle slot for the OMU board. If there is
no idle slot for the OMU board, first modify the configuration data.
2. Collect the required information.
(1) Run the DSP OMU command to obtain the computer name and external fixed
IP address of the GBAM.
2-22 Huawei Proprietary and Confidential Issue 07 (2011-01-30)
Copyright © Huawei Technologies Co., Ltd.
BSC6900 GU
OMU Administration Guide 2 Introduction to OMU
NOTE
If the external fixed IP address is not configured, its value is displayed as null. In this case,
one must apply for an IP address that is in the same network segment as the external virtual
IP address and use it as the external fixed IP address.
(2) Run the LST VER command to obtain the version information about the GBAM.
(3) Run the Linux OS command route to obtain the external mask and gateway IP
address of the GBAM.
(4) Run the Linux OS command ps -afx to obtain the common directory and active
workspace directory of the OMU.
3. Obtain the version software based on the version information obtained in step 2.2.
4. Back up the data on the GBAM.
(1) Create a backup directory on the hard disk that has at least 1 GB free space on
the PC. The backup directory is used to back up the data on the GBAM. Then,
create subdirectories common, data, license, DefaultMeas, cert, and bin under
the backup directory.
(2) Back up the reg.ini file in the common directory of the OMU to the backup/
common directory of the PC.
(3) Run the BKP DB command to back up the OMU databases. The backup
databases are stored in /data/backup of the OMU active workspace directory.
Then, back up the files in /data/backup of the OMU active workspace directory
to the backup/data directory of the PC.
(4) Back up the license files in the license of the OMU active workspace directory
to the backup/license directory of the PC.
(5) Back up the performance task files in /ftp/DefaultMeas of the OMU active
workspace directory to the backup/DefaultMeas directory of the PC.
(6) Back up the certificate files in /ftp/cert of the OMU active workspace directory
to the backup/cert directory of the PC.
(7) Back up the bin directory. To back up the bin directory, first run the Linux OS
command tar czvf bin.tgz bin/ in the OMU active workspace directory to
compress the bin directory. Then, back up the compressed bin.tgz file to the
backup/bin directory of the PC.
5. Shut down the GBAM to be replaced.
(1) Log in to the GBAM as user root, and then run the Linux OS command /etc/rc.d/
omud stop to stop all applications on the GBAM to be replaced.
(2) Run the Linux OS command poweroff to shut down the GBAM to be replaced.
(3) Turn off SW3 and SW6 on the power distribution box that control the power
supply to the GBAM to be replaced. Figure 2-12 shows the labels for the power
switches on the front panel of the power distribution box.
6. Remove the GBAM.
(1) Remove the power cable, PGND cable, and Ethernet cables from the GBAM to
be replaced.
(2) Remove the screws fixing the GBAM to the rack. Then, remove the hangers from
the GBAM to be replaced.
(3) Remove the GBAM from the cabinet along the guide rails.
7. Installing the OMUa Boards
8. Installing the OMU Applications in the Active Workspace
Issue 07 (2011-01-30) Huawei Proprietary and Confidential 2-23
Copyright © Huawei Technologies Co., Ltd.
BSC6900 GU
2 Introduction to OMU OMU Administration Guide
9. Modify the external fixed IP address, mask, gateway IP address, and computer name
of the OMU by using the omutool. For details, see Changing the IP Addresses and
Masks of the OMU Ethernet Adapters and Changing the OMU Name.
10. Recover the data.
(1) Recover the reg.ini file by first deleting the reg.ini file in the /mbsc/bam/
common/ directory of the OMU and then uploading the reg.ini file in the backup/
common directory of the PC to the /mbsc/bam/common/ directory of the OMU.
(2) Recover the license files by uploading the license files in the backup/license
directory of the PC to the /mbsc/bam/version_a/license directory of the OMU.
(3) Recover the performance task files by uploading the files in the backup/
DefaultMeas directory of the PC to the /mbsc/bam/version_a/ftp/
DefaultMeas directory of the OMU.
(4) Recover the license files by uploading the files in the backup/cert directory of
the PC to the /mbsc/bam/version_a/ftp/cert directory of the OMU.
(5) Recover the bin directory.
– Run the Linux OS command mv /mbsc/bam/version_a/bin /mbsc/bam/
version_a/binbak to change the name of the bin directory in the /mbsc/bam/
version_a directory to binbak.
– Upload the bin.tgz file in the backup/bin directory of the PC to the /mbsc/
bam/version_a directory of the OMU.
– Run the Linux OS command tar xzvf bin.tgz to decompress the bin directory.
– Run the Linux OS command rm -fr /mbsc/bam/version_a/binbak to delete
the binbak directory.
(6) Recover the OMU databases.
– Upload the files in the backup/data directory of the PC to the OMU.
– Recover the OMU data by using the omu_backup_linker tool. For details, see
Restoring the System Data.
11. Run the Linux OS command /etc/rc.d/omud start to start the OMU services.
12. Log in the OMU and run the DSP OMU command to check the status and IP addresses
of the new board.
13. Run the DSP OMUMODULE command to check the status of OMU services.
14. Run the DSP BRD command to query the status of the OMU board.
15. After the OMU board works normally, run the ADD BRD command to add the
configuration data of the OMU board.
16. Run the SET SCUPORT command to disable ports 10 and 11 on the SCUa board in
subrack 0.
----End
2.4 OMU Software
OMU software refers to all the software running on the OMU.
2.4.1 OMU Application Structure
The OMU applications, used for operation and maintenance, consist of multi-level service
monitoring entities and service processes.
2-24 Huawei Proprietary and Confidential Issue 07 (2011-01-30)
Copyright © Huawei Technologies Co., Ltd.
BSC6900 GU
OMU Administration Guide 2 Introduction to OMU
2.4.2 OMU Service Monitoring Entities
The OMU applications perform monitoring at two levels: level 1 and level 2. Level 1 is the
system-level monitoring, that is, the omud monitors the monitor. Level 2 is the application-level
monitoring, that is, the monitor monitors the service processes. When a service process or the
monitor is faulty, the two-level monitoring ensures that the faulty service process or monitor
can be restarted.
2.4.3 OMU Service Processes
The OMU provides the back administration function with the help of OMU service processes.
2.4.1 OMU Application Structure
The OMU applications, used for operation and maintenance, consist of multi-level service
monitoring entities and service processes.
Figure 2-13 shows the structure of the OMU applications.
Figure 2-13 OMU Application Structure
Issue 07 (2011-01-30) Huawei Proprietary and Confidential 2-25
Copyright © Huawei Technologies Co., Ltd.
BSC6900 GU
2 Introduction to OMU OMU Administration Guide
NOTE
The bidirectional arrows shown in Figure 2-13 denote communication between modules.
For details about the OMU service processes, see 2.4.3 OMU Service Processes. For details
about the service monitoring entities, see 2.4.2 OMU Service Monitoring Entities.
2.4.2 OMU Service Monitoring Entities
The OMU applications perform monitoring at two levels: level 1 and level 2. Level 1 is the
system-level monitoring, that is, the omud monitors the monitor. Level 2 is the application-level
monitoring, that is, the monitor monitors the service processes. When a service process or the
monitor is faulty, the two-level monitoring ensures that the faulty service process or monitor
can be restarted.
omud
As a service entity, the omud is registered in the operating system and automatically starts when
the operating system starts. The monitor is started when the omud starts and the omud monitors
the monitor.
monitor
The monitor manages the OMU boards and monitors the service processes in real time.
2.4.3 OMU Service Processes
The OMU provides the back administration function with the help of OMU service processes.
The service processes of the OMU are as follows: communication module (ems_gate),
authentication module (authority), network management agent module (ems_agent),
configuration module (configure), maintenance module (maintain), alarm module (alarm),
performance module (stat), software management module (software), OMU management
module (omu_manager), time server (sntp), FTP module (ftp_server), exchange module
(host_gate), fault diagnose module (cfa), base station maintenance module (btsom), OMU log
management module (debug_log), and LMT module (weblmt).
Communication Module (ems_gate)
The communication module performs the following functions:
Receiving messages from the Element Management System (EMS)/Local Maintenance
Terminal (LMT), converting the messages into frames for internal communication in the OMU,
and then sending the messages to the authentication module. Receiving messages from the OMU
modules, interpreting the messages, and then sending the messages to the EMS or LMT.
Authentication Module (authority)
The authentication module performs functions such as authority management, log management,
and command resolution.
Network Agent Module (ems_agent)
The network agent module performs the following functions:
2-26 Huawei Proprietary and Confidential Issue 07 (2011-01-30)
Copyright © Huawei Technologies Co., Ltd.
BSC6900 GU
OMU Administration Guide 2 Introduction to OMU
l Batch command processing
l Scheduled task management
Configuration Module (configure)
The configuration module performs the functions of data configuration and management for the
BSC6900 host, such as configuring data effective and ineffective modes, formatting the data
files loaded by the host, and checking data consistency.
Maintenance Module (maintain)
The maintenance module enables the OMU to query the operating status of objects such as the
BSC6900 host hardware, physical/logical links, and channels. It also enables the BAM to test
and maintain objects.
Alarm Module (alarm)
The alarm module handles the alarms. It controls the output mode and classification of alarms,
and shields alarms.
Performance Module (stat)
The performance module collects, stores, computes the performance measurement data of the
host, and then reports the data to the M2000.
Software Management Module (software)
The software management module performs functions such as BOOTP service for the OMUa
board, OMU software management, OMU active/standby workspace management, file
synchronization between the active OMU and the standby OMU, version upgrade management.
OMU Management Module (omu_manager)
The OMU management module monitors the OMU hardware and software.
Time Server Module (sntp)
The time server module performs the following functions:
l The time server provides time for BSC6900 boards and the BTS.
l The time client synchronizes with the upper-level time server, and provides the standard
time on the upper-level time server for the OMU.
FTP Module (ftp_server)
The FTP module serves as an FTP server, and provides file transmission function for the host
boards, LMT, and EMS.
Exchange Module (host_gate)
The exchange module supports the communication between the OMU service processes and the
host.
Issue 07 (2011-01-30) Huawei Proprietary and Confidential 2-27
Copyright © Huawei Technologies Co., Ltd.
BSC6900 GU
2 Introduction to OMU OMU Administration Guide
Base Station Maintenance Module (btsom)
The base station maintenance module performs the functions of alarm management, performance
management, software management, and routine maintenance for the base station.
Fault Diagnose Module (cfa)
The fault diagnose module performs the end-to-end functions of collecting link fault information,
periodically diagnosing faulty nodes, and performing self-healing on faults.
OMU Log Management Module (debug_log)
The OMU log management module performs the functions of regularly collecting and cleaning
up OMU logs.
LMT Module (weblmt)
The LMT module traces messages, monitors performances, and maintains devices. It also
provides an interface for issuing MML commands.
Each process is logically independent, that is, when one process fails, other processes continue
to run normally. When a process stops unexpectedly, the OMU detects it in time and restarts the
process quickly.
2.5 OMU Working Mode
The OMU works in single-OMU or dual-OMU mode.
Single-OMU Mode
When the BSC6900 is configured with one OMUa/OMUb board, the OMU works in single-
OMU mode.
If the OMU is faulty, you cannot perform OM on the BSC6900. The system reliability is low
when the OMU is in single-OMU mode.
NOTE
The GBAM works in only single-GBAM mode. That is, a BSC is configured with only one GBAM.
Dual-OMU Mode
When the BSC6900 is configured with two OMUa/OMUb boards, the OMUs work in active/
standby mode, that is, dual-OMU mode.
In dual-OMU mode, the OMUa/OMUb board working in active mode is called the active OMUa/
OMUb board, that is, the active OMU; the OMUa/OMUb board working in standby mode is
called the standby OMUa/OMUb board, that is, the standby OMU.
When the BSC6900 is in dual-OMU mode, the OMU can operate normally with high reliability.
When a hardware or software fault occurs on the active OMU, the standby OMU is automatically
switched over and works in active mode and continues to provide services for users and the host.
2-28 Huawei Proprietary and Confidential Issue 07 (2011-01-30)
Copyright © Huawei Technologies Co., Ltd.
BSC6900 GU
OMU Administration Guide 2 Introduction to OMU
NOTE
l Check the OMU working mode before you install the OMU applications.
l After the OMU applications are installed, run the DSP OMU command to query the OMU working mode.
l Use two OMUa or OMUb boards.
2.6 OMU OM Methods
This section describes several scenarios and methods of the OMU OM.
Scenario 1: Installing the OMU Applications Before Field Commissioning
After the BSC6900 hardware is installed, the OMU applications should be installed before the
OMU commissioning.
In this scenario, you need to log in to the OMU before performing the operations. For how to
log in to the OMU, see Logging In to the OMU. For detailed methods of setting up the operating
environment, see 4.1 Installing the OMU Applications in Field Commissioning.
Scenario 2: Setting and Reinstalling the OMU Operating System on Site
If the operating system crashes on site, reinstall the OMU operating system and OMU
applications, and reconfigure the OMU. For the software to be installed on the OMU, see 4.5.2
Checklist for the Factory Settings of the OMU Software.
In this scenario, you need to use the USB installation CD-ROM to reinstall the OMU operating
system. For detailed methods of setting up the operating environment, see 4.2 Reinstalling
Software on Site.
Scenario 3: Operating the OMU Applications and Tools
In this scenario, you manage the components of the OMU applications and use the
omu_backup_linker and omutool.
In this scenario, you need to log in to the OMU before performing the operations. For how to
log in to the OMU, see Logging In to the OMU. For detailed methods of setting up the operating
environment, see 4.3 Operating and Maintaining the OMU.
Scenario 4: Performing Routine OM on the OMU
In this scenario, you periodically check the OMU hard disk space, clean up the OMU hard disk,
and perform routine OM on the operational state of the OMU.
In this scenario:
l If you want to periodically check the OMU hard disk space and clean up the OMU hard
disk, you need to log in to the OMU and perform the operations. For details on how to log
in to the OMU, see Logging In to the OMU. For detailed methods of setting up the
operating environment, see 4.3.7 Maintaining the OMU Routinely.
l If you perform routine OM on the operational state of the OMU, you need to log in to the
OMU through the LMT, and then perform the operations by running MML commands on
the MML client. For detailed methods of setting up the operating environment, see
BSC6900 GU LMT User Guide.
Issue 07 (2011-01-30) Huawei Proprietary and Confidential 2-29
Copyright © Huawei Technologies Co., Ltd.
BSC6900 GU
2 Introduction to OMU OMU Administration Guide
Scenario: Upgrading the BSC6000 to the BSC6900
The operating system of the BSC6000 is Suse Linux, and the operating system of the
BSC6900 is Dopra Linux. After the BSC6000 is upgraded to the BSC6900, Suse Linux can be
retained or switched to Dopra Linux.
In this scenario:
l Install the OMU operating system and OMU applications by referring to 5.1 Software
Installation After the Upgrade.
l Perform routine operation and maintenance on the OMU by referring to 5.2 Routine OMU
Maintenance After the Upgrade and 5.3 OMU Operation and Maintenance After the
Upgrade.
Scenario: Upgrading the BSC6810 to the BSC6900
The operating system of the BSC6810 is Windows Server 2003 and that of the BSC6900 is
Dopra Linux. After the BSC6810 is upgraded to the BSC6900, Windows Server 2003 can be
retained or switched to Dopra Linux.
In this scenario:
l Install the OMU operating system and OMU applications by referring to 6.1 Software
Installation After the Upgrade.
l Perform routine operation and maintenance on the OMU by referring to 6.2 OMU
Operation and Maintenance After the Upgrade.
2.7 OMU Safety Information
This section describes the safety information related to OMU operation.
l To ensure proper operation of the OMU, do not create or delete directories, change directory
attributes, backup files, modify system file, change system file attributes, restart the
network, disable Ethernet adapters, modify configuration file for Ethernet adapters, or
configure routing.
l To ensure proper operation of the OMU, you can install and run only the operating system
software (including necessary drivers and components) and OMU applications on the
OMU.
l The operation and faults of the BSC6900 are recorded on the OMU. Therefore, to timely
and accurately locate and rectify BSC6900 faults, do not delete any log file on the OMU.
2-30 Huawei Proprietary and Confidential Issue 07 (2011-01-30)
Copyright © Huawei Technologies Co., Ltd.
BSC6900 GU
OMU Administration Guide 3 Working Principles of the OMU
3 Working Principles of the OMU
About This Chapter
This chapter describes the operating principles of Ethernet adapters, related IP addresses, active
and standby workspaces, and active and standby OMUs.
3.1 OMU Ethernet Adapter Configuration
This section describes the configuration of Ethernet adapters on the OMUa board, OMUb board,
and GBAM.
3.2 Planning of the OMU IP Addresses
The six OMU Ethernet adapters must follow the IP address planning principles to meet the
requirements of the communication in the operation and maintenance network.
3.3 OMU Networking Principle
The internal Ethernet adapters of the OMU are connected to the SCUa boards in the MPS, and
the external Ethernet adapters of the OMU are connected to the OM terminals. In this way, the
OMU helps the communication between the BSC6900 and the OM terminals.
3.4 Active/Standby Workspaces of the OMU
The active/standby workspaces of the OMU are used for the upgrade and rollback of the
BSC6900 versions, thus enabling quick switching between versions.
3.5 Heartbeat Test on Active/Standby OMUs
The dual-OMU system monitors the heartbeat to ensure that the active and the standby OMUs
work properly.
3.6 Synchronization Between the Active OMU and the Standby OMU
In dual-OMU mode, the synchronization between the active OMU and the standby OMU
consists of data synchronization, file synchronization, and time synchronization.
3.7 Switchover Between the Active and Standby OMUs
When the OMU works in dual-OMU mode, there are four types of switchover, namely, manual
switchover, fault-triggered switchover, failover, and self-healing switchover.
Issue 07 (2011-01-30) Huawei Proprietary and Confidential 3-1
Copyright © Huawei Technologies Co., Ltd.
BSC6900 GU
3 Working Principles of the OMU OMU Administration Guide
3.1 OMU Ethernet Adapter Configuration
This section describes the configuration of Ethernet adapters on the OMUa board, OMUb board,
and GBAM.
Configuration of Ethernet Adapters on the OMUa Board
An OMUa board is configured with six Ethernet adapters in total. To enhance the network
reliability, two Ethernet adapters are teamed for the external network, that is, the communication
between the OMU and the LMT/M2000, and another two adapters are teamed for the
communication in the internal network, that is, the communication between the OMU and the
BSC6900 boards.
The six Ethernet adapters on the OMU are as follows:
l ETH0 and ETH1: The two Ethernet adapters are teamed as the external Ethernet adapter
team, that is, bond1/bond1:0, which is used for the communication between the OMU and
the LMT/M2000.
l ETH2: ETH2 (bond2), a debugging Ethernet adapter, is connected to a portable PC for
OMU debugging if required.
l ETH3-UPDATE: ETH3-UPDATE (bond3), a backup Ethernet adapter, is used for the
backup channel between the active OMU and the standby OMU when the BSC6900 is
configured with two OMUa boards.
l ETH4-SCU7 and ETH5-SCU6: The two Ethernet adapters are teamed as the internal
Ethernet adapter team, that is, bond0 (vlan1/vlan1:0), which is used for the communication
between the OMU and the BSC6900 host boards.
Figure 3-1 shows the mapping between the ETHxxx and the bondxxx.
Figure 3-1 Mapping between the ETHxxx and the bondxxx on the OMUa Board
3-2 Huawei Proprietary and Confidential Issue 07 (2011-01-30)
Copyright © Huawei Technologies Co., Ltd.
BSC6900 GU
OMU Administration Guide 3 Working Principles of the OMU
NOTE
l ETH0, ETH1, and ETH2 are connected to the external network through the Ethernet ports on the panel
of the OMUa board. ETH4-SCU7, ETH5-SCU6, and ETH3-UPDATE are connected to the backplane
of the MPS, and you cannot see them on the panel of the OMUa board.
l bond1 and bond1:0: one for the external fixed IP address, and the other for the external virtual IP
address.
l ETH4-SCU7 and ETH5-SCU6 are teamed as the internal Ethernet adapter team, that is, bond0. To
enable the communication between the OMU and the SCUa board, a vlan whose ID is 1 needs to be
established on bond0. vlan1 is for the internal fixed IP address, and vlan1:0 is for the internal virtual
IP address.
Configuration of Ethernet Adapters on the OMUb Board
An OMUb board is configured with six Ethernet adapters in total. To enhance the network
reliability, two Ethernet adapters are teamed for the external network, that is, the communication
between the OMU and the LMT/M2000, and another two adapters are teamed for the
communication in the internal network, that is, the communication between the OMU and the
BSC6900 boards.
The six Ethernet adapters on the OMU are as follows:
l ETH0 and ETH1 are teamed as external Ethernet adapter team, that is, bond1 which is used
for the communications between the OMU and the LMT/M2000.
l ETH2: a debugging Ethernet adapter, is connected to a portable PC for OMU debugging
if required. The default IP address for ETH2 is 192.168.1.1 and subnet mask 255.255.255.0.
l ETH3-UPDATE serves as a backup Ethernet adapter of the OMU. When the BSC6900 is
configured with two OMUb boards, this Ethernet adapter works as a dedicated backup
channel between the active OMU and the standby OMU.
l ETH4-SCU7 and ETH5-SCU6 are teamed as the internal Ethernet adapter team, that is ,
bond0, which is used for the communication between the OMU and the BSC6900 boards.
Figure 3-2 shows the mapping between the ETHxxx and the bondxxx.
Figure 3-2 Mapping between the ETHxxx and the bondxxx on the OMUb Board
Issue 07 (2011-01-30) Huawei Proprietary and Confidential 3-3
Copyright © Huawei Technologies Co., Ltd.
BSC6900 GU
3 Working Principles of the OMU OMU Administration Guide
NOTE
ETH0, ETH1, and ETH2 are connected to the external network through the Ethernet ports on the panel of
the OMUa board. ETH4-SCU7, ETH5-SCU6, and ETH3-UPDATE are connected to the backplane of the
MPS, and you cannot see them on the panel of the OMUa board.
Configuration of Ethernet Adapters on the GBAM
HUAWEI C5210 GBAM has three or four Ethernet adapters: two internal Ethernet adapters and
one or two external Ethernet adapters. Figure 3-3 shows the location of the Ethernet adapters
on the HUAWEI C5210 GBAM.
Figure 3-3 Location of Ethernet adapters on HUAWEI C5210 GBAM
1 Ethernet adapter integrated on the host 2 Ethernet adapter integrated on the host
3 Ethernet adapter integrated on the PCI slot 4 Ethernet adapter integrated on the PCI slot
NOTE
When three Ethernet adapters are configured on HUAWEI C5210 GBAM, Ethernet adapters indicated by 3 or
4 in Figure 3-3 are exclusive.
IBM X3650T GBAM has four Ethernet adapters: two internal Ethernet adapters and two external
Ethernet adapters. Figure 3-4 shows the location of the Ethernet adapters on the IBM X3650T
GBAM.
Figure 3-4 Location of Ethernet adapters on IBM X3650T GBAM
1 Ethernet adapter integrated on the host 2 Ethernet adapter integrated on the host
3 Ethernet adapter integrated on the PCI slot 4 Ethernet adapter integrated on the PCI slot
HP CC3310 GBAM has three Ethernet adapters: two internal Ethernet adapters and one external
Ethernet adapter. Figure 3-5 shows the location of the Ethernet adapters on the HP CC3310
GBAM.
3-4 Huawei Proprietary and Confidential Issue 07 (2011-01-30)
Copyright © Huawei Technologies Co., Ltd.
BSC6900 GU
OMU Administration Guide 3 Working Principles of the OMU
Figure 3-5 Location of Ethernet adapters on HP CC3310 GBAM
1 Ethernet adapter integrated on the host 2 Ethernet adapter integrated on the host
3 Ethernet adapter port 1 integrated on the PCI slot 4 Ethernet adapter port 2 integrated on the PCI slot
Ethernet adapter teams on the GBAM are divided into internal Ethernet adapter team and external
Ethernet adapter team.
To bind the Ethernet adapters on the GBAM through an Ethernet adapter binding tool, do as
follows:
l Bind eth0 and eth1 integrated on the host as Ethernet adapter team bond0 in which eth0
and eth1 work in active/standby mode.
l Bind eth2 and eth3 installed in the PCI slot as Ethernet adapter team bond1 in which eth2
and eth3 work in active/standby mode. If only eth2 is installed on the PCI slot, then eth2
is bound as Ethernet adapter team bond1.
bond0 is the internal Ethernet adapter team in which eth0 and eth1 are internal Ethernet adapters
used for the communication between the GBAM and the BSC. eth0 and eth1 are automatically
configured with IP addresses 80.0.102.65 and 80.1.102.65 when they are bound as internal
Ethernet adapter team bond0. These two IP addresses are calculated based on the slot number
and subnet number. Currently, the slot number is 25 and subnet number is 80.
bond1 is the external Ethernet adapter team in which eth2 and/or eth3 are/is external Ethernet
adapter(s) used for the communication between the GBAM and the LMT/M2000. Only one IP
address 192.168.1.1 is configured for the external Ethernet adapter(s) when they are bound as
external Ethernet adapter team bond1 before delivery.
Both the GBAM local process and GBAM core process use bond0. The GBAM local process,
which uses IP address 80.0.102.65, is used for the configuration and maintenance on the GBAM.
The GBAM core process, which uses the IP address 80.1.102.65, performs operation and
maintenance on the BSC with the joint effort of the GBAM core process and BSC boards.
Figure 3-6 and Figure 3-7 show the IP addresses for Ethernet adapters on the GBAM.
Issue 07 (2011-01-30) Huawei Proprietary and Confidential 3-5
Copyright © Huawei Technologies Co., Ltd.
BSC6900 GU
3 Working Principles of the OMU OMU Administration Guide
Figure 3-6 IP addresses for three Ethernet adapters on the GBAM
Figure 3-7 IP addresses for four Ethernet adapters on the GBAM
3.2 Planning of the OMU IP Addresses
The six OMU Ethernet adapters must follow the IP address planning principles to meet the
requirements of the communication in the operation and maintenance network.
3-6 Huawei Proprietary and Confidential Issue 07 (2011-01-30)
Copyright © Huawei Technologies Co., Ltd.
BSC6900 GU
OMU Administration Guide 3 Working Principles of the OMU
NOTE
l The OMU in the existing network involves OMUa board, OMUb board, and GBAM. OMUb board and
GBAM are inventory materials, and thus do not require IP address planning in a site deployment. The original
IP addresses of the OMUb and GBAM can be reserved in the case of upgrade.
l For details on the Ethernet adapter configuration of the OMUb board and GBAM, see 3.1 OMU Ethernet
Adapter Configuration.
l The following describes the IP address planning in the case of OMUa board.
Definitions of IP addresses of the OMU
The OMU IP addresses include external/internal fixed IP addresses, external/internal virtual IP
addresses, and debugging IP address. If the BSC6900 is configured with two OMUa boards, the
OMU IP addresses also include the backup channel IP address of the active and standby OMUs.
Table 3-1 describes the definitions of the IP addresses of the OMU.
Table 3-1 Definitions of IP addresses of the OMU
IP Definition Function Ethernet
Address Adapter
External This IP address is configured for the Used for the l ETH0
fixed IP external Ethernet adapter team when the communication l ETH1
address OMU operating system is installed. between the
peripheral devices and
the OMU.
When the switchover
between the active
OMU and the standby
OMU occurs, the
communication
through the IP address
between the devices
and the OMU is
disrupted.
The LMT can be
connected to the OMU
by using the external
fixed IP address.
Issue 07 (2011-01-30) Huawei Proprietary and Confidential 3-7
Copyright © Huawei Technologies Co., Ltd.
BSC6900 GU
3 Working Principles of the OMU OMU Administration Guide
IP Definition Function Ethernet
Address Adapter
External IP address used for the communication Used for the l ETH0
virtual IP between the OMU and the LMT or communication l ETH1
address M2000 The external virtual IP address is between the active
configured during the installation of the OMU and the LMT/
OMU applications. M2000.
The external virtual IP address is When the switchover
configured for the external Ethernet between the active
adapter team of the active OMU and takes OMU and the standby
effect automatically when the OMU OMU occurs, the
applications are started. communication
through the IP address
between the LMT or
M2000 and the OMU
is disrupted for a while
and then recovered
automatically.
The LMT can be
connected to the OMU
by using the external
virtual IP address.
Internal This IP address is configured for the Used for the l ETH4-
fixed IP internal Ethernet adapter team when the communication SCU7
address OMU operating system is installed. between the active l ETH5-
OMU and the standby SCU6
OMU in the internal
network segment.
Internal IP address used for the communication Used for the l ETH4-
virtual IP between the OMU and the BSC6900 host communication SCU7
address This IP address is configured for the between the active l ETH5-
internal Ethernet adapter team of the OMU and the SCU6
active OMU and is configured BSC6900 host boards.
automatically when the OMU When the switchover
applications are started. between the active
OMU and the standby
OMU occurs, the
communication
between the OMU and
the BSC6900 host
boards is not
disrupted.
3-8 Huawei Proprietary and Confidential Issue 07 (2011-01-30)
Copyright © Huawei Technologies Co., Ltd.
BSC6900 GU
OMU Administration Guide 3 Working Principles of the OMU
IP Definition Function Ethernet
Address Adapter
Backup IP address used for the communication Used for the ETH3-
channel between the active OMU and the standby communication UPDATE
IP OMU This IP address is configured for between the active
address the backup Ethernet adapter when the OMU and the standby
of the OMU operating system is installed. OMU in the backup
active channel network
and segment.
standby
OMUs
Debuggi IP address used for performing operation This IP address is used ETH2
ng IP and maintenance on the OMU locally for debugging the
address OMU locally. LMT
processes cannot be
accessed through this
IP address.
The LMT can be
connected to the OMU
by using the
debugging IP address.
Definition of Onsite Network
The network between the OMU external Ethernet adapters and the LMT/M2000 is defined as
external network, that is, onsite network. If the OMU external Ethernet adapters are connected
to the LMT/M2000 routers, then the network between the OMU external Ethernet adapters and
the first router (gateway) is defined as onsite network. Figure 3-8 shows the onsite network.
l The network between the OMU internal Ethernet adapters and the host boards is defined
as internal network. The OMU communicates with the base station through the host boards.
l The network between the OMU external Ethernet adapters and the LMT/M2000 is defined
as external network. The OMU is connected to the LMT/M2000 either directly or through
multiple routers (gateway).
Figure 3-8 Onsite network
Follow the following principles for configuring IP addresses on site:
Issue 07 (2011-01-30) Huawei Proprietary and Confidential 3-9
Copyright © Huawei Technologies Co., Ltd.
BSC6900 GU
3 Working Principles of the OMU OMU Administration Guide
l When configuring a NodeB, ensure that none of the IP addresses (set by running the ADD
UNODEBIP command) that are used for performing operation and maintenance on the
NodeB under the BSC6900 can be located in the same network segment as the external
virtual IP addresses, external fixed IP address, backup channel IP address, and debugging
IP address.
l Assume that IP routes are configured for the OMU (by running the ADD OMUIPRT
command). If IP routes to the NodeB are configured, ensure that the Forware Route
Address and Destination Network Address are not located in the same network segment
as the external virtual IP address, external fixed IP address, backup channel IP address, and
debugging IP address. If IP routes to the LMT/M2000 are configured, ensure that the
Forware Route Address and Destination Network Address are not located in the same
network segment as the internal virtual IP address, internal fixed IP address, backup channel
IP address, and debugging IP address.
IP Addresses to Be Changed on Site
Before an OMU is delivered, six IP addresses are configured. For details, see 4.5.2 Checklist
for the Factory Settings of the OMU Software. The default IP addresses may not meet the
requirement of onsite planning. All the OMU IP addresses need to be planned on site, and some
of the IP addresses need to be re-set.
Generally, the external fixed IP address and external virtual IP address need to be re-set according
to the network planning of the customer.
l If one OMU is configured, the external fixed IP address and external virtual IP address
need to be planned in the way that they are located in the same network segment.
l When active and standby OMUs are configured, the external fixed IP address of the active
OMU, the external fixed IP address of the standby OMU, and the external virtual IP address
of the active and standby OMUs must be configured on the same network segment.
Table 3-2 describes the planning principles of OMU IP addresses.
Table 3-2 Onsite planning of OMU IP addresses
IP Address Planning Principle
External fixed IP The default external fixed IP address of the active OMU is
address 172.121.139.201 (255.255.255.0).
The default external fixed IP address of the standby OMU is
172.121.139.202 (255.255.255.0).
Planning principle:
1. The external fixed IP address should be changed on site so that the
external fixed IP address and the onsite network are located in the same
network segment. In addition, the external fixed IP address cannot
conflict with the onsite network.
2. If active and standby OMUs are configured, the external fixed IP
addresses of the active and standby OMUs must be different from and
located in the same network segment as the onsite network.
3-10 Huawei Proprietary and Confidential Issue 07 (2011-01-30)
Copyright © Huawei Technologies Co., Ltd.
BSC6900 GU
OMU Administration Guide 3 Working Principles of the OMU
IP Address Planning Principle
External virtual You can change the external virtual IP address as required on site. Ensure
IP address that the external virtual IP address and the external fixed IP address are in
the same network segment (This network segment is named external
network segment). In addition, the external virtual IP address cannot
conflict with other IP addresses in the network segment.
For example, in dual-OMU mode, if the external fixed IP address of the
active OMU is 172.121.139.201 and that of the standby OMU is
172.121.139.202, the external virtual IP address can be configured as
172.121.139.200.
In single-OMU mode, the external virtual IP address is set according to
the active OMU in dual-OMU mode.
IP Addresses to Be Checked on Site
Other OMU IP addresses except the ones that needs to be changed on site need to be checked
on site. If they are located in the same network segment as the onsite network, they need to be
replanned and reconfigured. Table 3-3 describes the principles of checking the IP addresses.
Table 3-3 Onsite checking of OMU IP addresses
IP Address Checking Principle
Internal fixed IP The default internal fixed IP address of the active OMU is 80.168.3.50
address (255.0.0.0).
The default internal fixed IP address of the standby OMU is 80.168.3.60
(255.0.0.0).
Checking principle:
1. The network segment on which the internal fixed IP address is located
cannot be in conflict with the network segment in the live network. If
they are in conflict, you must change the internal fixed IP address.
2. Only the network segment where the internal fixed IP address is
located can be changed. For example, 80.168.3.50 is changed to
90.168.3.50.
3. In dual-OMU mode, the internal fixed IP addresses of the active and
standby OMUs must be consistent and in the same network segment.
4. In single-OMU mode, if the network segment where the internal fixed
IP address is located does not conflict with the onsite network segment,
reserve the default setting of the internal fixed IP address.
Issue 07 (2011-01-30) Huawei Proprietary and Confidential 3-11
Copyright © Huawei Technologies Co., Ltd.
BSC6900 GU
3 Working Principles of the OMU OMU Administration Guide
IP Address Checking Principle
Internal virtual The internal virtual IP address must be located in the same subnet with
IP address the internal fixed IP addresses of the active and standby OMUs. This
subnet is named as the OMU internal network segment. In addition, the
internal virtual IP address cannot be identical with other IP addresses in
the subnet.
For example, in dual-OMU mode, if the internal fixed IP address of the
active OMU is 80.168.3.50 and that of the standby OMU is 80.168.3.60,
the internal virtual IP address can be configured as 80.168.3.40.
In single-OMU mode, the external virtual IP address is set according to
the one of the active OMU in dual-OMU mode.
Debugging IP The default setting of the debugging IP addresses of the active OMU is
address 192.168.6.50 (255.255.255.0).
The default setting of the debugging IP addresses of the standby OMU is
192.168.6.60 (255.255.255.0).
Checking principle:
1. The debugging IP addresses of the active and standby OMUs cannot
be identical with other IP addresses in the live network. If they are
identical, you must change the debugging IP address.
2. In dual-OMU mode, the debugging IP addresses of the active and
standby OMUs must be different and in the same network segment.
For example, in dual-OMU mode, the debugging IP address of the
active OMU is 192.168.6.50 (255.255.255.0), and the debugging IP
address of the standby OMU is 192.168.6.60 (255.255.255.0).
3. In single-OMU mode, if the network segment where the internal fixed
IP address is located is different from the onsite network segment,
retain the default setting of the internal fixed IP address.
Backup channel The default backup channel IP address of the active and standby OMUs
IP address of the of the active OMU is 192.168.3.50 (255.255.255.0).
active and The default backup channel IP address of the active and standby OMUs
standby OMUs of the standby OMU is 192.168.3.60 (255.255.255.0).
Checking principle:
1. The network segment in which the backup IP addresses of the active
and standby OMUs cannot conflict with the onsite network segment.
If so, the backup channel IP addresses of the active and standby OMUs
must be changed.
2. In dual-OMU mode, the backup channel IP addresses of the active and
standby OMUs must be consistent and in the same network segment.
3. In single-OMU mode, reserve the default setting of the backup channel
IP address.
Impact of Changes of OMU IP Addresses
Changing IP addresses impact the working of the BSC6900, as described in Table 3-4.
3-12 Huawei Proprietary and Confidential Issue 07 (2011-01-30)
Copyright © Huawei Technologies Co., Ltd.
BSC6900 GU
OMU Administration Guide 3 Working Principles of the OMU
Table 3-4 Impact of Changes of OMU IP Addresses
IP Address Change Impact
External fixed IP After the external fixed IP address is changed, the device that is connected
address to the external Ethernet port cannot access the OMU unless through the
new external fixed IP address.
The external fixed IP address can be changed remotely, and takes effect
immediately after it is changed.
External virtual After the external virtual IP address is changed, the device that is
IP address connected to the OMU through the IP address cannot access the OMU
unless through the new external virtual IP address.
The external virtual IP address can be changed remotely, and takes effect
immediately after it is changed.
Internal fixed IP The internal fixed IP address and the IP addresses of theBSC6900 host
address boards have been planned. Therefore, only the network segment on which
the internal fixed IP address is located can be changed so that it is not
identical with the IP addresses of the BSC6900 host boards.
If the network segment where the internal fixed IP address is located is
changed, the BSC6900 subnet number must be changed as well.
Otherwise, the communication between the OMU and the BSC6900 host
boards will be interrupted.
The internal fixed IP address is changed usually when the OMU is
debugged on site to avoid negative effects caused by frequent resets of the
BSC6900 during daily maintenance.
The internal fixed IP address can be changed remotely. After it is changed,
you must reset the BSC6900 host at the local end.
Internal virtual The internal virtual IP address and internal fixed IP address must be
IP address changed at the same time.
After the internal virtual IP address is changed, reset the BSC6900 host
so that the communication between the OMU and the BSC6900 host can
be re-established.
The internal virtual IP address is changed usually when the OMU is
debugged on site to avoid negative effects caused by frequency resets of
the BSC6900 during daily maintenance.
The internal virtual IP address can be changed remotely. After it is
changed, you must reset the BSC6900 host at the local end.
Backup channel After the backup channel IP addresses of the active/standby OMUs are
IP address of the changed, reset the OMUs so that the communication between the active
active and OMU and the standby OMU can be re-established.
standby OMUs l In dual-OMU mode, the backup channel IP addresses of the active and
standby OMUs must be in the same network segment. Otherwise, the
communication between the active and standby OMUs fails.
l In single-OMU mode, you need not change the backup channel IP
address.
The backup channel IP address of the active and standby OMUs can be
changed remotely, and takes effect immediately after it is changed.
Issue 07 (2011-01-30) Huawei Proprietary and Confidential 3-13
Copyright © Huawei Technologies Co., Ltd.
BSC6900 GU
3 Working Principles of the OMU OMU Administration Guide
IP Address Change Impact
Debugging IP After the debugging IP address is changed, the device that is connected to
address the debugging Ethernet port cannot access the OMU unless through the
new debugging IP address.
The debugging IP address must be changed by connecting the debugging
Ethernet port, and takes effect immediately after it is changed.
NOTE
l The internal and external fixed IP addresses are bound to the OMUa board, and the internal and external
virtual IP addresses are bound to the active OMU. For example, after the switchover of the active/standby
OMUs, the internal/external fixed IP addresses of the original active/standby OMUs remain the same, the
internal/external virtual IP addresses of the original active OMU become the internal/external virtual IP
addresses of the original standby OMU, and there is no internal/external virtual IP addresses for the original
active OMU.
l The following IP addresses must be in the same network segments: internal fixed IP address and internal
virtual IP address, external fixed IP address and external virtual IP address, backup channel IP address of
the active OMU and backup channel IP address of the standby OMU, debugging IP address of the active
OMU and debugging IP address of the standby OMU. The network segments cannot be identical with each
other, and the IP addresses in a network segment cannot be identical with each other neither.
l Record the IP addresses in 4.5.1 Records of OMU Software Installation Information.
3.3 OMU Networking Principle
The internal Ethernet adapters of the OMU are connected to the SCUa boards in the MPS, and
the external Ethernet adapters of the OMU are connected to the OM terminals. In this way, the
OMU helps the communication between the BSC6900 and the OM terminals.
Single-OMUa/OMUb Networking Principle
Figure 3-9 and Figure 3-10 shows the networking in single-OMUa/OMUb mode.
3-14 Huawei Proprietary and Confidential Issue 07 (2011-01-30)
Copyright © Huawei Technologies Co., Ltd.
BSC6900 GU
OMU Administration Guide 3 Working Principles of the OMU
Figure 3-9 Single-OMUa/OMUb Networking Principle (with a single LAN switch)
Issue 07 (2011-01-30) Huawei Proprietary and Confidential 3-15
Copyright © Huawei Technologies Co., Ltd.
BSC6900 GU
3 Working Principles of the OMU OMU Administration Guide
Figure 3-10 Single-OMUa/OMUb Networking Principle (with dual LAN switches)
The two internal Ethernet adapters ETH4-SCU7 and ETH5-SCU6 of the OMU are connected
to the SCUa boards in slot 7 and slot 6 of the MPS respectively through the backplane.
The two external Ethernet adapters of the OMUa board ETH0 and ETH 1 of the OMU are
connected to the OM terminals through network equipment such as hub, LAN switch, and router.
In this way, the OMU fulfills the communication between the BSC6900 and the OM terminals.
As shown in Figure 3-10, the two external Ethernet ports are connected to the two LAN switches
respectively, thus improving the network reliability. In this network topology, the Ethernet ports
connecting the ETH0, ETH1, and LAN switches must be in the same Intranet as the two Ethernet
ports on the LAN switches connecting ETH0 and ETH1. Moreover, the Ethernet adapter marked
blue in Figure 3-10 must be enabled with the Spanning Tree Protocol (STP) function to prevent
network storms.
3-16 Huawei Proprietary and Confidential Issue 07 (2011-01-30)
Copyright © Huawei Technologies Co., Ltd.
BSC6900 GU
OMU Administration Guide 3 Working Principles of the OMU
Dual-OMUa/OMUb Networking Principle
Figure 3-11 and Figure 3-12 shows the networking in dual-OMUa/OMUb mode.
Figure 3-11 Dual-OMUa/OMUb Networking Principle (with a single LAN switch)
Issue 07 (2011-01-30) Huawei Proprietary and Confidential 3-17
Copyright © Huawei Technologies Co., Ltd.
BSC6900 GU
3 Working Principles of the OMU OMU Administration Guide
Figure 3-12 Dual-OMUa/OMUb Networking Principle (with dual LAN switches)
The two internal Ethernet adapters ETH4-SCU7 and ETH5-SCU6 of the OMU are connected
to the SCUa boards in slot 7 and slot 6 of the MPS respectively through the backplane.
The two external Ethernet adapters of the OMUa board ETH0 and ETH 1 of the OMU are
connected to the OM terminals through network equipment such as hub, LAN switch, and router.
In this way, the OMU fulfills the communication between the BSC6900 and the OM terminals.
The working principle of the standby OMU is similar to that of the active OMU.
The ETH3-UPDATE of the active OMU is connected to the ETH3-UPDATE of the standby
OMU through the backplane to fulfill the data synchronization and the OMU software update
between the active and standby OMUs.
As shown in Figure 3-12, the two external Ethernet ports of the active and standby OMUs are
connected to the two LAN switches respectively, thus improving the network reliability. In this
3-18 Huawei Proprietary and Confidential Issue 07 (2011-01-30)
Copyright © Huawei Technologies Co., Ltd.
BSC6900 GU
OMU Administration Guide 3 Working Principles of the OMU
network topology, the Ethernet ports connecting the ETH0, ETH1, and LAN switches must be
in the same Intranet as the two Ethernet ports on the LAN switches connecting ETH0 and ETH1.
Moreover, the Ethernet adapter marked blue in Figure 3-12 must be enabled with the STP
function to prevent network storms.
GBAM Networking Principle
Figure 3-13 and Figure 3-14 shows the networking principle concerning the GBAM and LAN
switch.
Figure 3-13 GBAM networking topology (with a single LAN switch)
Issue 07 (2011-01-30) Huawei Proprietary and Confidential 3-19
Copyright © Huawei Technologies Co., Ltd.
BSC6900 GU
3 Working Principles of the OMU OMU Administration Guide
Figure 3-14 GBAM networking topology (with dual LAN switches)
As shown in Figure 3-13 and Figure 3-14, eth0 and eth1 are internal Ethernet adapters, and
eth2 and eth3 are external Ethernet adapters. The HUAWEI C5210 GBAM has only one external
Ethernet adapter, that is, the HUAWEI C5210 GBAM does not have eth3. This figure takes two
external Ethernet adapters of he GBAM as an example.
The two internal Ethernet adapters of the GBAM are respectively connected to ports 10 on the
active and standby SCUa boards in the MPS. Ports 10 on the active and standby SCUa boards
in the MPS form a trunk group. This ensures that the communication between the GBAM and
the SCUa board is normal even if the Ethernet port on the GBAM or SCUa board fails. There
are twelve 10/100/1000 Mbit/s Ethernet ports on the panel of each SCUa board. Port 10 is used
to connect the SCUa board to the GBAM, and other ports are used to connect the SCUa board
to other boards in the MPS in star network topology.
NOTE
Trunk group is a function based on which multiple physical ports are bound to serve as a logical port, so that
multiple links are backed up and balance of traffic volume is achieved between multiple links.
As shown in Figure 3-14, the two external Ethernet ports of the GBAM are connected to the
two LAN switches respectively, thus improving the network reliability. In this network topology,
3-20 Huawei Proprietary and Confidential Issue 07 (2011-01-30)
Copyright © Huawei Technologies Co., Ltd.
BSC6900 GU
OMU Administration Guide 3 Working Principles of the OMU
the Ethernet ports connecting the eth2, eth3, and LAN switches must be in the same Intranet as
the two Ethernet ports on the LAN switches connecting eth2 and eth3. Moreover, the Ethernet
adapter marked blue in Figure 3-14 must be enabled with the STP function to prevent network
storms.
3.4 Active/Standby Workspaces of the OMU
The active/standby workspaces of the OMU are used for the upgrade and rollback of the
BSC6900 versions, thus enabling quick switching between versions.
Concept of the Active/Standby Workspaces of the OMU
The active/standby workspaces of the OMU refer to the active/standby workspaces for storing
the version files on the OMU. Each workspace is used to store files of different versions.
The relation between the active/standby workspaces is relative. The active/standby relation
depends on the storage location of the running version. The workspace that stores the running
OMU version files is the active workspace, and the other is the standby workspace.
Working Principles of the Active/Standby Workspaces of the OMU
The working principles of the OMU active/standby workspaces in the case of the OMU version
upgrade are as follows:
1. The standby workspace of the active OMU is upgraded to a new version.
2. The standby workspace of the standby OMU is upgraded to a new version.
3. A switchover is performed between the active and standby workspaces of the active OMU.
The standby workspace that stores the new version of files becomes active, and the other
workspace becomes standby.
4. The active OMU runs the upgraded version.
5. A switchover is performed between the active and standby workspaces of the standby OMU
to ensure that the versions of the workspaces are consistent with those of the active OMU.
6. The OMU version upgrade is complete.
After the OMU version upgrade, the standby workspaces of the active and standby OMUs store
the files of the old version. In this case, version rollback can be performed as required.
The working principles of the OMU active/standby workspaces in the case of version rollback
are as follows:
1. A switchover is performed between the active and standby workspaces of the active OMU.
The running version of the active OMU is rolled back to the pre-upgrade version.
2. The active OMU runs the pre-upgrade version.
3. A switchover is performed between the active and standby workspaces of the standby OMU
to ensure that the versions of the workspaces are consistent with those of the active OMU.
4. The OMU version rollback is complete.
Relation Between Intra-OMU Active and Standby Workspaces
The active and standby workspaces of the OMU are independent of each other. The operation
of the active workspace does not change any information in the standby workspace.
Issue 07 (2011-01-30) Huawei Proprietary and Confidential 3-21
Copyright © Huawei Technologies Co., Ltd.
BSC6900 GU
3 Working Principles of the OMU OMU Administration Guide
Relation Between Inter-OMU Active and Standby Workspaces
The active and standby workspaces of the active OMU correspond to the active and standby
workspaces of the standby OMU respectively. Between the active and standby OMUs, the files
in the active workspaces are automatically synchronized in real time, but those in the standby
workspaces need to be synchronized manually.
Relation Between the Active/Standby Workspaces of Host Boards and the Active/
Standby Workspaces of the OMU
On the active workspaces of the host boards, files can be loaded only from the active workspace
of the OMU. On the standby workspaces of the host boards, files can be loaded only from the
standby workspace of the OMU.
3.5 Heartbeat Test on Active/Standby OMUs
The dual-OMU system monitors the heartbeat to ensure that the active and the standby OMUs
work properly.
The heartbeat refers to messages with responses. Both the active and the standby OMUs send
the heartbeat. The dual-OMU system monitors the heartbeat to ensure that the active and the
standby OMUs work properly and the network connection is normal.
The principle of heartbeat test is: The active/standby OMUs send a message about its status to
each other and simultaneously check the message from each other, and then determine the active/
standby state according to the active/standby policy, and finally switchover is performed through
negotiation. If an OMU cannot receive the message from the other for a period, the latter is
considered faulty and the switchover is triggered.
3.6 Synchronization Between the Active OMU and the
Standby OMU
In dual-OMU mode, the synchronization between the active OMU and the standby OMU
consists of data synchronization, file synchronization, and time synchronization.
Data Synchronization
The OMU data is dynamic, which changes when the BSC6900 is working. After the standby
OMU starts, the active OMU data is fully synchronized and then the increments are
synchronized. This ensures that the OMU can work normally after the switchover.
File Synchronization
The synchronization between active OMU files and standby OMU files is mainly applicable to
the dynamically changing files. The dynamic changing files include license file, board program,
BOOTROM file, DSP file, patch file, and performance measurement file, and so on. The
software module on the standby OMU regularly checks the active OMU files and synchronizes
the dynamic files on the active OMU with those on the standby OMU, so that the files on the
active and standby OMUs are the same.
3-22 Huawei Proprietary and Confidential Issue 07 (2011-01-30)
Copyright © Huawei Technologies Co., Ltd.
BSC6900 GU
OMU Administration Guide 3 Working Principles of the OMU
Time Synchronization
Time synchronization means that the sntp module on the standby OMU regularly synchronizes
the time with that of the sntp module on the active OMU so that the time on the active and
standby OMUs is the same.
3.7 Switchover Between the Active and Standby OMUs
When the OMU works in dual-OMU mode, there are four types of switchover, namely, manual
switchover, fault-triggered switchover, failover, and self-healing switchover.
NOTE
During the switchover process, the communication between the OM terminals and the OMU is interrupted
for about one to two minutes. In addition, operation and maintenance cannot be performed on the LMT
until the switchover is complete successfully.
Manual Switchover
If the OMU works in dual-OMU mode and the data synchronization between the active OMU
and the standby OMU is normal, you can manually switch over the OMUs as required, for
example, in the case that the active OMU needs to be manually shut down for software/hardware
upgrade or fault rectification. To manually switch over the OMUs, you can run the SWP
OMU command on the MML client or refer to Switching Over the BSC Boards. After the manual
switchover, the standby OMU is in active mode, and the active OMU is in standby mode.
The manual switchover can be performed only when the active and standby OMUs work
properly. In addition, at least one of the following prerequisites must be met:
l The message in response to the execution of the DSP OMU command indicates that the
Data-sync state is Data synchronization is successful.
l The data synchronization between the active OMU and the standby OMU is stopped
through the STP DATASYNC command.
l The message in response to the execution of the DSP OMU command shows that the
version of the active OMU applications is different from that of the standby OMU
applications.
CAUTION
Before performing the manual switchover, do not perform any operation that may change the
data in the database, such as configuring data and changing the user information.
Fault-Triggered Switchover
When the active/standby OMUs run normally, the active OMU maintains the BSC6900 and the
standby OMU monitors the active OMU. If a fault occurs on the active OMU and persists for
more than five minutes, the standby OMU automatically switches over to be in active mode.
Once the fault is rectified, the original active OMU works in standby mode. If the fault is rectified
within five minutes, the switchover does not occur.
The fault-triggered switchover caused by loss of heartbeat is classified as follows:
Issue 07 (2011-01-30) Huawei Proprietary and Confidential 3-23
Copyright © Huawei Technologies Co., Ltd.
BSC6900 GU
3 Working Principles of the OMU OMU Administration Guide
l If a heartbeat message is not received through any one of the heartbeat channels within one
minute, you can infer that the heartbeat is interrupted. In this case, the active OMU generates
an alarm.
l You can query the Internal network link state, External network link state, and Backup
network link state through the execution of the DSP OMU command. If the three channels
between the active OMU and the standby OMU is disrupted for five minutes, then the
standby OMU is automatically switched over to the active OMU.
Failover
When the active OMU runs for a longer time than the failover interval, a failover occurs. The
failover may interrupt OMU services for a short period. To reduce the impact on the services,
the failover usually occurs between 3 a.m. and 5 a.m..
You can run the SET ASWPARA command to set whether the failover between the active OMU
and the standby OMU is allowed. You can also run this command to set the failover interval.
NOTE
Note that you should not set parameters during the failover. However, you can query when the failover occurs
through the LST ASWPARA command.
Self-Healing Switchover
Self-healing switchover is a method of self-healing for the OMU.
When the hard disk capacity overflows, processes are abnormal, and the internal or external
Ethernet adapter team does not receive or send any message in 10 minutes, the standby OMU
triggers self-healing switchover automatically and reports the alarm ALM-20701 OMU Failure
Switchover.
3-24 Huawei Proprietary and Confidential Issue 07 (2011-01-30)
Copyright © Huawei Technologies Co., Ltd.
BSC6900 GU
OMU Administration Guide 4 Scenario: Creating a BSC6900 NE
4 Scenario: Creating a BSC6900 NE
About This Chapter
This chapter describes how to install software and perform operation and maintenance for the
OMU when a BSC6900 NE is created.
Context
In this scenario, the physical entity to carry the OMU is the OMUa board. For the procedure for
replacing a faulty OMUa board, see 2.2.6 Replacing an OMU Board in the BSC6900 GU Site
Maintenance Guide.
The OMU software consists of the operating system and the OMU applications. It performs
operation and maintenance for the BSC6900. Figure 4-1 shows the OMU software structure.
Figure 4-1 OMU software structure
l Operating system
The Dopra Linux operating system is used.
l OMU applications
Based on the operating system, the OMU applications provide all types of service progress.
4.1 Installing the OMU Applications in Field Commissioning
The OMU operating system is installed before the OMU is delivered. However, it is uncertain,
whether the OMU applications are installed and whether the version of the OMU application is
correct. Before you use the OMU for the first time, you need to check the installation status of
the OMU applications and configure the IP addresses, mask, and OMU name on site according
to the IP address planning principle.
4.2 Reinstalling Software on Site
Issue 07 (2011-01-30) Huawei Proprietary and Confidential 4-1
Copyright © Huawei Technologies Co., Ltd.
BSC6900 GU
4 Scenario: Creating a BSC6900 NE OMU Administration Guide
When the OMUa board is damaged or the operating system collapses, you need to replace the
OMUa board or reinstall the operating system and OMU applications.
4.3 Operating and Maintaining the OMU
This section describes how to perform operation and maintenance on the OMU after OMU
applications are installed. To perform this task, you can log in to the OMU remotely or run MML
commands.
4.4 Appendix: OMU-Related Software
The OMU-related software, including the psftp software and PuTTY software, is used to install
the OMU applications and perform OM on the OMU.
4.5 Appendix: OMU-Related Information Tables
This section describes the tables in which the OMU information is recorded during the routine
operation and maintenance on the OMU.
4-2 Huawei Proprietary and Confidential Issue 07 (2011-01-30)
Copyright © Huawei Technologies Co., Ltd.
BSC6900 GU
OMU Administration Guide 4 Scenario: Creating a BSC6900 NE
4.1 Installing the OMU Applications in Field
Commissioning
The OMU operating system is installed before the OMU is delivered. However, it is uncertain,
whether the OMU applications are installed and whether the version of the OMU application is
correct. Before you use the OMU for the first time, you need to check the installation status of
the OMU applications and configure the IP addresses, mask, and OMU name on site according
to the IP address planning principle.
1. 4.1.1 Setting the Link Mode of the External OMU Ethernet Adapter
This section describes how to set the link mode of the external OMU Ethernet adapter so
that it is consistent with that of the LAN switch.
2. 4.1.2 Debugging OMU on Site
Before you use the OMU for the first time, you need to debug the OMU on site to check
the installation status and version of the OMU applications.
4.1.1 Setting the Link Mode of the External OMU Ethernet Adapter
This section describes how to set the link mode of the external OMU Ethernet adapter so that it
is consistent with that of the LAN switch.
Prerequisite
The link mode of the LAN switch is set to full-duplex.
Context
If the link mode of the external Ethernet adapter on the OMUa board panel is inconsistent with
that of the LAN switch, the network may be interrupted. If the link mode of the LAN switch is
specified, the link mode of the external Ethernet adapter on the OMUa board panel should also
be specified.
There are two link modes of the LAN switch: force mode and auto-negotiation mode. The link
mode of the OMUa external Ethernet adapter must be consistent with the link mode of the LAN
switch.
Procedure
Step 1 Use the USB installation disk to install the OMU operating system by referring to Logging In
to the OMU.
Step 2 Run the /root/eth_alias_omu.sh command to query the names of the external Ethernet adapters
that are identified by the operating system corresponding to ETH0 and ETH1.
NOTE
Assume that:
l The names of the external Ethernet adapters that are identified by the operating system corresponding
to ETH0 and ETH1 are eth0 and eth1 respectively.
l The force mode is full-duplex with a rate of 100 Mbit/s.
Issue 07 (2011-01-30) Huawei Proprietary and Confidential 4-3
Copyright © Huawei Technologies Co., Ltd.
BSC6900 GU
4 Scenario: Creating a BSC6900 NE OMU Administration Guide
Step 3 Run the ethtool eth0 command to query the eth0 link mode. The following information (as an
example) is displayed. Check whether the fields Speed, Duplex, and Auto-negotiation are
consistent with the link mode of the LAN switch.
Settings for eth0:
Supported ports: [ FIBRE ]
Supported link modes: 1000baseT/Full
Supports auto-negotiation: Yes
Advertised link modes: 1000baseT/Full
Advertised auto-negotiation: Yes
Speed: 100Mb/s
Duplex: Full
Port: FIBRE
PHYAD: 0
Transceiver: internal
Auto-negotiation: off
Supports Wake-on: umbg
Wake-on: g
Current message level: 0x00000007 (7)
Link detected: yes
Option Description
The link mode of eth0 is End this task.
consistent with that of the LAN
switch.
The link mode of eth0 is not Go to Step 4.
consistent with that of the LAN
switch.
Step 4 Set the link mode of the OMUa external Ethernet adapter according to the link mode of the LAN
switch.
Option Description
The link of the LAN switch Enter the ethtool -s eth0 speed 100 duplex full autoneg
works in force mode, off command.
The link mode of the LAN Enter the ethtool -s eth0 speed 100 duplex full autoneg on
switch is auto-negotiation command.
mode,
Step 5 Create an Ethernet adapter attribute file.
1. Enter the cd /etc/rc.d command to go to the target directory.
2. Enter the touch rc.local command to add the Ethernet adapter attribute file.
3. Enter the vi rc.local command to open the Ethernet adapter attribute file.
4. Enter a in lower case to enter the editing mode. Enter the command provided in Step 4 to
set the link mode of the OMUa external Ethernet adapter according to the link mode of the
LAN switch.
l If the link of the LAN switch works in force mode, enter the ethtool -s eth0 speed 100
duplex full autoneg off command.
l If the link of the LAN switch works in auto-negotiation mode, enter the ethtool -s eth0
speed 100 duplex full autoneg on command.
4-4 Huawei Proprietary and Confidential Issue 07 (2011-01-30)
Copyright © Huawei Technologies Co., Ltd.
BSC6900 GU
OMU Administration Guide 4 Scenario: Creating a BSC6900 NE
5. Press ESC to enter the command mode. Enter the :wq command to save and exit the rc.local
file.
6. Enter the cat rc.local command to check the contents of the Ethernet adapter attribute file
rc.local to determine whether the file is created successfully. If it fails to be created, repeat
5.3 through 5.5 to re-create it.
If the contents of the rc.local file are consistent with the settings, the Ethernet adapter
attribute file is created successfully. Otherwise, the Ethernet adapter attribute file fails to
be created.
Step 6 Repeat Step 3 through Step 5 to set the eth1 link mode.
NOTE
The link modes of eth0 and eth1 must be consistent.
----End
4.1.2 Debugging OMU on Site
Before you use the OMU for the first time, you need to debug the OMU on site to check the
installation status and version of the OMU applications.
Prerequisite
The OMU is connected to the local PC through the debugging Ethernet port.
Procedure
Step 1 Set the link mode of the external OMU Ethernet adapter by referring to 4.1.1 Setting the Link
Mode of the External OMU Ethernet Adapter.
Step 2 Connect the PC to the ETH2 debugging port on the OMUa board by using an Ethernet cable.
Step 3 Set the IP address of the PC to be on the same network segment with the ETH2 port. The initial
IP address of the ETH2 port is 192.168.6.50 or 192.168.6.60, the subnet mask is 255.255.255.0.
Step 4 Log in to the OMU by referring to Logging In to the OMU.
Step 5 Run the /etc/rc.d/omud status command to check the running status of the OMU process.
If... Then...
The information returned is running, 1. Run the /etc/rc.d/omud stop command to
stop the omud process.
2. Go to Step 6.
The information returned is unused, Go to Step 6.
The information returned is No such file or Install the OMU application in the active
directory, workspace by referring to Installing the
OMU Applications in the Active
Workspace.
Step 6 Run the cd /mbsc/upgrade command to switch to the OMU installation directory, and then run
the ls command to query the current version of the OMU application.
Issue 07 (2011-01-30) Huawei Proprietary and Confidential 4-5
Copyright © Huawei Technologies Co., Ltd.
BSC6900 GU
4 Scenario: Creating a BSC6900 NE OMU Administration Guide
If... Then...
The version of the OMU application is the Perform operations in Step 7 through Step
same as that required by the operator, 16. Then this task is complete.
The version of the OMU application is 1. Uninstall the OMU application by
different from that required by the operator, referring to Uninstalling the OMU
Applications.
2. Upload the OMU application installation
package to the OMU by referring to
Uploading the OMU Application
Installation Package to the OMU.
3. Install the OMU application in the active
workspace by referring to Installing the
OMU Applications in the Active
Workspace.
4. Perform operations in Step 7 through Step
10.
5. Perform operations in Step 14 through
Step 16. Then this task is complete.
Step 7 Run the cd /mbsc/bam/version_a/bin/bam command to switch to the directory where the
omutool program locates.
NOTE
To view the help information of the omutool, run the ./omutool -h command.
Step 8 Change the external fixed IP address, subnet mask, and the gateway IP address according to the
plan of the operator.
Run the ./omutool extercard The external fixed IP address The subnet mask The gateway IP
address command to change the external fixed IP address and the subnet mask. For example,
you can run the following command and then press Enter.
./omutool extercard 10.161.10.100 255.255.255.0 10.161.10.1
NOTE
After the external fixed IP address is changed, the BSC6900 can be connected to the OM network of the operator
through the ETH0 or ETH1 port. In this case, the commissioning need not necessarily be performed in the
BSC6900 equipment room and can be performed in a centralized manner.
Step 9 Change the external virtual IP address and the subnet mask of the active and standby OMUs
according to the plan. Ensure that the external virtual IP address is on the same network segment
as the external fixed IP address.
Run the ./omutool extervip The external virtual IP address The subnet mask command to
change the external virtual IP address and the subnet mask. For example, you can type the
following command and then press Enter.
./omutool extervip 10.161.10.102 255.255.255.0
Step 10 Check whether the internal fixed IP address, internal virtual IP address, backup channel IP
address, and debugging IP address of active and standby OMUs are in the same network segment
as the network of the operator.
4-6 Huawei Proprietary and Confidential Issue 07 (2011-01-30)
Copyright © Huawei Technologies Co., Ltd.
BSC6900 GU
OMU Administration Guide 4 Scenario: Creating a BSC6900 NE
If... Then...
Any IP address is in the same l Run the ./omutool innercard The internal fixed IP
network segment as the network of address The subnet mask command to change the
the operator, change the IP internal fixed IP address and the subnet mask. For
address. example, you can run the following command and
then press Enter.
./omutool innercard 80.168.3.60 255.0.0.0
l Run the ./omutool innervip The internal virtual IP
address The subnet mask command to change the
internal virtual IP address and the subnet mask. For
example, you can run the following command and
then press Enter.
./omutool innervip 80.168.3.40 255.0.0.0
NOTE
If the network segment of the internal fixed IP address or
that of the internal virtual IP address is changed, the Subnet
No. must be changed when updating the OMU database.
For details, see the "Postrequisites" in the Updating the
OMU Database.
l Run the ./omutool backupcard The IP address The
subnet mask command to change the backup channel
IP addresses of the active and standby OMUs and the
subnet mask. For example, you can run the following
command and then press Enter.
./omutool backupcard 192.168.3.60
255.255.255.0
l Run the ./omutool debugcard The debugging IP
address The subnet mask command to change the
debugging IP address and the subnet mask. For
example, you can run the following command and
then press Enter.
./omutool debugcard 192.168.6.60 255.255.255.0
All IP addresses are not in the Run the ./omutool backupcard The IP address The
same network segment as the subnet mask command to change the backup channel IP
network of the operator, change addresses of the active and standby OMUs and the subnet
only the backup channel IP mask. For example, you can run the following command
address of the backup OMU. and then press Enter.
./omutool backupcard 192.168.3.60 255.255.255.0
Step 11 Run the ./omutool hostname OMU name command to change the name of the OMU.
For example, you can run the following command and then press Enter to change the OMU
name to omu_123: ./omutool hostname omu_123.
Step 12 Set the work mode of the OMU according to the number of OMUa boards that are configured.
l If only one OMUa board is configured, run the ./omutool dualmode single command to set
the work mode to the single-server mode.
l If two OMUa boards (active and standby OMUa boards) are configured, run the ./omutool
dualmode dual command to set the work mode to the dual-server mode.
Step 13 Run the cd /mbsc/bam/common command to switch to the directory where the reg.ini file
locates.
Issue 07 (2011-01-30) Huawei Proprietary and Confidential 4-7
Copyright © Huawei Technologies Co., Ltd.
BSC6900 GU
4 Scenario: Creating a BSC6900 NE OMU Administration Guide
1. Run the vi reg.ini command to open the reg.ini file. Press Insert.
2. Set mlangflag to CHS or ENG by moving the cursor with arrow keys to change the
language used in the OMU.
3. Set runmode to GU by moving the cursor with arrow keys to change the service mode of
the OMU.
4. Set officename by moving the cursor with arrow keys to change the name of the OMU.
5. Press Esc, input ;, and then input wq. Press Enter to change the reg.ini file.
NOTE
You can also copy the reg.ini to the local PC to change the previous information by using the psftp software.
1. Obtain the 4.4.1 psftp Software and open it locally by double-clicking the application icon.
2. Input cd /mbsc/bam/common in the psftp command line window to switch to the directory where the
reg.ini file locates.
3. Input get reg.ini in the psftp command line window to transfer the reg.ini file from the OMU to the
directory where the psftp software locates.
4. Open the reg.ini file with notepadm, set mlangflag to CHS or ENG, set runmode to GU, and then set
officename.
5. Input put reg.ini in the psftp command line window to upload the modified reg.ini file from the local
PC to the OMU.
Step 14 Run the /etc/rc.d/omud start command to start the OMU application.
Step 15 Run the ps -afx command to check the operating status of the OMU.
You can infer that the OMU is in normal state if all OMU processes exist in the OMU active
workspace directory/mbsc/bam/version_a/bin/bam/monitor.
OMU State OMU Processes that Must Exist
Active OMU host_gate, ems_gate, authority, configure,
maintain, stat, alarm, software,
ftp_server, sntp, btsom, ems_agent,
omu_manager, cfa, weblmt, and debug_log
Standby OMU software, ftp_server, sntp, omu_manager,
and debug_log
NOTE
If some of the processes do not exist, run the /etc/rc.d/omud restart command to restart the OMU server,
and then check again whether the processes exist. If some of them still do not exist, uninstall the OMU
application by referring to Uninstalling the OMU Applications, and then install the OMU application in
the active workspace again by referring to Installing the OMU Applications in the Active Workspace.
Step 16 Exit the OMU by referring to Logging Out of the OMU.
----End
4.2 Reinstalling Software on Site
When the OMUa board is damaged or the operating system collapses, you need to replace the
OMUa board or reinstall the operating system and OMU applications.
4-8 Huawei Proprietary and Confidential Issue 07 (2011-01-30)
Copyright © Huawei Technologies Co., Ltd.
BSC6900 GU
OMU Administration Guide 4 Scenario: Creating a BSC6900 NE
1. 4.2.1 Preparations for Installing Software on Site
Before reinstalling the OMU software on site, ensure the following are available: the OMUa
board, portable computer, BSC6900 version installation package or patch installation
package, and the Dopra Linux tool package.
2. 4.2.2 Preparing the USB Installation Disk
This section describes how to prepare the USB installation disk to quickly install, restore,
and switch the OMU operating system.
3. 4.2.3 Installing the Operating System Through the USB Installation Disk
This section describes how to install the operating system on the OMU with the USB
installation disk.
4. 4.2.4 Optional: Installing the OMU Applications
If the OMU applications are not installed in the process of preparing the USB installation
CD-ROM, then the OMU applications must be installed manually after the OMU operating
system is installed.
4.2.1 Preparations for Installing Software on Site
Before reinstalling the OMU software on site, ensure the following are available: the OMUa
board, portable computer, BSC6900 version installation package or patch installation package,
and the Dopra Linux tool package.
Configurations of the OMUa Board
See the hardware configuration indexes of the OMUa board described in 2.2.5 Technical
Specifications of the OMUa/OMUb Board.
Configuration Requirements of the Portable Computer
Table 4-1 lists the configuration requirements of the portable computer.
Table 4-1 Configuration requirements of the portable computer
Item Quantity Recommended Minimum Configuration
Configuration
CPU 1 1.66GHz or faster 866MHz
RAM 1 512MB 256MB
Hard disk 1 80GB 10 GB
Display - 1024x768 pixels or higher 800×600
adapter
resolutio
n
CD drive 1 - -
USB 1 - -
installati
on disk
Issue 07 (2011-01-30) Huawei Proprietary and Confidential 4-9
Copyright © Huawei Technologies Co., Ltd.
BSC6900 GU
4 Scenario: Creating a BSC6900 NE OMU Administration Guide
Item Quantity Recommended Minimum Configuration
Configuration
Operatin - Microsoft Windows XP -
g system Professional or Microsoft
Windows Server 2003
Software to Be Made Ready
Ensure that the following software is available:
l BSC6900 version installation package or patch installation package
l Dopra Linux tool package
NOTE
l Log in to http://support.huawei.com/support/ and choose Software Download > Version Software >
Wireless Product Line > Single RAN > MBSC > BSC6900 > BSC6900 Product Version > BSC6900
Software Version.
l Click Software Version linux or Software Version windows to obtain the BSC6900 version installation
package.
l Log in to http://support.huawei.com/support/ and choose Software Download > Version Software >
Wireless Product Line > Single RAN > SRAN O&M tools to obtain the Dopra Linux software
package.
4.2.2 Preparing the USB Installation Disk
This section describes how to prepare the USB installation disk to quickly install, restore, and
switch the OMU operating system.
Prerequisite
l The capacity of the USB disk is at least 2 GB. If the BSC6900 is configured with active/
standby OMUs, two USB disks are required.
l The USB disk is inserted in an available USB port on the portable computer.
l The portable computer has the read and write rights on the USB port.
l You have obtained the planned IP addresses and OMU name.
Context
The USB installation disk can be used to install the OMU operating system or both the OMU
operating system and the OMU applications. This depends on whether the OMU version
installation package or patch installation package is installed during the process of preparing the
USB installation disk.
The USB installation disk is used in the following scenarios:
l Initial installation of the OMU operating system and applications
l Restore of the corrupted OMU operating system
l Switch from the current OMU operating system to the target operating system
When the USB installation disk is used to perform operations on the OMU, the data on the OMU
is impacted:
4-10 Huawei Proprietary and Confidential Issue 07 (2011-01-30)
Copyright © Huawei Technologies Co., Ltd.
BSC6900 GU
OMU Administration Guide 4 Scenario: Creating a BSC6900 NE
l If the OMU operating system is installed through the USB installation disk, the OMU hard
disk is formatted, and thus the OMU data is lost. Make sure you have backed up the OMU
data before you install the OMU operating system through the USB installation disk.
l If the operation mode of the USB installation disk is Recover, then only the OMU operating
system is restored, and the OMU applications and configuration data are retained.
l If the operation mode of the USB installation disk is Switch, then all the OMU data is
transferred to the new operating system smoothly, and the OMU application data is retained.
NOTE
The modified and deleted system files cannot be restored by using the USB installation disk. The USB installation
disk is applicable to only the following scenarios:
1. The OMU operating system cannot be started normally.
2. A message is displayed when the OMU operating system is started, prompting you to restore the file system.
3. After the OMU operating system is started, a message is prompted, indicating an error of Kernel panic or
failure of loading rootfs.
If the OMU operating system cannot be restored by using the USB installation disk, you are advised to re-install
the OMU operating system by using the USB installation disk.
Due to fast updates of USB disks, USB disks of some brands may be incompatible with the
OMU operating system. Prepare a USB installation disk of a certain brand before batch purchase.
If the USB disks of other brands are purchased and any of the follwing fault occurs when the
USB installation disk is prepared, installed, or used, report the faults to Huawei.
l Errors about the USB disk are reported when the USB installation disk is prepared.
l The 1st boot device of the OMU is set to USB. The OMU, however, is not started through
USB port. For details on how to set the 1st boot device of the OMU, see 5.3.18 Setting the
1st Boot Device of the OMU to USB.
l After the OMU operating system is installed by USB disk, logging in to the OMU
through the PuTTY software fails.
l The OMU operating system is installed by USB disk. After the USB disk is removed
and then the OMU is restarted, the OMU operating system is rolled back to the original
one.
NOTE
This task takes preparing the USB installation disk in active/standby OMU mode as an example. Differences in
the preparation of the USB installation disk between the independent OMU mode and the active/standby OMU
mode are specified.
Procedure
l Preparing the USB installation disk for the initial installation of the OMU operating system
and applications
1. Double-click U_creator_eng.exe to open the Dopra Linux tool package, as shown in
Figure 4-2.
Issue 07 (2011-01-30) Huawei Proprietary and Confidential 4-11
Copyright © Huawei Technologies Co., Ltd.
BSC6900 GU
4 Scenario: Creating a BSC6900 NE OMU Administration Guide
Figure 4-2 U_creator_eng window
2. Select NE List in the area in the left pane of the window shown in Figure 4-2, right-
click the NE list, and choose Add NE. A dialog box is displayed, as shown in Figure
4-3.
Figure 4-3 Add NE dialog box
3. Enter the NE Name, set the Operate type to Install, select Install OMU?, and click
OK. An NE is added.
4-12 Huawei Proprietary and Confidential Issue 07 (2011-01-30)
Copyright © Huawei Technologies Co., Ltd.
BSC6900 GU
OMU Administration Guide 4 Scenario: Creating a BSC6900 NE
NOTE
l If the OMU applications are to be installed initially, select Install OMU? and enter the External
Virtual IP Address of the NE to be added.
l The NE name is used to identify an NE, and it consists of only letters, digits, "-", and "_".
l After an NE is added, the NE name and the external virtual IP address can be changed only after
you delete the NE and then add the NE.
l If you want to prepare multiple USB disks, you are advised to prepare the USB disks one by one
and mark the disks.
4. Double-click the added NE in the left pane of the window. The window is refreshed,
as shown in Figure 4-4.
Figure 4-4 Configuring information
Issue 07 (2011-01-30) Huawei Proprietary and Confidential 4-13
Copyright © Huawei Technologies Co., Ltd.
BSC6900 GU
4 Scenario: Creating a BSC6900 NE OMU Administration Guide
NOTE
If Install OMU? is not selected in Step 3, only the names of the active and standby OMUs and IP
addresses are displayed in Figure 4-4.
5. After all the information is automatically obtained, check whether the information is
correct and enter the information that needs to be entered.
NOTE
l If a patch needs to be installed, select a patch installation package.
l The downloaded patch installation package must be saved in the patch folder of the version
installation package.
l Choose the patch folder when selecting a patch installation package.
6. Check that all the information is correct and click OK to start preparing the USB
installation disk.
7. Perform operations by following the instructions till the system displays a message
that reads Succeed to create USB drive of OMU installation.. Click Finish to finish
preparing the USB installation disk.
NOTE
l When the system displays a message, prompting you to check the preparing of the USB
installation disk, you can insert or remove the USB disk.
l If only one OMU is configured, the steps for preparing the standby OMU USB installation disk
are omitted.
l Preparing the USB installation disk for restoring the OMU operating system
1. Double-click U_creator_eng.exe to open the Dopra Linux tool package, as shown in
Figure 4-2.
2. Select NE List in the area in the left pane of the window shown in Figure 4-2, right-
click the NE list, and choose Add NE. A dialog box is displayed, as shown in Figure
4-5.
Figure 4-5 Add NE dialog box
3. Enter the NE Name, set the Operate type to Install, select Install OMU?, and click
OK. An NE is added.
4-14 Huawei Proprietary and Confidential Issue 07 (2011-01-30)
Copyright © Huawei Technologies Co., Ltd.
BSC6900 GU
OMU Administration Guide 4 Scenario: Creating a BSC6900 NE
NOTE
l The NE name is used to identify an NE, and it is composed of only letters, digits, "-", and "_".
l After an NE is added, the NE name and the external virtual IP address can be changed only after
you delete the NE and then add the NE.
l If you want to prepare multiple USB disks, it is recommended that you prepare the USB disks
one by one and mark the disks.
4. Double-click the added NE in the left pane of the window. The window is refreshed,
as shown in Figure 4-6.
Figure 4-6 Configuring information
5. After all the information is automatically obtained, check whether the information is
correct and enter the information that needs to be entered.
6. Check that all the information is correct and click OK to start preparing the USB
installation disk.
7. Perform operations by following the instructions till the system displays a message
that reads Succeed to create USB drive of OMU installation.. Click Finish to finish
preparing the USB installation disk.
NOTE
l When the system displays a message, prompting you to check the preparing of the USB
installation disk, you can insert or remove the USB disk.
l If only one OMU is configured, the steps for preparing the standby OMU USB installation disk
are omitted.
l Preparing the USB installation disk for switching the OMU operating system
The procedure of preparing a USB installation disk for switching the OMU operating
system is almost the same as the procedure of preparing a USB installation disk for restoring
Issue 07 (2011-01-30) Huawei Proprietary and Confidential 4-15
Copyright © Huawei Technologies Co., Ltd.
BSC6900 GU
4 Scenario: Creating a BSC6900 NE OMU Administration Guide
the OMU operating system except that you should set the Operate type to Switch in Step
3.
----End
4.2.3 Installing the Operating System Through the USB Installation
Disk
This section describes how to install the operating system on the OMU with the USB installation
disk.
Prerequisite
l The USB installation disk is prepared. For details, see 4.2.2 Preparing the USB
Installation Disk.
l There are USB ports available on the OMUa board panel.
NOTE
The USB disk with LED is inserted into the USB port. If the LED is on, then the USB port is available.
Procedure
Step 1 Insert the USB installation disk into any of the USB ports on the OMUa board panel.
Step 2 Remove and then install the OMUa board to reset it. For details, see Removing a Board and
Inserting a Board.
Step 3 Check whether the OMU operating system is successfully installed through either of the
following methods.
l Method 1: Wait for 5-10 minutes to view the state of the LEDs on the OMUa board panel.
NOTE
The state of the LEDs on the OMUa board panel can be: RUN LED flashes, ALM LED flashes, ACT LED
flashes, and OFFLINE LED is off.
Option Description
All the following conditions are met: The OMU operating system is installed
l RUN LED flashes. successfully.
l ALM LED is off.
The RUN LED is off or the ALM LED The installation of the OMU operating system
flashes fails.
l Method 2: Connect the display to the VGA port on the OMU board panel. The OMU
operating system is successfully installed if the following message is displayed:
Please login from TTY2(Press ALT-F2).
l Method 3: Wait for 5 to 10 minutes. If you log in to the OMU successfully, the OMU
operating system is installed successfully.
4-16 Huawei Proprietary and Confidential Issue 07 (2011-01-30)
Copyright © Huawei Technologies Co., Ltd.
BSC6900 GU
OMU Administration Guide 4 Scenario: Creating a BSC6900 NE
CAUTION
After the OMU operating system is installed, remove the USB installation disk from the OMUa
board panel in time.
----End
Follow-up Procedure
If the OMU operating system fails to be installed, perform the following operations:
1. Prepare a new USB installation disk. For details, see 4.2.2 Preparing the USB Installation
Disk.
l If the OMU operating system is installed successfully, end this task.
l If the OMU operating system fails to be installed, contact Huawei for technical support.
For details, see Contact Huawei Customer Service Center.
4.2.4 Optional: Installing the OMU Applications
If the OMU applications are not installed in the process of preparing the USB installation CD-
ROM, then the OMU applications must be installed manually after the OMU operating system
is installed.
Context
l In the case of reinstalling the OMU applications, you need to re-import the OMU
configuration data. Therefore, you need to back up the OMU data before reinstalling the
OMU applications and recover the OMU data after the installation. For details, see Backing
Up the System Data and Restoring the System Data.
l In the case of installing the OMU applications for the first time, the OMU applications can
be installed only on the active workspace of the OMU and the OMU data need not be backed
up.
NOTE
This section takes the version installation package named V900R011C00 as an example to illustrate how to
install the OMU applications.
Obtaining the Information About OMU Software Installation
Before installing the OMU applications, you should obtain the password for the administrator
of the OMU operating system and the IP address of the Ethernet adapter teams.
Procedure
Step 1 Before you install the OMU applications, obtain the following information. For details, see 4.5.1
Records of OMU Software Installation Information.
l Password of the operating system administrator
l Fixed IP address of the external network, virtual IP address of the external network, or
debugging IP address of the OMU.
----End
Issue 07 (2011-01-30) Huawei Proprietary and Confidential 4-17
Copyright © Huawei Technologies Co., Ltd.
BSC6900 GU
4 Scenario: Creating a BSC6900 NE OMU Administration Guide
Logging In to the OMU
After you log in to the OMU by running the SSH (Secure Shell) terminal (for example, through
the PuTTY software) on a computer, you can perform operation and maintenance on the OMU.
Prerequisite
The computer for logging in to the OMU is connected to the OMU properly.
Procedure
Step 1 Run the SSH terminal, PuTTY, for example, on the computer, and then enter the IP address of
the OMU.
NOTE
l Before the OMU applications are started, you should enter the fixed IP address of the external network.
l After the OMU applications are started, you should enter the fixed or virtual IP address of the external
network. The latter is preferential.
l In local commissioning scenarios, you should enter the debugging IP address of the OMU.
l If the OMU cannot be connected by using either the external fixed IP address or external virtual IP
address, the debugging Ethernet port of the OMU must be debugged. You should enter the debugging
IP address of the OMU.
l You are advised to log in to the OMU by using the external fixed IP address, external virtual IP
address, or debugging IP address in a preference sequence.
Step 2 Log in to the OMU as user root.
NOTE
l The user name is root and the default password is 11111111.
l If the OMU fails to be logged in to by entering 11111111, try huawei.
----End
Uploading the OMU Application Installation Package to the OMU
Before installing the OMU applications, you must upload the OMU application package to the
specified directory of the OMU.
Prerequisite
l Log in to http://support.huawei.com/support/. Choose Software Center > Version
Software > Wireless Product Line > Single RAN > MBSC > BSC6900, to download the
OMU application installation package indlcuing patch installation package.
l The psftp software is available. For details about the psftp software, see 4.4.1 psftp
Software.
Context
l The OMU application installation package must be uploaded to the \mbsc\upgrade
directory of the OMU.
l The OMU application installation package must be named after the version number. That
is, after the OMU application installation package is uploaded to the OMU, the structure
of the directory of the OMU is "\mbsc\upgrade\V900R011C00."
4-18 Huawei Proprietary and Confidential Issue 07 (2011-01-30)
Copyright © Huawei Technologies Co., Ltd.
BSC6900 GU
OMU Administration Guide 4 Scenario: Creating a BSC6900 NE
l If a patch needs to be installed, copy the .PAT file to the patch folder in the OMU
application installation package before installing the OMU applications. After the OMU
applications are installed, the patch is installed automatically.
NOTE
As an example, this task uploads the V900R011C00 version installation package to the \mbsc\upgrade directory
of the OMU, and downloads version files from http://support.huawei.com/support/ to local drive D.
Procedure
Step 1 Decompress the BSC6900 version installation package to the local drive D.
Step 2 Log in to the OMU through the psftp software. For details about the psftp software, see 4.4.1
psftp Software.
Step 3 Run the lcd D:\ command to go to the directory on the local PC where the version files are saved.
Step 4 Run the ls /mbsc/upgrade command to query whether there is an installation directory on the
OMU.
Option Description
If the /mbsc/upgrade directory does not exist, Go to Step 5.
If the /mbsc/upgrade directory exists, Go to Step 6.
Step 5 Run the mkdir /mbsc/upgrade command to create installation directory on the OMU.
NOTE
Run the commands mkdir /mbsc and mkdir /mbsc/upgrade in sequence to create the /mbsc/upgrade directory
hierarchically.
Step 6 Run the cd /mbsc/upgrade command to go to the OMU installation directory.
Step 7 Run the put -r V900R011C00 command to upload the OMU application installation package
to the OMU.
NOTE
If the package fails to be uploaded, check whether any file with the same name as the package is in use. Release
the file.
Step 8 After the uploading is complete, enter the exit command to exist the psftp software.
----End
Installing the OMU Applications in the Active Workspace
This section describes how to install the OMU applications in the active workspace. If the
BSC6900 is configured with two OMUa boards, you need to install the OMU applications in
the active workspace of each individual board.
Prerequisite
You have logged in to the OMU by referring to Obtaining the Information About OMU
Software Installation.
Issue 07 (2011-01-30) Huawei Proprietary and Confidential 4-19
Copyright © Huawei Technologies Co., Ltd.
BSC6900 GU
4 Scenario: Creating a BSC6900 NE OMU Administration Guide
Context
Run a command to install the install_bam program contained in the BSC6900 version installation
package. You need to enter the related parameters during the process.
Procedure
Step 1 Log in to the OMU using the external fixed IP address or debugging IP address by referring to
Logging In to the OMU, and then go to the directory where the OMU application installation
package is saved.
Assume that the OMU application installation package install_bam.sh is saved in /mbsc/
upgrade/V900R011C00/install/setup. Run the following command and press Enter:
cd /mbsc/upgrade/V900R011C00/install/setup
Step 2 Run the chmod +x ./install_bam.sh command to acquire the authority to run the ./
install_bam.sh command.
Step 3 Type the ./install_bam.sh command and press Enter. The system prompts you to enter the
product mode, as shown in the following figure.
# The run mode of the product
# GO:GSM only
# UO:UMTS only
# GU:GSM and UMTS
# Please select one mode to install.
Please input a valid run_mode :
Step 4 Type the product running mode and press Enter. The system prompts you to enter the office
name, as shown in the following figure.
# The name of office
# The name suggest range from 5 to 32 characters.
# The characters suggest be letters, digits, "-"or "_".
Please input a valid office_name :
Step 5 Type the office name and press Enter. The system prompts you to enter the language, as shown
in the following figure.
# The OMU language version. eg: eng/chs
Please input a valid version :
Step 6 Type the language and press Enter. The system prompts you to enter the admin password, as
shown in the following figure.
# The "admin" user's password of OMU service.
# The password must range from 6 to 32 characters and consist of only letters and
figures.
# Do not forget the password.
# You can change the password later, but this password should be provided first.
Please input a valid admin_password :
NOTE
The admin password is the initial password for the administrator to log in to the LMT.
Step 7 Type the admin password and press Enter. The system prompts you to enter the FTP password,
as shown in the following figure.
# The ftp user's password of OMU service
# The password must range from 6 to 32(characters) and consist of only letters and
figures.
# Do not forget the password.
# You can change it later, but this password should be provided first.
Please input a valid ftp_password :
4-20 Huawei Proprietary and Confidential Issue 07 (2011-01-30)
Copyright © Huawei Technologies Co., Ltd.
BSC6900 GU
OMU Administration Guide 4 Scenario: Creating a BSC6900 NE
NOTE
The FTP password is customized. After the OMU applications are installed, you can access the FTP service
with the FTP password.
Step 8 Type the FTP password and press Enter. The system prompts you to enter the external virtual
IP address, as shown in the following figure.
# The virtual extranet ip.
Please input a valid virtual_extranet_ip :
NOTE
The external virtual IP address must be located on the same network segment as the external fixed IP
address. The factory setting of the external fixed IP address is 172.121.139.201 (255.255.255.0). After the
OMU applications are installed, you can change the IP addresses and masks of the OMU Ethernet adapters.
Step 9 Type the external virtual IP address and press Enter. The system prompts you to enter the OMU
system type, as shown in the following figure.
# The OMU system type. eg: Single/Dual
# Single:Install stand-alone system
# Dual:Install dual-OMU system.
The dual-OMU system can effeciently increase the reliability of the OMU system.
Please input a valid install_type :
Step 10 Type the OMU system type based on the field configuration and press Enter. Table 4-2 describes
the OMU installation types.
Table 4-2 Description
Parameter Description
Single When the BSC6900 is configured with one
OMUa board, install the OMU applications
on the board in single-OMU mode.
Dual When the BSC6900 is configured with two
OMUa boards, install the OMU applications
on the boards in dual-OMU mode.
Step 11 The system asks you whether to continue with the installation, as shown in the following figure.
Please affirm input information. input Y to continue; input E to exit. ->
Step 12 Enter Y to install the OMU applications. When the message"Install OMU succeed!" is
displayed, the OMU applications are successfully installed.
Step 13 Record the information on the installation of the OMU applications in 4.5.1 Records of OMU
Software Installation Information.
----End
Follow-up Procedure
If the OMU applications to be installed include patch procedures, perform the following
operations to make the patch take effect.
1. Log in to the LMT by referring to LMT Login and Exit.
2. Run the INS PATCH command to install and activate the patch to make the patch take
effect.
Issue 07 (2011-01-30) Huawei Proprietary and Confidential 4-21
Copyright © Huawei Technologies Co., Ltd.
BSC6900 GU
4 Scenario: Creating a BSC6900 NE OMU Administration Guide
NOTE
Ignore the message Failed to find the latest patch pack after the INS PATCH command is executed.
Checking the Installation Directory of the OMU Applications
The installation directory of the OMU applications is under /mbsc/bam by default after the
OMU applications are installed. The following items are stored in the installation directory of
the OMU applications: the OMU application components, the BSC6900 host software, and data
used or generated by the BSC6900.
Background Information
The default installation directory for the OMU applications is /mbsc/bam/. You are not allowed
to change the directory.
Procedure
1. Log in to the OMU by referring to Logging In to the OMU.
2. Type the cd /mbsc/bam command and press Enter to go to the OMU installation directory.
3. Check whether the OMU installation directory is the same as that shown in Figure 4-7 and
Figure 4-8.
Directory Structure
l Figure 4-7 shows the directory structure of the OMU applications when they are installed
only in the active OMU workspace for the first time.
l If the OMU applications are installed on both the active workspace and the standby
workspace, the directory structure is as shown in Figure 4-8. The structures of the
version_a and version_b folders are the same.
NOTE
l The version_a and version_b folders save active/standby OMU workspace files.
l You can run the LST OMUAREA command to query the OMU workspaces. If the Workarea flag is
version_a, you can infer that the version_a folder saves active workspace files.
l Figure 4-7 and Figure 4-8 show the directory structure of the OMU applications.
4-22 Huawei Proprietary and Confidential Issue 07 (2011-01-30)
Copyright © Huawei Technologies Co., Ltd.
BSC6900 GU
OMU Administration Guide 4 Scenario: Creating a BSC6900 NE
Figure 4-7 Directory structure of OMU applications on the active workspace
Figure 4-8 Directory structure of OMU applications on the active and standby workspaces
CAUTION
Do not delete any file in the installation directory of the OMU applications to avoid any severe
impact on the BSC6900 system.
File Folders
Table 4-3 lists the file folders of the OMU application directory.
Issue 07 (2011-01-30) Huawei Proprietary and Confidential 4-23
Copyright © Huawei Technologies Co., Ltd.
BSC6900 GU
4 Scenario: Creating a BSC6900 NE OMU Administration Guide
Table 4-3 File folders of the OMU application directory
File folder Description
common/ems Stores the M2000-related data
common/fam Stores log files and performance measurement file of the
host
common/log Stores logs of the omud, common logs of the base station,
frequency scanning logs, and site commissioning logs
common/services Stores the common programs of the active and standby
OMU workspaces
version_a/bin/bam Stores the program files, configuration files, and patch files
for the OMU
version_a/bin/fam Stores the program files and data files of the host
version_a/data/backup Stores backup files of the OMU database
version_a/data/backup/ Stores configuration data in MML format backed up by the
data_backup/mml host
version_a/data/backup/ Stores the configuration data downloaded from the M2000
data_restore/db_data in DB format for restoration.
version_a/data/backup/ Stores the configuration data downloaded from the M2000
data_restore/mml in MML format for restoration.
version_a/ftp/cert Stores the certificates for ftp security strategy
version_a/ftp/ Stores log collection results
COLLOGINFO
version_a/ftp/crashfile Stores OMU breakdown logs and dump files generated
when OMU modules are faulty
version_a/ftp/DefaultMeas Stores performance measurement task file in use
version_a/ftp/pcu_file Stores data files reported by the host
version_a/ftp/device_file Stores the hardware archives exported from the host
version_a/ftp/e_label Stores electrical label files exported from the host
version_a/ftp/export_logfile Stores exported OMU operation log files
version_a/ftp/license Stores the inactivated license files
version_a/ftp/MeasDefinition Stores the performance measurement task files and
measurement definition files in multi-mode
version_a/ftp/MeasResult Stores performance measurement result files
version_a/ftp/n3gcs Stores temporary measurement task files
version_a/ftp/oprator_log Stores operation log files and security log files of the
standby OMU
4-24 Huawei Proprietary and Confidential Issue 07 (2011-01-30)
Copyright © Huawei Technologies Co., Ltd.
BSC6900 GU
OMU Administration Guide 4 Scenario: Creating a BSC6900 NE
File folder Description
version_a/ftp/trace Stores traced message files
version_a/license Stores the activated license files
version_a/log Stores the operation logs of the OMU
version_a/security_file Stores configuration file of the anti-virus software and the
backup configuration file for system recovery
weblmt Stores host files and help file associated with the LMT
upgrade Stores the software package of the version to be upgraded
Logging Out of the OMU
This section describes how to log out of the OMU after you have finished operating and
maintaining the OMU through PuTTY.
Prerequisite
You have logged in to the OMU by referring to Logging In to the OMU.
Procedure
Step 1 Run the exit command to terminate the PuTTY software.
----End
4.3 Operating and Maintaining the OMU
This section describes how to perform operation and maintenance on the OMU after OMU
applications are installed. To perform this task, you can log in to the OMU remotely or run MML
commands.
4.3.1 Querying the Configuration of the OMU Ethernet Adapters
This section describes how to query the configuration of OMU Ethernet adapters to obtain the
information about the mapping between physical OMU Ethernet adapters and logical Ethernet
adapters.
4.3.2 Querying the Network Configuration of the OMU Ethernet Adapters
This section describes how to query the network configuration of the OMU Ethernet adapters
to obtain the IP addresses, broadcast IP addresses, and masks of the six OMU Ethernet adapters.
4.3.3 Checking the version of the Operating System
This section describes how to check that the version of the operating system on the OMUa board
is correct.
4.3.4 Changing the IP Address of the OMU Ethernet Adapter Team
The IP address of the OMU Ethernet adapter team is set before delivery. Such an IP address,
therefore, is not obtained from the network and may be inconsistent with the actual network
Issue 07 (2011-01-30) Huawei Proprietary and Confidential 4-25
Copyright © Huawei Technologies Co., Ltd.
BSC6900 GU
4 Scenario: Creating a BSC6900 NE OMU Administration Guide
planning. You can change the IP address of the OMU Ethernet adapter team according to the
actual requirements.
4.3.5 Changing the Administrator Password of the Operating System
This section describes how to change the password of the operating system administrator to
ensure that the administrator account is secure.
4.3.6 Setting RAID 1 on the OMU Hard Disks
This section describes how to set RAID 1 on the OMU hard disks to ensure that the data on the
target OMU hard disk is synchronized with that on the source OMU hard disk.
4.3.7 Maintaining the OMU Routinely
This section describes how to log in to the OMU remotely to regularly check and clean up the
OMU hard disk and transfer files from the OMU to the LMT PC to ensure that the OMU is
working normally.
4.3.8 Managing the Operating Status of the OMU
This section describes how to manage the operating status of the OMU by running MML
commands.
4.3.9 Managing the OMU Applications
This section describes how to manage the OMU applications.
4.3.10 Backing Up and Restoring Data
This section describes how to use the omu_backup_linker tool to back up or restore the OMU
configuration data, alarm data, and performance data. When the OMU works in active/standby
mode, the omu_backup_linker tool can be used on only the active OMU. Otherwise, the OMU
data may be lost.
4.3.11 Using the omutool
This section describes how to use the omutool to modify the configuration data of the active and
standby OMUs, including the OMU working mode, IP addresses and masks of the internal and
external networks, and admin password.
4.3.1 Querying the Configuration of the OMU Ethernet Adapters
This section describes how to query the configuration of OMU Ethernet adapters to obtain the
information about the mapping between physical OMU Ethernet adapters and logical Ethernet
adapters.
Prerequisite
The OMU applications are installed by referring to Installing the OMU Applications in the
Active Workspace.
Procedure
Step 1 Use the USB installation disk to install the OMU operating system by referring to Logging In
to the OMU.
Step 2 Type the /root/eth_alias_omu.sh command and press Enter to query the configuration
information of the Ethernet adapters before delivery. The following figure (an example) shows
the factory settings of the OMU Ethernet adapters.
eth0 06,0,0 ETH4-SCU7
eth1 06,0,1 ETH5-SCU6
eth2 04,4,0 ETH2
4-26 Huawei Proprietary and Confidential Issue 07 (2011-01-30)
Copyright © Huawei Technologies Co., Ltd.
BSC6900 GU
OMU Administration Guide 4 Scenario: Creating a BSC6900 NE
eth3 04,4,1 ETH3-UPDATE
eth4 08,4,0 ETH0
eth5 08,4,1 ETH1
NOTE
The details about the three columns of the configuration of OMU Ethernet adapters are as follows:
l The first column lists the logical OMU Ethernet adapters for software identification.
l The second column lists the Peripheral Component Identity (PCI) of the Ethernet adapters for hardware
identification.
l The third column lists the physical OMU Ethernet adapters for human identification.
The mapping between the second and third columns cannot be changed. The mapping between the first
and second columns and the mapping between the first and third columns depend on the configuration of
the OMU.
----End
4.3.2 Querying the Network Configuration of the OMU Ethernet
Adapters
This section describes how to query the network configuration of the OMU Ethernet adapters
to obtain the IP addresses, broadcast IP addresses, and masks of the six OMU Ethernet adapters.
Prerequisite
The OMU applications are installed by referring to Installing the OMU Applications in the
Active Workspace.
Procedure
Step 1 Use the USB installation disk to install the OMU operating system by referring to Logging In
to the OMU.
Step 2 Type the ifconfig bond1 command and press Enter to query the external fixed IP address,
broadcast IP address, and mask. The following figure (an example) shows the network
configuration of the OMU Ethernet adapters.
bond1 Link encap:Ethernet HWaddr 00:18:82:5B:0C:26
inet addr:10.161.21.203 Bcast:10.161.21.255 Mask:255.255.254.0
inet6 addr: fe80::218:82ff:fe5b:c26/64 Scope:Link
UP BROADCAST RUNNING MASTER MULTICAST MTU:1500 Metric:1
RX packets:439779 errors:0 dropped:0 overruns:0 frame:0
TX packets:130258 errors:0 dropped:0 overruns:0 carrier:0
collisions:0 txqueuelen:0
RX bytes:57319799 (54.6 Mb) TX bytes:13458423 (12.8 Mb)
NOTE
To query the OMU IP addresses and masks, do as follows:
l Run the ifconfig bond1:0 command to query the external virtual IP address, broadcast IP address, and mask.
l Run the ifconfig vlan1 command to query the internal fixed IP address, broadcast IP address, and mask.
l Run the ifconfig vlan1:0 command to query the internal virtual IP address, broadcast IP address, and mask.
l Run the ifconfig bond2 command to query the debugging IP address, broadcast IP address, and mask.
l Run the ifconfig bond3 command to query the IP address for the backup channel between the active OMU
and the standby OMU, broadcast IP address, and mask.
----End
Issue 07 (2011-01-30) Huawei Proprietary and Confidential 4-27
Copyright © Huawei Technologies Co., Ltd.
BSC6900 GU
4 Scenario: Creating a BSC6900 NE OMU Administration Guide
4.3.3 Checking the version of the Operating System
This section describes how to check that the version of the operating system on the OMUa board
is correct.
Prerequisite
You have logged in to the LMT by referring to LMT Login and Exit.
Procedure
Step 1 Run the MML command LST VER to check whether the OS type is correct.
----End
4.3.4 Changing the IP Address of the OMU Ethernet Adapter Team
The IP address of the OMU Ethernet adapter team is set before delivery. Such an IP address,
therefore, is not obtained from the network and may be inconsistent with the actual network
planning. You can change the IP address of the OMU Ethernet adapter team according to the
actual requirements.
Prerequisite
You have logged in to the OMU by referring to Logging In to the OMU.
Context
CAUTION
l Improperly changing the IP addresses of the Ethernet adapter team leads to network failure.
You must follow the instructions.
l In dual-OMU mode, if you change the network segment where the external fixed IP address
is located, ensure that the modification is applied to both the active OMU and the standby
OMU. Note that the new IP address of the active OMU is in the same network segment as
that of the standby OMU.
l In dual-OMU mode, if you change the external virtual IP address, ensure that the external
virtual IP address of the active OMU is the same as that of the standby OMU.
Procedure
l Change the external fixed IP address after the OMU applications are operating normally.
1. Stop the omud by referring to Stopping the omud.
2. Change the external fixed IP address by referring to Changing the IP Addresses and
Masks of the OMU Ethernet Adapters, and then record the new virtual IP address
in 4.5.1 Records of OMU Software Installation Information.
4-28 Huawei Proprietary and Confidential Issue 07 (2011-01-30)
Copyright © Huawei Technologies Co., Ltd.
BSC6900 GU
OMU Administration Guide 4 Scenario: Creating a BSC6900 NE
3. Change the virtual IP address of the external network by referring to Changing the
IP Addresses and Masks of the OMU Ethernet Adapters, and then record the new
virtual IP address in 4.5.1 Records of OMU Software Installation Information.
4. Start the omud by referring to Starting the omud.
l Replace the OMUa board and reconfigure the IP addresses of the internal and external
Ethernet adapter team.
1. Replace the OMUa board by referring to 2.2.6 Replacing an OMU Board.
NOTE
Replace the OMUa board and reconfigure the IP address of the internal Ethernet adapter team.
Ensure that you know the active/standby state of the OMUa board to be replaced and the new
OMUa board, to avoid the conflicts among the IP addresses of the internal Ethernet adapter
team, the external Ethernet adapter team, and the backup channel of the active and standby
BAMs.
2. Change the IP addresses of the external Ethernet adapter team, internal Ethernet
adapter team, and backup channel by referring to Changing the IP Addresses and
Masks of the OMU Ethernet Adapters, and then record the new IP addresses in
4.5.1 Records of OMU Software Installation Information.
----End
4.3.5 Changing the Administrator Password of the Operating
System
This section describes how to change the password of the operating system administrator to
ensure that the administrator account is secure.
Procedure
Step 1 Use the USB installation disk to install the OMU operating system by referring to Logging In
to the OMU.
Step 2 Run the passwd root command (Take user root as an example). A message is displayed,
prompting you to enter the password, as shown in the following figure.
Changing password for root.
New password:
Step 3 Type a password and press Enter. The message Re-enter new password: is displayed.
Step 4 Retype the password and press Enter. The message Password changed is displayed, indicating
that the Linux administrator password is successfully changed.
Step 5 Record the new password in the 4.5.1 Records of OMU Software Installation Information.
----End
4.3.6 Setting RAID 1 on the OMU Hard Disks
This section describes how to set RAID 1 on the OMU hard disks to ensure that the data on the
target OMU hard disk is synchronized with that on the source OMU hard disk.
Prerequisite
l The OMU is started normally.
Issue 07 (2011-01-30) Huawei Proprietary and Confidential 4-29
Copyright © Huawei Technologies Co., Ltd.
BSC6900 GU
4 Scenario: Creating a BSC6900 NE OMU Administration Guide
l The OMU serial cable is obtained. For details about the OMU serial cable, see OMU serial
port cable.
l The source hard disk and target hard disk are available.
Context
One OMU hard disk serves as the source hard disk, and the other serves as the target one. Setting
RAID 1 on the hard disks synchronizes the data on the target hard disk with that on the source
hard disk, thus improving data security.
l The source hard disk saves the backup data and files.
l The target hard disk mirrors the source hard disk.
Procedure
Step 1 Connect the PC to the serial port of the OMU through the OMU serial cable.
Step 2 On the PC, choose Start > All Programs > Accessories > Communications >
HyperTerminal. A dialog box is displayed, as shown in Figure 4-9.
Figure 4-9 Connection description
Step 3 Enter the connection name and click OK. A dialog box is displayed, as shown in Figure 4-10.
4-30 Huawei Proprietary and Confidential Issue 07 (2011-01-30)
Copyright © Huawei Technologies Co., Ltd.
BSC6900 GU
OMU Administration Guide 4 Scenario: Creating a BSC6900 NE
Figure 4-10 Confirming the connection
Step 4 Check the connection port and click OK. A dialog box is displayed, as shown in Figure 4-11.
Issue 07 (2011-01-30) Huawei Proprietary and Confidential 4-31
Copyright © Huawei Technologies Co., Ltd.
BSC6900 GU
4 Scenario: Creating a BSC6900 NE OMU Administration Guide
Figure 4-11 Setting the attributes of the connection port
NOTE
The parameters of the connection port must be set as shown in Figure 4-11.
Step 5 Check that the parameters of the connection port are correct and click OK. A window is
displayed, as shown in Figure 4-12.
4-32 Huawei Proprietary and Confidential Issue 07 (2011-01-30)
Copyright © Huawei Technologies Co., Ltd.
BSC6900 GU
OMU Administration Guide 4 Scenario: Creating a BSC6900 NE
Figure 4-12 Connection established
Step 6 Log in to the target OMU by the PuTTY software. Type the reboot command and press
Enter to restart the OMU. For details about the PuTTY software, see 4.4.2 PuTTY Software.
Step 7 After the OMU is restarted, press F4 repeatedly until the message "Press Ctrl-C to
start LSI Logic Configuration Utility" is displayed. Press Ctrl+C. Messages
are displayed, as shown in the following figure (an example).
Adapter PCI PCI PCI PCI FW Revision Status Boot
Bus Dev Fnc Slot Order
SAS1064 05 01 00 00 0.11.01-IR Enabled 0
Step 8 Press Enter. Messages are displayed, as shown in the following figure (an example).
Adapter SAS1064
PCI Slot 00
PCI Address(Bus/Dev/Func) 05:01:00
MPT Firmware Revision 0.11.01.00-IR
SAS Address 500E0FC1:23456775
NVDATA Version 25.09
Status Enabled
Boot Order 0
Boot Support [Enabled Bios & OS]
RAID Properties
SAS Topology
Advanced Adapter Properties
Issue 07 (2011-01-30) Huawei Proprietary and Confidential 4-33
Copyright © Huawei Technologies Co., Ltd.
BSC6900 GU
4 Scenario: Creating a BSC6900 NE OMU Administration Guide
Press the arrow keys to select RAID Properties and press Enter. Check the value of Status to
determine whether the RAID is correct.
l If Status is Optimal, the RAID is working normally.
l If Status is Resyncing, the RAID is synchronizing data.
NOTE
l If the RAID of the OMU is set for the first time, go to Step 13.
l If the RAID of the OMU is set for the second time, go to Step 9.
Step 9 Select RAID Properties and press Enter. Results are displayed, as shown in the following figure
(an example).
Array 1 of 1
Identifier LSILOGICLogical Volume 3000
Type IM
Scan Order 2
Size(MB) 69618
Status Optimal
Manage Array
Slot Device Identifier RAID Hot Drive Pred Size
Num Disk Spr Status Fail (MB)
0 FUJITSU MAY2073rc D109 [Yes] [No] Primary --- 69618
1 FUJITSU MAY2073rc D109 [Yes] [No] Secondary --- 69618
Step 10 Select Manage Array and press Enter. Results are displayed, as shown in the following figure
(an example).
Identifier LSILOGICLogical Volume 3000
Type IM
Scan Order 2
Size(MB) 69618
Status Optimal
Manage Hot Spare
Synchronize Array
Activate Array
Delete Array
Step 11 Select Delete Array and press Enter. Results are displayed, as shown in the following figure
(an example).
Y Delete array and exit to Adapter Properties
N Abandon array detetion and exit this menu
Step 12 Select Y. Messages are displayed, as shown in the following figure (an example).
Adapter SAS1064
PCI Slot 00
PCI Address(Bus/Dev/Func) 05:01:00
MPT Firmware Revision 0.11.01.00-IR
SAS Address 500E0FC1:23456775
NVDATA Version 25.09
Status Enabled
Boot Order 0
Boot Support [Enabled Bios & OS]
RAID Properties
SAS Topology
Advanced Adapter Properties
Step 13 Select RAID Properties and press Enter. Results are displayed, as shown in the following
figure.
Creat IM Volume Create Integrated Mirror Array of 2
4-34 Huawei Proprietary and Confidential Issue 07 (2011-01-30)
Copyright © Huawei Technologies Co., Ltd.
BSC6900 GU
OMU Administration Guide 4 Scenario: Creating a BSC6900 NE
disks plus an optional hot spare,Data
on the primary disk may be migrated.
Create IME Volume Create Integrated Mirrored Enhanced
Array of 3 to 8 disks including an
optional hot spare.
All DATA on array disks will be DELETED!
Create IS Volume Create Integrated Striping array of
2 to 8 disks.
ALL DATA on array disks will be DELETED!
Step 14 Select Create IM Volume and press Enter. Results are displayed, as shown in the following
figure (an example).
Array Type: IM
Array Size(MB): -------
Slot Device Identifier RAID Hot Drive Pred Size
Num Disk Spr Status Fail (MB)
0 FUJITSU MAY2073rc D109 [No] [No] ------ --- 70003
1 FUJITSU MAY2073rc D109 [No] [No] ------ --- 70003
CAUTION
Use caution when selecting the source and target hard disks. Otherwise, the data on the source
hard disk may be lost.
Step 15 Set RAID Disk to No, move the cursor to the value of RAID Disk of the source hard disk, and
press Space. Results are displayed, as shown in the following figure.
M - Keep existing data, migrate to an IM array.
Synchronization of disk will occur.
D - Overwrite existing data, create a new IM array
ALL DATA on ALL disks in the array will be DELETED!!
NO Synchronization performed.
l If you press M, the data on the source hard disk is saved. The target hard disk copies the data
on the source disk.
l If you press D, the data on the source hard disk is deleted and a new RAID is created.
Step 16 Press M or D to return to the messages shown in Step 14.
The value of RAID Disk is Yes, and the value of Drive Status is Primary.
Step 17 Select the target hard disk and press Space. An alarm is prompted, as shown in the following
figure.
WARNING! Data was found on the selected disk,this data will be lost when the array
is created!
Choose Discard configuration or Cancel Exit on the next screen to abort.
Step 18 Press C to return to the messages shown in Step 14.
The value of RAID Disk is Yes, and the value of Drive Status is Secondary.
Step 19 Press C. Results are displayed, as shown in the following figure.
Create and save new array?
Cancel Exit
Save changes then exit this menu
Issue 07 (2011-01-30) Huawei Proprietary and Confidential 4-35
Copyright © Huawei Technologies Co., Ltd.
BSC6900 GU
4 Scenario: Creating a BSC6900 NE OMU Administration Guide
Discard changes then exit this menu
Exit the Configuration Utility and Reboot
Step 20 Select Save changes then exit this menu and press Enter. The screen is updated, as shown in
Step 12.
Step 21 Select RAID Properties shown in Step 12 and press Enter. Results are displayed, as shown in
the following figure (an example).
Array 1 of 1
Identifier LSILOGICLogical Volume 3000
Type 1M
Scan Order 0
Size(MB) 69618
Status 2% Syncd
Manager Array
Slot Device Identifier RAID Hot Drive Pred Size
Num Disk Spr Status Fail (MB)
0 FUJITSU MAY2073rc D109 [Yes] [No] Primary --- 69618
1 FUJITSU MAY2073rc D109 [Yes] [No] Secondary --- 69618
Step 22 Check that the RAID 1 is set correctly, and then press Esc repeatedly until messages are
prompted, as shown in the following figure.
Are you sure you want to exit?
Cancel Exit.
Save changes and reboot.
Discard changes and reboot.
Exit the Configuration Utility and Reboot.
Step 23 Select Exit the Configuration Utility and Reboot and press Enter. Setting the RAID 1 on the
OMU hard disks is complete and the OMU is restarted.
----End
4.3.7 Maintaining the OMU Routinely
This section describes how to log in to the OMU remotely to regularly check and clean up the
OMU hard disk and transfer files from the OMU to the LMT PC to ensure that the OMU is
working normally.
Regularly Checking and Cleaning Up the OMU Hard Disk
This section describes how to regularly check and clean up the OMU hard disk to ensure that
the available space of any partition on the OMU hard disk is equal to or more than 20%.
Prerequisite
You have logged in to the LMT by referring to LMT Login and Exit.
Procedure
Step 1 Run the DSP OMUSRV command to query the available space of the partitions on the OMU
hard disk.
l If the available space of any partition on the OMU hard disk is less than 20%, perform the
following operations:
4-36 Huawei Proprietary and Confidential Issue 07 (2011-01-30)
Copyright © Huawei Technologies Co., Ltd.
BSC6900 GU
OMU Administration Guide 4 Scenario: Creating a BSC6900 NE
1. Back up the files on the partition that needs to the saved to a hard disk by referring to
Transferring and Backing Up Files.
2. Log in to the OMU by referring to Logging In to the OMU.
3. Run the cd target directory to go to the directory where the files to be deleted are saved.
4. Run the rm file name or rm -rfolder name command to delete the unneeded files.
l If the available space of each directory is equal to or more than 20%, end this task.
----End
Transferring and Backing Up Files
This section describes how to transfer files between the local computer and the OMU through
the FTP protocol, which is an important method of saving files in the OM process.
Prerequisite
l The firewall on the portable computer is disabled.
l The user password for FTP is obtained. For details, see 4.5.1 Records of OMU Software
Installation Information.
l The OMU applications are started.
Context
There are two methods of transferring the files on the OMU:
l Using the function of file management on the LMT
l Running commands
Table 4-4 describes the commands that are used for downloading files.
Table 4-4 Commands frequently used on the FTP
Command Description Example
cd Change directory cd /mbsc/upgrade
dir Query the structure of the dir
current directory
get Upload files from the OMU get x (x indicates the file
to the local computer name)
put Download files from the put x (x indicates the file
local computer to the OMU name)
NOTE
This task takes how to download the 123.xml file from the OMU to local disk D as an example.
Procedure
l Download the files on the OMU by using the file management function on the LMT
Issue 07 (2011-01-30) Huawei Proprietary and Confidential 4-37
Copyright © Huawei Technologies Co., Ltd.
BSC6900 GU
4 Scenario: Creating a BSC6900 NE OMU Administration Guide
1. Start the file manager by referring to File Manager.
2. Right-click the 123.xml file and choose Download.
l Download the files on the OMU to local drive D by running commands
1. On the local computer, choose Start > Run, enter cmd, and click OK.
2. Type the d: command and press Enter to go to drive D.
3. Enter the ftp IP address command to connect the local computer to the OMU. The
IP address indicates the IP address of the OMU.
4. Enter the user name and password of the FTP. The connection between the local
computer and the OMU is established after the certification passes.
NOTE
The user name of the FTP is FtpUsr. The FTP password is set when the OMU applications are
installed. For details, see Records of the OMU Application Installation Information.
5. Go to the directory where the file to be transferred is saved by referring to the command
listed in the preceding table.
6. Transfer the file.
Run the get 123.xml command. Upload the 123.xml file from the OMU
to the local drive D.
Run the put 123.xml command. Download the 123.xml file from the
local drive D to the OMU.
7. After the file transfer is complete, run the quit command to disconnect the FTP.
----End
Example
The following takes downloading the 123.xml file from local drive D to the /mbsc/bam/
version_a/bin/bam directory of the OMU as an example, as shown in the following figure.
C:\Documents and Settings>d:
D:\>ftp 10.161.21.3
Connected to 10.161.21.3.
220 ftp server ready.
User (10.161.21.3:(none)): FtpUsr
331 Password required for FtpUsr.
Password:
230 User logged in.
ftp> cd /mbsc/bam/version_a/bin/bam
250 CWD successful.
ftp> put 123.xml
200 PORT command OK.
150 Opening BINARY mode data connection for '/123.xml' (104 bytes)
226 Transfer complete.
ftp> quit
D:\>
4.3.8 Managing the Operating Status of the OMU
This section describes how to manage the operating status of the OMU by running MML
commands.
4-38 Huawei Proprietary and Confidential Issue 07 (2011-01-30)
Copyright © Huawei Technologies Co., Ltd.
BSC6900 GU
OMU Administration Guide 4 Scenario: Creating a BSC6900 NE
Querying the Operating Status of the OMU
This section describes how to query the operating status of the OMU subsystem and the service
processes, and the status of the board.
Prerequisite
You have logged in to the LMT by referring to LMT Login and Exit.
Procedure
l Query the status of the OMU subsystem.
1. Run the DSP OMU command. The operating status of the OMU subsystem is
displayed, including the OMU operating status, fixed IP address configuration, virtual
IP address configuration, data synchronization status, status of the internal/external
networks, and status of the backup channel.
l Query the status of the service processes when the OMU is operational.
1. Run the DSP OMUMODULE command. The names and status of the service
processes are displayed.
– If the state of the service processes is Started, the OMU service processes are
normal.
– If the state of the service processes is Stopped, the OMU service processes are
normal and not started.
– If the state of the service processes is Exception, the OMU service processes are
abnormal. In dual-OMU mode, the self-healing switchover is triggered if the
abnormal state persists. In single-OMU mode, the OMU reports the alarm
ALM-20707 OMU Process Abort.
l Query the status of the OMUa board.
1. Run the DSP OMUSRV command. The information related to the OMUa board is
displayed, including the CPU usage, memory usage, total space of each logical disk,
current free space, and percentage of the free space of the OMUa board.
----End
Querying the Information About the OMU
This section describes how to query the working environment, hardware state, and version of
the OMU.
Prerequisite
You have logged in to the LMT by referring to LMT Login and Exit.
Context
When a fault occurs on the OMU, you can query the information about the OMU for fault
location.
Procedure
l Query the working environment of the OMU.
Issue 07 (2011-01-30) Huawei Proprietary and Confidential 4-39
Copyright © Huawei Technologies Co., Ltd.
BSC6900 GU
4 Scenario: Creating a BSC6900 NE OMU Administration Guide
1. Run the DSP OMUENV command. The voltage and temperature of the CPU, hard
disk, and chips are displayed.
l Query the hardware information about the OMU.
1. Run the DSP OMUHW command. The subrack number, slot number, and operating
status of the hard disk, Ethernet adapters, Ethernet adapter teams, and RAID of the
OMU are displayed.
The hardware of the OMU is normal if the following conditions are met:
– The state of the Primer harddisk and Standby harddisk is Online.
– The state of the Raid is Normal, and the Raid rebulid scale is 0.
– The ETH0 netcard or ETH1 netcard is Normal.
– In dual-OMU mode, the Backup channel netcard is Normal; in single-OMU
mode, the Backup channel netcard does not have impact on the state of the OMU.
– The Inner0 netcard or Inner1 netcard is Normal.
– Inner netcard group and Extra netcard group are both Normal.
l Query the version information about the OMU.
1. Run the DSP OMUVER command. The subrack number, slot number, and version
information about the PCB, BIOS, BMC, CPLD, and SDR are displayed.
----End
Querying the Version of the Active/Standby OMU Workspaces
This section describes how to query the version of the active and standby OMU workspaces,
such as the workspace flag and version of the OMU applications.
Prerequisite
You have logged in to the LMT by referring to LMT Login and Exit.
Procedure
Step 1 Run the LST OMUAREA command to query the version of the active and standby OMU
workspaces.
----End
Querying the Status of the Data Synchronization Between the Active OMU and the
Standby OMU
This section describes how to query the status of the data synchronization between the active
OMU and the standby OMU.
Prerequisite
l You have logged in to the LMT by referring to LMT Login and Exit.
l The OMUs work in active/standby mode.
4-40 Huawei Proprietary and Confidential Issue 07 (2011-01-30)
Copyright © Huawei Technologies Co., Ltd.
BSC6900 GU
OMU Administration Guide 4 Scenario: Creating a BSC6900 NE
Context
The data synchronization may be faulty due to network or database problems. The OMU will
rectify the fault automatically. In such situation, the Data-sync state is Data
synchronization fault.
Procedure
Step 1 Run the DSP OMU command on the active OMU or standby OMU. The status of the data
synchronization between the active OMU and the standby OMU is displayed.
If the data synchronization is normal, the alarm ALM-20704 OMU Data Synchronization Failure
is reported. Clear the alarm by referring to the suggestions.
CAUTION
When the Data-sync state is Data synchronization is initial or Data
synchronization fault, the active and standby OMUs cannot be switched over.
----End
Checking the Data Consistency Between the Active OMU and the Standby OMU
This section describes how to check the data consistency between the active OMU and the
standby OMU after a fault-triggered switchover occurs.
Prerequisite
l You have logged in to the LMT by referring to LMT Login and Exit.
l The OMUs work in active/standby mode.
Procedure
Step 1 Run the CMP OMUDATA command to check the consistency of alarm data, performance data,
and configuration data between the active and standby OMUs.
l If the active OMU data is consistent with the standby OMU data, run the STR
DATASYNC command to start the data synchronization between the active OMU and the
standby OMU.
l If the active OMU data is consistent with the standby OMU data, run the CMP
OMUDATA command five minutes later.
CAUTION
If the active OMU is synchronizing the initial data with the standby OMU, the LMT displays
failure information.
Issue 07 (2011-01-30) Huawei Proprietary and Confidential 4-41
Copyright © Huawei Technologies Co., Ltd.
BSC6900 GU
4 Scenario: Creating a BSC6900 NE OMU Administration Guide
Step 2 Run the CMP OMUFILE command to check the consistency of license file, patch file, and
performance file between the active and standby OMUs.
----End
Changing the OMU Time and Time Zone
The OMU time stops after the battery on the OMUa board is exhausted. In this situation, you
need to replace the battery and then re-set the OMU time and change the OMU time zone.
Prerequisite
l You have logged in to the LMT by referring to LMT Login and Exit.
l You have obtained the time and time zone.
Context
The OMU time and time zone are set by default before the OMUa board is delivered.
The OMU time indicates the time on the OMU operating system, and the OMU time zone
indicates the time zone on the OMU operating system.
Procedure
l Change the OMU time
1. Run the SET TIME command to change the OMU date and time.
l Change the OMU time zone
1. Run the SET TZ command to change the OMU time zone.
----End
Switching Over the Active/Standby OMU Workspaces
This section describes how to switch over the active and standby OMU workspaces for OMU
version upgrade and rollback.
Prerequisite
l You have logged in to the LMT by referring to LMT Login and Exit.
l When the OMU works in active/standby mode, the active and standby OMUs work
normally. In addition, no MML commands are executed and no scheduled tasks are
triggered. (You can query the data consistency through the CMP OMUDATA and CMP
OMUFILE commands to ensure that the data on the active OMU is totally synchronized
to the standby OMU.)
Context
Do not use this command in other cases.
Procedure
l Switch over the active/standby OMU workspaces in single-OMU mode.
4-42 Huawei Proprietary and Confidential Issue 07 (2011-01-30)
Copyright © Huawei Technologies Co., Ltd.
BSC6900 GU
OMU Administration Guide 4 Scenario: Creating a BSC6900 NE
1. Run the SWP OMUAREA command and set Target OMU to ACTIVE (Active
OMU) to switch over the active and standby workspaces on the OMU.
l Switch over the active/standby OMU workspaces in dual-OMU mode.
1. Run the SWP OMUAREA command and set Target OMU to STANDBY (Standby
OMU) to switch over the active and standby workspaces on the active OMU.
2. Run the SWP OMUAREA command and set Target OMU to ACTIVE (Active
OMU) to switch over the active and standby workspaces on the active OMU.
3. Run the RST BSC command to reset the BSC so that the OMU data is consistent with
the host data.
----End
Forcibly Switching Over the Active and Standby OMUs
This section describes how to forcibly switch over the active and standby OMUs when the active
OMU needs to be manually shut down for software/hardware upgrade or fault rectification. By
performing this task, the OMU services are not interrupted.
Prerequisite
l You have logged in to the LMT by referring to LMT Login and Exit.
l The OMU works in active/standby mode and the active and standby OMUs work normally
for more than five minutes (You can run the CMP OMUDATA and CMP OMUFILE
commands to query whether the active OMU data is consistent with the standby OMU data.
Ensure that the data on the active OMU is totally synchronized to the standby OMU to
avoid data loss after the switchover).
Procedure
Step 1 Run the DSP OMU command to query the operating status of the active/standby OMUs.
If... Then...
The active and standby OMUs work properly and the data Go to Step 2.
synchronization is normal,
The active and standby OMUs do not work properly or the data End this task.
synchronization is abnormal,
Step 2 Run the SWP OMU command to manually switch over the OMUs.
Step 3 Run the DSP OMU command to query the operating status of the active OMU after the
switchover. If the active OMU works properly, you can infer that the switchover is successful.
----End
Resetting the OMU
This section describes how to reset the OMUa board, OMU applications, and OMU service
processes.
Issue 07 (2011-01-30) Huawei Proprietary and Confidential 4-43
Copyright © Huawei Technologies Co., Ltd.
BSC6900 GU
4 Scenario: Creating a BSC6900 NE OMU Administration Guide
Prerequisite
You have logged in to the LMT by referring to LMT Login and Exit.
Context
l The OMU operating system is restarted after the OMUa board is reset. If the OMUa board
is reset successfully, the faults of the OMU operating system or applications can be rectified.
l All the service processes are disrupted after the OMU applications are reset. If the OMUa
board is reset successfully, the faults of the OMU applications can be rectified.
l Resetting a specified OMU service process interrupts the service of the process for a while.
Procedure
l Reset the OMUa board/OMU applications
1. Run the RST OMU command.
– If Reset Type is set to SOFT, only the OMU applications are reset. The OMU
operating system is not restarted.
– If Reset Type is set to HARD, the OMU operating system is restarted.
NOTE
l When the OMU works in single-OMU mode, you need to set the Reset Target to
ACTIVE.
l When the OMUs work in dual-OMU mode, the active OMU is reset if you set the Reset
Target to ACTIVE.
l When the OMUs work in dual-OMU mode, the standby OMU is reset if you set the Reset
Target to STANDBY.
l Reset a specified service process
1. Run the RST OMUMODULE command and specify Reset Target and Module
Name to reset the specified OMU service process.
----End
4.3.9 Managing the OMU Applications
This section describes how to manage the OMU applications.
Querying the Operating Status of the omud
This section describes how to query the operating status of the omud to determine whether the
OMU can provide services normally.
Prerequisite
You have logged in to the OMU by referring to Logging In to the OMU.
Procedure
Step 1 Run the /etc/rc.d/omud status command to query the operating status of the omud.
4-44 Huawei Proprietary and Confidential Issue 07 (2011-01-30)
Copyright © Huawei Technologies Co., Ltd.
BSC6900 GU
OMU Administration Guide 4 Scenario: Creating a BSC6900 NE
Option Description
If the operating status of the omud is running, It shows that the OMU is working.
If the operating status of the omud is unused, It shows that the OMU stops working.
----End
Starting the omud
This section describes how to start the omud so that the OMU provides services normally.
Prerequisite
l The OMU applications are installed by referring to Installing the OMU Applications in
the Active Workspace.
l The omud is not running. For details on how to query the omud status, see Querying the
Operating Status of the omud.
Procedure
Step 1 You have logged in to the OMU through the external fixed IP address by referring to Logging
In to the OMU.
Step 2 Type the /etc/rc.d/omud start command and press Enter to start the omud.
----End
Stopping the omud
This section describes how to stop the omud so that the OMU stops providing services.
Prerequisite
The OMU applications are installed by referring to Installing the OMU Applications in the
Active Workspace.
Context
You need to stop the omud before uninstalling the OMU applications, upgrading the OMU
applications, or restoring the BSC6900 data.
CAUTION
l When the omud is stopped, all the OMU service processes will also stop. In turn, the OMU
stops providing services for the BSC6900. Therefore, perform this task with caution.
l When the omud is stopped, the connection between the OMU and the peripheral devices is
disrupted if you have logged in to the OMU through the external virtual IP address.
Issue 07 (2011-01-30) Huawei Proprietary and Confidential 4-45
Copyright © Huawei Technologies Co., Ltd.
BSC6900 GU
4 Scenario: Creating a BSC6900 NE OMU Administration Guide
Procedure
Step 1 You have logged in to the OMU through the external fixed IP address by referring to Logging
In to the OMU.
Step 2 Type the /etc/rc.d/omud stop command and press Enter to stop the omud.
----End
Uninstalling the OMU Applications
The OMU applications must be uninstalled when the OMU applications are not installed
properly.
Prerequisite
l The OMU applications are installed by referring to Installing the OMU Applications in
the Active Workspace.
l The system data is backed up. For details, see Backing Up the System Data.
Context
l If both the active and standby workspaces of the OMU are installed with OMU applications,
uninstall the OMU applications on the standby workspace before uninstalling them on the
active workspace.
l When the BSC6900 is configured with active and standby OMUs, uninstall the OMU
applications on both the active and standby OMUs.
l If there is only the active workspace on the OMU, the system will prompt you to uninstall
the OMU applications on only the active workspace.
Procedure
Step 1 Log in to the standby OMU through the external fixed IP address or debugging IP address by
referring to Logging In to the OMU.
Step 2 Use the USB installation disk to install the OMU operating system by referring to Stopping the
omud.
Step 3 Type uninstall_bam on any directory of the OMU, and press Enter.
Step 4 The system prompts a message that Uninstall standby area. input Y to continue; input E to
exit.. Enter Y to uninstall the OMU applications on the standby workspace of the OMU.
Step 5 Enter the uninstall_bam command and press Enter.
Step 6 The system prompts a message that Uninstall main area. input Y to continue; input E to
exit.. Enter Y to uninstall the OMU applications on the active workspace of the OMU.
Step 7 Enter the exit command to log out of the OMU.
Option Description
If the OMU is in dual-OMU mode, Go to Step 8.
4-46 Huawei Proprietary and Confidential Issue 07 (2011-01-30)
Copyright © Huawei Technologies Co., Ltd.
BSC6900 GU
OMU Administration Guide 4 Scenario: Creating a BSC6900 NE
Option Description
If the OMU is in single-OMU mode, End this task.
Step 8 Log in to the active OMU through the external fixed IP address by referring to Logging In to
the OMU. Then repeat Step 2 through Step 7 to uninstall the OMU applications on the active
OMU.
----End
4.3.10 Backing Up and Restoring Data
This section describes how to use the omu_backup_linker tool to back up or restore the OMU
configuration data, alarm data, and performance data. When the OMU works in active/standby
mode, the omu_backup_linker tool can be used on only the active OMU. Otherwise, the OMU
data may be lost.
Context
The omu_backup_linker tool is used in the following scenarios:
l A damaged OMUa board is replaced with a new one, and the data on the damaged OMUa
board is backed up and restored on the new OMUa board.
l The OMU data is backed up in routine maintenance.
l The OMU database collapses or the OMU upgrade fails, and the latest OMU data is restored.
Starting the omu_backup_linker Tool
This section describes how to start the omu_backup_linker tool. When the OMU works in active/
standby mode, you should log in to the OMU to start the omu_backup_linker.
Prerequisite
You have logged in to the OMU by referring to Logging In to the OMU.
Procedure
Step 1 Type the cd /mbsc/bam/common/services command and press Enter to go to the directory
where the program of the omu_backup_linker tool is saved.
Step 2 Type the ./omu_backup_linker command and press Enter to start the omu_backup_linker tool,
as shown in the following figure.
# The backup/restore option
# backup : Backup OMU database
# restore : Restore OMU database
# Please select one option to backup or restore OMU database, if you don't know it,
please consult the administrator.
Please input a valid bkp_res_type :
----End
Issue 07 (2011-01-30) Huawei Proprietary and Confidential 4-47
Copyright © Huawei Technologies Co., Ltd.
BSC6900 GU
4 Scenario: Creating a BSC6900 NE OMU Administration Guide
Follow-up Procedure
l Back up the system data through the omu_backup_linker by referring to Backing Up the
System Data.
l Restore the system data through the omu_backup_linker by referring to Restoring the
System Data.
Backing Up the System Data
This section describes how to back up the BSC6900 configuration data, performance data, and
alarm data through MML commands or the omu_backup_restore_tool.
Prerequisite
l If you perform this task by running the MML command:
You have logged in to the LMT by referring to LMT Login and Exit.
l If you perform this task by using the omu_backup_linker tool:
You have logged in to the OMU by referring to Logging In to the OMU.
Context
CAUTION
l When the OMU works in active/standby mode, the system data must be backed up on the
active OMU.
l You must back up the OMU data manually before expansion, upgrade or loading to avoid
the failure of system data backup.
Procedure
l Backing up the system data through an MML command
1. Run the BKP DB command to set Path of Backup File and Backup File Name to
back up the data in the specified directory on the OMU hard disk.
2. Obtain the backup data file from the specified directory by referring to Transferring
and Backing Up Files.
l Backing up the data by using the omu_backup_linker tool
1. Use the USB installation disk to install the OMU operating system by referring to
Starting the omu_backup_linker Tool.
2. Type backup and press Enter after the message "Please input a valid
bkp_res_type:" is displayed.
3. Type the save path and names of the backup files, and then press Enter. The system
data starts to be backed up. After the backup is complete, a message is displayed,
indicating whether the backup is successful. If the message "Backup OMU
database succeed!" is displayed, it indicates that the system data is
successfully backed up on the OMU hard disk.
----End
4-48 Huawei Proprietary and Confidential Issue 07 (2011-01-30)
Copyright © Huawei Technologies Co., Ltd.
BSC6900 GU
OMU Administration Guide 4 Scenario: Creating a BSC6900 NE
Example
Back up the OMU data to /mbsc/bam through the omu_backup_restore_tool and the name the
file as omu.bak. An example is given, as shown in the following figure.
omd_test_name /mbsc/bam/common/services # ./omu_backup_linker
# The backup/restore option
# backup : Backup OMU database
# restore : Restore OMU database
# Please select one option to backup or restore OMU database, if you don't know it,
please consult the administrator.
Please input a valid bkp_res_type : backup
# The backup file pathname.
# eg: d:/mbsc/bam/omu.bak, in windows;
# eg: /mbsc/bam/omu.bak, in linux.
Please input a valid backup file pathname : /mbsc/bam/omu.bak
Backup omu database [100%]
Backup OMU database succeed!
omd_test_name /mbsc/bam/common/services #
Restoring the System Data
This section describes how to restore the system data through the data backup file. The system
data consists of configuration data, performance data, and alarm data.
Prerequisite
l You have logged in to the OMU by referring to Logging In to the OMU.
l You have logged in to the LMT by referring to LMT Login and Exit.
Context
Restoring the BSC6900 system data will disrupt the services on the BSC6900 operation and
maintenance system. The data on the host may be inconsistent with the data on the BAM after
the system data is restored. Thus, the services will be greatly impacted. Therefore, you are
advised to restore the system data when the traffic volume is low.
Procedure
Step 1 Start the omud on the active and standby OMUs by referring to Stopping the omud.
Step 2 Restore the system data through the omu_backup_linker.
1. Use the USB installation disk to install the OMU operating system by referring to Starting
the omu_backup_linker Tool.
2. Type restore and press Enter after the message "Please input a valid
bkp_res_type:" is displayed.
3. Type the directory and names of the backup files and press Enter after the message
"Please input backup file pathname:" is displayed. The system data starts
to be restored. A message is displayed to indicate whether the data restoration is successful.
If the message "Restore OMU database succeed!" is displayed, it indicates that
the data restoration is successful.
Step 3 Start the omud on the active and standby OMUs by referring to Starting the omud.
Step 4 Run the REQ CMCTRL command to obtain the data configuration rights.
Issue 07 (2011-01-30) Huawei Proprietary and Confidential 4-49
Copyright © Huawei Technologies Co., Ltd.
BSC6900 GU
4 Scenario: Creating a BSC6900 NE OMU Administration Guide
Step 5 Check the consistency between the BSC6900 host data and the OMU data.
NOTE
After data restoration, check whether the BSC6900 host data is consistent with the OMU data. If not, load
the restored data to the BSC6900 host.
1. Run the ACT CRC command to check whether the host data is consistent with the OMU
data.
l If the data is consistent, end this task.
l If the data is inconsistent, go to Step 5.2.
2. Run the FMT DATA command to format the data in the OMU database so that the data
can be loaded into the host.
3. If data inconsistency occurs in only one subrack, run the RST SUBRACK command to
reset this subrack. Before running the command, set Subrack No.. If data inconsistency
occurs in multiple subracks, run the RST BSC command to reset the BSC.
----End
Example
Restore the OMU data through the omu.bak file under /mbsc/bam. An example is given, as
shown in the following figure:
omd_test_name ~ # /etc/rc.d/omud stop
Shutting down mbsc daemon..........
omd_test_name ~ # cd /mbsc/bam/common/services
omd_test_name /mbsc/bam/common/services # ./omu_backup_linker
# The backup/restore option
# backup : Backup OMU database
# restore : Restore OMU database
# Please select one option to backup or restore OMU database, if you don't know it,
please consult the administrator.
Please input a valid bkp_res_type : restore
# The backup file pathname.
# eg: d:/mbsc/bam/omu.bak, in windows;
# eg: /mbsc/bam/omu.bak, in linux.
Please input a valid backup file pathname : /mbsc/bam/omu.bak
Restore omu database [100%]
Restore OMU database succeed!
omd_test_name /mbsc/bam/common/services # /etc/rc.d/omud start
Starting mbsc daemon
4.3.11 Using the omutool
This section describes how to use the omutool to modify the configuration data of the active and
standby OMUs, including the OMU working mode, IP addresses and masks of the internal and
external networks, and admin password.
Starting the omutool
This section describes how to start the omutool on the OMU. When the OMU works in active/
standby mode, you should log in to the active or standby OMU, and then start the
omu_backup_linker tool.
Prerequisite
The OMU applications are installed by referring to Installing the OMU Applications in the
Active Workspace.
4-50 Huawei Proprietary and Confidential Issue 07 (2011-01-30)
Copyright © Huawei Technologies Co., Ltd.
BSC6900 GU
OMU Administration Guide 4 Scenario: Creating a BSC6900 NE
Context
You can perform tasks by running omutool commands attached with parameters.
NOTE
l You can run the LST OMUAREA command to query the active OMU workspace.
l Assume that the active OMU workspace is installed in /mbsc/bam/version_a.
Procedure
Step 1 Logging In to the OMU.
Step 2 Type the cd /mbsc/bam/version_a/bin/bam command and press Enter to go to the directory
where the omutool program is saved.
Step 3 Run the ./omutool command. The parameter information about the omutool is displayed.
----End
Setting the Working Mode of the OMU
This section describes how to set the working mode of the OMU through the omutool. The OMU
can work either in single-OMU mode or dual-OMU mode.
Prerequisite
l You have logged in to the LMT, and queried the slot No. for the OMU through the LST
BRD command.
l You have logged in to the LMT, and run the DSP OMU command to query whether the
OMU is in single or dual mode.
Context
l If the working mode is changed from single-OMU mode to dual-OMU mode, apply the
settings to both the active and standby OMUs. If the working mode is changed from dual-
OMU mode to single-OMU mode, apply the settings to only the working OMU.
l If the working mode of the OMU is changed from single-OMU mode to dual-OMU
mode, ensure that the operating system and version of the active OMU are the same as
those of the standby OMU. In addition, the slot number of the active OMU and the slot
number of the standby OMU are in active/standby mode, for example, slot 21 and slot 23.
l If the working mode of the OMU is changed from dual-OMU mode to single-OMU
mode, you should run the DSP OMU command to ensure that the Data-sync state is Data
synchronization is successful.
Procedure
l Switch the OMU from the single-OMU mode to dual-OMU mode (The OMU to be added
is installed with the OMU applications).
1. Insert an OMUa/OMUb board into the standby slot by referring to Installing the OMUa
Boards.
2. Connect the PC to the debugging Ethernet port of the OMU, log in to the standby
OMU through the debugging IP address, upload the OMU application installation
package to the stanbdy OMU, and then install the OMU applications on the active
Issue 07 (2011-01-30) Huawei Proprietary and Confidential 4-51
Copyright © Huawei Technologies Co., Ltd.
BSC6900 GU
4 Scenario: Creating a BSC6900 NE OMU Administration Guide
workspace of the standby OMU. For instructions to the operations, see Logging In
to the OMU, Uploading the OMU Application Installation Package to the
OMU, and Installing the OMU Applications in the Active Workspace.
NOTE
You must select dualmode in the process of installing the OMU applications.
3. Change the IP addresses and masks of the OMU Ethernet adapters by referring to
Changing the IP Addresses and Masks of the OMU Ethernet Adapters to ensure
that the internal fixed IP addresses, external fixed IP addresses, backup channel IP
address of the active and standby OMUs comply with the planning principle for the
IP addresses and do not conflict with each other.
4. Stop the omud on the original working OMU by referring to Stopping the omud.
5. Start the omutool on the original working OMU by referring to Starting the
omutool.
6. Run the ./omutool dualmode dual command on the original working OMU to set the
working mode of the OMU to active/standby mode.
7. Start the omud on the original working OMU by referring to Starting the omud.
8. After the original working OMU is started for five minutes, start the omu on the
standby OMU by referring to Starting the omud.
WARNING
You should start the standby OMU five minutes after the active OMU is started to
avioid the problem that the two OMUs compete for active state. Thus, data loss can
be avoided.
9. Change the password of the operating system the standby OMU runs so that it is the
same as the original active OMU. For details, see 4.3.5 Changing the Administrator
Password of the Operating System.
10. Run the ADD BRD command on the LMT to add an OMU.
11. Run the DSP OMU command to check that Data-sync state is Data synchronization
normal and that the version of the active OMU is the same as that of the standby
OMU.
12. Connect an Ethernet cable to the Ethernet port on the added OMU.
l Switch the OMU from the single-OMU mode to dual-OMU mode (The OMU to be added
is not installed with the OMU applications).
1. Connect the PC to the debugging Ethernet port of the OMU, log in to the original
working OMU, and then stop the omud on the original working OMU. For instruction
to log in to the OMU and stop the omud, see Logging In to the OMU and Stopping
the omud.
2. Start the omutool on the original working OMU by referring to Starting the
omutool.
3. Run the ./omutool dualmode dual command on the original working OMU to set the
working mode of the OMU to active/standby mode.
4. Start the omud on the original working OMU by referring to Starting the omud.
4-52 Huawei Proprietary and Confidential Issue 07 (2011-01-30)
Copyright © Huawei Technologies Co., Ltd.
BSC6900 GU
OMU Administration Guide 4 Scenario: Creating a BSC6900 NE
5. Five minuts after the original working OMU is started, insert an OMUa/OMUb board
into the slot for the standby OMU by referring to Installing the OMUa Boards, and
then start the omud on the standby OMU by referring to Starting the omud.
WARNING
You should start the standby OMU five minutes after the active OMU is started to
avioid the problem that the two OMUs compete for active state. Thus, data loss can
be avoided.
6. Change the IP addresses and masks of the OMU Ethernet adapters by referring to
Changing the IP Addresses and Masks of the OMU Ethernet Adapters to ensure
that the internal fixed IP addresses, external fixed IP addresses, backup channel IP
address of the active and standby OMUs comply with the planning principle for the
IP addresses and do not conflict with each other.
7. Change the password of the operating system the standby OMU runs so that it is the
same as the original active OMU. For details, see 4.3.5 Changing the Administrator
Password of the Operating System.
8. Run the ADD BRD command on the LMT to add an OMU.
9. Run the DSP OMU command to check that Data-sync state is Data synchronization
normal and that the version of the active OMU is the same as that of the standby
OMU.
10. Connect an Ethernet cable to the Ethernet port on the added OMU.
l Change the working mode of the OMU from dual-OMU mode to single-OMU mode
CAUTION
When the OMU works in dual-BAM mode but only one OMU is configured in the
subrack,ALM-20702 Active and Standby OMU Communication Link Failure and
ALM-20703 Standby OMU Failure will be reported. After changing the work mode to
single-OMU mode, Clear the alarms by referring to Removing Alarms.
1. Run the RMV BRD command on the LMT to remove an OMU.
2. Log in to the active and standby OMUs through the external fixed IP address by
referring to Logging In to the OMU, and then stop the omud on the active and standby
OMUs by referring to Stopping the omud.
3. Run the poweroff command on the OMU which is to be removed to power off the
OMU.
4. Remove the OMU to be removed by referring to Replacing OMU Board Hardware.
5. Start the omutool on the working OMU by referring to Starting the omutool.
6. Run the ./omutool dualmode single command on the working OMU to set the
working mode of the OMU to single mode.
7. Start the omud on the working OMU by referring to Starting the omud.
----End
Issue 07 (2011-01-30) Huawei Proprietary and Confidential 4-53
Copyright © Huawei Technologies Co., Ltd.
BSC6900 GU
4 Scenario: Creating a BSC6900 NE OMU Administration Guide
Changing the IP Addresses and Masks of the OMU Ethernet Adapters
This section describes how to change the IP addresses and masks of the OMU Ethernet adapters.
Prerequisite
l You have logged in to the OMU by referring to Logging In to the OMU.
l You have started the omutool by referring to Starting the omutool.
Context
In dual-OMU mode, change the IP addresses and masks of the Ethernet adapters on both the
active and standby OMUs. You are advised to change the IP addresses and masks of the Ethernet
adapters of the standby OMU and then of the active OMU.
NOTE
This task describes the method of changing all the IP addresses and masks of the OMU. You can perform some
of the steps according to the planning of the IP addresses on site.
Procedure
Step 1 Stop the omud on the target OMU by referring to Stopping the omud.
Step 2 ETH4-SCU7 and ETH5-SCU6 are teamed as the internal Ethernet adapter team. The ./omutool
innercard IP address mask command is used to change the internal fixed IP address and mask.
For example, type the following command and press Enter:
./omutool innercard 80.168.3.60 255.0.0.0
Step 3 The ./omutool innervip IP address mask command is used to change the internal virtual IP
address and mask.
For example, type the following command and press Enter:
./omutool innervip 80.168.3.40 255.0.0.0
NOTE
If the internal fixed IP address and internal virtual IP address are changed for the first time, perform the following
additional steps:
1. Run the SET SUBNET command to set the BSC6900 subnet number so that it is consistent with the network
segments on which the internal fixed IP address and internal virtual IP address are located.
2. Remove the SCUa board from the MPS and then install the SCUa board in the MPS to reset the MPS and
validate the new internal fixed IP address and internal virtual IP address.
After the two steps are performed, the OMU can communicate with the BSC6900 host normally.
Step 4 ETH0 and ETH1 are teamed as the external Ethernet adapter team. The ./omutool extercard
IP address mask (gateway) command is used to change the external fixed IP address and mask.
For example, type the following command and press Enter:
./omutool extercard 10.161.10.100 255.255.255.0
NOTE
To change the external fixed IP address and the gateway, you can do as follows:
l Type the ./omutool extercard IP address mask gateway command and press Enter to change the
external fixed IP address and gateway at the same time. For example,
./omutool extercard 10.161.10.100 255.255.255.0 10.161.10.1
l Type the ./omutool gateway gateway command and press Enter to change the gateway separately.
For example,
./omutool gateway 10.161.10.1
4-54 Huawei Proprietary and Confidential Issue 07 (2011-01-30)
Copyright © Huawei Technologies Co., Ltd.
BSC6900 GU
OMU Administration Guide 4 Scenario: Creating a BSC6900 NE
Step 5 The ./omutool extervip IP address mask command is used to change the external virtual IP
address and mask.
For example, type the following command and press Enter:
./omutool extervip 10.161.10.102 255.255.255.0
NOTE
After the external virtual IP address and mask are changed, run the RMV EMSIP command and then the ADD
EMSIP command to update the external virtual IP address and mask that are recorded in the OMU database.
Step 6 ETH3-UPDATE serves as the backup Ethernet adapter of the OMU. The ./omutool backupcard
IP address mask command is used to change the IP address and mask of the backup channel
between the active and standby OMUs.
For example, type the following command and press Enter:
./omutool backupcard 192.168.3.60 255.255.255.0
Step 7 ETH2 serves as the debugging Ethernet adapter of the OMU. The ./omutool debugcard IP
address mask command is used to change the debugging IP address and mask.
For example, type the following command and press Enter:
./omutool debugcard 192.168.6.60 255.255.255.0
NOTE
l To change the IP addresses of the OMU, you must follow the principle of IP address planning. For
details, see 3.2 Planning of the OMU IP Addresses. When entering the command, ensure that there
is a space between the IP address and the mask.
l Record the new IP addresses in 4.5.1 Records of OMU Software Installation Information.
Step 8 Start the omud by referring to Starting the omud to validate the new admin password.
----End
Changing the admin Password
This section describes how to change the admin password by using the omutool.
Prerequisite
l You have logged in to the OMU by referring to Logging In to the OMU.
Context
admin is the account for the administrator to log in to the LMT.
Procedure
Step 1 Stop the omud on the OMU by referring to Stopping the omud.
Step 2 Starting the omutool by referring to Starting the omutool.
Step 3 Run the ./omutool adminpwd Password command to change the admin password.
For example, to change the admin password to 111111, type the ./omutool adminpwd
111111 command and press Enter.
Step 4 Start the omud by referring to Starting the omud to validate the new admin password.
----End
Issue 07 (2011-01-30) Huawei Proprietary and Confidential 4-55
Copyright © Huawei Technologies Co., Ltd.
BSC6900 GU
4 Scenario: Creating a BSC6900 NE OMU Administration Guide
Changing the OMU Name
This section describes how to change the OMU name through omutool.
Prerequisite
l You have logged in to the OMU by referring to Logging In to the OMU.
l You have started the omutool by referring to Starting the omutool.
Context
The OMU name and IP addresses have been planned by the customer. You need to change the
OMU name and IP addresses through the omutool after you have installed the OMU applications.
For how to change the OMU IP addresses, see Changing the IP Addresses and Masks of the
OMU Ethernet Adapters.
Procedure
Step 1 Stop the omud by referring to Stopping the omud.
Step 2 Run the ./omutool hostname OMU name command to change the OMU name.
For example, to change the OMU name to omu_123, type the ./omutool hostname omu_123
command and press Enter.
Step 3 Start the omud by referring to Starting the omud to validate the new name.
----End
Follow-up Procedure
1. Run the DSP OMU command to query the new name.
4.4 Appendix: OMU-Related Software
The OMU-related software, including the psftp software and PuTTY software, is used to install
the OMU applications and perform OM on the OMU.
4.4.1 psftp Software
This section describes how to obtain and use the psftp software to upload the OMU application
installation package to the OMU.
4.4.2 PuTTY Software
This section describes how to obtain and use the PuTTY software to log in to the OMU.
4.4.1 psftp Software
This section describes how to obtain and use the psftp software to upload the OMU application
installation package to the OMU.
Prerequisite
l The PC is connected to the Internet.
4-56 Huawei Proprietary and Confidential Issue 07 (2011-01-30)
Copyright © Huawei Technologies Co., Ltd.
BSC6900 GU
OMU Administration Guide 4 Scenario: Creating a BSC6900 NE
l The OMUa board is installed with operating system.
Context
l The psftp software can be used to upload files to the OMU hard disk.
l The psftp software can also be used to download files from the OMU hard disk to a local
computer.
Table 4-5 lists the commands frequently used on the psftp software.
Table 4-5 Commands frequently used on the psftp software
Command Description Example
cd Change the OMU directory cd /mbsc/upgrade
ls Query the structure of the ls
current directory
lcd Go to the local folder lcd D:\BSC6900V900R011C00
\Software\setup\linux
get Transfer files from the To transfer a file, run the get
OMU to the local computer V900R011C00 command.
To transfer a folder, run the get -r
V900R011C00 command.
put Transfer files from the local To transfer a file, run the put
computer to the OMU V900R011C00 command.
To transfer a folder, run the put -r
V900R011C00 command.
mkdir Create a directory on the mkdir /mbsc/upgrade
OMU
rmdir Remove a directory from rmdir /mbsc/upgrade
the OMU
Procedure
Step 1 Log in to http://support.huawei.com/support/. Choose Software Center > Mini-tool software >
Core Network Product Line > Genex CN Nastar TOOL > Tools for remote login linux, to
download the psftp files.
Step 2 Double-click psftp.exe. A window is displayed, as shown in Figure 4-13.
Issue 07 (2011-01-30) Huawei Proprietary and Confidential 4-57
Copyright © Huawei Technologies Co., Ltd.
BSC6900 GU
4 Scenario: Creating a BSC6900 NE OMU Administration Guide
Figure 4-13 Logging in to the OMU through the psftp software
Step 3 Type the open IP address command (10.161.21.203, for example) and press Enter.
Step 4 Enter the user name root and the user password to connect the psftp software to the OMU.The
system prompts you to enter the user password, as shown in the following figure (an example).
psftp: no hostname specified; use "open host.name" to connect
psftp> open 10.161.21.203
login as: root
You are trying to access a restricted zone. Only Authorized Users allowed.
root@10.161.21.203's password:
----End
4.4.2 PuTTY Software
This section describes how to obtain and use the PuTTY software to log in to the OMU.
Prerequisite
l The PC is connected to the Internet.
l The OMUa board is installed with operating system.
Context
PuTTY is a Telnet client software that supports multiple network protocols, including SSH and
Telnet. PuTTY can be used for remotely logging in to the Dopra Linux operating system.
4-58 Huawei Proprietary and Confidential Issue 07 (2011-01-30)
Copyright © Huawei Technologies Co., Ltd.
BSC6900 GU
OMU Administration Guide 4 Scenario: Creating a BSC6900 NE
Procedure
Step 1 Log in to http://support.huawei.com/support/. Choose Software Center > Mini-tool software >
Core Network Product Line > Genex CN Nastar TOOL > Tools for remote login linux, to
download the PuTTY files.
Step 2 Double-click putty.exe. A dialog box PuTTY Configuration is displayed, as shown in Figure
4-14.
Figure 4-14 PuTTY Configuration dialog box
Step 3 In the Specify your connection by host name or IP address area, specify the Host Name (or
IP address) with the IP address of the OMUa board, and set Protocol to SSH.
Specify the IP address based on the following table.
If... Then...
The PC is connected to ETH2 on the OMUa The IP address is the debugging IP address of
board panel through an Ethernet cable, the OMUa board.
The PC is connected to ETH0 or ETH1 on the The IP address is the external fixed IP address
OMUa board panel through a network device, or external virtual IP address of the OMU.
Issue 07 (2011-01-30) Huawei Proprietary and Confidential 4-59
Copyright © Huawei Technologies Co., Ltd.
BSC6900 GU
4 Scenario: Creating a BSC6900 NE OMU Administration Guide
Step 4 Click Open. A window is displayed, as shown in Figure 4-15.
Figure 4-15 Logging in to the OMUa board through PuTTY software
Step 5 Log in to the OMU as user root.
----End
4.5 Appendix: OMU-Related Information Tables
This section describes the tables in which the OMU information is recorded during the routine
operation and maintenance on the OMU.
4.5.1 Records of OMU Software Installation Information
The records of the OMU software installation information include the parameter configurations
during the installation of the OMU software.
4.5.2 Checklist for the Factory Settings of the OMU Software
This section provides a checklist for the factory settings of the OMU software. The checklist
records the installed OMU software and the software configurations before delivery.
4.5.3 Enabled Ports on the OMU
This section lists the mapping between the enabled ports on the OMU and the services provided
by the OMU applications.
4.5.1 Records of OMU Software Installation Information
The records of the OMU software installation information include the parameter configurations
during the installation of the OMU software.
4-60 Huawei Proprietary and Confidential Issue 07 (2011-01-30)
Copyright © Huawei Technologies Co., Ltd.
BSC6900 GU
OMU Administration Guide 4 Scenario: Creating a BSC6900 NE
Record Sheet of OMU Operating System Installation Information
Item Setting Information Installer
Computer name (active
OMU)
Administrator password
(active OMU)
Computer name (standby
OMU)
Administrator password
(standby OMU)
For details, see Record Sheet of OMU Operating System Installation Information.
Records of the IP Addresses of the OMU Ethernet Adapter Teams
Item Setting Information Installer
Internal IP address (mask) of
the active OMU
External IP address (mask) of
the active OMU
Internal IP address (mask) of
the standby OMU
External IP address (mask) of
the standby OMU
Backup channel IP address
(mask) of the active OMU
Backup channel IP address
(mask) of the standby OMU
Debugging IP address (mask)
of the active OMU
Debugging IP address (mask)
of the standby OMU
Default gateway
For details, see Records of the IP Addresses of the OMU Ethernet Adapter Teams.
Issue 07 (2011-01-30) Huawei Proprietary and Confidential 4-61
Copyright © Huawei Technologies Co., Ltd.
BSC6900 GU
4 Scenario: Creating a BSC6900 NE OMU Administration Guide
Records of the OMU Application Installation Information
Item Setting Installer
Administrator (admin)
password
Password of the FTP user
(FtpUsr)
Internal virtual IP address
External virtual IP address
Local office name
For details, see Records of the OMU Application Installation Information.
4.5.2 Checklist for the Factory Settings of the OMU Software
This section provides a checklist for the factory settings of the OMU software. The checklist
records the installed OMU software and the software configurations before delivery.
Checklist for the Factory Settings of the OMU Software
Item Remarks
Setting the RAID 1 between the two SAS hard -
disks on the OMUa board
Setting OMU BIOS Set the first boot device of the OMU to USB.
Installing the Dopra Linux operating system Setting the password of the administrator of
the active and standby OMUs to 11111111. If
the OMU fails to be logged in to by entering
11111111, try huawei.
Installing the IPMI driver -
Teaming the internal Ethernet adapter team The default IP address of the internal Ethernet
adapter team is 80.168.3.50 (255.0.0.0).
Teaming the external Ethernet adapter team The default IP address of the external
Ethernet adapter team is 172.121.139.201
(255.255.255.0).
Configuring backup channel IP address of the The default backup channel IP address is
active and standby OMUs 192.168.3.50 (255.255.255.0).
Configuring debugging IP addresses of the The factory settings of the debugging IP
active and standby OMUs addresses of the active and standby OMUs are
both 192.168.6.50 (255.255.255.0).
4-62 Huawei Proprietary and Confidential Issue 07 (2011-01-30)
Copyright © Huawei Technologies Co., Ltd.
BSC6900 GU
OMU Administration Guide 4 Scenario: Creating a BSC6900 NE
For details, see Checklist for the Factory Settings of the OMU Software.
4.5.3 Enabled Ports on the OMU
This section lists the mapping between the enabled ports on the OMU and the services provided
by the OMU applications.
Enabled Ports on the OMU
NOTE
Port 22 can be enabled regardless of whether the OMU applications are installed. Other ports can be enabled
only after the OMU applications are installed.
Port No. Service Process Description Network
Protocol Type
TCP UDP
20 FTP Server data Port for host loading, and uploading Y -
and downloading of software and
logs (in active mode)
21 FTP Server Port for host loading, and uploading Y -
control and downloading of software and
logs
22 SSHD (operating SSH port for remotely logging in to Y -
system service) the OMUa board
1024-6553 FTP Server data Port for host loading, and uploading Y -
5 and downloading of software and
logs (in passive mode)
80 Web LMT Port for local maintenance on the Y -
LMT
123 sntp Port that synchronizes the time of the - Y
OMU with that of the server and
provides local interception
443 Web LMT Port used to establish an encryption Y -
connection between a browser and
the LMT, therefore achieving NE
maintenance
3306 mysql Port for the database Y -
6000 ems_gate Port for maintenance Y -
6001 ems_gate Port for the alarm console Y -
6006 ems_gate Port for maintenance Y -
6022 ems_gate Port for equipment console Y -
6088 Remote upgrade Remote upgrade tool Y -
tool
Issue 07 (2011-01-30) Huawei Proprietary and Confidential 4-63
Copyright © Huawei Technologies Co., Ltd.
BSC6900 GU
4 Scenario: Creating a BSC6900 NE OMU Administration Guide
Port No. Service Process Description Network
Protocol Type
TCP UDP
6093 ems_gate Port for service simulation Y -
6099 ems_gate Port for synchronizing the OMU data Y -
with the M2000 data
6100 ems_gate Port for the alarm box Y -
8000 ems_gate Port for maintenance (SSL Y -
encryption)
8001 ems_gate Port for alarm console (SSL Y -
encryption)
8006 ems_gate Port for maintenance (SSL Y -
encryption)
8022 ems_gate Port for equipment console Y -
8088 Remote upgrade Port for remote upgrade tool (SSL Y -
tool encryption)
8093 ems_gate Port for service simulation (SSL Y -
encryption)
8099 ems_gate Port for synchronizing the OMU data Y -
with the M2000 data (SSL
encryption)
8100 ems_gate Port for alarm box (SSL encryption) Y -
11775 monitor Port for dual-OMU - Y
16002 ems_gate Port through which the performance Y -
module reports notification messages
18002 ems_gate Port through which the performance Y -
module reports notification messages
(SSL encryption)
For details, see Enabled Ports on the OMU.
NOTE
The local network segment refers to the network between the OMUs.
4-64 Huawei Proprietary and Confidential Issue 07 (2011-01-30)
Copyright © Huawei Technologies Co., Ltd.
BSC6900 GU
OMU Administration Guide 5 Scenario: Upgrade from the BSC6000 to the BSC6900
5 Scenario: Upgrade from the BSC6000 to the
BSC6900
About This Chapter
This chapter describes how to install software and perform operation and maintenance for the
OMU when the BSC6000 is upgraded to the BSC6900.
Context
In this scenario, the physical entity to carry the OMU is the OMUb board. For the strategy for
replacing a faulty OMUb board, see Strategy on Replacing Legacy Components in an Upgrade
Scenario in the BSC6900 GUSite Maintenance Guide.
The OMU software consists of the operating system and the OMU applications. It performs
operation and maintenance for the BSC6900. Figure 5-1 shows the OMU software structure.
Figure 5-1 OMU software structure
l Operating system
The Suse Linux operating system is used.
l OMU applications
Based on the operating system, the OMU applications provide all types of service progress.
5.1 Software Installation After the Upgrade
This section describes the software installation policies after the BSC6000 is upgraded to the
BSC6900.
5.2 Routine OMU Maintenance After the Upgrade
Issue 07 (2011-01-30) Huawei Proprietary and Confidential 5-1
Copyright © Huawei Technologies Co., Ltd.
BSC6900 GU
5 Scenario: Upgrade from the BSC6000 to the BSC6900 OMU Administration Guide
This section describes how to log in to the OMU remotely to regularly check and clean up the
OMU hard disk and transfer files from the OMU to the LMT PC to ensure that the OMU is
working normally.
5.3 OMU Operation and Maintenance After the Upgrade
This section describes how to perform operation and maintenance on the OMU after OMU
applications are installed. To perform this task, you can log in to the OMU remotely or run MML
commands.
5.4 Appendix: the SEK SetSuse Software
This section describes how to install, use, and uninstall the SEK SetSuse software.
5.5 Appendix: Anti-Virus Software
Before installing the anti-virus software, refer to the Anti-Virus Software Installation Guide
provided by Huawei. Now the BSC6000 supports the anti-virus software installation:
TrendMicro Control Manager (TMCM) + ServerProtect for Linux 2.5. After the BSC6000 is
upgraded to the BSC6900, the anti-virus software installation is still supported.
5.6 Appendix: Ethernet Adapter Binding Tool
The Ethernet adapter binding tool is used only for the GBAM. It provides independent IP
configuration scripts, binds Ethernet adapters, and changes the IP address of the external
network.
5.7 Appendix: OMU-Related Information Tables
This section describes the tables in which the OMU information is recorded during the routine
operation and maintenance on the OMU.
5-2 Huawei Proprietary and Confidential Issue 07 (2011-01-30)
Copyright © Huawei Technologies Co., Ltd.
BSC6900 GU
OMU Administration Guide 5 Scenario: Upgrade from the BSC6000 to the BSC6900
5.1 Software Installation After the Upgrade
This section describes the software installation policies after the BSC6000 is upgraded to the
BSC6900.
5.1.1 Installing the Operating System
This section describes the policy of installing the OMU operating system after the BSC6000 is
upgraded to the BSC6900.
5.1.2 Installing the OMU Applications
This section describes the installation policy for the OMU applications after the BSC6000 is
upgraded to the BSC6900.
5.1.1 Installing the Operating System
This section describes the policy of installing the OMU operating system after the BSC6000 is
upgraded to the BSC6900.
Context
The operating system of the BSC6000 is Suse Linux, and the operating system of the
BSC6900 is Dopra Linux. After the BSC6000 is upgraded to the BSC6900, Suse Linux can be
retained or switched to Dopra Linux.
Procedure
Step 1 Determine whether the operating system is to be switched.
Option Description
If Suse Linux needs to be retained, Then skip the task.
If Windows Server 2003 needs to be Then prepare a USB installation disk for
switched to Dopra Linux, switching the OMU operating system. For
details, see 4.2.2 Preparing the USB
Installation Disk.
Step 2 Before switching the operating system through the USB installation disk, run the DSP
OMUVER command to query the BIOS version.
l If the BIOS version is V013 or V031, go to Step 3.
l If the BIOS version is V039, go to Step 4.
Step 3 Set the 1st boot device of the OMU to USB by referring to 5.3.18 Setting the 1st Boot Device
of the OMU to USB.
Step 4 Install the OMU operating system through the USB installation disk by referring to 4.2.3
Installing the Operating System Through the USB Installation Disk.
----End
Issue 07 (2011-01-30) Huawei Proprietary and Confidential 5-3
Copyright © Huawei Technologies Co., Ltd.
BSC6900 GU
5 Scenario: Upgrade from the BSC6000 to the BSC6900 OMU Administration Guide
5.1.2 Installing the OMU Applications
This section describes the installation policy for the OMU applications after the BSC6000 is
upgraded to the BSC6900.
Prerequisite
Log in to http://support.huawei.com/support/. Choose Software Center > Version Software >
Wireless Product Line > SingleRAN > SRAN OM tools > OMU Driver Upgrade V1.1, to
download the OMU Suse Linux 9.3 Operating System Driver Upgrade Guide.
Context
l If the operating system is Dopra Linux after the upgrade from the BSC6000 to the
BSC6900, see 4.2.4 Optional: Installing the OMU Applications for the installation
method of the OMU applications.
l If the operating system is still Suse Linux after the upgrade from the BSC6000 to the
BSC6900, see the section for the installation method of the OMU applications.
WARNING
l After the upgrade and before the OMU applications are reinstalled, record the IP addresses
of the existing network. After the OMU applications are reinstalled, the IP addresses need
to be set anew or restored to history IP addresses as required on site.
l If patches are installed in the existing network, the .PAT file needs to be copied to the
patch folder of the version installation package before the reinstallation of the OMU
applications. In this way, when the OMU applications are reinstalled, patches are reinstalled
at the same time.
Procedure
Step 1 Install the OMU driver by referring to the OMU Suse Linux 9.3 Operating System Driver
Upgrade Guide.
NOTE
The OMU operating system may restart and thus operation and maintenance is disrupted if there is a very earlier
version of Ethernet adapter driver and hard disk driver which is in use.
Step 2 Log in to the OMU by referring to Logging In to the OMU through the debugging IP address.
Step 3 Upload the OMU application installation package to \mbsc\upgrade/BSC6000/data/mbsc/
upgrade of the OMU by referring to Uploading the OMU Application Installation Package
to the OMU.
Step 4 Install the OMU applications to the active workspace of the OMU by referring to Installing the
OMU Applications in the Active Workspace.
Step 5 Reconfigure all the IP addresses of the OMU by referring to Changing the IP Addresses and
Masks of the OMU Ethernet Adapters according to the principle of planning OMU IP
addresses describes in 3.2 Planning of the OMU IP Addresses.
5-4 Huawei Proprietary and Confidential Issue 07 (2011-01-30)
Copyright © Huawei Technologies Co., Ltd.
BSC6900 GU
OMU Administration Guide 5 Scenario: Upgrade from the BSC6000 to the BSC6900
NOTE
In the previous BSC6000 network, the default backup channel IP address of the post-positioned OMU is
192.168.10.121 or 192.168.10.123, and the default backup channel IP address of the pre-positioned OMU is
192.168.10.100 or 192.168.10.102. If these IP addresses are used in the existing network, the backup channel
IP address must be changed.
The post-positioned OMU is located in slot 14-27, and the pre-positioned OMU is located in slot 0-13.
----End
5.2 Routine OMU Maintenance After the Upgrade
This section describes how to log in to the OMU remotely to regularly check and clean up the
OMU hard disk and transfer files from the OMU to the LMT PC to ensure that the OMU is
working normally.
5.2.1 Regularly Checking and Cleaning Up the OMU Hard Disk
This section describes how to regularly check and clean up the OMU hard disk to ensure that
the available space of any partition on the OMU hard disk is equal to or more than 20%.
5.2.2 Transferring and Backing Up Files
This section describes how to transfer files between the local computer and the OMU through
the FTP protocol, which is an important method of saving files in the OM process.
5.2.1 Regularly Checking and Cleaning Up the OMU Hard Disk
This section describes how to regularly check and clean up the OMU hard disk to ensure that
the available space of any partition on the OMU hard disk is equal to or more than 20%.
Prerequisite
You have logged in to the LMT by referring to LMT Login and Exit.
Procedure
l Method 1
1. Run the DSP OMUSRV command to query the available space of the partitions on
the OMU hard disk.
– If the available space of any partition on the OMU hard disk is less than 20%,
perform the following operations:
(1) Back up the files on the partition that needs to the saved to a hard disk by
referring to 5.2.2 Transferring and Backing Up Files.
(2) Log in to the OMU by referring to Logging In to the OMU.
(3) Run the cd target directory to go to the directory where the files to be deleted
are saved.
(4) Run the rm file name or rm -rfolder name command to delete the unneeded
files.
– If the available space of each directory is equal to or more than 20%, end this task.
l Method 2
1. Log in to the OMU by referring to Logging In to the OMU.
Issue 07 (2011-01-30) Huawei Proprietary and Confidential 5-5
Copyright © Huawei Technologies Co., Ltd.
BSC6900 GU
5 Scenario: Upgrade from the BSC6000 to the BSC6900 OMU Administration Guide
2. Run the df -h command to query the hard disk partitioning and usage.
– If the usage of any hard disk partition exceeds 80%, save the files in the partition
to another hard disk if needed by referring to 5.2.2 Transferring and Backing Up
Files.
– If the usage of no hard disk partition exceeds 80%, go to Step 3.
3. Exit the OMU by referring to Logging Out of the OMU.
----End
5.2.2 Transferring and Backing Up Files
This section describes how to transfer files between the local computer and the OMU through
the FTP protocol, which is an important method of saving files in the OM process.
Prerequisite
l The firewall on the portable computer is disabled.
l The user password for FTP is obtained. For details, see 4.5.1 Records of OMU Software
Installation Information.
l The OMU applications are started.
Context
There are two methods of transferring the files on the OMU:
l Using the function of file management on the LMT
l Running commands
Table 5-1 describes the commands that are used for downloading files.
Table 5-1 Commands frequently used on the FTP
Command Description Example
cd Change directory cd /mbsc/upgrade
dir Query the structure of the dir
current directory
get Upload files from the OMU get x (x indicates the file
to the local computer name)
put Download files from the put x (x indicates the file
local computer to the OMU name)
NOTE
This task takes how to download the 123.xml file from the OMU to local disk D as an example.
Procedure
l Download the files on the OMU by using the file management function on the LMT
5-6 Huawei Proprietary and Confidential Issue 07 (2011-01-30)
Copyright © Huawei Technologies Co., Ltd.
BSC6900 GU
OMU Administration Guide 5 Scenario: Upgrade from the BSC6000 to the BSC6900
1. Start the file manager by referring to File Manager.
2. Right-click the 123.xml file and choose Download.
l Download the files on the OMU to local drive D by running commands
1. On the local computer, choose Start > Run, enter cmd, and click OK.
2. Type the d: command and press Enter to go to drive D.
3. Enter the ftp IP address command to connect the local computer to the OMU. The
IP address indicates the IP address of the OMU.
4. Enter the user name and password of the FTP. The connection between the local
computer and the OMU is established after the certification passes.
NOTE
The user name of the FTP is FtpUsr. The FTP password is set when the OMU applications are
installed. For details, see Records of the OMU Application Installation Information.
5. Go to the directory where the file to be transferred is saved by referring to the command
listed in the preceding table.
6. Transfer the file.
Run the get 123.xml command. Upload the 123.xml file from the OMU
to the local drive D.
Run the put 123.xml command. Download the 123.xml file from the
local drive D to the OMU.
7. After the file transfer is complete, run the quit command to disconnect the FTP.
----End
Example
The following takes downloading the 123.xml file from local drive D to the /mbsc/bam/
version_a/bin/bam directory of the OMU as an example, as shown in the following figure.
C:\Documents and Settings>d:
D:\>ftp 10.161.21.3
Connected to 10.161.21.3.
220 ftp server ready.
User (10.161.21.3:(none)): FtpUsr
331 Password required for FtpUsr.
Password:
230 User logged in.
ftp> cd /mbsc/bam/version_a/bin/bam
250 CWD successful.
ftp> put 123.xml
200 PORT command OK.
150 Opening BINARY mode data connection for '/123.xml' (104 bytes)
226 Transfer complete.
ftp> quit
D:\>
5.3 OMU Operation and Maintenance After the Upgrade
This section describes how to perform operation and maintenance on the OMU after OMU
applications are installed. To perform this task, you can log in to the OMU remotely or run MML
commands.
Issue 07 (2011-01-30) Huawei Proprietary and Confidential 5-7
Copyright © Huawei Technologies Co., Ltd.
BSC6900 GU
5 Scenario: Upgrade from the BSC6000 to the BSC6900 OMU Administration Guide
Context
After the BSC6000 is upgraded to the BSC6900, the OMU operation and maintenance are related
to the OMU operating system.
l If the OMU operating system is switched to Dopra Linux, perform maintenance and
operation for the OMU by referring to 4.3 Operating and Maintaining the OMU.
l If the OMU operating system is still Suse Linux, perform the steps in this section for the
OMU maintenance and operation.
Procedure
----End
5.3.1 Querying the Operating Status of the OMU
This section describes how to query the operating status of the OMU subsystem and the service
processes, and the status of the board.
5.3.2 Querying the Information About the OMU
This section describes how to query the working environment, hardware state, and version of
the OMU.
5.3.3 Querying the Version of the Active/Standby OMU Workspaces
This section describes how to query the version of the active and standby OMU workspaces,
such as the workspace flag and version of the OMU applications.
5.3.4 Querying the Status of the Data Synchronization Between the Active OMU and the Standby
OMU
This section describes how to query the status of the data synchronization between the active
OMU and the standby OMU.
5.3.5 Checking the Data Consistency Between the Active OMU and the Standby OMU
This section describes how to check the data consistency between the active OMU and the
standby OMU after a fault-triggered switchover occurs.
5.3.6 Changing the OMU Time and Time Zone
The OMU time stops after the battery on the OMUa board is exhausted. In this situation, you
need to replace the battery and then re-set the OMU time and change the OMU time zone.
5.3.7 Changing the Administrator Password of the Operating System
This section describes how to change the password of the operating system administrator to
ensure that the administrator account is secure.
5.3.8 Switching Over the Active/Standby OMU Workspaces
This section describes how to switch over the active and standby OMU workspaces for OMU
version upgrade and rollback.
5.3.9 Forcibly Switching Over the Active and Standby OMUs
This section describes how to forcibly switch over the active and standby OMUs when the active
OMU needs to be manually shut down for software/hardware upgrade or fault rectification. By
performing this task, the OMU services are not interrupted.
5.3.10 Setting the FTP User Password
This section describes how to set the FTP user password so that it suits the user.
5.3.11 Setting RAID 1 on the OMU Hard Disks
5-8 Huawei Proprietary and Confidential Issue 07 (2011-01-30)
Copyright © Huawei Technologies Co., Ltd.
BSC6900 GU
OMU Administration Guide 5 Scenario: Upgrade from the BSC6000 to the BSC6900
This section describes how to set RAID 1 on the OMU hard disks to ensure that the data on the
target OMU hard disk is synchronized with that on the source OMU hard disk.
5.3.12 Replacing the Public and Private Key Certificate Files
The public and private key certificate files match the OMU operating system. When the OMU
operating system changes, the public and private key certificate files of the active and standby
OMUs need to be synchronized so that you can log in to the OMU successfully.
5.3.13 Checking the Version of the Operating System
This section describes how to check the version of the OMU operating system.
5.3.14 Checking the OMU Hard Disk Partitions
This section describes how to check the OMU hard disk partitions and the capacity of each
partition.
5.3.15 Checking the OMU Memory Capacity
This section describes how to check the OMU memory capacity and usage.
5.3.16 Checking the OMU Ethernet Adapter Teams
This section describes how to check the OMU Ethernet adapter teams and IP addresses of the
OMU Ethernet adapters.
5.3.17 Changing the Connection Mode of the OMU Ethernet Adapters
This section describes how to change the connection mode of the external Ethernet adapters of
the active and standby OMUs to match the connection mode of the switch to ensure that the
network connection is normal.
5.3.18 Setting the 1st Boot Device of the OMU to USB
Before installing the Dopra Linux operating system through the USB installation disk, ensure
that the 1st boot device of the OMU is USB.
5.3.19 Resetting the OMU
This section describes how to reset the OMUa board, OMU applications, and OMU service
processes.
5.3.20 Shutting Down the OMU
This section describes how to shut down the OMU by running a command or shutting down the
OMU hardware.
5.3.21 Re-Installing the Suse Linux Operating System
This section describes how to re-install the Suse Linux operating system.
5.3.22 Managing the OMU Applications
This section describes how to manage the OMU applications.
5.3.23 Backing Up and Restoring Data
This section describes how to use the omu_backup_linker tool to back up or restore the OMU
configuration data, alarm data, and performance data. When the OMU works in active/standby
mode, the omu_backup_linker tool can be used on only the active OMU. Otherwise, the OMU
data may be lost.
5.3.24 Using the omutool
This section describes how to use the omutool to modify the configuration data of the active and
standby OMUs, including the OMU working mode, IP addresses and masks of the internal and
external networks, and admin password.
Issue 07 (2011-01-30) Huawei Proprietary and Confidential 5-9
Copyright © Huawei Technologies Co., Ltd.
BSC6900 GU
5 Scenario: Upgrade from the BSC6000 to the BSC6900 OMU Administration Guide
5.3.1 Querying the Operating Status of the OMU
This section describes how to query the operating status of the OMU subsystem and the service
processes, and the status of the board.
Prerequisite
You have logged in to the LMT by referring to LMT Login and Exit.
Procedure
l Query the status of the OMU subsystem.
1. Run the DSP OMU command. The operating status of the OMU subsystem is
displayed, including the OMU operating status, fixed IP address configuration, virtual
IP address configuration, data synchronization status, status of the internal/external
networks, and status of the backup channel.
l Query the status of the service processes when the OMU is operational.
1. Run the DSP OMUMODULE command. The names and status of the service
processes are displayed.
– If the state of the service processes is Started, the OMU service processes are
normal.
– If the state of the service processes is Stopped, the OMU service processes are
normal and not started.
– If the state of the service processes is Exception, the OMU service processes are
abnormal. In dual-OMU mode, the self-healing switchover is triggered if the
abnormal state persists. In single-OMU mode, the OMU reports the alarm
ALM-20707 OMU Process Abort.
l Query the status of the OMUa board.
1. Run the DSP OMUSRV command. The information related to the OMUa board is
displayed, including the CPU usage, memory usage, total space of each logical disk,
current free space, and percentage of the free space of the OMUa board.
----End
5.3.2 Querying the Information About the OMU
This section describes how to query the working environment, hardware state, and version of
the OMU.
Prerequisite
You have logged in to the LMT by referring to LMT Login and Exit.
Context
When a fault occurs on the OMU, you can query the information about the OMU for fault
location.
Procedure
l Query the working environment of the OMU.
5-10 Huawei Proprietary and Confidential Issue 07 (2011-01-30)
Copyright © Huawei Technologies Co., Ltd.
BSC6900 GU
OMU Administration Guide 5 Scenario: Upgrade from the BSC6000 to the BSC6900
1. Run the DSP OMUENV command. The voltage and temperature of the CPU, hard
disk, and chips are displayed.
l Query the hardware information about the OMU.
1. Run the DSP OMUHW command. The subrack number, slot number, and operating
status of the hard disk, Ethernet adapters, Ethernet adapter teams, and RAID of the
OMU are displayed.
The hardware of the OMU is normal if the following conditions are met:
– The state of the Primer harddisk and Standby harddisk is Online.
– The state of the Raid is Normal, and the Raid rebulid scale is 0.
– The ETH0 netcard or ETH1 netcard is Normal.
– In dual-OMU mode, the Backup channel netcard is Normal; in single-OMU
mode, the Backup channel netcard does not have impact on the state of the OMU.
– The Inner0 netcard or Inner1 netcard is Normal.
– Inner netcard group and Extra netcard group are both Normal.
l Query the version information about the OMU.
1. Run the DSP OMUVER command. The subrack number, slot number, and version
information about the PCB, BIOS, BMC, CPLD, and SDR are displayed.
----End
5.3.3 Querying the Version of the Active/Standby OMU
Workspaces
This section describes how to query the version of the active and standby OMU workspaces,
such as the workspace flag and version of the OMU applications.
Prerequisite
You have logged in to the LMT by referring to LMT Login and Exit.
Procedure
Step 1 Run the LST OMUAREA command to query the version of the active and standby OMU
workspaces.
----End
5.3.4 Querying the Status of the Data Synchronization Between the
Active OMU and the Standby OMU
This section describes how to query the status of the data synchronization between the active
OMU and the standby OMU.
Prerequisite
l You have logged in to the LMT by referring to LMT Login and Exit.
l The OMUs work in active/standby mode.
Issue 07 (2011-01-30) Huawei Proprietary and Confidential 5-11
Copyright © Huawei Technologies Co., Ltd.
BSC6900 GU
5 Scenario: Upgrade from the BSC6000 to the BSC6900 OMU Administration Guide
Context
The data synchronization may be faulty due to network or database problems. The OMU will
rectify the fault automatically. In such situation, the Data-sync state is Data
synchronization fault.
Procedure
Step 1 Run the DSP OMU command on the active OMU or standby OMU. The status of the data
synchronization between the active OMU and the standby OMU is displayed.
If the data synchronization is normal, the alarm ALM-20704 OMU Data Synchronization Failure
is reported. Clear the alarm by referring to the suggestions.
CAUTION
When the Data-sync state is Data synchronization is initial or Data
synchronization fault, the active and standby OMUs cannot be switched over.
----End
5.3.5 Checking the Data Consistency Between the Active OMU and
the Standby OMU
This section describes how to check the data consistency between the active OMU and the
standby OMU after a fault-triggered switchover occurs.
Prerequisite
l You have logged in to the LMT by referring to LMT Login and Exit.
l The OMUs work in active/standby mode.
Procedure
Step 1 Run the CMP OMUDATA command to check the consistency of alarm data, performance data,
and configuration data between the active and standby OMUs.
l If the active OMU data is consistent with the standby OMU data, run the STR
DATASYNC command to start the data synchronization between the active OMU and the
standby OMU.
l If the active OMU data is consistent with the standby OMU data, run the CMP
OMUDATA command five minutes later.
CAUTION
If the active OMU is synchronizing the initial data with the standby OMU, the LMT displays
failure information.
5-12 Huawei Proprietary and Confidential Issue 07 (2011-01-30)
Copyright © Huawei Technologies Co., Ltd.
BSC6900 GU
OMU Administration Guide 5 Scenario: Upgrade from the BSC6000 to the BSC6900
Step 2 Run the CMP OMUFILE command to check the consistency of license file, patch file, and
performance file between the active and standby OMUs.
----End
5.3.6 Changing the OMU Time and Time Zone
The OMU time stops after the battery on the OMUa board is exhausted. In this situation, you
need to replace the battery and then re-set the OMU time and change the OMU time zone.
Prerequisite
l You have logged in to the LMT by referring to LMT Login and Exit.
l You have obtained the time and time zone.
Context
The OMU time and time zone are set by default before the OMUa board is delivered.
The OMU time indicates the time on the OMU operating system, and the OMU time zone
indicates the time zone on the OMU operating system.
Procedure
l Change the OMU time
1. Run the SET TIME command to change the OMU date and time.
l Change the OMU time zone
1. Run the SET TZ command to change the OMU time zone.
----End
5.3.7 Changing the Administrator Password of the Operating
System
This section describes how to change the password of the operating system administrator to
ensure that the administrator account is secure.
Procedure
Step 1 Use the USB installation disk to install the OMU operating system by referring to Logging In
to the OMU.
Step 2 Run the passwd root command (Take user root as an example). A message is displayed,
prompting you to enter the password, as shown in the following figure.
Changing password for root.
New password:
Step 3 Type a password and press Enter. The message Re-enter new password: is displayed.
Step 4 Retype the password and press Enter. The message Password changed is displayed, indicating
that the Linux administrator password is successfully changed.
Step 5 Record the new password in the 4.5.1 Records of OMU Software Installation Information.
----End
Issue 07 (2011-01-30) Huawei Proprietary and Confidential 5-13
Copyright © Huawei Technologies Co., Ltd.
BSC6900 GU
5 Scenario: Upgrade from the BSC6000 to the BSC6900 OMU Administration Guide
5.3.8 Switching Over the Active/Standby OMU Workspaces
This section describes how to switch over the active and standby OMU workspaces for OMU
version upgrade and rollback.
Prerequisite
l You have logged in to the LMT by referring to LMT Login and Exit.
l When the OMU works in active/standby mode, the active and standby OMUs work
normally. In addition, no MML commands are executed and no scheduled tasks are
triggered. (You can query the data consistency through the CMP OMUDATA and CMP
OMUFILE commands to ensure that the data on the active OMU is totally synchronized
to the standby OMU.)
Context
Do not use this command in other cases.
Procedure
l Switch over the active/standby OMU workspaces in single-OMU mode.
1. Run the SWP OMUAREA command and set Target OMU to ACTIVE (Active
OMU) to switch over the active and standby workspaces on the OMU.
l Switch over the active/standby OMU workspaces in dual-OMU mode.
1. Run the SWP OMUAREA command and set Target OMU to STANDBY (Standby
OMU) to switch over the active and standby workspaces on the active OMU.
2. Run the SWP OMUAREA command and set Target OMU to ACTIVE (Active
OMU) to switch over the active and standby workspaces on the active OMU.
3. Run the RST BSC command to reset the BSC so that the OMU data is consistent with
the host data.
----End
5.3.9 Forcibly Switching Over the Active and Standby OMUs
This section describes how to forcibly switch over the active and standby OMUs when the active
OMU needs to be manually shut down for software/hardware upgrade or fault rectification. By
performing this task, the OMU services are not interrupted.
Prerequisite
l You have logged in to the LMT by referring to LMT Login and Exit.
l The OMU works in active/standby mode and the active and standby OMUs work normally
for more than five minutes (You can run the CMP OMUDATA and CMP OMUFILE
commands to query whether the active OMU data is consistent with the standby OMU data.
Ensure that the data on the active OMU is totally synchronized to the standby OMU to
avoid data loss after the switchover).
Procedure
Step 1 Run the DSP OMU command to query the operating status of the active/standby OMUs.
5-14 Huawei Proprietary and Confidential Issue 07 (2011-01-30)
Copyright © Huawei Technologies Co., Ltd.
BSC6900 GU
OMU Administration Guide 5 Scenario: Upgrade from the BSC6000 to the BSC6900
If... Then...
The active and standby OMUs work properly and the data Go to Step 2.
synchronization is normal,
The active and standby OMUs do not work properly or the data End this task.
synchronization is abnormal,
Step 2 Run the SWP OMU command to manually switch over the OMUs.
Step 3 Run the DSP OMU command to query the operating status of the active OMU after the
switchover. If the active OMU works properly, you can infer that the switchover is successful.
----End
5.3.10 Setting the FTP User Password
This section describes how to set the FTP user password so that it suits the user.
Prerequisite
You have logged in to the LMT by referring to LMT Login and Exit.
Context
After the BSC6000 is upgraded to the BSC6900, the default FTP user password remains valid.
Alternatively, the password can be re-set so that it suits the user.
Procedure
Step 1 Run the MOD FTPPWD command to set the New Password and Confirm Password
parameters.
Step 2 Record the new FTP user password in the Records of OMU Operating System Installation
Information.
----End
5.3.11 Setting RAID 1 on the OMU Hard Disks
This section describes how to set RAID 1 on the OMU hard disks to ensure that the data on the
target OMU hard disk is synchronized with that on the source OMU hard disk.
Prerequisite
l The OMU is started normally.
l The OMU serial cable is obtained. For details about the OMU serial cable, see OMU serial
port cable.
l The source hard disk and target hard disk are available.
Issue 07 (2011-01-30) Huawei Proprietary and Confidential 5-15
Copyright © Huawei Technologies Co., Ltd.
BSC6900 GU
5 Scenario: Upgrade from the BSC6000 to the BSC6900 OMU Administration Guide
Context
One OMU hard disk serves as the source hard disk, and the other serves as the target one. Setting
RAID 1 on the hard disks synchronizes the data on the target hard disk with that on the source
hard disk, thus improving data security.
l The source hard disk saves the backup data and files.
l The target hard disk mirrors the source hard disk.
Procedure
Step 1 Connect the PC to the serial port of the OMU through the OMU serial cable.
Step 2 On the PC, choose Start > All Programs > Accessories > Communications >
HyperTerminal. A dialog box is displayed, as shown in Figure 5-2.
Figure 5-2 Connection description
Step 3 Enter the connection name and click OK. A dialog box is displayed, as shown in Figure 5-3.
5-16 Huawei Proprietary and Confidential Issue 07 (2011-01-30)
Copyright © Huawei Technologies Co., Ltd.
BSC6900 GU
OMU Administration Guide 5 Scenario: Upgrade from the BSC6000 to the BSC6900
Figure 5-3 Confirming the connection
Step 4 Check the connection port and click OK. A dialog box is displayed, as shown in Figure 5-4.
Issue 07 (2011-01-30) Huawei Proprietary and Confidential 5-17
Copyright © Huawei Technologies Co., Ltd.
BSC6900 GU
5 Scenario: Upgrade from the BSC6000 to the BSC6900 OMU Administration Guide
Figure 5-4 Setting the attributes of the connection port
NOTE
The parameters of the connection port must be set as shown in Figure 5-4.
Step 5 Check that the parameters of the connection port are correct and click OK. A window is
displayed, as shown in Figure 5-5.
5-18 Huawei Proprietary and Confidential Issue 07 (2011-01-30)
Copyright © Huawei Technologies Co., Ltd.
BSC6900 GU
OMU Administration Guide 5 Scenario: Upgrade from the BSC6000 to the BSC6900
Figure 5-5 Connection established
Step 6 Log in to the target OMU by the PuTTY software. Type the reboot command and press
Enter to restart the OMU. For details about the PuTTY software, see 4.4.2 PuTTY Software.
Step 7 After the OMU is restarted, press F4 repeatedly until the message "Press Ctrl-C to
start LSI Logic Configuration Utility" is displayed. Press Ctrl+C. Messages
are displayed, as shown in the following figure (an example).
Adapter PCI PCI PCI PCI FW Revision Status Boot
Bus Dev Fnc Slot Order
SAS1064 05 01 00 00 0.11.01-IR Enabled 0
Step 8 Press Enter. Messages are displayed, as shown in the following figure (an example).
Adapter SAS1064
PCI Slot 00
PCI Address(Bus/Dev/Func) 05:01:00
MPT Firmware Revision 0.11.01.00-IR
SAS Address 500E0FC1:23456775
NVDATA Version 25.09
Status Enabled
Boot Order 0
Boot Support [Enabled Bios & OS]
RAID Properties
SAS Topology
Advanced Adapter Properties
Issue 07 (2011-01-30) Huawei Proprietary and Confidential 5-19
Copyright © Huawei Technologies Co., Ltd.
BSC6900 GU
5 Scenario: Upgrade from the BSC6000 to the BSC6900 OMU Administration Guide
Press the arrow keys to select RAID Properties and press Enter. Check the value of Status to
determine whether the RAID is correct.
l If Status is Optimal, the RAID is working normally.
l If Status is Resyncing, the RAID is synchronizing data.
NOTE
l If the RAID of the OMU is set for the first time, go to Step 13.
l If the RAID of the OMU is set for the second time, go to Step 9.
Step 9 Select RAID Properties and press Enter. Results are displayed, as shown in the following figure
(an example).
Array 1 of 1
Identifier LSILOGICLogical Volume 3000
Type IM
Scan Order 2
Size(MB) 69618
Status Optimal
Manage Array
Slot Device Identifier RAID Hot Drive Pred Size
Num Disk Spr Status Fail (MB)
0 FUJITSU MAY2073rc D109 [Yes] [No] Primary --- 69618
1 FUJITSU MAY2073rc D109 [Yes] [No] Secondary --- 69618
Step 10 Select Manage Array and press Enter. Results are displayed, as shown in the following figure
(an example).
Identifier LSILOGICLogical Volume 3000
Type IM
Scan Order 2
Size(MB) 69618
Status Optimal
Manage Hot Spare
Synchronize Array
Activate Array
Delete Array
Step 11 Select Delete Array and press Enter. Results are displayed, as shown in the following figure
(an example).
Y Delete array and exit to Adapter Properties
N Abandon array detetion and exit this menu
Step 12 Select Y. Messages are displayed, as shown in the following figure (an example).
Adapter SAS1064
PCI Slot 00
PCI Address(Bus/Dev/Func) 05:01:00
MPT Firmware Revision 0.11.01.00-IR
SAS Address 500E0FC1:23456775
NVDATA Version 25.09
Status Enabled
Boot Order 0
Boot Support [Enabled Bios & OS]
RAID Properties
SAS Topology
Advanced Adapter Properties
Step 13 Select RAID Properties and press Enter. Results are displayed, as shown in the following
figure.
Creat IM Volume Create Integrated Mirror Array of 2
5-20 Huawei Proprietary and Confidential Issue 07 (2011-01-30)
Copyright © Huawei Technologies Co., Ltd.
BSC6900 GU
OMU Administration Guide 5 Scenario: Upgrade from the BSC6000 to the BSC6900
disks plus an optional hot spare,Data
on the primary disk may be migrated.
Create IME Volume Create Integrated Mirrored Enhanced
Array of 3 to 8 disks including an
optional hot spare.
All DATA on array disks will be DELETED!
Create IS Volume Create Integrated Striping array of
2 to 8 disks.
ALL DATA on array disks will be DELETED!
Step 14 Select Create IM Volume and press Enter. Results are displayed, as shown in the following
figure (an example).
Array Type: IM
Array Size(MB): -------
Slot Device Identifier RAID Hot Drive Pred Size
Num Disk Spr Status Fail (MB)
0 FUJITSU MAY2073rc D109 [No] [No] ------ --- 70003
1 FUJITSU MAY2073rc D109 [No] [No] ------ --- 70003
CAUTION
Use caution when selecting the source and target hard disks. Otherwise, the data on the source
hard disk may be lost.
Step 15 Set RAID Disk to No, move the cursor to the value of RAID Disk of the source hard disk, and
press Space. Results are displayed, as shown in the following figure.
M - Keep existing data, migrate to an IM array.
Synchronization of disk will occur.
D - Overwrite existing data, create a new IM array
ALL DATA on ALL disks in the array will be DELETED!!
NO Synchronization performed.
l If you press M, the data on the source hard disk is saved. The target hard disk copies the data
on the source disk.
l If you press D, the data on the source hard disk is deleted and a new RAID is created.
Step 16 Press M or D to return to the messages shown in Step 14.
The value of RAID Disk is Yes, and the value of Drive Status is Primary.
Step 17 Select the target hard disk and press Space. An alarm is prompted, as shown in the following
figure.
WARNING! Data was found on the selected disk,this data will be lost when the array
is created!
Choose Discard configuration or Cancel Exit on the next screen to abort.
Step 18 Press C to return to the messages shown in Step 14.
The value of RAID Disk is Yes, and the value of Drive Status is Secondary.
Step 19 Press C. Results are displayed, as shown in the following figure.
Create and save new array?
Cancel Exit
Save changes then exit this menu
Issue 07 (2011-01-30) Huawei Proprietary and Confidential 5-21
Copyright © Huawei Technologies Co., Ltd.
BSC6900 GU
5 Scenario: Upgrade from the BSC6000 to the BSC6900 OMU Administration Guide
Discard changes then exit this menu
Exit the Configuration Utility and Reboot
Step 20 Select Save changes then exit this menu and press Enter. The screen is updated, as shown in
Step 12.
Step 21 Select RAID Properties shown in Step 12 and press Enter. Results are displayed, as shown in
the following figure (an example).
Array 1 of 1
Identifier LSILOGICLogical Volume 3000
Type 1M
Scan Order 0
Size(MB) 69618
Status 2% Syncd
Manager Array
Slot Device Identifier RAID Hot Drive Pred Size
Num Disk Spr Status Fail (MB)
0 FUJITSU MAY2073rc D109 [Yes] [No] Primary --- 69618
1 FUJITSU MAY2073rc D109 [Yes] [No] Secondary --- 69618
Step 22 Check that the RAID 1 is set correctly, and then press Esc repeatedly until messages are
prompted, as shown in the following figure.
Are you sure you want to exit?
Cancel Exit.
Save changes and reboot.
Discard changes and reboot.
Exit the Configuration Utility and Reboot.
Step 23 Select Exit the Configuration Utility and Reboot and press Enter. Setting the RAID 1 on the
OMU hard disks is complete and the OMU is restarted.
----End
5.3.12 Replacing the Public and Private Key Certificate Files
The public and private key certificate files match the OMU operating system. When the OMU
operating system changes, the public and private key certificate files of the active and standby
OMUs need to be synchronized so that you can log in to the OMU successfully.
Prerequisite
The IP addresses of the active and standby OMUs are obtained.
Context
This task is optional. Perform this task in the following scenarios:
l A single OMU is replaced by active and standby OMUs.
l The faulty standby OMU is replaced by a backup standby OMU.
l The standby OMU is reinstalled with operating system.
Procedure
Step 1 Log in to the standby OMU by referring to Logging In to the OMU.
5-22 Huawei Proprietary and Confidential Issue 07 (2011-01-30)
Copyright © Huawei Technologies Co., Ltd.
BSC6900 GU
OMU Administration Guide 5 Scenario: Upgrade from the BSC6000 to the BSC6900
Step 2 Run the cd /etc/ssh command to go to the directory where the public and private key certificate
files are saved.
Step 3 Run the rm *key* command to remove the public and private key certificate files of the standby
OMU.
Step 4 Run the scp IP address of the active OMU:/etc/ssh/*key* . command to copy the public and
private key certificate files of the active OMU to the standby OMU. You are prompted to enter
the admin password of the active OMU, as shown in the following figure (an example).
You are trying to access a restricted zone. Only Authorized Users allowed.
root@10.161.21.207's password:
Step 5 Type the password for user administrator of the active OMU and press Enter. The result is
displayed.
----End
5.3.13 Checking the Version of the Operating System
This section describes how to check the version of the OMU operating system.
Context
This task only checks the version of the OMU operating system. For details on further handling
of incorrect version of the OMU operating system, contact Huawei for technical support. For
details, see Contact Huawei Customer Service Center.
Procedure
Step 1 Log in to the OMU by referring to Logging In to the OMU.
Step 2 Run the uname -r command to view the version of the OMU operating system kernel.
l If 2.6.5-7.244-smp is displayed, you can infer that the version of the OMU operating system
is correct.
l If information other than 2.6.5-7.244-smp is displayed, you can infer that the version of the
OMU operating system is incorrect.
----End
5.3.14 Checking the OMU Hard Disk Partitions
This section describes how to check the OMU hard disk partitions and the capacity of each
partition.
Procedure
Step 1 Use the USB installation disk to install the OMU operating system by referring to Logging In
to the OMU.
Step 2 Run the df -h command to check the OMU hard disk partitions, as shown in the following figure
(an example).
Linux:~ # df -h
Filesystem Size Used Avail Use% Mounted on
/dev/sda6 9.9G 1.8G 7.6G 20% /
tmpfs 1013M 4.0K 1013M 1% /dev/shm
Issue 07 (2011-01-30) Huawei Proprietary and Confidential 5-23
Copyright © Huawei Technologies Co., Ltd.
BSC6900 GU
5 Scenario: Upgrade from the BSC6000 to the BSC6900 OMU Administration Guide
/dev/sda7 5.0G 904M 3.8G 19% /BSC6000
/dev/sda8 51G 1.4G 47G 3% /BSC6000/data
/dev/sda1 130M 11M 113M 9% /boot
NOTE
l In the "Mounted on" column, "/BSC6000" indicates the OMU software partition that stores the BSC6000
OMU applications. Ensure that this partition is equal to or greater than 3 GB. After the BSC6000 is upgraded
to the BSC6900, the data in this partition is retained but used for version rollback.
l In the "Mounted on" column, "/BSC6000" indicates the OMU software partition that stores the BSC6000
OMU applications. Ensure that this partition is equal to or greater than 40 GB. After the BSC6000 is upgraded
to the BSC6900, the data in this partition is retained but used for version rollback. The data in this partition
will be automatically deleted in the further BSC6900 upgrade. The BSC6900 OMU applications are stored
in this partition.
l In the "Mounted on" column, "/" and "/boot" indicate the OMU operating system partition which stores the
data about the operation of the OMU operating system.
----End
5.3.15 Checking the OMU Memory Capacity
This section describes how to check the OMU memory capacity and usage.
Procedure
Step 1 Use the USB installation disk to install the OMU operating system by referring to Logging In
to the OMU.
Step 2 Run the free -m command to check the OMU memory capacity and usage, as shown in the
following figure (an example).
Linux:~ # free -m
total used free shared buffers cached
Mem: 2025 1848 177 0 75 1162
-/+ buffers/cache: 609 1416
Swap: 2055 0 2055
NOTE
Data about the OMU memory is displayed in the "Mem" row.
----End
5.3.16 Checking the OMU Ethernet Adapter Teams
This section describes how to check the OMU Ethernet adapter teams and IP addresses of the
OMU Ethernet adapters.
Prerequisite
The OMU applications are installed by referring to Installing the OMU Applications in the
Active Workspace.
Procedure
Step 1 Use the USB installation disk to install the OMU operating system by referring to Logging In
to the OMU.
Step 2 Run the ifconfig command to view the OMU Ethernet adapter teams, as shown in the following
figure (an example).
5-24 Huawei Proprietary and Confidential Issue 07 (2011-01-30)
Copyright © Huawei Technologies Co., Ltd.
BSC6900 GU
OMU Administration Guide 5 Scenario: Upgrade from the BSC6000 to the BSC6900
linux:~ # ifconfig
bond0 Link encap:Ethernet HWaddr 00:18:82:1B:5E:EE
inet6 addr: fe80::218:82ff:fe1b:5eee/64 Scope:Link
UP BROADCAST RUNNING MASTER MULTICAST MTU:1500 Metric:1
RX packets:1617153 errors:0 dropped:0 overruns:0 frame:0
TX packets:2440632 errors:0 dropped:0 overruns:0 carrier:0
collisions:0 txqueuelen:0
RX bytes:858670814 (818.8 Mb) TX bytes:262374204 (250.2 Mb)
bond0.1 Link encap:Ethernet HWaddr 00:18:82:1B:5E:EE
inet addr:80.1.0.129 Bcast:80.255.255.255 Mask:255.0.0.0
inet6 addr: fe80::218:82ff:fe1b:5eee/64 Scope:Link
UP BROADCAST RUNNING MASTER MULTICAST MTU:1500 Metric:1
RX packets:1617108 errors:0 dropped:0 overruns:0 frame:0
TX packets:2440634 errors:0 dropped:0 overruns:0 carrier:0
collisions:0 txqueuelen:0
RX bytes:823101320 (784.9 Mb) TX bytes:237771402 (226.7 Mb)
bond0.1:1 Link encap:Ethernet HWaddr 00:18:82:1B:5E:EE
inet addr:80.0.0.129 Bcast:80.255.255.255 Mask:255.0.0.0
UP BROADCAST RUNNING MASTER MULTICAST MTU:1500 Metric:1
bond1 Link encap:Ethernet HWaddr 00:18:82:1B:5E:F0
inet addr:10.161.103.206 Bcast:10.255.255.255 Mask:255.255.255.0
inet6 addr: fe80::218:82ff:fe1b:5ef0/64 Scope:Link
UP BROADCAST RUNNING MASTER MULTICAST MTU:1500 Metric:1
RX packets:682162 errors:0 dropped:0 overruns:0 frame:0
TX packets:578507 errors:0 dropped:0 overruns:0 carrier:0
collisions:0 txqueuelen:0
RX bytes:76455827 (72.9 Mb) TX bytes:73168400 (69.7 Mb)
eth0 Link encap:Ethernet HWaddr 00:18:82:1B:5E:EE
inet6 addr: fe80::218:82ff:fe1b:5eee/64 Scope:Link
UP BROADCAST RUNNING SLAVE MULTICAST MTU:1500 Metric:1
RX packets:149351 errors:0 dropped:0 overruns:0 frame:0
TX packets:1220316 errors:0 dropped:0 overruns:0 carrier:0
collisions:0 txqueuelen:1000
RX bytes:10155868 (9.6 Mb) TX bytes:131101253 (125.0 Mb)
Base address:0xcf80 Memory:fdce0000-fdd00000
eth1 Link encap:Ethernet HWaddr 00:18:82:1B:5E:EE
inet6 addr: fe80::218:82ff:fe1b:5eee/64 Scope:Link
UP BROADCAST RUNNING SLAVE MULTICAST MTU:1500 Metric:1
RX packets:1467802 errors:0 dropped:0 overruns:0 frame:0
TX packets:1220316 errors:0 dropped:0 overruns:0 carrier:0
collisions:0 txqueuelen:1000
RX bytes:848514946 (809.2 Mb) TX bytes:131272951 (125.1 Mb)
Base address:0xcf00 Memory:fdc80000-fdca0000
eth2 Link encap:Ethernet HWaddr 00:18:82:1B:5E:F2
inet addr:192.168.1.2 Bcast:192.168.1.255 Mask:255.255.255.0
inet6 addr: fe80::218:82ff:fe1b:5ef2/64 Scope:Link
UP BROADCAST MULTICAST MTU:1500 Metric:1
RX packets:6178 errors:0 dropped:0 overruns:0 frame:0
TX packets:6251 errors:0 dropped:0 overruns:0 carrier:0
collisions:0 txqueuelen:1000
RX bytes:982582 (959.5 Kb) TX bytes:1377729 (1.3 Mb)
Interrupt:16
eth3 Link encap:Ethernet HWaddr 00:18:82:1B:5E:F3
inet addr:192.168.10.102 Bcast:192.168.10.255 Mask:255.255.255.0
inet6 addr: fe80::218:82ff:fe1b:5ef3/64 Scope:Link
UP BROADCAST RUNNING MULTICAST MTU:1500 Metric:1
RX packets:224632 errors:0 dropped:0 overruns:0 frame:0
TX packets:236808 errors:0 dropped:0 overruns:0 carrier:0
collisions:0 txqueuelen:1000
RX bytes:38007984 (36.2 Mb) TX bytes:63040941 (60.1 Mb)
Interrupt:17
Issue 07 (2011-01-30) Huawei Proprietary and Confidential 5-25
Copyright © Huawei Technologies Co., Ltd.
BSC6900 GU
5 Scenario: Upgrade from the BSC6000 to the BSC6900 OMU Administration Guide
eth4 Link encap:Ethernet HWaddr 00:18:82:1B:5E:F0
inet6 addr: fe80::218:82ff:fe1b:5ef0/64 Scope:Link
UP BROADCAST RUNNING SLAVE MULTICAST MTU:1500 Metric:1
RX packets:682162 errors:0 dropped:0 overruns:0 frame:0
TX packets:578507 errors:0 dropped:0 overruns:0 carrier:0
collisions:0 txqueuelen:1000
RX bytes:76455827 (72.9 Mb) TX bytes:73168400 (69.7 Mb)
Interrupt:16
eth5 Link encap:Ethernet HWaddr 00:18:82:1B:5E:F0
inet6 addr: fe80::218:82ff:fe1b:5ef0/64 Scope:Link
UP BROADCAST SLAVE MULTICAST MTU:1500 Metric:1
RX packets:0 errors:0 dropped:0 overruns:0 frame:0
TX packets:0 errors:0 dropped:0 overruns:0 carrier:0
collisions:0 txqueuelen:1000
RX bytes:0 (0.0 b) TX bytes:0 (0.0 b)
Interrupt:17
lo Link encap:Local Loopback
inet addr:127.0.0.1 Mask:255.0.0.0
inet6 addr: ::1/128 Scope:Host
UP LOOPBACK RUNNING MTU:16436 Metric:1
RX packets:567781 errors:0 dropped:0 overruns:0 frame:0
TX packets:567781 errors:0 dropped:0 overruns:0 carrier:0
collisions:0 txqueuelen:0
RX bytes:48427246 (46.1 Mb) TX bytes:48427246 (46.1 Mb)
linux:~ #
NOTE
l For details on the mapping between the logical and physical OMU Ethernet adapters, see 5.3.17 Changing
the Connection Mode of the OMU Ethernet Adapters.
l Run the ifconfig logical Ethernet adapter command to query the IP address, broadcast IP address, and mask
of the logical OMU Ethernet adapter.
----End
5.3.17 Changing the Connection Mode of the OMU Ethernet
Adapters
This section describes how to change the connection mode of the external Ethernet adapters of
the active and standby OMUs to match the connection mode of the switch to ensure that the
network connection is normal.
Prerequisite
The setting of the connection mode of the switch is complete.
Context
The connection mode information of the switch is obtained. You can obtain the information in
the following ways:
l Running the command associated with the connection mode of the switch
l Contacting the maintenance personnel on the switch side from the customer
The principles for setting the connection mode of the Ethernet adapters are as follows:
l If the connection mode of the switch is forced mode, the connection mode of the external
Ethernet adapters of the OMU must be set to forced mode.
5-26 Huawei Proprietary and Confidential Issue 07 (2011-01-30)
Copyright © Huawei Technologies Co., Ltd.
BSC6900 GU
OMU Administration Guide 5 Scenario: Upgrade from the BSC6000 to the BSC6900
l If the connection mode of the switch is adaptive mode, the connection mode of the external
Ethernet adapters of the OMU must be set to adaptive mode.
Procedure
l Query the configuration of the OMU external Ethernet adapters
1. Use the USB installation disk to install the OMU operating system by referring to
Logging In to the OMU.
2. Type the /root/eth_alias_omu.sh command and press Enter to query the mapping
between the physical and logical Ethernet adapters, as shown in the following figure
(an example).
eth0 06,0,0 ETH4-SCU7
eth1 06,0,1 ETH5-SCU6
eth2 04,4,0 ETH2
eth3 04,4,1 ETH3-UPDATE
eth4 08,4,0 ETH0
eth5 08,4,1 ETH1
NOTE
The details about the three columns of the configuration of OMU Ethernet adapters are as
follows:
l The first column lists the logical OMU Ethernet adapters for software identification.
l The second column lists the Peripheral Component Identity (PCI) of the Ethernet adapters
for hardware identification.
l The third column lists the physical OMU Ethernet adapters for human identification.
The mapping between the second and third columns cannot be changed. The mapping between
the first and second columns and the mapping between the first and third columns depend on
the configuration of the OMU.
As indicated by the prompt in Step 2, the Ethernet adapters of the OMU, eth4 and
eth5, are external Ethernet adapters. These two Ethernet adapters are connected to the
switch, and thus their connection mode must be the same as that of the switch.
l Change the configuration of the OMU external Ethernet adapters
NOTE
The following takes the example of changing the connection mode of eth4 from adaptive mode to forced
full-duplex mode when the connection mode of the switch is forced full-duplex mode.
1. Use the USB installation disk to install the OMU operating system by referring to
Logging In to the OMU.
2. Run the ethtool eth4 command to query theeth4 link mode. The screen is displayed,
as shown in the following figure (an example).
Linux:~ # ethtool eth4
Settings for eth4:
Supported ports: [ MII ]
Supported link modes: 10baseT/Half 10baseT/Full
100baseT/Half 100baseT/Full
1000baseT/Half 1000baseT/Full
Supports auto-negotiation: Yes
Advertised link modes: 10baseT/Half 10baseT/Full
100baseT/Half 100baseT/Full
1000baseT/Half 1000baseT/Full
Advertised auto-negotiation: Yes
Speed: 100Mb/s
Duplex: Full
Port: Twisted Pair
PHYAD: 1
Issue 07 (2011-01-30) Huawei Proprietary and Confidential 5-27
Copyright © Huawei Technologies Co., Ltd.
BSC6900 GU
5 Scenario: Upgrade from the BSC6000 to the BSC6900 OMU Administration Guide
Transceiver: internal
Auto-negotiation: on
Supports Wake-on: g
Wake-on: d
Current message level: 0x000000ff (255)
Link detected: yes
3. Run the ethtool -s eth4 autoneg off command to switch off the adaptive connection
mode of eth4.
4. Run the ethtool -s eth4 speed 100 duplex full command to switch on the forced full-
duplex connection mode of eth4.
5. Run the ethtool eth4 command to query the connection mode of eth4. Check the
values of Auto-negotiation, Speed, and Duplex, as shown in the following figure (an
example).
Linux:~ # ethtool eth4
Settings for eth4:
Supported ports: [ MII ]
Supported link modes: 10baseT/Half 10baseT/Full
100baseT/Half 100baseT/Full
1000baseT/Half 1000baseT/Full
Supports auto-negotiation: Yes
Advertised link modes: 10baseT/Half 10baseT/Full
100baseT/Half 100baseT/Full
1000baseT/Half 1000baseT/Full
Advertised auto-negotiation: Yes
Speed: 100Mb/s
Duplex: Full
Port: Twisted Pair
PHYAD: 1
Transceiver: internal
Auto-negotiation: off
Supports Wake-on: g
Wake-on: d
Current message level: 0x000000ff (255)
Link detected: yes
NOTE
To set the connection mode of OMU Ethernet adapters to adaptive mode, run the ethtool -s logical
Ethernet adapter autoneg on command.
----End
5.3.18 Setting the 1st Boot Device of the OMU to USB
Before installing the Dopra Linux operating system through the USB installation disk, ensure
that the 1st boot device of the OMU is USB.
Prerequisite
l The OMU is started normally.
l The OMU is configured with a keyboard and monitor locally.
l The OMU serial cable is obtained. For details about the OMU serial cable, see OMU serial
port cable.
l The USB installation disk is connected to the USB port on the OMUa/OMUb board.
Context
There are two methods of starting the OMU:
5-28 Huawei Proprietary and Confidential Issue 07 (2011-01-30)
Copyright © Huawei Technologies Co., Ltd.
BSC6900 GU
OMU Administration Guide 5 Scenario: Upgrade from the BSC6000 to the BSC6900
1. Connect the OMU to a PC through the HyperTerminal program on the PC.
2. Connect the OMU to the keyboard and monitor directly.
Procedure
l Connect the OMU to a PC through the HyperTerminal program on the PC (recommended).
1. Connect the PC to the serial port of the OMU through the OMU serial cable.
2. On the PC, choose Start > All Programs > Accessories > Communications >
HyperTerminal. A dialog box is displayed, as shown in Figure 5-6.
Figure 5-6 Connection description
3. Enter the connection name and click OK. A dialog box is displayed, as shown in
Figure 5-7.
Issue 07 (2011-01-30) Huawei Proprietary and Confidential 5-29
Copyright © Huawei Technologies Co., Ltd.
BSC6900 GU
5 Scenario: Upgrade from the BSC6000 to the BSC6900 OMU Administration Guide
Figure 5-7 Confirming the connection
4. Check the connection port and click OK. A dialog box is displayed, as shown in
Figure 5-8.
5-30 Huawei Proprietary and Confidential Issue 07 (2011-01-30)
Copyright © Huawei Technologies Co., Ltd.
BSC6900 GU
OMU Administration Guide 5 Scenario: Upgrade from the BSC6000 to the BSC6900
Figure 5-8 Setting the attributes of the connection port
NOTE
The parameters of the connection port must be set as shown in Figure 5-8.
5. Check that the parameters of the connection port are correct and click OK. A window
is displayed, as shown in Figure 5-9.
Issue 07 (2011-01-30) Huawei Proprietary and Confidential 5-31
Copyright © Huawei Technologies Co., Ltd.
BSC6900 GU
5 Scenario: Upgrade from the BSC6000 to the BSC6900 OMU Administration Guide
Figure 5-9 Connection established
6. Log in to the target OMU by the PuTTY software. Type the reboot command and
press Enter to restart the OMU. For details about the PuTTY software, see 4.4.2
PuTTY Software.
7. After the OMU is restarted, switch to the window shown in Figure 5-9. Press F4
repeatedly until the window is refreshed, as shown in Figure 5-10.
5-32 Huawei Proprietary and Confidential Issue 07 (2011-01-30)
Copyright © Huawei Technologies Co., Ltd.
BSC6900 GU
OMU Administration Guide 5 Scenario: Upgrade from the BSC6000 to the BSC6900
Figure 5-10 BIOS information
8. Press the arrow keys to select Boot. The window is refreshed, as shown in Figure
5-11.
Figure 5-11 Boot setting
Issue 07 (2011-01-30) Huawei Proprietary and Confidential 5-33
Copyright © Huawei Technologies Co., Ltd.
BSC6900 GU
5 Scenario: Upgrade from the BSC6000 to the BSC6900 OMU Administration Guide
9. Press the arrow keys to select Boot Device Priority and press Enter. The window is
refreshed, as shown in Figure 5-12.
Figure 5-12 Setting the boot device priority
10. Press the arrow keys to select 1st Boot Device and press Enter. The window is
refreshed, as shown in Figure 5-13.
5-34 Huawei Proprietary and Confidential Issue 07 (2011-01-30)
Copyright © Huawei Technologies Co., Ltd.
BSC6900 GU
OMU Administration Guide 5 Scenario: Upgrade from the BSC6000 to the BSC6900
Figure 5-13 Setting the 1st boot device
11. Press Esc, select Exit, and press Enter. The window is refreshed, as shown in Figure
5-14.
Figure 5-14 Saving changes and exit
Issue 07 (2011-01-30) Huawei Proprietary and Confidential 5-35
Copyright © Huawei Technologies Co., Ltd.
BSC6900 GU
5 Scenario: Upgrade from the BSC6000 to the BSC6900 OMU Administration Guide
12. Press the arrow keys to select Save Changes and Exit and press Enter. The changes
are saved. Exit the setting.
l Connect the OMU to the keyboard and monitor directly.
1. Connect the keyboard to the USB port and monitor to the VGA port on the OMU
directly at the local end of the OMU.
2. Log in to the LMT. Run the RST OMU command to set Reset Type to HARD. Then
reset the target OMU. The BIOS Setup screen is displayed on the monitor, as shown
in Figure 5-15.
Figure 5-15 BIOS Setup
3. PressDEL to enter BIOS Setup screen.
4. Press the arrow keys to select Boot, as shown in Figure 5-16.
Figure 5-16 Boot tab page
5. Use the direction arrows on the keyboard to select Boot Device Priority and press
Enter.
6. Use the direction arrows on the keyboard to select 1st Boot Device and press Enter.
Set the 1st boot device of the OMU operating system to USB, as shown in Figure
5-17.
5-36 Huawei Proprietary and Confidential Issue 07 (2011-01-30)
Copyright © Huawei Technologies Co., Ltd.
BSC6900 GU
OMU Administration Guide 5 Scenario: Upgrade from the BSC6000 to the BSC6900
Figure 5-17 Selecting the 1st boot device
7. Press F10 to save the setting and exit.
----End
5.3.19 Resetting the OMU
This section describes how to reset the OMUa board, OMU applications, and OMU service
processes.
Prerequisite
You have logged in to the LMT by referring to LMT Login and Exit.
Context
l The OMU operating system is restarted after the OMUa board is reset. If the OMUa board
is reset successfully, the faults of the OMU operating system or applications can be rectified.
l All the service processes are disrupted after the OMU applications are reset. If the OMUa
board is reset successfully, the faults of the OMU applications can be rectified.
l Resetting a specified OMU service process interrupts the service of the process for a while.
Procedure
l Reset the OMUa board/OMU applications
1. Run the RST OMU command.
– If Reset Type is set to SOFT, only the OMU applications are reset. The OMU
operating system is not restarted.
– If Reset Type is set to HARD, the OMU operating system is restarted.
Issue 07 (2011-01-30) Huawei Proprietary and Confidential 5-37
Copyright © Huawei Technologies Co., Ltd.
BSC6900 GU
5 Scenario: Upgrade from the BSC6000 to the BSC6900 OMU Administration Guide
NOTE
l When the OMU works in single-OMU mode, you need to set the Reset Target to
ACTIVE.
l When the OMUs work in dual-OMU mode, the active OMU is reset if you set the Reset
Target to ACTIVE.
l When the OMUs work in dual-OMU mode, the standby OMU is reset if you set the Reset
Target to STANDBY.
l Reset a specified service process
1. Run the RST OMUMODULE command and specify Reset Target and Module
Name to reset the specified OMU service process.
----End
5.3.20 Shutting Down the OMU
This section describes how to shut down the OMU by running a command or shutting down the
OMU hardware.
Prerequisite
l The OMU is powered on and functional.
l An ESD wrist strap and ESD gloves are ready.
Context
WARNING
The BSC6900 operation and maintenance network is disrupted if the OMU is shut down. Perform
this task with caution.
The OMU software must be shut down before the OMU hardware is shut down.
l Stop the OMU processes before shutting down the OMU by running a command. For
details, see Stopping the omud.
l The OMU can be shut down only manually if it fails to be shut down by running a command.
l In dual-OMU mode, the BSC6900 operation and maintenance network is not disrupted
when the active OMU is shut down, for the standby OMU switches to active OMU.
Procedure
l Shut down the OMU by running a command.
1. Log in to the OMU by referring to Logging In to the OMU.
2. Type the poweroff command and press Enter.
The message The system is going down for system halt NOW! is displayed on the
screen, and the OMU starts the shutdown process. No operation on PuTTY is
available. The OFFLINE LED on the OMU flashes. The shutdown of the OMU is
complete when the LED is on steady in blue.
l Shut down the OMU by turning outwards the ejector levers.
5-38 Huawei Proprietary and Confidential Issue 07 (2011-01-30)
Copyright © Huawei Technologies Co., Ltd.
BSC6900 GU
OMU Administration Guide 5 Scenario: Upgrade from the BSC6000 to the BSC6900
1. Turn outwards the ejector levers of the OMU.
The OMU starts the shutdown process. The OFFLINE LED on the OMU flashes. The
shutdown of the OMU is complete when the LED is on steady in blue.
NOTE
The OMU can be removed only when the OFFLINE LED is on steady in case that the data on the
OMU is lost or that the OMU is damaged.
----End
5.3.21 Re-Installing the Suse Linux Operating System
This section describes how to re-install the Suse Linux operating system.
Context
After the BSC6000 is upgraded to the BSC6900, re-install the Suse Linux operating system if
it is retained.
Procedure
----End
Preparations for Reinstalling the OMU Operating System
Before reinstalling the OMU operating system on site, you must check the BIOS boot sequence,
hard disk RAID 1 of the active and standby OMUs, install and configure the EasyInstall software.
Setting the BIOS Boot Sequence of the OMU
See 5.3.18 Setting the 1st Boot Device of the OMU to USB. In step 10, set 1st Boot Device
to Network: MBA V9.4.5 Slot 0420.
Setting Hard Disk RAID 1 of the Active and Standby OMUs
For details, see 5.3.11 Setting RAID 1 on the OMU Hard Disks.
Installing the EasyInstall Software
1. Insert the EasyInstall installation disk into the CD-ROM drive of the installation source
server, and close the firewall of the installation source server.
2. Log in to the installation source server, and double-click the autoinst.zip file in the \tools
\EasyInstall directory to decompress the software package to the installation source server.
The EasyInstall software is installed.
NOTE
l Unless otherwise specified, the software package is decompressed in the D:\autoinst path.
l An installation source server, physically an LMT PC, saves installation programs such as operating
system.
Issue 07 (2011-01-30) Huawei Proprietary and Confidential 5-39
Copyright © Huawei Technologies Co., Ltd.
BSC6900 GU
5 Scenario: Upgrade from the BSC6000 to the BSC6900 OMU Administration Guide
Configuring the EasyInstall Software
1. Go to \autoinst directory, open the autoinst.conf file using the text processing program
and configure parameters by changing the default values to recommended values, as shown
in Table 5-2.
Table 5-2 Configuration item
Item Default Value Recom Description
mended
Value
SRC_PATH D:\OMU\SRC D:\OMU Save path of the installation source
\SRC file.
THIRD_PA D:\OMU\SRC D:\OMU Path for saving the third-party
RTY_PATH \SRC software.
DHCPD_IN Local area - Ethernet port enabled with DHCPD
TERFACE connection 1 services on the installation source
server. The name of the Ethernet port
is consistent with the network
connection of the installation source
server. You can query the name of the
Ethernet port on the device panel or by
using commands.
IPADDR 192.168.0.1 - IP address of the Ethernet port enabled
with DHCPD services on the
installation source server. This IP
address is set to the IP address of the
installation source server.
NETMASK 255.255.255.0 - Mask of the Ethernet port enabled
with DHCPD services on the
installation source server.
RANGE 192.168.0.128-192 - Range of the IP addresses that can be
.168.0.254 assigned to the client by the DHCPD
server
Creating Operating System Installation Source
This section describes how to use the EasyInstall software to create the installation source of the
operating system to be installed on the OMUa board.
Context
An installation source server, physically an LMT PC, saves programs such as operating system.
The EasyInstall software is used to install the OMU operating system.
5-40 Huawei Proprietary and Confidential Issue 07 (2011-01-30)
Copyright © Huawei Technologies Co., Ltd.
BSC6900 GU
OMU Administration Guide 5 Scenario: Upgrade from the BSC6000 to the BSC6900
Procedure
Step 1 Go to the D:\autoinst\cdcopy path.
Step 2 Double-click ISM.EXE. A window is displayed, as shown in Figure 5-18.
Figure 5-18 Installation Source Manager window
Step 3 Select the installation source directory and click OK. The window is updated, as shown in Figure
5-19. You are advised to select the default installation source directory. If the default installation
source directory does not exist, create one.
Figure 5-19 Installation Source Manager window
Issue 07 (2011-01-30) Huawei Proprietary and Confidential 5-41
Copyright © Huawei Technologies Co., Ltd.
BSC6900 GU
5 Scenario: Upgrade from the BSC6000 to the BSC6900 OMU Administration Guide
Step 4 Click New on the toolbar or choose Source > New. A dialog box is displayed, as shown in
Figure 5-20.
Figure 5-20 Creating operating system installation source 1
Step 5 Select an installation source type and click Next.
If... Then...
SuSE Linux Enterprise Server 9 Service A dialog box is displayed, as shown in Figure
Pack 3 is selected, 5-21.
5-42 Huawei Proprietary and Confidential Issue 07 (2011-01-30)
Copyright © Huawei Technologies Co., Ltd.
BSC6900 GU
OMU Administration Guide 5 Scenario: Upgrade from the BSC6000 to the BSC6900
Figure 5-21 Creating operating system installation source 2
Step 6 Click Next. A dialog box is displayed, as shown in Figure 5-22.
Figure 5-22 Creating operating system installation source (3)
Issue 07 (2011-01-30) Huawei Proprietary and Confidential 5-43
Copyright © Huawei Technologies Co., Ltd.
BSC6900 GU
5 Scenario: Upgrade from the BSC6000 to the BSC6900 OMU Administration Guide
Step 7 Insert CD1 into the CD drive. Click Next. A dialog box is displayed.
Step 8 Click Execute. Files in CD1 start to be copied, showing the progress.
Step 9 After all the files in CD1 are copied, a dialog box is prompted for confirmation. Click OK.
Follow the wizard to proceed to copy the remaining CDs.
Step 10 After all the CDs of the OMU operating system are copied, click Finish. The installation source
is displayed in the Installation Source Manager window shown in Figure 6-30.
----End
Installing the OMU Operating System by Using the EasyInstall Software
This section describes how to run the EasyInstall software on a portable computer to install Suse
Linux Enterprise Server 9.0 SP3 operating system on the OMU.
Prerequisite
l The OMUa board is powered on and works normally.
l The OMU is connected to the local PC through the debugging Ethernet port.
l The MAC address of ETH2 of the OMU is obtained.
l The operating system installation source is created. For details, see Creating Operating
System Installation Source.
CAUTION
You must disable the firewalls, including sysgate firewall and window firewall, of the installation
source server before installing the Linux operating system to ensure that the Linux operating
system is installed successfully. You can run the smc -stop command to disable the sysgate
firewall.
Context
Check that the Ethernet cable is connected to ETH2. Otherwise, the Linux operating system will
fail to be installed.
You can obtain the MAC address of the ETH2 Ethernet adapter of the OMU in the following
three ways:
l There is a short label on the upper right corner of the OMUb board. The label specifies the
MAC addresses of the six Ethernet adapters of the OMUb board, for example,
001822230568~6D(6). The third one is the MAC address of ETH2, for example,
00182223056A.
l For BIOS V010 or later versions, the OMUb board is started through the ETH2 Ethernet
port by default as the first boot device. When the ETH2 Ethernet port is connected, the
OMUb board requests DHCP services after it is started. The MAC address of ETH2 is
displayed on the monitor through the VGA port.
l Connect the OMUb board to the LMT PC by using the serial cable of the OMUb and choose
Start > Programs > Accessories > Communications > HyperTerminal on the LMT PC.
5-44 Huawei Proprietary and Confidential Issue 07 (2011-01-30)
Copyright © Huawei Technologies Co., Ltd.
BSC6900 GU
OMU Administration Guide 5 Scenario: Upgrade from the BSC6000 to the BSC6900
Restore the HyperTerminal to the default setting (9600-8-None-1-None), and then restart
the OMUb board. The BIOS startup information is displayed on the HyperTerminal. After
the OMUb board sends the DHCP request, the MAC address of the ETH2 Ethernet adapter
can be obtained on the HyperTerminal.
Procedure
Step 1 In the directory autoinst\site, open the site file by using the text processing program. The
following information is displayed:
#MAC TYPE OS/FILE NAME SP/IP KEY PASSWD OWNER ORG
##00e0fc8f5e03 inst ws2k3std.enu test10 nosp F23FM-6928R-6XQ42-MBBRC-84QGW huawei
huawei Huawei\ Technologies\ Co.,\ Ltd.
#00E0FC8f5e04 win
NOTE
l # indicates shielding this statement. You need to delete # during installation.
l TYPE indicates the template name under the autoinst\template\pomu_mode directory. You can change
the template name as required. This section takes the template name bsc as an example.
Step 2 Modify the third line displayed in Step 1: Delete #, change MAC to the MAC address of the
GOMU that is to be installed with the Linux operating system, and change the value of TYPE
to bsc.
NOTE
You can modify several lines and install the Linux operating system on several OMUb boards. The computer
name must be unique when installing the operating system on several OMUb boards.
If you add the MAC address line for the standby OMUb board, you can install the Linux operating system on
the OMUb board in dual mode.
Step 3 Press CTRL+S to save the settings.
Step 4 Create a folder under the autoinst\template\pomu_mode directory and name it bsc, which is
the template name set in <Step 2.
Step 5 Copy the files in the autoinst\template\pomu_mode\linux directory to the bsc6000 folder.
Step 6 Open the bsc6000 folder, and then double-click the config.ini file. The following information
is displayed.
< deployitem >
< ostype >sles9sp3< /ostype >
< password >huawei< /password >
< hostname >omu-test< /hostname >
< /deployitem >
sles9sp3 is the name of the operating system to be installed. You can set the password and host
name. The password is used for logging in to the system as the user root after the operating
system is installed.
Step 7 Check whether the setsuse directory exists under the src directory. If not, create a folder and
name it setsuse under the src directory. The following files are under the src/setsuse directory:
(SEK SetSuse installation package).tar.gz, (SEK SetSuse Strategy file package).tar,
setsusesetup.sh, and third-party.ini. For details on where to obtain the files, see 5.4.1 Installing
the SEK SetSuse Software.
Step 8 Open the bsc6000 folder, and then double-click the third-party.ini file. The following
information is displayed.
;Example for third-party software to deploy.
;[third-party software title]
;Path=perl
Issue 07 (2011-01-30) Huawei Proprietary and Confidential 5-45
Copyright © Huawei Technologies Co., Ltd.
BSC6900 GU
5 Scenario: Upgrade from the BSC6000 to the BSC6900 OMU Administration Guide
;Command="msiexec /i ActivePerl-5.8.8.822-MSWin32-x86-280952.msi /quiet /passive"
;[xxxx] //the third-party software name or description.
;Path=xxx/xxx //software path under the third-party path.
;Command="xxxx /i xxx /s yyy" //want to run command or file.
Step 9 Add the information about setting the SEK SetSuse software to the third-party software
configuration file.
;Example for third-party software to deploy.
;[third-party software title]
;Path=perl
;Command="msiexec /i ActivePerl-5.8.8.822-MSWin32-x86-280952.msi /quiet /passive"
;[xxxx] //the third-party software name or description.
;Path=xxx/xxx //software path under the third-party path.
;Command="xxxx /i xxx /s yyy" //want to run command or file.
[Setsuse]
Path=setsuse
Command=setsusesetup.sh
NOTE
l ; indicates comment. If the SEK SetSuse software is not required, add ; in front of the added information.
l setsuse indicates the name of the directory where the SEK SetSuse software files are saved under the src
directory.
l setsusesetup.sh indicates the command script for installing the SEK SetSuse software.
Step 10 Double-click the deploy-ipconfig.ini file. The following information is displayed.
eth2;192.168.1.1;255.255.255.0;
The default IP address of ETH2 is 192.168.1.1. Set the IP address of ETH2.
Step 11 Run the checkout.bat program in the autoinst directory, and then check whether the ports to
be used by the EasyInstall software are occupied by other programs.
NOTE
If the four ports are in Fail state, you can infer that the ports are not occupied. If any port is occupied, close other
programs to release this port. You can log out the installation source server to quickly release all ports.
Step 12 On the installation source server, choose Start > Run. Enter cmd. The cmd prompt command
window is displayed.
Step 13 Run the cd /d D:\autoinst command to enter the autoinst folder where the installation directory
of the EasyInstall software is located. D: is the symbol of hard disk D. This step assumes that
the EasyInstall software is installed in the root directory of hard disk D.
Step 14 Enter install.bat, and then run the script until the command line automatically returns to the D:
\autoinst path.
NOTE
l Before running the script, ensure that ETH2 is in Link state, that the DHCP Ethernet port on the installation
source server and ETH2 on the GOMU board panel are connected, and that the installation source server is
powered on. The DHCP service cannot be started if ETH2 is in Down state.
l If a series of messages are displayed, modify the autoinst.conf file or system environment defined in the
autoinst.conf file as required, and then run the install.bat program until the execution is successful.
Step 15 Run the checkout.bat program. If the four Ethernet ports are in OK state, you can infer that all
the services are started properly.
Step 16 In the cmd prompt command window, run the config.bat command to finish all the
configurations related to the server.
5-46 Huawei Proprietary and Confidential Issue 07 (2011-01-30)
Copyright © Huawei Technologies Co., Ltd.
BSC6900 GU
OMU Administration Guide 5 Scenario: Upgrade from the BSC6000 to the BSC6900
NOTE
l Before running config.bat, ensure that the installation source files are copied; otherwise, the installation
fails.
l The config.bat file is in the autoinst folder.
Step 17 Turn outwards the two ejector levers of the OMUb board until the OFFLINE LED is ON steadily,
and then turn inwards the two ejector levers. The OMUb board automatically restarts on the
DHCP server. The installation of the Linux operating system starts.
NOTE
l The OMUb board may automatically restart several times during the installation process.
l In the early stage of the installation, the HyperTerminal shows that the board is restarted several times. Do
not perform any operation by using the mouse or keyboard until the initrd.ini file of the Linux operating
system is automatically loaded.
l During the installation process, do not run the install.bat script. If you run the install.bat script, the DHCP
server and TFTP server will be reconfigured and the network will be interrupted temporarily. Thus, the
installation fails.
l During the installation process, if the PXE-E32:TFTP open timeout message is displayed, disable other
DHCP Servers, TFTP Server, and firewall. Run the install.bat script again and start the EasyInstall software.
l During the installation process, do not connect the keyboard and mouse to the portable computer in case of
any interruption.
Step 18 Query the status of OMU operating system installation.
l You can view the autoinst\log\task\mac file. If Success is displayed, it indicates that the
installation is complete.
l Double-click checkout.bat under the autoinst directory to view the status of OMU operating
system installation.
After the operating system is installed, though the GOMU board will still choose the network
for startup, the software of the installation source server has automatically cancelled the network
service provided to the GOMU board; thus, the GOMU board will start from the hard disk.
Step 19 In the cmd prompt command window, run the install.bat stop command to stop the EasyInstall
service.
NOTE
After the EasyInstall service is finished, the shared folder set by the EasyInstall software is closed automatically.
----End
Result
l The SEK SetSuSe software is installed.
l The GOMU hard disk is partitioned.
Partition Capacity Type Directory
/dev/sda 67.9 GB – –
/dev/sda1 133.3 MB EXT3 /boot
/dev/sda2 67.8 GB Extended –
/dev/sda5 2.0 GB Swap swap
/dev/sda6 10.0 GB EXT3 /
Issue 07 (2011-01-30) Huawei Proprietary and Confidential 5-47
Copyright © Huawei Technologies Co., Ltd.
BSC6900 GU
5 Scenario: Upgrade from the BSC6000 to the BSC6900 OMU Administration Guide
Partition Capacity Type Directory
/dev/sda7 5.0 GB EXT3 /BSC6000
/dev/sda8 Remaining capacity EXT3 /BSC6000/data
l The password for user root is 11111111.
l The common user bsc6000 is created and the password of bsc6000 is set to 11111111.
l The Samba service of the folder \BSC6000 is started. The sharing name of the folder
\BSC6000 is bsc6000, which is described as bsc6000 omu. The user name and password
of the folder \BSC6000 are bsc6000 and 11111111 respectively.
l The folder \BSC6000\install is created. The authority of the \BSC6000 is changed to 777,
and the \BSC6000 is grouped to bsc6000.
l The ETH4-SCU7 and ETH5-SCU6 are bounded as bond0, and the ETH0 and ETH1 are
bounded as bond1. The binding mode of bond0 is balance-rr, and that of bond1 is balance-
rr.
l The IP address of the ETH2 Ethernet adapter on the panel of the OMUb board is
192.168.1.1, and the subnet mask 255.255.255.0.
l The ECC and IPMI drives are installed.
l The tool for identifying Ethernet adapters eth_alias_omu. sh is saved in the root directory.
l The following table lists the drives and versions of the Linux operating system.
Drive Version
LSI SAS1064 3.12.19.0
Intel82571 7.3.35
BCM5715C 3.58
ECC 1.0
IPMI N/A
Network_Identify N/A
5.3.22 Managing the OMU Applications
This section describes how to manage the OMU applications.
Querying the Operating Status of the omud
This section describes how to query the operating status of the omud to determine whether the
OMU can provide services normally.
Prerequisite
You have logged in to the OMU by referring to Logging In to the OMU.
5-48 Huawei Proprietary and Confidential Issue 07 (2011-01-30)
Copyright © Huawei Technologies Co., Ltd.
BSC6900 GU
OMU Administration Guide 5 Scenario: Upgrade from the BSC6000 to the BSC6900
Procedure
Step 1 Run the /etc/rc.d/omud status command to query the operating status of the omud.
Option Description
If the operating status of the omud is running, It shows that the OMU is working.
If the operating status of the omud is unused, It shows that the OMU stops working.
----End
Starting the omud
This section describes how to start the omud so that the OMU provides services normally.
Prerequisite
l The OMU applications are installed by referring to Installing the OMU Applications in
the Active Workspace.
l The omud is not running. For details on how to query the omud status, see Querying the
Operating Status of the omud.
Procedure
Step 1 You have logged in to the OMU through the external fixed IP address by referring to Logging
In to the OMU.
Step 2 Type the /etc/rc.d/omud start command and press Enter to start the omud.
----End
Stopping the omud
This section describes how to stop the omud so that the OMU stops providing services.
Prerequisite
The OMU applications are installed by referring to Installing the OMU Applications in the
Active Workspace.
Context
You need to stop the omud before uninstalling the OMU applications, upgrading the OMU
applications, or restoring the BSC6900 data.
Issue 07 (2011-01-30) Huawei Proprietary and Confidential 5-49
Copyright © Huawei Technologies Co., Ltd.
BSC6900 GU
5 Scenario: Upgrade from the BSC6000 to the BSC6900 OMU Administration Guide
CAUTION
l When the omud is stopped, all the OMU service processes will also stop. In turn, the OMU
stops providing services for the BSC6900. Therefore, perform this task with caution.
l When the omud is stopped, the connection between the OMU and the peripheral devices is
disrupted if you have logged in to the OMU through the external virtual IP address.
Procedure
Step 1 You have logged in to the OMU through the external fixed IP address by referring to Logging
In to the OMU.
Step 2 Type the /etc/rc.d/omud stop command and press Enter to stop the omud.
----End
Uninstalling the OMU Applications
The OMU applications must be uninstalled when the OMU applications are not installed
properly.
Prerequisite
l The OMU applications are installed by referring to Installing the OMU Applications in
the Active Workspace.
l The system data is backed up. For details, see Backing Up the System Data.
Context
l If both the active and standby workspaces of the OMU are installed with OMU applications,
uninstall the OMU applications on the standby workspace before uninstalling them on the
active workspace.
l When the BSC6900 is configured with active and standby OMUs, uninstall the OMU
applications on both the active and standby OMUs.
l If there is only the active workspace on the OMU, the system will prompt you to uninstall
the OMU applications on only the active workspace.
Procedure
Step 1 Log in to the standby OMU through the external fixed IP address or debugging IP address by
referring to Logging In to the OMU.
Step 2 Use the USB installation disk to install the OMU operating system by referring to Stopping the
omud.
Step 3 Type uninstall_bam on any directory of the OMU, and press Enter.
Step 4 The system prompts a message that Uninstall standby area. input Y to continue; input E to
exit.. Enter Y to uninstall the OMU applications on the standby workspace of the OMU.
Step 5 Enter the uninstall_bam command and press Enter.
5-50 Huawei Proprietary and Confidential Issue 07 (2011-01-30)
Copyright © Huawei Technologies Co., Ltd.
BSC6900 GU
OMU Administration Guide 5 Scenario: Upgrade from the BSC6000 to the BSC6900
Step 6 The system prompts a message that Uninstall main area. input Y to continue; input E to
exit.. Enter Y to uninstall the OMU applications on the active workspace of the OMU.
Step 7 Enter the exit command to log out of the OMU.
Option Description
If the OMU is in dual-OMU mode, Go to Step 8.
If the OMU is in single-OMU mode, End this task.
Step 8 Log in to the active OMU through the external fixed IP address by referring to Logging In to
the OMU. Then repeat Step 2 through Step 7 to uninstall the OMU applications on the active
OMU.
----End
5.3.23 Backing Up and Restoring Data
This section describes how to use the omu_backup_linker tool to back up or restore the OMU
configuration data, alarm data, and performance data. When the OMU works in active/standby
mode, the omu_backup_linker tool can be used on only the active OMU. Otherwise, the OMU
data may be lost.
Context
The omu_backup_linker tool is used in the following scenarios:
l When an OMUb board is damaged, it needs to be replaced with a new OMUa board. For
details, see Board Replacing Policies. The data on the damaged OMUb board needs to be
backed up and restored on the new OMUa board.
l The OMU data is backed up in routine maintenance.
l The OMU database collapses or the OMU upgrade fails, and the latest OMU data is restored.
Starting the omu_backup_linker tool
This section describes how to start the omu_backup_linker tool. When the OMU works in active/
standby mode, you should log in to the OMU to start the omu_backup_linker.
Prerequisite
You have logged in to the OMU by referring to Logging In to the OMU.
Procedure
Step 1 Type the cd BSC6000/data/mbsc/bam/common/services command and press Enter to go to
the directory where the program of the omu_backup_linker tool is saved.
Step 2 Type the ./omu_backup_linker command and press Enter to start the omu_backup_linker tool,
as shown in the following figure.
# The backup/restore option
# backup : Backup OMU database
# restore : Restore OMU database
# Please select one option to backup or restore OMU database, if you don't know it,
Issue 07 (2011-01-30) Huawei Proprietary and Confidential 5-51
Copyright © Huawei Technologies Co., Ltd.
BSC6900 GU
5 Scenario: Upgrade from the BSC6000 to the BSC6900 OMU Administration Guide
please consult the administrator.
Please input a valid bkp_res_type :
----End
Follow-up Procedure
l Back up the system data through the omu_backup_linker by referring to Backing Up the
System Data.
l Restore the system data through the omu_backup_linker by referring to Restoring the
System Data.
Backing Up the System Data
This section describes how to back up the BSC6900 configuration data, performance data, and
alarm data through MML commands or the omu_backup_restore_tool.
Prerequisite
l If you perform this task by running the MML command:
You have logged in to the LMT by referring to LMT Login and Exit.
l If you perform this task by using the omu_backup_linker tool:
You have logged in to the OMU by referring to Logging In to the OMU.
Context
CAUTION
l When the OMU works in active/standby mode, the system data must be backed up on the
active OMU.
l You must back up the OMU data manually before expansion, upgrade or loading to avoid
the failure of system data backup.
Procedure
l Backing up the system data through an MML command
1. Run the BKP DB command to set Path of Backup File and Backup File Name to
back up the data in the specified directory on the OMU hard disk.
2. Obtain the backup data file from the specified directory by referring to 5.2.2
Transferring and Backing Up Files.
l Backing up the data by using the omu_backup_linker tool
1. Use the USB installation disk to install the OMU operating system by referring to
Starting the omu_backup_linker Tool.
2. Type backup and press Enter after the message "Please input a valid
bkp_res_type:" is displayed.
3. Type the save path and names of the backup files, and then press Enter. The system
data starts to be backed up. After the backup is complete, a message is displayed,
indicating whether the backup is successful. If the message "Backup OMU
5-52 Huawei Proprietary and Confidential Issue 07 (2011-01-30)
Copyright © Huawei Technologies Co., Ltd.
BSC6900 GU
OMU Administration Guide 5 Scenario: Upgrade from the BSC6000 to the BSC6900
database succeed!" is displayed, it indicates that the system data is
successfully backed up on the OMU hard disk.
----End
Example
Back up the OMU data to /mbsc/bam through the omu_backup_restore_tool and the name the
file as omu.bak. An example is given, as shown in the following figure.
omd_test_name /mbsc/bam/common/services # ./omu_backup_linker
# The backup/restore option
# backup : Backup OMU database
# restore : Restore OMU database
# Please select one option to backup or restore OMU database, if you don't know it,
please consult the administrator.
Please input a valid bkp_res_type : backup
# The backup file pathname.
# eg: d:/mbsc/bam/omu.bak, in windows;
# eg: /mbsc/bam/omu.bak, in linux.
Please input a valid backup file pathname : /mbsc/bam/omu.bak
Backup omu database [100%]
Backup OMU database succeed!
omd_test_name /mbsc/bam/common/services #
Restoring the System Data
This section describes how to restore the system data through the data backup file. The system
data consists of configuration data, performance data, and alarm data.
Prerequisite
l You have logged in to the OMU by referring to Logging In to the OMU.
l You have logged in to the LMT by referring to LMT Login and Exit.
Context
Restoring the BSC6900 system data will disrupt the services on the BSC6900 operation and
maintenance system. The data on the host may be inconsistent with the data on the BAM after
the system data is restored. Thus, the services will be greatly impacted. Therefore, you are
advised to restore the system data when the traffic volume is low.
Procedure
Step 1 Start the omud on the active and standby OMUs by referring to Stopping the omud.
Step 2 Restore the system data through the omu_backup_linker.
1. Use the USB installation disk to install the OMU operating system by referring to Starting
the omu_backup_linker Tool.
2. Type restore and press Enter after the message "Please input a valid
bkp_res_type:" is displayed.
3. Type the directory and names of the backup files and press Enter after the message
"Please input backup file pathname:" is displayed. The system data starts
to be restored. A message is displayed to indicate whether the data restoration is successful.
Issue 07 (2011-01-30) Huawei Proprietary and Confidential 5-53
Copyright © Huawei Technologies Co., Ltd.
BSC6900 GU
5 Scenario: Upgrade from the BSC6000 to the BSC6900 OMU Administration Guide
If the message "Restore OMU database succeed!" is displayed, it indicates that
the data restoration is successful.
Step 3 Start the omud on the active and standby OMUs by referring to Starting the omud.
Step 4 Run the REQ CMCTRL command to obtain the data configuration rights.
Step 5 Check the consistency between the BSC6900 host data and the OMU data.
NOTE
After data restoration, check whether the BSC6900 host data is consistent with the OMU data. If not, load
the restored data to the BSC6900 host.
1. Run the ACT CRC command to check whether the host data is consistent with the OMU
data.
l If the data is consistent, end this task.
l If the data is inconsistent, go to Step 5.2.
2. Run the FMT DATA command to format the data in the OMU database so that the data
can be loaded into the host.
3. If data inconsistency occurs in only one subrack, run the RST SUBRACK command to
reset this subrack. Before running the command, set Subrack No.. If data inconsistency
occurs in multiple subracks, run the RST BSC command to reset the BSC.
----End
Example
Restore the OMU data through the omu.bak file under /mbsc/bam. An example is given, as
shown in the following figure:
omd_test_name ~ # /etc/rc.d/omud stop
Shutting down mbsc daemon..........
omd_test_name ~ # cd /mbsc/bam/common/services
omd_test_name /mbsc/bam/common/services # ./omu_backup_linker
# The backup/restore option
# backup : Backup OMU database
# restore : Restore OMU database
# Please select one option to backup or restore OMU database, if you don't know it,
please consult the administrator.
Please input a valid bkp_res_type : restore
# The backup file pathname.
# eg: d:/mbsc/bam/omu.bak, in windows;
# eg: /mbsc/bam/omu.bak, in linux.
Please input a valid backup file pathname : /mbsc/bam/omu.bak
Restore omu database [100%]
Restore OMU database succeed!
omd_test_name /mbsc/bam/common/services # /etc/rc.d/omud start
Starting mbsc daemon
5.3.24 Using the omutool
This section describes how to use the omutool to modify the configuration data of the active and
standby OMUs, including the OMU working mode, IP addresses and masks of the internal and
external networks, and admin password.
5-54 Huawei Proprietary and Confidential Issue 07 (2011-01-30)
Copyright © Huawei Technologies Co., Ltd.
BSC6900 GU
OMU Administration Guide 5 Scenario: Upgrade from the BSC6000 to the BSC6900
Starting the omutool
This section describes how to start the omutool on the OMU. When the OMU works in active/
standby mode, you should log in to the active or standby OMU, and then start the
omu_backup_linker tool.
Prerequisite
The OMU applications are installed by referring to Installing the OMU Applications in the
Active Workspace.
Context
You can perform tasks by running omutool commands attached with parameters.
NOTE
l You can run the LST OMUAREA command to query the active OMU workspace.
l Assume that the active OMU workspace is installed in /BSC6000/data/mbsc/bam/version_a.
Procedure
Step 1 Logging In to the OMU.
Step 2 Type the cd /BSC6000/data/mbsc/bam/version_a/bin/bam command and press Enter to go
to the directory where the omutool program is saved.
Step 3 Run the ./omutool command. The parameter information about the omutool is displayed.
----End
Setting the Working Mode of the OMU
This section describes how to set the working mode of the OMU through the omutool. The OMU
can work either in single-OMU mode or dual-OMU mode.
Prerequisite
l You have logged in to the LMT, and queried the slot No. for the OMU through the LST
BRD command.
l You have logged in to the LMT, and run the DSP OMU command to query whether the
OMU is in single or dual mode.
Context
l If the working mode is changed from single-OMU mode to dual-OMU mode, apply the
settings to both the active and standby OMUs. If the working mode is changed from dual-
OMU mode to single-OMU mode, apply the settings to only the working OMU.
l If the working mode of the OMU is changed from single-OMU mode to dual-OMU
mode, ensure that the operating system and version of the active OMU are the same as
those of the standby OMU. In addition, the slot number of the active OMU and the slot
number of the standby OMU are in active/standby mode, for example, slot 21 and slot 23.
Issue 07 (2011-01-30) Huawei Proprietary and Confidential 5-55
Copyright © Huawei Technologies Co., Ltd.
BSC6900 GU
5 Scenario: Upgrade from the BSC6000 to the BSC6900 OMU Administration Guide
l If the working mode of the OMU is changed from dual-OMU mode to single-OMU
mode, you should run the DSP OMU command to ensure that the Data-sync state is Data
synchronization is successful.
Procedure
l Switch the OMU from the single-OMU mode to dual-OMU mode (The OMU to be added
is installed with the OMU applications).
1. Insert an OMUa/OMUb board into the standby slot by referring to Installing the OMUa
Boards.
2. Check the operating system of the standby OMU by referring to the instructions
describes in Table 5-3.
5-56 Huawei Proprietary and Confidential Issue 07 (2011-01-30)
Copyright © Huawei Technologies Co., Ltd.
BSC6900 GU
OMU Administration Guide 5 Scenario: Upgrade from the BSC6000 to the BSC6900
Table 5-3 Checking the operating system of the standby OMU
If... Then...
The operating system of Method 1: download the software installation package
the original working and install OMU applications
OMU and that of the 1. Connect the PC to the debugging Ethernet port of the
standby OMU are both standby OMU, log in to the standby OMU through
Dopra Linux. the debugging IP address, upload the OMU
application installation package to the stanbdy
OMU, and then install the OMU applications on the
active workspace of the standby OMU. For
instructions for the operations, see Logging In to the
OMU, Uploading the OMU Application
Installation Package to the OMU, and Installing
the OMU Applications in the Active Workspace.
NOTE
You must select dualmode in the process of installing the
OMU applications.
2. Change the IP addresses and masks of the OMU
Ethernet adapters by referring to Changing the IP
Addresses and Masks of the OMU Ethernet
Adapters to ensure that the internal fixed IP
addresses, external fixed IP addresses, backup
channel IP address of the active and standby OMUs
comply with the planning principle for the IP
addresses and do not conflict with each other.
Method 2: install OMU applications using the USB
installation disk
1. Prepare the USB installation disk for the standby
OMU. For instructions to prepare the USB
installation disk, see section "Preparing the USB
installation disk for the initial installation of the
OMU operating system and applications" in 4.2.2
Preparing the USB Installation Disk. IP addresses
must be configured, and OMU software installation
package and patch installation package must be
loaded during the preparation of the USB installation
disk.
2. Install OMU applications using the USB installation
disk by referring to 4.2.3 Installing the Operating
System Through the USB Installation Disk.
Issue 07 (2011-01-30) Huawei Proprietary and Confidential 5-57
Copyright © Huawei Technologies Co., Ltd.
BSC6900 GU
5 Scenario: Upgrade from the BSC6000 to the BSC6900 OMU Administration Guide
If... Then...
The operating system of NOTE
the original working The directory structure of the OMU installed with Suse Linux
is different from that of the OMU installed with Dopra Linux.
OMU and that of the
The OMU application installation package must be uploaded
standby OMU are both to the /BSC6000/data/mbsc/upgrade directory.
Suse Linux.
1. Connect the PC to the debugging Ethernet port of the
standby OMU, log in to the standby OMU through
the debugging IP address, upload the OMU
application installation package to the stanbdy
OMU, and then install the OMU applications on the
active workspace of the standby OMU. For
instructions for the operations, see Logging In to the
OMU, Uploading the OMU Application
Installation Package to the OMU, and Installing
the OMU Applications in the Active Workspace.
NOTE
You must select dualmode in the process of installing the
OMU applications.
2. Change the IP addresses and masks of the OMU
Ethernet adapters by referring to Changing the IP
Addresses and Masks of the OMU Ethernet
Adapters to ensure that the internal fixed IP
addresses, external fixed IP addresses, backup
channel IP address of the active and standby OMUs
comply with the planning principle for the IP
addresses and do not conflict with each other.
The operating system of 1. Prepare the USB installation disk for the standby
the original working OMU. For instructions to prepare the USB
OMU is Dopra Linux, installation disk, see section "Preparing the USB
and that of the standby installation disk for the initial installation of the
OMU is Suse Linux. OMU operating system and applications" in 4.2.2
Preparing the USB Installation Disk. IP addresses
must be configured, and OMU software installation
package and patch installation package must be
loaded during the preparation of the USB installation
disk.
2. Install OMU applications using the USB installation
disk by referring to 4.2.3 Installing the Operating
System Through the USB Installation Disk.
5-58 Huawei Proprietary and Confidential Issue 07 (2011-01-30)
Copyright © Huawei Technologies Co., Ltd.
BSC6900 GU
OMU Administration Guide 5 Scenario: Upgrade from the BSC6000 to the BSC6900
If... Then...
The operating system of Method 1: switch the operating system of the original
the original working working OMU from Suse Linux to Dopra Linux
OMU is Suse Linux, and 1. Record the IP addresses of the original working
that of the standby OMU OMU.
is Dopra Linux.
2. Prepare a USB installation disk. For instructions to
prepare a USB installation disk, see section
"Preparing the USB installation disk for the initial
installation of the OMU operating system and
applications" in 4.2.2 Preparing the USB
Installation Disk. Ensure that the configured IP
addresses are the same as the original ones.
3. Switch the oprating system of the original working
OMU to Dopra Linux using the USB installation disk
by referring to 4.2.3 Installing the Operating
System Through the USB Installation Disk.
4. Connect the PC to the debugging Ethernet port of the
standby OMU, log in to the standby OMU through
the debugging IP address, upload the OMU
application installation package to the stanbdy
OMU, and then install the OMU applications on the
active workspace of the standby OMU. For
instructions for the operations, see Logging In to the
OMU, Uploading the OMU Application
Installation Package to the OMU, and Installing
the OMU Applications in the Active Workspace.
NOTE
You must select dualmode in the process of installing the
OMU applications.
5. Change the IP addresses and masks of the OMU
Ethernet adapters by referring to Changing the IP
Addresses and Masks of the OMU Ethernet
Adapters to ensure that the internal fixed IP
addresses, external fixed IP addresses, backup
channel IP address of the active and standby OMUs
comply with the planning principle for the IP
addresses and do not conflict with each other.
Method 2: switch the operating system of the standby
OMU from Dopra Linux to Suse Linux
1. Install Suse Linux on the stanbdy OMU by referring
to 5.3.21 Re-Installing the Suse Linux Operating
System.
2. Install OMU applications on the stanbdy OMU by
referring to 5.1.2 Installing the OMU
Applications.
3. Log in to the original working OMU and stop omud on it. For detailed instructions,
see Logging In to the OMU and Stopping the omud.
Issue 07 (2011-01-30) Huawei Proprietary and Confidential 5-59
Copyright © Huawei Technologies Co., Ltd.
BSC6900 GU
5 Scenario: Upgrade from the BSC6000 to the BSC6900 OMU Administration Guide
4. Start the omutool on the original working OMU by referring to Starting the
omutool.
5. Run the ./omutool dualmode dual command on the original working OMU to set the
working mode of the OMU to active/standby mode.
6. Start the omud on the original working OMU by referring to Starting the omud.
7. After the original working OMU is started for five minutes, start the omu on the
standby OMU by referring to Starting the omud.
WARNING
You should start the standby OMU five minutes after the active OMU is started to
avioid the problem that the two OMUs compete for active state. Thus, data loss can
be avoided.
8. Change the password of the operating system the standby OMU runs so that it is the
same as the original active OMU. For details, see 5.3.7 Changing the Administrator
Password of the Operating System.
9. Run the ADD BRD command on the LMT to add an OMU.
10. Run the DSP OMU command to check that Data-sync state is Data synchronization
normal and that the software version of the active OMU is the same as that of the
standby OMU.
11. Connect an Ethernet cable to the Ethernet port on the added OMU.
l Switch the OMU from the single-OMU mode to dual-OMU mode (The OMU to be added
is not installed with the OMU applications).
1. Connect the PC to the debugging Ethernet port of the OMU, log in to the original
working OMU, and then stop the omud on the original working OMU. For instruction
to log in to the OMU and stop the omud, see Logging In to the OMU and Stopping
the omud.
2. Start the omutool on the original working OMU by referring to Starting the
omutool.
3. Run the ./omutool dualmode dual command on the original working OMU to set the
working mode of the OMU to active/standby mode.
4. Start the omud on the original working OMU by referring to Starting the omud.
5. Five minuts after the original working OMU is started, insert an OMUa/OMUb board
into the slot for the standby OMU by referring to Installing the OMUa Boards, and
then start the omud on the standby OMU by referring to Starting the omud.
WARNING
You should start the standby OMU five minutes after the active OMU is started to
avioid the problem that the two OMUs compete for active state. Thus, data loss can
be avoided.
6. Change the IP addresses and masks of the OMU Ethernet adapters by referring to
Changing the IP Addresses and Masks of the OMU Ethernet Adapters to ensure
5-60 Huawei Proprietary and Confidential Issue 07 (2011-01-30)
Copyright © Huawei Technologies Co., Ltd.
BSC6900 GU
OMU Administration Guide 5 Scenario: Upgrade from the BSC6000 to the BSC6900
that the internal fixed IP addresses, external fixed IP addresses, backup channel IP
address of the active and standby OMUs comply with the planning principle for the
IP addresses and do not conflict with each other.
7. Change the password of the operating system the standby OMU runs so that it is the
same as the original active OMU. For details, see 5.3.7 Changing the Administrator
Password of the Operating System.
8. Run the ADD BRD command on the LMT to add an OMU.
9. Run the DSP OMU command to check that Data-sync state is Data synchronization
normal and that the software version of the active OMU is the same as that of the
standby OMU.
10. Connect an Ethernet cable to the Ethernet port on the added OMU.
l Change the working mode of the OMU from dual-OMU mode to single-OMU mode
CAUTION
When the OMU works in dual-BAM mode but only one OMU is configured in the
subrack,ALM-20702 Active and Standby OMU Communication Link Failure and
ALM-20703 Standby OMU Failure will be reported. After changing the work mode to
single-OMU mode, Clear the alarms by referring to Removing Alarms.
1. Run the RMV BRD command on the LMT to remove an OMU.
2. Log in to the active and standby OMUs through the external fixed IP address by
referring to Logging In to the OMU, and then stop the omud on the active and standby
OMUs by referring to Stopping the omud.
3. Run the poweroff command on the OMU which is to be removed to power off the
OMU.
4. Remove the OMU to be removed by referring to Replacing OMU Board Hardware.
5. Start the omutool on the working OMU by referring to Starting the omutool.
6. Run the ./omutool dualmode single command on the working OMU to set the
working mode of the OMU to single mode.
7. Start the omud on the working OMU by referring to Starting the omud.
----End
Changing the IP Addresses and Masks of the OMU Ethernet Adapters
This section describes how to change the IP addresses and masks of the OMU Ethernet adapters.
Prerequisite
l You have logged in to the OMU by referring to Logging In to the OMU.
l You have started the omutool by referring to Starting the omutool.
Context
In dual-OMU mode, change the IP addresses and masks of the Ethernet adapters on both the
active and standby OMUs. You are advised to change the IP addresses and masks of the Ethernet
adapters of the standby OMU and then of the active OMU.
Issue 07 (2011-01-30) Huawei Proprietary and Confidential 5-61
Copyright © Huawei Technologies Co., Ltd.
BSC6900 GU
5 Scenario: Upgrade from the BSC6000 to the BSC6900 OMU Administration Guide
NOTE
This task describes the method of changing all the IP addresses and masks of the OMU. You can perform some
of the steps according to the planning of the IP addresses on site.
Procedure
Step 1 Stop the omud on the target OMU by referring to Stopping the omud.
Step 2 ETH4-SCU7 and ETH5-SCU6 are teamed as the internal Ethernet adapter team. The ./omutool
innercard IP address mask command is used to change the internal fixed IP address and mask.
For example, type the following command and press Enter:
./omutool innercard 80.168.3.60 255.0.0.0
Step 3 The ./omutool innervip IP address mask command is used to change the internal virtual IP
address and mask.
For example, type the following command and press Enter:
./omutool innervip 80.168.3.40 255.0.0.0
NOTE
If the internal fixed IP address and internal virtual IP address are changed for the first time, perform the following
additional steps:
1. Run the SET SUBNET command to set the BSC6900 subnet number so that it is consistent with the network
segments on which the internal fixed IP address and internal virtual IP address are located.
2. Remove the SCUa board from the MPS and then install the SCUa board in the MPS to reset the MPS and
validate the new internal fixed IP address and internal virtual IP address.
After the two steps are performed, the OMU can communicate with the BSC6900 host normally.
Step 4 ETH0 and ETH1 are teamed as the external Ethernet adapter team. The ./omutool extercard
IP address mask (gateway) command is used to change the external fixed IP address and mask.
For example, type the following command and press Enter:
./omutool extercard 10.161.10.100 255.255.255.0
NOTE
To change the external fixed IP address and the gateway, you can do as follows:
l Type the ./omutool extercard IP address mask gateway command and press Enter to change the
external fixed IP address and gateway at the same time. For example,
./omutool extercard 10.161.10.100 255.255.255.0 10.161.10.1
l Type the ./omutool gateway gateway command and press Enter to change the gateway separately.
For example,
./omutool gateway 10.161.10.1
Step 5 The ./omutool extervip IP address mask command is used to change the external virtual IP
address and mask.
For example, type the following command and press Enter:
./omutool extervip 10.161.10.102 255.255.255.0
NOTE
After the external virtual IP address and mask are changed, run the RMV EMSIP command and then the ADD
EMSIP command to update the external virtual IP address and mask that are recorded in the OMU database.
Step 6 ETH3-UPDATE serves as the backup Ethernet adapter of the OMU. The ./omutool backupcard
IP address mask command is used to change the IP address and mask of the backup channel
between the active and standby OMUs.
For example, type the following command and press Enter:
./omutool backupcard 192.168.3.60 255.255.255.0
5-62 Huawei Proprietary and Confidential Issue 07 (2011-01-30)
Copyright © Huawei Technologies Co., Ltd.
BSC6900 GU
OMU Administration Guide 5 Scenario: Upgrade from the BSC6000 to the BSC6900
Step 7 ETH2 serves as the debugging Ethernet adapter of the OMU. The ./omutool debugcard IP
address mask command is used to change the debugging IP address and mask.
For example, type the following command and press Enter:
./omutool debugcard 192.168.6.60 255.255.255.0
NOTE
l To change the IP addresses of the OMU, you must follow the principle of IP address planning. For
details, see 3.2 Planning of the OMU IP Addresses. When entering the command, ensure that there
is a space between the IP address and the mask.
l Record the new IP addresses in 4.5.1 Records of OMU Software Installation Information.
Step 8 Start the omud by referring to Starting the omud to validate the new admin password.
----End
Follow-up Procedure
If the router settings also need to be changed on site when the virtual IP address and mask of the
external network are changed, perform the following steps to change the settings.
1. Use the USB installation disk to install the OMU operating system by referring to LMT
Login and Exit.
2. Run the DSP OMU command to query the backup channel IP address of the standby OMU
and the virtual IP address of the external network. The query result (an example) is as
follows:
Subrack No. = 0
Slot No. = 23
Computer name = bamupup
Internal network fixed IP = 80.168.3.60
External network fixed IP = NULL
Backup network IP = 192.168.10.123
Operational state = Standby normal
…
Other state
-----------
Internal network virtual IP = 80.168.3.40
External network virtual IP = 10.161.95.187
Internal network virtual IP state = Normal
External network virtual IP state = Normal
Data-sync state = Data synchronization is successful
Internal network link state = Normal
External network link state = NULL
Backup network link state = Normal
…
NOTE
As the query result above tells, the backup channel IP address of the standby OMU is 192.168.10.123 and
the virtual IP address of the external network is 10.161.95.187.
3. Log in to the OMU through the virtual IP address of the external network by referring to
Logging In to the OMU.
4. Type the cd /BSC6000/data/mbsc/bam/common/ command and press Enter to go to the /
BSC6000/data/mbsc/bam/common/ directory.
5. Type the vi reg.ini command and press Enter to open the vi reg.ini file.
6. Search for the configuration items extranetaddr, extranetmask, and gateway and
reconfigure them.
Issue 07 (2011-01-30) Huawei Proprietary and Confidential 5-63
Copyright © Huawei Technologies Co., Ltd.
BSC6900 GU
5 Scenario: Upgrade from the BSC6000 to the BSC6900 OMU Administration Guide
WARNING
Ensure that the configuration information is reconfigured correctly, because incorrect
configurations may make the OMU inaccessible.
7. Type the ssh backup channel IP address of the standby OMU command and press Enter
to log in to the standby OMU.
8. Repeat 5 through 6 on the standby OMU.
9. On the standby OMU, type the /etc/init.d/omud restart command and press Enter to
restart the standby OMU and validate the new settings.
10. After the standby OMU is restarted successfully, log out of the standby OMU by referring
to Logging out of the OMU.
11. On the active OMU, type the /etc/init.d/omud restart command and press Enter to restart
the active OMU and validate the new settings.
12. After the active OMU is restarted successfully, log out of the active OMU by referring to
Logging out of the OMU.
WARNING
After the OMU is restarted and before the router configuration is changed, the OMU may
be inaccessible.
13. Change the router configuration to make the OMU accessible through the new virtual IP
address of the external network.
14. Log in to and out of the OMU through the new virtual IP address of the external network
by referring to LMT Login and Exit.
15. Run the DSP OMU command to check whether the new virtual IP address of the external
network takes effect.
Changing the admin Password
This section describes how to change the admin password by using the omutool.
Prerequisite
l You have logged in to the OMU by referring to Logging In to the OMU.
Context
admin is the account for the administrator to log in to the LMT.
Procedure
Step 1 Stop the omud on the OMU by referring to Stopping the omud.
Step 2 Starting the omutool by referring to Starting the omutool.
Step 3 Run the ./omutool adminpwd Password command to change the admin password.
5-64 Huawei Proprietary and Confidential Issue 07 (2011-01-30)
Copyright © Huawei Technologies Co., Ltd.
BSC6900 GU
OMU Administration Guide 5 Scenario: Upgrade from the BSC6000 to the BSC6900
For example, to change the admin password to 111111, type the ./omutool adminpwd
111111 command and press Enter.
Step 4 Start the omud by referring to Starting the omud to validate the new admin password.
----End
Changing the OMU Name
This section describes how to change the OMU name through omutool.
Prerequisite
l You have logged in to the OMU by referring to Logging In to the OMU.
l You have started the omutool by referring to Starting the omutool.
Context
The OMU name and IP addresses have been planned by the customer. You need to change the
OMU name and IP addresses through the omutool after you have installed the OMU applications.
For how to change the OMU IP addresses, see Changing the IP Addresses and Masks of the
OMU Ethernet Adapters.
Procedure
Step 1 Starting the omutool.
Step 2 Stop the omud by referring to Stopping the omud.
Step 3 Run the ./omutool hostname OMU name command to change the OMU name.
For example, to change the OMU name to omu_123, type the ./omutool hostname omu_123
command and press Enter.
Step 4 Start the omud by referring to Starting the omud to validate the new name.
----End
Follow-up Procedure
1. Run the DSP OMU command to query the new name.
5.4 Appendix: the SEK SetSuse Software
This section describes how to install, use, and uninstall the SEK SetSuse software.
Context
The SEK SetSuse software is a security enhancement tool for a server's operating system. It is
suitable for Suse Linux Enterprise Server 9.0 and Suse Linux in versions later than Suse Linux
Enterprise Server 9.0.
The SEK SetSuse software performs the following functions:
l Closing unnecessary services
Issue 07 (2011-01-30) Huawei Proprietary and Confidential 5-65
Copyright © Huawei Technologies Co., Ltd.
BSC6900 GU
5 Scenario: Upgrade from the BSC6000 to the BSC6900 OMU Administration Guide
l Enhancing the SSH service
l Controlling the authority to access files and directories
l Limiting the authority to access the system
l Managing the user password
l Recording operation logs
l Checking whether the system operates normally
NOTE
If the operating system is switched to Dopra Linux after the upgrade from the BSC6000 to the BSC6900, the
software cannot be used.
5.4.1 Installing the SEK SetSuse Software
If the SEK SetSuse software is not integrated in the EasyInstall installation files during the
installation of the OMU operating system, the SEK SetSuse software needs to be installed
separately to customize the OMU operating system policies.
5.4.2 Rolling Back Security Enhancement Policies During the Use of the SEK SetSuse Software
When a PC cannot work normally after the operating system is customized through the SEK
SetSuse software, rollback of security enhancement policies for the operating system can be
performed.
5.4.3 Uninstalling the SEK SetSuse Software
The SEK SetSuse software is uninstalled when it is not used any more or it needs to be reinstalled.
5.4.1 Installing the SEK SetSuse Software
If the SEK SetSuse software is not integrated in the EasyInstall installation files during the
installation of the OMU operating system, the SEK SetSuse software needs to be installed
separately to customize the OMU operating system policies.
Prerequisite
l The OMU operating system is Suse Linux Enterprise Server 9.0 SP3 or Suse Linux in later
versions.
l The reserved space for installing the SEK SetSuse software is 100MB or larger.
Context
l To obtain the compressed SEK SetSuse installation package, visit http://
support.huawei.com/support/. Enter the user name and password. Choose Home Page >
Software Center > Version Software > Wireless Product Line > GSM–BSS > GBSS
OM tools > SetSuse(for BSC6000)_VER. Then download the SetSuse(for BSC6000)
_VER.zip file and decompress it to extract the
iPSISEKSetSUSEV100R002C01B509.tar.gz file.
l As Figure 5-23 shows, when logging in to the OMU through PuTTY, do not select Enable
X11 forwarding.
5-66 Huawei Proprietary and Confidential Issue 07 (2011-01-30)
Copyright © Huawei Technologies Co., Ltd.
BSC6900 GU
OMU Administration Guide 5 Scenario: Upgrade from the BSC6000 to the BSC6900
Figure 5-23 PuTTY Configuration Dialog Box
l If the system displays SEK is already running after the SEK command is run, perform
the following operations:
1. Type the ipcs -s|grep 14|awk '{print $2}' command and press Enter.
2. Type the ipcrm -s "the value obtained through the previous command" command
and press Enter.
Procedure
Step 1 On the LMT computer, choose Start > Run. Type the IP address of the OMU and click
Confirm to log in to the OMU.
Step 2 Double-click the bsc6000 folder shared by the OMU on the LMT PC, and enter the right user
name and password in the logging prompt window to log in.
NOTE
The default user name is bsc6000 and the default password is 11111111.
Step 3 Copy the compressed installation package of the SEK SetSuse software, namely,
iPSISEKSetSUSEV100R002C01B509.tar.gz to the \BSC6000\install directory.
Step 4 Use the USB installation disk to install the OMU operating system by referring to Logging In
to the OMU.
Issue 07 (2011-01-30) Huawei Proprietary and Confidential 5-67
Copyright © Huawei Technologies Co., Ltd.
BSC6900 GU
5 Scenario: Upgrade from the BSC6000 to the BSC6900 OMU Administration Guide
Step 5 Type the cd /BSC6000/install command and press Enter to go to the path where the SEK
SetSuse software is saved.
Step 6 Type the tar -zxf iPSISEKSetSUSEV100R002C01B509.tar.gz command and press Enter to
decompress the compressed SEK SetSuse installation package.
Step 7 Type the cd iPSISEKSetSUSEV100R002C01B509 command and press Enter to change the
current directory to the directory for the SEK SetSuse software installation procedure (install.sh).
Step 8 Type the ./install.sh -p /opt -i /opt/seklog/ -if /BSC6000/install/
iPSISEKSetSUSEV100R002C01B509/<SEK SetSuse policy file>.tar -x command and press
Enter. In this way, start installing the SEK SetSuse software, importing the policy file, and
implementing the file.
NOTE
l -p is used to determine the SetSuse installation path.
l -i is used to determine the path for saving log files.
l -if is used to determine the policy file to be imported.
l -x is used to indicate immediate implementation of all policies after the installation.
If importing and implementing policy files need to be customized, refer to the SetSuse User Guide.
Step 9 The installation ends. The system indicates that the installation succeeds and that the SEK
SetSuse software is operational. The system also displays the installation log file path and the
installation path, as shown in the following figure.
Installation completed successfully
Note:
SEK installation log file path :
< /opt/seklog/SEKInstall.log >
SEK installation path :
< /opt >
SEK tool was run after installation, please refer the application log for details
SEK version :
iPSI SEK SetSuSE
Version V100R002 (B509)
----End
Follow-up Procedure
1. Type the cd .. command and press Enter.
2. Type the rm -rf iPSISEKSetSUSEV100R002C01B509 command and press Enter to
delete the SEK SetSuse installation package.
3. Type the omuctrl status command and press Enter to check that the OMU software is
running normally.
In dual-server mode, install the SEK SetSuse software for the standby OMU.
1. Type the ssh bsc6000@*.*.*.* command and press Enter to log in to the standby OMU.
*.*.*.* indicates the backup channel IP address of the standby OMU.
2. Type the scp bsc6000@*.*.*.*:/BSC6000/
iPSISEKSetSUSEV100R002C01B509.tar.gz /BSC6000 command and press Enter to
copy the compressed SEK SetSuse installation package of the active OMU to the BSC6000
directory of the standby OMU.
3. Repeat Step 4 through Step 9 to finish installing the SEK SetSuse software on the standby
OMU.
5-68 Huawei Proprietary and Confidential Issue 07 (2011-01-30)
Copyright © Huawei Technologies Co., Ltd.
BSC6900 GU
OMU Administration Guide 5 Scenario: Upgrade from the BSC6000 to the BSC6900
5.4.2 Rolling Back Security Enhancement Policies During the Use
of the SEK SetSuse Software
When a PC cannot work normally after the operating system is customized through the SEK
SetSuse software, rollback of security enhancement policies for the operating system can be
performed.
Context
l When performing rollback, select the latest configuration data of the operating system that
works normally.
l If the operating system cannot work normally after the rollback of security enhancement
policies to the previous state, perform the rollback of the policies to the initial state.
Procedure
l Rollback of a specific policy
1. Use the USB installation disk to install the OMU operating system by referring to
Logging In to the OMU.
2. Type the sekcli -p 11 command and press Enter to roll back policy 11 to the previous
state, as shown in the following figure (an example).
Linux:~ # sekcli -p 11
***********************************************************************
Policy Name : Secure SSH authentication (SEC.LNX.SRV.207)
Result : Successful
***********************************************************************
NOTE
The sekcli -b 11 command is used to roll back a policy to the initial state.
l Rollback of all policies in the policy file
1. Use the USB installation disk to install the OMU operating system by referring to
Logging In to the OMU.
2. Run the sekcli -p all command and press Enter to roll back all policies in the policy
file to the previous state.
The rollback result for each policy in the policy file is displayed on the screen.
NOTE
The sekcli -b all command is used to roll back all policies in the policy file to the initial state.
----End
5.4.3 Uninstalling the SEK SetSuse Software
The SEK SetSuse software is uninstalled when it is not used any more or it needs to be reinstalled.
Prerequisite
l The SEK SetSuse software is installed successfully on the OMU.
Issue 07 (2011-01-30) Huawei Proprietary and Confidential 5-69
Copyright © Huawei Technologies Co., Ltd.
BSC6900 GU
5 Scenario: Upgrade from the BSC6000 to the BSC6900 OMU Administration Guide
l The compressed SEK SetSuse installation package is decompressed and saved in the /
BSC6000/install directory on the OMU.
Procedure
Step 1 Use the USB installation disk to install the OMU operating system by referring to Logging In
to the OMU.
Step 2 Type the cd /BSC6000/install/<SEK SetSuse installation package> command and press
Enter to change the current directory to the directory for the SEK SetSuse software uninstall
procedure (uninstall.sh).
NOTE
By entering the ls command, you can find the files such as such as Readme.txt, ActiveTcl-8.4,
Resource_install.txt, SEXInstall.log, install.sh, install.tcl, lib, uninstall.tcl, uninstall.sh, SEK.tar,
SEKResourseHandler.tcl, and User Manual.tar, in the directory of the SEK setSuse software installation
files.
Step 3 Type the sekuni command and press Enter to start uninstalling the SEK SetSuse software.
NOTE
l When uninstalling the SEK SetSuse software, the –c filename option, for example, sekuni –c /home/
SEKconfig can be used to export the configuration file. In the option, filename indicates the path for
the configuration file to be exported to.
l The path for saving the configuration file can be any valid path.
Step 4 As the following figure shows, the screen displays a message indicating that the uninstall will
remove the SEK SetSuse software directory including the check report. Press y to uninstall the
SEK SetSuse software.
Uninstallation will remove the SEK installation including
checkreport placed in the path<opt> </opt>
Are you sure you want to uninstall SEK?
Press "y" to proceed or "n" to abort
NOTE
Press n to cancel the uninstall and the operation ends.
Step 5 The interface prompts you to export the configuration data. Press Enter to export the
configuration data.
NOTE
The default destination path for exporting the configuration data is /opt/SEKexport.sek.
Step 6 The interface prompts you to roll back the security policies of the operating system to the initial
state of policy applications. Press y or n as required.
Step 7 As the following figure shows, the screen displays a message, indicating that the software
uninstall succeeds and displays the path for saving the uninstall log file.
SEK uninstallation completed successfully
Note:
SEK uninstallation log path : < /var/log/SEKUninstall.log >
----End
5-70 Huawei Proprietary and Confidential Issue 07 (2011-01-30)
Copyright © Huawei Technologies Co., Ltd.
BSC6900 GU
OMU Administration Guide 5 Scenario: Upgrade from the BSC6000 to the BSC6900
5.5 Appendix: Anti-Virus Software
Before installing the anti-virus software, refer to the Anti-Virus Software Installation Guide
provided by Huawei. Now the BSC6000 supports the anti-virus software installation:
TrendMicro Control Manager (TMCM) + ServerProtect for Linux 2.5. After the BSC6000 is
upgraded to the BSC6900, the anti-virus software installation is still supported.
OMU Anti-Virus Software Networking
The OMU anti-virus software consists of the server software, TrendMicro Control Manager
(TMCM) and the client software, ServerProtect for Linux 2.5.
Figure 5-24 Anti-Virus Software Networking
TrendMicro Control Manager
As a web-based management control console in the center of control management, TMCM
provides centralized monitoring of anti-virus products and service in the entire network. It
manages the gateway, mail server, file server, TrendMicro products and service, and third-party
anti-virus security products.
The TMCM server can connect to the Internet, download the latest virus feature codes, and
upgrade the equipment that is based on Suse Linux and monitored by the TMCM server.
ServerProtect for Linux
TrendMicro ServerProtect for Linux 2.5 (TMSP) provides centralized scanning of viruses,
update on virus feature codes, reporting of events, and system configuration. By providing
comprehensive and real-time protection for enterprise servers, TMSP can protect the servers
against internal or external virus propagation, spy software, and other threats.
Huawei BSC6000 supports TMSP, which monitors the BSC6000 and protects it against viruses.
Issue 07 (2011-01-30) Huawei Proprietary and Confidential 5-71
Copyright © Huawei Technologies Co., Ltd.
BSC6900 GU
5 Scenario: Upgrade from the BSC6000 to the BSC6900 OMU Administration Guide
Installation of Anti-Virus Software
The operator needs to install anti-virus software. Huawei provides a complete anti-virus solution
for Suse Linux that is based on TMCM + ServerProtect for Linux 2.5.
Purchased by the operator/
Hardware Server
Provided by Huawei
TrendMicro Control Manager
Server software Purchased by the operator/
(TMCM)
Provided by Huawei
Client software ServerProtect for Linux 2.5
5.6 Appendix: Ethernet Adapter Binding Tool
The Ethernet adapter binding tool is used only for the GBAM. It provides independent IP
configuration scripts, binds Ethernet adapters, and changes the IP address of the external
network.
Context
The script file, netcfg and the configuration file, server.cfg must be saved in the same directory
of the GBAM. Commands are run in the directory to bind Ethernet adapters and change the IP
address of the external network. The Ethernet adapter binding tool must be used on the standard
GBAM.
The standard GBAM must meet the following requirements:
l The GBAM requires two internal Ethernet adapters and one or two external Ethernet
adapters. The model of the Ethernet adapters can only be one of the following combinations
listed in Table 5-4.
Table 5-4 Combinations of Ethernet adapters on the GBAM
Combina Internal Ethernet Adapter External Ethernet Adapter
tion Model Model
1 Intel Corporation 82546GB Gigabit Intel Corporation 82545GM
Ethernet Controller (rev 03) Gigabit Ethernet Controller (rev 04)
2 Intel Corporation 82546EB Gigabit Intel Corporation 82545GM
Ethernet Controller (Copper) (rev Gigabit Ethernet Controller (rev 04)
01)
3 Intel Corporation 82546EB Gigabit VIA Technologies, Inc. VT6105
Ethernet Controller (Copper) (rev
01)
4 Intel Corporation 82546EB Gigabit Intel Corporation 82546EB Gigabit
Ethernet Controller (Copper) (rev Ethernet Controller (rev 01)
01)
5-72 Huawei Proprietary and Confidential Issue 07 (2011-01-30)
Copyright © Huawei Technologies Co., Ltd.
BSC6900 GU
OMU Administration Guide 5 Scenario: Upgrade from the BSC6000 to the BSC6900
l The kernel version of the GBAM operating system is 2.6.5-7.244-smp.
NOTE
l To view the Ethernet adapter model of the GBAM, run the lspci | grep "Ethernet Controller"
command.
l To view the kernel version of the GBAM operating system, run the uname -r command.
Procedure
l Obtain the Ethernet adapter binding tool and save it to the /BSC6000/install directory of
the GBAM.
1. Visit http://support.huawei.com/support/. Choose Software Center > Mini-tool
software > Wireless Product Line > GSM BSS Tool > Ethernet Adapter Binding
Tool of the GBAM to download the compressed package file, Ethernet Adapter
Binding Tool of the GBAM.rar, save the file to the local disk, and decompress it for
the script file, netcfg and the configuration file, server.cfg.
NOTE
Assume the script file, netcfg and the configuration file, server.cfg are saved in the root directory
of local disk D. The operation is as follows:
2. Log in to the OMU through the psftp software. For details about the psftp software,
see 4.4.1 psftp Software.
3. Run the lcd D:\ command to go to the directory on the local PC where Netcfg.rar is
saved.
4. Run the cd /BSC6000/install command to go to the OMU installation directory.
5. Run the put netcfg to upload netcfg to the BSC6000/install path of the GBAM.
6. Run the put server.cfg to upload server.cfg to the BSC6000/install path of the
GBAM.
7. After the uploading is complete, enter the exit command to exist the psftp software.
8. Log in to the GBAM by referring to Logging In to the GBAM. Run the ls /BSC6000/
install command to check that the script file, netcfg and the configuration file,
server.cfg are both in the /BSC6000/install path.
l Bind the Ethernet adapters with the Ethernet adapter binding tool of the GBAM
1. Log in to the GBAM by referring to Logging In to the GBAM.
2. Stop the omud by referring to Stopping the omud.
3. Run the cd /BSC6000/install command to change the current directory to /BSC6000/
install.
4. Run the ./netcfg –bond command to bind the Ethernet adapters.
5. After the Ethernet adapters are bound, the system prompts you to set the IP address
of the external network. You may enter y or n to select operations.
– If you enter y, you need to set the IP address, subnet mask, and gateway of the
external network.
– If you enter n, the IP address of the external network is the default IP address,
192.168.1.1 (255.255.255.0).
Issue 07 (2011-01-30) Huawei Proprietary and Confidential 5-73
Copyright © Huawei Technologies Co., Ltd.
BSC6900 GU
5 Scenario: Upgrade from the BSC6000 to the BSC6900 OMU Administration Guide
CAUTION
The IP address of the external network is set according to the on-site planning. The
IP address of the external network, however, cannot be located in the network segment,
80.*.*.*, for the network segment is assigned to the internal network of the GBAM.
l Change the IP address of the external network.
1. Log in to the GBAM by referring to Logging In to the GBAM.
2. Stop the omud by referring to Stopping the omud.
3. Run the cd /BSC6000/install command to change the current directory to /BSC6000/
install.
4. Run the ./netcfg command to change the IP address of the external network.
5. As Figure 5-25 shows, enter the IP address, subnet mask, and default gateway of the
external network.
6. As Figure 5-25 shows, after checking the input, type y, and press Enter. Then the
network restarts.
Figure 5-25 Changing the IP address of the external Ethernet adapter
----End
5.7 Appendix: OMU-Related Information Tables
This section describes the tables in which the OMU information is recorded during the routine
operation and maintenance on the OMU.
5.7.1 Record Sheet of OMU Software Installation Information
The records of the OMU software installation information include the parameter configurations
during the installation of the OMU software.
5.7.2 Checklist for the Factory Settings of the OMU Software
5-74 Huawei Proprietary and Confidential Issue 07 (2011-01-30)
Copyright © Huawei Technologies Co., Ltd.
BSC6900 GU
OMU Administration Guide 5 Scenario: Upgrade from the BSC6000 to the BSC6900
This section provides a checklist for the factory settings of the OMU software. The checklist
records the installed OMU software and the software configurations before delivery.
5.7.3 List of the Factory Configuration of the OMU Software and Hardware
This list records the factory configuration of the OMU software and hardware.
5.7.4 Enabled Ports on the OMU
This section lists the mapping between the enabled ports on the OMU and the services provided
by the OMU applications.
5.7.1 Record Sheet of OMU Software Installation Information
The records of the OMU software installation information include the parameter configurations
during the installation of the OMU software.
Record Sheet of OMU Operating System Installation Information
Item Factory Settings Setting Installer
Information
Common user name bsc6000
Common user 11111111
password
Root user password 11111111
FtpUsr user 8anYwhERe8
password
Version of the iPSI V100R002C01B509
SEK SetSuse
software
System enhancement Default policies
policies of iPSI SEK
SetSuse
For details, see Record Sheet of OMU Operating System Installation Information.
Record Sheet of OMU Ethernet Adapter Teaming Information
Item Factory Settings Setting Installer
Information
Internal Ethernet Teamed as bond0 in
adapter teaming the "balance-rr"
(ETH4-SCU7 and mode
ETH5-SCU6)
ETH2 192.168.1.1
(255.255.255.0)
Issue 07 (2011-01-30) Huawei Proprietary and Confidential 5-75
Copyright © Huawei Technologies Co., Ltd.
BSC6900 GU
5 Scenario: Upgrade from the BSC6000 to the BSC6900 OMU Administration Guide
Item Factory Settings Setting Installer
Information
External Ethernet Teamed as bond1 in
adapter teaming the "balance-rr"
(ETH0 and ETH1) mode
For details, see Record Sheet of OMU Ethernet Adapter Teaming Information.
Record Sheet of Samba Service Installation Information
Item Factory Settings Setting Installer
Information
Samba user name bsc6000
Samba user 11111111
password
Samba file directory /BSC6000
For details, see Record Sheet of Samba Service Installation Information.
5.7.2 Checklist for the Factory Settings of the OMU Software
This section provides a checklist for the factory settings of the OMU software. The checklist
records the installed OMU software and the software configurations before delivery.
Checklist for the Factory Settings of the OMU Software
Item Whether Installed or Set Remarks
Setting BIOS for the OMUb □Y; □N Set the OMUb board to be
board started through the network.
Installing Suse Linux □Y; □N Root user password:
Enterprise Server 9.0 SP3 11111111
Setting the Ethernet adapters □Y; □N l ETH4-SCU7 and ETH5-
SCU6 are Teamed as
bond0 in the "balance-rr"
mode.
l ETH2: 192.168.1.1
(255.255.255.0)
l ETH0 and ETH1 are
teamed as bond1 in the
"balance-rr" mode.
5-76 Huawei Proprietary and Confidential Issue 07 (2011-01-30)
Copyright © Huawei Technologies Co., Ltd.
BSC6900 GU
OMU Administration Guide 5 Scenario: Upgrade from the BSC6000 to the BSC6900
Item Whether Installed or Set Remarks
Setting time for the OMUb □Y; □N Current time
board
Setting the Samba service □Y; □N User name/password:
bsc6000/11111111
For details, see Checklist for the Factory Settings of the OMU Software.
5.7.3 List of the Factory Configuration of the OMU Software and
Hardware
This list records the factory configuration of the OMU software and hardware.
List of the Factory Configuration of the OMU Software and Hardware
Hardware/Software Quantity Remarks
OMUb board One (standard configuration) Delivery-attached
EasyInstall and drive One Delivery-attached or
software CD obtained from http://
support.huawei.com/
support/.
Suse Linux Enterprise Server Six Delivery-attached
9.0 CD (32 bits)
Suse Linux Enterprise Server Three Delivery-attached
9.0 SP3 CD
OMUb serial cable One Delivery-attached
For details, see List of the Factory Configuration of the OMU Software and Hardware.
5.7.4 Enabled Ports on the OMU
This section lists the mapping between the enabled ports on the OMU and the services provided
by the OMU applications.
Enabled Ports on the OMU
Port No. Service Process Description
20 FTP Server data Port for host loading, and uploading and
downloading of software and logs (in active
mode)
Issue 07 (2011-01-30) Huawei Proprietary and Confidential 5-77
Copyright © Huawei Technologies Co., Ltd.
BSC6900 GU
5 Scenario: Upgrade from the BSC6000 to the BSC6900 OMU Administration Guide
Port No. Service Process Description
21 FTP Server control Port for host loading, and uploading and
downloading of software and logs
22 SSHD (operating SSH port for remotely logging in to the OMU
system service)
1024-65535 FTP Server data Port for host loading, and uploading and
downloading of software and logs (in passive
mode)
80 Web LMT Port connected to the LMT for local
maintenance of the BSC6900
123 sntp Port that synchronizes the time of the OMU with
that of the server and provides local interception
443 Web LMT Port used to establish an encryption connection
between a browser and the LMT, therefore
achieving NE maintenance
3306 - Port for the database
6000 ems_gate Port for maintenance
6001 ems_gate Port for the alarm console
6006 ems_gate Port for maintenance
6022 ems_gate Port for equipment console
6088 Remote upgrade tool Port for the remote upgrade tool
6093 ems_gate Port for service simulation
6099 ems_gate Port for synchronizing the OMU data with the
M2000 data
6100 ems_gate Port for the alarm box
8000 ems_gate Port for maintenance (SSL encryption)
8001 ems_gate Port for alarm console (SSL encryption)
8006 ems_gate Port for maintenance (SSL encryption)
8022 ems_gate Port for the equipment console (SSL
encryption)
8088 Remote upgrade tool Port for the remote upgrade tool (SSL
encryption)
8093 ems_gate Port for service emulation (SSL encryption)
8099 ems_gate Port for synchronizing the OMU data with the
M2000 data (SSL encryption)
8100 ems_gate Port for the alarm box (SSL encryption)
5-78 Huawei Proprietary and Confidential Issue 07 (2011-01-30)
Copyright © Huawei Technologies Co., Ltd.
BSC6900 GU
OMU Administration Guide 5 Scenario: Upgrade from the BSC6000 to the BSC6900
Port No. Service Process Description
11775 monitor Port for monitoring the external network
heartbeat between the active/standby OMU and
peripheral equipment.
16002 ems_gate Port through which the performance module
reports notification messages
18002 ems_gate Port through which the performance module
reports notification messages (SSL encryption)
For details, see Enabled Ports on the OMU.
NOTE
The local network segment refers to the network between the OMUs.
Issue 07 (2011-01-30) Huawei Proprietary and Confidential 5-79
Copyright © Huawei Technologies Co., Ltd.
BSC6900 GU
OMU Administration Guide 6 Scenario: Upgrade from the BSC6810 to the BSC6900
6 Scenario: Upgrade from the BSC6810 to the
BSC6900
About This Chapter
This chapter describes how to install software and perform operation and maintenance for the
OMU when the BSC6810 is upgraded to the BSC6900.
Context
In this scenario, the physical entity to carry the OMU is the OMUa board. For the procedure for
replacing a faulty OMUa board, see 2.2.6 Replacing an OMU Board in the BSC6900 GU Site
Maintenance Guide.
The OMU software consists of the operating system and the OMU applications. It performs
operation and maintenance for the BSC6900. Figure 6-1 shows the OMU software structure.
Figure 6-1 OMU software structure
l Operating system
Windows Server 2003 is used.
l OMU applications
Based on the operating system, the OMU applications provide all types of service progress.
NOTE
The anti-virus software such as Norton, McAfee, and OfficeScan are also supported on the OMU.
6.1 Software Installation After the Upgrade
This section describes the software installation policies after the BSC6810 is upgraded to the
BSC6900.
Issue 07 (2011-01-30) Huawei Proprietary and Confidential 6-1
Copyright © Huawei Technologies Co., Ltd.
BSC6900 GU
6 Scenario: Upgrade from the BSC6810 to the BSC6900 OMU Administration Guide
6.2 OMU Operation and Maintenance After the Upgrade
This section describes how to perform operation and maintenance on the OMU after OMU
applications are installed. To perform this task, you can log in to the OMU remotely or run MML
commands.
6.3 Appendix: Anti-Virus Software
The OMU supports the integrated deployment of anti-virus solutions, such as TrendMicro
OfficeScan. Install the anti-virus software by referring to anti-virus software installation guide
provided by Huawei.
6.4 Appendix: Installing the iPSI SEK SetWin Software
This section describes how to install and roll back the iPSI SEK SetWin.
6.5 Appendix: OMU-Related Information Tables
This section describes the tables in which the OMU information is recorded during the routine
operation and maintenance on the OMU.
6-2 Huawei Proprietary and Confidential Issue 07 (2011-01-30)
Copyright © Huawei Technologies Co., Ltd.
BSC6900 GU
OMU Administration Guide 6 Scenario: Upgrade from the BSC6810 to the BSC6900
6.1 Software Installation After the Upgrade
This section describes the software installation policies after the BSC6810 is upgraded to the
BSC6900.
6.1.1 Installing the Operating System
This section describes the policy of installing the OMU operating system after the BSC6810 is
upgraded to the BSC6900.
6.1.2 Installing the OMU Applications
This section describes the installation policy for the OMU applications after the BSC6810 is
upgraded to the BSC6900.
6.1.1 Installing the Operating System
This section describes the policy of installing the OMU operating system after the BSC6810 is
upgraded to the BSC6900.
Context
The operating system of the BSC6810 is Windows Server 2003 and that of the BSC6900 is
Dopra Linux. After the BSC6810 is upgraded to the BSC6900, Windows Server 2003 can be
retained or switched to Dopra Linux.
Procedure
Step 1 Determine whether the operating system is to be switched.
Option Description
If Windows Server 2003 needs to be Then skip the task.
retained,
If Windows Server 2003 needs to be Then prepare a USB installation disk for
switched to Dopra Linux, switching the OMU operating system. For
details, see 4.2.2 Preparing the USB
Installation Disk.
Step 2 Before switching the operating system through the USB installation disk, run the DSP
OMUVER command to query the BIOS version.
l If the BIOS version is V013 or V031, go to Step 3.
l If the BIOS version is V039, go to Step 4.
Step 3 Set the 1st boot device of the OMU to USB by referring to 6.2.15 Setting the 1st Boot Device
of the OMU to USB.
Step 4 Use the USB installation disk to install the OMU operating system by referring to 4.2.3 Installing
the Operating System Through the USB Installation Disk.
----End
Issue 07 (2011-01-30) Huawei Proprietary and Confidential 6-3
Copyright © Huawei Technologies Co., Ltd.
BSC6900 GU
6 Scenario: Upgrade from the BSC6810 to the BSC6900 OMU Administration Guide
6.1.2 Installing the OMU Applications
This section describes the installation policy for the OMU applications after the BSC6810 is
upgraded to the BSC6900.
Prerequisite
l The administrator password of the OMU operating system and the external fixed IP
addresses that is planned on site are obtained.
l You have logged in to the OMU by referring to 6.2.16 Logging In to the OMU.
l The OMU version installation package is obtained and copied to the OMU hard disk through
directory sharing of the hard disk.
Context
l If the operating system is Dopra Linux after the upgrade from the BSC6810 to the
BSC6900, see 4.2.4 Optional: Installing the OMU Applications for the installation
method of the OMU applications.
l If the operating system is still Windows after the upgrade from the BSC6810 to the
BSC6900, see the section for the installation method of the OMU applications.
WARNING
l After the upgrade and before the OMU applications are reinstalled, record the IP addresses
of the existing network. After the OMU applications are reinstalled, the IP addresses need
to be set anew or restored to history IP addresses as required on site.
l If patches are installed in the existing network, the .PAT file needs to be copied to the
patch folder of the version installation package before the reinstallation of the OMU
applications. In this way, when the OMU applications are reinstalled, patches are reinstalled
at the same time.
Procedure
Step 1 Go to the V***R***C**\install\setup directory of the version installation package and double-
click install_bam.bat. The system prompts you to enter the product running mode, as shown in
the following figure.
NOTE
V***R***C** is an example of the version installation package. During installation, see the actual version.
# The run mode of the product
# GO:GSM only
# UO:UMTS only
# GU:GSM and UMTS
# Please select one mode to install.
Please input a valid run_mode :
Step 2 Type the product running mode and press Enter. The system prompts you to enter the office
name, as shown in the following figure.
# The name of office
# The name must range from 5 to 32 characters.
# The first character must be a letter and the subsequent characters can be lett
6-4 Huawei Proprietary and Confidential Issue 07 (2011-01-30)
Copyright © Huawei Technologies Co., Ltd.
BSC6900 GU
OMU Administration Guide 6 Scenario: Upgrade from the BSC6810 to the BSC6900
ers, digits, "-"or "_".
Please input a valid office_name :
Step 3 Type the office name and press Enter. The system prompts you to enter a language, as shown
in the following figure.
# The OMU language version. eg: eng/chs
Please input a valid version :
Step 4 Type the language and press Enter. The system prompts you to enter the admin password, as
shown in the following figure.
# The "admin" user's password of OMU service.
# The password must range from 6 to 32 characters and consist of only letters an
d figures.
# Do not forget the password.
# You can change the password later, but this password should be provided first.
Please input a valid admin_password :
Please input a valid Confirm password :
Step 5 Type the admin password and press Enter. The system prompts you to enter the FTP password,
as shown in the following figure.
# The ftp user's password of OMU service
# The password must range from 6 to 32(characters) and consist of only letters a
nd figures.
# Do not forget the password.
# You can change it later, but this password should be provided first.
Please input a valid ftp_password :
Please input a valid Confirm password :
Step 6 Type the FTP password and press Enter. The system prompts you to enter the virtual external
IP address, as shown in the following figure.
# The virtual extranet ip.
Please input a valid virtual_extranet_ip :
NOTE
The external virtual IP address must be located on the same network segment as the external fixed IP
address. The factory setting of the external fixed IP address is 172.121.139.201 (255.255.255.0). After the
OMU applications are installed, you can change the IP addresses and masks of the OMU Ethernet adapters.
Step 7 Type the virtual IP address of the external network and press Enter. The system prompts
you to enter the type of installing the OMU applications, as shown in the following figure.
# The OMU system type. eg: Single/Dual
# Single : Install stand-alone system
# Dual : Install dual system. The dual-OMU system can effeciently increase the
reliability of the OMU system
Please input a valid install_type :
Step 8 Type the OMU system type according to the actual conditions and press Enter. Table 6-1
describes the OMU installation types.
Table 6-1 Description
Parameter Meaning
Single When the BSC6900 is configured with one
OMUa board, install the OMU applications
on the board in single-OMU mode.
Dual When the BSC6900 is configured with two
OMUa boards, install the OMU applications
on the boards in dual-OMU mode.
Issue 07 (2011-01-30) Huawei Proprietary and Confidential 6-5
Copyright © Huawei Technologies Co., Ltd.
BSC6900 GU
6 Scenario: Upgrade from the BSC6810 to the BSC6900 OMU Administration Guide
Step 9 The system asks you whether to continue with the installation, as shown in the following figure.
Please affirm input information. input Y to continue; input E to exit. ->
Step 10 Enter Y to install the OMU applications. When the message "Install OMU succeed!"
is displayed, the OMU applications are successfully installed.
Step 11 Record the information about the installation of the OMU applications in 6.5.1 Record Sheet
of OMU Software Installation Information.
----End
6.2 OMU Operation and Maintenance After the Upgrade
This section describes how to perform operation and maintenance on the OMU after OMU
applications are installed. To perform this task, you can log in to the OMU remotely or run MML
commands.
Context
After the BSC6810 is upgraded to the BSC6900, the OMU operation and maintenance are related
to the OMU operating system.
l If the OMU operating system is switched to Dopra Linux, perform maintenance and
operation for the OMU by referring to 4.3 Operating and Maintaining the OMU.
l If the OMU operating system is still Windows Server 2003, perform the steps in this section
for the OMU maintenance and operation.
Procedure
----End
6.2.1 Querying the Operating Status of the OMU
This section describes how to query the operating status of the OMU subsystem and the service
processes, and the status of the board.
6.2.2 Querying the Information About the OMU
This section describes how to query the working environment, hardware state, and version of
the OMU.
6.2.3 Querying the Version of the Active/Standby OMU Workspaces
This section describes how to query the version of the active and standby OMU workspaces,
such as the workspace flag and version of the OMU applications.
6.2.4 Querying the Status of the Data Synchronization Between the Active OMU and the Standby
OMU
This section describes how to query the status of the data synchronization between the active
OMU and the standby OMU.
6.2.5 Checking the Data Consistency Between the Active OMU and the Standby OMU
This section describes how to check the data consistency between the active OMU and the
standby OMU after a fault-triggered switchover occurs.
6.2.6 Changing the Administrator Password of the Operating System
This section describes how to change the administrator password of Windows Server 2003 to
ensure security of the administrator account.
6-6 Huawei Proprietary and Confidential Issue 07 (2011-01-30)
Copyright © Huawei Technologies Co., Ltd.
BSC6900 GU
OMU Administration Guide 6 Scenario: Upgrade from the BSC6810 to the BSC6900
6.2.7 Forcibly Switching Over the Active and Standby OMUs
This section describes how to forcibly switch over the active and standby OMUs when the active
OMU needs to be manually shut down for software/hardware upgrade or fault rectification. By
performing this task, the OMU services are not interrupted.
6.2.8 Setting RAID 1 on the OMU Hard Disks
This section describes how to set RAID 1 on the OMU hard disks to ensure that the data on the
target OMU hard disk is synchronized with that on the source OMU hard disk.
6.2.9 Switching Over the Active/Standby OMU Workspaces
This section describes how to switch over the active and standby OMU workspaces for OMU
version upgrade and rollback.
6.2.10 Checking the Version of the Operating System
This section describes how to check that the version of the operating system on the OMUa board
is correct.
6.2.11 Manually Synchronizing the Data of the Active and Standby OMUs
This section describes how to manually synchronize the data of the standby OMU with that of
the active OMU.
6.2.12 Stopping Synchronizing the Data of the Active and Standby OMUs
This section describes how to manually stop synchronizing the data of the standby OMU with
that of the active OMU.
6.2.13 Renaming Local Area Connections on the OMU
This section describes how to rename the local area connections on the OMU by using a portable
computer to remotely log in to the OMU after installing the OMU operating system and binding
the Ethernet adapters. Renaming the local area connections facilitates later configuration of the
IP addresses of the Ethernet adapters and Ethernet adapter teams and facilitates query of the
Ethernet adapters.
6.2.14 Setting the Link Mode of the External OMU Ethernet Adapter
This section describes how to set the link mode of the external OMU Ethernet adapter so that it
is consistent with that of the LAN switch.
6.2.15 Setting the 1st Boot Device of the OMU to USB
Before installing the Dopra Linux operating system through the USB installation disk, ensure
that the 1st boot device of the OMU is USB.
6.2.16 Logging In to the OMU
This section describes how to log in to the OMU for the OMU operation and maintenance by
running the mstsc.exe program on a computer.
6.2.17 Logging Out of the OMU
This section describes how to log out of the OMU after logging in to the OMU by running the
mstsc.exe program on a computer and performing operation and maintenance on the OMU.
6.2.18 Resetting the OMU
This section describes how to reset the OMUa board, OMU applications, and OMU service
processes.
6.2.19 Reinstalling the Windows Operating System
This section describes how to reinstall the Windows operating system.
6.2.20 Managing the OMU Applications
This section describes how to manage the OMU applications.
6.2.21 Backing Up and Restoring Data
Issue 07 (2011-01-30) Huawei Proprietary and Confidential 6-7
Copyright © Huawei Technologies Co., Ltd.
BSC6900 GU
6 Scenario: Upgrade from the BSC6810 to the BSC6900 OMU Administration Guide
This section describes how to use the omu_backup_restore_tool to back up and restore the data
related to the OMU configuration, alarms, and performance. When the OMUs work in dual-
OMU mode, the omu_backup_restore_tool can be used only on the active OMU. Otherwise, the
data may be lost.
6.2.22 Using the omutool
This section describes how to use the omutool to modify the configuration data of the active and
standby OMUs, including the OMU working mode, IP addresses and masks of the internal and
external networks, and admin password.
6.2.1 Querying the Operating Status of the OMU
This section describes how to query the operating status of the OMU subsystem and the service
processes, and the status of the board.
Prerequisite
You have logged in to the LMT by referring to LMT Login and Exit.
Procedure
l Query the status of the OMU subsystem.
1. Run the DSP OMU command. The operating status of the OMU subsystem is
displayed, including the OMU operating status, fixed IP address configuration, virtual
IP address configuration, data synchronization status, status of the internal/external
networks, and status of the backup channel.
l Query the status of the service processes when the OMU is operational.
1. Run the DSP OMUMODULE command. The names and status of the service
processes are displayed.
– If the state of the service processes is Started, the OMU service processes are
normal.
– If the state of the service processes is Stopped, the OMU service processes are
normal and not started.
– If the state of the service processes is Exception, the OMU service processes are
abnormal. In dual-OMU mode, the self-healing switchover is triggered if the
abnormal state persists. In single-OMU mode, the OMU reports the alarm
ALM-20707 OMU Process Abort.
l Query the status of the OMUa board.
1. Run the DSP OMUSRV command. The information related to the OMUa board is
displayed, including the CPU usage, memory usage, total space of each logical disk,
current free space, and percentage of the free space of the OMUa board.
----End
6.2.2 Querying the Information About the OMU
This section describes how to query the working environment, hardware state, and version of
the OMU.
Prerequisite
You have logged in to the LMT by referring to LMT Login and Exit.
6-8 Huawei Proprietary and Confidential Issue 07 (2011-01-30)
Copyright © Huawei Technologies Co., Ltd.
BSC6900 GU
OMU Administration Guide 6 Scenario: Upgrade from the BSC6810 to the BSC6900
Context
When a fault occurs on the OMU, you can query the information about the OMU for fault
location.
Procedure
l Query the working environment of the OMU.
1. Run the DSP OMUENV command. The voltage and temperature of the CPU, hard
disk, and chips are displayed.
l Query the hardware information about the OMU.
1. Run the DSP OMUHW command. The subrack number, slot number, and operating
status of the hard disk, Ethernet adapters, Ethernet adapter teams, and RAID of the
OMU are displayed.
The hardware of the OMU is normal if the following conditions are met:
– The state of the Primer harddisk and Standby harddisk is Online.
– The state of the Raid is Normal, and the Raid rebulid scale is 0.
– The ETH0 netcard or ETH1 netcard is Normal.
– In dual-OMU mode, the Backup channel netcard is Normal; in single-OMU
mode, the Backup channel netcard does not have impact on the state of the OMU.
– The Inner0 netcard or Inner1 netcard is Normal.
– Inner netcard group and Extra netcard group are both Normal.
l Query the version information about the OMU.
1. Run the DSP OMUVER command. The subrack number, slot number, and version
information about the PCB, BIOS, BMC, CPLD, and SDR are displayed.
----End
6.2.3 Querying the Version of the Active/Standby OMU
Workspaces
This section describes how to query the version of the active and standby OMU workspaces,
such as the workspace flag and version of the OMU applications.
Prerequisite
You have logged in to the LMT by referring to LMT Login and Exit.
Procedure
Step 1 Run the LST OMUAREA command to query the version of the active and standby OMU
workspaces.
----End
Issue 07 (2011-01-30) Huawei Proprietary and Confidential 6-9
Copyright © Huawei Technologies Co., Ltd.
BSC6900 GU
6 Scenario: Upgrade from the BSC6810 to the BSC6900 OMU Administration Guide
6.2.4 Querying the Status of the Data Synchronization Between the
Active OMU and the Standby OMU
This section describes how to query the status of the data synchronization between the active
OMU and the standby OMU.
Prerequisite
l You have logged in to the LMT by referring to LMT Login and Exit.
l The OMUs work in active/standby mode.
Context
The data synchronization may be faulty due to network or database problems. The OMU will
rectify the fault automatically. In such situation, the Data-sync state is Data
synchronization fault.
Procedure
Step 1 Run the DSP OMU command on the active OMU or standby OMU. The status of the data
synchronization between the active OMU and the standby OMU is displayed.
If the data synchronization is normal, the alarm ALM-20704 OMU Data Synchronization Failure
is reported. Clear the alarm by referring to the suggestions.
CAUTION
When the Data-sync state is Data synchronization is initial or Data
synchronization fault, the active and standby OMUs cannot be switched over.
----End
6.2.5 Checking the Data Consistency Between the Active OMU and
the Standby OMU
This section describes how to check the data consistency between the active OMU and the
standby OMU after a fault-triggered switchover occurs.
Prerequisite
l You have logged in to the LMT by referring to LMT Login and Exit.
l The OMUs work in active/standby mode.
Procedure
Step 1 Run the CMP OMUDATA command to check the consistency of alarm data, performance data,
and configuration data between the active and standby OMUs.
6-10 Huawei Proprietary and Confidential Issue 07 (2011-01-30)
Copyright © Huawei Technologies Co., Ltd.
BSC6900 GU
OMU Administration Guide 6 Scenario: Upgrade from the BSC6810 to the BSC6900
l If the active OMU data is consistent with the standby OMU data, run the STR
DATASYNC command to start the data synchronization between the active OMU and the
standby OMU.
l If the active OMU data is consistent with the standby OMU data, run the CMP
OMUDATA command five minutes later.
CAUTION
If the active OMU is synchronizing the initial data with the standby OMU, the LMT displays
failure information.
Step 2 Run the CMP OMUFILE command to check the consistency of license file, patch file, and
performance file between the active and standby OMUs.
----End
6.2.6 Changing the Administrator Password of the Operating
System
This section describes how to change the administrator password of Windows Server 2003 to
ensure security of the administrator account.
Prerequisite
You have logged in to the OMU by referring to 6.2.16 Logging In to the OMU.
Context
For the factory setting of the administrator password of Windows Server 2003, see Checklist
for the Factory Settings of the OMU Software.
Procedure
Step 1 Right-click My Computer and choose Manage from the shortcut menu.
Step 2 On the left pane of the window, choose System Tools > Local Users and Groups > Users.
Figure 6-2 shows the interface.
Issue 07 (2011-01-30) Huawei Proprietary and Confidential 6-11
Copyright © Huawei Technologies Co., Ltd.
BSC6900 GU
6 Scenario: Upgrade from the BSC6810 to the BSC6900 OMU Administration Guide
Figure 6-2 Computer Management Window
Step 3 On the right side of Figure 6-2, right-click Administrator and choose Set Password from the
shortcut menu. Figure 6-3 shows the prompt box.
Figure 6-3 Setting the password for administrator
Step 4 Click Proceed in Figure 6-3. Figure 6-4 shows the interface.
6-12 Huawei Proprietary and Confidential Issue 07 (2011-01-30)
Copyright © Huawei Technologies Co., Ltd.
BSC6900 GU
OMU Administration Guide 6 Scenario: Upgrade from the BSC6810 to the BSC6900
Figure 6-4 Setting Password for administrator window
Step 5 Type the new password and repeat it, record the password in the Record Sheet of OMU
Software Installation Information.
Step 6 Click OK on the interface to finish the changing.
----End
6.2.7 Forcibly Switching Over the Active and Standby OMUs
This section describes how to forcibly switch over the active and standby OMUs when the active
OMU needs to be manually shut down for software/hardware upgrade or fault rectification. By
performing this task, the OMU services are not interrupted.
Prerequisite
l You have logged in to the LMT by referring to LMT Login and Exit.
l The OMU works in active/standby mode and the active and standby OMUs work normally
for more than five minutes (You can run the CMP OMUDATA and CMP OMUFILE
commands to query whether the active OMU data is consistent with the standby OMU data.
Ensure that the data on the active OMU is totally synchronized to the standby OMU to
avoid data loss after the switchover).
Procedure
Step 1 Run the DSP OMU command to query the operating status of the active/standby OMUs.
If... Then...
The active and standby OMUs work properly and the data Go to Step 2.
synchronization is normal,
The active and standby OMUs do not work properly or the data End this task.
synchronization is abnormal,
Issue 07 (2011-01-30) Huawei Proprietary and Confidential 6-13
Copyright © Huawei Technologies Co., Ltd.
BSC6900 GU
6 Scenario: Upgrade from the BSC6810 to the BSC6900 OMU Administration Guide
Step 2 Run the SWP OMU command to manually switch over the OMUs.
Step 3 Run the DSP OMU command to query the operating status of the active OMU after the
switchover. If the active OMU works properly, you can infer that the switchover is successful.
----End
6.2.8 Setting RAID 1 on the OMU Hard Disks
This section describes how to set RAID 1 on the OMU hard disks to ensure that the data on the
target OMU hard disk is synchronized with that on the source OMU hard disk.
Prerequisite
l The OMU is started normally.
l The OMU serial cable is obtained. For details about the OMU serial cable, see OMU serial
port cable.
l The source hard disk and target hard disk are available.
Context
One OMU hard disk serves as the source hard disk, and the other serves as the target one. Setting
RAID 1 on the hard disks synchronizes the data on the target hard disk with that on the source
hard disk, thus improving data security.
l The source hard disk saves the backup data and files.
l The target hard disk mirrors the source hard disk.
Procedure
Step 1 Connect the PC to the serial port of the OMU through the OMU serial cable.
Step 2 On the PC, choose Start > All Programs > Accessories > Communications >
HyperTerminal. A dialog box is displayed, as shown in Figure 6-5.
Figure 6-5 Connection description
6-14 Huawei Proprietary and Confidential Issue 07 (2011-01-30)
Copyright © Huawei Technologies Co., Ltd.
BSC6900 GU
OMU Administration Guide 6 Scenario: Upgrade from the BSC6810 to the BSC6900
Step 3 Enter the connection name and click OK. A dialog box is displayed, as shown in Figure 6-6.
Figure 6-6 Confirming the connection
Step 4 Check the connection port and click OK. A dialog box is displayed, as shown in Figure 6-7.
Issue 07 (2011-01-30) Huawei Proprietary and Confidential 6-15
Copyright © Huawei Technologies Co., Ltd.
BSC6900 GU
6 Scenario: Upgrade from the BSC6810 to the BSC6900 OMU Administration Guide
Figure 6-7 Setting the attributes of the connection port
NOTE
The parameters of the connection port must be set as shown in Figure 6-7.
Step 5 Check that the parameters of the connection port are correct and click OK. A window is
displayed, as shown in Figure 6-8.
6-16 Huawei Proprietary and Confidential Issue 07 (2011-01-30)
Copyright © Huawei Technologies Co., Ltd.
BSC6900 GU
OMU Administration Guide 6 Scenario: Upgrade from the BSC6810 to the BSC6900
Figure 6-8 Connection established
Step 6 Log in to the target OMU by the PuTTY software. Type the reboot command and press
Enter to restart the OMU. For details about the PuTTY software, see 4.4.2 PuTTY Software.
Step 7 After the OMU is restarted, press F4 repeatedly until the message "Press Ctrl-C to
start LSI Logic Configuration Utility" is displayed. Press Ctrl+C. Messages
are displayed, as shown in the following figure (an example).
Adapter PCI PCI PCI PCI FW Revision Status Boot
Bus Dev Fnc Slot Order
SAS1064 05 01 00 00 0.11.01-IR Enabled 0
Step 8 Press Enter. Messages are displayed, as shown in the following figure (an example).
Adapter SAS1064
PCI Slot 00
PCI Address(Bus/Dev/Func) 05:01:00
MPT Firmware Revision 0.11.01.00-IR
SAS Address 500E0FC1:23456775
NVDATA Version 25.09
Status Enabled
Boot Order 0
Boot Support [Enabled Bios & OS]
RAID Properties
SAS Topology
Advanced Adapter Properties
Issue 07 (2011-01-30) Huawei Proprietary and Confidential 6-17
Copyright © Huawei Technologies Co., Ltd.
BSC6900 GU
6 Scenario: Upgrade from the BSC6810 to the BSC6900 OMU Administration Guide
Press the arrow keys to select RAID Properties and press Enter. Check the value of Status to
determine whether the RAID is correct.
l If Status is Optimal, the RAID is working normally.
l If Status is Resyncing, the RAID is synchronizing data.
NOTE
l If the RAID of the OMU is set for the first time, go to Step 13.
l If the RAID of the OMU is set for the second time, go to Step 9.
Step 9 Select RAID Properties and press Enter. Results are displayed, as shown in the following figure
(an example).
Array 1 of 1
Identifier LSILOGICLogical Volume 3000
Type IM
Scan Order 2
Size(MB) 69618
Status Optimal
Manage Array
Slot Device Identifier RAID Hot Drive Pred Size
Num Disk Spr Status Fail (MB)
0 FUJITSU MAY2073rc D109 [Yes] [No] Primary --- 69618
1 FUJITSU MAY2073rc D109 [Yes] [No] Secondary --- 69618
Step 10 Select Manage Array and press Enter. Results are displayed, as shown in the following figure
(an example).
Identifier LSILOGICLogical Volume 3000
Type IM
Scan Order 2
Size(MB) 69618
Status Optimal
Manage Hot Spare
Synchronize Array
Activate Array
Delete Array
Step 11 Select Delete Array and press Enter. Results are displayed, as shown in the following figure
(an example).
Y Delete array and exit to Adapter Properties
N Abandon array detetion and exit this menu
Step 12 Select Y. Messages are displayed, as shown in the following figure (an example).
Adapter SAS1064
PCI Slot 00
PCI Address(Bus/Dev/Func) 05:01:00
MPT Firmware Revision 0.11.01.00-IR
SAS Address 500E0FC1:23456775
NVDATA Version 25.09
Status Enabled
Boot Order 0
Boot Support [Enabled Bios & OS]
RAID Properties
SAS Topology
Advanced Adapter Properties
Step 13 Select RAID Properties and press Enter. Results are displayed, as shown in the following
figure.
Creat IM Volume Create Integrated Mirror Array of 2
6-18 Huawei Proprietary and Confidential Issue 07 (2011-01-30)
Copyright © Huawei Technologies Co., Ltd.
BSC6900 GU
OMU Administration Guide 6 Scenario: Upgrade from the BSC6810 to the BSC6900
disks plus an optional hot spare,Data
on the primary disk may be migrated.
Create IME Volume Create Integrated Mirrored Enhanced
Array of 3 to 8 disks including an
optional hot spare.
All DATA on array disks will be DELETED!
Create IS Volume Create Integrated Striping array of
2 to 8 disks.
ALL DATA on array disks will be DELETED!
Step 14 Select Create IM Volume and press Enter. Results are displayed, as shown in the following
figure (an example).
Array Type: IM
Array Size(MB): -------
Slot Device Identifier RAID Hot Drive Pred Size
Num Disk Spr Status Fail (MB)
0 FUJITSU MAY2073rc D109 [No] [No] ------ --- 70003
1 FUJITSU MAY2073rc D109 [No] [No] ------ --- 70003
CAUTION
Use caution when selecting the source and target hard disks. Otherwise, the data on the source
hard disk may be lost.
Step 15 Set RAID Disk to No, move the cursor to the value of RAID Disk of the source hard disk, and
press Space. Results are displayed, as shown in the following figure.
M - Keep existing data, migrate to an IM array.
Synchronization of disk will occur.
D - Overwrite existing data, create a new IM array
ALL DATA on ALL disks in the array will be DELETED!!
NO Synchronization performed.
l If you press M, the data on the source hard disk is saved. The target hard disk copies the data
on the source disk.
l If you press D, the data on the source hard disk is deleted and a new RAID is created.
Step 16 Press M or D to return to the messages shown in Step 14.
The value of RAID Disk is Yes, and the value of Drive Status is Primary.
Step 17 Select the target hard disk and press Space. An alarm is prompted, as shown in the following
figure.
WARNING! Data was found on the selected disk,this data will be lost when the array
is created!
Choose Discard configuration or Cancel Exit on the next screen to abort.
Step 18 Press C to return to the messages shown in Step 14.
The value of RAID Disk is Yes, and the value of Drive Status is Secondary.
Step 19 Press C. Results are displayed, as shown in the following figure.
Create and save new array?
Cancel Exit
Save changes then exit this menu
Issue 07 (2011-01-30) Huawei Proprietary and Confidential 6-19
Copyright © Huawei Technologies Co., Ltd.
BSC6900 GU
6 Scenario: Upgrade from the BSC6810 to the BSC6900 OMU Administration Guide
Discard changes then exit this menu
Exit the Configuration Utility and Reboot
Step 20 Select Save changes then exit this menu and press Enter. The screen is updated, as shown in
Step 12.
Step 21 Select RAID Properties shown in Step 12 and press Enter. Results are displayed, as shown in
the following figure (an example).
Array 1 of 1
Identifier LSILOGICLogical Volume 3000
Type 1M
Scan Order 0
Size(MB) 69618
Status 2% Syncd
Manager Array
Slot Device Identifier RAID Hot Drive Pred Size
Num Disk Spr Status Fail (MB)
0 FUJITSU MAY2073rc D109 [Yes] [No] Primary --- 69618
1 FUJITSU MAY2073rc D109 [Yes] [No] Secondary --- 69618
Step 22 Check that the RAID 1 is set correctly, and then press Esc repeatedly until messages are
prompted, as shown in the following figure.
Are you sure you want to exit?
Cancel Exit.
Save changes and reboot.
Discard changes and reboot.
Exit the Configuration Utility and Reboot.
Step 23 Select Exit the Configuration Utility and Reboot and press Enter. Setting the RAID 1 on the
OMU hard disks is complete and the OMU is restarted.
----End
6.2.9 Switching Over the Active/Standby OMU Workspaces
This section describes how to switch over the active and standby OMU workspaces for OMU
version upgrade and rollback.
Prerequisite
l You have logged in to the LMT by referring to LMT Login and Exit.
l When the OMU works in active/standby mode, the active and standby OMUs work
normally. In addition, no MML commands are executed and no scheduled tasks are
triggered. (You can query the data consistency through the CMP OMUDATA and CMP
OMUFILE commands to ensure that the data on the active OMU is totally synchronized
to the standby OMU.)
Context
Do not use this command in other cases.
Procedure
l Switch over the active/standby OMU workspaces in single-OMU mode.
6-20 Huawei Proprietary and Confidential Issue 07 (2011-01-30)
Copyright © Huawei Technologies Co., Ltd.
BSC6900 GU
OMU Administration Guide 6 Scenario: Upgrade from the BSC6810 to the BSC6900
1. Run the SWP OMUAREA command and set Target OMU to ACTIVE (Active
OMU) to switch over the active and standby workspaces on the OMU.
l Switch over the active/standby OMU workspaces in dual-OMU mode.
1. Run the SWP OMUAREA command and set Target OMU to STANDBY (Standby
OMU) to switch over the active and standby workspaces on the active OMU.
2. Run the SWP OMUAREA command and set Target OMU to ACTIVE (Active
OMU) to switch over the active and standby workspaces on the active OMU.
3. Run the RST BSC command to reset the BSC so that the OMU data is consistent with
the host data.
----End
6.2.10 Checking the Version of the Operating System
This section describes how to check that the version of the operating system on the OMUa board
is correct.
Prerequisite
You have logged in to the OMU by referring to 6.2.16 Logging In to the OMU.
Procedure
Step 1 Choose Start > Settings > Control Panel on the OMU.
Step 2 Double-click System on the pop-up interface.
Step 3 Click the General tab on the pop-up interface.
Step 4 Check whether Microsoft Windows Server 2003, Standard Edition, and Service Pack 2 are
displayed in the System list on the interface.
Option Description
The displayed content is Microsoft It shows that Windows Server 2003 is installed
Windows Server 2003, Standard Edition, successfully and the patch is Windows Server
and Service Pack 2. 2003 Service Pack 2.
The displayed content is not Microsoft It shows that Windows Server 2003 is not
Windows Server 2003, Standard Edition, installed successfully. You need to reinstall the
and Service Pack 2. operating system. For details, see 6.1.1
Installing the Operating System.
----End
6.2.11 Manually Synchronizing the Data of the Active and Standby
OMUs
This section describes how to manually synchronize the data of the standby OMU with that of
the active OMU.
Prerequisite
l You have logged in to the LMT by referring to LMT Login and Exit.
Issue 07 (2011-01-30) Huawei Proprietary and Confidential 6-21
Copyright © Huawei Technologies Co., Ltd.
BSC6900 GU
6 Scenario: Upgrade from the BSC6810 to the BSC6900 OMU Administration Guide
l The OMUs work in active/standby mode.
Context
After running the CMP OMUDATA command, you can manually synchronize the data of the
standby OMU with that of the active OMU if the data is inconsistent.
Procedure
Step 1 Run the STR DATASYNC command to start synchronizing the data of the standby OMU with
that of the active OMU.
NOTE
Successful running of the command only indicates a successful start of the data synchronization procedure
between the active and standby OMUs. To check whether the data synchronization succeeds, run the DSP
OMU command and query Data-sync state.
----End
6.2.12 Stopping Synchronizing the Data of the Active and Standby
OMUs
This section describes how to manually stop synchronizing the data of the standby OMU with
that of the active OMU.
Prerequisite
l You have logged in to the LMT by referring to LMT Login and Exit.
l The OMUs work in active/standby mode.
l The data of the standby OMU is being synchronized with that of the active OMU.
Procedure
Step 1 Run the STP DATASYNC command to stop the data synchronization between the active and
standby OMUs.
NOTE
Running the command leads to asynchronous data between the active and standby OMUs. Even after an OMU
switchover, the data between the active and standby OMUs can be still asynchronous. You can restart data
synchronization only by running the STR DATASYNC command.
----End
6.2.13 Renaming Local Area Connections on the OMU
This section describes how to rename the local area connections on the OMU by using a portable
computer to remotely log in to the OMU after installing the OMU operating system and binding
the Ethernet adapters. Renaming the local area connections facilitates later configuration of the
IP addresses of the Ethernet adapters and Ethernet adapter teams and facilitates query of the
Ethernet adapters.
Prerequisite
You have logged in to the OMU by referring to 6.2.16 Logging In to the OMU.
6-22 Huawei Proprietary and Confidential Issue 07 (2011-01-30)
Copyright © Huawei Technologies Co., Ltd.
BSC6900 GU
OMU Administration Guide 6 Scenario: Upgrade from the BSC6810 to the BSC6900
Context
You can use the portable computer to remotely log in to the OMU by connecting the computer
to the ETH2 port on the panel of the OMUa board. The default IP address is 192.168.6.50.
Procedure
Step 1 Right-click My Network Places and choose Properties from the shortcut menu. Figure 6-9
shows the pop-up interface.
Figure 6-9 Network Connections window
NOTE
The name of the external Ethernet adapter team has been displayed as External Network Team and thus it does
not need to be renamed.
Step 2 In the Network Connections window, rename the local area connections with the Device
Name of TEAM: Internal Network Team Internal Network Team.
Step 3 Double-click the network_identify.js tool for identifying Ethernet adapters in the C:
\DRIVERS path. Ethernet adapters are also called Network Interface Card, NIC for short. As
Figure 6-10 shows, an interface is displayed.
Issue 07 (2011-01-30) Huawei Proprietary and Confidential 6-23
Copyright © Huawei Technologies Co., Ltd.
BSC6900 GU
6 Scenario: Upgrade from the BSC6810 to the BSC6900 OMU Administration Guide
Figure 6-10 Interface of identifying the Ethernet adapters (an example)
NOTE
NIC Name in Figure 6-10 indicates the name of each local area connection in the Network
Connections window.
Step 4 Rename the local area connections according to the rules shown in Table 6-2.
Table 6-2 Table of renaming rules
NIC Type New Name
ETH1 Eth1(External)
ETH0 Eth0(External)
ETH5-SCU6 Intel0(Internal)
ETH4-SCU7 Intel1(Internal)
ETH3-UPDATE FE(Spare)
6-24 Huawei Proprietary and Confidential Issue 07 (2011-01-30)
Copyright © Huawei Technologies Co., Ltd.
BSC6900 GU
OMU Administration Guide 6 Scenario: Upgrade from the BSC6810 to the BSC6900
NIC Type New Name
ETH2 Eth2(LocalMaintain)
Step 5 Click Close to close the interface of the tool.
Figure 6-11 shows the Network Connections window after the renaming.
Figure 6-11 Network Connections window after the renaming
----End
6.2.14 Setting the Link Mode of the External OMU Ethernet Adapter
This section describes how to set the link mode of the external OMU Ethernet adapter so that it
is consistent with that of the LAN switch.
Prerequisite
The link mode of the LAN switch is set to full-duplex.
Context
If the link mode of the external Ethernet adapter on the OMUa board panel is inconsistent with
that of the LAN switch, the network may be interrupted. If the link mode of the LAN switch is
specified, the link mode of the external Ethernet adapter on the OMUa board panel should also
be specified.
There are two link modes of the LAN switch: force mode and auto-negotiation mode. The link
mode of the OMUa external Ethernet adapter must be consistent with the link mode of the LAN
switch.
Procedure
Step 1 Log in to the OMU by referring to 6.2.16 Logging In to the OMU.
Issue 07 (2011-01-30) Huawei Proprietary and Confidential 6-25
Copyright © Huawei Technologies Co., Ltd.
BSC6900 GU
6 Scenario: Upgrade from the BSC6810 to the BSC6900 OMU Administration Guide
Step 2 Click Start > Settings > Control Panel > Network Connections and the Network
Connections window is displayed.
Step 3 Double-click Eth1(External). As Figure 6-12 shows, an interface is displayed.
Figure 6-12 Eth1(External) state
Step 4 Click Properties. As Figure 6-13 shows, an interface is displayed.
6-26 Huawei Proprietary and Confidential Issue 07 (2011-01-30)
Copyright © Huawei Technologies Co., Ltd.
BSC6900 GU
OMU Administration Guide 6 Scenario: Upgrade from the BSC6810 to the BSC6900
Figure 6-13 Eth1(External) properties
Step 5 Click Configure in the General tab and the Broadcom NetXtreme Gigabit Ethernet #2
Properties interface is displayed.
Step 6 As Figure 6-14 shows, click the Advanced tab and choose Property > Speed & Duplex on the
left.
Issue 07 (2011-01-30) Huawei Proprietary and Confidential 6-27
Copyright © Huawei Technologies Co., Ltd.
BSC6900 GU
6 Scenario: Upgrade from the BSC6810 to the BSC6900 OMU Administration Guide
Figure 6-14 Broadcom NetXtreme Gigabit Ethernet #2 properties
Step 7 Select the same link mode as that of the LAN switch from the Value list box and click
Confirm to end the setting.
CAUTION
The link mode of a Gigabit Ethernet adapter must be auto-negotiation. Setting the link mode to
1000BASE-TX, however, is invalid.
----End
6.2.15 Setting the 1st Boot Device of the OMU to USB
Before installing the Dopra Linux operating system through the USB installation disk, ensure
that the 1st boot device of the OMU is USB.
Prerequisite
l The OMU is started normally.
l The OMU is configured with a keyboard and monitor locally.
6-28 Huawei Proprietary and Confidential Issue 07 (2011-01-30)
Copyright © Huawei Technologies Co., Ltd.
BSC6900 GU
OMU Administration Guide 6 Scenario: Upgrade from the BSC6810 to the BSC6900
l The OMU serial cable is obtained. For details about the OMU serial cable, see OMU serial
port cable.
l The USB installation disk is connected to the USB port on the OMUa/OMUb board.
Context
There are two methods of starting the OMU:
1. Connect the OMU to a PC through the HyperTerminal program on the PC.
2. Connect the OMU to the keyboard and monitor directly.
Procedure
l Connect the OMU to a PC through the HyperTerminal program on the PC (recommended).
1. Connect the PC to the serial port of the OMU through the OMU serial cable.
2. On the PC, choose Start > All Programs > Accessories > Communications >
HyperTerminal. A dialog box is displayed, as shown in Figure 6-15.
Figure 6-15 Connection description
3. Enter the connection name and click OK. A dialog box is displayed, as shown in
Figure 6-16.
Issue 07 (2011-01-30) Huawei Proprietary and Confidential 6-29
Copyright © Huawei Technologies Co., Ltd.
BSC6900 GU
6 Scenario: Upgrade from the BSC6810 to the BSC6900 OMU Administration Guide
Figure 6-16 Confirming the connection
4. Check the connection port and click OK. A dialog box is displayed, as shown in
Figure 6-17.
6-30 Huawei Proprietary and Confidential Issue 07 (2011-01-30)
Copyright © Huawei Technologies Co., Ltd.
BSC6900 GU
OMU Administration Guide 6 Scenario: Upgrade from the BSC6810 to the BSC6900
Figure 6-17 Setting the attributes of the connection port
NOTE
The parameters of the connection port must be set as shown in Figure 6-17.
5. Check that the parameters of the connection port are correct and click OK. A window
is displayed, as shown in Figure 6-18.
Issue 07 (2011-01-30) Huawei Proprietary and Confidential 6-31
Copyright © Huawei Technologies Co., Ltd.
BSC6900 GU
6 Scenario: Upgrade from the BSC6810 to the BSC6900 OMU Administration Guide
Figure 6-18 Connection established
6. Log in to the target OMU by the PuTTY software. Type the reboot command and
press Enter to restart the OMU. For details about the PuTTY software, see 4.4.2
PuTTY Software.
7. After the OMU is restarted, switch to the window shown in Figure 6-18. Press F4
repeatedly until the window is refreshed, as shown in Figure 6-19.
6-32 Huawei Proprietary and Confidential Issue 07 (2011-01-30)
Copyright © Huawei Technologies Co., Ltd.
BSC6900 GU
OMU Administration Guide 6 Scenario: Upgrade from the BSC6810 to the BSC6900
Figure 6-19 BIOS information
8. Press the arrow keys to select Boot. The window is refreshed, as shown in Figure
6-20.
Figure 6-20 Boot setting
Issue 07 (2011-01-30) Huawei Proprietary and Confidential 6-33
Copyright © Huawei Technologies Co., Ltd.
BSC6900 GU
6 Scenario: Upgrade from the BSC6810 to the BSC6900 OMU Administration Guide
9. Press the arrow keys to select Boot Device Priority and press Enter. The window is
refreshed, as shown in Figure 6-21.
Figure 6-21 Setting the boot device priority
10. Press the arrow keys to select 1st Boot Device and press Enter. The window is
refreshed, as shown in Figure 6-22.
6-34 Huawei Proprietary and Confidential Issue 07 (2011-01-30)
Copyright © Huawei Technologies Co., Ltd.
BSC6900 GU
OMU Administration Guide 6 Scenario: Upgrade from the BSC6810 to the BSC6900
Figure 6-22 Setting the 1st boot device
11. Press Esc, select Exit, and press Enter. The window is refreshed, as shown in Figure
6-23.
Figure 6-23 Saving changes and exit
Issue 07 (2011-01-30) Huawei Proprietary and Confidential 6-35
Copyright © Huawei Technologies Co., Ltd.
BSC6900 GU
6 Scenario: Upgrade from the BSC6810 to the BSC6900 OMU Administration Guide
12. Press the arrow keys to select Save Changes and Exit and press Enter. The changes
are saved. Exit the setting.
l Connect the OMU to the keyboard and monitor directly.
1. Connect the keyboard to the USB port and monitor to the VGA port on the OMU
directly at the local end of the OMU.
2. Log in to the LMT. Run the RST OMU command to set Reset Type to HARD. Then
reset the target OMU. The BIOS Setup screen is displayed on the monitor, as shown
in Figure 6-24.
Figure 6-24 BIOS Setup
3. PressDEL to enter BIOS Setup screen.
4. Press the arrow keys to select Boot, as shown in Figure 6-25.
Figure 6-25 Boot tab page
5. Use the direction arrows on the keyboard to select Boot Device Priority and press
Enter.
6. Use the direction arrows on the keyboard to select 1st Boot Device and press Enter.
Set the 1st boot device of the OMU operating system to USB, as shown in Figure
6-26.
6-36 Huawei Proprietary and Confidential Issue 07 (2011-01-30)
Copyright © Huawei Technologies Co., Ltd.
BSC6900 GU
OMU Administration Guide 6 Scenario: Upgrade from the BSC6810 to the BSC6900
Figure 6-26 Selecting the 1st boot device
7. Press F10 to save the setting and exit.
----End
6.2.16 Logging In to the OMU
This section describes how to log in to the OMU for the OMU operation and maintenance by
running the mstsc.exe program on a computer.
Prerequisite
l The OMU is started normally.
l The computer for remote login to the OMU is installed with an operating system of
Windows XP or later versions.
l The computer for remote login to the OMU works normally and is connected to the OMU
external network properly.
l The fixed IP address of the external network, virtual IP address of the external network, or
debugging IP address of the OMU is obtained. For the IP addresses of the OMU, see the
Record Sheet of OMU Software Installation Information.
l The computer for remote login to the OMU and the IP addresses of OMU external network
are on the same network segment.
Context
l The OMU can be connected to only one computer through the mstsc.exe program.
l The mstsc.exe program by running which you log in to the OMU should have the console
parameter. Otherwise, you cannot log in to the OMU.
Issue 07 (2011-01-30) Huawei Proprietary and Confidential 6-37
Copyright © Huawei Technologies Co., Ltd.
BSC6900 GU
6 Scenario: Upgrade from the BSC6810 to the BSC6900 OMU Administration Guide
NOTE
If the operating system of the computer for remote login to the OMU is Windows XP SP3, run the mstsc.exe
program with the admin parameter. That is, type mstsc /admin instead of mstsc /console.
Procedure
Step 1 Choose Start > Run on the computer used for remote login to the OMU. The Run dialog box
is displayed.
Step 2 Type mstsc /console and click Confirm. As Figure 6-27 shows, the Remote Desktop
Connection dialog box is displayed.
CAUTION
When typing mstsc /console, include a space between mstsc and /console.
Figure 6-27 Remote desktop connection dialog box
Step 3 Type the IP address of the OMU and click Connect.
NOTE
l Before the OMU applications are started, you should enter the fixed IP address of the external network.
l After the OMU applications are started, you should enter the fixed or virtual IP address of the external
network. The latter is preferential.
l In local commissioning scenarios, you should enter the debugging IP address of the OMU.
l If the OMU cannot be connected by using either the external fixed IP address or external virtual IP
address, the debugging Ethernet port of the OMU must be debugged. You should enter the debugging
IP address of the OMU.
l You are advised to log in to the OMU by using the external fixed IP address, external virtual IP
address, or debugging IP address in a preference sequence.
Step 4 Type the administrator user name and password and click Confirm according to the interface
message. The login ends.
----End
6-38 Huawei Proprietary and Confidential Issue 07 (2011-01-30)
Copyright © Huawei Technologies Co., Ltd.
BSC6900 GU
OMU Administration Guide 6 Scenario: Upgrade from the BSC6810 to the BSC6900
6.2.17 Logging Out of the OMU
This section describes how to log out of the OMU after logging in to the OMU by running the
mstsc.exe program on a computer and performing operation and maintenance on the OMU.
Prerequisite
You have logged in to the OMU by referring to 6.2.16 Logging In to the OMU.
Context
CAUTION
l Do not log out of the OMU by directly closing the desktop of remote login to the OMU.
Otherwise, resources of the OMU operating system may not be fully released, and therefore
the use of the OMU can be affected.
l Do not log off the OMU directly. Otherwise, OMU processes will be abnormal.
l Shutting down the OMU will stop all the OMU services. You must restart the OMU at the
local end.
Procedure
Step 1 Choose Start > Close. A dialog box is displayed, as shown in Figure 6-28.
Figure 6-28 Shut Down Windows dialog box
Issue 07 (2011-01-30) Huawei Proprietary and Confidential 6-39
Copyright © Huawei Technologies Co., Ltd.
BSC6900 GU
6 Scenario: Upgrade from the BSC6810 to the BSC6900 OMU Administration Guide
Step 2 Select Disconnect and click OK to log out of the OMU.
----End
6.2.18 Resetting the OMU
This section describes how to reset the OMUa board, OMU applications, and OMU service
processes.
Prerequisite
You have logged in to the LMT by referring to LMT Login and Exit.
Context
l The OMU operating system is restarted after the OMUa board is reset. If the OMUa board
is reset successfully, the faults of the OMU operating system or applications can be rectified.
l All the service processes are disrupted after the OMU applications are reset. If the OMUa
board is reset successfully, the faults of the OMU applications can be rectified.
l Resetting a specified OMU service process interrupts the service of the process for a while.
Procedure
l Reset the OMUa board/OMU applications
1. Run the RST OMU command.
– If Reset Type is set to SOFT, only the OMU applications are reset. The OMU
operating system is not restarted.
– If Reset Type is set to HARD, the OMU operating system is restarted.
NOTE
l When the OMU works in single-OMU mode, you need to set the Reset Target to
ACTIVE.
l When the OMUs work in dual-OMU mode, the active OMU is reset if you set the Reset
Target to ACTIVE.
l When the OMUs work in dual-OMU mode, the standby OMU is reset if you set the Reset
Target to STANDBY.
l Reset a specified service process
1. Run the RST OMUMODULE command and specify Reset Target and Module
Name to reset the specified OMU service process.
----End
6.2.19 Reinstalling the Windows Operating System
This section describes how to reinstall the Windows operating system.
Context
After the BSC6810 is upgraded to the BSC6900, reinstall the Windows Server 2003 operating
system if it is retained.
6-40 Huawei Proprietary and Confidential Issue 07 (2011-01-30)
Copyright © Huawei Technologies Co., Ltd.
BSC6900 GU
OMU Administration Guide 6 Scenario: Upgrade from the BSC6810 to the BSC6900
Procedure
----End
Preparations for Reinstalling the OMU Operating System
Before reinstalling the Windows operating system on site, you need to keep the following items
ready: the OMUa board, portable computer, installation disk of the EasyInstall software, and
installation disks or installation source programs of the software to be installed on the OMU.
Configuration Requirements for the OMUa Board
l The memory is larger than 1 GB.
l Two SAS hard disks of more than 70 GB each are configured.
l RAID 1 is set up for the two hard disks.
Configuration Requirements of the Portable Computer
Table 6-3 lists the configuration requirements of the portable computer.
Table 6-3 Configuration requirements of the portable computer
Item Quantity Recommended Minimum Configuration
Configuration
CPU 1 2.8 GHz or faster 866 MHz
RAM 1 512 MB 256 MB
Hard disk 1 80 GB 10 GB
Display - 1024x768 pixels or higher 800×600
adapter
resolutio
n
CD drive 1 - -
Ethernet 1 10&100Mbps 10&100Mbps
adapter
Operatin - Microsoft Windows XP -
g system Professional or Microsoft
Windows Server 2003
If the operating system of the portable computer is Microsoft Windows XP Professional, the
Windows firewall and simple share must be disabled. Otherwise, the running of the EasyInstall
software and the installation of the OMU operating system may be affected.
To disable the Windows firewall, perform the following steps:
Issue 07 (2011-01-30) Huawei Proprietary and Confidential 6-41
Copyright © Huawei Technologies Co., Ltd.
BSC6900 GU
6 Scenario: Upgrade from the BSC6810 to the BSC6900 OMU Administration Guide
1. Right-click My Network Places and choose Properties from the shortcut menu. The
Network Connections window is displayed.
2. Right-click the Local Area Connection and choose Properties from the shortcut menu.
The Local Area Connection Properties dialog box is displayed.
3. Click the Advanced tab.
4. Click Settings. A dialog box is displayed. Click the General tab and then click Off. Click
OK. The firewall is disabled.
To disable the simple file sharing, perform the following steps:
1. Double-click My Computer. The My Computer window is displayed.
2. Choose Tools > Folder options. The Folder options dialog box is displayed.
3. Click the View tab. In the Advanced settings area, clear the Use simple file sharing
(Recommended) check box.
To configure the IP address of the Ethernet adapter of the portable computer to 192.168.0.215,
perform the following steps:
1. Right-click My Network Places and choose Properties from the shortcut menu. The
Network Connections window is displayed.
2. Right-click Local Area Connection and choose Properties from the shortcut menu. The
Local Area Connection Properties dialog box is displayed.
3. Select Internet Protocol (TCP/IP) and then click Properties. The Internet Protocol
(TCP/IP) Properties dialog box is displayed.
4. Click Use the following IP address. Set the IP address to 192.168.0.215 and the subnet
mask to 255.255.255.0.
Disks and Programs to Be Prepared
Ensure that the following installation disks and programs are available:
l EasyInstall software installation disk
l Microsoft Windows Server 2003 R2 standard edition installation disk
l SP2 patch programs: WindowsServer2003-KB914961-SP2-x86-CHS.exe and
WindowsServer2003-KB914961-SP2-x86-ENU.exe
l Windows 2007 basic patches: win2k3_CN 2007Basic Patches.exe and win2k3_EN
2007Basic Patches.exe
l iPSI SEK SetWin software
NOTE
To obtain the latest EasyInstall software, visit http://support.huawei.com/support and enter the user name and
password, and then choose Software Center > Version Software > Wireless Product Line > WCDMA-
RAN > WRAN OM Tools to download the autoinst software.
Creating Operating System Installation Source
This section describes how to use the EasyInstall software to create the installation source of the
operating system to be installed on the OMUa board.
Context
An installation source server, physically an LMT PC, saves programs such as operating system.
6-42 Huawei Proprietary and Confidential Issue 07 (2011-01-30)
Copyright © Huawei Technologies Co., Ltd.
BSC6900 GU
OMU Administration Guide 6 Scenario: Upgrade from the BSC6810 to the BSC6900
The EasyInstall software is used to install the OMU operating system.
Procedure
Step 1 Decompress the EasyInstall software package to a portable computer.
NOTE
Unless otherwise specified, the software package is decompressed in the D:\autoinst path.
Step 2 Go to the D:\autoinst\cdcopy path.
Step 3 Double-click ISM.EXE. A window is displayed, as shown in Figure 6-29.
Figure 6-29 Installation Source Manager window
Step 4 Select the installation source directory and click OK. The window is updated, as shown in Figure
6-30. You are advised to select the default installation source directory. If the default installation
source directory does not exist, create one.
Issue 07 (2011-01-30) Huawei Proprietary and Confidential 6-43
Copyright © Huawei Technologies Co., Ltd.
BSC6900 GU
6 Scenario: Upgrade from the BSC6810 to the BSC6900 OMU Administration Guide
Figure 6-30 Installation Source Manager window
Step 5 Click New on the toolbar or choose Source > New. A dialog box is displayed, as shown in
Figure 6-31.
Figure 6-31 Creating operating system installation source 1
6-44 Huawei Proprietary and Confidential Issue 07 (2011-01-30)
Copyright © Huawei Technologies Co., Ltd.
BSC6900 GU
OMU Administration Guide 6 Scenario: Upgrade from the BSC6810 to the BSC6900
Step 6 Select an installation source type and click Next.
If... Then...
Windows Server 2003 R2... is selected, A dialog box is displayed, as shown in Figure
6-32.
Figure 6-32 Creating operating system installation source 2
Step 7 Click Next. A dialog box is displayed, as shown in Figure 6-33.
Issue 07 (2011-01-30) Huawei Proprietary and Confidential 6-45
Copyright © Huawei Technologies Co., Ltd.
BSC6900 GU
6 Scenario: Upgrade from the BSC6810 to the BSC6900 OMU Administration Guide
Figure 6-33 Creating operating system installation source 3
Step 8 Insert CD1 into the CD drive. Click Next. A dialog box is displayed.
Step 9 Click Execute. Files in CD1 start to be copied, showing the progress.
Step 10 After all the files in CD1 are copied, a dialog box is prompted for confirmation. Click OK.
Follow the wizard to proceed to copy the remaining CDs.
Step 11 After all the CDs of the OMU operating system are copied, click Finish. The installation source
is displayed in the Installation Source Manager window shown in Figure 6-30.
----End
Creating the Installation Source of the SetWin Software and OS Patches
This section describes how to create the installation source of the SetWin software and OS
patches after the installation source of the OMU OS is created.
Context
Visit http://support.huawei.com/support. Enter the user name and password. To download
the SetWin software, choose Software Center > Mini-tool software > Wireless Product
Line > Security Tools > public.
Visit http://support.huawei.com/support. Enter the user name and password. To download
SP2 and 2007 basic patches, choose Software Center > Mini-tool software > Wireless Product
Line > Universal OS Patches > public.
6-46 Huawei Proprietary and Confidential Issue 07 (2011-01-30)
Copyright © Huawei Technologies Co., Ltd.
BSC6900 GU
OMU Administration Guide 6 Scenario: Upgrade from the BSC6810 to the BSC6900
Procedure
Step 1 Decompress the SetWin software package.
Step 2 Copy the pack folder under autoinst\template\pomu_mode to D:\OMU\SRC.
Step 3 Save the SetWin software and 2007 basic patches to D:\OMU\SRC\pack\ENU\.
Step 4 Save SP2 into D:\OMU\SRC\ and rename it ws2k3sp2.enu.exe.
Creating the installation source of SetWin and OS patches is complete.
----End
Installing the OMU Operating System by Using the EasyInstall Software
This section describes how to run the EasyInstall software on a portable computer to install the
Windows operating system, SP2, and SetWin software on the OMU.
Prerequisite
l The OMUa board is powered on and works normally.
l The OMU is connected to the local PC through the debugging Ethernet port.
l The operating system installation source is created. For details, see Creating Operating
System Installation Source.
Context
l Other Ethernet adapters are bound before you use the EasyInstall software to install the
OMU operating system. Therefore, you can install the software in network installation
mode by using only the ETH2 Ethernet port on the panel of the OMUa board. Otherwise,
the installation may fail.
l The time taken for the installation depends on the configuration of the portable computer
and the performance of the Ethernet adapter. Generally, installing the Windows operating
system, SP2, and SetWin software takes 60 minutes if a 100 Mbit/s Ethernet adapter is
used.
Procedure
Step 1 Go to the D:\autoinst path, open the autoinst.conf file using a text processing program and
configure parameters by changing the default values to recommended values, as shown in Table
6-4.
Table 6-4 Configuration item
Item Default Value Recommended Description
Value
SRC_PATH d:\OMU\SRC Path for saving the Save path of the installation
installation source file source file
as needed (you can use
the default path).
Issue 07 (2011-01-30) Huawei Proprietary and Confidential 6-47
Copyright © Huawei Technologies Co., Ltd.
BSC6900 GU
6 Scenario: Upgrade from the BSC6810 to the BSC6900 OMU Administration Guide
Item Default Value Recommended Description
Value
DHCPD_INT Local area Eth2 Name of the Ethernet port
ERFACE connection connecting the portable
computer to the OMUa
board
IPADDR 192.168.0.1 192.168.0.215 IP address of the portable
computer enabled with
DHCPD services
NETMASK 255.255.255.0 255.255.255.0 Subnet mask of the portable
computer enabled with
DHCPD services
RANGE 192.168.0.2-192.16 192.168.0.2-192.168. Range of the IP addresses
8.0.254 0.254 that can be assigned to the
portable computer by the
DHCPD server
Step 2 Choose Start > Run, and run the cmd command. The cmd window is displayed.
Type the following command and press Enter.
C:\Documents and Settings>cd /d D:\autoinst
Step 3 Type checkout.bat and press Enter. The POMU Easy-Install Check Result dialog box is
displayed. Check whether the ports displayed in the dialog box are used, as shown in Figure
6-34.
Figure 6-34 Port status
NOTE
If the port status is Fail as shown in Figure 6-34, the port is not used. If the port status is OK, the port is
used. Quit other running programs to release the port.
6-48 Huawei Proprietary and Confidential Issue 07 (2011-01-30)
Copyright © Huawei Technologies Co., Ltd.
BSC6900 GU
OMU Administration Guide 6 Scenario: Upgrade from the BSC6810 to the BSC6900
Step 4 Type install.bat and press Enter. After the DHCP and TFCP services are started successfully,
the command line returns to D:\autoinst, as shown in Figure 6-35.
Figure 6-35 Starting services
Issue 07 (2011-01-30) Huawei Proprietary and Confidential 6-49
Copyright © Huawei Technologies Co., Ltd.
BSC6900 GU
6 Scenario: Upgrade from the BSC6810 to the BSC6900 OMU Administration Guide
CAUTION
l Before running the script, ensure that ETH2 is in Link state, that the DHCP Ethernet port on
the installation source server and ETH2 (debugging Ethernet port) on the OMUa board panel
are connected, and that the installation source server is powered on. The DHCP service cannot
be started if ETH2 is in Down state.
l If the system prompts that a service fails to be started, run the install.bat program again till
services are started successfully.
Step 5 Enter checkout.bat. If the four Ethernet ports are in OK state, all the services are started
properly.
Step 6 Go to the D:\autoinst\template\pomu_mode\RNC_02238586 path to check the configuration
files such as config.ini, deploy-ipconfig.ini, and third-party.ini, as shown in Figure 6-36, Figure
6-37, and Figure 6-38.
Figure 6-36 config.ini
NOTE
The configuration items in the config.ini file are described as follows:
l ostype: type of the OMU operating system (unchangeable).
l cdkey: serial No. for installing the OMU operating system (unchangeable).
l partitions: partitions of the OMU hard disk. The OMU hard disk is divided into two partitions. For
example, change c:ntfs:15000|d:ntfs:5000|e:fat32:1 to c:ntfs:15000|d:ntfs:1. Where, 1 indicates the
remaining capacity of the OMU hard disk. Only the last partition can be set to 1.
l Other configuration items can be changed as required.
Figure 6-37 deploy-ipconfig.ini
6-50 Huawei Proprietary and Confidential Issue 07 (2011-01-30)
Copyright © Huawei Technologies Co., Ltd.
BSC6900 GU
OMU Administration Guide 6 Scenario: Upgrade from the BSC6810 to the BSC6900
NOTE
The configuration items in the deploy-ipconfig.ini file are described as follows:
l Modify the internal and external IP addresses according to the network conditions.
l End each line with a semi-colon.
Figure 6-38 third-party.ini
NOTE
If third-party software is to be installed, add the software name, save path, and commands to be executed
to the third-party.ini file.
Step 7 Open the relevant file in D:\autoinst\site. Enter only the MAC address of ETH2 and the name
of the configuration file, as shown in Figure 6-39.
Issue 07 (2011-01-30) Huawei Proprietary and Confidential 6-51
Copyright © Huawei Technologies Co., Ltd.
BSC6900 GU
6 Scenario: Upgrade from the BSC6810 to the BSC6900 OMU Administration Guide
Figure 6-39 Edited file
NOTE
l By default, there is a # symbol preceding the value of each MAC, which is used to comment out this
statement. Delete # before the installation.
l To learn the MAC address of the ETH2, view the bar code of the MAC address on the OMUa board,
for example, 0018821D0FE0-E5(6), which indicates that the MAC addresses of the six Ethernet
adapters on the OMUa board are 0018821D0FE0, 0018821D0FE1, 0018821D0FE2, 0018821D0FE3,
0018821D0FE4, and 0018821D0FE5. You can write all these addresses in the file named site.
Step 8 Enter config.bat. When the script is successfully executed, all configurations on the server are
complete, as shown in Figure 6-40.
Figure 6-40 Configuring services
6-52 Huawei Proprietary and Confidential Issue 07 (2011-01-30)
Copyright © Huawei Technologies Co., Ltd.
BSC6900 GU
OMU Administration Guide 6 Scenario: Upgrade from the BSC6810 to the BSC6900
CAUTION
l If the system prompts that a service fails to be started, run the config.bat program again till
services are configured successfully.
l After the config.bat program is executed, a symbol # is automatically added in front of the
value of MAC. Delete the symbol # before running the install.bat program again.
Step 9 Turn the ejector levers on the OMUa board outwards. After the OFFLINE LED on the OMUa
board is ON, turn the ejector levers on the OMUa board inwards until they are in the proper
position. The OMUa board automatically restarts on the DHCP server and the installation of the
operating system starts.
CAUTION
l During the installation process, do not connect the keyboard and mouse to the portable
computer in case of any interruption.
l During the installation process, the OMUa board may automatically restart several times.
l During the installation process, do not run the install.bat script. If you run the install.bat
script, the DHCP server and TFTP server will be reconfigured and the network will be
interrupted temporarily. Thus, the installation fails.
l During the installation process, if a message reading PXE-E32:TFTP open timeout
is displayed, disable the DHCP server, TFTP server, and firewall. If the DHCP server is
enabled after you run the install.bat script repeatedly, run the install.bat stop command to
disable the DHCP service, as shown in Figure 6-41. Then, run the install.bat script again
to start the EasyInstall software.
Figure 6-41 Stopping services
Step 10 Enter checkout.bat to query the status of the OMUa board installation.
If STATUS of MAC in the displayed window is OK, you can infer that the installation of the
operating system is complete. Ten seconds after the installation, the board restarts automatically.
Then, you can remotely log in to the OMUa board.
Issue 07 (2011-01-30) Huawei Proprietary and Confidential 6-53
Copyright © Huawei Technologies Co., Ltd.
BSC6900 GU
6 Scenario: Upgrade from the BSC6810 to the BSC6900 OMU Administration Guide
NOTE
Run the checkout.bat program. The STATUS of MAC in the displayed window indicates the installation
status of the OMU operating system.
l OK indicates that the installation is complete.
l Installing indicates that the installation is in progress.
l Waiting indicates that the client has not sent messages to the server and that the installation is not
started. If the OMUa board is in Waiting state after the board is on for ten minutes, check that the
network is connected and that the client PC is powered on.
l Failed indicates that the installation fails. For details, view the LOG.
----End
Follow-up Procedure
After the OMU operating system is installed, rename the OMU, re-set the admin password, and
reconfigure the IP addresses of OMU Ethernet adapters. For details, see Changing the OMU
Name, Changing the admin Password, and Changing the IP Addresses and Masks of the
OMU Ethernet Adapters.
6.2.20 Managing the OMU Applications
This section describes how to manage the OMU applications.
Querying the Operating Status of the omud
This section describes how to query the operating status of the omud to determine whether the
OMU can provide services normally.
Prerequisite
You have logged in to the OMU by referring to 6.2.16 Logging In to the OMU.
Procedure
Step 1 Log in to the OMU by referring to 6.2.16 Logging In to the OMU.
Step 2 Click Start > Settings > Control Panel to enter the Control Panel interface.
Step 3 Double-click Administrative Tools > Services to enter the Services interface.
6-54 Huawei Proprietary and Confidential Issue 07 (2011-01-30)
Copyright © Huawei Technologies Co., Ltd.
BSC6900 GU
OMU Administration Guide 6 Scenario: Upgrade from the BSC6810 to the BSC6900
Figure 6-42 Services interface
Step 4 Check the Status of omud to see whether the OMU is providing services.
Option Description
If the Status of omud is Started, It shows that the OMU is working.
If the Status of omud is blank, It shows that the OMU stops working.
----End
Starting the omud
This section describes how to start the omud so that the OMU provides services normally.
Prerequisite
l You have logged in to the OMU by referring to 6.2.16 Logging In to the OMU.
l The OMU applications are installed by referring to 6.1.2 Installing the OMU
Applications.
l The omud is not running.
Procedure
l To start the omud through commands, do as follows:
Issue 07 (2011-01-30) Huawei Proprietary and Confidential 6-55
Copyright © Huawei Technologies Co., Ltd.
BSC6900 GU
6 Scenario: Upgrade from the BSC6810 to the BSC6900 OMU Administration Guide
1. Click Start > Run. Type the cmd command and press Enter to enter the command
mode of the OMU.
2. Run the net start omud command to start the omud.
l To start the omud through menus, do as follows:
1. Click Start > Settings > Control Panel to enter the Control Panel interface.
2. As Figure 6-43 shows, double-click Administrative Tools > Services to enter the
Services interface.
Figure 6-43 Services interface (Starting the omud)
3. Select omud.
4. Click the icon on the toolbar to start the omud.
5. When the Status of omud is Started, close the Services interface.
----End
Stopping the omud
This section describes how to stop the omud so that the OMU stops providing services.
Prerequisite
l You have logged in to the OMU by referring to 6.2.16 Logging In to the OMU.
l The OMU applications are installed by referring to 6.1.2 Installing the OMU
Applications.
6-56 Huawei Proprietary and Confidential Issue 07 (2011-01-30)
Copyright © Huawei Technologies Co., Ltd.
BSC6900 GU
OMU Administration Guide 6 Scenario: Upgrade from the BSC6810 to the BSC6900
l The omud by is started .
Context
CAUTION
l When the omud is stopped, all the OMU service processes will also stop. In turn, the OMU
stops providing services for the BSC6900. Therefore, perform this task with caution.
l When the omud is stopped, the connection between the OMU and the peripheral devices is
disrupted if you have logged in to the OMU through the external virtual IP address.
Procedure
l To stop the omud through commands, do as follows:
1. Click Start > Run. Type the cmd command and press Enter to enter the command
mode of the OMU.
2. Run the net stop omud command to stop the omud.
l To stop the omud through menus, do as follows:
1. Click Start > Settings > Control Panel to enter the Control Panel interface.
2. As Figure 6-44 shows, double-click Administrative Tools > Services to enter the
Services interface.
Figure 6-44 Services interface (Stopping the omud)
Issue 07 (2011-01-30) Huawei Proprietary and Confidential 6-57
Copyright © Huawei Technologies Co., Ltd.
BSC6900 GU
6 Scenario: Upgrade from the BSC6810 to the BSC6900 OMU Administration Guide
3. Select omud.
4. Click the icon on the toolbar to stop the omud.
5. When the Status of omud is blank, close the Services interface.
----End
Uninstalling the OMU Applications
The OMU applications must be uninstalled when the OMU applications are not installed
properly.
Prerequisite
l The OMU applications are installed by referring to 6.1.2 Installing the OMU
Applications.
l The data is backed up. For details, see Backing Up the System Data.
Context
l If both the active and standby workspaces of the OMU are installed with OMU applications,
uninstall the OMU applications on the standby workspace before uninstalling them on the
active workspace.
l When the BSC6900 is configured with active and standby OMUs, uninstall the OMU
applications on both the active and standby OMUs.
l If there is only the active workspace on the OMU, the system will prompt you to uninstall
the OMU applications on only the active workspace.
Procedure
Step 1 Log in to the standby OMU through the external fixed IP address by referring to Logging In to
the OMU.
Step 2 Stop the omud by referring to Stopping the omud.
Step 3 Click Start > Run and the Run dialog box is displayed.
Step 4 In the Run dialog box, type the uninstall_bam command and click OK.
If... Then...
The OMU applications are installed in only As Figure 6-45 shows, an interface is
the active workspace, displayed.
The OMU applications are installed in both As Figure 6-46 shows, an interface is
the active and standby workspaces, displayed.
6-58 Huawei Proprietary and Confidential Issue 07 (2011-01-30)
Copyright © Huawei Technologies Co., Ltd.
BSC6900 GU
OMU Administration Guide 6 Scenario: Upgrade from the BSC6810 to the BSC6900
Figure 6-45 cmd interface for uninstallation 1
Figure 6-46 cmd interface for uninstallation 2
Step 5 Type Y and press Enter. When the uninstallation is complete, the message, Uninstall bam
success! is displayed on the interface.
Issue 07 (2011-01-30) Huawei Proprietary and Confidential 6-59
Copyright © Huawei Technologies Co., Ltd.
BSC6900 GU
6 Scenario: Upgrade from the BSC6810 to the BSC6900 OMU Administration Guide
If... Then...
The OMU applications are installed in Uninstalling the OMU applications on the
only the active workspace, standby OMU is finished.
The OMU applications are installed in 1. Go to Step 4 after uninstalling the OMU
both the active and standby workspaces, applications in the standby workspace.
2. Perform Step 5 to finish uninstalling the
OMU applications in the active workspace.
Then uninstalling the OMU applications on
the standby OMU is finished.
Step 6 Log in to the active OMU through the external fixed IP address by referring to Logging In to
the OMU. Then repeat Step 2 through Step 5 to uninstall the OMU applications on the active
OMU.
----End
6.2.21 Backing Up and Restoring Data
This section describes how to use the omu_backup_restore_tool to back up and restore the data
related to the OMU configuration, alarms, and performance. When the OMUs work in dual-
OMU mode, the omu_backup_restore_tool can be used only on the active OMU. Otherwise, the
data may be lost.
Context
The omu_backup_restore_tool is used in the following scenarios:
l When an OMUa board is damaged, it needs to be replaced with a new one. The data on the
damaged OMUa board needs to be backed up and restored on the new OMUa board.
l The OMU data needs to be backed up in routine maintenance.
l When the OMU database collapses or the OMU upgrade fails, the latest OMU data is
restored through the omu_backup_restore_tool.
Starting the omu_backup_linker Tool
This section describes how to start the omu_backup_linker tool. When the OMU works in active/
standby mode, you should log in to the OMU to start the omu_backup_linker.
Prerequisite
You have logged in to the OMU by referring to 6.2.16 Logging In to the OMU.
Procedure
Step 1 Click Start > Run. Type the cmd command and press Enter to enter the command mode of the
OMU.
Step 2 Type the cd /d d:\mbsc\bam\common\services command and press Enter to go to the directory
where the program of the omu_backup_linker tool is saved.
6-60 Huawei Proprietary and Confidential Issue 07 (2011-01-30)
Copyright © Huawei Technologies Co., Ltd.
BSC6900 GU
OMU Administration Guide 6 Scenario: Upgrade from the BSC6810 to the BSC6900
Step 3 Type the omu_backup_linker.exe command and press Enter. As Figure 6-47 shows, an
interface is displayed.
Figure 6-47 Starting the omu_backup_linker tool
----End
Follow-up Procedure
l Back up the system data through the omu_backup_linker tool by referring to Backing Up
the System Data.
l Restore the system data through the omu_backup_linker tool by referring to Restoring the
System Data.
Backing Up the System Data
This section describes how to back up the BSC6900 configuration data, performance data, and
alarm data through MML commands or the omu_backup_restore_tool.
Prerequisite
l If you perform this task by running the MML command:
You have logged in to the LMT by referring to LMT Login and Exit.
l If you perform this task by using the omu_backup_linker tool:
You have logged in to the OMU by referring to 6.2.16 Logging In to the OMU.
Issue 07 (2011-01-30) Huawei Proprietary and Confidential 6-61
Copyright © Huawei Technologies Co., Ltd.
BSC6900 GU
6 Scenario: Upgrade from the BSC6810 to the BSC6900 OMU Administration Guide
Context
CAUTION
l When the OMU works in active/standby mode, the system data must be backed up on the
active OMU.
l You must back up the OMU data manually before expansion, upgrade or loading to avoid
the failure of system data backup.
Procedure
l Backing up the system data through an MML command
1. Run the BKP DB command to set Path of Backup File and Backup File Name to
back up the data in the specified directory on the OMU hard disk.
2. Obtain the backup data file from the specified directory by referring to 5.2.2
Transferring and Backing Up Files.
l Backing up the data by using the omu_backup_linker tool
1. Start the omu_backup_linker tool by referring to Starting the omu_backup_linker
Tool.
2. Type the backup command and press Enter in the interface, as shown in Figure
6-48.
Figure 6-48 Backing up the system data
3. Type the save path and names of the backup files, and then press Enter. The system
data starts to be backed up. After the backup is complete, a message is displayed,
6-62 Huawei Proprietary and Confidential Issue 07 (2011-01-30)
Copyright © Huawei Technologies Co., Ltd.
BSC6900 GU
OMU Administration Guide 6 Scenario: Upgrade from the BSC6810 to the BSC6900
indicating whether the backup is successful. If the backup is successful, the message
"Backup OMU database succeed!" is displayed on the interface, as shown
in Figure 6-49. The system data is backed up in the OMU hard disk.
Figure 6-49 Backup result indication
4. Press any key to exit.
----End
Restoring the System Data
This section describes how to restore the system data through the data backup file. The system
data consists of configuration data, performance data, and alarm data.
Prerequisite
l You have logged in to the OMU by referring to 6.2.16 Logging In to the OMU.
l You have logged in to the LMT by referring to LMT Login and Exit.
Context
Restoring the BSC6900 system data will disrupt the services on the BSC6900 operation and
maintenance system. The data on the host may be inconsistent with the data on the BAM after
the system data is restored. Thus, the services will be greatly impacted. Therefore, you are
advised to restore the system data when the traffic volume is low.
Issue 07 (2011-01-30) Huawei Proprietary and Confidential 6-63
Copyright © Huawei Technologies Co., Ltd.
BSC6900 GU
6 Scenario: Upgrade from the BSC6810 to the BSC6900 OMU Administration Guide
Procedure
Step 1 (Optional) If the OMUs work in dual-OMU mode, stop the data synchronization between the
active and the standby OMUs by referring to 6.2.12 Stopping Synchronizing the Data of the
Active and Standby OMUs.
Step 2 Stop the omud on the active and standby OMUs by referring to Stopping the omud.
Step 3 Use the omu_backup_linker tool to restore the data.
1. Use the USB installation disk to install the OMU operating system by referring to Starting
the omu_backup_linker Tool.
2. Type the restore command and press Enter on the interface, as shown in Figure 6-50.
Figure 6-50 Restoring the System Data
3. Type the save path and names of the backup files, and then press Enter. The system data
starts to be restored. The interface informs you of the result. If the system data is restored
successfully, the message, Restore OMU database succeed! is displayed on the
interface, as shown in Figure 6-51.
6-64 Huawei Proprietary and Confidential Issue 07 (2011-01-30)
Copyright © Huawei Technologies Co., Ltd.
BSC6900 GU
OMU Administration Guide 6 Scenario: Upgrade from the BSC6810 to the BSC6900
Figure 6-51 Result indication of restoring the system data
4. Press any key to exit.
Step 4 Start the omud on the active and standby OMUs by referring to Starting the omud.
Step 5 Run the REQ CMCTRL command to obtain the data configuration rights.
Step 6 Check the consistency between the BSC6900 host data and the OMU data.
NOTE
After data restoration, check whether the BSC6900 host data is consistent with the OMU data. If not, load
the restored data to the BSC6900 host.
1. Run the ACT CRC command to check whether the host data is consistent with the OMU
data.
l If the data is consistent, end this task.
l If the data is inconsistent, go to Step 6.2.
2. Run the FMT DATA command to format the data in the OMU database so that the data
can be loaded into the host.
3. If data inconsistency occurs in only one subrack, run the RST SUBRACK command to
reset this subrack. Before running the command, set Subrack No.. If data inconsistency
occurs in multiple subracks, run the RST BSC command to reset the BSC.
----End
6.2.22 Using the omutool
This section describes how to use the omutool to modify the configuration data of the active and
standby OMUs, including the OMU working mode, IP addresses and masks of the internal and
external networks, and admin password.
Issue 07 (2011-01-30) Huawei Proprietary and Confidential 6-65
Copyright © Huawei Technologies Co., Ltd.
BSC6900 GU
6 Scenario: Upgrade from the BSC6810 to the BSC6900 OMU Administration Guide
Starting the omutool
This section describes how to start the omutool on the OMU. When the OMU works in active/
standby mode, you should log in to the active or standby OMU, and then start the
omu_backup_linker tool.
Prerequisite
You have logged in to the OMU by referring to 6.2.16 Logging In to the OMU.
Procedure
Step 1 Click Start > Run. Type the cmd command and press Enter to enter the command mode of the
OMU.
Step 2 Stop the omud. For details, see Stopping the omud.
Step 3 Type the cd /d d:\mbsc\bam\version_a\bin\bam command and press Enter to go to the
directory where the program of the omutool is saved.
Step 4 Type the omutool.exe command and press Enter to start the omutool.
Step 5 Type the omutool -help command and press Enter to view the help information.
----End
Setting the Working Mode of the OMU
This section describes how to set the working mode of the OMU through the omutool. The OMU
can work either in single-OMU mode or dual-OMU mode.
Prerequisite
l You have logged in to the OMU by referring to 6.2.16 Logging In to the OMU.
l You have logged in to the LMT, and queried the slot No. for the OMU through the LST
BRD command.
l You have logged in to the LMT, and run the DSP OMU command to query whether the
OMU is in single or dual mode.
Context
l If the working mode is changed from single-OMU mode to dual-OMU mode, apply the
settings to both the active and standby OMUs. If the working mode is changed from dual-
OMU mode to single-OMU mode, apply the settings to only the working OMU.
l If the working mode of the OMU is changed from single-OMU mode to dual-OMU
mode, ensure that the operating system and version of the active OMU are the same as
those of the standby OMU. In addition, the slot number of the active OMU and the slot
number of the standby OMU are in active/standby mode, for example, slot 21 and slot 23.
l If the working mode of the OMU is changed from dual-OMU mode to single-OMU
mode, you should run the DSP OMU command to ensure that the Data-sync state is Data
synchronization is successful.
6-66 Huawei Proprietary and Confidential Issue 07 (2011-01-30)
Copyright © Huawei Technologies Co., Ltd.
BSC6900 GU
OMU Administration Guide 6 Scenario: Upgrade from the BSC6810 to the BSC6900
Procedure
l Switching the working mode of the OMU from single-OMU mode to dual-OMU mode
(The OMU to be added is not installed with the OMU applications.)
1. Insert an OMUa board into the slot for the standby OMUa board by referring to
Inserting a Board.
2. Log in to the standby OMU through the external fixed IP address by referring to
Logging In to the OMU, and then install the OMU applications in the active
workspace of the standby OMU by referring to Installing the OMU Applications.
NOTE
You must select dual-OMU mode when installing the OMU applications on the standby OMU.
3. Change the IP addresses and masks of the OMU Ethernet adapters by referring to
Changing the IP Addresses and Masks of the OMU Ethernet Adapters. Ensure
that the internal fixed IP addresses, external fixed IP addresses, and backup channel
IP addresses of the active and standby OMUs comply with the planning principle
for the IP addresses and do not conflict with each other.
4. Stop the omud on the original working OMU by referring to Stopping the omud.
5. Start the omutool on the original working OMU by referring to Starting the
omutool.
6. Run the omutool dualmode dual command on the original working OMU to set the
working mode of the OMU to dual-OMU mode.
7. Start the omud on the original working OMU by referring to Starting the omud.
8. After the original working OMU is started for five minutes, start the omud on the
standby OMU by referring to Starting the omud.
WARNING
During the switch from single-OMU mode to dual-OMU mode, starting the standby
OMU should be five minutes later than the active OMU is started. This prevents the
two OMUs from competing for active state and thus avoids data loss.
9. Change the password of the operating system the standby OMU runs so that it is the
same as the original active OMU. For details, see 6.2.6 Changing the Administrator
Password of the Operating System.
10. Run the ADD BRD command on the LMT to add an OMUa board.
l Switching the working mode of the OMU from single-OMU mode to dual-OMU mode
(The OMU to be added is installed with the OMU applications)
1. Log in to the original working OMU through the external fixed IP address by referring
to Logging In to the OMU, and then stop the omud on the original working OMU
by referring to Stopping the omud.
2. Start the omutool on the original working OMU by referring to Starting the
omutool.
3. Run the omutool dualmode dual command on the original working OMU to set the
working mode of the OMU to dual-OMU mode.
4. Start the omud on the original working OMU by referring to Starting the omud.
Issue 07 (2011-01-30) Huawei Proprietary and Confidential 6-67
Copyright © Huawei Technologies Co., Ltd.
BSC6900 GU
6 Scenario: Upgrade from the BSC6810 to the BSC6900 OMU Administration Guide
5. After the original working OMU is started for five minutes, insert an OMUa board
into the slot for the standby OMUa board by referring to Inserting a Board, and then
start the omud on the standby OMU by referring to Starting the omud.
WARNING
During the switch from single-OMU mode to dual-OMU mode, starting the standby
OMU should be five minutes later than the active OMU is started. This prevents the
two OMUs from competing for active state and thus avoids data loss.
6. Change the IP addresses and masks of the OMU Ethernet adapters by referring to
Changing the IP Addresses and Masks of the OMU Ethernet Adapters. Ensure
that the internal fixed IP addresses, external fixed IP addresses, and backup channel
IP addresses of the active and standby OMUs comply with the planning principle
for the IP addresses and do not conflict with each other.
7. Change the password of the operating system the standby OMU runs so that it is the
same as the original active OMU. For details, see 6.2.6 Changing the Administrator
Password of the Operating System.
8. Run the ADD BRD command on the LMT to add an OMUa board.
l Switching the working mode of the OMU from dual-OMU mode to single-OMU mode
CAUTION
When the OMU works in dual-BAM mode but only one OMU is configured in the
subrack,ALM-20702 Active and Standby OMU Communication Link Failure and
ALM-20703 Standby OMU Failure will be reported. After changing the work mode to
single-OMU mode, Clear the alarms by referring to Removing Alarms.
1. Run the RMV BRD command on the LMT to remove an OMUa board.
2. Log in to the active and standby OMUs separately through the external fixed IP address
by referring to Logging In to the OMU, and then stop the omud on the active and
standby OMUs separately by referring to Stopping the omud.
3. Run the poweroff command on the OMU to be removed to power off the OMU.
4. Remove the OMUa board by referring to Replacing the OMUa Board.
5. Start the omutool on the working OMU by referring to Starting the omutool.
6. Run the omutool dualmode single command on the working OMU to set the working
mode of the OMU to single-OMU mode.
7. Start the omud on the working OMU by referring to Starting the omud.
----End
Changing the IP Addresses and Masks of the OMU Ethernet Adapters
This section describes how to change the IP addresses and masks of the OMU Ethernet adapters.
6-68 Huawei Proprietary and Confidential Issue 07 (2011-01-30)
Copyright © Huawei Technologies Co., Ltd.
BSC6900 GU
OMU Administration Guide 6 Scenario: Upgrade from the BSC6810 to the BSC6900
Prerequisite
l You have logged in to the OMU by referring to 6.2.16 Logging In to the OMU.
l You have started the omutool by referring to Starting the omutool.
Context
In dual-OMU mode, change the IP addresses and masks of the Ethernet adapters on both the
active and standby OMUs. You are advised to change the IP addresses and masks of the Ethernet
adapters of the standby OMU and then of the active OMU.
NOTE
This task describes the method of changing all the IP addresses and masks of the OMU. You can perform some
of the steps according to the planning of the IP addresses on site.
Procedure
Step 1 Stop the omud on the OMU by referring to Stopping the omud.
Step 2 ETH4-SCU7 and ETH5-SCU6 are teamed as the internal Ethernet adapter team. The omutool
innercard IP address mask command is used to change the internal fixed IP address and mask.
For example, type the following command and press Enter:
omutool innercard 80.168.3.60 255.0.0.0
Step 3 The omutool innervip IP address mask command is used to change the internal virtual IP
address and mask.
For example, type the following command and press Enter:
omutool innervip 80.168.3.40 255.0.0.0
NOTE
If the internal fixed IP address and internal virtual IP address are changed for the first time, perform the following
additional steps:
1. Run the SET SUBNET command to set the BSC6900 subnet number so that it is consistent with the network
segments on which the internal fixed IP address and internal virtual IP address are located.
2. Remove the SCUa board from the MPS and then install the SCUa board in the MPS to reset the MPS and
validate the new internal fixed IP address and internal virtual IP address.
After the two steps are performed, the OMU can communicate with the BSC6900 host normally.
Step 4 ETH0 and ETH1 are teamed as the external Ethernet adapter team. The omutool extercard IP
address mask (gateway) command is used to change the external fixed IP address and mask.
For example, type the following command and press Enter:
omutool extercard 10.161.10.100 255.255.255.0
NOTE
To change the gateway when changing the external fixed IP address, do as follows:
l Type the omutool extercard IP address mask gateway command and press Enter to change the
external fixed IP address and gateway at the same time. For example,
/omutool extercard 10.161.10.100 255.255.255.0 10.161.10.1
l Type the omutool gateway gateway command and press Enter to change the gateway separately. For
example,
omutool gateway 10.161.10.1
Step 5 The omutool extervip IP address mask command is used to change the external virtual IP
address and mask.
For example, type the following command and press Enter:
omutool extervip 10.161.10.102 255.255.255.0
Issue 07 (2011-01-30) Huawei Proprietary and Confidential 6-69
Copyright © Huawei Technologies Co., Ltd.
BSC6900 GU
6 Scenario: Upgrade from the BSC6810 to the BSC6900 OMU Administration Guide
NOTE
After the external virtual IP address and mask are changed, run the RMV EMSIP command and then the ADD
EMSIP command to update the external virtual IP address and mask that are recorded in the OMU database.
Step 6 ETH3-UPDATE serves as the backup Ethernet adapter of the OMU. The omutool backupcard
IP address mask command is used to change the IP address and mask of the backup channel
between the active and standby OMUs.
For example, type the following command and press Enter:
omutool backupcard 192.168.3.60 255.255.255.0
Step 7 ETH2 serves as the debugging Ethernet adapter of the OMU. The omutool debugcard IP
address mask command is used to change the debugging IP address and mask.
For example, type the following command and press Enter:
omutool debugcard 192.168.6.60 255.255.255.0
NOTE
l To change the IP addresses of the OMU, you must follow the principle of IP address planning. For
details, see 3.2 Planning of the OMU IP Addresses. When entering the command, ensure that there
is a space between the IP address and the mask.
l Record the new IP addresses in 6.5.1 Record Sheet of OMU Software Installation Information.
Step 8 Start the omud by referring to Starting the omud to validate the new admin password.
----End
Changing the admin Password
This section describes how to change the admin password by using the omutool.
Prerequisite
l You have logged in to the OMU by referring to 6.2.16 Logging In to the OMU.
Context
admin is the account for the administrator to log in to the LMT.
Procedure
Step 1 Stop the omud on the OMU by referring to Stopping the omud.
Step 2 Start the omutool by referring to Starting the omutool.
Step 3 Run the omutool adminpwd Password command to change the admin password.
For example, to change the admin password to 111111, type the omutool adminpwd 111111
command and press Enter.
Step 4 Start the omud by referring to Starting the omud to validate the new admin password.
----End
Changing the OMU Name
This section describes how to change the OMU name through omutool.
6-70 Huawei Proprietary and Confidential Issue 07 (2011-01-30)
Copyright © Huawei Technologies Co., Ltd.
BSC6900 GU
OMU Administration Guide 6 Scenario: Upgrade from the BSC6810 to the BSC6900
Prerequisite
l You have logged in to the OMU by referring to 6.2.16 Logging In to the OMU.
l The OMU applications are installed by referring to 6.1.2 Installing the OMU
Applications.
Context
Generally, the OMU name and IP addresses are by the operator. You therefore need to change
the OMU name and IP addresses through the omutool after installing the OMU applications on
site. For how to change the OMU IP addresses, see Changing the IP Addresses and Masks of
the OMU Ethernet Adapters.
Procedure
Step 1 Starting the omutool.
Step 2 Stop the omud by referring to Stopping the omud.
Step 3 Run the omutool hostname OMU name command to change the OMU name.
For example, to change the OMU name to omu_123, type the omutool hostname omu_123
command and press Enter.
Step 4 Start the omud by referring to Starting the omud to validate the setting.
----End
Follow-up Procedure
1. Run the DSP OMU command to query the new name.
6.3 Appendix: Anti-Virus Software
The OMU supports the integrated deployment of anti-virus solutions, such as TrendMicro
OfficeScan. Install the anti-virus software by referring to anti-virus software installation guide
provided by Huawei.
Deployment of Anti-Virus Software
Huawei can provide the anti-virus solution on the entire OM network. The solution contains the
integration and virus protection strategies of the anti-virus software for the OMU. Figure
6-52 shows the deployment strategies of the anti-virus software.
Issue 07 (2011-01-30) Huawei Proprietary and Confidential 6-71
Copyright © Huawei Technologies Co., Ltd.
BSC6900 GU
6 Scenario: Upgrade from the BSC6810 to the BSC6900 OMU Administration Guide
Figure 6-52 Deployment strategies of anti-virus software
Owing to the importance of and the security requirements for the OM network, Huawei
recommends a more reliable strategy for upgrading the virus code. An anti-virus server is
deployed independently in the Demilitary Zone (DMZ) of the OM network. The server obtains
the latest virus code or upgrade packet from the Internet. The anti-virus server (Officescan7.0
Server for example) on the current network is upgraded through a direct connection with the
anti-virus upgrade server in the DMZ instead of a direct connection to the Internet. After the
anti-virus server is upgraded, the virus code and upgrade packet of the equipment on the entire
network can be upgraded automatically.
OfficeScan
Officescan7.0. As a web-based integrated product, Officescan7.0 provides comprehensive
security protection for the corporate desktop. Having passed the strict compatibility tests of
Huawei, Officescan7.0 is cpatible with the OMU on the current network of Huawei.
Officescan7.0 consists of OfficeScan Server and Client. The anti-virus strategies can be deployed
on the server end for the monitoring and management of the anti-virus services on the entire
network.
6.4 Appendix: Installing the iPSI SEK SetWin Software
This section describes how to install and roll back the iPSI SEK SetWin.
Context
The iPSI SEK SetWin software is a security enhancement tool for a server's operating system.
It is suitable for Windows Server 2003.
6-72 Huawei Proprietary and Confidential Issue 07 (2011-01-30)
Copyright © Huawei Technologies Co., Ltd.
BSC6900 GU
OMU Administration Guide 6 Scenario: Upgrade from the BSC6810 to the BSC6900
NOTE
If the operating system is switched to Dopra Linux after the upgrade from the BSC6810 to the BSC6900, the
software cannot be used.
6.4.1 Running the iPSI SEK SetWin Software
This section describes how to customize the security policies for Windows on the OMU through
the iPSI SEK SetWin software.
6.4.2 Rolling Back Security Enhancement Policies During the Use of the SEK SetSuse Software
When a PC cannot work normally after the operating system is customized through the iPSI
SEK SetWin software, rollback of security enhancement policies for the operating system can
be performed.
6.4.1 Running the iPSI SEK SetWin Software
This section describes how to customize the security policies for Windows on the OMU through
the iPSI SEK SetWin software.
Prerequisite
l The OMU applications are installed.
Context
In command line mode, the iPSI SEK SetWin software is run through the SetWinCmd command.
The SetWinCmd command can be run in the following two ways:
l If parameters attach to the SetWinCmd command, perform specified tasks by loading
different parameters.
l If no parameters attach to the SetWinCmd command, select specified tasks through the
menu.
CAUTION
When you run the customized policy, ensure that the imported policy is the tested customization
files and check whether the versions of the policy files, the OMU, and SetWin are compatible.
If a wrong policy or the default policy of the system is imported, security problems may occur
on the OMU or the OMU is inaccessible.
Procedure
l Parameters attach to the SetWinCmd command
1. Stop the omud. For details, see Stopping the omud.
2. Log in to the OMU by referring to 6.2.16 Logging In to the OMU. Click Start >
Run and the Run frame is displayed.
3. Type cmd in the Open field and click Confirm. Then the cmd interface is displayed.
4. Go to the directory where the SetWin program is saved.
Assume that the SetWin program is installed in the default path, C:\Program Files
\SetWin. Type the following command and press Enter.
cd /d C:\Program Files\SetWin
5. Import the configuration file.
Issue 07 (2011-01-30) Huawei Proprietary and Confidential 6-73
Copyright © Huawei Technologies Co., Ltd.
BSC6900 GU
6 Scenario: Upgrade from the BSC6810 to the BSC6900 OMU Administration Guide
Assume that the configuration file is saved in C:\Program Files\SetWin. Type the
following command and press Enter.
SetWinCmd /I=D:\setwin2003.inf
6. Type the SetWinCmd /B=C:\backup.bak command and press Enter to back up the
system policies.
CAUTION
If there is no special requirement, the backup file is saved in the default directory. The
backup file is very important because it is needed for rollback when the operation fails.
Thus, reserve the backup file with care.
7. Type the SetWinCmd /X command and press Enter to execute all the policies.
NOTE
The SetWinCmd command handles the parameter items in the sequence of command input.
For details on the parameters of the SetWinCmd command, see Table 6-5.
8. When the customization is completed, restart the operating system.
l No parameters attach to the SetWinCmd command
1. Stop the omud. For details, see Stopping the omud.
2. Log in to the OMU by referring to 6.2.16 Logging In to the OMU. Click Start >
Run and the Run frame is displayed.
3. Type cmd in the Open field and click Confirm. Then the cmd interface is displayed.
4. Go to the directory where the SetWin program is saved.
Assume that the SetWin program is installed in the default path, C:\Program Files
\SetWin. Type the following command and press Enter.
cd /d C:\Program Files\SetWin
5. Type the SetWinCmd command and press Enter. The system backup window is
displayed. Enter y in the window.
6. The system indicates a message asking you whether to enter a name for the backup
file. Enter y.
7. Type the backup filename and press Enter. The system starts the initial backup, as
shown in Figure 6-53.
6-74 Huawei Proprietary and Confidential Issue 07 (2011-01-30)
Copyright © Huawei Technologies Co., Ltd.
BSC6900 GU
OMU Administration Guide 6 Scenario: Upgrade from the BSC6810 to the BSC6900
Figure 6-53 System backup
8. After the initial system backup is completed, an interface is displayed, as shown in
Figure 6-54. Table 6-5 shows the task descriptions of the command lines.
Figure 6-54 SetWin command lines
Issue 07 (2011-01-30) Huawei Proprietary and Confidential 6-75
Copyright © Huawei Technologies Co., Ltd.
BSC6900 GU
6 Scenario: Upgrade from the BSC6810 to the BSC6900 OMU Administration Guide
Table 6-5 Tasks supported by the SetWin command lines
Operat Task Menu Description Parameter
ion
Seque
nce
1 Generate License Used to generate the license /G
Request request file in the SetWin
installation folder to obtain the
license.
2 Import License Used to import the specified /
license file. L=<filename>
3 Show Version Used to export the version /V
information to the console.
4 Import Used to import the specified /I=<filename>
Configuration configuration file.
5 Export Used to export the specified /
Configuration configuration file. E=<filename>
6 Execute Used to execute all the policies /X
according to the current
configuration.
7 Rollback Used to roll back all the policies /
according to the current R=<filename>
configuration and the provided
rollback files.
8 Backup Used to generate the backup file /
of the system policies. B=<filename>
9 Exit Used to exit from the SetWin -
program.
9. Enter 1 to generate the license registration file.
NOTE
Only the user with a formal license can use the SetWin software. The valid date for the license
in the installation package is 30 days. After the license is expired, a user must apply for a formal
license before continuing to use the SetWin software.
10. Send the license registration file and the license application form to Huawei. Huawei
engineers will generate a formal license according to the registration file.
11. Enter 2 (importing the license). Then type the valid license file name and press
Enter to import the formal license file generated by Huawei engineers. The file type
is *.zip.
12. Enter 4 (importing the configuration file). Then type the configuration file name and
press Enter. The file type is *.inf. The system displays the message, Are you sure(y/
n)?
6-76 Huawei Proprietary and Confidential Issue 07 (2011-01-30)
Copyright © Huawei Technologies Co., Ltd.
BSC6900 GU
OMU Administration Guide 6 Scenario: Upgrade from the BSC6810 to the BSC6900
CAUTION
The configuration file must pass the product test. The configuration file is named in
the form of setwin + operating system type, for example, setwin2003.inf. The file is
saved in the SetWin folder on the software installation disk.
13. Enter y. The system automatically imports the configuration file.
14. After the configuration file is successfully imported, enter 8 (backing up the policies).
Then type the backup file name and press Enter.
15. After the backup is completed, enter 6 (executing the policies). The system displays
the message again, Are you sure(y/n)?
16. Enter y. When the customization is completed, restart the operating system.
NOTE
If the OMU cannot work normally after the operating system is customized through the iPSI
SEK SetWin software, handle the trouble by referring to 6.4.2 Rolling Back Security
Enhancement Policies During the Use of the SEK SetSuse Software.
----End
6.4.2 Rolling Back Security Enhancement Policies During the Use
of the SEK SetSuse Software
When a PC cannot work normally after the operating system is customized through the iPSI
SEK SetWin software, rollback of security enhancement policies for the operating system can
be performed.
Procedure
Step 1 Log in to the OMU by referring to 6.2.16 Logging In to the OMU. Click Start > Run and the
Run frame is displayed.
Step 2 Type cmd in the Open field and click Confirm. The the cmd interface is displayed.
Step 3 Go to the directory for the SetWin program.
Assume that the SetWin program is installed in the default path, C:\Program Files\SetWin.
Type the cd /d C:\Program Files\SetWin command and press Enter.
Step 4 Run the rollback command. Assume that the backup file is placed in the C:\SetWin\config
directory and its file name is 1.bak. Type the SetWinCmd /R=C:\SetWin\config\1.bak
command and press Enter.
Step 5 When the rollback is finished, restart the operating system.
----End
6.5 Appendix: OMU-Related Information Tables
This section describes the tables in which the OMU information is recorded during the routine
operation and maintenance on the OMU.
6.5.1 Record Sheet of OMU Software Installation Information
The records of the OMU software installation information include the parameter configurations
during the installation of the OMU software.
Issue 07 (2011-01-30) Huawei Proprietary and Confidential 6-77
Copyright © Huawei Technologies Co., Ltd.
BSC6900 GU
6 Scenario: Upgrade from the BSC6810 to the BSC6900 OMU Administration Guide
6.5.2 Checklist for the Factory Settings of the OMU Software
This section provides a checklist for the factory settings of the OMU software. The checklist
records the installed OMU software and the software configurations before delivery.
6.5.3 Enabled Ports on the OMU
This section lists the mapping between the enabled ports on the OMU and the services provided
by the OMU applications.
6.5.4 Disabled Ports on the OMU
For the sake of OMU security, the OMU automatically closes the ports that are not used.
6.5.1 Record Sheet of OMU Software Installation Information
The records of the OMU software installation information include the parameter configurations
during the installation of the OMU software.
Record Sheet of OMU Operating System Installation Information
Item Setting Information Installer
Computer name (active
OMU)
Administrator password
(active OMU)
Computer name (standby
OMU)
Administrator password
(standby OMU)
For details, see Record Sheet of OMU Operating System Installation Information.
Records of the IP Addresses of the OMU Ethernet Adapter Teams
Item Setting Information Installer
Internal IP address (mask) of
the active OMU
External IP address (mask) of
the active OMU
Internal IP address (mask) of
the standby OMU
External IP address (mask) of
the standby OMU
Backup channel IP address
(mask) of the active OMU
6-78 Huawei Proprietary and Confidential Issue 07 (2011-01-30)
Copyright © Huawei Technologies Co., Ltd.
BSC6900 GU
OMU Administration Guide 6 Scenario: Upgrade from the BSC6810 to the BSC6900
Item Setting Information Installer
Backup channel IP address
(mask) of the standby OMU
Debugging IP address (mask)
of the active OMU
Debugging IP address (mask)
of the standby OMU
Default gateway
For details, see Records of the IP Addresses of the OMU Ethernet Adapter Teams.
Records of the OMU Application Installation Information
Item Setting Information Installer
Administrator (admin)
password
Password of the FTP user
(FtpUsr)
Internal virtual IP address
External virtual IP address
Local office name
For details, see Records of the OMU Application Installation Information.
6.5.2 Checklist for the Factory Settings of the OMU Software
This section provides a checklist for the factory settings of the OMU software. The checklist
records the installed OMU software and the software configurations before delivery.
Checklist for the Factory Settings of the OMU Software
Item Status
RAID 1 between the two SAS hard disks on Set
the OMUa board
Windows Server 2003 Installed with the administrator passwords of
the active and standby OMUs set to 11111111
License for Windows Server 2003 Activated
IPMI driver program Installed
Issue 07 (2011-01-30) Huawei Proprietary and Confidential 6-79
Copyright © Huawei Technologies Co., Ltd.
BSC6900 GU
6 Scenario: Upgrade from the BSC6810 to the BSC6900 OMU Administration Guide
Item Status
Memory diagnosis driver program based on Installed
Windows
Routing and Remote Access service Started with the Start Type set to
Automatic.
The processes DHCP Relay Agent and
NAT/Basic Firewall are removed by default
before the OMU is delivered. If the processes
are started during the OMU maintenance,
they must be removed by choosing Start >
All Programs > Administrative tools >
Routing and Remote Access.
Windows Time service Disabled
Computer Browser service Disabled
Terminal Services Started with the Start Type set to
Automatic.
Remote login property Enabled
Intel 82571 Ethernet adapter binding driver Installed
program
BACS Ethernet adapter binding driver Installed
program
Debugging IP addresses of the active and Set
standby OMUs The default setting of the debugging IP
addresses of the active OMU is 192.168.6.50
(255.255.255.0).
The default setting of the debugging IP
addresses of the standby OMU is
192.168.6.60 (255.255.255.0).
iPSI SEK SetWin software Installed
See Checklist for the Factory Settings of the OMU Software.
6.5.3 Enabled Ports on the OMU
This section lists the mapping between the enabled ports on the OMU and the services provided
by the OMU applications.
6-80 Huawei Proprietary and Confidential Issue 07 (2011-01-30)
Copyright © Huawei Technologies Co., Ltd.
BSC6900 GU
OMU Administration Guide 6 Scenario: Upgrade from the BSC6810 to the BSC6900
Enabled Ports on the OMU
Port No. Service Process Description
20 FTP Server data Port for host loading, and uploading and
downloading of software and logs (in active
mode)
21 FTP Server control Port for host loading, and uploading and
downloading of software and logs
1024-65535 FTP Server data Port for host loading, and uploading and
downloading of software and logs (in passive
mode)
80 Web LMT Port connected to the LMT for local
maintenance of the BSC6900
123 sntp Port that synchronizes the time of the OMU with
that of the server and provides local interception
443 Web LMT Port used to establish an encryption connection
between a browser and the LMT, therefore
achieving NE maintenance
3306 - Port for the database
3389 - Port for Windows remote desktop
6000 ems_gate Port for maintenance
6001 ems_gate Port for the alarm console
6006 ems_gate Port for maintenance
6022 ems_gate Port for equipment console
6088 Remote upgrade tool Port for the remote upgrade tool
6093 ems_gate Port for service simulation
6099 ems_gate Port for synchronizing the OMU data with the
M2000 data
6100 ems_gate Port for the alarm box
8000 ems_gate Port for maintenance (SSL encryption)
8001 ems_gate Port for alarm console (SSL encryption)
8006 ems_gate Port for maintenance (SSL encryption)
8022 ems_gate Port for the equipment console (SSL
encryption)
8088 Remote upgrade tool Port for the remote upgrade tool (SSL
encryption)
8093 ems_gate Port for service emulation (SSL encryption)
Issue 07 (2011-01-30) Huawei Proprietary and Confidential 6-81
Copyright © Huawei Technologies Co., Ltd.
BSC6900 GU
6 Scenario: Upgrade from the BSC6810 to the BSC6900 OMU Administration Guide
Port No. Service Process Description
8099 ems_gate Port for synchronizing the OMU data with the
M2000 data (SSL encryption)
8100 ems_gate Port for the alarm box (SSL encryption)
11775 monitor Port for monitoring the external network
heartbeat between the active/standby OMU and
peripheral equipment.
16002 ems_gate Port through which the performance module
reports notification messages
18002 ems_gate Port through which the performance module
reports notification messages (SSL encryption)
For details, see Enabled Ports on the OMU.
NOTE
The local network segment refers to the network between the OMUs.
6.5.4 Disabled Ports on the OMU
For the sake of OMU security, the OMU automatically closes the ports that are not used.
Protocol Port No. Service Description
TCP 135 Port 135 is used for the services that comply with
the Remote Procedure Call (RPC) protocol and
for the Distributed Components Object Mode
(DCOM) services.
UDP 137 Port 137 is used for the NetBIOS Name Service.
By simply sending a request to port 137 of a
computer in the LAN or on the Internet, the user
can obtain the information such as the name of
the computer, the registered user name, whether
the main domain controller is installed, and
whether the IIS is running.
UDP 138 Port 138 is used for the browsing of NetBIOS. It
is used to display all the PCs in the network.
UDP 139 Port 139 is used for the NetBIOS Session
Service, that is, the Windows file and printer
sharing and the Samba service in the Unix
system. To share Windows files in the LAN, the
service must be used.
6-82 Huawei Proprietary and Confidential Issue 07 (2011-01-30)
Copyright © Huawei Technologies Co., Ltd.
BSC6900 GU
OMU Administration Guide 6 Scenario: Upgrade from the BSC6810 to the BSC6900
Protocol Port No. Service Description
UDP 445 Port 445 is used for the NetBIOS Session
Service, that is, the Windows file and printer
sharing and the Samba service in the Unix
system. To share Windows files in the LAN, the
service must be used.
TCP 80 Port 80 is used for the HTTP services. Through
port 80, you can remotely visit a web server.
For details, see Disabled Ports on the OMU.
Issue 07 (2011-01-30) Huawei Proprietary and Confidential 6-83
Copyright © Huawei Technologies Co., Ltd.
BSC6900 GU
OMU Administration Guide 7 Appendix: Troubleshooting
7 Appendix: Troubleshooting
About This Chapter
This chapter describes OMU faults and troubleshooting methods.
7.1 Prohibiting Dark Screen and Startup Animation
This section describes how to prohibit dark screen and startup animation of the OMU so that the
fault of the OMU can be located quickly if any.
7.2 Restoring the Server Through the OMU Troubleshooting Tool
This describes how to back up and restore the operating system of the server and the configuration
data, and modify the password for user root through the OMU troubleshooting tool.
Issue 07 (2011-01-30) Huawei Proprietary and Confidential 7-1
Copyright © Huawei Technologies Co., Ltd.
BSC6900 GU
7 Appendix: Troubleshooting OMU Administration Guide
7.1 Prohibiting Dark Screen and Startup Animation
This section describes how to prohibit dark screen and startup animation of the OMU so that the
fault of the OMU can be located quickly if any.
Context
l This operation needs to be performed only once after the Suse Linux operating system is
installed.
l When the keyboard and mouse are not in use for a long time, the system automatically
starts dark screen to save power and protect the screen. When the kernel breaks down, the
information about the kernel is displayed on the screen. The information, however, cannot
be seen when the screen is dark. Thus, you cannot locate the fault.
l When the Suse Linux operating system is started, the logo of the Suse Linux operating
system is displayed by default, and the loading information is shielded. You can press F2
to cancel the startup animation and view the loading information. If the Suse Linux
operating system breaks down, however, you cannot view the loading information.
Procedure
l Prohibit dark screen
1. Log in to the OMU by referring to Logging In to the OMU.
2. Run the cd /etc/init.d/ command to go to the directory where the boot.local file is
saved.
3. Run the vi boot.local command to open the file.
4. Press ↓ to move the cursor to the last line of the file.
5. Type the :a command and then press Enter to edit the file.
6. Type the printf "\033[9;0]" > /dev/console command and press Enter.
7. Type the printf "\033[13]" > /dev/console command and press Enter.
8. Press Esc to quit editing the file.
9. Type the :w command and press Enter to save the settings.
10. Type the :q command and press Enter to quite editing the boot.local file. The dark
screen is prohibited.
11. Log out of the OMU by referring to Logging Out of the OMU.
l Prohibit startup animation
1. Log in to the OMU by referring to Logging In to the OMU.
2. Run the cd /boot/grub/ command to go to the directory where the menu.lst file is
saved.
3. Run the vi menu.lst command to open the file.
4. Type the /splash command and press Enter to view the value of splash.
– If the value of splash is 0, you can infer that the startup animation is prohibited.
Go to Step 9.
– If the value of splash is not 0, you can infer that the startup animation is not
prohibited. Go to Step 5.
5. Press Insert to edit the file.
7-2 Huawei Proprietary and Confidential Issue 07 (2011-01-30)
Copyright © Huawei Technologies Co., Ltd.
BSC6900 GU
OMU Administration Guide 7 Appendix: Troubleshooting
6. Press → to move the cursor to the position behind splash=. Delete the existing value,
type 0, and then press Enter.
7. Press Esc to quit editing the file.
8. Type the :w command and press Enter to save the settings.
9. Type the :q command and press Enter to quite editing the menu.lst file. The startup
animation is prohibited.
10. Log out of the OMU by referring to Logging Out of the OMU.
----End
7.2 Restoring the Server Through the OMU
Troubleshooting Tool
This describes how to back up and restore the operating system of the server and the configuration
data, and modify the password for user root through the OMU troubleshooting tool.
Prerequisite
l The user has basic knowledge of the Linux operating system and the server hardware.
l The LMT PC supports the DVD drive and is started by the CD drive.
l The DVD of the OMU troubleshooting tool is available.
l The Ethernet cable is long enough to connect the LMT PC and the server.
l The free space in the hard disk (in NTFS or FAT format) of the LMT PC should not be
smaller than 3 GB when data backup is required.
l The first Ethernet adapter are determined among multiple Ethernet adapters of the LMT
PC.
Context
l Download the source files of the OMU troubleshooting tool to make the DVD:
1. Visit the website http://support.huawei.com/support/.
2. Choose Front Page > Software > Version Software > Wireless Product Line >
GSM-BSS > GBSS O&M tools , and download GSM BSC6000 fixomu-3.1-
beta4.part1 to GSM BSC6000 fixomu-3.1-beta4.part4 (total four files) and save
them in one folder.
3. After the downloading is complete, double-click GSM BSC6000 fixomu-3.1-
beta4.part1 to decompress the file whose name is GSM BSC6000 fixomu-3.1-
beta4.iso.
4. Use the CD recorder supporting DVD recording to make CD of the OMU
troubleshooting tool.
l To determine the first Ethernet adapter among multiple Ethernet adapters of the LMT PC,
do as follows:
1. Right-click My Computer and choose Properties from the shortcut menu.
2. In the displayed Properties dialog box, click the Hardware tab. Then, click Device
Manager in the Device Manager area.
Issue 07 (2011-01-30) Huawei Proprietary and Confidential 7-3
Copyright © Huawei Technologies Co., Ltd.
BSC6900 GU
7 Appendix: Troubleshooting OMU Administration Guide
3. In the Device Manager window, double-click Network adapters to expand the
network adapters available for use. Then, record the name of the first Ethernet adapter.
4. Right-click My Network Places and choose Properties from the shortcut menu.
Then, the Network Connections window is displayed.
5. Choose View > Details from the menu bar to display the specific information about
all the network connections.
6. Determine the position of the first Ethernet adapter by pulling out and inserting the
Ethernet cable.
l During the operation, the IP address of the LMT PC is 192.168.1.100, and the IP address
of the OMU/GBAM server is 192.168.1.110. The debugging IP address of the OMU/
GBAM server is 192.168.1.1, which takes effect after the operating system of the OMU/
GBAM server is restarted.
NOTE
l When an error occurs in the hard disk partitions of the OMU, run the gomu-part-setup command to
recreate the information about the hard disk partitions of the OMU.
l When an error occurs in the hard disk partitions of the GBAM, run the gbam-part-setup command to
recreate the information about the hard disk partitions of the GBAM.
Procedure
Step 1 Start the LMT PC.
1. Set the LMT PC to be started by the CD driver in the BIOS.
2. Place the CD of the OMU troubleshooting tool in the CD driver of the LMT PC to start the
LMT PC.
After the LMT PC is started, the IP address of the LMT PC is 192.168.1.100.
3. The LMT PC loads the system integrated in the CD. When the message waiting is
displayed, the LMT is started successfully after five minutes.
NOTE
You can press Alt+F1 and Alt+F2 to switch between operation objects during the waiting time.
Do not press Ctrl+C to stop the running of the program when waiting for starting the LMT.
4. Pull all the Ethernet cables out of the OMU/GBAM server.
5. Use an Ethernet cable to connect the LMT PC to the server.
l The Ethernet cable is connected to the first Ethernet adapter of the LMT PC.
l If the server is GBAM, the Ethernet cable is connected to the first Ethernet adapter of
the GBAM.
l If the server is OMU, the Ethernet cable is connected to the ETH2 Ethernet adapter of
the OMU.
Step 2 Start the server.
1. Reset the OMU by pulling the ejector lever or reset the GBAM server by pressing the reset
button.
NOTE
l To reset the OMU, do as follows: Turn outwards the ejector levers of the OMU until the OFFLINE
LED is ON steadily. Then, turn inwards the ejector levers to start the OMU automatically.
l Do not press the RESET or SHUTDOWN button on the panel of the OMU to reset or power off the
OMU.
7-4 Huawei Proprietary and Confidential Issue 07 (2011-01-30)
Copyright © Huawei Technologies Co., Ltd.
BSC6900 GU
OMU Administration Guide 7 Appendix: Troubleshooting
2. The server starts in PXE mode by default. The LMT PC displays how the system integrated
in the CD of the OMU troubleshooting tool starts the server. When Figure 7-1 is displayed,
it indicates that the server starts successfully.
Figure 7-1 Successful startup of the server
NOTE
If the message I'M READY, as shown in Figure 7-1, is not displayed within five minutes, reset the
server.
Step 3 Log in to the server.
1. Run the ssh root@192.168.1.110 command under the command prompt root@fixomu /
root %, and then press Enter to log in to the OMU/GBAM server.
2. When the message Are you sure you want to continue connecting (yes/no)? is displayed,
as shown in Figure 7-2, enter yes.
3. When the system prompts you to enter the password, as shown in Figure 7-2, enter the
password 11111111. When the command prompt fixomu~# is displayed, it indicates that
you have logged in to the server successfully.
Figure 7-2 Successful login of the server
NOTE
l If the command prompt is root@fixomu /root %, it indicates that the operation on the LMT is
performed currently.
l If the command prompt is fixomu~#, it indicates that the operation on the OMU/GBAM server
is performed currently.
l You can press Alt+Fn (n is 1, 2, 3…12) to switch between operation objects.
Step 4 Back up data.
Issue 07 (2011-01-30) Huawei Proprietary and Confidential 7-5
Copyright © Huawei Technologies Co., Ltd.
BSC6900 GU
7 Appendix: Troubleshooting OMU Administration Guide
NOTE
You need to back up the data in the BSC6000 folder and restore it in the new server only when the server
or operating system is corrupted or when the GBAM/OMU server should be replaced. The data backup is
not required when the BSC6000 of the new version is installed. The following substeps describe how to
backup data.
1. Run fdisk -l under the command prompt root@fixomu /root % to check the hard disk
partitions of the LMT PC.
2. Select a hard disk partition (take /dev/hda6 as an example) of the LMT PC under the
command prompt root@fixomu /root % as a space for mounting backup data.
l If /dev/hda6 is partitioned in NTFS format, run the ntfs-3g /dev/sda6 /mnt/windows
command to mount data and use the mount directory as a backup directory at the same
time.
l If /dev/hda6 is partitioned in FAT or LINUX format, run the mount /dev/hda6 /mnt/
windows command to mount data and use the mount directory as a backup directory at
the same time.
3. Run the ssh root@192.168.1.110 command, and then press Enter to log in to the OMU/
GBAM server.
4. Run the image-backup data/mnt/windows command to back up data.
NOTE
Run the image-backup -h command under the command prompt fixomu~# to query the command
format.
5. After the data backup, run the exit command under the command prompt fixomu~# to exit
from the OMU/GBAM server.
6. Run the ls /mnt/windows command under the command prompt root@fixomu /root %
to query the backup data.
Step 5 Back up data, operating system, and software.
NOTE
If data is not backed up, you should not run the restore command to restore data of the system. That is, you
can skip Substep Step 5.1 through Substep Step 5.3. Only the system and software need to be restored. If
the version of the OMU software is a latest one, you are not advised to restore the software.
1. Under the command prompt root@fixomu /root %, mount the space for backing up data.
Take /dev/hda6 as an example.
l If the hard disk is partitioned in NTFS format, run the ntfs-3g /dev/sda6 /mnt/
windows command to mount the space for backing up data.
l If the hard disk is partitioned in FAT or LINUX format, run the mount /dev/hda6 /mnt/
windows command to mount the space for backing up data.
2. Run the cd /mnt/windows command under the command prompt root@fixomu /root %
to open the backup directory.
3. Run the mv sda8.000 sda8 command under the command prompt root@fixomu /root
% to modify the name of the backup file. Modify the names of other backup files
accordingly.
4. Run the ssh root@192.168.1.110 command, and then press Enter to log in to the OMU/
GBAM server.
5. Run the image-restore <server type> <backup data type> <backup directory>
command under the command prompt fixomu~# to restore the backup data of the server.
7-6 Huawei Proprietary and Confidential Issue 07 (2011-01-30)
Copyright © Huawei Technologies Co., Ltd.
BSC6900 GU
OMU Administration Guide 7 Appendix: Troubleshooting
NOTE
l If the server is OMU, the server type is omu.
l If the server is GBAM, the server type is bam.
l The backup data involves the following types:
l data specifies the configuration data of the OMU.
l software specifies the application software.
l system specifies the operating system.
l If the backup directory is not specified, use the default file restoration system on the CD of
the OMU troubleshooting tool and then set the debugging IP address of the OMU/GBAM
server to 192.168.1.1 and the password for user root to 11111111.
Step 6 Reset the password for user root (optional).
1. Run the passwd-setup command under the command prompt fixomu~# to modify the
password of the OMU/GBAM server.
2. Run the reboot command under the command prompt fixomu~# to reset the OMU/GBAM
server.
3. Disconnect the OMU/GBAM server from the LMT PC and then connect the OMU/GBAM
server to the network. The server restoration by the OMU troubleshooting tool is complete.
----End
Follow-up Procedure
l Log in to the server through the PuTTY to check whether all the directories are restored.
If the directories are incorrect, run the fdisk command to modify the hard disk partitions.
l Restart the OMU software progress to check whether the OMU software starts successfully.
If the OMU software fails to start, reinstall the OMU software.
l Log in to the LMT to check whether the server data is consistent with the LMT data. If the
data is inconsistent, reconfigure data on the BSC.
Issue 07 (2011-01-30) Huawei Proprietary and Confidential 7-7
Copyright © Huawei Technologies Co., Ltd.
You might also like
- Nokiaedu: Lte TDD Air InterfaceDocument17 pagesNokiaedu: Lte TDD Air Interfacethang_1986dhNo ratings yet
- 01 - RA41201EN16AGLA0 - Intro & RoadmapsDocument19 pages01 - RA41201EN16AGLA0 - Intro & Roadmapsthang_1986dhNo ratings yet
- Nokiaedu: Lte FDD Air Interface OverheadsDocument30 pagesNokiaedu: Lte FDD Air Interface Overheadsthang_1986dhNo ratings yet
- 6.4 BTS Operation & Maintenance - SRAN - 16 - 2Document18 pages6.4 BTS Operation & Maintenance - SRAN - 16 - 2thang_1986dhNo ratings yet
- BSC6900V900R011 UO Global and Equipment Data Configuration Issue1.0Document41 pagesBSC6900V900R011 UO Global and Equipment Data Configuration Issue1.0thang_1986dhNo ratings yet
- Callreestablishment - RAN14 - HWDocument287 pagesCallreestablishment - RAN14 - HWthang_1986dhNo ratings yet
- Ericsson Network-Parameter-Template-Rev2Document198 pagesEricsson Network-Parameter-Template-Rev2thang_1986dhNo ratings yet
- LTE Handover OptimizationDocument33 pagesLTE Handover Optimizationthang_1986dh100% (3)
- Mụ C Lụ C: Báo cáo thử việ cDocument42 pagesMụ C Lụ C: Báo cáo thử việ cthang_1986dhNo ratings yet
- LTE UMTS InteroperationDocument24 pagesLTE UMTS Interoperationthang_1986dhNo ratings yet
- FDD LTE Principle and Key TechnologyDocument90 pagesFDD LTE Principle and Key Technologythang_1986dhNo ratings yet
- Technical Spec RBS 6501Document8 pagesTechnical Spec RBS 6501thang_1986dhNo ratings yet
- 195 SC Siting Challenges FinalDocument51 pages195 SC Siting Challenges Finalthang_1986dhNo ratings yet
- GSM Training Course - MS-BSS Interface - V0.1 - Second PartDocument57 pagesGSM Training Course - MS-BSS Interface - V0.1 - Second Partthang_1986dhNo ratings yet
- GSM Training Course - MS-BSS InterfaceDocument22 pagesGSM Training Course - MS-BSS Interfacethang_1986dhNo ratings yet
- The Subtle Art of Not Giving a F*ck: A Counterintuitive Approach to Living a Good LifeFrom EverandThe Subtle Art of Not Giving a F*ck: A Counterintuitive Approach to Living a Good LifeRating: 4 out of 5 stars4/5 (5795)
- Grit: The Power of Passion and PerseveranceFrom EverandGrit: The Power of Passion and PerseveranceRating: 4 out of 5 stars4/5 (588)
- The Yellow House: A Memoir (2019 National Book Award Winner)From EverandThe Yellow House: A Memoir (2019 National Book Award Winner)Rating: 4 out of 5 stars4/5 (98)
- Hidden Figures: The American Dream and the Untold Story of the Black Women Mathematicians Who Helped Win the Space RaceFrom EverandHidden Figures: The American Dream and the Untold Story of the Black Women Mathematicians Who Helped Win the Space RaceRating: 4 out of 5 stars4/5 (895)
- Shoe Dog: A Memoir by the Creator of NikeFrom EverandShoe Dog: A Memoir by the Creator of NikeRating: 4.5 out of 5 stars4.5/5 (537)
- The Emperor of All Maladies: A Biography of CancerFrom EverandThe Emperor of All Maladies: A Biography of CancerRating: 4.5 out of 5 stars4.5/5 (271)
- The Little Book of Hygge: Danish Secrets to Happy LivingFrom EverandThe Little Book of Hygge: Danish Secrets to Happy LivingRating: 3.5 out of 5 stars3.5/5 (400)
- Elon Musk: Tesla, SpaceX, and the Quest for a Fantastic FutureFrom EverandElon Musk: Tesla, SpaceX, and the Quest for a Fantastic FutureRating: 4.5 out of 5 stars4.5/5 (474)
- On Fire: The (Burning) Case for a Green New DealFrom EverandOn Fire: The (Burning) Case for a Green New DealRating: 4 out of 5 stars4/5 (74)
- The Hard Thing About Hard Things: Building a Business When There Are No Easy AnswersFrom EverandThe Hard Thing About Hard Things: Building a Business When There Are No Easy AnswersRating: 4.5 out of 5 stars4.5/5 (345)
- A Heartbreaking Work Of Staggering Genius: A Memoir Based on a True StoryFrom EverandA Heartbreaking Work Of Staggering Genius: A Memoir Based on a True StoryRating: 3.5 out of 5 stars3.5/5 (231)
- Never Split the Difference: Negotiating As If Your Life Depended On ItFrom EverandNever Split the Difference: Negotiating As If Your Life Depended On ItRating: 4.5 out of 5 stars4.5/5 (838)
- Team of Rivals: The Political Genius of Abraham LincolnFrom EverandTeam of Rivals: The Political Genius of Abraham LincolnRating: 4.5 out of 5 stars4.5/5 (234)
- Devil in the Grove: Thurgood Marshall, the Groveland Boys, and the Dawn of a New AmericaFrom EverandDevil in the Grove: Thurgood Marshall, the Groveland Boys, and the Dawn of a New AmericaRating: 4.5 out of 5 stars4.5/5 (266)
- The World Is Flat 3.0: A Brief History of the Twenty-first CenturyFrom EverandThe World Is Flat 3.0: A Brief History of the Twenty-first CenturyRating: 3.5 out of 5 stars3.5/5 (2259)
- The Gifts of Imperfection: Let Go of Who You Think You're Supposed to Be and Embrace Who You AreFrom EverandThe Gifts of Imperfection: Let Go of Who You Think You're Supposed to Be and Embrace Who You AreRating: 4 out of 5 stars4/5 (1091)
- The Unwinding: An Inner History of the New AmericaFrom EverandThe Unwinding: An Inner History of the New AmericaRating: 4 out of 5 stars4/5 (45)
- The Sympathizer: A Novel (Pulitzer Prize for Fiction)From EverandThe Sympathizer: A Novel (Pulitzer Prize for Fiction)Rating: 4.5 out of 5 stars4.5/5 (121)
- Her Body and Other Parties: StoriesFrom EverandHer Body and Other Parties: StoriesRating: 4 out of 5 stars4/5 (821)
- Crystallography Open DatabaseDocument2 pagesCrystallography Open DatabaseshivaNo ratings yet
- 2nd Ise-Shima International Singing Competition 2021 ApplicationDocument3 pages2nd Ise-Shima International Singing Competition 2021 ApplicationIvory PlatypusNo ratings yet
- 3.4 Network Operation With HMI Embedded (SW 6.2 and Higher)Document19 pages3.4 Network Operation With HMI Embedded (SW 6.2 and Higher)Nica BogdanNo ratings yet
- Accp Product Note Nigeria: Curriculum Code: OV-6738Document28 pagesAccp Product Note Nigeria: Curriculum Code: OV-6738sathyam1968No ratings yet
- Fanvil I18s DatasheetDocument2 pagesFanvil I18s DatasheetJeffrey MichalskiNo ratings yet
- FINAL - Unit 15 - Motion Media and Information 4 TopicsDocument42 pagesFINAL - Unit 15 - Motion Media and Information 4 Topicsirishmaelacaba05No ratings yet
- TVL MIL12 Q1 M4Document12 pagesTVL MIL12 Q1 M4M i n m i n z ..No ratings yet
- Oracle Cloud File System (ACFS/ADVM)Document29 pagesOracle Cloud File System (ACFS/ADVM)miguelangel.mirandarios1109No ratings yet
- 01.03.19 Employment News PDFDocument48 pages01.03.19 Employment News PDFShyam ChandarNo ratings yet
- Memory Structures of An ABAP Program and FunctionsDocument1 pageMemory Structures of An ABAP Program and FunctionsardaNo ratings yet
- PDS FOCI Contractor Supplemental TrainingDocument7 pagesPDS FOCI Contractor Supplemental Trainingelena.69.mxNo ratings yet
- Whatsapp Community VS Whatsapp Grou1Document6 pagesWhatsapp Community VS Whatsapp Grou1Ranjith KNo ratings yet
- 3GPP TS 23.018 V10.2.1 - Basic Call HandlingDocument295 pages3GPP TS 23.018 V10.2.1 - Basic Call Handlingoscar609No ratings yet
- Python TutorialDocument352 pagesPython TutorialIsabel GuevaraNo ratings yet
- Msi Ms-7a54 Rev 1.1Document62 pagesMsi Ms-7a54 Rev 1.1Rody CaceresNo ratings yet
- Ports That 3CX Phone System UsesDocument1 pagePorts That 3CX Phone System Useskri5hanNo ratings yet
- BMS Operational & Maintenance Manual: 1.1. GUI OperationDocument11 pagesBMS Operational & Maintenance Manual: 1.1. GUI OperationNursyafiqah SazwaNo ratings yet
- 6.5.10 Lab - Explore The Evolution of Password MethodsDocument17 pages6.5.10 Lab - Explore The Evolution of Password MethodsRYAN SIMBULANNo ratings yet
- Vade - Manual Phishing SimulationDocument16 pagesVade - Manual Phishing SimulationRonald BermudezNo ratings yet
- Configuration Guide: Ibm Mobilefirst Protect (Maas360) On PremisesDocument72 pagesConfiguration Guide: Ibm Mobilefirst Protect (Maas360) On PremisesPhuong ThaiNo ratings yet
- iSmartAlarm System Owner's Manual PDFDocument40 pagesiSmartAlarm System Owner's Manual PDFdharamduttNo ratings yet
- AliyunfaillogDocument9 pagesAliyunfaillogJhon MolinaNo ratings yet
- My Courses: Home BAED-PROG3115-2016S Quarterly Exam Second Quarter ExamDocument10 pagesMy Courses: Home BAED-PROG3115-2016S Quarterly Exam Second Quarter ExamJonathan23dNo ratings yet
- Review of Related LiteratureDocument6 pagesReview of Related LiteratureKris ChavezNo ratings yet
- AvinashMotilalShinde (9y 0m)Document5 pagesAvinashMotilalShinde (9y 0m)Mohd KaifNo ratings yet
- Quectel BG77: Ultra-Compact LTE Cat M1/Cat NB2 ModuleDocument2 pagesQuectel BG77: Ultra-Compact LTE Cat M1/Cat NB2 ModuleBest BooksNo ratings yet
- Yahoo Mail - Your Submission PDFDocument1 pageYahoo Mail - Your Submission PDFAhmed S. EltwatiNo ratings yet
- Policing The InternetDocument15 pagesPolicing The Internetrowena jameroNo ratings yet
- Active Directory Fundamentals: Knowledge Base Questions & AnswersDocument3 pagesActive Directory Fundamentals: Knowledge Base Questions & AnswersJacob BrainNo ratings yet
- Gam - HCL - L2Document5 pagesGam - HCL - L2priya_psalmsNo ratings yet