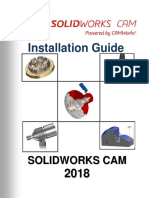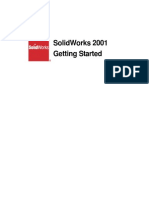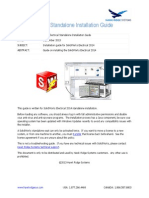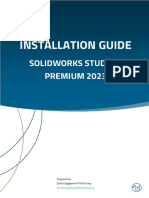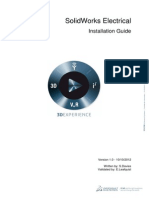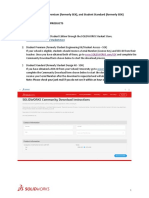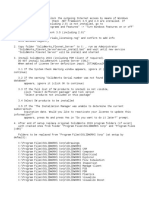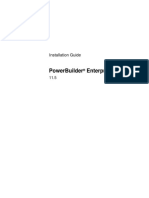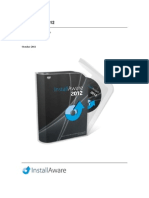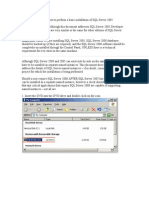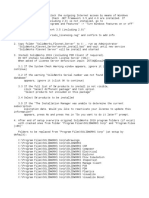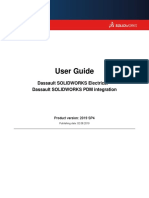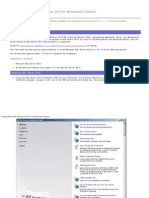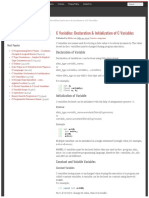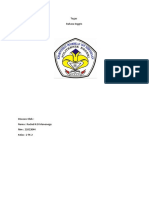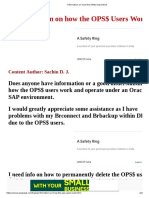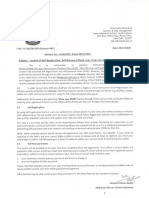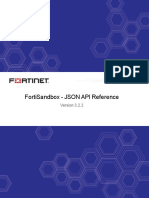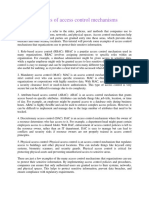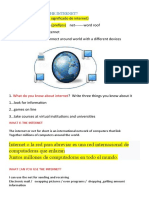Professional Documents
Culture Documents
2020 SOLIDWORKS Electrical Standalone Installation Guide
Uploaded by
AKDSomapalaOriginal Title
Copyright
Available Formats
Share this document
Did you find this document useful?
Is this content inappropriate?
Report this DocumentCopyright:
Available Formats
2020 SOLIDWORKS Electrical Standalone Installation Guide
Uploaded by
AKDSomapalaCopyright:
Available Formats
2020 SOLIDWORKS Electrical Standalone
Installation Guide
TITLE: SOLIDWORKS Electrical Standalone Installation Guide
DATE: September 2019
SUBJECT: SOLIDWORKS Electrical
ABSTRACT: Guide for installing the Standalone version of SOLIDWORKS Electrical 2020
This guide gives instructions for installing SOLIDWORKS Electrical 2020. It is written for standalone
installations of SOLIDWORKS Electrical. In this configuration, all program components are on the same
computer. If your software is installed in a client-server configuration (a server computer hosts the
program data, collaborative server and SQL server, while each client computer hosts the user
application), please refer to the 2020 SOLIDWORKS Electrical Client-Server Installation Guide (available in
our Help Center). Please contact Hawk Ridge Systems Technical Support if you are unsure of your
SOLIDWORKS Electrical configuration type.
SOLIDWORKS Electrical 2020 uses the same installation manager as other SOLIDWORKS products,
including the 3D CAD software. If installing other SOLIDWORKS products along with Electrical, please
also refer to their installation guides for further instructions.
This is not a troubleshooting guide. Please visit our Help Center or contact Hawk Ridge Systems Technical
Support if you have any technical issues with SOLIDWORKS Electrical.
This document is only to be distributed to and used by Hawk Ridge Systems customers. Any other use is
prohibited.
©2019 Hawk Ridge Systems
www.hawkridgesys.com USA: 1.877.266.4469 CANADA: 1.866.587.6803
Contents
2020 SOLIDWORKS Electrical Standalone Installation Guide ..................................................................1
Before Installing .................................................................................................................................2
Licensing ............................................................................................................................................3
Configuration Requirements.................................................................................................................3
Standalone Installation ........................................................................................................................4
Appendix: License Deactivation .......................................................................................................... 10
Online Deactivation ........................................................................................................................ 10
E-mail Deactivation ........................................................................................................................ 11
Before Installing
Hawk Ridge Systems highly recommends taking a moment before installing SOLIDWORKS Electrical and
checking that you are ready to load your new software. First, ensure that your computer meets minimum
system requirements and that your video card passes certification checks. Also, confirm that the hard
drive has enough space to have at least 15% free space after the full installation. Back-up data such as
any shared Toolbox library, Design Library, Template files, or a data management vault. As always, verify
workmates, customers, or vendors are all on the same version of SOLIDWORKS Electrical. Older versions
of SOLIDWORKS Electrical cannot open files from newer versions.
1. Back-up your data.
• It is strongly recommended that you archive your environment prior to performing any
upgrade or maintenance of SOLIDWORKS Electrical. This will save a copy of all your program
data (projects, components, symbols, etc.) into one compressed file. To do this, click the
Archive Environment button within the SOLIDWORKS Electrical application and run through
the wizard. Note that the archive may take several hours to create, so we recommend running
this process overnight.
• If you have related SOLIDWORKS files, it is recommended that you make backup copies of these
also. Any templates or design libraries should also be saved to a backup folder.
www.hawkridgesys.com USA: 1.877.266.4469 CANADA: 1.866.587.6803
2. Obtain your SOLIDWORKS 2020 installation media.
• The latest version of the SOLIDWORKS Installation Manager can be downloaded from the
SOLIDWORKS Customer Portal. If you do not have a Customer Portal account, please refer to our
guide titled 2020 Product Registration to create and register one.
• The Installation Manager can be used to download the necessary files and complete the
installation in one process.
• The Installation Manager can also be used to download the full SOLIDWORKS 2020 installation
files ahead of the installation. This complete file set is approximately 13 GB and is equivalent to
the DVDs. This is useful if SOLIDWORKS Electrical is being installed on several computers, as the
files can be downloaded once then copied to those computers via the network or a removable
storage device.
• Beginning with SOLIDWORKS 2020, DVD distribution media is provided only on request.
Licensing
SOLIDWORKS Electrical can be used with standalone and network licenses. Note that the license type
differs from the installation configuration, which can be standalone or client-server (this guide is for the
standalone configuration). Either license type can be used with either configuration.
If you have a standalone license, you will need to activate SOLIDWORKS Electrical after installing. You
will be automatically prompted to do this when launching the application after an installation. If you are
installing SOLIDWORKS at the same time as SOLIDWORKS Electrical, you will need to launch
SOLIDWORKS to complete the activation. Refer to our guide titled 2020 Product Activation for more
information on activation methods. You may also deactivate a standalone license on a particular
computer by following the steps in the Appendix. This will allow the license to be activated on another
computer.
If you have a network license, the SolidNetWork License Manager on the license server computer needs
to be of a version at or above the version of SOLIDWORKS Electrical that you are installing. If this is not
already the case, refer to our guide titled 2020 Network Server Installation to install and activate a
suitable version of the SolidNetWork License Manager.
Configuration Requirements
SOLIDWORKS Electrical 2020 includes Microsoft SQL Server 2014 Express in the installation.
If you are installing SOLIDWORKS Electrical 3D, you must either install SOLIDWORKS along with
Electrical 3D or have already installed SOLIDWORKS on your computer. SOLIDWORKS, SOLIDWORKS
Electrical Schematic and SOLIWORDS Electrical 3D must all be of the same version and service pack.
www.hawkridgesys.com USA: 1.877.266.4469 CANADA: 1.866.587.6803
Standalone Installation
REMINDER: If upgrading from a previous version of SOLIDWORKS Electrical, we strongly
recommend archiving your environment proceeding.
1. Log into the computer as an administrator.
2. Disable all anti-virus and anti-spyware tools and turn off Windows User Account Control.
3. Locate your SOLIDWORKS 2020 installation media (download or DVD) and launch the setup
application (setup.exe). You should see the Welcome screen for the SOLIDWORKS Installation
Manager. Select Individual (on this computer) then click Next.
www.hawkridgesys.com USA: 1.877.266.4469 CANADA: 1.866.587.6803
4. You will then see the Serial Number screen where you can enter the serial number for your
SOLIDWORKS Electrical installation. Note that you do not need to enter multiple serial numbers if
your SOLIDWORKS serial number is the same as your SOLIDWORKS Electrical serial number. If you
are only installing the SOLIDWORKS Electrical Schematic application, the serial number should be
entered in the corresponding field. Click Next.
5. The Installation Manager will verify your serial number and perform an automatic system check for
any existing versions of SOLIDWORKS or SOLIDWORKS Electrical. Take note of any messages or
warnings during this step then click Next.
www.hawkridgesys.com USA: 1.877.266.4469 CANADA: 1.866.587.6803
6. At the Summary screen, you can change the settings and options defined for the installation. To do
so, click Change on the right side of each option.
www.hawkridgesys.com USA: 1.877.266.4469 CANADA: 1.866.587.6803
7. Click Change next to Products to go to the Product Selection screen. Scroll down and ensure that
SOLIDWORKS Electrical is checked on. Nested here are the individual Electrical components. Check
these against the information below. Click Back to Summary when finished.
• SOLIDWORKS Electrical Schematic is the 2D electrical schematic design application and
should be checked on.
• SOLIDWORKS Electrical 3D is the add-in for the main SOLIDWORKS application. It may not
be available if your license does not include it, but if it does, ensure that you are installing
SOLIDWORKS as well. They must be of the same version and service pack.
• Collaborative Server is used to communicate between the application and the SQL server. This
option should be checked on for a standalone installation.
• Data includes the SQL server and program data used for the application (projects, symbols,
manufacturer parts, templates, etc.). This option should be checked on for a standalone
installation.
www.hawkridgesys.com USA: 1.877.266.4469 CANADA: 1.866.587.6803
8. At the Summary screen, click Change next to Electrical Options. Check the following options and
click Back to Summary when finished. We recommend keeping the default values for all options
here.
• Data Location specifies the directory that will contain all of the program data. The default is
C:\ProgramData\SOLIDWORKS Electrical. Click Browse to change this location if desired.
• Collaborative Server specifies the machine name and port number of the collaborative server.
The defaults are localhost and 26666, respectively. These settings should be left default for the
standalone configuration.
• SQL Server specifies the name of the SQL server (the default is localhost\TEW_SQLEXPRESS)
that will host the Electrical databases and the password that will be used to connect to it. For a
new standalone installation, select the option to Install a new instance of SQL Server with
the name localhost\TEW_SQLEXPRESS, and tew user password SQLpwd4ew. These should be
the default values.
9. Confirm that all the information on the Summary screen is correct. Accept the license agreement then
click Install Now to begin the installation.
www.hawkridgesys.com USA: 1.877.266.4469 CANADA: 1.866.587.6803
10. When the installation is complete, you will be asked to join the SOLIDWORKS Customer Experience
Improvement Program. We recommend joining this, as it provides software performance information
to SOLIDWORKS and enables the use of the CAD Admin Dashboard through the Customer Portal. The
information this sends to SOLIDWORKS is treated confidentially and does not result in the transfer of
any file information. After making the selection, click the Finish button to complete the installation.
11. When the software is launched for the first time after the installation, you may need to activate the
license (if using standalone licensing). Follow the prompts to complete this. You will also be
prompted to accept the license agreement.
12. Finally, you will be prompted to update the program data for this version of SOLIDWORKS Electrical.
Proceed through this wizard to complete the installation and begin using the software.
www.hawkridgesys.com USA: 1.877.266.4469 CANADA: 1.866.587.6803
Appendix: License Deactivation
Each activation transaction is coded to the hardware of your computer. If you are moving your
SOLIDWORKS Electrical installation to a new computer, you will need to deactivate your license activation
before activating on the new computer. You should also do this before reformatting or replacing your
hard drive or operating system. If your SOLIDWORKS Electrical license is tied to your main SOLIDWORKS
license (i.e. they are the same number), please see our guide titled 2020 Product Activation for the
deactivation process.
If your computer does not have internet access, refer to the E-mail Deactivation section of this document
below.
Online Deactivation
1. Go to Start > All Programs > SOLIDWORKS 2020 > SOLIDWORKS Electrical.
2. Once SOLIDWORKS Electrical launches, click Help > Deactivate License.
3. Choose to deactivate Automatically over the Internet, enter your e-mail address, then click
Next.
www.hawkridgesys.com USA: 1.877.266.4469 CANADA: 1.866.587.6803
4. The software will connect to the SOLIDWORKS activation servers and you will be informed when the
license has been successfully deactivated.
5. Press the Finish button to complete the process.
Note: SOLIDWORKS Electrical will no longer run on this computer unless it is re-activated.
E-mail Deactivation
1. Go to Start > All Programs > SOLIDWORKS 2020 > SOLIDWORKS Electrical.
2. Once SOLIDWORKS Electrical launches, click Help > Deactivate License.
3. Choose to activate Manually via e-mail, enter your e-mail address, then click Next.
www.hawkridgesys.com USA: 1.877.266.4469 CANADA: 1.866.587.6803
4. On the next page, press the Save button to create an activation request file.
Note: Once you have saved this file, your activation is disabled. Do not exit the activation
window until you have read in the response file from SOLIDWORKS and completed the
process or you will not be able to run SOLIDWORKS Electrical to complete the
deactivation.
5. Browse to a location on your computer to store this .txt file and press the Save button. Copy this .txt
file onto a removable storage device and take it to a computer with internet access.
6. E-mail this file as an attachment to activation@solidworks.com, leaving the subject and message
body blank.
7. SOLIDWORKS will send a return e-mail with a different .txt file attached. Save this file to a removable
storage device and take it back to the computer awaiting the activation deactivation.
8. In the activation wizard dialog, press the Open button.
9. Browse to the response file then press the Open button.
www.hawkridgesys.com USA: 1.877.266.4469 CANADA: 1.866.587.6803
10. The next page will show you that your deactivation is complete.
11. Press the Finish button to complete the process.
Note: SOLIDWORKS Electrical will no longer run on this computer unless it is re-activated.
www.hawkridgesys.com USA: 1.877.266.4469 CANADA: 1.866.587.6803
You might also like
- Accumark 3D Software Release Notice February 2020 / 13.0.0: © 2020 Gerber Technology LLC All Rights ReservedDocument31 pagesAccumark 3D Software Release Notice February 2020 / 13.0.0: © 2020 Gerber Technology LLC All Rights ReservedvmNo ratings yet
- Readme SolidsquadDocument2 pagesReadme Solidsquadjonathan AnthonyNo ratings yet
- Solidworks Cam Installation GuideDocument19 pagesSolidworks Cam Installation GuideRade LekicNo ratings yet
- SWOOD Installation and Activation en 1Document10 pagesSWOOD Installation and Activation en 1Linda FujilestariNo ratings yet
- RSA Archer 6.5 Platform Administrator's GuideDocument1,238 pagesRSA Archer 6.5 Platform Administrator's GuideJOJINo ratings yet
- Prometheus Grafana SetupDocument5 pagesPrometheus Grafana SetupAslam Ansari100% (1)
- CSC-En-Cyber Security Certificate For The Service Subcontractor Resource of Huawei CNBGDocument10 pagesCSC-En-Cyber Security Certificate For The Service Subcontractor Resource of Huawei CNBGTebogoMashianeNo ratings yet
- SW Manage Getting Started Guide For 2018SP3Document42 pagesSW Manage Getting Started Guide For 2018SP3rtnreddyNo ratings yet
- WhatsApp Pay Project 2 Manish SinghDocument14 pagesWhatsApp Pay Project 2 Manish SinghManish SinghNo ratings yet
- ManualSolid1 PDFDocument262 pagesManualSolid1 PDFjuanpnussNo ratings yet
- 2014 Electrical Standalone Installation Guide: TransferDocument13 pages2014 Electrical Standalone Installation Guide: TransferKittipong PhumsathanNo ratings yet
- Solidworks EDUCATION/STUDENT 2015-2016 Products Installation InstructionsDocument4 pagesSolidworks EDUCATION/STUDENT 2015-2016 Products Installation InstructionsManga VenugopalNo ratings yet
- S-071802 SOLIDWORKS Visualize 2017 Additional DocumentationDocument17 pagesS-071802 SOLIDWORKS Visualize 2017 Additional DocumentationPraba HarNo ratings yet
- Readme TraducidoDocument5 pagesReadme TraducidoJaime Andres BastidasNo ratings yet
- EDU SW SEK Installation Guide ENG 2019 PDFDocument4 pagesEDU SW SEK Installation Guide ENG 2019 PDFPaulo DrummondNo ratings yet
- Installation Guide: Solidworks Student PREMIUM 2023Document8 pagesInstallation Guide: Solidworks Student PREMIUM 2023Boutahar SafaeNo ratings yet
- SolidWorks Electrical InstallingDocument31 pagesSolidWorks Electrical InstallingMichael LinNo ratings yet
- 2021 Uninstall & Removal Guide: Hawk Ridge Systems Technical SupportDocument15 pages2021 Uninstall & Removal Guide: Hawk Ridge Systems Technical SupportMugi PrasetyoNo ratings yet
- SWPCB Installation GuideDocument12 pagesSWPCB Installation GuideroldkillNo ratings yet
- Installation Guide: Student Edition, Student Premium (Formerly SEK), and Student Standard (Formerly SDK) Three Types of Student ProductsDocument7 pagesInstallation Guide: Student Edition, Student Premium (Formerly SEK), and Student Standard (Formerly SDK) Three Types of Student ProductsNeelNo ratings yet
- ReadmeDocument3 pagesReadmecacaNo ratings yet
- You Are Here: Installation Preparing To Upgrade Geo SCADA ExpertDocument5 pagesYou Are Here: Installation Preparing To Upgrade Geo SCADA ExpertMohamed KamalNo ratings yet
- Installation Help: Autodesk Design Suite 2012Document36 pagesInstallation Help: Autodesk Design Suite 2012Vishwanath TodurkarNo ratings yet
- Read MeDocument2 pagesRead MeSharana basavaNo ratings yet
- ReadmeDocument3 pagesReadmecarlosNo ratings yet
- MagiCAD 2010.11Document19 pagesMagiCAD 2010.11Suzanne MarshNo ratings yet
- 2020 SolidWorks - AdministrationDocument9 pages2020 SolidWorks - AdministrationAHMED ghribiNo ratings yet
- Installing SolidWorks Network LicensesDocument8 pagesInstalling SolidWorks Network LicensesDörky LefieuwNo ratings yet
- ReadmeDocument3 pagesReadmeAmir Na DzNo ratings yet
- Install SolidWorks 2020 Network LicenseDocument3 pagesInstall SolidWorks 2020 Network LicensePraptoNo ratings yet
- Installation and Administration Solidworks 2023-4Document2 pagesInstallation and Administration Solidworks 2023-4Nandakumar HegdeNo ratings yet
- ReadmeDocument2 pagesReadmeAlexander SilkinNo ratings yet
- Powerbuilder V.11 PDFDocument42 pagesPowerbuilder V.11 PDFSegundo CastilloNo ratings yet
- S80 DP2 0 SDK CW Installation GuideDocument27 pagesS80 DP2 0 SDK CW Installation GuideJohn ErhentNo ratings yet
- Autodesk Navisworks 2013 Service Pack 2 ReadmeDocument10 pagesAutodesk Navisworks 2013 Service Pack 2 ReadmeLonaBrochenNo ratings yet
- 2021.01.18 CathCAD (R) Installation GuideDocument14 pages2021.01.18 CathCAD (R) Installation Guidewww.elsdNo ratings yet
- Help SIMARIS Design 6Document98 pagesHelp SIMARIS Design 6taha_eslamniaNo ratings yet
- Installation Guide: Cover PageDocument14 pagesInstallation Guide: Cover PageFaye ShanNo ratings yet
- Install Aware Reviewers GuideDocument22 pagesInstall Aware Reviewers GuideELIOT_CPNo ratings yet
- Installation Power DesignerDocument52 pagesInstallation Power DesignerMarcelo PaivaNo ratings yet
- CP R75.45 ReleaseNotesDocument16 pagesCP R75.45 ReleaseNotesAlvaro Auza BarriosNo ratings yet
- WD Livewire: Powerline AV Network KitDocument26 pagesWD Livewire: Powerline AV Network Kits3dbwNo ratings yet
- KuliahDocument22 pagesKuliahRifdy Syah FachryNo ratings yet
- Jconnect™ For JDBC™: Installation GuideDocument32 pagesJconnect™ For JDBC™: Installation Guidejdl_2012No ratings yet
- Stand-Alone Licensing Guide: AutodeskDocument18 pagesStand-Alone Licensing Guide: AutodeskkushaneriNo ratings yet
- ReadmeDocument3 pagesReadmePon KarthikeyanNo ratings yet
- 2010 Installation InstructionsDocument29 pages2010 Installation InstructionslaithadnanbakjajyNo ratings yet
- AutoCAD 2006 Creating Deployments0 PDFDocument12 pagesAutoCAD 2006 Creating Deployments0 PDFpriya jainNo ratings yet
- ReadMe-SolidWorks Install Media 2018-2019 11-10-18Document2 pagesReadMe-SolidWorks Install Media 2018-2019 11-10-18ShaiNo ratings yet
- Om 8 3 sg9 en UsDocument9 pagesOm 8 3 sg9 en UsAshish TirkeyNo ratings yet
- Smart-Chart Installation GuideDocument5 pagesSmart-Chart Installation GuideSaravanan AyyaduraiNo ratings yet
- DriveLock Brzi PriručnikDocument14 pagesDriveLock Brzi PriručnikJurica ParsicNo ratings yet
- Installation Overview and FAQ: Autodesk 3ds Max / Autodesk 3ds Max Design 2012Document20 pagesInstallation Overview and FAQ: Autodesk 3ds Max / Autodesk 3ds Max Design 2012gaurchanNo ratings yet
- Sybase IQ 16.0 InstallationDocument64 pagesSybase IQ 16.0 InstallationJorge Guillermo SchmidtNo ratings yet
- Schneider Electric Software: Installing Microsoft SQL Server 2012 For Wonderware ProductsDocument15 pagesSchneider Electric Software: Installing Microsoft SQL Server 2012 For Wonderware ProductsJose EscalonaNo ratings yet
- SW GuideDocument19 pagesSW GuidePraba HarNo ratings yet
- MagiCAD 2015.11 For Revit Installation GuideDocument15 pagesMagiCAD 2015.11 For Revit Installation GuideghassanNo ratings yet
- ReadmeDocument2 pagesReadmeDwiki Satria WibawaNo ratings yet
- TN958 Installing Microsoft SQL Server 2012 For Wonderware ProductsDocument25 pagesTN958 Installing Microsoft SQL Server 2012 For Wonderware ProductsJustine FullsNo ratings yet
- SQL Server 2000 Personal Edition Installation For Hedberg V4Document10 pagesSQL Server 2000 Personal Edition Installation For Hedberg V4nghiep123No ratings yet
- SOLIDWORKS 2021 Beta Release NotesDocument6 pagesSOLIDWORKS 2021 Beta Release NotesMuhammed TariqNo ratings yet
- Management Information System 5THDocument2 pagesManagement Information System 5THEmily AENo ratings yet
- C Variables: Declaration & Initialization of C VariablesDocument3 pagesC Variables: Declaration & Initialization of C VariablesPrinting CorporateNo ratings yet
- Tugas Bhs IngDocument4 pagesTugas Bhs IngapriliaNo ratings yet
- Information On How The OPS$ Users WorkDocument8 pagesInformation On How The OPS$ Users WorksudherkoppalaNo ratings yet
- Penetration Testing Services and Solutions: This Is One Test You MayDocument4 pagesPenetration Testing Services and Solutions: This Is One Test You MayIR AwakenedNo ratings yet
- Activity No.1 Setting Up and Programming ControllersDocument13 pagesActivity No.1 Setting Up and Programming ControllersRUEL ALEJANDRONo ratings yet
- It 1352-Cryptography and Network Security Question PaperDocument2 pagesIt 1352-Cryptography and Network Security Question Paper11dreamerNo ratings yet
- Electronic Document Management System For Kırıkkale UniversityDocument9 pagesElectronic Document Management System For Kırıkkale UniversityJM MaguigadNo ratings yet
- Ead10 en Update Guide v200Document4 pagesEad10 en Update Guide v200Marcos MartinezNo ratings yet
- 1 - Best Practices Client Settings - V1.2Document13 pages1 - Best Practices Client Settings - V1.2rishshrisNo ratings yet
- 02-Queue Modul Using Java - Queue APIDocument24 pages02-Queue Modul Using Java - Queue APIAnnaNo ratings yet
- Flight Booking System Micro ProjectDocument36 pagesFlight Booking System Micro Projectsatyam 417No ratings yet
- HussainDocument3 pagesHussainBasit KhanNo ratings yet
- Advisory SI-08-2020 and SOP - Launch of Self-Registration, Self Password Reset Over Internet and Know Your SSO IdDocument18 pagesAdvisory SI-08-2020 and SOP - Launch of Self-Registration, Self Password Reset Over Internet and Know Your SSO IdjitendraktNo ratings yet
- Social Media Manager & Administrative AssistantDocument2 pagesSocial Media Manager & Administrative AssistantRegine Zulita LetchejanNo ratings yet
- FortiSandbox-3.2.2-JSON API ReferenceDocument59 pagesFortiSandbox-3.2.2-JSON API Reference양현석No ratings yet
- Spirent TestCenter Capture V3Document28 pagesSpirent TestCenter Capture V3sumabangNo ratings yet
- S1104309GC10 AA Lab04 2Document13 pagesS1104309GC10 AA Lab04 2CCNo ratings yet
- Examples of Access Control MechanismsDocument1 pageExamples of Access Control MechanismsRomildo KlementNo ratings yet
- Notes On TelecommunicationsDocument3 pagesNotes On Telecommunicationsgouri agarwalNo ratings yet
- Os Final Sem AnswersDocument60 pagesOs Final Sem AnswersArjun SinghNo ratings yet
- Introduction to OFDM - Orthogonal Frequency Division MultiplexingDocument11 pagesIntroduction to OFDM - Orthogonal Frequency Division MultiplexingVimal RajNo ratings yet
- Kannur University Bca III Nov2019 Computer OrganizationDocument2 pagesKannur University Bca III Nov2019 Computer OrganizationneiceNo ratings yet
- LESSON 4 WHAT IS THE INTERNET Realizar Esta Tarea de InglesDocument4 pagesLESSON 4 WHAT IS THE INTERNET Realizar Esta Tarea de InglesYohaira MoscosoNo ratings yet
- ICCAD 2021 Call For PapersDocument3 pagesICCAD 2021 Call For PapersdewufhweuihNo ratings yet
- MyDATA API Documentation v1.0.6 - Official - Erp (202212) enDocument73 pagesMyDATA API Documentation v1.0.6 - Official - Erp (202212) enMiltiades KouvarasNo ratings yet