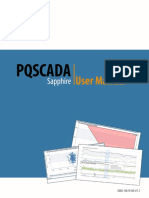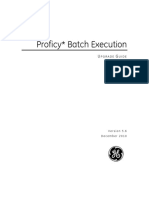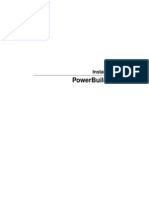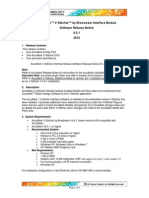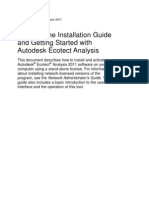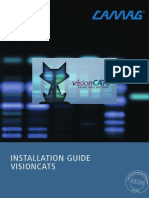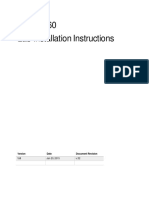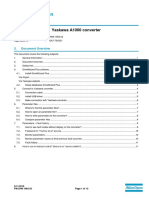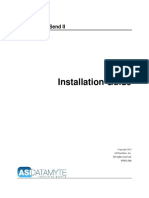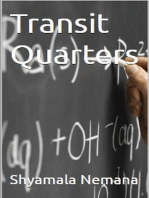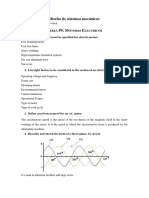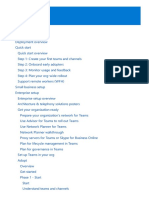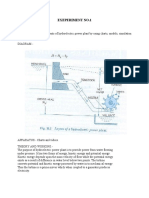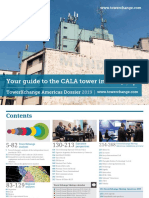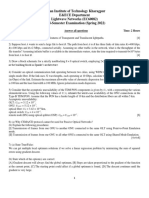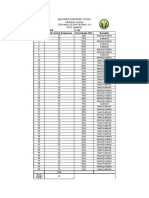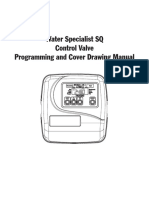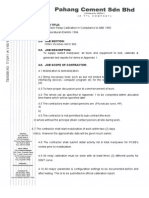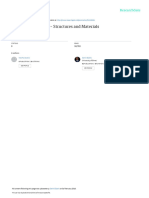Professional Documents
Culture Documents
Smart-Chart Installation Guide
Uploaded by
Saravanan AyyaduraiOriginal Title
Copyright
Available Formats
Share this document
Did you find this document useful?
Is this content inappropriate?
Report this DocumentCopyright:
Available Formats
Smart-Chart Installation Guide
Uploaded by
Saravanan AyyaduraiCopyright:
Available Formats
smart-chart Installation Guide
Table of Contents
System Requirements ...............................................................................................................2
Installation information ...............................................................................................................2
smart-chart License Activation ..................................................................................................3
How to activate the license? ..................................................................................................3
How to transfer the license? ..................................................................................................3
smart-chart silent installation .....................................................................................................4
Using a Microsoft® SQL-server .................................................................................................4
Microsoft® SQL Server requirements....................................................................................4
Connect an empty or existing SQL-server database to smart-chart .....................................5
smart-chart database migration tool ......................................................................................5
Page 1 of 5 April 27, 2021
System Requirements:
Operating system: Windows® 10 1607 or later
Microsoft® .NET Core 3.1
Hardware: i3 2.5 GHz; i7 recommended, or equivalent
Memory: 8 GB RAM, 16 GB recommended
Free hard-disk capacity: 4 GB during installation
Monitor resolution: 1920 x 1080 pixel or higher
Interface: free USB-port
Installation information
• Administrator Rights
During installation full administrator rights are necessary.
• Older smart-chart version installed
smart-chart install program will automatically remove older versions of smart-chart
being installed on the computer.
• Software installation
Download the zip-file, save it on your hard drive into a new folder and extract the
complete archive. In the extracted folder, right mouse click on the file “install.exe”
and select the option “Run as administrator”. Follow the setup instructions on the
screen.
• Installation of .NET Core 3.1
smart-chart requires .NET Core 3.1. In case it is not installed on your PC, it will
automatically be installed during the installation procedure. This might take some
time.
• Default directory
When using “Complete Installation” smart-chart is automatically installed in
C:\Program Files (x86)\BYKWARE\smart-chart.
• Instrument driver installation
During installation you are asked to connect the instrument with the computer.
In case the instrument driver is not installed automatically, please perform the
following steps:
- Close smart-chart and disconnect the instrument and browse to the installation
directory \BykWare\smart-chart3\Tools\
- Run the file \USBDriver\CDMXXXXX.exe as “Administrator”
- Run the file \USBBulkDriver\dpchooser.exe as “Administrator”
- Connect the instrument and start smart-chart again
Page 2 of 5 April 27, 2021
smart-chart License Activation
After download the software can be used for 30 days free trial. Thereafter, the user
needs to decide and register for the required software package. The standard delivery
includes two licenses for the selected software package.
Instrument Software Package
BYK-mac i smart-lab or smart-process (incl. smart-inline)
wave-scan smart-process
cloud-runner smart-process
haze-gard i smart-lab
micro-gloss smart-lab or smart-process for micro-gloss
spectro2guide smart-lab or smart-process for spectro2guide
spectro2profiler smart-lab or smart-process
How to activate the license?
• Before activating the license, make sure to have a reliable internet connection
• Start smart-chart and click on "About/License" in the upper left corner of the screen
• The license window opens and shows the license agreement.
• Connect the instrument with the computer and click on the “License” tab
• Two license fields appear: one for smart-lab and one for smart-process. Select the
desired software by clicking on the appropriate "Validate License" button.
• In case a license is available the button “Import Online License” appears. Click on
this button, fill in the registration form and click on “Register”
• The activation of the license is shown in the upper "License Information" field.
How to transfer the license?
If smart-chart needs to be transferred to another computer, the license needs to be
returned from the actual computer and activated on the new computer.
• Before returning the license, make sure to have a reliable internet connection
• Start smart-chart and click on "About/License" in the upper left corner of the screen
• The license window opens and shows the license agreement.
• Find the respective software license in the upper “License Information” field and click
on the “Return License” button
• A confirmation is shown that the license was successfully returned
Note: In case your computer has no internet connection, a file for an offline request can
be created. This file needs to be sent to your BYK-Gardner representative to create an
offline license for this specific Installation. The license can be imported in smart-chart by
using the “Import Offline License” function in the “About/License” menu.
Page 3 of 5 April 27, 2021
Silent installation of smart-chart
smart-chart can be installed silently using a software deployment tool.
Therefore, following prerequisites have to be installed:
• BYK USB-driver \Tools\USBBulkDriver
• FTDI USB-driver \Tools\USBDriver
The installation package is located in the subfolder \smart_chart of the installation
package. The silent installation can be started with the command: smsetup.exe /s
Using a Microsoft® SQL-server
Two databases are used by smart-chart. In the so called bykmaindb all organizers and
standards are stored. The measurements can be stored in separate measurement
databases. As default local SQL-server compact databases are used. These databases can
be also hosted on a Microsoft SQL-server what is highly recommended for multiple user
access and an easier backup possibility for your local IT department.
Microsoft® SQL Server requirements
- Microsoft® SQL Server 2008 or higher
- User rights:
o db_datareader
o db_datawriter
o db_ddladmin
- Authentication
o Trusted connection (this means, your windows credentials (user
name and password) will be send to the SQL Server as log in
parameters. This option can be used if they are registered on the
server.
o Standard security (If this option is activated the user has to fill in the
“User name” and “Password” within the database registered name
and password. It can be common for all smart-chart user.)
- Please ensure a performant connection to the SQL-server otherwise the
application can be slowed down during database access.
Page 4 of 5 April 27, 2021
Connect an empty or existing SQL-server database to smart-chart
Please make sure you are matching the requirements above when you want to create an
empty database.
The databases can be connected in the configuration menu of smart-chart.
The bykmaindb can be connected at:
configuration/Standard Database/SQL Server connection
A measurement database can be connected at:
configuration/Measurement Database/SQL Server connection
Migration tool for smart-chart databases
If you want to migrate an existing database to an SQL-server please follow these steps:
1) Create an empty SQL-server database matching the requirements above.
2) Start the migration tool located in the installation directory \BykWare\smart-
chart\Tools\MigrationTool\MigrationTool.exe
3) Link the source database
4) Connect the empty SQL-server database
5) Start migration
6) After the migration is finished the SQL-server database can be linked in smart-chart
Page 5 of 5 April 27, 2021
You might also like
- SMX - 0619-00 PQSCADA Sapphire User Manual V1.1Document74 pagesSMX - 0619-00 PQSCADA Sapphire User Manual V1.1Tawat PuangthongNo ratings yet
- Proficy Batch UpgrateDocument41 pagesProficy Batch UpgrateAnthony VergesNo ratings yet
- Relnot PEDocument51 pagesRelnot PEGas KuyNo ratings yet
- OspreyConnect Release NotesDocument6 pagesOspreyConnect Release NotesHtun Hla AungNo ratings yet
- 2 Granta5 Start GBDocument64 pages2 Granta5 Start GBTristen Cipher JohnNo ratings yet
- ArcSight QualysScannerConfigDocument15 pagesArcSight QualysScannerConfigPradeep KumarNo ratings yet
- DataView SetupDocument8 pagesDataView SetupLucas Espinoza OrellanaNo ratings yet
- Devicenet Configurator User Guide: Doc. No. Man-1070BDocument65 pagesDevicenet Configurator User Guide: Doc. No. Man-1070Bhverton1aNo ratings yet
- Software Upgrade Procedure September 23, 2020Document23 pagesSoftware Upgrade Procedure September 23, 2020JITENDRA BADESARANo ratings yet
- Install Smart Cards Reading Web ToolDocument8 pagesInstall Smart Cards Reading Web ToolHasnain ShakirNo ratings yet
- Configuration Guide: Smartconnector For Qualys Qualysguard FileDocument15 pagesConfiguration Guide: Smartconnector For Qualys Qualysguard FilesantuchetuNo ratings yet
- Powerbuilder 12.5: Installation GuideDocument48 pagesPowerbuilder 12.5: Installation Guidem.naveed.ashraf.k8400No ratings yet
- SmartConnector For Snort DB - Configuration GuideDocument12 pagesSmartConnector For Snort DB - Configuration Guideclu5t3rNo ratings yet
- Manual - ReportAdapter For SmartPlant 3D (En)Document21 pagesManual - ReportAdapter For SmartPlant 3D (En)nguyenxuanvungNo ratings yet
- Deploy The Axon Data Governance Solution On The Microsoft Azure Marketplace (7.1)Document11 pagesDeploy The Axon Data Governance Solution On The Microsoft Azure Marketplace (7.1)Lal AhamedNo ratings yet
- Unicenter AutoSys Connect OptionDocument52 pagesUnicenter AutoSys Connect OptionRizwanscribdNo ratings yet
- Smartconnector™ Configuration Guide For: Mazu Profiler V3 Schema DBDocument8 pagesSmartconnector™ Configuration Guide For: Mazu Profiler V3 Schema DBuwb_groupNo ratings yet
- Accumark™ V-Stitcher™ by Browzwear Interface Module Software Release Notice 8.5.1 2012Document4 pagesAccumark™ V-Stitcher™ by Browzwear Interface Module Software Release Notice 8.5.1 2012Julio PaucarNo ratings yet
- Active HDL9.1SoftwareManualDocument36 pagesActive HDL9.1SoftwareManualom007No ratings yet
- Safetica Quick-Guide en 25 2022-09-07Document11 pagesSafetica Quick-Guide en 25 2022-09-07David AlfaroNo ratings yet
- NetBackup Appliance Decommissioning and Reconfiguration Guide - 3.1Document44 pagesNetBackup Appliance Decommissioning and Reconfiguration Guide - 3.1Avipan87No ratings yet
- ReleaseNotes - EN-SoMachineV4.1SP1.2 4.1.0.2 15.07.09.01Document11 pagesReleaseNotes - EN-SoMachineV4.1SP1.2 4.1.0.2 15.07.09.01totovasiNo ratings yet
- Smart Uploader User Guide V5.0Document28 pagesSmart Uploader User Guide V5.0Achilleas MichailidisNo ratings yet
- 2 IrxaminbyrbDocument35 pages2 IrxaminbyrbTommy LeeNo ratings yet
- NetBackup Appliance Decommissioning and Reconfiguration Guide - 3.1Document44 pagesNetBackup Appliance Decommissioning and Reconfiguration Guide - 3.1jarg200690No ratings yet
- NetBackup 52xx and 5330 Appliance Admin Guide-2.7.3Document332 pagesNetBackup 52xx and 5330 Appliance Admin Guide-2.7.3sriramrane0% (1)
- CDD Scanning GuideDocument15 pagesCDD Scanning GuideKundan KadamNo ratings yet
- Vulcan 8 Quickstart GuideDocument12 pagesVulcan 8 Quickstart GuideFRed Pacompia100% (1)
- 026 2503rev1UltraSite32Document5 pages026 2503rev1UltraSite32Omar SangronaNo ratings yet
- Autodesk Ecotect Analysis 2011 Standalone Installation and Getting Started GuideDocument17 pagesAutodesk Ecotect Analysis 2011 Standalone Installation and Getting Started GuideAriel HerbasNo ratings yet
- Installation Guide VisionCATSDocument35 pagesInstallation Guide VisionCATSFajar Aji LumaksoNo ratings yet
- Banner Safety Controler XS 26 deDocument9 pagesBanner Safety Controler XS 26 desgksevenNo ratings yet
- Xerox Wide Format Freeflow Accxes Indexer/ Freeflow AccxesDocument14 pagesXerox Wide Format Freeflow Accxes Indexer/ Freeflow AccxesМихаил ВалерьевичNo ratings yet
- Oracle® Preventive Controls Governor: Installation Guide Release 7.3Document34 pagesOracle® Preventive Controls Governor: Installation Guide Release 7.3jaganjNo ratings yet
- NetBackup 53xx Appliance Initial Configuration Guide - 3.1Document89 pagesNetBackup 53xx Appliance Initial Configuration Guide - 3.1jarg200690No ratings yet
- Install GuideDocument42 pagesInstall GuideirfanWPKNo ratings yet
- Upgrade Guide: Ibm Qradar 7.4.3Document18 pagesUpgrade Guide: Ibm Qradar 7.4.3MarceloCastilloLeytonNo ratings yet
- Manual AA Gateway AgentDocument30 pagesManual AA Gateway AgentAbdul KalimNo ratings yet
- Supermap Objects 6 Installation Guide: Supermap Software Co., LTDDocument30 pagesSupermap Objects 6 Installation Guide: Supermap Software Co., LTDjhonNo ratings yet
- PPI MiddlewareManualDocument63 pagesPPI MiddlewareManualjahanzaibiNo ratings yet
- Fusion 360 Lab Installation Instructions AnzDocument13 pagesFusion 360 Lab Installation Instructions AnzAlexander FermiumNo ratings yet
- Plugin-Ha Solution Axigen Heartbeat DRDBDocument17 pagesPlugin-Ha Solution Axigen Heartbeat DRDBJacko WijaNo ratings yet
- OI ServerDocument51 pagesOI Serversyed muffassirNo ratings yet
- Accumark 3D Software Release Notice February 2020 / 13.0.0: © 2020 Gerber Technology LLC All Rights ReservedDocument31 pagesAccumark 3D Software Release Notice February 2020 / 13.0.0: © 2020 Gerber Technology LLC All Rights ReservedvmNo ratings yet
- Yaskawa A1000 InstructionDocument12 pagesYaskawa A1000 InstructionQuintana Jose100% (1)
- Silo - Tips - Dnastar Lasergene 12 Network Client Installation Guide For Windows and MacintoshDocument55 pagesSilo - Tips - Dnastar Lasergene 12 Network Client Installation Guide For Windows and Macintoshsadertr 123No ratings yet
- DM600 - TranSend II Installation GuideDocument12 pagesDM600 - TranSend II Installation GuideSergio BuenoNo ratings yet
- NetBackup 53xx Appliance Initial Configuration Guide - 32Document103 pagesNetBackup 53xx Appliance Initial Configuration Guide - 32Avipan87No ratings yet
- Primavera P6 Stand-Alone Installations & Up-Grades GuideDocument19 pagesPrimavera P6 Stand-Alone Installations & Up-Grades GuideN P SrinivasaraoNo ratings yet
- How To Configure ISP RedundancyDocument19 pagesHow To Configure ISP RedundancyJavier LeonNo ratings yet
- Msa 60-70 ManualDocument8 pagesMsa 60-70 ManualhfeiliscribdNo ratings yet
- Insight Connect Installation and Licensing: Publication Number Icsetup 19Document17 pagesInsight Connect Installation and Licensing: Publication Number Icsetup 19Puneet HosamaniNo ratings yet
- Installation DS NOCDocument19 pagesInstallation DS NOCPatrice TanoNo ratings yet
- Agileto UserGuideDocument104 pagesAgileto UserGuideJumanne AllyNo ratings yet
- BULATS Computer Test:: Network Notes & Installation InstructionsDocument19 pagesBULATS Computer Test:: Network Notes & Installation InstructionsmanamkalvanNo ratings yet
- You Are Here: Installation Preparing To Upgrade Geo SCADA ExpertDocument5 pagesYou Are Here: Installation Preparing To Upgrade Geo SCADA ExpertMohamed KamalNo ratings yet
- Oracle Database Administration Interview Questions You'll Most Likely Be Asked: Job Interview Questions SeriesFrom EverandOracle Database Administration Interview Questions You'll Most Likely Be Asked: Job Interview Questions SeriesRating: 5 out of 5 stars5/5 (1)
- Diseño de sistemas mecánicos: Electric motor selection and specificationsDocument3 pagesDiseño de sistemas mecánicos: Electric motor selection and specificationsFrein Fernando VeraNo ratings yet
- 46488c92945cff600df3a8126a600189Document3,052 pages46488c92945cff600df3a8126a600189sandeepNo ratings yet
- AP Controller - BDCom WSC6100Document8 pagesAP Controller - BDCom WSC6100Feby AndyNo ratings yet
- Case Study TMX QarshiDocument4 pagesCase Study TMX QarshiMuhammad FaisalNo ratings yet
- Experiment 1Document10 pagesExperiment 1Shweta YadavNo ratings yet
- 29-CM-STE ManualDocument46 pages29-CM-STE ManualRitesh Jadhav100% (1)
- International Standard: Iteh Standard Preview (Standards - Iteh.ai)Document12 pagesInternational Standard: Iteh Standard Preview (Standards - Iteh.ai)Vanessa TonitoNo ratings yet
- STW 443Document238 pagesSTW 443Dewa SumartaNo ratings yet
- IJSRD - International Journal for Scientific Research & Development| Vol. 5, Issue 10, 2017 | ISSN (online): 2321-0613Document2 pagesIJSRD - International Journal for Scientific Research & Development| Vol. 5, Issue 10, 2017 | ISSN (online): 2321-0613venturamercia_472121No ratings yet
- 30313208-PD8100-2015 Smart Cities Overview British StandardDocument40 pages30313208-PD8100-2015 Smart Cities Overview British StandardDarlene GanubNo ratings yet
- Group2 Assignment (Sensors)Document19 pagesGroup2 Assignment (Sensors)Judien DelaCruz Cahapay DumanhugNo ratings yet
- SELU 2018 Course GuideDocument84 pagesSELU 2018 Course GuideGUSTAVO GOMEZNo ratings yet
- MisMissile Systems Lethality Enhancement Through The Use of A Conducting Aerosol Plasma Warheadsile Systems Lethality Enhancement Through The Use of A Conducting Aerosol Plasma Warhead PDFDocument24 pagesMisMissile Systems Lethality Enhancement Through The Use of A Conducting Aerosol Plasma Warheadsile Systems Lethality Enhancement Through The Use of A Conducting Aerosol Plasma Warhead PDFvig1ilNo ratings yet
- Videowall Design Guide Third Ed Rev eDocument106 pagesVideowall Design Guide Third Ed Rev eLegend ZeusNo ratings yet
- TX CALADossier 2019 PDFDocument270 pagesTX CALADossier 2019 PDFStefanarichta100% (2)
- Osmea Colleges123Document9 pagesOsmea Colleges123api-244669532No ratings yet
- Case Study Report Sheet - Timmons TemplateDocument3 pagesCase Study Report Sheet - Timmons TemplateEmmanuel DianaNo ratings yet
- BMA 3622-MCG-01-0101-enDocument3 pagesBMA 3622-MCG-01-0101-enjujonetNo ratings yet
- LCD Led Screen Panel Repair GuideDocument278 pagesLCD Led Screen Panel Repair GuideRod Palma100% (5)
- Auditing Operating System and Network Multiple Choice Questions (With Answers) Micah CaraggayanDocument6 pagesAuditing Operating System and Network Multiple Choice Questions (With Answers) Micah CaraggayanRonald FloresNo ratings yet
- Penang 10Document13 pagesPenang 10moazeniNo ratings yet
- Endsem Lightwave Networks 2022 FinalDocument2 pagesEndsem Lightwave Networks 2022 Finalsweety sowji13No ratings yet
- Unit 5 - Digital System Design - WWW - Rgpvnotes.inDocument8 pagesUnit 5 - Digital System Design - WWW - Rgpvnotes.intejasshroff0303No ratings yet
- CVE4215. Topic 1-Introduction To EstimatingDocument27 pagesCVE4215. Topic 1-Introduction To EstimatingCTLiewEuGene100% (1)
- PLC Laboratory Exercise 2Document14 pagesPLC Laboratory Exercise 2Earl Patrick EugenioNo ratings yet
- San Isidro Elementary Item Analysis ReportsDocument8 pagesSan Isidro Elementary Item Analysis ReportsMichael PalermoNo ratings yet
- V3435SQ - SQ Programming and Front Cover ManualDocument16 pagesV3435SQ - SQ Programming and Front Cover ManualFaba FacturaNo ratings yet
- Intiail Download GuideDocument32 pagesIntiail Download GuidejimtramsayNo ratings yet
- 132kV Relay Cal Tender 17 June 2014Document5 pages132kV Relay Cal Tender 17 June 2014amirahNo ratings yet
- Book I.KovaeviS - Didi HighRiseBuildingsStructuresandMaterials RGDocument46 pagesBook I.KovaeviS - Didi HighRiseBuildingsStructuresandMaterials RGKiro AnisNo ratings yet