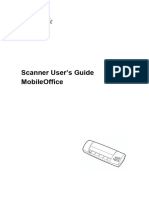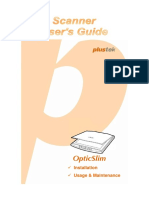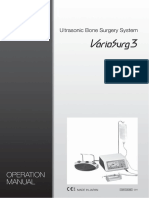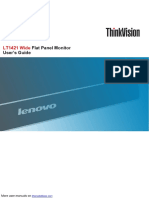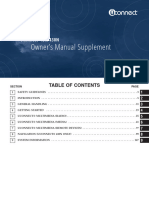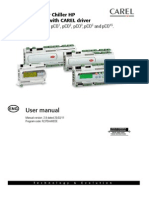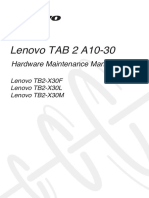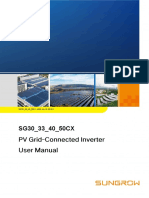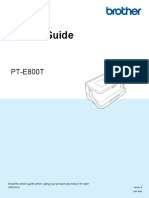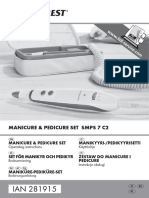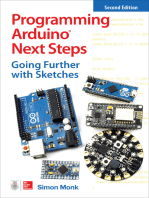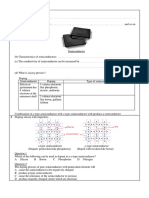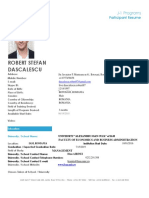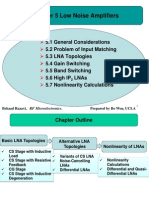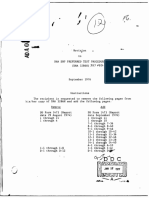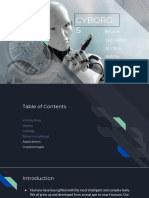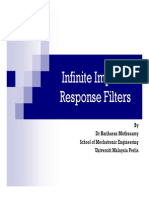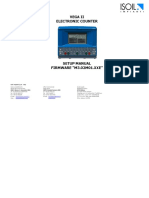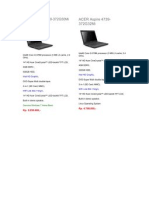Professional Documents
Culture Documents
Luminex User Guide
Uploaded by
rica garlanCopyright
Available Formats
Share this document
Did you find this document useful?
Is this content inappropriate?
Report this DocumentCopyright:
Available Formats
Luminex User Guide
Uploaded by
rica garlanCopyright:
Available Formats
Luminex Users Guide
Release: August 2019, February 2019, October 2018, August 2018, March 2018, April
2017, September 2016, April 2016, January 2016, November 2015, August 2015.
Copyright 2018, Stenograph, LLC. All Rights Reserved.
Stenograph. Adjustable LCD Screen Assembly for Writing Machine. U.S. patent
7,403,375, filed May 27, 2005, and issued July 22, 2008.
This material is protected by law, including the Copyright Act of 1976 and is not to be
copied, reproduced, modified, sold, stored or transmitted in any form or by any means
(electronic, mechanical, photocopy, recording or otherwise), or used in any other manner,
without the prior written permission of Stenograph.
STENOGRAPH PROPRIETARY: This material constitutes proprietary and trade secret
information of Stenograph and shall not be disclosed to any third party, nor used by the
recipient, except under the terms and conditions of the purchase agreement between the
customer and Stenograph.
This device complies with Part 15 of the FCC Rules. Operation is subject to the following
two conditions:
(1) this device may not cause harmful interference, and (2) this device must accept any
interference received, including interference that may cause undesired operation.
Changes may be made periodically to the information in this publication. Such changes will
be incorporated in any new edition of this manual.
Stenograph is a Pettibone Company.
Luminex, Case CATalyst, CATalyst, EasyLock, Diamante, TrueStroke Technology, élan
Mira, Stentura Fusion, SmartWriter, Stentura, Stenograph logo and Stenograph are
trademarks and registered trademarks of Stenograph.
Windows is a registered trademark of Microsoft Corporation in the United States and other
countries.
SanDisk is a registered trademark of SanDisk Corporation.
The SD logo is a trademark of Toshiba Corporation.
All other trademarks are the property of their respective owners.
2019 Stenograph, L.L.C. All Rights Reserved. i
Luminex Users Guide
Congratulations ii
We strongly encourage you to read this User Guide and practice using your writing machine
according to the instructions contained therein. This will allow you to become comfortable and
familiar with it before taking it on a job or into class.
The Luminex is equipped with a full-color high resolution LCD touch screen for viewing steno
or text and to interact with what is displayed.
The Luminex comes with a built-in rechargeable battery. Advanced battery technology
prevents the battery from overcharging so you don’t have to worry about leaving the writer
plugged into an electrical outlet for extended periods of time.
EasyLock™ LMX V2 tripod positioning with a positive-locking mechanism provides smooth
and easy setup. Simply open and set the tripod on the floor and place your machine on it
according to the instructions in this guide. The design of the tripod assures a smooth, even
writing platform for you to enjoy. A tilt-mechanism enables the writer to be tilted 70 degrees
forward and backwards to suit your personal preference.
Weighing in at only 3.5 pounds, the Luminex lightens your load when carrying it from place to
place.
Remember to check the Stenograph® web site, www.stenograph.com, for updates to the
Luminex. The Luminex was designed with you in mind. We are confident you’ll enjoy using it!
STENOGRAPH
2019 Stenograph, L.L.C. All Rights Reserved. ii
Luminex Users Guide
The Importance of Working Comfortably and Effectively iii
Stenograph believes that the Luminex shorthand machine, when used in compliance with the
enclosed instructions and information, is safe. Certain sources, though controverted, suggest a
relationship between injuries of the hands and forearms with prolonged use of any type of keyboard or
other equipment involving repetitive movements of the hands. At the same time, other sources
indicate that there is no such cause and effect.
The safety and well-being of persons using Stenograph equipment is of paramount concern and
because we recognize that these medical and scientific questions are not definitively resolved,
Stenograph encourages all users of our writers to carefully review the following Work Area Checklist
and to use appropriate work habits. Remember, personalizing your environment so that it is
comfortable for you, promotes a healthy physical and mental work lifestyle.
The following Work Area Checklist is not intended to be all inclusive but a guideline for you to use.
Only you can determine what is best for you. Use the checklist to assess and adjust your work area
to suit your own needs. Personalizing your environment so that it is comfortable for you promotes a
healthy physical and mental work lifestyle.
At Your Luminex
- Use a comfortable chair conducive to correct posture.
- Adjust the height of the shorthand machine appropriately for your body.
- Position the shorthand machine comfortably close to you.
- Place the tripod between your knees. Do not sit “sidesaddle”.
- Minimize the use of the shorthand machine on surfaces other than the tripod stand.
At Your Computer
-Place the monitor screen perpendicular to the window to help avoid glare.
- Adjust or close window coverings.
- Arrange materials such as reference books or a telephone close to you to help avoid excessive
reaching or twisting.
- Clear the area under and around the desk to leave room for your feet and legs.
- Remove sources of distraction around the monitor.
- Keep noise to a minimum.
- See accompanying materials provided by the computer keyboard manufacturer.
Your Body
- Take frequent breaks to stretch or exercise.
- Maintain a straight wrist position.
- Avoid resting your wrists while writing.
- Keep your hands level with your forearms.
- Let your fingers curve naturally.
- Let your forearm go up and down a little when you write, pivoting at the elbow, not at the wrists.
- Pull your steno machine comfortably close to you.
- Keep your feet on the floor or supported by a footrest.
- Support your lower back.
- Assure that your knees are bent at an angle of 90° or more and your thighs at an angle of 90°
or greater in relation to your torso.
- Adjust the chair position and your posture throughout the day.
- If you experience any aching, numbing, or tingling in your arms, wrists, or hand, consult a qualified
health care professional.
2019 Stenograph, L.L.C. All Rights Reserved. iii
Luminex Users Guide TABLE OF CONTENTS
iv
View of the Luminex 1
Chapter 1 Introduction 2
Luminex Feature Details ..................................................................................................... 3
User Guide Overview .......................................................................................................... 4
Chapter 2 Hardware 5
Battery ................................................................................................................................. 6
Charging the Battery ..................................................................................................... 6
Turning the Luminex On and Off ................................................................................... 6
Battery Charging Procedure .......................................................................................... 7
Viewing Battery Charging Procedures .......................................................................... 7
View Battery Voltage Level ........................................................................................... 8
Low Battery Warnings ................................................................................................... 8
Battery Gauge ............................................................................................................... 9
Battery Messages ......................................................................................................... 9
Communication Ports ....................................................................................................... 10
Powering with the USB Cable ...................................................................................... 11
Updating with the USB Cable ...................................................................................... 11
Connect for realtime writing ....................................................................................... 11
Micro USB Cable Communications .............................................................................. 12
USB Virtual Serial Port Communications ..................................................................... 13
Wireless Communication ............................................................................................ 14
Function Sensors ............................................................................................................... 15
Touch Screen ..................................................................................................................... 16
Keyboard Depth and Tension Controls ........................................................................... 17
Reset ................................................................................................................................... 19
Secure Digital (SD) Cards .................................................................................................. 20
Secure SD Care ............................................................................................................ 20
Enable Writing on a SD Card ....................................................................................... 21
Remove or Insert a SD Card ........................................................................................ 21
USB SD Flash Drive Reader ......................................................................................... 21
Status LCD .......................................................................................................................... 23
Tilting Color Touch Screen ............................................................................................... 24
Cleaning the Tilting Screen ......................................................................................... 24
Tripod ................................................................................................................................. 25
Adjusting the Tripod Height ........................................................................................ 26
Tilting the Luminex ...................................................................................................... 26
2019 Stenograph, L.L.C. All Rights Reserved. iv
Luminex Users Guide TABLE OF CONTENTS
v
Removing the Tripod ................................................................................................... 26
Routine Maintenance ....................................................................................................... 27
Chapter 3 Writing on the Luminex 29
Accessing Luminex Features ............................................................................................. 30
Writing Menu .................................................................................................................... 31
Writing Jobs ....................................................................................................................... 33
A/An Resolution ................................................................................................................ 35
About ................................................................................................................................. 36
Audio .................................................................................................................................. 37
Audio Hardware Setup ................................................................................................. 37
Audio Options .............................................................................................................. 37
Audio Playback ............................................................................................................ 39
Auto-Conflict Resolution .................................................................................................. 40
Backup SD Card ................................................................................................................. 41
Format the Backup Card .............................................................................................. 41
View Files on the Backup SD Card .............................................................................. 42
Brief It ................................................................................................................................. 43
Managing Briefs .......................................................................................................... 44
Use Brief It .................................................................................................................. 45
Brief It Options ............................................................................................................ 46
Copy Log ............................................................................................................................. 48
Data SD Card ...................................................................................................................... 49
Format a SD Card ......................................................................................................... 49
Manage Data SD Card Space ...................................................................................... 49
Check the Data SD Card Space .................................................................................... 50
Change the Data SD Card ............................................................................................ 50
View and Copy Data SD Card Files .............................................................................. 50
Dictionaries ........................................................................................................................ 52
Load Dictionaries on the Luminex ............................................................................... 52
Using Job Dictionaries ................................................................................................. 53
Electronic Marks ................................................................................................................ 55
J-Defines ............................................................................................................................. 56
Create J-Defines .......................................................................................................... 56
Create J-Defines Using the Power Define ................................................................... 57
Create J-Defines Using Spell Mode ............................................................................. 58
Write All J-Defines to Data SD Card ............................................................................ 59
Clear All J-Defines ....................................................................................................... 60
2019 Stenograph, L.L.C. All Rights Reserved. v
Luminex Users Guide TABLE OF CONTENTS
vi
Spell Mode ......................................................................................................................... 61
Lower and Upper case letters ..................................................................................... 62
Punctuation and Format Symbols ................................................................................ 63
Numbers ...................................................................................................................... 64
Job Statistics ...................................................................................................................... 65
View Job Statistics ....................................................................................................... 65
Keyboard Settings ............................................................................................................. 67
Keyboard Adjustments ................................................................................................ 67
Individual Key Adjustments ......................................................................................... 69
Keyboard Profiles .............................................................................................................. 71
Load a Keyboard Profile .............................................................................................. 71
New View ........................................................................................................................... 72
Memory .............................................................................................................................. 73
View and Copy Memory Files ...................................................................................... 73
Clear Memory .............................................................................................................. 74
Information .................................................................................................................. 74
Options ............................................................................................................................... 75
Language ..................................................................................................................... 75
Keyboard Layout .......................................................................................................... 76
USB Communication .................................................................................................... 76
Beeper Volume ............................................................................................................ 77
Function Keys (touch sensors) during job ................................................................... 77
Prompt to End Job ........................................................................................................ 78
Clear J-defines when turning on/ending job ............................................................... 78
Display Strokes Per Minute (SPM) Option ................................................................... 79
TrueStroke ................................................................................................................... 79
Reopen ............................................................................................................................... 81
Search ................................................................................................................................. 83
Search for Last Question ............................................................................................. 83
Search for Last Answer ................................................................................................ 83
Search for Last Mark ................................................................................................... 83
Search for Steno Strokes .............................................................................................. 84
Search for Last Untranslate ......................................................................................... 84
Scroll - Using Menus .......................................................................................................... 86
Scroll - Using Touch Screen .............................................................................................. 87
Serial Protocol ................................................................................................................... 89
Steno Test .......................................................................................................................... 90
Status ................................................................................................................................. 91
2019 Stenograph, L.L.C. All Rights Reserved. vi
Luminex Users Guide TABLE OF CONTENTS
vii
Suffix Handling .................................................................................................................. 92
Test Mode .......................................................................................................................... 93
Thumb Drive ...................................................................................................................... 94
Tilting Screen Appearance ............................................................................................... 95
Set Tilting Screen Text Colors ..................................................................................... 95
Select Tilting Screen Font Size ..................................................................................... 96
Set the Tilting Screen Backlight Level ......................................................................... 96
Time and Date ................................................................................................................... 98
Translate Options .............................................................................................................. 99
WiFi Communications ..................................................................................................... 100
To Establish WiFi Communications ........................................................................... 100
To Turn WiFi On or Off .............................................................................................. 102
To Manage Your WiFi Connection ............................................................................. 102
WiFi Options .............................................................................................................. 103
Chapter 4 Troubleshooting 105
Luminex Technical Support ............................................................................................ 110
Appendix A Updating Luminex Software 111
Appendix B Luminex Utilities 113
Stenograph Writer Utility Program ............................................................................... 114
2019 Stenograph, L.L.C. All Rights Reserved. vii
Luminex Users Guide View of the Luminex
1
2019 Stenograph, L.L.C. All Rights Reserved. 1
Luminex Users Guide Chapter 1 Introduction
2
Chapter 1, Introduction, highlights the features of your Luminex, describes typographical conventions
used in this guide and outlines the organization of this guide.
Package Contents:
Your new Luminex comes with the following items:
· Carrying case
· EasyLock™ LMX V2 tripod
· 110/220 AC adapter/charger
· 1 Data SDHC card, (8 GB)
· 1 Backup Micro SDHC card, (8 GB)
· USB SD Flash Drive reader
· Micro USB cable (6 ft.)
· Optical-quality spray cleaner and cleaning cloth
· Stenograph One-Year Commercial Warranty document
· Let Us Help You Get Started insert.
2019 Stenograph, L.L.C. All Rights Reserved. 2
Luminex Users Guide Chapter 1 Introduction
3
Luminex Feature Details
The Luminex provides you with the following features:
· Full-Color, High Resolution LCD Touch Screen which pivots a full 180o.
· Six capacitive touch sensors. The first one on the left turns the Luminex on and off.
· View text, steno notes or text and steno notes simultaneously.
· Realtime ready through USB, virtual serial port and Bluetooth.
· Backup SD card saves steno notes, timestamps and audio.
· Data SD card saves steno notes, timestamps, job dictionary and audio.
· Record and playback audio with optional microphone and headset.
· Adjustable digital clock with month, date, and time.
· Adjust beeper volume.
· Adjust screen brightness and text color and font size.
· Update Luminex software from Internet download via USB.
· Date and timestamp note files.
· Automatically load main and job dictionaries.
· J-Define entries into a job dictionary.
· A/An resolution, Auto-Conflict, Brief It and suffix handling options.
· Search for and display the previous or last Question, Answer, untranslate, StenoMark, or steno
string.
· Scroll forward and backward in a file.
· Keyboard and individual key sensitivity adjustments.
· Reopen an existing file for readback and play audio.
2019 Stenograph, L.L.C. All Rights Reserved. 3
Luminex Users Guide Chapter 1 Introduction
4
User Guide Overview
This Luminex User Guide contains the following chapters with related topics.
Chapter 1: Introduction
Introduction acquaints you to the Luminex features and explains this User Guide.
Chapter 2: Hardware
Hardware explains the various components of the Luminex and how to use them.
Chapter 3: Writing on the Luminex
Writing on the Luminex explains all the software features of the Luminex used for setup before you
begin writing and while writing a job. These includes features such as loading dictionaries, setting
audio options, customizing the tilting screen, searching steno and text and changing the tilting screen
view.
Chapter 4: Troubleshooting
Troubleshooting suggests possible solutions to some common situations that you may encounter
when using the Luminex.
Appendix A: Updating Luminex Software
Updating Luminex Software instructs you how to download available updates for your Luminex from
the Stenograph web site.
Appendix B: Luminex Utilities
Luminex Utilities provides instruction on how to load an RTF/CRE dictionary on the Luminex, convert
Luminex files from Date and Time format to Stentura compatible format, personalize the Luminex
splash screen, retrieve jobs from a Backup SD card and view TrueStroke® data.
2019 Stenograph, L.L.C. All Rights Reserved. 4
Luminex Users Guide Chapter 2 Hardware
5
Chapter 2, Hardware, provides information about the hardware components of your Luminex. This
includes details on battery charging and use; communication ports and setup; function touch sensors
for accessing menus; touch screen, status LCD icons; adjusting the Tilting screen; resetting the
writing machine; and assembling and attaching the tripod.
Lum inex Ports
· Data SD port holds your SD Data Card.
· Standard USB port is designed for a thumb drive for copying files.
· Reset button reboots your Luminex.
· Micro USB port holds the micro end of your USB cable for USB communication between writer
and computer and/or as a virtual serial connection to CAT systems that do not support
Stenograph’s USB communications protocol.
· Micro Backup SD port holds your micro Backup SD card.
· Microphone jack when recording audio.
· Headphone jack for monitoring live audio and/or audio playback.
· Power receptacle for charging the Luminex.
2019 Stenograph, L.L.C. All Rights Reserved. 5
Luminex Users Guide Chapter 2 Hardware
6
Battery
The Luminex comes with one main rechargeable battery and an AC adapter/charger. You can operate
your writing machine on battery power or using the AC adapter/charger with the main battery charging.
Although you can use the Luminex with the AC adapter/charger, Stenograph recommends that you
fully charge the battery before first time use.
The main battery, fully charged, operates all the features on the Luminex for approximately 12 hours.
The charging time for the main battery is approximately 5 - 6 hours.
The main battery provides a FailSafe mode if the charged level of the main battery becomes too low
and you are not using the AC adapter/charger or do not have your micro USB cable plugged into a
powered computer. In FailSafe mode, the tilting screen, Bluetooth and WiFi communication turn Off.
Your steno notes and audio continue to be written to the Data and Backup SD cards and, if you are
writing realtime via a USB connection, steno notes are sent to the realtime screen. Steno notes also
continue to be stored in memory. FailSafe mode may last up to 3 hours. The Luminex retains the date,
time and user settings during FailSafe mode. Charging the Battery when the Luminex is powered by
the AC adapter/charger maintains the main battery level. The batteries fully charge in 5 - 6 hours. You
can use your writing machine while the AC adapter/charger charges the battery. The Luminex battery
fully charged operates all features for approximately 12 hours and then will go into FailSafe mode
which may last up to 3 hours.
Charging the Battery
When the Luminex is powered by the AC adapter/charger, the main battery level is maintained. The
batteries fully charge in 5 - 6 hours. You can use your writing machine while the AC adapter/charger
charges the battery. The Luminex battery fully charged operates all features for approximately 12
hours and then will go into FailSafe mode which may last up to 3 hours.
The Luminex battery only charges when needed. Once the batteries are charged, it is not necessary
to keep the writing machine plugged into the AC adapter/charger, however, keeping the writing
machine plugged in does not damage the battery. If you are connected via the micro USB cable to a
computer that is powered On, the Luminex battery can be charged. If you are not going to use your
Luminex for an extended period of time, Stenograph recommends keeping the Luminex plugged into
the AC adapter/charger. If the Luminex is not in use for a long period of time while disconnected from
the AC adapter/charger, it is important to fully charge the battery before use and to check the date and
time setting on the writer.
Use only the AC adapter/charger supplied with your Luminex. The Diamante® AC adapter/charger will
charge the Luminex if your Luminex AC adapter/charger is not available. All other chargers designed
for other Stenograph writing machines do not power the Luminex. Although previous Stenograph
writing machine AC adapter/charger may fit the Luminex, they will not charge the Luminex battery.
Turning the Luminex On and Off
On either side of the Status LCD are three touch sensitive sensors. The far left sensor turns the
Luminex On and Off. If there is no power source to the writer (AC adapter is not plugged in or your
2019 Stenograph, L.L.C. All Rights Reserved. 6
Luminex Users Guide Chapter 2 Hardware
7
Luminex is not connected to your computer via the USB cable) you need to touch the On/Off sensor
for 2 seconds in order to turn the Luminex On. To turn the Luminex off, touch the On/Off sensor until
you hear the beep.
Battery Charging Procedure
To charge your Luminex battery:
1. Plug the AC charger/adapter into a wall outlet.
2. Insert the small plug on the AC adapter/charger cord into the AC adapter/charger socket on the
back of the Luminex.
3. The Luminex turns On. A black dot in the lower right corner of the Status LCD indicates the
Luminex is On. A row of running blocks indicates the battery is charging. If you plug your Luminex
in to charge and only the black dot displays, the batteries are charged. Charging is not necessary
and no charging occurs.
· You can use the Luminex while the battery charges. The running blocks do not display while
writing but the Luminex continues to charge.
· You can also turn off the Luminex while it is charging. The tilting screen turns off but the Luminex
remains On while charging as indicated by the black dot on the Status LCD.
Viewing Battery Charging Procedures
The Tilting screen and the Status LCD display graphic indicators reflect the charging status of the
battery. Use the Battery Voltage Level feature to see specific battery voltage levels, current charging
status and the most recent charging history.
When the AC adapter/charger is connected to the Luminex charging the battery, the title bar on the
tilting screen displays a battery icon with the battery gauge showing running black and yellow stripes.
When the batteries are fully charged, a plug icon replaces the battery charging icon until you
disconnect the AC adapter/charger.
Battery Charging Battery Fully Charged
When the battery is charging, the Status LCD displays black bars in running sequence from left to
right. The black bars are not visible when you are writing, but re-display when you close the job. When
the Luminex is finished charging, the black bars move from each side of the screen to the middle of
the screen in a “clapping” motion.
2019 Stenograph, L.L.C. All Rights Reserved. 7
Luminex Users Guide Chapter 2 Hardware
8
View Battery Voltage Level
The Battery diagnostic screen displays the voltage level and charging status.
To view battery voltage and charging status:
1. Make sure the charger/adapter is not plugged into the Luminex. If you just disconnected the
charger/adapter from the Luminex, turn the Luminex On and wait 10 – 15 minutes to get an
accurate battery voltage reading.
2. From the Opening menu, touch More.
3. Touch Diag and then touch Battery. The battery status screen displays.
Lum inex Battery Status Screen
4. Review the following battery information:
· Indicator bar - provides an approximate indication of the battery voltage level. Green indicates the
battery is fully charged; yellow indicates it is charged and red indicates it is low.
· Voltage - the actual voltage amount. A main battery reading of 4.07 volts or higher indicates
normal operating voltage. 3.6 volts or below indicates the battery is very low and the titling
screen will turn off and Failsafe mode will occur if battery is not charged.
· State - displays whether the battery is charging or not charging.
5. When finished, touch OK, Quit. To display the Opening menu, touch More.
Low Battery Warnings
As the main battery becomes progressively low, the battery indicator on the writer's title bar will
change from green to yellow to red indicating a drop in battery voltage. The Luminex displays warnings
messages on the tilting screen and will beep to indicate the battery voltage is getting low. Once the
Luminex switches to FailSafe mode, the battery icon on the Status LCD blinks. When the main battery
becomes low while the Luminex is connected to a computer with the micro USB cable during
realtime, low battery messages continue to display until the battery is depleted but the writer will not
2019 Stenograph, L.L.C. All Rights Reserved. 8
Luminex Users Guide Chapter 2 Hardware
9
beep. The micro USB cable plugged into a powered computer may be able to charge the battery but
may not begin charging immediately if the battery is in a very low voltage state. The battery indicator
on the title bar may reflect that it is charging, but it may not actually be charging if the battery voltage is
extremely low.
Use the Luminex Diagnostic feature to check the specific voltage level of the battery.
Battery Gauge
The battery gauge on the title bar of the Tilting screen provides a general indicator of the battery
voltage level. It changes appearance as the voltage level of the battery changes:
· an electrical plug with a full green gauge indicates the Luminex is plugged into the AC
adapter/charger and the main battery is fully charged.
· a battery with a full green gauge indicates the main battery is fully charged. As the
charge of the battery level drops, the green bar becomes smaller.
· a battery with a partial yellow gauge indicates the battery is low.
· a battery with a short red gauge indicates the battery is almost completely drained. The
battery icon flashes on and off.
· a battery with black and yellow running stripes indicates the Luminex is plugged into the
AC adapter/charger and the batteries are charging.
Battery Messages
The Tilting screen displays two warning messages as the main battery level becomes low:.
· Battery, Danger -- Battery Low.
· Battery, Danger -- Recharge Battery Now.
2019 Stenograph, L.L.C. All Rights Reserved. 9
Luminex Users Guide Chapter 2 Hardware
10
Communication Ports
There are two types of USB ports on your Luminex. The standard USB A (host) port allows you to
insert a thumb drive to copy files from the memory or from the Data SD card. The micro USB-B
(client) port provides connection access for the USB realtime cable between the writing machine and
Case CATalyst and any other CAT system that supports the Stenograph USB protocol. The micro
USB port also allows for a virtual serial connection for other CAT systems. To use the USB cable
connection, it is necessary to install the Luminex USB drivers.
Install the Luminex USB Drivers USB:
The Luminex USB driver must be installed on your computer in order to write realtime with the micro
USB cable, load dictionaries and install updates. The USB driver installation also installs the USB
driver that creates a virtual serial port. If your CAT vendor does not support a USB realtime
connection, the driver allows for serial communication between the Luminex and other CAT software.
See USB Virtual Serial Port Communication for more details.
You can use the USB Realtime and Read communications with USB compatible CAT software such
as Case CATalyst version 4.096 or higher.
Locate the Let Us Help You Get Started insert that came with your Luminex. You can easily download
the Luminex USB drivers and utilities to personalize your Luminex, convert writer files and access the
Luminex User Guide by going to stenograph.com/utilitycd. Depending on your settings, clicking
the link will automatically start the Stenograph Writer Utilities download.
1. At the Do you want to run or save writerutilitysetup.exe... prompt, select to do one of the following:
· To run the Writer Utility Setup, select Run. The Stenograph Utility Setup screen displays.
· To Save the setup file to your hard disk, select Save. If you selected Save, once the exe is
downloaded, do one of the following:
· To run and install the Writer Utility setup, select Run. The Stenograph Utility Setup screen
displays.
· To open the folder where the Writer Utility was installed, click Open folder.
· To display the Download folder contents, click View downloads.
2. Once the writer utility program is downloaded, you can install the Luminex drivers. Turn your
computer On and make sure it is fully booted.
3. Turn your Luminex On.
2019 Stenograph, L.L.C. All Rights Reserved. 10
Luminex Users Guide Chapter 2 Hardware
11
4. Plug the USB cable into your computer’s USB port and the micro end of the USB cable into the
Luminex USB port.
Lum inex Back Port Panel
5. Navigate to the location where you installed the Stenograph Utility files. At the Writer Utilities main
menu, click the Install USB Drivers button and the drivers will begin to install.
6. Once the drivers install, the Stenograph Writer Drivers Setup Complete dialog box displays. Touch
Enter (Finish) to close the wizard.
Powering with the USB Cable
When the Luminex is connected to your computer for realtime via the micro USB cable, the main
battery continues to power the writing machine. In most situations, the USB port can power the
Luminex and may charge the battery when the main battery is not fully charged.
When the main battery becomes low while using the micro USB connection, low battery messages
display on the Luminex, but all features continue to operate. The USB port provides power to run all
the Luminex components except Bluetooth communications. When powered by the micro USB port,
the Luminex tilting screen displays at about half of the Backlight brightness setting.
To use the micro USB cable, you must install the Luminex USB driver on your computer.
Updating with the USB Cable
Software updates for your Luminex, when available, can be easily downloaded from the Stenograph
web site. Once downloaded onto your computer, you can load the software update onto your Luminex
over a USB cable. To update Luminex software, see Appendix A more information about updating the
Luminex.
Connect for realtime writing
To connect your Luminex to your computer for realtime writing, you must have one of the
following:
· a USB cable connection which requires using a micro USB compatible CAT software, such as
Case CATalyst V4.096 or higher. A micro USB cable is included with your Luminex. Check with
your CAT software vendor for compatibility information.
· a virtual serial port connection via the micro USB cable. The virtual serial port connection is
compatible with any CAT software that accepts a serial connection and Stentura protocol.
2019 Stenograph, L.L.C. All Rights Reserved. 11
Luminex Users Guide Chapter 2 Hardware
12
· a Bluetooth wireless kit. Stenograph provides technical support for Luminex Bluetooth wireless
communication when the Bluetooth Wireless Communication kit sold by Stenograph is used.
Technical support for other wireless adapters is not supported.
· a WiFi Network for a WiFi connection between the Luminex and Case CATalyst.
Micro USB Cable Communications
You must be using a USB compatible CAT software and have installed the Luminex USB driver on
your computer.
1. Ensure your Luminex and computer are turned On and are fully booted.
2. Each end of the USB cable has a different connection plug. Insert the micro end of the USB cable
into the USB B (client) micro port on the back of the Luminex and the other end into a USB port on
the computer.
3. Start your CAT software.
4. Set your realtime options. In Case CATalyst V16.04 and higher, select Stenograph Writer USB on
the Translate Realtime tab.
· In Case CATalyst V10 - V16.03, select Diamante - USB or élan - USB.
· In Case CATalyst V4.096 - V9, select élan - USB.
· Please check with your CAT software vendor if you are not using Case CATalyst.
5. Write a few strokes on the Luminex before starting realtime. If you loaded a dictionary onto your
Luminex, the translated steno displays on the tilting screen.
The USB realtime connection allows you to disconnect and reconnect the USB cable and maintain
the realtime connection. For example, if you disconnect from the USB port to report a bench
conference and then reconnect when finished, the USB realtime connection will feed the strokes
written during the bench conference. Please check with your CAT vendor to see if this capability is
available with your CAT software if you are not using Case CATalyst.
6. When you are finished writing realtime using a USB cable, it is important that you complete the
following steps in order. This ensures your computer shuts down properly.
· Touch End on the Luminex to close the file. If the option, Prompt to confirm ending job is active,
touch End again at the prompt.
2019 Stenograph, L.L.C. All Rights Reserved. 12
Luminex Users Guide Chapter 2 Hardware
13
· Close and save the realtime file.
· Unplug the Luminex USB cable from your computer and the Luminex.
If the USB realtime connection is active when you take a break, the realtime screen may not
display new steno strokes when you resume writing. This may happen when the USB port becomes
inactive after remaining idle for a period of time. If this occurs, disconnect the USB cable from the
back of the Luminex and reconnect it. The realtime file is not affected. Reconnect the cable to display
the new steno strokes on the realtime screen.
USB Virtual Serial Port Communications
You must have installed the Luminex virtual serial port driver on your computer. The virtual serial port
driver installs when you install the USB driver. The virtual serial port uses Stentura protocol for
realtime communications and reading notes. For more information on the virtual serial port, see
Communication Ports.
If you leave the USB realtime connection active when you take a break, the realtime screen may not
display the new steno strokes when you resume writing. This is a function of the computer USB port
becoming inactive when it remains idle for a period of time. To avoid an inactive connection when
using the virtual serial port communications via a USB cable, it is important to check the power
management settings to ensure the USB port does not turn off when idle.
Virtual serial port communications via micro USB cable does not allow you to disconnect and
reconnect the USB cable and maintain the realtime connection. For example, if you disconnect from
the virtual serial port connection to report a bench conference and then reconnect when finished,
strokes written during the bench conference will not be sent to CAT software. Also see USB
Communication information on the Mira Emulation option.
To establish USB virtual serial port communication:
1. Ensure your Luminex and computer are turned On and are fully booted.
2. Each end of the USB cable is different. Insert the micro end of the USB cable into the
USB B (client) port on the back of the Luminex and the other end into a USB port on the computer.
3. Start your CAT software.
4. Set your realtime options. This is a virtual serial port communication via the micro USB cable.
Ensure the appropriate COM port is selected. Depending on your CAT software, it may be
necessary to select Stentura as the realtime writing machine.
2019 Stenograph, L.L.C. All Rights Reserved. 13
Luminex Users Guide Chapter 2 Hardware
14
5. Write a few strokes on the Luminex before starting realtime. If you loaded a dictionary onto your
Luminex, the translated steno displays on the Tilting screen.
6. When you are finished writing realtime using the virtual serial port connection, it is important that
you complete the following steps in order. This ensures your computer shuts down properly.
· Touch End on the Luminex to close the file. If the option, Prompt to confirm ending job is active,
touch End again at the prompt.
· Close and save the realtime file.
· Unplug the Luminex USB cable from your computer and the Luminex.
Wireless Communication
The Luminex comes with built-in WiFi and Bluetooth communication capabilities for wireless realtime
writing. You can also export your Case CATalyst dictionary to your Luminex via WiFi. You can have
multiple network profiles depending on different work locations, if needed. See WiFi Communications
for establishing communications with your network. The Luminex WiFi feature, version 1.17513 or
higher, allows realtime communication with Case CATalyst versions 16.06, 17.54, 18.56, 19.05 or
higher. The ability to export Case CATalyst dictionaries, Spell Check Wordlist and/or
Prefixsuffixrules.ini file is available in Case CATalyst 16.06 or higher. All Luminex WiFi wireless
features require that Case CATalyst is loaded on a computer with Windows® 7, Windows 8 or
Windows 10. Your computer must be wireless enabled or have a network interface card (NIC).
Stenograph's Bluetooth Wireless Realtime kit allows wireless communication between the Luminex
and Case CATalyst or a Windows based 32-bit or 64-bit CAT system on your Windows® 10,
Windows 8 and Windows 7 notebook computer. The kit includes the Bluetooth software, drivers and
adapter for your computer. See the Stenograph Bluetooth Wireless Communication guide included in
the kit for information on Bluetooth wireless communication set up, configuration and use.
Stenograph provides Luminex wireless support when the Luminex Bluetooth Wireless
Communication kit is used. Other wireless adapters and software may work but are not supported by
Stenograph.
Bluetooth is turned Off by default. To access the Bluetooth communication settings, do the
following:
1. From the Opening menu, touch Setup and then touch Wireless. See the Stenograph Bluetooth
Wireless Communication guide included in Stenograph's Bluetooth Wireless Realtime kit for
information on Bluetooth wireless communication set up, configuration and use.
2. At the Wireless menu, touch Bluetooth. The Bluetooth Information screen displays.
3. If Bluetooth is On and configured, Bluetooth information displays. If Bluetooth is Off, then Bluetooth
powered off displays. If Bluetooth is On and you want to turn it Off, touch On/Off.
4. To exit the Bluetooth screen, touch Quit. To return to the Opening menu, touch Quit, More and
then Quit.
2019 Stenograph, L.L.C. All Rights Reserved. 14
Luminex Users Guide Chapter 2 Hardware
15
Function Sensors
On either side of the Status LCD are three touch sensitive sensors. The far left sensor turns the
Luminex On and Off.
Each sensor serves a specific purpose, or function, on the different menus. The menu bar is located
at the bottom of the tilting screen.
Touch the associated sensor, just below a function on the menu bar, to perform the action. For
example, on the Opening menu, the word Off displays above the left most sensor. Touching the
sensor for more than one second and then lifting your finger off the sensor turns the Luminex Off.
Simply touching the Off sensor, does not turn the Luminex off to prevent accidentally turning of the
writer. Another example on the Opening Menu is the sensor associated with Dict. Touch the Dict
sensor to select a job dictionary. When you touch Dict, another menu displays, listing more menu
choices related to using dictionaries. From this menu, touch the sensor below Select to display a list
of job dictionaries from which you can choose.
2019 Stenograph, L.L.C. All Rights Reserved. 15
Luminex Users Guide Chapter 2 Hardware
16
Touch Screen
In addition to the Function sensors, you can also navigate through menus by touching the menu item
at the bottom of the tilting screen. As in the example before, on the Opening menu, if you touch the Off
menu item on the tilting screen for more than a second and then release your finger, the Luminex
turns off. If you simply touch the Off menu item, does not turn the Luminex off.
The Off sensor and Off menu item work the same. You must touch the first touch sensor or screen
menu for more than a second or two and then release to turn the Luminex off.
2019 Stenograph, L.L.C. All Rights Reserved. 16
Luminex Users Guide Chapter 2 Hardware
17
Keyboard Depth and Tension Controls
There are two thumbwheels on the Luminex, one on each side of the keyboard, that control the
keyboard depth and keyboard tension.
The depth of stroke adjustment wheel, on the left, determines the height of the number bar and all the
steno keys. This affects how far the keys go down when you press them. There are 10 available
settings to meet your needs.
The keyboard tension adjustment wheel, on the right, controls how soft or firm the keys feel. The
extensive range, between the top and bottom stopping positions on the wheel, allows you to
customize the tension to your particular writing touch. Do not force the wheel past either stopping
position.
Adjust Depth of Stroke:
To adjust the depth of stroke:
1. Face the front of the Luminex.
2. Do one of the following:
• To shorten the stroke depth, roll the left thumbwheel toward the front of the Luminex.
• To lengthen the stroke depth, roll the left thumbwheel toward the back of the Luminex.
Adjust Keyboard Tension
To adjust the keyboard tension:
1. Face the front of the Luminex.
2. Do one of the following:
• To decrease keyboard tension for a softer touch, roll the right thumbwheel toward the front of
the Luminex.
2019 Stenograph, L.L.C. All Rights Reserved. 17
Luminex Users Guide Chapter 2 Hardware
18
• To increase keyboard tension for a firmer touch, roll the right thumbwheel toward the back of
the Luminex.
2019 Stenograph, L.L.C. All Rights Reserved. 18
Luminex Users Guide Chapter 2 Hardware
19
Reset
The Reset button is a small, recessed button located close to the middle of the back of the Luminex
and a little to the right of the standard size USB port. Like other computer equipment, the Luminex can
seem unresponsive when it receives a series of commands it does not recognize. If the Luminex
appears unresponsive, press the Reset button on the back of the Luminex. When you press
the Reset button, the Luminex reboots and is then ready to use.
If you had a file open before pressing Reset, the Luminex ends the job and the file closes. A message
displays about recovering the file. Once the file is open, you can start writing to append to the previous
job.
2019 Stenograph, L.L.C. All Rights Reserved. 19
Luminex Users Guide Chapter 2 Hardware
20
Secure Digital (SD) Cards
A Secure Digital (SD) card is a memory card that can hold large amounts of data. The Luminex uses
two SD cards, a Data SD card and a Backup SD card. The Data and Backup SD cards are located
on the back of the Luminex. The Backup SD card is a micro sized SD card and is recessed and must
be in the Backup SD card slot in order to use the Luminex.
The Luminex requires a minimum size of a 4 GB SDHC card for the Data SD card slot and the
Backup SD card slot. The maximum card size supported is a 32 GB SDHC card for the Data SD and
the Backup SD card slots. SDHC stands for Secure Data High Density. The Data SD card stores
steno notes, timestamps, job dictionaries and audio files. The Backup SD card serves as a backup
storage for steno notes, timestamps and audio files.
The Backup SD card must be formatted in the Luminex and properly seated in the Backup SD card
slot to operate the Luminex. When you insert an SD card into the Backup SD slot on the Luminex, you
are prompted to format the card if it has not previously been formatted in the writing machine.
The Backup SD card is designed as a backup and is not intended for archiving steno notes.
Stenograph recommends you carry at least one additional SD card in the event the Data SD card
becomes full or in a rare instance that an SD card in the Luminex becomes unusable. The Luminex is
inoperable without a Backup SD card.
Secure SD Care
The SD Card Cards Stenograph recommends are SimpleTech®, Kingston® or SanDisk® SD cards,
although any high quality SD card is acceptable.
SD cards are fast and durable yet still require basic handing care:
· Avoid excessive heat, cold, and moisture. Although the SD card is vulnerable to static, airport
security should not damage a card.
· Always insert your card properly. SD cards are “keyed” so that they can only be inserted in one
direction. If you cannot easily insert the card into the slot, reposition the card and try again.
· Do not attempt to remove a card while it is in use. SD cards are fast but still require a second or
two to complete operations. Using or removing a card while the Luminex is On may corrupt
the data on the card. Stenograph strongly recommends turning Off the Luminex before
removing either a Data SD or Backup SD card.
2019 Stenograph, L.L.C. All Rights Reserved. 20
Luminex Users Guide Chapter 2 Hardware
21
Enable Writing on a SD Card
SD cards have a write protect slide on the side of the card. If the write protect slide is moved to the
protected position, no data is written on the SD card. If you insert a write protected Data SD card, a
message displays on the Luminex indicating the SD card is write protected.
To allow data to be written to the Data SD card:
1. Hold the SD card with the notched side up.
2. Move the write protect slide to the Up position.
Remove or Insert a SD Card
SD cards are “keyed” so that they can only be inserted in one direction. When inserted properly, the
SD card easily moves in and out of the slot although the locking mechanism is tight to prevent
accidental removal of the card. Attempting to force a SD card into the slot on your Luminex or USB
SD Flash Drive reader could damage the card.
Remove a Data or Backup SD card:
1. Use your index finger to gently push the SD card to its unlocked state and then release your finger.
You should feel the SD card release from the slot.
2. Remove the card from the slot. You should be able to easily remove the card from the slot. If you
cannot easily remove the card, it is not released. The SD lock mechanism is tight to prevent
accidental removal of the card. Repeat Step 1.
Insert a Data or Backup SD card:
1. Hold the card with the notched edge facing the Luminex and the metal strip facing down. Position
the card in front of the SD slot without any angling.
2. Gently push the card into the SD slot on the Luminex or a USB SD Flash Drive reader on your
computer. You may hear a soft click as you insert the card, indicating correct placement. If the
card does not easily insert into the slot, do not force it. Remove the card and reinsert it.
If the Data SD card in the Luminex Data SD card slot is write protected, a message displays: Data SD
card is Write Protected. Writing is not possible until you unlock the card.
USB SD Flash Drive Reader
A USB SD Flash Drive reader comes with your Luminex. The USB SD Flash Drive reader plugs into a
USB port on your computer and holds the Data SD and Backup SD cards. This allows you to read
steno notes, job dictionaries and audio files.
If you have an SD slot built into your computer, insert the Data SD card directly into the slot. You may
not need the USB SD Flash Drive reader for all read functions.
2019 Stenograph, L.L.C. All Rights Reserved. 21
Luminex Users Guide Chapter 2 Hardware
22
It is necessary to read the Backup SD card using the USB SD Flash Drive reader that came with your
Luminex or another reliable USB based external SD card reader. A built-in SD card slot reader on your
computer cannot read the Backup SD card.
The USB SD Flash Drive Reader that comes with the Luminex has a standard sized SD card slot and
a micro sized SD card slot to accommodate both the Data SD card and Backup SD card.
Sam ple USB SD Flash Drive Reader
2019 Stenograph, L.L.C. All Rights Reserved. 22
Luminex Users Guide Chapter 2 Hardware
23
Status LCD
Located between the touch sensors is a small rectangular LCD screen. The Status LCD displays
icons that indicate specific operations of the Luminex. When battery power is low enough to turn off
the tilting screen, the Status LCD continues to show information, indicating the writing machine is still
working.
The Status LCD provides the following information:
· A black dot ( ) displays in the lower right corner of the screen indicating the Luminex is On.
· The file open ( ) icon displays when you begin writing on the Luminex, indicating a file is open.
· The wireless communication icon ( ) displays when the Luminex is connected to a CAT
system using wireless connection. The icon only displays when there is an active realtime
connection. When you end realtime, the icon does not display.
· The realtime indicator ( ) displays when the Luminex is connected to a CAT system with a
USB connection or virtual serial port connection using the micro USB cable for writing. The icon
only displays when there is an active realtime connection. When you end realtime or disconnect
the cable, the icon does not display.
· The battery ( ) icon displays when battery voltage is low and blinks when battery voltage is
extremely low.
A row of rectangular black blocks ( ) display in running sequence from left to right when the
main battery is charging. When the Luminex is finished charging, the bars move from each side
to the middle of the screen in a “clapping” motion.
· A single black rectangular block ( ) displays when you press a key. There is a corresponding
block for each letter on the keyboard. Which block displays depends on the key stroked. A block
displays for each key in the following order:
#S TK P W HR AO * E UFR P B LGTS D Z
Stroking the number bar along with a key displays the # sign on the left-most side of the Status
LCD and the single black rectangular block for the key pressed.
2019 Stenograph, L.L.C. All Rights Reserved. 23
Luminex Users Guide Chapter 2 Hardware
24
Tilting Color Touch Screen
The Luminex tilting color screen is a high resolution, WVGA display. The “non-glare finish” reduces
glare from overhead lights. The display folds flat for storage or transport and opens to lay flat to fit
under a conference table.
To use the Tilting screen, gently pull up on the display and adjust the tilt as necessary. Gently pull
forward on the display to fold it flat to cover the keys. Gently push the display back to lay flat to fit under
a table. When the Luminex is On and the display is folded flat, the display remains On.
You can adjust the brightness, text color and font size on the Tilting screen. Adjusting the screens
backlight brightness can reduce battery usage.
Depending on the selected function, the tilting touch screen shows:
· the title bar with a battery icon, battery gauge reflecting the approximate main battery level, audio
recording status when audio is active, the number of steno strokes for the open file and the
estimated number of pages for the open file.
· the transcript text, steno, brief suggestions or file number messages.
· menu bar from which you select options or perform an action.
· warning messages, such as “Low Battery.”
Cleaning the Tilting Screen
1. Turn the Luminex Off. It is easier to see the areas that are dirty when the screen is dark.
2. Very gently wipe the screen using the cleaning cloth that came with your Luminex or a microfiber
cloth available in computer, camera and eyeglass stores.
Do not use materials such as paper towels, tissue paper or your shirt sleeve. These non-ultra-soft
materials can easily scratch the screen.
Do not press hard on the screen. Pushing directly on the Tilting screen can cause pixels to burn
out.
3. If the cloth does not completely remove the dirty areas, dampen the cloth with the optical-quality
spray cleaner that came with your Luminex or a cleaner designed for flat screen monitors or
eyeglasses, and very gently wipe the screen.
· Do not spray the display screen directly. Liquid can run along the inside the edge of the screen
and cause damage.
· Never use cleaning products that contain ammonia, ethyl alcohol, acetone (fingernail polish
remover), toluene, ethyl acid, or methyl chloride. These chemicals can react with the materials
in the display screen and cause damage.
4. Clean the plastic edge that surrounds the screen with any multipurpose cleaner using a soft cloth.
Avoid contacting the screen itself with the cleaner.
2019 Stenograph, L.L.C. All Rights Reserved. 24
Luminex Users Guide Chapter 2 Hardware
25
Tripod
The Luminex uses only the EasyLock LMX V2 tripod designed with three straight legs, tilting
mechanism and constructed of high gauge aluminum to provide a lightweight but strong and stable
stand for your Luminex. The EasyLock LMX V2 tripod fully extends to 27.5 inches. When folded, the
tripod is 12.5 inches long.
Attaching the Tripod
On the bottom of the Luminex is a positive locking mechanism that looks like a large, round keyhole.
The top of the EasyLock LMX V2 tripod fits like a key into the recessed mechanism.
To attach the tripod, follow these steps:
1. Fully extend each leg of the tripod, making sure the braces lock.
2. Set the tripod on the floor.
3. Loosen the thumb-lock knob on the tripod base.
4. Extend the inner tripod tube to a comfortable height. Turn the tripod head so that the one flat side of
the tripod head is facing you and tighten the thumb-lock knob.
Top of EasyLock LMX V2 Tripod
5. On the bottom of the Luminex, locate the positive locking mechanism that looks like a large, round
keyhole. The top of the EasyLock LMX V2 tripod fits like a key into the recessed mechanism.
6. Lift the Luminex on two sides of the machine and lower it evenly onto the top of the tripod with one
of the flat sides of the writing machine facing you.
7. Grasp the inner tripod tube with one hand and with the other hand, rotate the machine clockwise
until you hear a solid click. Ensure the Luminex is firmly attached to the tripod tube.
2019 Stenograph, L.L.C. All Rights Reserved. 25
Luminex Users Guide Chapter 2 Hardware
26
Adjusting the Tripod Height
1. Grasp the tripod tube firmly, directly beneath the Luminex with one hand.
2. Using your other hand, loosen the thumb-lock knob on the tripod. As you loosen the thumb-lock,
support the weight of the Luminex with your hand.
3. Adjust the Luminex to the desired height.
4. Tighten the thumb-lock knob.
Tilting the Luminex
The EasyLock LMX V2 tripod has a built-in tilting mechanism. Once the Luminex is secured on the
tripod, tilt the writing machine forward or backward within 70 degrees to a position comfortable for your
writing style.
1. Open the Tilting screen before adjusting the tilt position of the Luminex.
2. Position one hand on the back of the Luminex behind the Tilting screen and the other hand on the
front of the machine under the vowel keys.
3. Gently lift up or push down to the desired position. The movement of the Tilting mechanism is stiff
to ensure the position of the desired tilt is secure while writing.
Removing the Tripod
To remove the tripod, follow these steps:
1. Position the tripod firmly on the floor.
2. Locate the quick release lever on the left underside of the Luminex.
3. Push the quick release lever towards the back of the Luminex and then rotate the Luminex
counterclockwise one quarter of a turn.
4. Lift the Luminex from the tripod.
2019 Stenograph, L.L.C. All Rights Reserved. 26
Luminex Users Guide Chapter 2 Hardware
27
Routine Maintenance
Although little maintenance is required for your Luminex, covering it when not in use is suggested.
Daily/Monthly
· Cover the Luminex when it is not in use.
· Clean the tilting screen (when needed).
Always protect the tilting screen of your Luminex by removing all grit before cleaning. To remove
grit, use a soft brush to light brush the grit away before using the cleaner and micro-fiber cloth.
ü Turn the Luminex Off. It is easier to see the areas that are dirty when the screen is dark.
ü Very gently wipe the screen using the cleaning cloth that came with your Luminex or a
microfiber cloth available in computer, camera and eyeglass stores. Do not use materials
such as paper towels, tissue paper or your shirt sleeve. These non-ultra-soft materials can
easily scratch the screen. Do not press hard on the screen. Pushing directly on the Tilting
screen can cause pixels to burn out.
ü If the cloth does not completely remove the dirty areas, dampen the cloth with the optical-
quality spray cleaner that came with your Luminex or a cleaner designed for flat screen
monitors or eyeglasses, and very gently wipe the screen. Do not spray the display screen
directly. Liquid can run along the inside the edge of the screen and cause damage. Never
use cleaning products that contain ammonia, ethyl alcohol, acetone, toluene, ethyl acid, or
methyl chloride. These chemicals can react with the materials in the display screen and
cause damage.
· Clean the shell (when needed).
Always protect the shell of your Luminex by removing all grit before cleaning. To remove grit,
use a soft brush to lightly brush the grit away before using the cleaner and soft cloth.
ü Use mild soap and water or multipurpose cleaner using a soft cloth.
ü Apply sparingly and avoid contact with the tilting screen and the cleaner.
ü If using a spray bottle, spray the mild soap and water on a soft cloth and wipe the body of the
writer. Never use cleaning products that contain ammonia, ethyl alcohol, acetone (fingernail
polish remover), toluene, ethyl acid, or methyl chloride.
· Clean the keyboard with any good clear furniture polish.
Extra Cleaning / Refurbishment
To help you keep your Luminex operating at its peak performance, a service reminder message will
appear two years from the date you loaded a Luminex software update dated August of 2019 or later.
The reminder will appear when the writer is powered on and will be accompanied by the appearance
of a wrench icon on the Title Bar of the Luminex display. To ensure you continue to have the best
2019 Stenograph, L.L.C. All Rights Reserved. 27
Luminex Users Guide Chapter 2 Hardware
28
possible experience writing on your Luminex, it is important to have the Extra (refurbishment) service
every two years. Here is an example of the reminder message:
Selecting OK will stop the reminder from appearing the next time you power on the Luminex. The
Wrench icon will remain. The display of the Wrench icon is a visual reminder that service is
suggested for the writer. It has no influence on the normal operation of the writer. Touching the
Wrench icon will bring you to the Service Reminder screen. This is equivalent to selecting More,
Status, Service from the opening screen. The Service Reminder screen has details about the Extra
(refurbishment) service offered exclusively by Stenograph.
The Wrench icon display and next service date will be reset by a Stenograph Service Technician after
the Extra (refurbishment) service is performed. Prior to the appearance of the service reminder, you
can view when the next recommended service date is by selecting More, Status, Service, from the
opening screen.
2019 Stenograph, L.L.C. All Rights Reserved. 28
Luminex Users Guide Chapter 3 Writing on the Luminex
29
Chapter 3, Writing on the Luminex, provides an overview of the Luminex menus and details Luminex
features. Some of the detailed features include loading dictionaries, setting audio options, viewing SD
card directories, creating J-Defines and searching steno and text on the tilting screen.
Luminex Setup
Installing the Luminex USB drivers on your computer is necessary in order to write realtime with the
micro USB cable, load dictionaries and install updates. The Luminex USB drivers are available for
download from the Stenograph website at www.stenograph.com. Download instructions are included
on the website: Support, Download Center, Utilities and Links, Stenograph Writer USB Drivers.
Before writing on your Luminex, ensure there is a Data SD and Backup SD in the appropriate SD slots
and charge the battery. The Luminex uses a Data SD card to store steno notes, timestamps, audio
files when the audio option is selected and the associated job dictionary when J-Defines are created
for the job.
The Backup Secure Data (SD) card that comes with your Luminex is used as a backup for your steno
notes, timestamps and audio. This card is formatted at the Stenograph factory. If you insert a different
SD card in the Backup SD slot, it must be formatted in the Luminex before you can begin writing. The
Luminex requires a Backup SD card in order to operate.
Although you can use the Luminex with the AC adapter/charger, Stenograph recommends that you
charge the battery in your Luminex before using it for the first time.
2019 Stenograph, L.L.C. All Rights Reserved. 29
Luminex Users Guide Chapter 3 Writing on the Luminex
30
Accessing Luminex Features
Opening Menu
When you turn the Luminex On, the Opening menu displays. The Opening menu is the first of two
main menus accessible when not writing on the Luminex.
The Opening menu provides access to features that allow you to:
· view Data and Backup SD card, memory and thumb drive directories.
· format Data and Backup SD cards.
· copy files from memory.
· reopen a file to append further testimony and playback audio.
· set audio, display, translate and general Luminex options.
· manage wireless settings.
· make adjustments to Keyboard Settings and load keyboard profiles.
· start test mode.
· create j-defines.
· open the second menu.
Second Menu
Touching More on the Opening menu displays the second menu:
· display Luminex software version, free space on the Data SD card and wireless information.
· display job data such job size, number of pages and the use of audio and a job dictionary.
· display the approximate minimum, maximum and average strokes per minute for the job along
with a graphical representation of the varying number of strokes per minute throughout the job.
· display the total number of strokes for all jobs taken.
· perform diagnostics.
· display battery status information.
· return to the Opening menu.
2019 Stenograph, L.L.C. All Rights Reserved. 30
Luminex Users Guide Chapter 3 Writing on the Luminex
31
Writing Menu
First Writing menu
Once you begin writing on the steno keyboard, the first of two writing menus replace the Opening
menu:
The First Writing menu includes features that allow you to:
· close the file.
· insert electronic marks.
· search for the last question.
· create J-Defines.
· access the second Writing menu.
Second Writing Menu
Touching More on the First Writing menu displays the Second Writing menu.
The second Writing menu includes features that allow you to:
· toggle the tilting touch screen display between steno only, text only, text with vertical notes or
text and Brief It when Brief It is active.
· scroll through the steno or text on the tilting screen.
· search for the last Q, A, untranslate, StenoMark, and steno on the tilting touch screen.
· display status information about the Luminex.
· set audio options.
· change tilting screen text color, font size and backlight level.
· perform keyboard adjustments, save and load keyboard profiles.
· playback audio.
· access a third menu to display the Brief It pane and create briefs, when Brief It is active.
· access the First Writing menu.
Third Writing Menu
2019 Stenograph, L.L.C. All Rights Reserved. 31
Luminex Users Guide Chapter 3 Writing on the Luminex
32
If the Use Brief It option in Trans. Opt. is set to Yes, touching More on the Second Writing menu
displays the Third Writing menu which includes Brief It. The Brief It option allows you to manually
accept or reject briefs and suggest new briefs. You can scroll up or down in the Brief It pane. The
following is an example of the Manage Briefs menu.
To Return to First Writing Menu:
· Continue writing, pressing More on the second Writing menu or pressing Quit on the Brief It
menu returns you to the First Writing menu.
Return to Opening Menu:
· Pressing End on the First Writing menu automatically closes the current job and returns you to
the Opening menu. If the Promote to End Job option is active, you are prompted with a
confirmation message to close the job each time you press the End sensor or touch screen
End.
2019 Stenograph, L.L.C. All Rights Reserved. 32
Luminex Users Guide Chapter 3 Writing on the Luminex
33
Writing Jobs
The Luminex stores steno notes, timestamps, job dictionaries, audio files and J-Defines on the Data
SD card. The Luminex also saves steno notes, timestamps and audio files to the Backup SD card;
and saves steno notes and timestamps to memory.
The Backup SD card is not designed to be removed from the Luminex unless, in a rare occurrence, it
is necessary to locate a job that cannot be found in memory or on the Data SD card. The Backup SD
card must be in the Luminex in order for the steno machine to operate. Never remove the Backup SD
card while the Luminex is On.
To begin writing:
1. Turn the Luminex On. Touch the first function sensor on the left.
2. The Luminex logo displays briefly on the tilting screen followed by the title bar across the top of the
screen and the Opening menu at the bottom.
3. The Title Bar shows the following information:
· - the approximate amount of charge remaining for the main battery. When the gauge is
completely green, the battery is fully charged. As the battery level changes or the Luminex is
charging, the gauge changes. See Battery for more information about Luminex batteries.
· - the approximate amount of space remaining on the Data SD card. See Data SD Card
for more information.
· - the microphone gauge displays when you begin writing and indicates the audio is
recording. The gauge shows the sound level for the recording input. The default for audio
recording is set to Off. Audio to turn audio recording On.
• - the double bars display when writing and the audio is paused by the Luminex
Auto Pause Resume feature or by a realtime Pause Audio dictionary definition.
• - the no microphone icon displays when no audio is recording while writing. See Audio
Hardware Setup for more information about audio setup.
• Strokes - the number of steno strokes written for the open file.
• SPM - the average number of strokes written per minute.
• Pages - the estimated number of text pages in the open file.
4. Luminex menus allow you to perform a function or select to display another menu.
The Opening menu is the first of two setup menus used to select options prior to writing.
5. When you write a steno stroke, the Luminex opens a new file and replaces the Opening menu with
the first to two writing menus.
2019 Stenograph, L.L.C. All Rights Reserved. 33
Luminex Users Guide Chapter 3 Writing on the Luminex
34
6. To close the job when finished writing, touch End. The Luminex finishes writing the steno and
audio to the Data SD card and closes the current file.
If the option, Prompt to confirm ending job is active, the following confirmation prompt displays: To
Confirm End of Job, press End. Touch End to close the job or continue writing to cancel the
message.
The Luminex names files using a year, month, date and time format. For example: 20190122-
142341 (January 22, 2019 at 2:23:41 p.m.). Job files are stored in folders identified by year and
month. For example, 201901. By default, the newest file is listed first.
7. To turn the Luminex Off, on the Opening menu touch the Off sensor or the Off menu item for one
second or more and when it beeps, release your touch. If you simply touch the Off sensor or the
Off menu item, the Luminex will remain On.
Use the Reopen feature to reopen an existing file and append same day testimony. You can
search, readback and play audio in reopened files.
2019 Stenograph, L.L.C. All Rights Reserved. 34
Luminex Users Guide Chapter 3 Writing on the Luminex
35
A/An Resolution
A/An resolution automatically selects the correct word, “a” or “an” based on the word that follows. The
steno translates as “a” before consonants and as “an” before vowels and the numeral 8. The steno, A,
must be defined as "a" (no quotes) in your dictionary in order for the A/An Resolution feature to work. If
the dictionary entry is defined as a conflict between "a" and "an," this feature does not work as
described.
To turn A/An resolution Off or On:
1. From the Opening Menu, touch Setup, Trans. Opt. The current status of the A/An option displays
on the screen.
2. Touch the Down/ Up sensor or menu items as necessary to highlight the A/An option.
3. Touch the On/Off sensor to toggle the A/An option On or Off.
4. To display the Opening menu, touch OK, More, Quit.
2019 Stenograph, L.L.C. All Rights Reserved. 35
Luminex Users Guide Chapter 3 Writing on the Luminex
36
About
The About screen displays copyright information about the Luminex and FCC information. You can
access the About screen from the Opening menu by touching More and then About. The same FCC
information in the About screen is available on the Copyright page of this User Guide.
2019 Stenograph, L.L.C. All Rights Reserved. 36
Luminex Users Guide Chapter 3 Writing on the Luminex
37
Audio
The Luminex allows you to record an audio file that is automatically synchronized to your written steno
notes. To record, you must enable the Luminex audio option, Record Audio During Job and connect a
microphone to the Luminex. Stenograph recommends using either a microphone that is battery
powered or a high gain microphone that receives power from the connected device.
The Luminex saves the audio files to the Backup SD and Data SD cards. Audio files take up additional
space on the SD cards. When the Record Audio During Job option is enabled, the additional space is
always used regardless of whether or not you have a microphone connected to the Luminex and are
recording. The amount of additional space is determined by the audio option, Audio Format.
When there is less than 75MB available on the Data SD card, you can begin writing a job but no audio
records regardless of the audio options selected. The following message displays when there is
insufficient space to record: Space is TOO Low. Audio Will Not Be Recorded To Data SD Card.
While writing a job and there is only 12MB available on the Data SD card, the audio stops recording.
The following message displays: Space is Low. Audio Has Stopped Recording To Data SD Card.
Luminex audio options enable you to listen to the recording live. You can connect a headset or
speakers to the Luminex for audio playback.
Audio Hardware Setup
To prepare for audio recording:
1. Plug the microphone into the microphone jack ( ) on the back of the Luminex.
Using a direct feed from a videographer to the microphone jack is not recommended since most of
those feeds are line level (much higher) and not microphone level.
2. Confirm the Data SD card is properly inserted in the Luminex.
3. If you are using headphones or speakers to listen to the live recording or for playback, plug the
headphones ( ) into the headphone jack on the back of the Luminex.
4. The placement of the microphone directly affects the quality of the audio file. Position the
microphone away from audio playback devices, such as speakers.
5. Set necessary Audio options. Ensure the option, Record Audio During Job is set to On.
Audio Options
The options Record Audio During Job and Audio Format must be set before opening a job on the
Luminex. All other audio options are accessible while writing.
To set audio options:
1. From the Opening or First Writing menu, touch Setup, Audio.
2019 Stenograph, L.L.C. All Rights Reserved. 37
Luminex Users Guide Chapter 3 Writing on the Luminex
38
2. Use the Up/ Down sensors to move the pointer (>>) to identify a feature for selection.
· Microphone Gain - indicates the current gain setting for the microphone, 0 - 100%. If your
microphone is battery powered or is a high sensitivity microphone without a battery, set the gain
lower. A suggested starting point is 75 - 80%. If the microphone is not battery powered and is not
a high sensitivity microphone, set the gain higher. A suggested starting point is 95-100%. Setting
this gain too high, may cause audio feedback.
Touch the - and + sensors as necessary to set the percent. A graphic bar indicates the selected
level. Test the quality and adjust the gain as necessary. You can adjust the gain during a job.
· HeadPhone Volume - indicates the current volume level for the audio playback through
headphones, 0 - 100%. A suggested setting is 65%. The audio is amplified when monitoring live
audio and may require a lower setting when the Monitor Live Audio option is active.
Use the Quieter and Louder sensors to adjust the volume. A graphic bar indicates the selected
level. During a job, you can playback the audio and adjust this option as necessary.
· Record Audio During Job - indicates the audio recording status. Touch the On/Off sensor to
toggle your selection. The default is set to Off.
This option cannot be changed once you open a job.
· Monitor Live Audio - allows you to listen to the recording live with some amplification through
headphones or a headset attached to the Luminex. Touch the On/Off sensor to toggle your
selection. During a job, you can playback the audio.
When monitoring live audio during the job the audio is amplified. Check the HeadPhone Volume
setting for an appropriate level.
· Auto Pause Resume - allows you to automatically pause the recording after a specific period of
time, when no new steno is being input from the steno machine. Audio recording automatically
resumes when you begin writing. Using this feature can help conserve SD card space when
recording audio on jobs where long or frequent pauses occur. Use the - and + sensors to set the
wait time before pausing the audio. The range is between 5 seconds and 15 minutes. Settings
from 5 seconds to 2 minutes are made in increments of one second; 2 - 5 minutes in 15 second
increments; and 5 - 15 minutes in one minute increments. You can adjust this option during a
job.
When using Case CATalyst, you can use existing Case CATalyst dictionary definitions {Pause
Audio} and {Resume Audio} to manually pause and resume the audio. It is necessary to place
these definitions into your dictionary before loading the dictionary onto the Luminex. When you
manually pause the audio using a steno stroke on the Luminex, you must resume the audio with
a steno stroke, regardless of the setting for the Auto Pause Resume option.
2019 Stenograph, L.L.C. All Rights Reserved. 38
Luminex Users Guide Chapter 3 Writing on the Luminex
39
If you are not using Case CATalyst, check with your CAT vendor to verify that your software
recognizes pause and resume commands, if not, do not use the Auto Pause Resume option.
· Audio Format - allows you to set the audio compression format for recording. A higher
compression rate, ADPCM (14.7 MB/hour), produces a better audio quality and requires more
space on the Data SD card.
A lower compression rate, GSM (5.8 MB/hour), produces a slightly lower audio recording quality
and requires less space. Press the Change sensor to toggle your selection. Audio recorded to
the Backup SD card is recorded at the GSM format regardless of this option setting.
This option cannot be changed once you open a file.
3. To display the Opening or First Writing menu, press OK, More, Quit.
Audio Playback
The Play feature becomes available when you use a Search feature while writing a job. Play allows
you to playback the audio portion of the file from the point of the highlighted text forward in the file. The
Luminex highlights the corresponding steno and text on the tilting screen during the audio playback.
You can stop the playback at any time. A set of external speakers or headset is required for audio
playback.
To play audio while writing a job:
1. Using a Search feature, look for any of the following: Last Q, Last A, Last Mark, Steno or
Untranslate.
2. When you identify the position in the file from which you want to playback the audio, touch the Play
sensor or menu item. The Luminex begins the playback and simultaneously highlights the
corresponding text and steno.
3. Use the Quieter and Louder sensors to adjust the playback volume. If applicable, you may also
need to adjust the volume control on your headset or speakers.
4. Touch the Stop sensor or menu item when finished.
2019 Stenograph, L.L.C. All Rights Reserved. 39
Luminex Users Guide Chapter 3 Writing on the Luminex
40
Auto-Conflict Resolution
Auto-Conflict Resolution, when turned On, automatically selects the first choice of the conflict. This
prevents the display of conflicts on the Luminex screen for easier readback. This option does not
affect the realtime output when writing realtime to a computer.
To turn Auto-Conflict On or Off:
1. From the Opening Menu, touch Setup, Trans. Opt. The current status of the Auto-Conflict
Resolution option displays on the screen.
2. Touch the Down/ Up sensors as necessary to highlight the Auto-Conflict Resolution option.
3. Press the On/Off sensor to toggle the Auto-Conflict Resolution option On or Off.
4. To display the Opening menu, press OK, More, Quit.
2019 Stenograph, L.L.C. All Rights Reserved. 40
Luminex Users Guide Chapter 3 Writing on the Luminex
41
Backup SD Card
The Backup SD card stores steno notes, timestamps and audio files as a backup to the Data SD
card. In a situation where there is no main battery, not enough charge in the main battery or no AC
adapter/charger power, the Luminex uses FailSafe Mode to save the steno notes, timestamps and
audio files to the Backup SD card.
It is necessary to insert a Backup SD card into the Luminex in order to operate the writing machine. If
you remove the Backup SD card while the writing machine is On, the Luminex beeps and displays the
message: Backup SD Card Missing!!! Insert Card or Turn Off. You must reinsert the card to use the
Luminex.
The Luminex requires a minimum 4GB SDHC card. Luminex supports SDHC cards 4GB to 32 GB.
The Backup SD card must be formatted in the Luminex. When you insert an SD card into the Backup
SD slot on the Luminex, you are prompted to format the card if it has not previously been formatted in
the writing machine.
You can view files on the Backup SD card when working on the Luminex. The Backup SD card is
designed as a backup and is not intended for archiving steno notes. Once the Backup SD card is full,
the new files overwrite the oldest file or files. Stenograph recommends carrying an extra SD card.
In the rare event it is necessary to retrieve a file from the Backup SD card, you can use the Backup
Card Reader utility. The Backup SD card must be removed from the Luminex and inserted into a SD
Flash Card Reader that connects to your computer. A built-in SD card slot reader on your computer
cannot read the Backup SD card. Ensure you reinsert the Backup SD card into the Luminex when
finished. The Luminex requires that a Backup SD card is in the steno machine in order to operate.
Format the Backup Card
The Backup SD card must be formatted in the Luminex. The card is verified when inserted into the
Backup SD slot on the Luminex. You are prompted to format the card if it has not been formatted in
the writing machine. Formatting a Backup SD card erases all the files and data stored on the Backup
SD card. Confirm that all the files on the card are no longer necessary.
To format the Backup SD card:
1. Hold the Backup SD card straight without angling and gently insert it into the Backup SD slot on the
Luminex until you hear a soft click. If the card does not easily insert, do not force it. Remove the
card and reinsert it.
2. Turn the Luminex On.
3. From the Opening menu, touch Storage, Backup, SG Format. A message prompts you to
continue.
2019 Stenograph, L.L.C. All Rights Reserved. 41
Luminex Users Guide Chapter 3 Writing on the Luminex
42
4. Touch Yes to format the Backup SD card. A preparation message, along with a status bar displays
as the Luminex formats the Backup Card. Touch No to cancel the format.
5. When the Backup cards finishes formatting, the Luminex displays a completion message.
6. To display the Opening menu, touch OK twice.
View Files on the Backup SD Card
The Luminex names job files using a year, month, date format followed by the time. For example:
200150816-142341 (August 16, 2015 2:23:41 p.m.) The newest file is listed first. File size
accompanies each file name.
To view the Backup SD card directory:
1. From the Opening menu, touch Storage, Backup, Files.
2. Touch the Down/ Up sensors to scroll through the list of files.
3. To display the Opening menu, touch Quit, OK.
2019 Stenograph, L.L.C. All Rights Reserved. 42
Luminex Users Guide Chapter 3 Writing on the Luminex
43
Brief It
Brief It is a translation feature, on the Luminex that suggests conflict free brief forms for words and
phrases that you write during a realtime job. When you write the same three or more steno strokes
more than once, the Luminex generates a brief form and displays it in the Brief It pane.
The Luminex Brief It feature is designed for use when not in a realtime situation writing to CAT
software. For example, there are times when you only have room to set up your Luminex and not your
computer. Having the Luminex Brief It feature, you can still take advantage of suggested briefs. If you
use Brief It on the Luminex and on your CAT system, the Suggested briefs may not match.
There are two types of briefs, Suggested and Reminder. Suggested briefs are generated during
realtime when three or more steno strokes are written for the same text more than once and no brief
exists in a dictionary currently used for translation. To use the Suggested brief, write steno for the brief
twice, the default, to accept it. Accepted briefs are stored in the dictionary within memory and the
current job dictionary. When you write the same steno of a used brief in a subsequent job, the
Luminex provides a Reminder brief. You can also suggest a new brief or reject a brief. More
information is available for Managing Briefs.
The Luminex Translate Option, Use Brief It, must be set to Yes before beginning a job for the Brief It
feature to be active and available during realtime. When Brief It is active, the Luminex defaults to the
Brief It view when you begin writing. Text shows on the left side of the screen and the Brief It pane on
the right. The most recent brief always displays at the bottom of the Brief It list.
Brief It automatically creates a J-Define the first time you use a Suggested brief. J-Defines made for
the current job are placed into a job dictionary on the Luminex that uses the same date/time name as
the job. The job dictionary is stored on the Data SD card as a subfile of the job. If you are writing
realtime using Case CATalyst V13 or higher, the definition is also sent to the global table of the Case
CATalyst realtime file. All J-defines stored in the dictionary within memory are automatically used on
subsequent jobs. If you do not want to use the J-Defines in another job, it is necessary to clear them
from the dictionary within memory.
Luminex Suggested and Reminder briefs along with used briefs display in the Brief It pane on the right
side of the screen, in a color coded background. The newest Suggested or last used brief display at
the bottom of the list. Suggested briefs have a yellow background, Reminder briefs a green
background and used briefs a gray background. When you write a Suggested brief, the background
color for the brief turns gray, moves to the bottom of the list and the J-Define is created. You can
reject a Suggested brief or request a new one.
Briefs are not Suggested when an entry exists in a dictionary currently used for translation. For
example, during the job you write AB/OT/HRAB/TOERS for the name "Abbott Laboratories." A job
dictionary currently used for translation contains the entry A*L defined as "Mr. Allen." Brief It does not
suggest A*L for the Abbott Laboratories brief but creates and suggests a brief that does not conflict,
such as A*LT.
If you write a steno outline that matches the steno stroke for a Suggested brief or do not want to use
the brief, you can write the {Delete} command to remove the steno and text from the transcript. Using
the Delete command does not remove the define from the dictionary. You may want to use the Brief It
option, Write Twice to Define.
2019 Stenograph, L.L.C. All Rights Reserved. 43
Luminex Users Guide Chapter 3 Writing on the Luminex
44
Case CATalyst V13 or Higher
The Luminex Brief It feature is designed for situations in which you are not writing realtime to your CAT
system. If you are using Case CATalyst V13 or higher, defines are exchanged between Case
CATalyst and the Luminex while writing realtime. It is strongly recommended to only use the Brief It
feature on your Luminex or Case CATalyst but not both locations.
If you are using the Brief It feature on your Luminex with Case CATalyst V13 or higher, selecting to
Undo a global, Undo Last Global or delete a global in Case CATalyst does not remove the definition
from the dictionary in the Luminex memory or the job dictionary for the file on the Luminex. To remove
J-Defines from the Luminex, it is necessary to clear them from the dictionary stored in memory.
Managing Briefs
The Luminex Suggested and Reminder briefs, along with used briefs, display in the Brief It pane in a
color coded background. The newest and last used briefs display at the bottom of the list. Suggested
briefs have a yellow background, used briefs a gray background and Reminder briefs a green
background.
To manage briefs during a job, touch More, More, Brief It. The title bar of the Brief It pane turns blue,
indicating it has cursor focus. Use the Scroll Dwn and Scroll Up sensors to position the cursor on
the desired brief. The cursor location is indicated with a dark gray color on the edge of the Brief It
pane.
2019 Stenograph, L.L.C. All Rights Reserved. 44
Luminex Users Guide Chapter 3 Writing on the Luminex
45
Use the following options as necessary:
Accept
Add the suggested brief to the job dictionary. The background turns gray once the suggested brief is
added to the job dictionary. During a job, a Suggested brief is automatically accepted and added to the
job dictionary when you write it. If writing realtime to CATalyst V13 or higher, the accepted brief is sent
to the global table of the Case CATalyst realtime file.
Suggest New
Reject the suggestion brief and suggest a new brief at the bottom of the list. The suggested brief is
lined out.
Reject
The current suggestion is rejected and lined out.
Quit
Save the changes and close the Brief It management screen.
Use Brief It
The Luminex Translate Option, Use Brief It, must be set to Yes before beginning a job in order for Brief
It to be available on the Luminex. By default, this option is set to No. When Brief It is active, the
Luminex defaults to the Brief It view when you begin writing. Text shows on the left side of the screen
and the Brief It pane on the right. Changing the font size for the screen also changes the size of the
Brief It pane and the text within it. You can change the View to not show the Brief It pane, but unless
you turn Brief It Off, Suggested briefs continue to be provided even though you won't see them on the
screen due to the change in view. If you turn Brief It off during a job, when you return to writing the job,
the View shows text on the left and vertical notes on the right.
When Use Brief It is set to Yes, two Brief It Options are available. The options, Write Twice to Define
and Only Suggest One Stroke Briefs, allow you to customize how you use Brief It.
2019 Stenograph, L.L.C. All Rights Reserved. 45
Luminex Users Guide Chapter 3 Writing on the Luminex
46
Turn Brief It On or Off Before a Job:
1. From the Opening Menu, touch Setup, Trans. Opt.
2. Touch the Down/ Up sensors as necessary to highlight the Use Brief It option.
3. Touch the On/Off sensor to toggle the Brief It option On or Off.
4. To display the Opening menu, touch OK, More, Quit.
Turn Brief It Off During a Job:
Once a file is open, you can turn the Use Brief It option Off but you cannot turn it On. Once the option
is turned off while a file is open, you cannot turn it back on until you close the current job.
1. From the first Writing menu, touch More, Setup, Trans. Opt.
2. The cursor points to the Use Brief It option, touch the Off sensor.
If you touch OK without changing the option, the status of the option does not change.
Brief It Options
The following Brief It options are available in the Trans. Opt. screen.
To access the Brief It options:
1. From the Opening Menu, touch Setup, Trans. Opt.
2. Touch the Down/ Up sensors as necessary to highlight the Brief It options.
3. Touch the On/Off sensor to toggle the option On or Off.
4. To display the Opening menu, touch OK, More, Quit.
If the Use Brief It option is set to No, the other two Brief It options are not available.
Write Twice to Define
Brief It, by default, automatically creates a J-Define the first time you use a Suggested brief. When this
option is active, you must consecutively write a brief twice before Brief It creates a J-Define. All
subsequent uses of the brief only need to be written once. For example, Brief It suggests, P*F, for
“Piogenic Ventriculitis.” You want to use the brief so you write, P*F/P*F the first time, which places the
words “Piogenic Ventriculitis” in your transcript and puts the definition, P*F = Piogenic Ventriculitis, in
your job dictionary. To use the brief again, simply write P*F.
You may want to use this option to try a Suggested brief before making it a definition or to prevent a
possible misstroke in accepting a brief. The default is Yes.
Only Suggest One Stroke Briefs
2019 Stenograph, L.L.C. All Rights Reserved. 46
Luminex Users Guide Chapter 3 Writing on the Luminex
47
Brief It, by default, always suggests a one stroke brief with the asterisk before suggesting a two stroke
brief. When this option is active, Brief It suggests only one stroke briefs.
2019 Stenograph, L.L.C. All Rights Reserved. 47
Luminex Users Guide Chapter 3 Writing on the Luminex
48
Copy Log
The Copy Log feature is used in the rare instance your Luminex experiences an error or an exception.
The Copy Log feature automatically saves the information to a log file which is stored in a Support Info
Files folder on the Data SD Card and in Memory. Technical Support may ask you to send the
information to Stenograph for analysis. There are two methods available for copying Log files:
Use the WriterManager Utility to copy log files via USB directly to a computer
(recommended):
Download and install the Stenograph Writer Utility program available at stenograph.com/utilitycd. The
WriterManager PDF file supplied by the Stenograph Writer Utility program will guide you through the
steps. This method of copying log files from the Luminex to a computer is recommended because the
log files are automatically compressed into a (zipped) file and ready to be e-mailed to Technical
Support.
To copy the Log files to a Data SD card or to a Thumb Drive :
1. From the Opening Menu, touch More, Diag, Copy Log. The Luminex copies all the appropriate log
information to the Data SD card, placing it in the Support Info Files folder. Depending on the
situation, there could be many log files. The message "Done Copying to SD Card" will display
when the copy is complete.
2. To return to the Opening menu, touch Quit, More.
3. Do one of the following:
· Turn your Luminex Off, the remove the Data SD card. Insert the Data SD card into the USB SD
Flash Drive reader or into a built-in SD slot on your computer. Locate the Support Info Files
folder on the SD Card. Double click the Support Info Files folder and locate the correct year and
month folder (if needed). Copy this folder to a location on your computer.
· At the Main menu, touch SD card, Files and then insert a USB thumb drive into the USB slot on
the back of your Luminex. Touch the Down sensor until Support Info Files folder is highlighted
and then touch Folder. Select the correct year and month folder (if needed) and then touch
Copy. When the copy is complete. Place the thumb drive into a USB port on your computer.
4. The Log Files can be large and it is best if you zip the files before attempting to send them. On your
computer, browse to the location you saved the folder, right click the Month and Year folder and
select Send to Compressed (zipped) folder.
5. Open your e-mail package and send the zipped file to Technical Support with any requested
details.
2019 Stenograph, L.L.C. All Rights Reserved. 48
Luminex Users Guide Chapter 3 Writing on the Luminex
49
Data SD Card
The Luminex uses a Data SD card to store steno notes, timestamps, audio files when the audio
option is selected and the associated job dictionary when J-Defines are created for the job. The
Luminex comes with an 8 GB Data SD card.
The actual number of files a Data SD card holds varies according to the size of the SD card and the
size of each steno note, timestamp and audio files. For example, a 1 GB Data SD card holds
approximate 600,000 pages without audio files. Depending on the audio compression option selected,
a 1 GB Data SD card holds approximately 170 hours of audio at the lower GSM compression rate and
70 hours at the higher ADPCM compression rate.
The SD card icon on the title bar of the tilting touch screen provides a general indication of the
remaining space on the Data SD card. When the gauge is completely blue, the entire card is
available. If no SD card icon displays, there is no SD card in the Data SD slot or the Luminex does not
recognize the Data SD card. If the Data SD card is corrupt, full or missing from the Data SD slot, the
Luminex displays warning messages but allows you to continue writing. Steno notes continue to be
saved to memory and the steno, timestamps and audio continue to be saved to the Backup SD card.
Stenograph recommends carrying an extra SD card.
Format a SD Card
You may want to format a previously used Data SD card for use in the Luminex. For example, you
have archived all the files on the Data SD card and want to start with a clean Data SD card.
To format a Data SD card:
1. Gently insert a Data SD card into the Data SD slot on the Luminex until you hear a soft click. If the
card does not insert easily, do not force it. Remove the card and reinsert it, ensuring it is straight
without angling.
2. From the Opening menu, touch Storage, SD Card, Format. A confirmation message prompts you
to continue to format the card.
3. Touch Yes to format the Data SD card. A message box displays, indicating the progress of the
format. To abort the format, touch No.
4. A message displays confirming format completion. To display the Opening menu, touch OK, Quit,
OK.
Manage Data SD Card Space
You can check the amount of free space left on a Data SD card. As the Data SD card reaches
capacity while writing a job, the Luminex beeps and a series of prompts warn that the Data SD card is
almost full. If you are recording audio while writing, a series of prompts warn that recording will stop
soon. When the Data SD card reaches only 12 MB available, a message displays indicating that audio
2019 Stenograph, L.L.C. All Rights Reserved. 49
Luminex Users Guide Chapter 3 Writing on the Luminex
50
is no longer recorded to the Data SD card. If you start a job and there is 75MB or less available on the
Data SD card, audio is not recorded to the Data SD card.
Once a Data SD card is full, steno, timestamps and audio are no longer saved to the Data SD card
but continue to be saved to the Backup SD card. Steno and timestamps also continue to be saved to
memory.
You can change the Data SD card any time during the writing process by first closing the open file
and turning Off the Luminex. When you insert a new Data SD card and turn the Luminex On, a new
file is created as you begin writing. Files cannot span Data SD cards. You can merge the files
together later on your CAT system.
Check the Data SD Card Space
1. From the Opening menu, touch Storage, SD Card, Information.
2. To display the Opening menu, touch OK, Quit, OK.
Change the Data SD Card
You should always carry an extra Data SD card with you. In the event that your Data SD card
becomes full, you most likely will want to remove the full card and insert a new card. You need to turn
Off Luminex before removing the Data SD card.
To change the Data SD card while writing:
1. On the First Writing menu, touch End to close the open file.
If the option, Prompt to confirm ending job is active, the following confirmation prompt displays: To
Confirm End of Job, press End. Touch End to close the job or continue writing to cancel the
message.
2. Turn the Luminex Off and remove the current Data SD card from the Data SD card slot.
The message, Disk in use -- Put it Back! displays when you attempt to remove the Data SD card
without closing the file by touching End; or you attempt to remove the Data SD card before the
Luminex has finished writing information to it.
3. Gently insert a new formatted Data SD card until you hear a soft click. If the card does not easily
insert, do not force it. Remove the card and reinsert it, ensuring it is straight without angling.
4. Turn the Luminex On and continue writing.
View and Copy Data SD Card Files
The Luminex names job files using a year, month, date and time format. For example: 20190122-
142341 (January 22, 2019 2:23:41 p.m.) Job files are stored in folders identified by year and month.
For example, 201901. By default, the newest file is listed first.
2019 Stenograph, L.L.C. All Rights Reserved. 50
Luminex Users Guide Chapter 3 Writing on the Luminex
51
Each job file contains subfiles that include: steno notes with timestamps, an associated audio file,
audio pause and resume information when audio is recorded and an associated job dictionary when a
job dictionary is used.
Only the file name for your job displays on the Data SD card. The individual subfiles display on the
destination drive when you read the job into your CAT system or use the DateTimeToStentura
program.
When copying, the Luminex automatically copies your selected files from the Data SD card to a USB
storage device inserted into the Luminex USB A (host) port. Be sure to insert your thumb drive before
copying files.
To view and copy files on the Data SD card:
1. From the Opening menu, touch Storage, SD Card, Files.
2. Job files are organized in folders by year and month, with the newest folder first. Touch the
Down/ Up sensors to highlight a folder. Use Date Sort to toggle folders between ascending and
descending order.
An additional folder, Support Info Files, may be visible along with the job folders. If an error occurs,
the Luminex writes error information in log files to this folder. Stenograph uses the information to
research and improve the software.
3. Steno notes copied from memory to the Data SD card display at the root of the card in date order
and are identified with the .sgstn file name extension. Although memory stores other file information
in addition to the steno note file, only the steno note file is available for copy.
4. Touch Folder to display the job files for the selected folder. Job files display in date order, newest
files first, with the following subfile information: the file size in megabytes, the estimated number of
transcript pages, an indicator when there is an associated Audio file and an indicator when there is
an associated job dictionary.
5. Use Date Sort to toggle the display of files in ascending and descending order.
6. To copy files, touch the Down/ Up sensors to highlight the desired files. When finished, touch
Select to highlight the files.
7. Ensure there is a thumb drive in the Luminex USB A (host) port and touch Copy. The Luminex
automatically copies the selected files to the thumb drive. The Opening menu displays when the
copy is complete.
2019 Stenograph, L.L.C. All Rights Reserved. 51
Luminex Users Guide Chapter 3 Writing on the Luminex
52
Dictionaries
The Luminex uses Case CATalyst converted dictionaries or an RTF/CRE dictionary converted by the
RTF2Writer Dictionary Conversion program. Valid dictionaries include your personal dictionary, any
job dictionary and the Case CATalyst Power Define dictionary. You can also export the Case CATalyst
Spell Check Wordlist and Prefixsuffixrules.ini file when using Case CATalyst 8.05 or higher.
The Luminex can hold approximately 900,000 dictionary entries, depending on the size of the entries.
The total number of combined personal and job dictionary entries cannot exceed 900,000.
Load Dictionaries on the Luminex
The Luminex loads Case CATalyst dictionaries from your computer via the micro USB cable or a WiFi
connection. In order to export your Case CATalyst dictionaries via USB cable you must have installed
the Luminex USB driver on your computer.
Each time you load dictionaries, the newly loaded dictionaries overwrite all other dictionaries on the
Luminex. Dictionaries remain on your Luminex until you load dictionaries again. When loading
dictionaries, J-Defines held in the dictionary within the Luminex memory are not cleared. To prevent
previous J-Defines made on the Luminex from applying to future jobs, you must clear the J-defines.
You can manually clear the J-defines or have them automatically cleared.
To export Case CATalyst dictionaries to the Luminex:
1. Ensure your Luminex and computer are turned On and fully booted.
2. Start Case CATalyst.
3. On the Luminex, do one of the following:
a. If using a USB connection, use the USB-C port on the back of the Luminex to connect the writer
to the computer.
b. If using a WiFi connection, ensure that your Luminex and the computer have a WiFi connection
to the same WiFi network access point.
4. In Case CATalyst, open the Export function and select the Stenograph Writer tab.
· If using Case CATalyst V16.03 or lower, select the élan/Fusion/Luminex tab.
· If using Case CATalyst V10.04 or earlier, select the élan/Fusion tab.
5. Select the dictionaries you want to load onto your Luminex. The Personal Dictionary is selected by
default to ensure the most recent version on your Luminex.
You can also select the Case CATalyst Power Define dictionary. To load the Spell Check Wordlist
and the Prefixsuffixrules.ini file, if applicable, check the appropriate box for each option. You must
be using Case CATalyst V8.05 or higher.
6. In the Export With section of the Export dialog box, do one of the following:
a. If using a USB connection, click the radio button USB.
2019 Stenograph, L.L.C. All Rights Reserved. 52
Luminex Users Guide Chapter 3 Writing on the Luminex
53
b. If using WiFi, click the radio button WiFi.
7. Click Export. The Luminex beeps and briefly displays a progress bar along with a series of
messages as the dictionaries load.
8. When the Luminex finishes loading the dictionaries, it reboots, displaying the Opening menu. A
verifying dictionary message may display. In CATalyst, depending on your Case CATalyst setting,
the message, Export Complete, may display.
Using Job Dictionaries
In addition to your main (personal) dictionary, you can use Case CATalyst exported job dictionaries for
translation when writing on the Luminex. You must load Case CATalyst job dictionaries onto the
Luminex in order to select them for translation.
When using the RTF2Writer program, you can load up to seven job dictionaries on the Luminex.
You can set job dictionary priority on the Luminex. When a stroke appears in more than one dictionary
with a different definition, the job dictionary with the highest priority is used to translate the stroke. All
selected job dictionaries have a higher priority than the main dictionary and the J-Defines in the
dictionary within the Luminex memory.
To set dictionary priorities:
1. From the Opening menu, touch Dict.
2. From the Dictionary menu, touch Select. The Job dictionaries display in the order they were loaded
onto the Luminex.
The following information displays for each dictionary:
· Priority - the translation priority for the dictionary. One is the highest and ten is the lowest when
dictionaries are selected.
· Job Dictionary Name - the file name of the job dictionary.
· Date/Time - the date and time the job dictionary was loaded on the Luminex.
· Size - the size of the job dictionary.
3. Select job dictionaries to use for translation and set the priority. Use the Down/ Up sensors to
move the pointer (>>) to the desired job dictionary and touch Select. The dictionary priority is set in
the order you select the dictionaries. To reorder the priority, touch Clear to deselect all the
dictionaries so that you can reselect the dictionaries in the desired priority order.
When the Case CATalyst Power Define dictionary is loaded, the Luminex automatically selects it
for use when making a J-Define. The Power Define dictionary takes priority over all other
dictionaries when creating a J-Define. It does not display in the dictionary list.
4. Do one of the following:
· Touch Accept to save the selections. The Dictionary menu displays.
2019 Stenograph, L.L.C. All Rights Reserved. 53
Luminex Users Guide Chapter 3 Writing on the Luminex
54
· Touch Quit to exit without making changes to the existing job dictionary priorities. The Dictionary
menu displays.
5. To display the Opening menu, touch Quit.
2019 Stenograph, L.L.C. All Rights Reserved. 54
Luminex Users Guide Chapter 3 Writing on the Luminex
55
Electronic Marks
Use the Mark function to electronically mark locations in your steno notes. For example, let's say that
you hear something and you want to go back to it in your steno notes when there is a break. You could
touch the Mark sensor and then use the Search feature to locate the Marks in the file.
To mark your steno notes:
1. From the First Writing menu, touch either Mark sensor or the touch screen menu item.
When no dictionary definition exists for the Mark, the untranslate displays as /! in the Text and in
the Vertical Notes on the tilting screen. If you have defined the Mark in your dictionary, the
exclamation mark (!) displays in the Vertical Notes and the text definition displays in the text.
If the option Function keys (touch sensors) during job option is set to Off, you will need to use the
touch screen Mark menu item.
2. Continue writing.
2019 Stenograph, L.L.C. All Rights Reserved. 55
Luminex Users Guide Chapter 3 Writing on the Luminex
56
J-Defines
J-Defines are steno-based words or phrases that are specific to a job, such as names, places and
technical terms. You can create J-Defines on the Luminex before beginning or during a job. The
Luminex automatically uses the J-Defines in the writer’s memory, along with any other selected job
dictionaries, when you write a job. J-Defines created during a job apply from the point you define them
and do not apply to text you have already written.
If you are using Case CATalyst V13 or higher, J-Defines made on the Luminex, including used briefs,
are automatically sent to Case CATalyst when writing realtime via the micro USB connection. The
defines are sent to the global table of the Case CATalyst realtime file. Any dictionary definitions made
in the Case CATalyst file, including D-Defines, J-Defines, K-Defines and Other Defines, are
automatically sent to the Luminex and stored in the memory of the writer as J-defines. The exchanged
definitions apply from the point of creation forward to all new realtime steno written.
J-Defines made for the current job are stored in the writer’s memory and placed into a job dictionary
on the Luminex that uses the same date/time name as the job. The job dictionary is stored on the
Data SD card as a subfile of the job. When using the Read function in Case CATalyst, the associated
job dictionary is automatically transferred to Case CATalyst when reading the steno notes from the
Data SD card.
All J-Defines created on the Luminex are stored in the Luminex's memory and remain in there until
you clear them. The J-define’s memory can hold approximately 100,000 J-Defines. J-defines in
memory are automatically used on subsequent jobs. If you do not want to use the J-Defines in another
job, you can manually clear them or set the Clear J-defines when turning on/ending job option ).
You can save all the J-Defines from the dictionary within the Luminex memory to a dictionary file,
jdefines.sgdct, on the Data SD and use the file in Case CATalyst as you would any job dictionary. For
example, you can use the file in translations or merge the file into your CATalyst Personal dictionary.
Using Case CATalyst, you can export your CATalyst Personal Dictionary, job dictionaries and the
Case CATalyst Power Define dictionary (use Power Defines commands when creating J-Defines on
the Luminex).
Create J-Defines
When creating J-Defines on the Luminex, you can fingerspell the text or you can stroke defined steno
outlines to enter the text portion of a J-Define. The Luminex's Spell Mode allows you to use steno
stroke equivalents for each letter to enter the text portion of a J-Define. When stroking defined steno
outlines in the J-Define Text field, the Luminex automatically enters the text portion of an existing
definition from your dictionary. For example, you have STKPWHR defined in your dictionary
as<Question>. To define a misstroke for a question bank, you write STKPW R in the J-Define Steno
field and touch OK. In the J-Define Text field you write STKPWHR. The Luminex automatically inserts
<Question>. If you are using Case CATalyst V13 or higher when writing realtime via a micro USB
connection, the definition is sent to the global table of the Case CATalyst realtime file.
When an entry in your dictionary conflicts with a steno outline used by the Spell Mode feature, the
steno outline in the Spell Mode feature takes priority. It is necessary to fingerspell the definition for any
2019 Stenograph, L.L.C. All Rights Reserved. 56
Luminex Users Guide Chapter 3 Writing on the Luminex
57
entry that conflicts with the Spell Mode feature. For example, you want to J-Define the misstroke for
TKELG as “Dell.” You write the steno stroke TKELG in the J-Define Steno field and TKEL in the J-
Define Text field. Since the Spell Mode feature uses TKEL for <Delete Space>, the Luminex
automatically enters <Delete Space> in the J-Define Text field. It is necessary to fingerspell Dell in
order to define TKELG as “Dell.”
The exception to Spell Mode priority is for the #*. The #* is internally defined in the Luminex as Delete.
If a dictionary used for translation contains another definition, the definition in dictionary takes priority.
When you use Power Define commands from a Case CATalyst Power Define dictionary loaded onto
the Luminex to create J-Defines, the Spell Mode feature is disabled and the Power Define dictionary
takes the highest priority over other dictionaries in the J-Define feature.
Create J-Defines Using the Power Define
You can use Power Define commands from a Case CATalyst Power Define dictionary loaded onto
the Luminex, in lieu of Spell Mode, to create J-Defines. The Power Define dictionary allows the use of
your customized dictionary entries to fingerspell, write format commands and navigate within the
J-Define feature. When you load your Case CATalyst Power Define dictionary onto your Luminex, the
Spell Mode feature is disabled and the Power Define dictionary takes the highest priority over other
dictionaries only in the J-Define feature. If you are using Case CATalyst V13 or higher when writing
realtime via micro USB connection, the definition is sent to the global table of the Case CATalyst
realtime file.
When creating a J-Define, the Power Define dictionary loads into the dictionary priority list but does
not display in the list of Job Dictionaries. A Power Define entry takes priority if it conflicts with another
dictionary entry. When finished creating J-Defines, the Power Define dictionary is removed from the
dictionary priority list and is not used for realtime translation.
Since the Spell Mode feature is disabled and it contains alphabetical characters, numbers and format
symbols, you may want to put specific format symbols definitions in your Case CATalyst Power
Define dictionary to use with the J-Define feature. For example, let's say you use the Colloquy format
symbol in your J-defines for speaker identifications. In your Power Define dictionary, you have an entry
using the steno, KOL, with the <Colloquy> format symbol entered in the Text of the definition. You
export the Power Define dictionary along with any other dictionaries to the Luminex. When writing a
job, you select to J-define, you write the steno for the speaker, the command to move to the text
definition and then you stroke “KOL” in the Text field to insert the <Colloquy> format symbol followed
by a speaker name. This makes it easy to define unknown speakers on the fly on your Luminex. See
the Case CATalyst Help for information on creating Power Define dictionary entries in Case CATalyst.
You may want to review the Spell Mode entries for Punctuation and Format Symbols before exporting
your Power Define dictionary. To remove the Power Define dictionary from your Luminex and use the
Luminex default Spell Mode entries for J-Defines, use CATalyst's export feature again and select your
dictionaries without selecting the Power Define dictionary.
2019 Stenograph, L.L.C. All Rights Reserved. 57
Luminex Users Guide Chapter 3 Writing on the Luminex
58
Create J-Defines Using Spell Mode
While writing on the Luminex, you can create J-Defines using the built in Spell Mode alphabet and
numbers.
1. Do one of the following:
· From the Opening Menu, touch Dict, J-Defines, Add.
The Add to J-Define screen displays. The total number of J-Defines entries and the amount of
remaining space for J-Defines shows on the right side of the screen.
· From the First Writing Menu, touch J-Defines.
2. In the J-Define Steno field, write the steno stroke(s) for the J-Define. If you make a mistake, write
an * (asterisk) to delete the previous stroke or press Clear to delete all the strokes.
3. When finished entering steno outlines, touch OK.
4. In the J-Define Text field, write text for the J-Define. Use uppercase and lowercase letter letters,
punctuation and format symbols as defined in Spell Mode. or write steno defined in your dictionary
as the word or format symbol you are defining. For example,
· Write the stroke in Spell Mode defined as a format symbol.
· Write a stroke that is defined in a dictionary, such as <Question>.
· Write a stroke that is defined in a dictionary and use the Spell Mode letters to complete the word.
For example, write the stroke for Peter and fingerspell "s" "e" "n" to make Petersen.
· Use the Spell Mode letters to create a word that is not in the dictionary, such as “Kurkowski.”
2019 Stenograph, L.L.C. All Rights Reserved. 58
Luminex Users Guide Chapter 3 Writing on the Luminex
59
· If you make a mistake, write an * (asterisk) to delete the previous character or press Clear to
delete the entire entry.
5. When finished, touch OK to complete the definition.
6. Repeat the previous steps to create additional J-Defines. When finished creating J-Defines, do
one of the following:
· When creating J-Defines before beginning a job, touch Quit twice to return to the Opening
menu.
· When creating J-Defines while writing, touch Quit. Continue writing.
Write All J-Defines to Data SD Card
You can copy all the entries in the J-Defines dictionary in the Luminex memory to a dictionary file.
When copying all the entries, the Luminex names the file, jdefines.sgdct, and saves it to the Data SD
card for use in Case CATalyst. You can then use Windows' My Computer feature to copy the file from
the Data SD card to your Case CATalyst user name. Copying all J-defines to the Data SD Card does
not clear (delete) them from the Luminex's memory.
To copy the J-Defines to the Data SD card:
1. From the Opening Menu, touch Dict, J-Defines.
2. From the J-Define menu, touch Write. The following message displays prompting you to confirm
the copy: Ready to Write All J-Defines to Data SD card. Are You Sure?
· Touch Yes to write all J-defines in memory to the Data SD card to a file named jdefines.sgdct.
The following message displays:
Writing J-Defines to Data SD Card.
· Touch No to cancel the J-defines being written to the Data SD card.
3. To display the Opening Menu, touch Quit twice.
2019 Stenograph, L.L.C. All Rights Reserved. 59
Luminex Users Guide Chapter 3 Writing on the Luminex
60
Clear All J-Defines
Depending on your Luminex options, J-Defines can be automatically cleared when ending a job, you
can be prompted to clear all J-defines when ending a job or turning the Luminex On or you can
manually clear all J-Defines from the Luminex memory. The automatic option for clearing/being
prompted for J-defines is available in the Options screen. The instructions below are for the manual
method of clearing all J-defines.
To delete all the J-Defines from dictionary in the Luminex memory:
1. From the Opening Menu, touch Dict, J-Defines, Clear.
2. The following message displays prompting you to confirm the deletion: Ready to Delete All
J-Defines. Are You Sure?
· Touch Yes to clear all J-Defines from the Luminex. The following message displays:
All J-defines deleted from this writer’s memory.
· Touch No to retain the J-defines in memory.
3. To display the Opening Menu, touch Quit twice.
2019 Stenograph, L.L.C. All Rights Reserved. 60
Luminex Users Guide Chapter 3 Writing on the Luminex
61
Spell Mode
Use Spell Mode to create J-defines on the Luminex or type a keyboard profile name using the following
steno stroke equivalents. Case CATalyst Power Define dictionary entries on the Luminex take priority.
2019 Stenograph, L.L.C. All Rights Reserved. 61
Luminex Users Guide Chapter 3 Writing on the Luminex
62
Lower and Upper case letters
Lower Case Letters Upper Case Letters
a /ARBGS or /AEURBGS or /A or /AEU A /AFPLT or /AEUFPLT
b /PW-RBGS or /PW or /-B B /PW-FPLT
c /KR-RBGS or /KR or /-BG C /KR-FPLT
d /TK-RBGS or /TK or /-D D /TK-FPLT
e /ERBGS or /AOERBGS or /E E /EFPLT or /AOEFPLT
f /TP-RBGS or /TP or /-F F /TP-FPLT
g /TKPW-RGBS or /TKPW or /-G G /TKPW-FPLT
h /H-RBGS or /H H /H-FPLT
i /EURBGS or /AOEURBGS or /EU I /EUFPLT or /AOEUFPLT
or /AOEU
j /SKWR-RBGS or /SKWR or /-PBLG J /SKWR-FPLT
k /K-RBGS or /K K /K-FPLT
l /HR-RBGS or /HR or /-L L /HR-FPLT
m /PH-RBGS or /PH or/-PL M /PH-FPLT
n /TPH-RBGS or /TPH or /-PB N /TPH-FPLT
o /ORBGS or /OERBGS or /O or /OE O /OFPLT or /OEFPLT
p /P-RBGS or /P or /-P P /P-FPLT
q /KW-RBGS or /KW Q /KW-FPLT
r /R-RBGS or /R or /-R R /R-FPLT
s /S-RBGS or /S or /-S S /S-FPLT
t /T-RBGS or /T or /-T T /T-FPLT
u /URBGS or /AOURBGS or /U or /AOU U /UFPLT or /AOUFPLT
v /SR-RBGS or /SR V /SR-FPLT
w /W-RBGS W /W-FPLT
x /KP-RBGS or /KP or /-BGS X /KP-FPLT
y /KWR-RBGS or /KWR Y /KWR-FPLT
z /STKPWHR or /SAOE-RBGS or /SE- Z /STKPWHR-FPLT or /SAOE-FPLT or /SOE-
RBGS or /SAOE or SOE or /SE or /-Z FPLT or /SE-FPLT
2019 Stenograph, L.L.C. All Rights Reserved. 62
Luminex Users Guide Chapter 3 Writing on the Luminex
63
Punctuation and Format Symbols
Punctuation Format Symbols
? (interrog) /STPH <Question> /STKPWHR or /KWE
or /KWEU
. (period) /-FPLT <Answer> /-FRPBLGTS or /APB
or /APBS
: (colon) /-FPLT/-FPLT <Colloquy> /KOL
; (semicolon) /-FPLT/-RBGS <Paragraph> /*P or /PAR or /PRAF
or /PAEUR
... (ellipses) /-FPLT/-FPLT/-FPLT <Delete Space> /TKEL or /TKHRET
, (comma) /-RBGS <Sticky Space> /KEP or /KAOEP
- (dash) /TK-RB <Tab> /TAB
' (apostrophe) /AE or /AOE <New Line> /HRAOEUPB
" (double quote) /KW-T or /KWOET <Glue> /TKPWHRAOU
or /TKPWHRU
( (left paren) /STPH-FPLT <Cap Next> /KAP
) (right paren) /STPH-FPLT/STPH-FPLT <Cap Previous> /PRE or /PRAOE
$ (dollar sign) /-D or /-D# <Uncap Next> /KA*P or KAUP
^ (caret) /KA or /KAR
& (ampersand) /APBD or /AFRP or /APL
* (asterisk) /AS
+ (plus sign) /P-LS
/ (slash) /SHR-RB or /SHRARB
(space) /SPAEUS
2019 Stenograph, L.L.C. All Rights Reserved. 63
Luminex Users Guide Chapter 3 Writing on the Luminex
64
Numbers
Numbers
1 /S#
2 /T#
3 /P#
4 /H#
5 /A#
6 /-F#
7 /-P#
8 /-L#
9 /-T#
0 /O#
2019 Stenograph, L.L.C. All Rights Reserved. 64
Luminex Users Guide Chapter 3 Writing on the Luminex
65
Job Statistics
Job statistics display data for each job that includes the job size in bytes, the number of estimated
pages, whether audio was used, whether or not there is a job dictionary associated with the file and
the strokes per minute information (if active). Strokes per minute, SPM, information displays on a
separate screen in numeric and graphic format. The numeric information includes the minimum,
maximum and average strokes per minute for the selected job. The graph shows the varying speed of
strokes throughout the job. The strokes per minute graph is only visible in Job Statistics when the job
is closed.
When the Display Strokes Per Minute option is active, the Title bar and Status screen display strokes
per minute (SPM) data. While writing, the Title bar shows the approximate number of SPM and the
Status screen shows SPM data for the current job. When no job is active, the Status screen shows
strokes per minute data for the most recent job.
View Job Statistics
1. From the Opening menu, touch More, Job Stats.
2. Steno note folders display by year and month with the newest folder first. Use Date Sort to toggle
folders between ascending and descending order.
3. Touch the Down/ Up sensors to move to the desired folder and touch Folder to view job file
data contained in the folder.
4. To view strokes per minute and the graph for a specific job, touch the Down/ Up sensors to
move to the desired file and touch Select. The Job Statistics graph displays .
5. Use the options as necessary:
· Scroll - Use the Scroll sensors <<Scroll or Scroll>> to move graph detail horizontally on the
screen.
· Zoom - Use the Zoom sensors to examine details of the graph in closer context or in a more
distant overview.
2019 Stenograph, L.L.C. All Rights Reserved. 65
Luminex Users Guide Chapter 3 Writing on the Luminex
66
6. Touch Quit to return to the Second Setup screen.
7. Do one of the following:
· View job statistics for another file, touch Job Stats.
· Return to the Opening menu, touch More.
2019 Stenograph, L.L.C. All Rights Reserved. 66
Luminex Users Guide Chapter 3 Writing on the Luminex
67
Keyboard Settings
The majority of Luminex users successfully adjust their keyboard accuracy using the depth of stroke
and the tension control adjustment wheels. Occasionally, when a very short depth of stroke is used or
after adjusting the tension control and depth of stroke, you may continue to experience stacking or
splitting. The Keyboard Settings allow you to further customize the keystroke interaction to your writing
style.
You can save changed Keyboard Settings to a keyboard profile. You can load the saved profile at
another time to quickly apply the settings. You may want to create different keyboard profiles for
situations when your writing varies. For example, let's say that your writing changes a little when
writing for long hours. In the morning your strokes are crisp and in the afternoon, you tend to stack
strokes a little more. You can have a morning keyboard profile and an afternoon keyboard profile. You
go out on a deposition that lasts much longer than expected. In the morning, your steno outlines are
crisp but when it drags on to that 6th hour of writing, you switch to your afternoon keyboard profile and
your writing is back to being crisp because of the slight adjustments you saved in the afternoon
keyboard profile.
As another example, let's say you are in a situation where several reporters share a Luminex. The
keyboard settings are very important to your writing success. Rather than having to adjust the
keyboard settings every time you use the Luminex, you can set the settings, save it to a Keyboard
Profile with your name. The next time you use the Luminex, you simply select your Keyboard Profile
and start writing.
Keyboard Adjustments
1. Make adjustments to the keyboard depth of stroke and tension control settings.
2. In order to simulate a real writing situation, turn on CNN or the equivalent and write against the
broadcast for 20 - 30 minutes.
3. If you continue to experience keystroke issues, make further adjustments using the Keyboard
Options. From the Opening Menu, touch Setup, More, Keyboard, Adjust. If you need to make
adjustments during a job, touch More, Setup, Keyboard, Adjust.
4. Perform the adjustments according to the following priority list to ensure optimal keystroke
performance. Use the Down/ Up sensors to highlight an option.
a) Keyboard Sensitivity - Adjust the overall keyboard sensitivity. This may be particularly
necessary when your depth of stroke is very shallow. It is strongly recommended that you
select the first available setting and assess the change. Turn on CNN or the equivalent and
write against the broadcast for 20 - 30 minutes.
The default setting is Balanced. Use the + and - sensors to select one of the following:
• Less Sensitive (-) A key or keys show that you do not want in your steno outlines
(shadowing).
• More Sensitive - A key or keys you want are not in your steno outlines (missed or dropped).
2019 Stenograph, L.L.C. All Rights Reserved. 67
Luminex Users Guide Chapter 3 Writing on the Luminex
68
b) Split/Stack Adjustment - When you experience splitting steno outlines or multiple steno
outlines becoming one, adjust the Split/Stack Adjustment setting. It is strongly recommended
that you select the first available setting and assess the change. Turn on CNN or the equivalent
and write against the broadcast for 20 - 30 minutes.
The default setting is Balanced. Use the + and - sensors to select one of the following:
· Less Splitting 1 - Multiple steno outlines show in your steno notes that are intended to be one
stroke.
· Less Stacking 1 - Single steno outlines show in your steno notes that are intended to be two
strokes.
c) Transition Time - Transition time is the number of milliseconds that pass between the release
of a key stroke and when the Luminex recognizes the next key stroke. This can affect the
stacking or splitting of steno outlines. If you experience stacking or splitting steno
outlines, adjust the
Split/Stack Adjustment option first. If the Split/Stack Adjustment settings do not resolve the
splitting or stacking of steno outlines, set the Split/Stack Adjustment option to “Balanced”
before changing the Transition Time setting. It is strongly recommended that you adjust the
transition time in a small increment and assess the change. Turn on CNN or the equivalent and
write against the broadcast for 20 - 30 minutes.
The default setting is 8 milliseconds. Use the + and - sensors to choose a number between 2
and 66.
· Lengthen transition time setting - If split steno outlines continue to show in your steno notes,
lengthening the transition time should help. Split steno outlines indicate that the transition
time is too short. Increase the transition time setting in small increments. To increase the
transition time (lengthen the time allowed for strokes to be combined into one) touch +
(plus). For example, if the Transition Time setting is 8 ms (default), touching + increases the
transition time to 10 ms.
· Shorten the transition time setting - if stacked steno outlines continue to show in your steno
notes, shortening the transition time should help. Stacked steno outlines indicates that the
transition time is too long. Decrease the transition time setting in small increments. To
decrease the transition time (shorten the time allowed for strokes to be combined into one),
touch - (minus). For example, if the Transition Time setting is 8 ms (default), touching -
decreases the transition time to 6 ms.
d) Return to Factory Default Settings - Reset all the keyboard options to the default factory
settings. Use the - (No) or + (Yes) sensor to make your selection. If you only made changes in
Adjust Keys feature, you will not prompted to save the settings as indicated in the next step.
1. Touch OK. You are prompted to save the settings to a Keyboard profile. If you made these
adjustments while writing, after you end the job you are prompted to save the settings to a profile.
2019 Stenograph, L.L.C. All Rights Reserved. 68
Luminex Users Guide Chapter 3 Writing on the Luminex
69
In addition, you will not be prompted to save to a keyboard profile if you selected to Reset all the key
settings to the factory default.
2. Select one of the following:
· Yes. Apply the settings and display the Keyboard Profiles screen. Do the following using the
Down/ Up sensors to highlight an empty profile or profile name and touch Save:
· Type a profile name using uppercase and lowercase letter letters, punctuation and format
symbols as defined in Spell Mode; or write steno defined in your dictionary as the word. The
maximum number of characters is 32.
· Touch Accept. To cancel the saving of the profile, touch Cancel.
· No. Apply the settings, which are remembered until changed. They are not saved to a profile.
To return to the Opening menu, touch Quit twice.
Individual Key Adjustments
When an individual key is consistently appearing when you don't want it (too sensitive) or not
appearing when you want it (not sensitive enough), it is time to adjust an individual key. If you are
experiencing multiple keys that drag or drop, first carefully follow all the steps in Keyboard
Adjustments before making individual key adjustments.
If you are making an individual key adjustment during a break from the proceedings, there is a
safeguard if you need to return to testimony immediately. If you press three or more keys five
consecutive times while making individual key adjustments, the Luminex automatically exits the
screen. When you are in a job, you are returned to the realtime screen. Any adjustments made prior to
the five consecutive strokes are remembered but you are not prompted at any time to save the
changes to a profile.
To adjust an individual key:
1. Ensure the depth of stroke is customized to your writing style.
2. Access the Adjust Keys option. Do one of the following:
· Before writing, touch Setup, More, Keyboard, Adjust, Adjust Keys.
· During a job, touch More, Setup, Keyboard, Adjust, Adjust Keys
2019 Stenograph, L.L.C. All Rights Reserved. 69
Luminex Users Guide Chapter 3 Writing on the Luminex
70
3. The Keyboard Hardware Type screen displays.
Keyboard at rest with the deepest depth of stroke setting.
The line of white bars at the top of the screen represents the bottom of the keyboard. Each
individual white bar indicates the point the key must reach or move slightly past in order to register
as a stroke. The horizontal position of the line varies depending on the depth of stroke setting. For
example, a deeper depth of stroke places the line closer to the top of the screen. A very short depth
of stroke, places the white lines in the graphic closer to the bottom. The number below each key is
the current setting. Zero is the factory default
4. Press the key you want to adjust with enough pressure to move it past the white bar and then
release it. The gray vertical bar highlights the key selected for adjustment.
In the screen shot above, the initial S is selected for adjustment.
5. Perform one of the following adjustments:
· More - Increase the key sensitivity when the key is not showing in the steno notes and you want
it to register. Increase the sensitivity using increments of 5. It is strongly recommended that you
make the first incremental setting and assess the change. Turn on CNN or the equivalent and
write against the broadcast for 20 - 30 minutes.
· Less - Decrease the key sensitivity when the key is showing in the steno notes and is not
wanted. Decrease the sensitivity using increments of 5. It is strongly recommended that you
make the first incremental setting and assess the change. Turn on CNN or the equivalent and
write against the broadcast for 20 - 30 minutes.
· Reset - Return all the key settings to the factory default.
6. When finished, touch Done. You are prompted to save the settings to a profile. If you made the
adjustment while write a proceeding, you are prompted to save the settings to a profile after you
End the job. No prompting occurs if you selected to Reset all the key settings to the factory default.
2019 Stenograph, L.L.C. All Rights Reserved. 70
Luminex Users Guide Chapter 3 Writing on the Luminex
71
Keyboard Profiles
A keyboard profile is a group of Keyboard Settings saved to a file. When you load a saved Keyboard
profile, the Luminex automatically applies the saved Keyboard Settings. You can have up to ten
different keyboard profiles. For example, let's say that when you have a fast talking attorney you tend
to stack more. You make the appropriate adjustments to the keyboard settings and save the settings
to the Fast keyboard profile name. You get to the proceedings and realize that the attorney for the
afternoon is a fast talker. On your Luminex, you load the Fast keyboard profile. You can even set a
default Keyboard Profile so every time you turn on your Luminex, the default keyboard profile is
automatically loaded.
Load a Keyboard Profile
1. Do one of the following:
· Before writing, touch Setup, More, Keyboard, Profiles.
· During a job, touch More, Setup, Keyboard, Profiles.
2. Use the Down/ Up sensors to select a keyboard profile.
3. Touch Load.
4. Do one of the following:
· Before writing, touch Quit twice.
· During a job, continue writing.
2019 Stenograph, L.L.C. All Rights Reserved. 71
Luminex Users Guide Chapter 3 Writing on the Luminex
72
New View
The New View feature is available when you are writing a job and allows you to change the touch
screen view. The display cycles between displaying steno only, text only, text with vertical notes and
text with the Brief It pane. The message Brief It (Disabled) displays in the cycling view when Brief It is
turned Off. You can change the touch screen view any time while writing a job.
To change the tilting screen view:
1. From the First Writing menu, touch More, New View.
2. Touch New View until the desired selection displays.
3. Continue writing.
2019 Stenograph, L.L.C. All Rights Reserved. 72
Luminex Users Guide Chapter 3 Writing on the Luminex
73
Memory
The Luminex uses memory to store steno notes and timestamp files as additional backup to the Data
SD and Backup SD cards. Steno note files stored in memory remain even when you turn the Luminex
Off. You can save individual or multiple steno note files that are stored in memory to a Data SD card
or thumb drive in the rare instance you need to retrieve a file.
In addition to steno files and timestamp information, the Luminex memory also stores dictionaries, j-
defines made on the Luminex, user settings and log files. The Luminex memory has approximately 6
GB of space. You can view the available space in memory, copy files from memory or clear the
memory. If you decide to clear the memory, you are only removing access to the steno notes and
timestamps from memory, you are not removing your dictionaries, j-defines, log files or user setting
information.
View and Copy Memory Files
The memory screen displays the list of files in a year, month, date and time format: 20170816-142341
(August 16, 2017 2:23:41 p.m.). By default, the newest file is listed first. The file size and the
estimated number of transcript pages shows for each file. Timestamp files are part of the steno note
file. They are not visible in the list.
Files in memory can be copied to the Data SD card or to a thumb drive. Files are automatically copied
to the root directory of the destination drive. When copying to a thumb drive, be sure to insert your
USB device before copying files.
To view and copy memory files:
1. From the Opening menu, touch Storage, Memory.
2. Steno note files display with the newest folder first. Use Date Sort to toggle files between
ascending and descending order.
3. Touch the Down/ Up sensors to move to the desired file and touch Select. You can select to
copy any or all of the files in memory.
4. When finished selecting files, touch Copy. The Luminex prompts you to copy to the Data SD card
or a thumb drive. When copying to a thumb drive, ensure you insert the thumb drive into USB A
(host) port before copying.
5. Touch one of the following:
· Data Card
· Thumb Drv
6. Files are copied to the root of the storage destination.
7. The Opening menu displays. If you need to remove the Data SD Card or thumb drive, turn the
Luminex Off and then remove the card/drive.
2019 Stenograph, L.L.C. All Rights Reserved. 73
Luminex Users Guide Chapter 3 Writing on the Luminex
74
Clear Memory
Although it is not usually necessary to clear the memory, if the need arises you can clear all files from
memory. The Luminex memory never becomes full, the oldest files are always overwritten.
1. From the Opening menu, touch Storage, Memory.
2. To clear all files from Memory, touch Clear. At the Ready to Clear All Files in Memory. Are you
Sure? confirmation prompt, do one of the following:
· To remove all the files from memory, touch Yes.
· To cancel the removal of files from memory, touch No.
3. To return to the Opening menu, touch Quit.
Information
After selecting Memory from the Storage menu and then selecting Information, the Memory dialog box
displays the Volume Label, free space and percentage of free space available in memory. The
Luminex memory is approximately 8 GB. Although there is a lot of free space available, the Memory
feature should not be used as an archive, you should perform your regular backups of steno files and
archival. The extra memory space may also be used for future features and enhancements. Touch
OK to dismiss the Memory dialog box.
2019 Stenograph, L.L.C. All Rights Reserved. 74
Luminex Users Guide Chapter 3 Writing on the Luminex
75
Options
The Luminex Options allow you to switch the USB communication between Standard and élan Mira®
emulation, select your keyboard layout language (International), adjust Beeper Volume, view strokes
per minute job statistics, prompt or automatically delete J-defines from the writer’s memory, select a
prompt when ending a job and change the save setting for TrueStroke files.
To access Options:
1. From the Opening Menu, touch Setup, More, Options.
2. For details about each option, see the appropriate topic in this chapter:
· "Language"
· “Keyboard Layout"
· "USB Communication"
· "Beeper Volume”
· “Function keys (touch sensors) during job"
· "Prompt to confirm ending job"
· "Clear J-defines when turning on/ending job”
· "Display strokes per minute (SPM)"
· "Save TrueStroke Files to Data SD Card"
Language
The Language option allows you to change the Luminex menus and options display in the selected
language. If you choose an option other than English, you need to save your settings (touch OK) and
turn the Luminex Off and then On. Three language options are available: English (default), Italian and
French.
To change the display language for menus and options:
1. From the Opening menu, touch Setup, More, Options.
2. Touch the Change sensor to toggle the option between French, Italian and English (default). If you
select Italian or English, you need to touch OK to save the changes and then turn the Luminex Off
and then On for the menus and options to display in the correct language.
3. To display the Opening menu, touch OK, More, Quit.
2019 Stenograph, L.L.C. All Rights Reserved. 75
Luminex Users Guide Chapter 3 Writing on the Luminex
76
Keyboard Layout
Keyboard Layout is designed for international use of the Luminex. An international keyboard usually
contains different keys, key positions and characters. Changes to the Keyboard Layout should only be
made when your steno keyboard layout uses a specific language steno theory.
1. From the Opening menu, touch Setup, More, Options.
2. Touch the Down/ Up sensors as necessary to highlight the Keyboard Layout option.
3. Touch the Change sensor to cycle through the available keyboard.
4. To display the Opening menu, touch OK, More, Quit.
USB Communication
The Luminex uses the same realtime USB protocol as the Diamante and élan Mira®; however, some
CAT systems look specifically for the writer model instead of the USB protocol. If your CAT software is
looking specifically for élan Mira protocol versus a standard USB protocol, the USB Communication
option allows you to switch the USB protocol from Standard to élan Mira. With that change, it enables
you to connect your CAT system to the Luminex via USB cable for realtime communication.
The USB Communication option only affects realtime communication via USB. Virtual USB serial port
communication is not available if this change is made. It does not affect exporting an RTF/CRE
dictionary to the Luminex via USB cable.
Selecting Mira Emulation may resolve connections issues when writing realtime via a USB connection
with a CAT software system other than Case CATalyst. Selecting Mira Emulation does not cause the
loss of any functionality, it simply gives the writer a different USB identifier that other software may
recognize and understand. You may also want to try Mira Emulation if you are using software other
than Case CATalyst and you are not able to reconnect after disconnecting for sidebar conversations.
To change the USB Communications option:
1. From the Opening Menu, touch Setup, More, Options.
2. Use the Down/ Up sensors to highlight the USB Communication (Writer will Reset if
Changed): field.
3. Touch Change to switch to Mira Emulation or Standard. Standard is the default selection. A USB
Communication message displays indicating that changing the setting requires the writer to
restart.
4. Do one of following:
· Touch Accept to change the setting. The Luminex automatically resets and displays the
Opening menu.
· Touch Cancel to retain the current setting and return to the Options screen.
2019 Stenograph, L.L.C. All Rights Reserved. 76
Luminex Users Guide Chapter 3 Writing on the Luminex
77
Beeper Volume
While you are writing, you may not be looking at the Luminex screen all the time. The Luminex has a
beeper to alert you to specific messages on the tilting screen, such as Low Battery. It may be
important to adjust the beeper volume depending your work environment.
To adjust the beeper volume:
1. From the Opening menu, touch Setup, More, Options.
2. Touch the Down/ Up sensors as necessary to highlight the Beeper Volume option.
3. Touch the Change sensor to toggle the Beeper volume between Soft and Loud. The Luminex
emits a softer or louder tone indicating the volume level selected.
4. To display the Opening menu, touch OK, More, Quit.
Function Keys (touch sensors) during job
The Function keys (touch sensors) during job option has three settings. On, Off and Only stenomark.
When the option is set to On, all the touch sensors are enabled while you are writing. This means you
can either use the touch sensors above the steno keys or the touch screen menu items to end the file,
insert a Mark, search for the last Q, etc. If this option is set to Off, the touch sensors are disabled
while in a job and you need to use the touch screen menu to navigate and to end a file. Setting this
option to No may be useful for those users who want to avoid the accidental touching of a touch
sensor while writing a job. Once you change to a different menu or end a job, the touch sensors are
available until you are in another job.
When this option is set to Only stenomark, the Mark touch sensors (insert a mark into the file) work
even if the rest of the function keys (touch sensors) are disabled. The touch sensors will work once
you are in an action. For example, let's say you touch More... on the touch screen and then touching
New View. All the touch sensors are available until you return to writing.
To select or deselect to use the function keys (touch sensors) during job option:
1. From the Opening menu, touch Setup, More, Options.
2. Touch the Down/ Up sensors as necessary to highlight the Function keys (touch sensors)
during job option.
3. Touch the Change sensor to toggle the options between:
· On. Selecting On means that all touch sensors are available while writing a job. (On is the
default setting.)
· Only StenoMark. Selecting Only stenomark means all the touch sensors except the Mark touch
sensors are disabled while writing a job. If you want a StenoMark in the file, you can touch the
Mark touch sensor or the touch screen. If you want to close the file, you need to press End on
the touch screen.
2019 Stenograph, L.L.C. All Rights Reserved. 77
Luminex Users Guide Chapter 3 Writing on the Luminex
78
· Off. Selecting Off means all the touch sensors are disabled while writing a job. You need to use
the touch screen menu items to navigate and to end a file.
4. To save the setting and display the Opening menu, touch OK, More, Quit.
Prompt to End Job
The Luminex can optionally prompt you with a confirmation message each time you touch the End
sensor or touch screen menu item to close a job. If you find yourself ending jobs prematurely because
you accidentally touched the End sensor, you may want to change this option. When the Confirmation
message displays, you can continue to close the job by selecting End again. Touching Cancel or
continuing to write cancels the message and the job remains open.
To set the end job confirmation prompt option:
1. From the Opening menu, touch Setup, More, Options.
2. Touch the Down/ Up sensors as necessary to highlight the Prompt to end job option.
3. Touch the Change sensor to toggle the option between Yes and No. Yes is the default.
· Yes - means you will be prompted to confirm that you want to end the file. The following prompt
displays:
“To Confirm End of Job, press End.” To end the job, touch the End sensor now located on the
right side of the screen.
If you continue to write without press End again, the message goes away.
· No - means that when you touch End in a job, the file will close.
4. To save the setting and display the Opening menu, touch OK, More, Quit.
Clear J-defines when turning on/ending job
J-defines made on the Luminex are sent to a J-defines file in the Luminex's memory. All dictionary
defines made when writing realtime via the USB cable to Case CATalyst V13 or higher are also sent
to the Luminex and are saved in the writer’s memory. J-defines held in memory are automatically
used for translation in subsequent files on the Luminex unless cleared. The J-defines can be cleared
(deleted) manually or automatically by selecting an action for this option. If you do not always want J-
defines made in one file to always apply to future jobs, you may want to select the setting that best fits
your needs. The default setting is Never.
To set the Clear J-defines when turning on/ending job option:
1. From the Opening menu, touch Setup, More, Options.
2. Touch the Down/ Up sensors as necessary to highlight the Clear J-defines when turning
on/ending job option.
3. Touch the Change sensor to toggle the option between the following settings. The default setting is
Never.
2019 Stenograph, L.L.C. All Rights Reserved. 78
Luminex Users Guide Chapter 3 Writing on the Luminex
79
· Never - means the J-defines will never automatically be deleted from the writer's memory. You
can manually clear J-defines in memory from the Opening menu by selecting Dict., J-Defines
and then Clear.
· Ask - means you will be prompted at the end of each job and/or when turning the Luminex On
when J-defines exist. The following message displays:
Ready to delete all J-defines from this writer's memory. Are you sure?
- Select Yes to clear (delete) the J-defines from memory. The following message displays:
All J-defines deleted from this writer's memory.
Select No to retain the J-defines in the writer’s memory. You will be prompted to delete all j-
defines each time you turn the machine on and/or when ending a file.
· Always - means the J-defines will automatically be deleted when closing a file or when turning
the Luminex On. The following message displays:
All J-defines deleted from this writer's memory.
4. To save the settings and display the Opening menu, touch OK, More, Quit.
Display Strokes Per Minute (SPM) Option
The Display Strokes Per Minute option allows the average number of strokes per minute to display on
the Luminex Title bar and saved to the Status screen. While writing, the Title bar shows the
approximate number of strokes per minute, followed by SPM. While writing, the Status screen shows
strokes per minute data for the current job. When you are not writing and access the Status screen
(Opening menu, More, Status) shows strokes per minute data for the most recent job. If you do not
show the Strokes Per Minute information, then the Luminex tracks the total number of strokes.
To set the Strokes Per Minute information:
1. From the Opening menu, touch Setup, More, Options.
2. Touch the Down/ Up sensors as necessary to highlight the Display Strokes per minute (SPM)
option.
3. Touch the Change sensor to toggle the option between Yes and No. Yes is the default.
· Yes - displays the strokes per minute information on the Title bar and the Status screen.
· No - displays the total number of strokes in the current job (while writing) or the total strokes
written on the Luminex when not in a job.
4. To display the Opening menu, touch OK, More, Quit.
TrueStroke
TrueStroke technology is a sophisticated algorithm that tracks the direction and velocity of keystrokes.
This detailed information gives you a visual indication of what steno keys were pressed, how long they
2019 Stenograph, L.L.C. All Rights Reserved. 79
Luminex Users Guide Chapter 3 Writing on the Luminex
80
were held down and when they were released. This information may help you make better key
adjustments, if necessary and understand your writing style better. It also may help when editing in
Case CATalyst to determine misstrokes.
By default, the Luminex writes TrueStroke data, the.sgxr2 subfile, to the Data SD card along with the
steno note file. When you read the steno note file into Case CATalyst 10.07 or higher, the TrueStroke
data is automatically copied to the job subfile, Steno X-ray2. When writing realtime via the micro USB
cable or WiFi connection, the TrueStroke data is written to Data SD card and the Case CATalyst job
subfile, Steno X-ray2. Note: Case CATalyst V13 or higher is required for a WiFi connection.
To view TrueStroke information in Case CATalyst, display the vertical notes for the realtime job and
double click the steno outline for the TrueStroke data you want to view. See the Case CATalyst Help
more information about TrueStroke data. The free, downloadable TrueView® utility allows Case
CATalyst V10.06 or earlier versions and other CAT software users to view the TrueStroke data for
steno files. This may be helpful if you are student or just getting started as a reporter.
To change the TrueStroke setting:
1. From the Opening Menu, touch Setup, More, Options.
2. Use the Down/ Up sensors to highlight the Save TrueStroke Files to Data SD card option.
3. Touch Change to select Yes or No.
· Yes - saves the TrueStroke Data to the Data SD Card.
· No - does not save the TrueStroke Data to the Data SD Card.
4. To display the Opening menu, touch OK, More, Quit.
2019 Stenograph, L.L.C. All Rights Reserved. 80
Luminex Users Guide Chapter 3 Writing on the Luminex
81
Reopen
Using the Reopen feature, you can open an existing file for searching and readback purposes. For
example, let's say you wrote in the morning and at lunch, you closed the file on your Luminex. After
lunch, you realize that the same witness is going to continue with his testimony so you open the
morning file and append the afternoon testimony to it. That allows you to readback from the morning
file if it is requested. You can search, scroll and playback audio in a reopened file.
The Luminex stores files for reopen on the Data SD card. It is necessary to have the Data SD card in
the Luminex in order to reopen files. When you reopen a file and resume writing, the new text is
appended to the reopened file and is a single file on the Date SD card. New text shows on the screen
following the heading, Reopened Section. The Luminex creates a new Reopened Section each time
you reopen a file. J-Defines created in the reopened file apply only to the appended portion and are the
only J-Defines stored with the file. J-Defines created during previously reopened sections are available
by writing all J-Defines to the J-Defines.job dictionary.
You can only reopen a job with associated audio on the same day it was created. For example, let's
say you take the testimony of a witness and when finished, you end the file on your Luminex. As you
start to pack up, the attorney remembers that he forgot to ask the witness some specific information
so the attorney wants to go back on the record. You can only reopen and append to the job the same
day. The original and appended steno notes, timestamps, audio and all new J-Defines are stored in
the same file on the Data SD card. The original and appended files are saved in separate files in
memory and on the Backup SD card.
In addition:
· If a job selected for reopen has audio and your options are currently set to not record audio, you
can only open and append to the job by changing your audio settings to record audio.
· If the job selected for reopen does not have audio and your options are currently set to record
audio, you can only open and append to the job by changing your audio setting to not record
audio.
To reopen and append a file:
1. From the Opening menu, touch Reopen.
2. Job files are organized into folders by year and month, with the newest folder first. Touch the
Down/ Up sensors to highlight to the desired folder. Use Date Sort to toggle folders between
ascending and descending order.
3. Touch Folder to display the job files for the selected folder.
Job files display in date order, newest files first, with the following subfile information: the file size in
megabytes, the estimated number of transcript pages, an indicator when there is an associated
Audio file and an indicator when there is an associated job dictionary.
4. Touch the Down/ Up sensors to highlight the desired file for reopen.
5. Touch Open. The Luminex loads the file. The new translation displays on the Tilting screen under
the Reopened Section.
2019 Stenograph, L.L.C. All Rights Reserved. 81
Luminex Users Guide Chapter 3 Writing on the Luminex
82
6. Write a stroke on the writer. Once you write a steno outline, you can play back any audio from the
current or reopened file.
2019 Stenograph, L.L.C. All Rights Reserved. 82
Luminex Users Guide Chapter 3 Writing on the Luminex
83
Search
The Luminex allows you to search and scroll through a job using information from the Data SD card.
Ensure the Data SD card is inserted into the Data SD slot on the Luminex to effectively use search.
When you select to search for an item, the Luminex highlights the located item on the screen. You
can search for the last question, answer, untranslate or electronic Mark. You can also search for one
or more specific steno strokes.
Search for Last Question
1. From the First Writing menu, touch Last Q. The Luminex highlights the last Q. If a question is not
found or you reach the beginning of the file, the search stops with the cursor positioned at the top
of the file. Use any of the following menu options:
· New View - change the view on the tilting screen.
· Play - playback the audio.
· Prev. Q - search backward in the file for previous question.
· Down - scroll forward in the file.
· Up - scroll backward in the file.
2. Continue writing or touch Quit. The First Writing menu and your current writing position display.
Search for Last Answer
1. From the First Writing menu, touch More, Search, Last A. The Luminex highlights the last A. If an
answer is not found or you reach the beginning of the file, the search stops with the cursor
positioned at the top of the file. Use any of the following menu options :
· New View - change the view on the tilting screen.
· Play - playback the audio.
· Prev. A - search backward in the file for previous answer.
· Down - scroll forward in the file.
· Up - scroll backward in the file.
2. Continue writing or touch Quit. The First Writing menu and your current writing position displays.
Search for Last Mark
Search for the last occurrence of a Stenomark (Mark). An undefined electronic Mark displays as an
exclamation mark (!) in the Vertical Notes on the tilting screen.
2019 Stenograph, L.L.C. All Rights Reserved. 83
Luminex Users Guide Chapter 3 Writing on the Luminex
84
1. From the First Writing menu, touch More, Search, Last Mark. If the Mark is not found or you
reach the beginning of the file, the search stops with the cursor positioned at the beginning of the
file. Use any of the following menu options:
· New View - change the view on the tilting screen.
· Play - playback the audio.
· Previous - search backward in the file for previous electronic mark.
· Down/ Up - scroll forward in the file.
· Down/ Up - scroll backward in the file.
2. Continue writing or touch Quit. The First Writing menu and your current writing position display.
Search for Steno Strokes
1. From the First Writing menu, touch More, Search, Steno. The Enter Steno To Search For field
displays.
2. Write the steno strokes on which to search. If you make a mistake, touch Clear and write the new
strokes.
3. Touch OK. The Luminex highlights the text for the searched steno outline(s). If your View is set to
display text and vertical notes, then the matching searched steno is highlighted in vertical notes. If
the steno outline(s) are not found or you reach the beginning of the file, the search stops with the
cursor positioned at the top of the file. Use any of the following menu options:
· New View - change the view on the tilting screen.
· Play - playback the audio.
· Previous - search backward in the file for previous occurrence of the steno outline(s).
· Down - scroll forward in the file.
· Up - scroll backward in the file.
4. Continue writing or touch Quit. The First Writing menu and your current writing position displays .
Search for Last Untranslate
Searching for the last untranslate can be an easy way to identify the steno for a J-Define.
1. From the First Writing menu, touch More, Search, Untranslate. The Luminex highlights the last
untranslate. If an untranslate is not found or you reach the beginning of the file, the search stops
with the cursor positioned at the top of the file. Use any of the following menu options :
· New View - change the view on the tilting screen.
· Play - playback the audio.
· Previous - search backward in the file for previous untranslate.
2019 Stenograph, L.L.C. All Rights Reserved. 84
Luminex Users Guide Chapter 3 Writing on the Luminex
85
· Down - scroll forward in the file.
· Up - scroll backward in the file.
2. Continue writing or touch Quit. The First Writing menu and your current writing position displays .
2019 Stenograph, L.L.C. All Rights Reserved. 85
Luminex Users Guide Chapter 3 Writing on the Luminex
86
Scroll - Using Menus
Using the Scroll function, you can review testimony by moving up or down the tilting screen one line at
a time. When you resume writing, the Luminex returns to the current spot in the testimony.
1. From the First Writing menu, touch More, Scroll.
2. Use any of the following menu options :
· New View - change the view on the Tilting screen.
· Play - playback the audio.
· Down - move to a previous line.
· Up - move to the following line.
3. To exit the Scroll menu, continue writing or touch Quit.
2019 Stenograph, L.L.C. All Rights Reserved. 86
Luminex Users Guide Chapter 3 Writing on the Luminex
87
Scroll - Using Touch Screen
Use swiping gestures on the touch screen to scroll text, steno, and vertical notes up and down. This is
useful for viewing and readback of testimony. If you'd like to scroll and play audio from a specific text
location, use the menu options for scrolling.
Scrolling Text
Swipe up in the text area on the writing screen to scroll the text downward. Swipe down in the text
area on the writing screen to scroll the text upward. Depending on your selected view, the vertical
notes area of the writing screen may also scroll to keep the steno notes and the associated text
translation together on the display. Use a single touch point. For example, use your index finger. The
speed of the swipe and if your finger (touch point) stays in contact with the screen will determine the
speed and amount of scrolling that occurs.
To achieve smaller amounts of scrolling do the following:
· Swipe up or down slowly while keeping your finger (touch point) in contact with the screen for the
entire swipe gesture.
To achieve larger amounts of scrolling do the following:
· Swipe up or down quickly and let your finger (touch point) lift up from the screen at the end of the
swipe gesture.
Scrolling Vertical Notes
2019 Stenograph, L.L.C. All Rights Reserved. 87
Luminex Users Guide Chapter 3 Writing on the Luminex
88
Swipe up in the vertical notes area on the writing screen to scroll the steno notes downward. Swipe
down in the vertical notes area on the writing screen to scroll the steno notes upward. The text area of
the writing screen may also scroll when needed to keep the steno notes and the associated text
translation together on the display. Use a single touch point. For example, your index finger. The
speed of the swipe and if your finger (touch point) stays in contact with the screen will affect the speed
and amount of scrolling that occurs.
To achieve smaller amounts of scrolling do the following:
· Swipe up or down slowly while keeping your finger (touch point) in contact with the screen for the
entire swipe gesture.
To achieve larger amounts of scrolling do the following:
· Swipe up or down quickly and let your finger (touch point) lift up from the screen at the end of the
swipe gesture.
2019 Stenograph, L.L.C. All Rights Reserved. 88
Luminex Users Guide Chapter 3 Writing on the Luminex
89
Serial Protocol
The Serial Protocol option is a fixed option that displays the Luminex communication protocol when
using the Virtual Serial Port driver provided by Stenograph. In your CAT software, select Stentura as
the writer when using the serial protocol with a CAT system not compatible with the Luminex USB
protocol.
2019 Stenograph, L.L.C. All Rights Reserved. 89
Luminex Users Guide Chapter 3 Writing on the Luminex
90
Steno Test
The Steno Test feature puts the Luminex in writing mode and simulates steno strokes for diagnostic
purposes. This feature is generally used at the request of a Stenograph Technical Support
Representative to test the Read and Writing features of the Luminex.
To activate Steno Test:
1. From the Opening menu, touch More, Diag, Steno Test.
2. Touching a menu action sensor or menu items such as Mark, Last Q or J-Define exits the Steno
Test mode but keeps the file open. To close the file, touch End.
If the option, Prompt to confirm ending job is active, a confirmation prompt displays, touch End to
close the job or continue writing to cancel the message.
2019 Stenograph, L.L.C. All Rights Reserved. 90
Luminex Users Guide Chapter 3 Writing on the Luminex
91
Status
Status displays information about the Luminex. The status screen indicates:
· Software version.
· When a job is opened, the name of the job is displayed.
· The approximate number of strokes per minute including the minimum, maximum and average
for the job. If you are not displaying the strokes per minute information, then this information
does not display.
· The total number of strokes to date for all jobs taken.
· Keyboard type and Serial Protocol.
· The amount of space left on the Data SD card and whether or not the card is write enabled.
· When the AC adapter/charger is charging.
· If Bluetooth is turned on, the status indicates target computer numeric ID, computer name and
the Passkey, when applicable. If Bluetooth is turned off, status indicates Bluetooth powered off.
For more information please see the Stenograph Bluetooth Wireless Communication guide
included in the Stenograph Bluetooth Wireless Realtime kit for information on Bluetooth wireless
communication set up, configuration and use.
· Main Battery status.
To access the Status screen while writing:
1. At the writing menu, touch More and then Status.
2. To return to the writing screen, continue writing or touch OK.
To access the Status screen when not in a job:
1. At the Opening menu, touch More and then Status.
2. To return to the previous menu, touch OK.
2019 Stenograph, L.L.C. All Rights Reserved. 91
Luminex Users Guide Chapter 3 Writing on the Luminex
92
Suffix Handling
The Suffix Handling feature attaches properly defined suffixes to the previous word. This provides for
easier readback on the Luminex screen when using suffixes.
If you have exported your Case CATalyst Spell Check Wordlist and Prefixsuffixrules.ini file, the suffix
handling feature attaches the suffix to the previous word and spell checks it against the wordlist and
prefixsuffixrules file. You need Case CATalyst v8.05 or higher to export the wordlist and
prefixsuffixrules file. To export the Case CATalyst Spell Check Wordlist and the Prefixsuffixrules.ini
files, you must have installed the Luminex USB driver on your computer.
To export the files:
1. Ensure your Luminex and computer are turned On and fully booted.
2. Start Case CATalyst.
3. Connect your Luminex to your computer via micro USB cable. Each end of the USB cable has a
different connection plug. Connect the appropriate end of the USB cable to the USB B (client) port
on back of the Luminex and the other end to the USB port on the computer.
Luminex Back Port Panel
4. In Case CATalyst, select Export.
5. From the Export dialog box, select the Stenograph Writer tab. If using Case CATalyst 16.03 or
lower, select élan/Fusion/Diamante tab. In Case CATalyst V10.04 or earlier, select the élan/Fusion
tab.
6. Check the box, Export Spell Check Wordlist.
If applicable, check the box Export Prefixsuffixrules.ini File. When the Export to Prefixsuffixrules.ini
File option is grayed out, there is no Prefixsuffixrules.ini file in your System Files Case indicating
you do not use it. A Prefixsuffixrules.ini file is not necessary to use the Suffix Handling feature.
Case CATalyst remembers the status of these check boxes. Select any dictionaries to export. The
Personal Dictionary is automatically selected.
7. Select Export. The Luminex beeps and briefly displays a progress bar.
8. When the Luminex finishes loading the selected files, it reboots, displaying the Opening menu.
Depending on your Case CATalyst settings, the message, Export Complete displays.
9. Remove the USB cable.
2019 Stenograph, L.L.C. All Rights Reserved. 92
Luminex Users Guide Chapter 3 Writing on the Luminex
93
Test Mode
Test Mode is designed for situations where you are taking a test or writing in a secure location that
restricts you from leaving the environment with any copy of the proceedings on your Luminex. In Test
Mode, the Luminex writes only to the Data SD card, regardless of your settings. No files are written to
memory or the Backup SD card and all audio recording features are disabled.
To turn Test Mode On or Off:
1. From the Opening Menu, touch Setup, More, Test Mode. The current status of Test Mode
displays on the screen.
2. Do one of the following:
· Touch Off to disable Test Mode. The Status and Menu bars return to the normal blue display
color.
· Touch On to use Test Mode. The Status and Menu bars display in red. The Luminex
remains in Test Mode until you turn the feature Off or turn the Luminex Off.
3. To display the Opening menu, touch OK, More, Quit.
2019 Stenograph, L.L.C. All Rights Reserved. 93
Luminex Users Guide Chapter 3 Writing on the Luminex
94
Thumb Drive
If you have a thumb drive plugged into the USB A (host) port on the back of the Luminex, you can view
files on the thumb drive.
You can copy files from the Data SD card and the Luminex memory to a thumb drive.
To view the contents of a thumb drive:
1. Insert the thumb drive into the USB A (host) port on the back of the Luminex.
2. From the Opening Menu, touch Storage, Thumb.
3. Do either of the following:
· To view information about the Thumb drive, touch Information.
· To view the contents of the Thumb drive, touch +.
2019 Stenograph, L.L.C. All Rights Reserved. 94
Luminex Users Guide Chapter 3 Writing on the Luminex
95
Tilting Screen Appearance
You can adjust the text color, font size and backlight level from the Opening Menu or while writing a
job.
Set Tilting Screen Text Colors
The Luminex tilting screen can display text in several different colors. You can set separate colors for
untranslates, questions symbol, answer symbol, text and conflicts.
To change the Tilting screen text colors:
1. Do one of the following:
· From the Opening menu, touch Setup, Display.
· From the First Writing menu, touch More, Setup, Display.
2. From the Display menu, touch Color. The Color menu displays sample text showing the current
color assignment for each text type.
3. Move the pointer (>>) using the Down/ Up sensors to the item you want to change.
4. Cycle through the available colors using the Color and Color sensors. The item displays in
the selected color under the New Color Assignment column. Some colors are less noticeable due
to their subtle differences.
5. Repeat steps 3 and 4 to change the color for other items.
6. When finished selecting colors, touch Accept. To exit the Color screen without changing the color,
touch Quit.
7. The Display menu reappears. The color selection remains until you change them.
8. Do one of the following:
· When changing colors before beginning a job, return to the Opening Menu by touching OK,
More, Quit.
· When changing colors while writing, continue writing. The First Writing menu redisplays.
2019 Stenograph, L.L.C. All Rights Reserved. 95
Luminex Users Guide Chapter 3 Writing on the Luminex
96
Select Tilting Screen Font Size
The Luminex can display text in five different font sizes. Using a smaller font allows you to display
more text on the Tilting screen and using a larger font allows for easier viewing. The default font size
setting is #3.
To change the Tilting screen font size :
1. Do one of the following:
· From the Opening menu, touch Setup, Display.
· From the First Writing menu, touch More, Setup, Display.
2. On the Display menu, touch Font.
3. Move the pointer (>>) using the Font and Font sensors to select one of the font sizes.
4. When finished with your selection, touch Quit. The Display menu reappears. The selected font
size remains until changed.
5. Do one of the following:
· When changing font size before writing a job, return to the Opening Menu by touching OK,
More, Quit.
· When changing font size while writing, continue writing. The First Writing menu redisplays.
Set the Tilting Screen Backlight Level
Adjust the brightness of the Backlight on the Tilting screen to accommodate your viewing preference.
Decreasing the brightness reduces the amount of the power required to display the screen which can
reduce battery consumption. Optionally, setting the Backlight to automatically dim after a period of
inactivity also reduces battery consumption. For example, let's say you take a break and you want
your Luminex screen to automatically after 10 seconds of inactivity. Not only does it save battery
consumption but it also might reduce the chance that someone looks at your Luminex screen if that is
a concern.
To customize the Tilting screen Backlight levels:
2019 Stenograph, L.L.C. All Rights Reserved. 96
Luminex Users Guide Chapter 3 Writing on the Luminex
97
1. From the Opening menu, press Setup, Display, Backlight. If you are in a job, press More, Setup,
Display, Backlight.
2. Do any of the following:
· Backlight Bright Level - Increase or decrease the Backlight level. The brightness is based on
a percentage. 100% is the default. The screen reflects your selection.
· Backlight Dim Level - Set the Backlight dimming level when the Auto Dim After option is active.
The brightness level is based on a percentage. The screen reflects your selection.
· Auto Dim After - Select the period of inactivity that must pass on the Luminex before Backlight
dimming occurs. Choose a number between 1-90 seconds or Never.
· Auto Bright When - select the action that must be taken to resume regular Backlight brightness
after dimming. Choose Steno or Function Key.
If Steno is selected, then at the first writing of a steno outline your Luminex screen will return to
the brightness setting.
If Function Key is selected, then at the first touching of one of the touch sensors your Luminex
screen will return to the brightness setting.
3. Touch the Down/ Up sensors to highlight an option. Use the - and + sensors to make
changes.
4. When finished with your selections, touch OK. The Display menu reappears.
5. Do one of the following:
· With no open job, return to the Opening Menu by touching OK, More, Quit.
· During a job, continue writing. The First Writing menu redisplays.
2019 Stenograph, L.L.C. All Rights Reserved. 97
Luminex Users Guide Chapter 3 Writing on the Luminex
98
Time and Date
The Time function allows you to change the time and date on your Luminex. It is important to maintain
date and time accuracy in the event you need to locate a file in memory, on the Data SD card or on
the Backup SD card.
1. From the Opening menu, touch Setup, Time. The Time and Date screen displays.
2. Touch the Next sensor to select the unit of time or date you want to change.
· Month
· Day
· Year
· Hour
· Minutes
· AM/PM
3. Do one of the following:
· To decrease the unit of time or date, touch -.
· To increase the unit of time or date, touch +.
4. Repeat the previous steps for each unit of time or date you want to change.
5. Be sure to touch Accept to save your changes.
6. To display the Opening menu, touch Quit, More, Quit.
2019 Stenograph, L.L.C. All Rights Reserved. 98
Luminex Users Guide Chapter 3 Writing on the Luminex
99
Translate Options
The Luminex has three translate options: A/An Resolution, Auto-Conflict Resolution and Use Brief It.
When selecting Yes for Brief It, there are two additional options available.. More information about is
available by clicking the associated link.
To access Translate Options:
1. From the Opening Menu, touch Setup, Trans. Opt.
2. Use the Down/ Up touch sensor to move the option you want to change.
3. When finished, to save your settings and exit, touch OK. To return to the Opening menu, touch
More, Quit.
2019 Stenograph, L.L.C. All Rights Reserved. 99
Luminex Users Guide Chapter 3 Writing on the Luminex
100
WiFi Communications
The Luminex comes with built-in WiFi and Bluetooth communication capabilities for wireless realtime
writing. You will need to establish communications with a network to write via WiFi to Case CATalyst.
See Establish WiFi Communications for establishing communications with your network. The
Luminex WiFi feature, version 1.17513 or higher, allows realtime communication with Case CATalyst
versions 16.06, 17.54, 18.56, 19.05 or higher. The ability to export Case CATalyst dictionaries, Spell
Check Wordlist and/or Prefixsuffixrules.ini file is available in Case CATalyst 16.06, 17.54, 18.56, 19.50
or higher. All Luminex WiFi wireless features require that Case CATalyst is loaded on a computer with
Windows® 7, Windows 8 or Windows 10. Your computer must be wireless enabled or have a
network interface card (NIC).
NOTE: There are some networks known as “wireless client isolation” networks where WiFi-
connected devices are only permitted to communicate to the internet and are not allowed to
communicate with other devices. In other words, if your Luminex is connected to a “wireless client
isolation” network, you will not be able to establish WiFi communications between your Luminex and
Case CATalyst because they are not allowed to “talk” to each other.
To Establish WiFi Communications
1. From the Opening menu, touch Settings, Wireless, WiFi.
2. To find available networks, touch Search. When the Luminex finds an available network or
networks, the following screen displays, do any of the following:
2019 Stenograph, L.L.C. All Rights Reserved. 100
Luminex Users Guide Chapter 3 Writing on the Luminex
101
· Touch the Down or Up sensor to move to and highlight the network you want. Touch the
Connect sensor to connect to the network. Go to Step 3.
· If no networks or the network you were looking for is not displayed, touch the Search sensor to
search again.
· Touch the Quit sensor to return to the Wireless screen.
3. At the Machine Name and Pass Phrase screen, do the following:
· Use your steno keyboard to enter the Pass Phrase for your network. To write an alphabetical
character in a Pass Phrase field, write the steno characters with
-FPLT to be capital letters and steno characters alone to be lower case letters. For example, to
write a capital V, you might write SR-FPLT. To write a lower case v, you might write SR. Use the
writer's number bar, if applicable, to write numbers. For example, to write the number 5, you
might write the number bar and A. If you do not have a number bar on your writer, write the steno
defined as the appropriate number. If you make a mistake, press the * (asterisk) to delete the
previous character or characters. Verify your pass phrase is correct. Make sure that there are
no spaces in between letters or numbers, you have the correct capitalization and that it fully
matches your password on the network.
· Touch the Up sensor to move to the Machine Name to personalize it. When you start Case
CATalyst translation with a WiFi connection, you will be prompted to select your Luminex by
2019 Stenograph, L.L.C. All Rights Reserved. 101
Luminex Users Guide Chapter 3 Writing on the Luminex
102
name. If you work in an environment where several reporters are using the Luminex with a WiFi
connection, you may want to personalize the name of your Luminex. Press the * (asterisk) on
your writer to delete the existing name and use your steno keyboard to input the name of your
Luminex.
· Once you have the information entered, touch the Accept sensor to establish a connection. The
WiFi screen displays the status.
· Touch the Cancel sensor to return to the WiFi screen.
4. Touch the Quit sensor to return to the Setup menu.
If for some reason you lose the WiFi connection between your Luminex and Case CATalyst, perhaps
during a lunch break or out of range situation, you can try to manually reconnect. On your Luminex
with your realtime file still open on your computer and Luminex, touch the More sensor, Setup,
Wireless, WiFi, Manage and then the Connect sensor. Once the WiFi reconnects, you can continue
writing realtime.
NOTE: There are some networks known as “wireless client isolation” networks where WiFi-
connected devices are only permitted to communicate to the internet and are not allowed to
communicate with other devices. In other words, if your Luminex is connected to a “wireless client
isolation” network, you will not be able to establish WiFi communications between your Luminex and
Case CATalyst because they are not allowed to “talk” to each other.
To Turn WiFi On or Off
There may be situations where you need to turn your WiFi connection Off. If you decide to use a
Bluetooth connection instead of WiFi, turning Bluetooth On automatically turns WiFi Off. If you decide
to use WiFi, turning WiFi On automatically turns Bluetooth Off.
1. From the Opening menu, touch Setup, Wireless, WiFi.
2. Touch the Options sensor. At the WiFi On option, touch the Change sensor to toggle between
Yes or No.
3. When finished, touch OK to turn to the WiFi screen
4. Touch Quit to return to the Bluetooth WiFi screen.
To Manage Your WiFi Connection
There may be a rare occasion where you need to edit or delete your WiFi connection. For example,
let's say that you have been a deposition reporter for several years for a court reporting firm. You have
been offered a court reporter position at the local courthouse. You can use the Mange feature to delete
your current WiFi connection and establish a new one with the courthouse network.
2019 Stenograph, L.L.C. All Rights Reserved. 102
Luminex Users Guide Chapter 3 Writing on the Luminex
103
To manage your WiFi connections:
1. From the Opening menu, touch Setup, Wireless and then WiFi. The Preferred Networks (Profiles)
screen displays .
2. At the WiFi screen, touch Manage. If you have more than one WiFi connection, touch the Down
or Up sensors to highlight a connection and then do any of the following:
· To connect to the highlighted network, touch Connect.
If for some reason you don't automatically reconnect after a break, you may need to go to
Setup, Wireless, WiFi, Manage and highlight the network and touch Connect.
· To change the Pass Phrase or Machine Name, touch Edit. Use your steno keyboard to enter the
Pass Phrase for your network or to change the Machine name. You can use the steno
characters with -FPLT to be capital letters and steno characters with -RBGS to be lower case
letters.
· To remove the highlighted network, touch Delete. The Are you sure you want to delete
NAMEOFNETWORK Profile? Touch Yes to delete the network profile or No to return to the
Preferred Networks (Profiles) screen.
· Touch the Back sensor to return to the WiFi screen
WiFi Options
The WiFi Options are defaulted Off. Once you have setup a network profile, there are three WiFi
options available.
To access the WiFi options:
1. At the Opening menu, touch Setup, Wireless, WiFi and then Options.
2. Do any of the following:
Down or Up sensor, if necessary, to highlight
· To turn the WiFi option On or Off touch the
the WiFi On option and touch the Change sensor to toggle between Yes or No.
Down or Up sensor to highlight the
· To turn the Roaming option On or Off, touch the
Roaming On option and touch the Change sensor to toggle between Yes or No.
2019 Stenograph, L.L.C. All Rights Reserved. 103
Luminex Users Guide Chapter 3 Writing on the Luminex
104
The roaming option is only used when all the access points you connect to have the same name
and passwords. For example, you work in an environment where you move from room to room
and you want the Luminex to automatically pick up the strongest signal.
· To start or stop the sending of TrueStroke Data via WiFi to Case CATalyst, touch theDown or
Up sensor to highlight the Send TrueStroke Data via WiFi option and touch the Change sensor
to toggle between Yes or No.
· To turn On an additional WiFi logging feature, touch the Down or Up sensor, if necessary,
to highlight the WiFi Log option and touch the Change sensor to toggle between Yes or No. The
default setting is Off. This option should only be turned On when you are advised by
Stenograph's Technical Support Department.
3. When finished, touch OK to save your changes and return to the WiFi screen.
2019 Stenograph, L.L.C. All Rights Reserved. 104
Luminex Users Guide Chapter 4 Troubleshooting
105
Chapter 4, Troubleshooting, suggests possible solutions to some common situations encountered
when using the Luminex. Most users can remedy the following situations themselves. For more
troubleshooting information, check Stenograph's website, www.stenograph.com. If a problem
persists, call Stenograph Technical Support at 1.800.323.4247 or 1.630.532.5100.
Troubleshooting Tips:
The following troubleshooting tips can assist you in quickly solving some common errors you may
encounter. Additional Help topics are available at www.stenograph.com. Click Support, Solution
Center.
Audio - Does Not Resume After Pause
If you wrote a steno outline to pause the audio, you must stroke a steno outline to resume audio,
regardless of the setting for the Auto Pause Resume option. For example, Case CATalyst has
Pause Audio and Resume Audio commands. If you wrote a Pause Audio command, you must
right a Resume Audio command to start recording audio again.
Audio - Feedback or “Squealing”
If audio feedback or “squealing” noises occur, check the following:
· If you are using a powered microphone, set the Microphone Gain lower. Check your Audio
Options for more information.
· The microphone may be located too close to the speakers or headphones. Move the
microphone further from the speakers or headphones.
· The playback volume setting may be set too high. Try a lower playback setting.
Backup/Data SD Card - Write Protected
SD cards have a write protect slide on the side card. If the slide is moved to the Locked position,
no data can be written to the card. When a Locked Data SD card is inserted into the Luminex, a
message displays indicating the card is write protected. No writing can occur until you unlock the
Backup SD card.
To enable writing on an SD card:
1. Remove the appropriate SD card from the Luminex. The Backup SD card is recessed and
is a micro SD card.
2. Hold the SD card with the notched side up.
3. Move the write protect slide to the Up position.
4. Reinsert the SD card into the Luminex.
2019 Stenograph, L.L.C. All Rights Reserved. 105
Luminex Users Guide Chapter 4 Troubleshooting
106
Backup SD Card - Error Message
The error message, No Files were found in x:\???Backup.BIN, displays when attempting to
retrieve a file from the Backup SD card using the BackupCard Utility. The x in the above message
represents the actual drive letter assigned to the SD card reader.
• It is necessary to read the Backup SD card using the USB SD Flash Drive reader that came
with your Luminex or another reliable USB based external SD card reader. A built-in SD card
slot reader on your computer cannot read the Backup SD card.
• Windows require the BackupCard Utility to run as Administrator.
Backup SD Card - No Files
To be able to read Luminex files on the Backup SD card, you must be using Case CATalyst
version 10.06 or higher; and use the BackupCard Utility.
Data SD Card - No Files
To be able to read Luminex files on the Data SD card, you must be using Case CATalyst version
7.02 or higher. If you are not using Case CATalyst version 7.02 or higher, or are using another
CAT system, use the DateTimeToStentura utility program.
Dictionary - Encountered Problem Reading Dictionary
The message, “Encountered problems reading dictionary(s) Please retry exporting/loading
dictionary(s).” displays when the Luminex cannot validate a dictionary being loaded. It also
displays when a valid dictionary is not found on the Luminex. If you experience this message while
loading dictionaries:
· Review the dictionaries selected for export from Case CATalyst, if applicable, and try
reloading the dictionaries into the Luminex.
· Review the dictionary on your CAT system and then export it to RTF/CRE. Use the
Rtf2Writer Dictionary Conversion utility to load the dictionary onto the Luminex.
If this message displays when you are not loading dictionaries:
· Verify that dictionaries are currently loaded on your Luminex.
· Reload the necessary dictionaries.
Reset - Luminex Appears Unresponsive
If the Luminex appears to be unresponsive, press the Reset button on the back of the Luminex. If
you have an open file at the time you press the Reset button, the current file closes. The Luminex
reboots and a recovery complete message displays. Press OK and continue writing. The
previously opened file displays.
2019 Stenograph, L.L.C. All Rights Reserved. 106
Luminex Users Guide Chapter 4 Troubleshooting
107
Thumb drive message
If you have inserted a thumb drive into the USB A (Host) port, the following message displays if the
thumb drive requires an excessive amount of current:
USB device requires excessive current. Please try a different USB device.
Remove the USB thumb drive and try a different one.
No Storage Device Plugged In
If you select to copy files from the SD Data Card or from Memory to a thumb drive, the No Storage
Device Plugged In message may display due to the following reasons:
• A thumb drive is not plugged into the USB A (Host) port. Plug a thumb drive into the port and try
again.
• A thumb drive that requires an excessive amount of current is plugged into the USB A (Host)
port. Remove the USB thumb drive and try a different one.
TrueView Error Messages
TrueView troubleshooting solutions are located in the Luminex Utilities appendix.
USB - Cannot Update Software
· USB:unable to update A file cannot be opened while updating software. Close the open file on
the Luminex.
To load a Luminex software update, you must first install the Luminex USB driver on your
computer. The Luminex USB device drivers are available for download from the Stenograph
website at www.stenograph.com. At the Stenograph website: click Support, Download Center and
Utilities & links. Right click the on the Stenograph Writer USB Drivers and select Save Target As
or Save Links As and save the file to a location on computer desktop or your hard drive.
USB - Realtime Connection Appears Unresponsive
If you leave the USB realtime connection active when you take a break, the realtime screen on the
CAT system may not display the new steno strokes when you resume writing. This is a function of
the computer USB port power management settings when it remains idle for a period of time.
Power management settings determine if the USB ports turn off when not in use for a specified
amount of time. When using the virtual serial port communications via the micro USB cable, it is
important to check the power management settings for your computer USB Root Hubs to ensure
the USB port does not turn off when idle.
Regardless of the power management settings, virtual serial port communications via the
micro USB cable does not allow you to disconnect and reconnect the USB cable and maintain
the realtime connection. For example, you disconnect from the virtual serial port connection to
report a bench conference and then reconnect when finished.
2019 Stenograph, L.L.C. All Rights Reserved. 107
Luminex Users Guide Chapter 4 Troubleshooting
108
To modify the USB power management settings, complete the following instructions appropriate
for your operating system. For additional information, check Stenograph’s Solution Center or
consult your Windows documentation about Device Manager.
Windows 7
· Click the Start menu on your computer and in the Search programs and files text field, type:
power settings.
· A list displays. Under the Control Panel section, click Change battery settings.
· Power Options for your computer display in a dialog box.
· On your currently selected power plan, click Change plan settings.
· The Edit power settings dialog box displays. Click Change advanced power settings.
· The Power Options Advanced tab displays. Click the plus sign, +, next to USB settings.
· Click the plus sign, +, next to USB selective suspend settings.
Do the following:
· Click On Battery and from the drop down list select, Disable.
· Click Plugged In and from the drop down list select Disable.
Click Apply to save the changes.
Click OK and then close the Edit power settings dialog box.
Windows 10
· Click the Windows icon In the lower left-hand corner of your computer.
· Click the Settings icon.
· Click System.
· Select Power & sleep.
· On the right side click the Addition power settings link to open power options Power
Options for your computer display in a dialog box.
- On your currently selected power plan, click Change plan settings.
- The Edit plan settings dialog box displays. Click Change advanced power settings.
- The Power Options Advanced tab displays. Click the plus sign, +, next to USB
settings.
2019 Stenograph, L.L.C. All Rights Reserved. 108
Luminex Users Guide Chapter 4 Troubleshooting
109
- Click the plus sign, +, On the right side Click the Addition power settings link to
open power options
· Power Options for your computer display in a dialog box. · On your currently selected power
plan, click Change plan settings. · The Edit plan settings dialog box displays. Click Change
advanced power settings. · The Power Options Advanced tab displays. Click the plus
sign, +, next to USB settings. · Click the plus sign, +, next to USB selective suspend
settings.
· Do the following:
· · · Click On Battery and from the drop down list select, Disable.
· · · Click Plugged In and from the drop down list select Disable.
· · Click Apply to save the changes.
· · Click OK and then close the Edit power settings dialog box.
· next to USB selective suspend settings.
· Do the following:
- Click On Battery and from the drop down list select, Disable.
- Click Plugged In and from the drop down list select, Disable.
- Click Apply to save the changes.
· Click OK and then close the Edit power settings dialog box.
Utility - Run Backup Card Utility as Administrator
To run the BackupCard Utility as an Administrator on Windows 7, change the Compatibility
properties for the program:
Right click the BackupCard.exe shortcut and select Properties in the drop down menu. The
BackupCard.exe Properties dialog box displays.
Select the Compatibility tab.
Under Privilege Level, check the option, Run this program as an administrator.
Click OK to apply the change close the BackupCard.exe Properties dialog box.
2019 Stenograph, L.L.C. All Rights Reserved. 109
Luminex Users Guide Chapter 4 Troubleshooting
110
Luminex Technical Support
If you encounter a problem you cannot solve, a Luminex Support Specialist is available to assist you
1.800.323.4247 or 1.630.532.5100, touch 2, then 1.
8:00 a.m. to 6:00 p.m. (CT) Monday through Friday,
Excluding Stenograph Holidays
To assist the Specialist, have the Luminex with you, know your customer number and know your
Luminex serial number. The serial number is located on the bottom of the writing machine. Be
prepared to describe your question or problem in detail.
Wireless Communication
Stenograph provides Bluetooth wireless support when you are using the Luminex Bluetooth Wireless
Communication kit. Other wireless adapters and software may work but are not supported by
Stenograph.
Accessories
Accessory items for your Luminex are available from the Stenograph website. Visit
www.stenograph.com.
2019 Stenograph, L.L.C. All Rights Reserved. 110
Luminex Users Guide Appendix A Updating Luminex Software
111
Appendix A, Updating Luminex Software, explains how to update your Luminex. You must have an
active Internet connection.
Once you download the software update onto your computer, you update the Luminex via the micro
USB cable. You must have the Luminex USB driver installed on your computer to load the update. The
Luminex USB device drivers are available for download from the Stenograph website at
www.stenograph.com. At the Stenograph website: click Support, Download Center and Utilities &
links.
To update Luminex software:
1. Download the update to your computer. Connect to the Stenograph web site,
www.stenograph.com, and navigate to Support/ Download Center.
2. Select Luminex.
3. Right click on the selected update file to download and choose Save Target As. The Save As
dialog box displays.
4. The File name field displays the name of the selected file to download. Do not alter this name.
5. Select a location on your computer where you want to place the download file and select Save.
Stenograph recommends saving the file to your Desktop.
6. The File Download dialog box displays until the download completes copying files to your
computer.
7. When the download is complete, the file displays on your Desktop, if the Desktop was selected for
the download location.
8. To load the update onto your Luminex, ensure your Luminex and computer are turned On.
9. Each end of the USB cable has a different connection plug. Connect the micro end of the USB
cable to the USB B (client) port on the back of the Luminex and the other end to a USB port on the
computer.
10.Navigate to the location on your computer where you downloaded the Luminex update file. An
active Internet connection is necessary to complete the update. Double click the Luminex update
file. The Luminex Update dialog box displays.
11.Make sure your Luminex is at the Opening menu. Do not open a file.
12.Click Go!. The Luminex screen displays a Programming Application Code message indicating the
updated software build is being sent to the Luminex. The Luminex plays a short tone twice and
resets .
If the Luminex date and time do not match your computer’s date and time, the following message
displays:
Your Steno Machine’s date/time doesn’t match your PC’s date/time.
Do you want it to match the PC date/time?
2019 Stenograph, L.L.C. All Rights Reserved. 111
Luminex Users Guide Appendix A Updating Luminex Software
112
· Click Yes to change the date/time on your Luminex to match your PC’s date and time. It is
important to have your Luminex date and time set properly
in the event you need to locate a file in memory or on a SD card.
· Click No to leave your Luminex's date/time as is.
13.When the update is complete, the Luminex reboots and displays the Opening menu. Your
computer displays the message: Successfully Updated the Luminex. Click OK to Exit.
14.Click OK and in the Luminex Update dialog box on your computer, click Quit. You can delete the
update file.
2019 Stenograph, L.L.C. All Rights Reserved. 112
Luminex Users Guide Appendix B Luminex Utilities
113
Appendix B, Luminex Utilities, provides instruction on how to:
· install the writer drivers on your computer. Writer drivers are also available from
stenograph.com/utilitycd.
· personalize the splash screen with a photograph.
· convert Stenograph writer files from the Luminex's Date and Time naming convention format to
Stentura compatible format (File.00X).
· convert Rich Text Format/Court Reporting Extensions (RTF/CRE) dictionaries into Luminex
format.
· use the Backup Card Reader to retrieve a file from the Backup SD card.
· use the WriterManager utility to copy Log files to a computer.
· use TrueView to view TrueStroke data generated by the Luminex.
Locate the Let Us Help You Get Started insert that came with your Luminex. You can easily download
the Luminex utilities to personalize your Luminex, convert writer files and access the Luminex User
Guide by going to stenograph.com/utilitycd. Depending on your browser, the files may automatically
begin to download. At the Do you want to run or save writerutilitysetup.exe... prompt, select to do one
of the following:
· To run the Writer Utility Setup, select Run. The Stenograph Utility Setup screen displays.
· To Save the setup file to your hard disk, select Save. Once the writer utility setup.exe is
downloaded, do one of the following to install the setup.
Windows
When copying or running a Luminex Utility, the User Account Control message box may display. The
User Account Control (UAC) is a security feature prompting you for permission to run the displayed
program name or service being accessed. To use the Luminex utilities, you must choose Continue in
the UAC message box. The User Account Control is an important feature of Windows. Stenograph
does not recommend disabling it.
2019 Stenograph, L.L.C. All Rights Reserved. 113
Luminex Users Guide Appendix B Luminex Utilities
114
Stenograph Writer Utility Program
Once you download and install the Stenograph Writer Utility setup and run it, the following screen
displays:
Do any of the following:
Install USB Drivers - click the Install USB Drivers button to automatically install the Luminex USB
drivers on your computer. The Luminex USB drivers must be installed on your computer to allows for
USB communications.
Writer Utilities, Splash Photos and more - the following writer utilities are available:
· SplashLoader - The Splash Screen Loader Utility allows you to personalize the Luminex startup
screen with a photograph of your choice. The photograph displays briefly when turning your
Luminex On. The photograph you load can be located on the computer hard drive or removable
media. It must be in JPEG (.JPG) format. There are also stock photographs available in the
Splash Photos folder. Please see the SplashLoader.pdf file, located in the same folder, for step-
by-step instructions. You must have the Luminex USB driver installed on your computer to use
the USB cable.
· BackupCard Reader - The Backup Card Reader utility allows you to retrieve files in the rare
occurrence that you cannot located a job in the Luminex Backup SD card or Data SD card. The
Backup SD card is not designed to be removed from the Luminex unless you experience this a
rare occurrence. If you remove the Backup SD card, remember it must be in the Luminex in
order for the steno machine to operate. Please see the BackupCard Reader.pdf file, located in
the same folder, for step-by-step instructions.
It is necessary to run the BackupCard Utility as Administrator. See the Troubleshooting tips in
Chapter 4.
· DateTimeToStentura - The DateTimeToStentura Utility program converts Luminex Date/Time
formatted steno files (20150816-084528) to Stentura compatible file format (File.00X); and
2019 Stenograph, L.L.C. All Rights Reserved. 114
Luminex Users Guide Appendix B Luminex Utilities
115
optionally copies the associated audio, when audio is available. This utility is only required for
CAT software that is not compatible with Luminex Date/Time format or if using Case CATalyst
lower than V7.02 that require conversion to the Stentura compatible file format in order to read
the files. All popular CAT systems read Stentura compatible formatted steno files. Please see
the DateTimeToStentura.pdf file, located in the same folder, for step-by-step instructions.
· RTF2Writer - If you are not using Case CATalyst and want to load your dictionary onto the
Luminex, it is necessary to use the RTF/CRE to Writer Dictionary Conversion program. Please
see your CAT software documentation for creating RTF/CRE dictionaries. If you are using Case
CATalyst with your Luminex, in Case CATalyst select Export and then the Stenograph Writer
tab.
When using the RTF2Writer Dictionary Conversion program, only one personal dictionary can
be selected and loaded onto the Luminex. You can load up to seven job dictionaries. The
RTF/CRE to Writer Dictionary Conversion program for the Luminex is only available via USB
cable. You must have the Luminex USB driver installed on your computer to use the USB cable.
Please see the RTF2Writer.pdf file, located in the same folder, for step-by-step instructions.
· WriterManager is a Luminex utility program that allows you to quickly create a backup of any
Log files created by the Luminex. In the rare event you receive an error or have need to contact
Technical Support for assistance with your Luminex, Technical Support may ask you to create a
backup of the Log files created by the Luminex.
· TrueView® is a Luminex utility program that allows you to analyze your steno strokes by
viewing the TrueStroke data (Steno X-ray2) generated by the Luminex. TrueStroke data is
gathered while writing on the Luminex and while writing realtime via the USB cable and WiFi to
Case CATalyst V13 or higher. TrueStroke Data contains information about timing, the direction
of travel and the velocity for each steno key in each steno outline. This allows you to examine a
steno outline to determine the cause for a stroke to register as it did, providing instant feedback
on your writing style. For example, you may want to examine split, stacked, dragged or dropped
strokes.
In Case CATalyst version 10.07 or higher, TrueStroke data is automatically stored in the job
subfile, Steno X-ray2. It is viewable by opening a transcript file, opening Vertical Notes and then
double clicking a steno stroke. Please see the TrueView.pdf file, located in the TrueView folder,
for step-by-step instructions.
The TrueView Utility permits viewing of the Luminex TrueStroke data when you are not using
Case CATalyst or are using another CAT system. You can:
· Write realtime directly to TrueView via a USB connection to your Luminex.
· Read files via a USB connection from your Luminex's Data SD card.
· Open an existing Luminex file that has been read to your computer or translated.
2019 Stenograph, L.L.C. All Rights Reserved. 115
You might also like
- The Fujifilm X-T20: 125 X-Pert Tips to Get the Most Out of Your CameraFrom EverandThe Fujifilm X-T20: 125 X-Pert Tips to Get the Most Out of Your CameraRating: 5 out of 5 stars5/5 (1)
- Semi Detailed Lesson PlanDocument5 pagesSemi Detailed Lesson Planluvz100% (7)
- Manual Hardware Lenovo Yoga BookDocument68 pagesManual Hardware Lenovo Yoga BookRADU OCTAVIAN100% (2)
- The Fujifilm X-T10: 115 X-Pert Tips to Get the Most Out of Your CameraFrom EverandThe Fujifilm X-T10: 115 X-Pert Tips to Get the Most Out of Your CameraRating: 4.5 out of 5 stars4.5/5 (2)
- S602S602B Ug en V1.2Document31 pagesS602S602B Ug en V1.2abang ikiNo ratings yet
- MultiskanSkyUserManual enDocument42 pagesMultiskanSkyUserManual enAugusto VenturaNo ratings yet
- U Os550p EngDocument25 pagesU Os550p EngForhad AkhtarNo ratings yet
- 9 Installation 9 Usage & MaintenanceDocument25 pages9 Installation 9 Usage & MaintenanceMichael PrayagNo ratings yet
- F940GOT - Operation Manual JY992D78001-D (07.00)Document330 pagesF940GOT - Operation Manual JY992D78001-D (07.00)Carlos Octavio Gamarra LimaNo ratings yet
- Continuum DVP™ D9600 Advanced Headend ProcessorDocument90 pagesContinuum DVP™ D9600 Advanced Headend Processorjohn_jorgensonNo ratings yet
- Installation Usage & MaintenanceDocument38 pagesInstallation Usage & MaintenanceSayid RizqiNo ratings yet
- Multimedia System 1Document142 pagesMultimedia System 1Sebastian KowalewskiNo ratings yet
- Wansview NC Series IP Camera User Manual V1.0Document17 pagesWansview NC Series IP Camera User Manual V1.0MIDOSCIENCELOVERNo ratings yet
- Linak Säädin ManualDocument72 pagesLinak Säädin Manualjuha.lehtonenNo ratings yet
- QB SoftHand Industry User GuideDocument51 pagesQB SoftHand Industry User Guideandreas gardanisNo ratings yet
- n700 PDFDocument71 pagesn700 PDFReggie BueraNo ratings yet
- Microscopio Especular TopconDocument92 pagesMicroscopio Especular TopconOscar TovarNo ratings yet
- Canon Canoscan Lide 700f ManualDocument19 pagesCanon Canoscan Lide 700f ManualAnteNo ratings yet
- Explorer 550/550i: ChartplotterDocument68 pagesExplorer 550/550i: ChartplotterolcituNo ratings yet
- SEKONICDocument223 pagesSEKONICPaolaSegoviaNo ratings yet
- Lenovo G470G475G570G575 Hardware Mainenance ManualDocument94 pagesLenovo G470G475G570G575 Hardware Mainenance ManualreadwriteheadNo ratings yet
- VarioSurg3 OM-OPERATION MANUAlDocument145 pagesVarioSurg3 OM-OPERATION MANUAlleehonsoNo ratings yet
- Lenovo Z370 Z470 Z570 Hardware Maintenance Manual V1.0Document120 pagesLenovo Z370 Z470 Z570 Hardware Maintenance Manual V1.0KSnakeWNo ratings yet
- Lenovo Thinkvision Lt1421 Widescreen LCD Monitor 1452DS6 PDFDocument34 pagesLenovo Thinkvision Lt1421 Widescreen LCD Monitor 1452DS6 PDFmarcoNo ratings yet
- dc4 PDFDocument24 pagesdc4 PDFsvyatoslavNo ratings yet
- DTEC012041 NL UM Soft Tilt Norbed Ultra Optimo GebruiksaanwijzingDocument27 pagesDTEC012041 NL UM Soft Tilt Norbed Ultra Optimo GebruiksaanwijzingFaćko Iz Dubokog PotokaNo ratings yet
- Lenovo D24-20 User GuideDocument32 pagesLenovo D24-20 User GuideEthvasNo ratings yet
- Uconnect® 430:430N Owner's Manual SupplementDocument153 pagesUconnect® 430:430N Owner's Manual Supplementsgtdee88No ratings yet
- Downloaded From Manuals Search EngineDocument68 pagesDownloaded From Manuals Search EngineChristian ReyesNo ratings yet
- Lenovo G700/G710 Hardware Maintenance ManualDocument88 pagesLenovo G700/G710 Hardware Maintenance ManualTavrisTasosNo ratings yet
- Instruction Manual: Software #14707.x & 14750.x February 2017 Part Number: 144-23910 R6Document276 pagesInstruction Manual: Software #14707.x & 14750.x February 2017 Part Number: 144-23910 R6Mr.K chNo ratings yet
- Manual LenovoDocument109 pagesManual LenovoEloyCoraNo ratings yet
- Dahua Network Camera Web5.0 - Operation Manual - V1.0.1-EngDocument197 pagesDahua Network Camera Web5.0 - Operation Manual - V1.0.1-EngManimaran MaranNo ratings yet
- Carel Standard Modular Chiller 1-8Document80 pagesCarel Standard Modular Chiller 1-8ildiko1234100% (1)
- Uescope vl400 ManualDocument20 pagesUescope vl400 ManualJaka Septian NewNo ratings yet
- Manual NF 1200Document27 pagesManual NF 1200Yazmin BohorquezNo ratings yet
- MANUAL Yoga - 900s-12isk - HMM - 201604Document70 pagesMANUAL Yoga - 900s-12isk - HMM - 201604Cesar MontoyaNo ratings yet
- Thrane IP Handset: User ManualDocument128 pagesThrane IP Handset: User ManualCostin CaraimanNo ratings yet
- Ezu DV4 - Q1e Ez1204 9 PDFDocument59 pagesEzu DV4 - Q1e Ez1204 9 PDFSyarif AlfathNo ratings yet
- Tab 2 A1030Document87 pagesTab 2 A1030gabiz_roNo ratings yet
- Microwave Oven: RegisterDocument40 pagesMicrowave Oven: RegisterSamsung PhoneNo ratings yet
- Installation Usage & MaintenanceDocument45 pagesInstallation Usage & MaintenanceWahyu Jati YuliarsoNo ratings yet
- Lenovo G560 Hardware Maintenance Manual V2.0Document90 pagesLenovo G560 Hardware Maintenance Manual V2.0Anonymous x80r3PvNo ratings yet
- UntitledDocument60 pagesUntitledTestovaci UserNo ratings yet
- Granvista Plus Gvp221Document65 pagesGranvista Plus Gvp221白Muhammad Fiqri HNo ratings yet
- Thrane IP Handset: User ManualDocument148 pagesThrane IP Handset: User ManualSaju JohnyNo ratings yet
- SG30 - 33 - 40 - 50CX User ManualDocument103 pagesSG30 - 33 - 40 - 50CX User ManualTJNo ratings yet
- Hikvision Installation Manual of Networsjhsu9dkkso Camera V3.0.0Document23 pagesHikvision Installation Manual of Networsjhsu9dkkso Camera V3.0.0Hd1998No ratings yet
- Lenovo Yoga Book User ManualDocument68 pagesLenovo Yoga Book User Manualju7ayna100% (1)
- Inverter User ManualDocument101 pagesInverter User ManualAizat AlongNo ratings yet
- Canon Image Runner 2200 - 2800 - 3300 Reference GuideDocument358 pagesCanon Image Runner 2200 - 2800 - 3300 Reference GuidejunktownhawkNo ratings yet
- Ncm621w Um CCTV Camera InstructionsDocument28 pagesNcm621w Um CCTV Camera Instructionsshin212712No ratings yet
- User Manual LCD Signature Pad Signotec SigmaDocument15 pagesUser Manual LCD Signature Pad Signotec SigmaGael OmgbaNo ratings yet
- Installation Usage & MaintenanceDocument48 pagesInstallation Usage & MaintenanceTofan Aly SandyNo ratings yet
- Pte800t Apeng Usr eDocument94 pagesPte800t Apeng Usr eWanedi BenkNo ratings yet
- Frezarka SilverCrest InstrukcjaDocument104 pagesFrezarka SilverCrest InstrukcjaAneta BuchaczNo ratings yet
- Programming Arduino Next Steps: Going Further with SketchesFrom EverandProgramming Arduino Next Steps: Going Further with SketchesRating: 3 out of 5 stars3/5 (3)
- Set it Up, Light It, Capture It: Create Stunning Digital PhotographyFrom EverandSet it Up, Light It, Capture It: Create Stunning Digital PhotographyRating: 2.5 out of 5 stars2.5/5 (2)
- Programming Arduino Next Steps: Going Further with Sketches, Second EditionFrom EverandProgramming Arduino Next Steps: Going Further with Sketches, Second EditionRating: 3 out of 5 stars3/5 (3)
- Electronics from the Ground Up: Learn by Hacking, Designing, and InventingFrom EverandElectronics from the Ground Up: Learn by Hacking, Designing, and InventingRating: 3.5 out of 5 stars3.5/5 (2)
- Dust Free Ministick Uv PDFDocument2 pagesDust Free Ministick Uv PDFAldaír MejíaNo ratings yet
- PM1208 Manual EngDocument22 pagesPM1208 Manual Engaeroseb1No ratings yet
- Valvula SelonoideDocument16 pagesValvula SelonoideJose Castañeda SurcoNo ratings yet
- Ics Dos ManualDocument16 pagesIcs Dos ManualLuis Leonel G. C.No ratings yet
- Electrical Safety Audit CheckpointsDocument5 pagesElectrical Safety Audit CheckpointsPillai Sreejith100% (20)
- 3BNP004865-511 - en System 800xa Safety 5.1 AC 800M High Integrity Safety ManualDocument174 pages3BNP004865-511 - en System 800xa Safety 5.1 AC 800M High Integrity Safety ManualM-E-D-Scribd0% (1)
- mp1000 g2Document93 pagesmp1000 g2Ezequiel MelendresNo ratings yet
- 1 What Is Semiconductor? Semiconductor .Document12 pages1 What Is Semiconductor? Semiconductor .cyric wongNo ratings yet
- Voltage TransformersDocument66 pagesVoltage TransformersMuhammad AfzalNo ratings yet
- Update Stefan Dascalescu PDFDocument2 pagesUpdate Stefan Dascalescu PDFRobertŞtefanNo ratings yet
- Mirici-155: Miniature Gigabit Ethernet Over Stm-1/Oc-3 ConverterDocument1 pageMirici-155: Miniature Gigabit Ethernet Over Stm-1/Oc-3 Converterrafaelmartins2010No ratings yet
- Chapter5 Low Noise AmplifiersDocument104 pagesChapter5 Low Noise AmplifiersNikunj ShahNo ratings yet
- A 034791Document332 pagesA 034791g960405No ratings yet
- Service Manual For NZ409Document57 pagesService Manual For NZ409Dan GuertinNo ratings yet
- HovermaniaDocument4 pagesHovermaniamecharena2k13No ratings yet
- vm7b CeDocument8 pagesvm7b Ceravi_fdNo ratings yet
- Technical Data Sheet SY6U230-MF-TDocument6 pagesTechnical Data Sheet SY6U230-MF-TKyle LanNo ratings yet
- (Metasol+MC) Contactor Overload Catalog 202005Document192 pages(Metasol+MC) Contactor Overload Catalog 202005Ekanit ChuaykoedNo ratings yet
- Introduction To Two Terminal MOS Structure: Course Name: VLSI Design Code:18B11EC315 Lecture-4Document19 pagesIntroduction To Two Terminal MOS Structure: Course Name: VLSI Design Code:18B11EC315 Lecture-4MOHAMMED FAYEZ KHANNo ratings yet
- Motor Circuit Protection Using Medium Voltage FusesDocument4 pagesMotor Circuit Protection Using Medium Voltage Fuseseastsider910No ratings yet
- CYBORGSDocument25 pagesCYBORGSLaxmi BurriNo ratings yet
- Manual For As-I Master CM 1243-2 and As-I Data Decoupling Unit DCM 1271 For SIMATIC S7-1200Document134 pagesManual For As-I Master CM 1243-2 and As-I Data Decoupling Unit DCM 1271 For SIMATIC S7-1200Elena MakalkinaNo ratings yet
- Chemosensors 09 00225 v3Document40 pagesChemosensors 09 00225 v3Ravi KumarNo ratings yet
- Silicon NPN Triple Diffused: ApplicationDocument8 pagesSilicon NPN Triple Diffused: ApplicationJose Angel Camara SantosNo ratings yet
- IIR FilterDocument50 pagesIIR FilterWan Ting100% (1)
- Ma 722 01 en 00Document196 pagesMa 722 01 en 00Hector Martinez100% (1)
- ACER Aspire 4739Document4 pagesACER Aspire 4739Gun AbiNo ratings yet
- Operation Panel Setting Instruction ManualDocument16 pagesOperation Panel Setting Instruction ManualDinh NguyenNo ratings yet
- Fire and SecurityDocument28 pagesFire and Securitymurali4u35No ratings yet