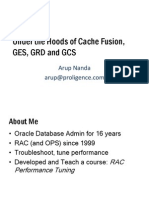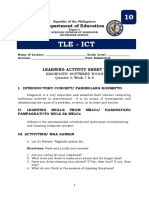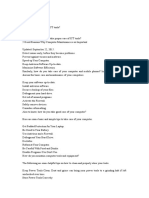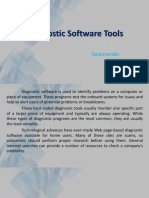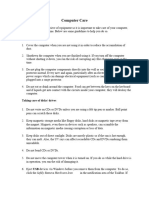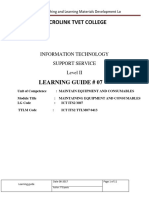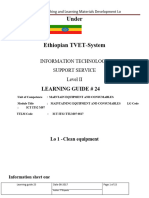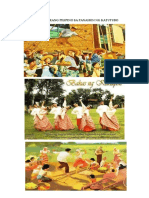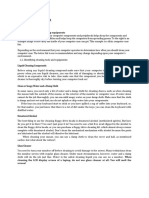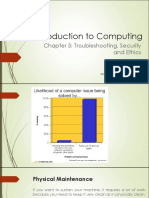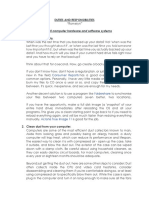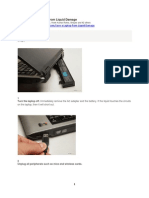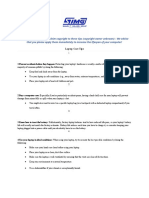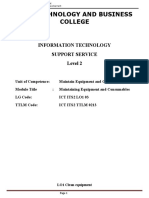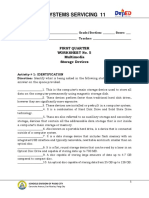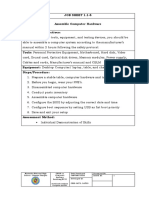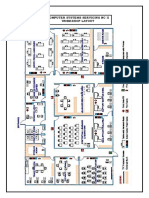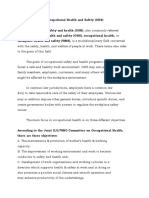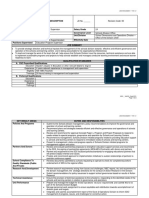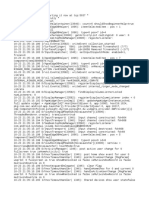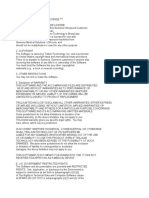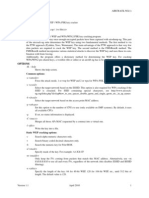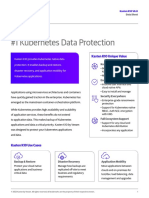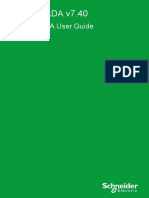Professional Documents
Culture Documents
Keep Your Computer Healthy with Cleaning and Backup
Uploaded by
Ser Crz JyOriginal Description:
Original Title
Copyright
Available Formats
Share this document
Did you find this document useful?
Is this content inappropriate?
Report this DocumentCopyright:
Available Formats
Keep Your Computer Healthy with Cleaning and Backup
Uploaded by
Ser Crz JyCopyright:
Available Formats
Computer Basics
Computer Safety and Maintenance
How do I keep my computer healthy?
Computers are expensive, and with all major purchases you probably want to protect
your investment. Luckily, it is not difficult to keep your computer healthy and in good
working order. Maintaining a computer involves three things: keeping it physically clean,
protecting it from malware, and backing up important files.
Keep your computer physically clean
When dealing with computers, dust isn't just unattractive—it can potentially destroy
parts of your computer. By cleaning your computer regularly, you can help to keep it
working properly and avoid expensive repairs.
Cleaning the keyboard
A dirty keyboard doesn't look nice and can cause your keyboard to not work properly.
Dust, food, liquid, and other particles can get stuck underneath the keys, which can
prevent them from working properly. Check your owner's manual to see if the
manufacturer has provided you with instructions for your specific keyboard. If so, follow
Property of Classnovation Skills Learning CentrePage 1
them. If not, the following steps are basic cleaning tips that can help keep your keyboard
clean.
1. Unplug the keyboard from the USB or PS/2 port. If the keyboard is plugged into the PS/2
port, you will need to shut down the computer before unplugging it.
2. Turn the keyboard upside down, and gently shake it to remove dirt and dust.
3. Use a can of compressed air to clean between the keys.
4. Moisten a cotton cloth or paper towel with rubbing alcohol, and use it to clean the tops
of the keys. Do not pour alcohol or any other liquid directly onto the keys.
5. Reconnect the keyboard to the computer once it is dry. If you are connecting it to a PS/2
port, you will need to connect it before turning on the computer.
Dealing with liquids
If you spill liquid on the keyboard, quickly shut down the computer and disconnect the
keyboard and turn it upside down to allow the liquid to drain.
If the liquid is sticky, you will need to hold the keyboard on its side under running water
to rinse the sticky liquid away. Then turn the keyboard upside down to drain for two days
before reconnecting it. The keyboard may not be repairable at this point, but rinsing the
sticky liquid off of it is the only chance for it to be usable again. The best way to avoid
this situation is to keep drinks away from the computer area.
Cleaning the mouse
There are two main types of mice: optical and mechanical. Each is cleaned in basically
the same way, although the mechanical mouse requires a bit more work.
● Optical mice require no internal cleaning because there aren't any rotating parts;
however, they can get sticky over time as dust collects near the light emitter. This can
cause erratic cursor movement or prevent the mouse from working properly.
Property of Classnovation Skills Learning CentrePage 2
● Mechanical mice are especially susceptible to dust and particles that can accumulate
inside the mouse, which can make it difficult to track—or move—properly. If the mouse
pointer does not move smoothly, the mouse may need to be cleaned.
Before you clean your mouse, check the owner's manual to see if the manufacturer has
provided you with instructions for your specific mouse. If so, follow those instructions. If
not, the following steps are basic cleaning tips that will help keep your mouse clean.
1. Unplug the mouse from the USB or PS/2 port. If the mouse is plugged into the PS/2 port,
you will need to shut down the computer before unplugging it.
2. Moisten a cotton cloth with rubbing alcohol, and use it to clean the top and bottom of
the mouse.
3. If you have a mechanical mouse, remove the tracking ball by turning the ball-cover
ring counterclockwise. Then clean the tracking ball and the inside of the mouse with
a cotton cloth moistened with rubbing alcohol.
4. Let all of the parts dry before reassembling and reconnecting the mouse. If you are
connecting it to a PS/2 port, you will need to connect it before turning on the computer.
If you want to give the mouse a quick cleaning, place it on a clean white sheet of
paper and move the mouse back and forth. Some of the dust and particles should
rub off onto the paper.
Property of Classnovation Skills Learning CentrePage 3
Cleaning the monitor
Dirt, fingerprints, and dust can make your computer screen difficult to read; however, it's
easy to clean your screen when needed. Although there are monitor-cleaning kits you
can buy, they may damage your monitor if they are designed for a different type of
monitor. For example, a monitor cleaner that is designed for glass screens may not work
with some non-glass LCD screens. The safest method is simply to use a soft clean
cloth moistened with water.
Do not use glass cleaner to clean a monitor. Many screens have anti-glare coatings
that can be damaged by glass cleaner.
1. Turn off the computer.
2. Unplug the monitor from the power. If you are using a laptop, unplug the laptop.
3. Use a soft clean cloth moistened with water to wipe the screen clean.
Do not spray any liquids directly onto the screen. The liquid could leak into the
monitor and damage the internal components.
Tips for cleaning other computer surfaces
From time to time, you should clean your computer case and the sides and back of the
monitor to avoid buildup of dust and dirt. Here are a few tips you can use when cleaning
these surfaces.
Property of Classnovation Skills Learning CentrePage 4
● Dust is your computer's main enemy. Use an antistatic wipe to lightly dust your computer
casing. Don't use furniture cleaners or strong solvents.
● Use a can of compressed air with a narrow nozzle to blow out debris from the air intake slots.
● Spray cleaning solution—like diluted ammonia cleaner or glass cleaner—on a paper towel or
antistatic wipe. Clean the monitor housing and case—not the monitor screen—by wiping in
a downward motion.
● A safe cleaning solution for computer surfaces—not computer screens—is ammonia
diluted with water or glass cleaner comprised mostly of ammonia and water (check the
label). The milder the solution, the better.
Keep it cool
Don't restrict airflow around your computer. A computer can generate a lot of heat, so
the casing has fans that keep it from overheating. Avoid stacking papers, books, and
other items around your computer.
Many computer desks have an enclosed compartment for the computer case. If you
have this type of desk, you may want to position the case so it is not against the back
side of the desk. If the compartment has a door, you may want to leave it open to
improve airflow.
Protecting your computer
Safeguarding against malware
Property of Classnovation Skills Learning CentrePage 5
Malware is any type of software that is designed to damage your computer or
gain unauthorized access to your personal information. It
includes viruses, worms, Trojan horses, and spyware. Most malware is distributed over
the Internet and is often bundled with other software.
The best way to guard against malware is to install antivirus software such
as Bitdefender, Norton, or Kaspersky. Antivirus software helps to prevent malware from
being installed, and it can also remove malware from your computer. New malware is
being created all the time, so it's important to update your antivirus software frequently.
Most antivirus programs can do this automatically, but you'll need to make sure this
feature is enabled.
It's also important to stay smart when you're browsing the Web or using email. If a
website or email attachment looks suspicious, trust your instincts. Keep in mind that your
antivirus program may not catch everything, so it's best to avoid downloading anything
that might contain malware.
Backing up your computer
Property of Classnovation Skills Learning CentrePage 6
Imagine what would happen if your computer suddenly stopped working. Would you
lose any important documents, photos, or other files? It may be possible to repair your
computer, but your files may be lost forever. Luckily, you can prevent this by creating
backup copies of all of your files (or just the important ones) on an external hard
drive or an online backup service.
External hard drives
You can purchase an external hard drive and copy the contents of your computer to it.
The initial backup could take several hours, so you will need to select a period of time
when you do not need access to your computer. Running the backup overnight usually
works best. Follow-up backups should be conducted on a regular basis but will not take
as long because the drive will only need to copy your most recent files.
Western Digital, Iomega, and Seagate produce popular external hard drives. Conduct
some research on which product best suits your storage needs, or ask a computer sales
representative for recommendations.
One drawback, compared to online backup services, is that your external hard drive can
be lost, damaged, or stolen just as your computer might be. Therefore, it is important to
keep your drive in a secure location when not in use.
Online backup services
You can also back up your files to one of the online backup
services like Mozy, Carbonite, or Box, and your files will always be accessible to you. The
amount of storage space provided by these sites varies, and you may have to pay a
Property of Classnovation Skills Learning CentrePage 7
monthly or yearly fee for adequate storage. Again, do your research because these
services are constantly changing and offer varying features.
One drawback to online backup services is that the initial backup can be slow and may
even take days to upload if you have a lot of files. However, subsequent backups should
not take as long.
Other maintenance techniques
To keep your computer running smoothly, it's important to keep files and
folders uncluttered. Cluttered or unorganized folders make it more difficult to find the
files you need. Additionally, unwanted files can eventually fill up your hard drive, which
will make your computer slower and more difficult to use. Here are a few things you can
do to delete unwanted files and improve your computer's performance.
● Delete files: If you have any unwanted files, you can delete them manually. To do this,
drag them into the Recycle Bin or Trash, then empty it.
● Run the Disk Defragmenter: Windows includes a Disk Defragmenter program in the
Control Panel. It scans the files on your hard drive and rearranges them so it can read
them faster. If your computer is running slowly, running Disk Defragmenter can help to
speed it up.
Property of Classnovation Skills Learning CentrePage 8
● Run a Disk Cleanup: Windows also includes a Disk Cleanup program in the Control Panel.
It scans your computer for temporary files and other files that can be deleted. You can
then delete the files to free up space on your hard drive.
Creating a safe workspace
Avoiding strain and injury
In addition to keeping your computer healthy, it's important to think about your own
health. Using a computer involves a lot of repetitive motions such as typing and using
the mouse. Over time, these motions can begin to take their toll on your body, especially
your wrists, neck, and back. Staring at a monitor for long periods of time can also
cause eye strain. To minimize this, you should take a few moments to make sure your
workspace is arranged in a comfortable and healthy way.
Computer ergonomics is the science of equipment design and how specific
equipment usage and placement can reduce a user's discomfort and increase
productivity. Some equipment is designed with special attention to ergonomics, such
as ergonomic keyboards and ergonomic chairs.
Property of Classnovation Skills Learning CentrePage 9
Here are a few tips to help you avoid injury in your workspace.
● Adjust your chair: Make sure your chair is adjusted to allow you to sit in a natural,
comfortable position. Many office chairs are specially designed to support the lower
back and promote good posture.
● Keep the keyboard at a comfortable height: Try to place the keyboard in a position that
allows you to keep your wrists straight and relaxed to avoid wrist strain. Many desks
have a keyboard tray that can keep the keyboard at a better height. You can also buy an
ergonomic keyboard that is designed to minimize wrist strain.
● Keep the mouse close to the keyboard: If possible, place the mouse right next to the
keyboard. If the mouse is too far away, it may be uncomfortable or awkward to reach for
it.
● Place the monitor at a comfortable distance: The ideal position for a monitor is 20 to 40
inches away from your eyes. It should also be at eye level or slightly lower.
● Avoid clutter: The computer area can quickly become cluttered with paper, computer
accessories, and other items. By keeping this area as uncluttered as possible, you can
improve your productivity and prevent strain and injury.
● Take frequent breaks: It's important to take breaks while you're working at your computer. To
avoid eye strain, you should look away from the monitor every once in a while. You can
also stand up and walk around to avoid sitting in the same position for long periods of time.
Programs such as Eyes Relax and Workrave can automatically remind you to take breaks.
Property of Classnovation Skills Learning CentrePage 10
You might also like
- DemystifyingCacheFusion ArupDocument32 pagesDemystifyingCacheFusion ArupnawazidNo ratings yet
- Working With Computers - Basic SafetyDocument10 pagesWorking With Computers - Basic SafetyGlad Norman LimoconNo ratings yet
- Keep Computer Running SmoothlyDocument17 pagesKeep Computer Running SmoothlyARLENE AQUINONo ratings yet
- Diab Computer 6Document30 pagesDiab Computer 6RadNo ratings yet
- Quarter 3 LAS Week 3 4 CSS 10Document14 pagesQuarter 3 LAS Week 3 4 CSS 10Samad Recca T. NatividadNo ratings yet
- G-10 3rd Quarter w7Document16 pagesG-10 3rd Quarter w7Billy SalameroNo ratings yet
- G10 Procedure in Cleaning Hardware ComponentsDocument7 pagesG10 Procedure in Cleaning Hardware ComponentsJasmine MontanoNo ratings yet
- How To Take Care of ICT ToolsDocument4 pagesHow To Take Care of ICT ToolsMthiSolutions100% (1)
- TLE-ICT-Computer-Hardware-Servicing-LM Module 3RD QUARTER M8Document8 pagesTLE-ICT-Computer-Hardware-Servicing-LM Module 3RD QUARTER M8OmengMagcalasNo ratings yet
- 25 Vital Computer Maintenance Tips and Checklist To Protect Your DeviceDocument9 pages25 Vital Computer Maintenance Tips and Checklist To Protect Your DeviceJom's MijaresNo ratings yet
- DiagnosticDocument29 pagesDiagnosticJULIUS VICTOR SAVELLANONo ratings yet
- Diagnostic Software Tools GuideDocument60 pagesDiagnostic Software Tools GuideAndiebou SalamedaNo ratings yet
- Computer Hand ToolsDocument17 pagesComputer Hand ToolsMaestro de GrapicoNo ratings yet
- Cleaning Computer's Components and PeripheralsDocument27 pagesCleaning Computer's Components and PeripheralsMario OstonalNo ratings yet
- Cleaning Computer'S AND: Components PeripheralsDocument27 pagesCleaning Computer'S AND: Components PeripheralsMario OstonalNo ratings yet
- 10 Tips To A Healthy PC !!Document3 pages10 Tips To A Healthy PC !!Afiq AzliNo ratings yet
- How To Clean The ComputerDocument6 pagesHow To Clean The ComputerpanduranganraghuramaNo ratings yet
- How To Take Good Care of Your Laptop ComputerDocument5 pagesHow To Take Good Care of Your Laptop Computerc jNo ratings yet
- How To Clean Your Computer: Software and Hardware 101Document5 pagesHow To Clean Your Computer: Software and Hardware 101Wanderer leeNo ratings yet
- Info - Sheet 2.6-1Document3 pagesInfo - Sheet 2.6-1Ed ArimbuyutanNo ratings yet
- Q2 - MODULE3 - G7 - G8 - CSS - San Nicolas NHSDocument10 pagesQ2 - MODULE3 - G7 - G8 - CSS - San Nicolas NHSDirty Sam LicudoNo ratings yet
- Computer Hand ToolsDocument16 pagesComputer Hand ToolsYataki Lrak Ailalud89% (9)
- W9 & W10 PHYSICAL DATA SOFTWARE MAINTENANCE - ModuleDocument9 pagesW9 & W10 PHYSICAL DATA SOFTWARE MAINTENANCE - ModuleClash ClanNo ratings yet
- How To Clean Your ComputerDocument20 pagesHow To Clean Your ComputerAndrea De MarcoNo ratings yet
- Nominal Duration:64 HRS: MODULE TITLE: Maintain Equipment and Consumables Module Code: Ict Its2 07 1110Document20 pagesNominal Duration:64 HRS: MODULE TITLE: Maintain Equipment and Consumables Module Code: Ict Its2 07 1110Dereje GerluNo ratings yet
- Nominal Duration:64 HRS: MODULE TITLE: Maintain Equipment and Consumables Module Code: Ict Its2 07 1110Document20 pagesNominal Duration:64 HRS: MODULE TITLE: Maintain Equipment and Consumables Module Code: Ict Its2 07 1110Dereje GerluNo ratings yet
- Q2 Computer 10 New Week 5Document5 pagesQ2 Computer 10 New Week 5Andrhey BagonbonNo ratings yet
- Ethiopian TVET-System: Information Technology Support ServiceDocument11 pagesEthiopian TVET-System: Information Technology Support Servicefikru tesefaye100% (1)
- Nominal Duration:64 HRS: MODULE TITLE: Maintain Equipment and Consumables Module Code: Ict Its2 07 1110Document21 pagesNominal Duration:64 HRS: MODULE TITLE: Maintain Equipment and Consumables Module Code: Ict Its2 07 1110Mintesnot AdeNo ratings yet
- Instructions For Computer UsersDocument3 pagesInstructions For Computer UsersEntertainment StudioNo ratings yet
- Presented by Celia BandelierDocument54 pagesPresented by Celia BandelierRolando Daclan100% (1)
- Computer CareDocument4 pagesComputer CareJazyme ShawNo ratings yet
- MINTAING CONSUMABLESDocument11 pagesMINTAING CONSUMABLEScherkos weldayNo ratings yet
- Maintaining Your Computer's Hardware and SoftwareDocument12 pagesMaintaining Your Computer's Hardware and SoftwareDenielle MarceñoNo ratings yet
- Maintain Equipment and ConsumablesDocument15 pagesMaintain Equipment and Consumablescherkos weldayNo ratings yet
- Computer Maintenace Group 2Document22 pagesComputer Maintenace Group 2gaylebugayongNo ratings yet
- Presented by Celia BandelierDocument54 pagesPresented by Celia BandelierCharmee Jane Lozano PadillaNo ratings yet
- Computer Care and MaintenanceDocument18 pagesComputer Care and MaintenanceJafar MustefaNo ratings yet
- ICT (Quiz 3a)Document2 pagesICT (Quiz 3a)PyroNo ratings yet
- Sathyam: Maintain A Computer LaboratoryDocument57 pagesSathyam: Maintain A Computer LaboratoryNaveen KumarNo ratings yet
- Mga Kulturang Pilipino Sa Panahon NG KatutuboDocument12 pagesMga Kulturang Pilipino Sa Panahon NG Katutubojingky SallicopNo ratings yet
- 23 Best Laptop Safety TipsDocument6 pages23 Best Laptop Safety TipsrezhabloNo ratings yet
- Keep your computer clean and running smoothly with these component cleaning tipsDocument5 pagesKeep your computer clean and running smoothly with these component cleaning tipsJoyce Ann AmalangNo ratings yet
- Level 2 Coc Maintain EquipmentDocument3 pagesLevel 2 Coc Maintain Equipmentfikru tesefayeNo ratings yet
- W9 & W10 PHYSICAL DATA SOFTWARE MAINTENANCE - PresentationDocument27 pagesW9 & W10 PHYSICAL DATA SOFTWARE MAINTENANCE - PresentationClash ClanNo ratings yet
- Essential Computer Maintenance Types and TipsDocument4 pagesEssential Computer Maintenance Types and TipsLEXUS CCTV100% (5)
- Duties and ResponsibilitiesDocument5 pagesDuties and ResponsibilitiesRomelyn AngadolNo ratings yet
- PC MaintenanceDocument7 pagesPC MaintenanceiteclearnersNo ratings yet
- 10 ways to maintain your PCDocument4 pages10 ways to maintain your PCMarku AnsunuNo ratings yet
- How To Save A Laptop From Liquid DamageDocument11 pagesHow To Save A Laptop From Liquid DamageMichael MuchemuNo ratings yet
- Form 1 Computer Care PDFDocument24 pagesForm 1 Computer Care PDFapi-305290503No ratings yet
- 3rd Term DP Notes For Ss2Document60 pages3rd Term DP Notes For Ss2DORCAS GABRIELNo ratings yet
- Caring For Your Laptop - zp190068Document15 pagesCaring For Your Laptop - zp190068cold storageNo ratings yet
- That You Please Apply Them Immediately To Increase The Lifespan of Your Computer!Document3 pagesThat You Please Apply Them Immediately To Increase The Lifespan of Your Computer!Sinneh T. MoijuehNo ratings yet
- Com Lab MaintenanceDocument3 pagesCom Lab MaintenanceRegina Minguez SabanalNo ratings yet
- Experiment No.5Document11 pagesExperiment No.5Kshitij DudheNo ratings yet
- 7 Methods of Caring For ComputersDocument29 pages7 Methods of Caring For ComputersJada ThompsonNo ratings yet
- Maintaining Equipment and Consumables GuideDocument42 pagesMaintaining Equipment and Consumables Guideአብረሽ ነጋሸ እእነውNo ratings yet
- Business Studies Association of Zambia (Bustaz) - Eastern ProvinceDocument29 pagesBusiness Studies Association of Zambia (Bustaz) - Eastern ProvinceKasanda StephenNo ratings yet
- Snail's Pace To Snappy! How To Make Your Pc Fast AgainFrom EverandSnail's Pace To Snappy! How To Make Your Pc Fast AgainNo ratings yet
- TVL CSS G11-Q1-DW5Document3 pagesTVL CSS G11-Q1-DW5Ser Crz JyNo ratings yet
- TVL CSS G11-Q1-DW2Document2 pagesTVL CSS G11-Q1-DW2Ser Crz JyNo ratings yet
- Oral Questioning Tool: 6. Satisfactory Not SatisfactoryDocument2 pagesOral Questioning Tool: 6. Satisfactory Not SatisfactorySer Crz JyNo ratings yet
- Motherboard Parts and Functions GuideDocument5 pagesMotherboard Parts and Functions GuideSer Crz JyNo ratings yet
- TVL CSS G11-Q1-DW3Document3 pagesTVL CSS G11-Q1-DW3Ser Crz JyNo ratings yet
- Tos of Empowerment2ndDocument1 pageTos of Empowerment2ndSer Crz JyNo ratings yet
- TVL CSS G11-Q1-DW1Document3 pagesTVL CSS G11-Q1-DW1Ser Crz JyNo ratings yet
- Training Activity MatrixDocument11 pagesTraining Activity MatrixSer Crz JyNo ratings yet
- Job SheetDocument2 pagesJob SheetSer Crz JyNo ratings yet
- Information Sheet 1.1-1 Plan and Prepare Unit Assembly: Learning ObjectivesDocument58 pagesInformation Sheet 1.1-1 Plan and Prepare Unit Assembly: Learning ObjectivesSer Crz JyNo ratings yet
- Bibliography: Instructables. (2017, November 8) - How To Disassemble A ComputerDocument4 pagesBibliography: Instructables. (2017, November 8) - How To Disassemble A ComputerSer Crz JyNo ratings yet
- Operation SheetDocument2 pagesOperation SheetSer Crz JyNo ratings yet
- Achievement Chart Computer Systems Servicing NC IiDocument3 pagesAchievement Chart Computer Systems Servicing NC IiSer Crz JyNo ratings yet
- Computer Systems Servicing NC Ii Workshop LayoutDocument1 pageComputer Systems Servicing NC Ii Workshop LayoutSer Crz JyNo ratings yet
- 5s MethodologyDocument5 pages5s MethodologySer Crz JyNo ratings yet
- Task SheetDocument10 pagesTask SheetSer Crz JyNo ratings yet
- Inventory of Training Resources ListDocument3 pagesInventory of Training Resources ListSer Crz JyNo ratings yet
- Occupational Health and Safety: Computer System ServicingDocument17 pagesOccupational Health and Safety: Computer System ServicingSer Crz JyNo ratings yet
- Executive AssistantDocument3 pagesExecutive AssistantSer Crz JyNo ratings yet
- Computer Systems Servicing NC II Install and Configure Computer SystemsDocument1 pageComputer Systems Servicing NC II Install and Configure Computer SystemsSer Crz JyNo ratings yet
- Occupational Health and SafetyDocument3 pagesOccupational Health and SafetySer Crz JyNo ratings yet
- Below Expected SalaryDocument3 pagesBelow Expected SalarySer Crz JyNo ratings yet
- Sdo - Sgod - CepsDocument3 pagesSdo - Sgod - CepsSer Crz JyNo ratings yet
- Job Description: 2 Years Experience in Education, Research, Development, Implementation, or Other Relevant ExperienceDocument2 pagesJob Description: 2 Years Experience in Education, Research, Development, Implementation, or Other Relevant ExperienceSer Crz JyNo ratings yet
- DepEd Free 3-Day Int'l Webinar on EdTech & Mental HealthDocument6 pagesDepEd Free 3-Day Int'l Webinar on EdTech & Mental HealthSer Crz JyNo ratings yet
- Job Description - Ver. 2Document3 pagesJob Description - Ver. 2Ser Crz JyNo ratings yet
- Around Expected Salary: Warehouse ManDocument3 pagesAround Expected Salary: Warehouse ManSer Crz JyNo ratings yet
- PCHUMSS 2021 explores HUMSS educationDocument9 pagesPCHUMSS 2021 explores HUMSS educationSer Crz JyNo ratings yet
- SEAMEO South East Asian Youth During COVID-19 Pandemic - EvaluationDocument1 pageSEAMEO South East Asian Youth During COVID-19 Pandemic - EvaluationSer Crz JyNo ratings yet
- Learning must not stop in the new normalDocument2 pagesLearning must not stop in the new normalSer Crz JyNo ratings yet
- Build API conceptsDocument78 pagesBuild API conceptslalatendurath5716100% (1)
- Axiom 2012 Server GuideDocument22 pagesAxiom 2012 Server GuidefialambolyNo ratings yet
- MS1-7404 00 Reference Manual Triadjust2Document62 pagesMS1-7404 00 Reference Manual Triadjust2fayssal salvadorNo ratings yet
- Vridge LogcatDocument1,694 pagesVridge LogcatEric RodrigeuzNo ratings yet
- FreePBX AdministratorDocument223 pagesFreePBX AdministratorCliff Anderson100% (2)
- Timetable Scheduling System For Ducoe: Project ProposalDocument13 pagesTimetable Scheduling System For Ducoe: Project ProposalTewodros DemelashNo ratings yet
- X-Prog: Immobilizer ProgrammerDocument3 pagesX-Prog: Immobilizer Programmerhernan mojicaNo ratings yet
- SyllabusDocument6 pagesSyllabusD I W A K A RNo ratings yet
- Creating A Bootable Usb Flash DiskDocument2 pagesCreating A Bootable Usb Flash DiskAriel CondatNo ratings yet
- CD Viewer LicenseDocument2 pagesCD Viewer LicenserubyrisNo ratings yet
- Osman Altahir Obied Alsafi: Personal ProfileDocument3 pagesOsman Altahir Obied Alsafi: Personal Profileمحمد يوسفNo ratings yet
- Aircrack NGDocument3 pagesAircrack NGAndii CarreñoNo ratings yet
- Kasten DS 4pg Kasten K10 V6.0 070723Document4 pagesKasten DS 4pg Kasten K10 V6.0 070723firewall822No ratings yet
- CR-IR 355V CL ServiceManuaDocument22 pagesCR-IR 355V CL ServiceManuaJavelin SaintNo ratings yet
- Solid Works Training Files PDFDocument1 pageSolid Works Training Files PDFdanxl007No ratings yet
- Inventory Management System: Arina Ramlee, Bruce Chhay, David HenryDocument9 pagesInventory Management System: Arina Ramlee, Bruce Chhay, David Henryambition1340cnNo ratings yet
- Ricoh UPD BestPracticesDocument25 pagesRicoh UPD BestPracticesWilson MosqueraNo ratings yet
- CSS Grade 11 TLE - IACSS9-12PCO-Ie-f-6 June 19Document6 pagesCSS Grade 11 TLE - IACSS9-12PCO-Ie-f-6 June 19lawrence100% (1)
- DocumentumDocument4 pagesDocumentumSamuel LINo ratings yet
- Mysql Enterprise DatasheetDocument4 pagesMysql Enterprise Datasheetapi-3746278No ratings yet
- cc-105 Lesson 1Document8 pagescc-105 Lesson 1Joey De La CruzNo ratings yet
- Abap Basics Open SQLDocument5 pagesAbap Basics Open SQLRajaRam ManiNo ratings yet
- Easy VBADocument93 pagesEasy VBAkham bid100% (1)
- VP Chief Technology Officer in New York City Resume Thomas BroccolettiDocument3 pagesVP Chief Technology Officer in New York City Resume Thomas BroccolettiThomasBroccolettiNo ratings yet
- CitectSCADA User GuideDocument1,393 pagesCitectSCADA User GuideSamuelEsauMorenoMorenoNo ratings yet
- Messages and Codes v2Document946 pagesMessages and Codes v2anonNo ratings yet
- Direct Simple Shear Software ManualDocument90 pagesDirect Simple Shear Software ManualFilipeNo ratings yet
- Introduction To Computer ScienceDocument40 pagesIntroduction To Computer ScienceA. M. Anisul HuqNo ratings yet
- Introduction to Microsoft Word and Excel 2016Document1 pageIntroduction to Microsoft Word and Excel 2016Pankaj GautamNo ratings yet