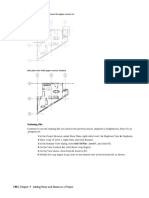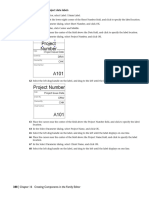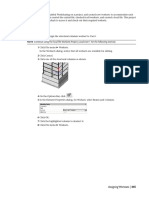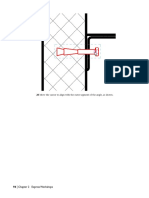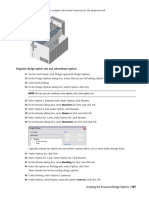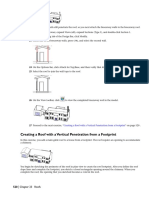Professional Documents
Culture Documents
Creating The Interior Rendering - 725
Uploaded by
Tumtimpapa0 ratings0% found this document useful (0 votes)
3 views1 pageOriginal Title
tttddgfr
Copyright
© © All Rights Reserved
Available Formats
PDF, TXT or read online from Scribd
Share this document
Did you find this document useful?
Is this content inappropriate?
Report this DocumentCopyright:
© All Rights Reserved
Available Formats
Download as PDF, TXT or read online from Scribd
0 ratings0% found this document useful (0 votes)
3 views1 pageCreating The Interior Rendering - 725
Uploaded by
TumtimpapaCopyright:
© All Rights Reserved
Available Formats
Download as PDF, TXT or read online from Scribd
You are on page 1of 1
22 In the Element Properties dialog, click OK.
23 With the column still selected, click Settings menu ➤ Materials.
24 In the Materials dialog, select Wood.
25 Specify options on the Render Appearance tab:
■ For Finish, select Unfinished.
■ For Bump, select Based on wood grain.
■ For Amount, move the slider to the right until the value is approximately 5.6.
■ For Rotate, enter 90.
You change the varnish setting, add a bump map to create texture, and rotate the material so
that the grain of the wood runs vertically along the column.
26 Click Update Preview, and click OK.
Create a print quality rendering
27 On the View Control Bar, click (Show Rendering Dialog).
After you use the test renderings to verify that you made the correct lighting and material
selection, you can define the output and quality settings for final output. The rendered output
can be set to a printed ratio and the printed size of the output as well as the DPI for the image
can be controlled. As size and DPI are increased, the render time increases significantly.
28 In the Rendering dialog, clear Region.
29 In the Rendering dialog, under Output Settings, for Resolution, select Printer.
30 In the drawing area, select the crop boundary, and on the Options Bar, click the dimensions for
Size.
31 In the Crop Region Size dialog:
■ Under Change, select Scale (locked proportions).
■ For Width, enter 5''.
■ Click OK.
32 In the Rendering dialog, for Setting, select High, and click Render.
Creating the Interior Rendering | 725
You might also like
- Masking Regions Sketched Over The Upper Corners of A View: 190 - Chapter 4 Adding Views and Sheets To A ProjectDocument1 pageMasking Regions Sketched Over The Upper Corners of A View: 190 - Chapter 4 Adding Views and Sheets To A ProjectTumtimpapaNo ratings yet
- Add Sheet Number and Project Data Labels: 388 - Chapter 16 Creating Components in The Family EditorDocument1 pageAdd Sheet Number and Project Data Labels: 388 - Chapter 16 Creating Components in The Family EditorTumtimpapaNo ratings yet
- Verify The Current Phase Is New Construction: 456 - Chapter 20 Project PhasingDocument1 pageVerify The Current Phase Is New Construction: 456 - Chapter 20 Project PhasingTumtimpapaNo ratings yet
- 474 - Chapter 12 Presentation ViewsDocument1 page474 - Chapter 12 Presentation ViewsTumtimpapaNo ratings yet
- LllkioDocument1 pageLllkioTumtimpapaNo ratings yet
- 28 Move The Cursor To Align With The Outer Segment of The Angle, As ShownDocument1 page28 Move The Cursor To Align With The Outer Segment of The Angle, As ShownTumtimpapaNo ratings yet
- Chapter 12: Creating Construction DocumentationDocument1 pageChapter 12: Creating Construction DocumentationTumtimpapaNo ratings yet
- Specifying File LocationsDocument1 pageSpecifying File LocationsTumtimpapaNo ratings yet
- Organize Design Option Sets and Subordinate OptionsDocument1 pageOrganize Design Option Sets and Subordinate OptionsTumtimpapaNo ratings yet
- Creating A Roof With A Vertical Penetration From A FootprintDocument1 pageCreating A Roof With A Vertical Penetration From A FootprintTumtimpapaNo ratings yet
- Creating The Plates - Method 1: Steps: The Grid SettingsDocument1 pageCreating The Plates - Method 1: Steps: The Grid SettingsTumtimpapaNo ratings yet
- Guidelines For Creating and Modifying GridsDocument1 pageGuidelines For Creating and Modifying GridsTumtimpapaNo ratings yet
- QqoorriicfkDocument1 pageQqoorriicfkTumtimpapaNo ratings yet
- FkdkeidDocument1 pageFkdkeidTumtimpapaNo ratings yet
- FlffddowsaDocument1 pageFlffddowsaTumtimpapaNo ratings yet
- Blank Bass Guitar Chord ChartDocument1 pageBlank Bass Guitar Chord ChartTumtimpapaNo ratings yet
- Forces For Element 6: Tutorial 3Document1 pageForces For Element 6: Tutorial 3TumtimpapaNo ratings yet
- The Yellow House: A Memoir (2019 National Book Award Winner)From EverandThe Yellow House: A Memoir (2019 National Book Award Winner)Rating: 4 out of 5 stars4/5 (98)
- The Subtle Art of Not Giving a F*ck: A Counterintuitive Approach to Living a Good LifeFrom EverandThe Subtle Art of Not Giving a F*ck: A Counterintuitive Approach to Living a Good LifeRating: 4 out of 5 stars4/5 (5795)
- Shoe Dog: A Memoir by the Creator of NikeFrom EverandShoe Dog: A Memoir by the Creator of NikeRating: 4.5 out of 5 stars4.5/5 (537)
- Elon Musk: Tesla, SpaceX, and the Quest for a Fantastic FutureFrom EverandElon Musk: Tesla, SpaceX, and the Quest for a Fantastic FutureRating: 4.5 out of 5 stars4.5/5 (474)
- Grit: The Power of Passion and PerseveranceFrom EverandGrit: The Power of Passion and PerseveranceRating: 4 out of 5 stars4/5 (588)
- On Fire: The (Burning) Case for a Green New DealFrom EverandOn Fire: The (Burning) Case for a Green New DealRating: 4 out of 5 stars4/5 (74)
- A Heartbreaking Work Of Staggering Genius: A Memoir Based on a True StoryFrom EverandA Heartbreaking Work Of Staggering Genius: A Memoir Based on a True StoryRating: 3.5 out of 5 stars3.5/5 (231)
- Hidden Figures: The American Dream and the Untold Story of the Black Women Mathematicians Who Helped Win the Space RaceFrom EverandHidden Figures: The American Dream and the Untold Story of the Black Women Mathematicians Who Helped Win the Space RaceRating: 4 out of 5 stars4/5 (895)
- Never Split the Difference: Negotiating As If Your Life Depended On ItFrom EverandNever Split the Difference: Negotiating As If Your Life Depended On ItRating: 4.5 out of 5 stars4.5/5 (838)
- The Little Book of Hygge: Danish Secrets to Happy LivingFrom EverandThe Little Book of Hygge: Danish Secrets to Happy LivingRating: 3.5 out of 5 stars3.5/5 (400)
- The Hard Thing About Hard Things: Building a Business When There Are No Easy AnswersFrom EverandThe Hard Thing About Hard Things: Building a Business When There Are No Easy AnswersRating: 4.5 out of 5 stars4.5/5 (345)
- The Unwinding: An Inner History of the New AmericaFrom EverandThe Unwinding: An Inner History of the New AmericaRating: 4 out of 5 stars4/5 (45)
- Team of Rivals: The Political Genius of Abraham LincolnFrom EverandTeam of Rivals: The Political Genius of Abraham LincolnRating: 4.5 out of 5 stars4.5/5 (234)
- The World Is Flat 3.0: A Brief History of the Twenty-first CenturyFrom EverandThe World Is Flat 3.0: A Brief History of the Twenty-first CenturyRating: 3.5 out of 5 stars3.5/5 (2259)
- Devil in the Grove: Thurgood Marshall, the Groveland Boys, and the Dawn of a New AmericaFrom EverandDevil in the Grove: Thurgood Marshall, the Groveland Boys, and the Dawn of a New AmericaRating: 4.5 out of 5 stars4.5/5 (266)
- The Emperor of All Maladies: A Biography of CancerFrom EverandThe Emperor of All Maladies: A Biography of CancerRating: 4.5 out of 5 stars4.5/5 (271)
- The Gifts of Imperfection: Let Go of Who You Think You're Supposed to Be and Embrace Who You AreFrom EverandThe Gifts of Imperfection: Let Go of Who You Think You're Supposed to Be and Embrace Who You AreRating: 4 out of 5 stars4/5 (1090)
- The Sympathizer: A Novel (Pulitzer Prize for Fiction)From EverandThe Sympathizer: A Novel (Pulitzer Prize for Fiction)Rating: 4.5 out of 5 stars4.5/5 (121)
- Her Body and Other Parties: StoriesFrom EverandHer Body and Other Parties: StoriesRating: 4 out of 5 stars4/5 (821)