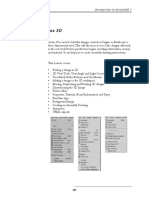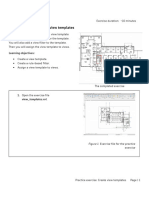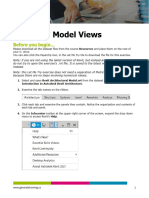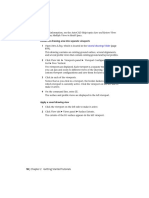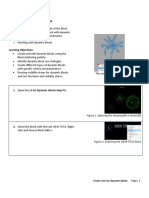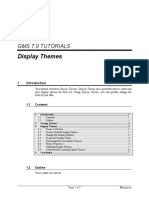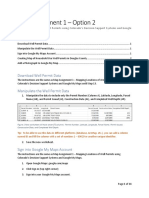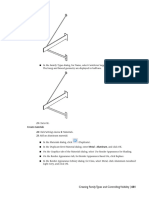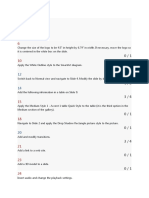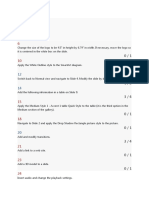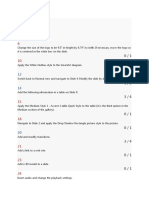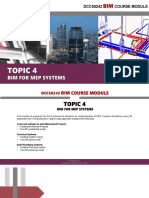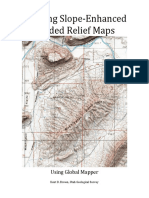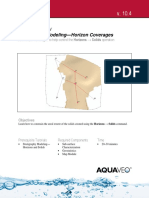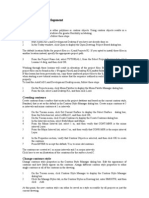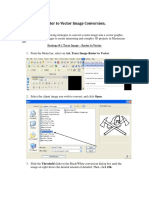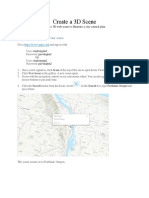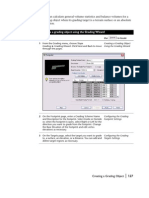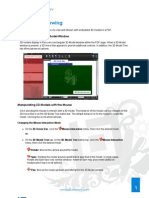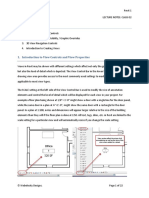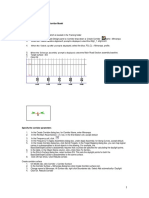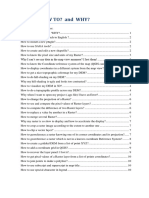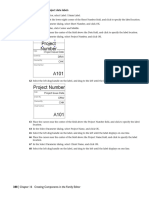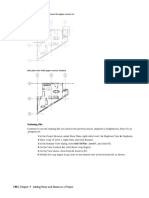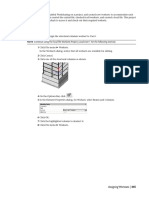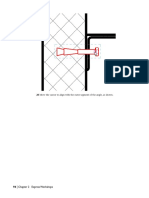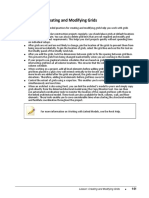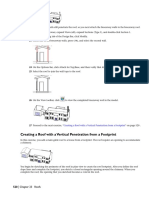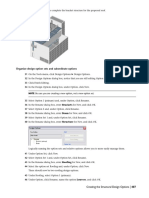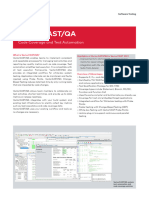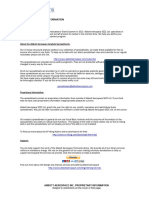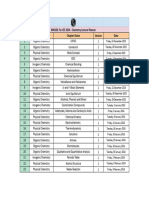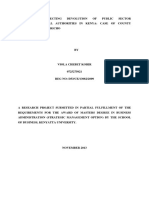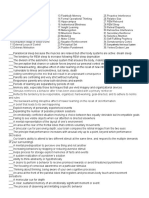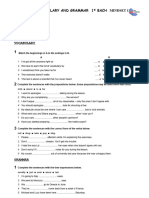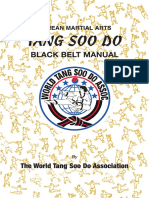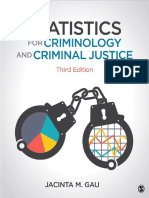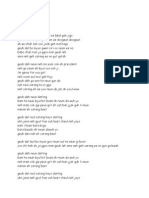Professional Documents
Culture Documents
474 - Chapter 12 Presentation Views
Uploaded by
TumtimpapaOriginal Description:
Original Title
Copyright
Available Formats
Share this document
Did you find this document useful?
Is this content inappropriate?
Report this DocumentCopyright:
Available Formats
474 - Chapter 12 Presentation Views
Uploaded by
TumtimpapaCopyright:
Available Formats
2 In the Project Browser, under Elevations, right-click Copy of South, and click Rename.
3 In the Rename View dialog, enter Presentation South Elevation, and click OK.
Modify visibility/graphic overrides
4 Click View menu ➤ Visibility/Graphics.
TIP If the Visibility/Graphics option is not active, exit the menu, click in the drawing area, and click
View menu ➤ Visibility/Graphics again.
5 In the Visibility/Graphic Overrides dialog, on the Model Categories tab, under Visibility, click
in the Walls row. In the Projection/Surface Patterns column for Walls, click Override.
6 In the Fill Pattern Graphics dialog, under Pattern Overrides, clear Visible, and click OK.
This turns off the visibility of all wall surface patterns in this view.
7 In the Visibility/Graphic Overrides dialog, under Visibility, scroll up, expand the Doors category,
and clear Elevation Swing.
8 Click the Annotation Categories tab, and clear Show annotation categories in this view.
This turns off the visibility of all annotations in this view.
9 Click OK.
Apply advanced model graphics
10 On the View Control Bar, click Model Graphics Style ➤ Hidden Line.
11 On the View Control Bar, click (Shadows Off), and click Advanced Model Graphics.
Changes made in the Advanced Model Graphics Settings dialog apply only to the active view.
12 Under Shadow, select Cast Shadows.
13 For Contrast, specify 35.
14 For Sun Position, click .
15 In the Sun and Shadows Settings dialog, click Duplicate.
16 In the Name dialog, enter Sun and Shadow Settings Elevation, and click OK.
17 In the Sun and Shadows Settings dialog, under Settings, select By Date, Time and Place.
18 For Time, specify 2:30 PM, and click OK.
By changing the angle of the sun, you can create more interesting shadows on the elevation
view.
19 In the Advanced Model Graphics Settings dialog, click OK.
474 | Chapter 12 Presentation Views
You might also like
- Drawing View OverlayDocument9 pagesDrawing View OverlayMaurijones J. de AlbuquerqueNo ratings yet
- 18 3DDocument44 pages18 3Dlip HuyNo ratings yet
- How Do I Baseline Shift A Curve?: 2. If This Is The First Time You Have Opened The Imagelog Module You Will BeDocument2 pagesHow Do I Baseline Shift A Curve?: 2. If This Is The First Time You Have Opened The Imagelog Module You Will BeleeNo ratings yet
- Create View TemplateDocument6 pagesCreate View TemplateMg ToecherrymyayNo ratings yet
- Creo ParametricDocument8 pagesCreo ParametricAmar DeepuNo ratings yet
- Exploring Model ViewsDocument4 pagesExploring Model ViewsJoe YoungNo ratings yet
- Civil3d-Surfaces L1 04 SBS Surface-StylesDocument10 pagesCivil3d-Surfaces L1 04 SBS Surface-StylesKhristian Diego GutierrezNo ratings yet
- 18 - Chapter 2 Getting Started Tutorials: Tutorial Drawings FolderDocument6 pages18 - Chapter 2 Getting Started Tutorials: Tutorial Drawings FolderworouNo ratings yet
- SBS - M4 - 02 - Create Dynamic BlocksDocument10 pagesSBS - M4 - 02 - Create Dynamic BlocksDan Storytime RodriguezNo ratings yet
- Display Themes: Gms 7.0 TutorialsDocument7 pagesDisplay Themes: Gms 7.0 TutorialsAbdelhay ElomariNo ratings yet
- Map Assignment - Locations of Well PermitsDocument14 pagesMap Assignment - Locations of Well PermitsHopeNo ratings yet
- Acculine - Users' Guide: About Operating EnvironmentDocument21 pagesAcculine - Users' Guide: About Operating EnvironmentKrid CaralNo ratings yet
- Masterrevitfamily 170209064933Document200 pagesMasterrevitfamily 170209064933vodanhtieutu2002No ratings yet
- SolidWorks 2018 Learn by doing - Part 2: Surface Design, Mold Tools, WeldmentsFrom EverandSolidWorks 2018 Learn by doing - Part 2: Surface Design, Mold Tools, WeldmentsRating: 2 out of 5 stars2/5 (1)
- Chapter 2 - An Introductory Tutorial: The SAP2000 WindowsDocument1 pageChapter 2 - An Introductory Tutorial: The SAP2000 WindowsMuhammad Junaid KhanNo ratings yet
- 2014 09 MArch611 Advanced Rhino Tutorial 5Document1 page2014 09 MArch611 Advanced Rhino Tutorial 5KostasBaliotisNo ratings yet
- L3-02-Creating The Tire RevolveDocument3 pagesL3-02-Creating The Tire Revolveram rakNo ratings yet
- Alignments-Profiles-Roads - Sbs - l2 - 04 EditprofilegeometryDocument4 pagesAlignments-Profiles-Roads - Sbs - l2 - 04 EditprofilegeometryKhristian Diego GutierrezNo ratings yet
- MistakesDocument2 pagesMistakesKeii blackhoodNo ratings yet
- MistakesDocument2 pagesMistakesKeii blackhoodNo ratings yet
- MistakesDocument2 pagesMistakesKeii blackhoodNo ratings yet
- MistakesDocument2 pagesMistakesKeii blackhoodNo ratings yet
- Creating Slope Enhanced Shaded Relief Using Global MapperDocument6 pagesCreating Slope Enhanced Shaded Relief Using Global MapperMaryNo ratings yet
- MODULE T4 - DCC50242 BIM TerbaruDocument147 pagesMODULE T4 - DCC50242 BIM Terbaruajis sNo ratings yet
- Creating Slope-Enhanced Shaded Relief Maps: Using Global MapperDocument9 pagesCreating Slope-Enhanced Shaded Relief Maps: Using Global MapperCatPapperNo ratings yet
- Session 6.2 - Managing ViewsDocument17 pagesSession 6.2 - Managing ViewsChinthakaNo ratings yet
- Stratigraphy Modeling - Horizon Coverages: GMS 10.4 TutorialDocument12 pagesStratigraphy Modeling - Horizon Coverages: GMS 10.4 TutorialAbobaker OkashaNo ratings yet
- Autocad Lad DevelopmentDocument2 pagesAutocad Lad Developmentgarink23No ratings yet
- Raster To Vector Image ConversionDocument11 pagesRaster To Vector Image Conversionluisnichols272850No ratings yet
- SolidWorks 2016 Learn by doing 2016 - Part 3From EverandSolidWorks 2016 Learn by doing 2016 - Part 3Rating: 3.5 out of 5 stars3.5/5 (3)
- T.2 Viewing The Deflection DiagramDocument4 pagesT.2 Viewing The Deflection DiagramTim SaikiNo ratings yet
- Microsoft Word - 04RD Practices BuildingViewsCharts 4Document31 pagesMicrosoft Word - 04RD Practices BuildingViewsCharts 4Venkatakishore ChNo ratings yet
- Stratigraphy Modeling - Horizon Coverages: Gms 7.0 TutorialsDocument13 pagesStratigraphy Modeling - Horizon Coverages: Gms 7.0 TutorialsAbdelhay ElomariNo ratings yet
- handout21406PD21406DeLeonAU2016 PDFDocument14 pageshandout21406PD21406DeLeonAU2016 PDFSumit RoyNo ratings yet
- Revit Massing For Conceptual Designs, VisualizationDocument4 pagesRevit Massing For Conceptual Designs, VisualizationhuyxpkissNo ratings yet
- Adjusting Your Ribbon Display: Chapter 1 Getting Comfortable in Office Professional 2013Document1 pageAdjusting Your Ribbon Display: Chapter 1 Getting Comfortable in Office Professional 2013mamhaysamNo ratings yet
- Create 3D EnvironmentDocument12 pagesCreate 3D EnvironmentryanavincentNo ratings yet
- Create A 3D SceneDocument12 pagesCreate A 3D SceneMarcel BoscaneanNo ratings yet
- Chief Architect x8 Users Guide Landscaping TutorialDocument20 pagesChief Architect x8 Users Guide Landscaping TutorialNguyen BinhNo ratings yet
- LDT gsg0 Part69Document2 pagesLDT gsg0 Part69Edy HermantoNo ratings yet
- Dimensioning in Solid Edge STDocument67 pagesDimensioning in Solid Edge STdiegomilitojNo ratings yet
- Tekla Lesson 12 - GADrawings (TEKLA)Document28 pagesTekla Lesson 12 - GADrawings (TEKLA)Yang Gul LeeNo ratings yet
- Vgstudiomax32 ReferenceManual enDocument990 pagesVgstudiomax32 ReferenceManual enzobfarmerNo ratings yet
- Align View On Drawing Sheets in RevitDocument5 pagesAlign View On Drawing Sheets in Revitrahulgehlot2008No ratings yet
- 06 Ansys Case Study - Bars and TrussesDocument27 pages06 Ansys Case Study - Bars and TrussesMuhammad Fajrul AhadiNo ratings yet
- Edit Existing FeaturesDocument2 pagesEdit Existing FeaturesLuter MinNo ratings yet
- Bluebeam Revu 3D ViewingDocument6 pagesBluebeam Revu 3D ViewingYoung JekalNo ratings yet
- Modul AutoDeskRobot2020 100 by TonyHarBagDocument37 pagesModul AutoDeskRobot2020 100 by TonyHarBagTony WangNo ratings yet
- Tutorial+6+Concept USDocument14 pagesTutorial+6+Concept USNeil Edward SisonNo ratings yet
- Ecl To Petrel ModelDocument5 pagesEcl To Petrel Modelsofiane9500No ratings yet
- Creating Slope Enhanced Shaded Relief Using Global MapperDocument6 pagesCreating Slope Enhanced Shaded Relief Using Global MapperToshi_tneNo ratings yet
- Viewing AutoCAD Civil 3D ObjectsDocument1 pageViewing AutoCAD Civil 3D Objectsသံသရာ ခရီးသည္No ratings yet
- Agenda:: 1. Introduction To View Controls and View PropertiesDocument26 pagesAgenda:: 1. Introduction To View Controls and View PropertiesMaaz NayeemNo ratings yet
- 3D Design and ModelingDocument111 pages3D Design and ModelingCad NoviceNo ratings yet
- Corridors Tutorials Exercise 1: Creating A Basic Corridor ModelDocument1 pageCorridors Tutorials Exercise 1: Creating A Basic Corridor ModelJerel Aaron FojasNo ratings yet
- Lab: Configuring Measures and Measure GroupsDocument90 pagesLab: Configuring Measures and Measure Groupsyordan83No ratings yet
- HOW-TO QGIS For Students 2020Document11 pagesHOW-TO QGIS For Students 2020brunogassogbaNo ratings yet
- SolidWorks 2016 Learn by doing 2016 - Part 2From EverandSolidWorks 2016 Learn by doing 2016 - Part 2Rating: 4 out of 5 stars4/5 (1)
- Add Sheet Number and Project Data Labels: 388 - Chapter 16 Creating Components in The Family EditorDocument1 pageAdd Sheet Number and Project Data Labels: 388 - Chapter 16 Creating Components in The Family EditorTumtimpapaNo ratings yet
- Verify The Current Phase Is New Construction: 456 - Chapter 20 Project PhasingDocument1 pageVerify The Current Phase Is New Construction: 456 - Chapter 20 Project PhasingTumtimpapaNo ratings yet
- Masking Regions Sketched Over The Upper Corners of A View: 190 - Chapter 4 Adding Views and Sheets To A ProjectDocument1 pageMasking Regions Sketched Over The Upper Corners of A View: 190 - Chapter 4 Adding Views and Sheets To A ProjectTumtimpapaNo ratings yet
- LllkioDocument1 pageLllkioTumtimpapaNo ratings yet
- 28 Move The Cursor To Align With The Outer Segment of The Angle, As ShownDocument1 page28 Move The Cursor To Align With The Outer Segment of The Angle, As ShownTumtimpapaNo ratings yet
- Guidelines For Creating and Modifying GridsDocument1 pageGuidelines For Creating and Modifying GridsTumtimpapaNo ratings yet
- Chapter 12: Creating Construction DocumentationDocument1 pageChapter 12: Creating Construction DocumentationTumtimpapaNo ratings yet
- FkdkeidDocument1 pageFkdkeidTumtimpapaNo ratings yet
- Creating A Roof With A Vertical Penetration From A FootprintDocument1 pageCreating A Roof With A Vertical Penetration From A FootprintTumtimpapaNo ratings yet
- Organize Design Option Sets and Subordinate OptionsDocument1 pageOrganize Design Option Sets and Subordinate OptionsTumtimpapaNo ratings yet
- Specifying File LocationsDocument1 pageSpecifying File LocationsTumtimpapaNo ratings yet
- QqoorriicfkDocument1 pageQqoorriicfkTumtimpapaNo ratings yet
- FlffddowsaDocument1 pageFlffddowsaTumtimpapaNo ratings yet
- Forces For Element 6: Tutorial 3Document1 pageForces For Element 6: Tutorial 3TumtimpapaNo ratings yet
- Creating The Plates - Method 1: Steps: The Grid SettingsDocument1 pageCreating The Plates - Method 1: Steps: The Grid SettingsTumtimpapaNo ratings yet
- Blank Bass Guitar Chord ChartDocument1 pageBlank Bass Guitar Chord ChartTumtimpapaNo ratings yet
- To Tell The TruthDocument5 pagesTo Tell The TruthNabeel Ahmed KhanNo ratings yet
- VectorCAST QA Factsheet ENDocument2 pagesVectorCAST QA Factsheet ENChaos XiaNo ratings yet
- FORM Module IpsDocument10 pagesFORM Module IpsRizalNo ratings yet
- Cruiziat Et Al. 2002Document30 pagesCruiziat Et Al. 2002Juan David TurriagoNo ratings yet
- AA-SM-010 Stress Due To Interference Fit Bushing Installation - Rev BDocument3 pagesAA-SM-010 Stress Due To Interference Fit Bushing Installation - Rev BMaicon PiontcoskiNo ratings yet
- 32 Forms of God GaneshaDocument16 pages32 Forms of God Ganeshasudhakarpk2011100% (2)
- Beyond The Breech Trial. Maggie BanksDocument4 pagesBeyond The Breech Trial. Maggie Bankspurpleanvil100% (2)
- Tutorial Letter 101/0/2022: Foundations in Applied English Language Studies ENG1502 Year ModuleDocument17 pagesTutorial Letter 101/0/2022: Foundations in Applied English Language Studies ENG1502 Year ModuleFan ele100% (1)
- Charging Station For E-Vehicle Using Solar With IOTDocument6 pagesCharging Station For E-Vehicle Using Solar With IOTjakeNo ratings yet
- 8 3ThingWorxInstallation 1 0 174675 PDFDocument157 pages8 3ThingWorxInstallation 1 0 174675 PDFAuditio MandhanyNo ratings yet
- Iso 16232 10 2007 en PDFDocument8 pagesIso 16232 10 2007 en PDFyağmurNo ratings yet
- Lecture Planner - Chemistry - MANZIL For JEE 2024Document1 pageLecture Planner - Chemistry - MANZIL For JEE 2024Rishi NairNo ratings yet
- Design of A Low Cost Hydrostatic Bearing: Anthony Raymond WongDocument77 pagesDesign of A Low Cost Hydrostatic Bearing: Anthony Raymond WongRogelio DiazNo ratings yet
- Complete DaikinDocument11 pagesComplete DaikinAGNIDEEP BAIDYANo ratings yet
- Factsheet AMRT 2023 01Document4 pagesFactsheet AMRT 2023 01arsyil1453No ratings yet
- Ericsson Private 5G Solution BriefDocument5 pagesEricsson Private 5G Solution BriefTanesan WyotNo ratings yet
- Instructional Decision MakingDocument5 pagesInstructional Decision Makingapi-257693907No ratings yet
- Atlantis Implant Compatibility Chart 79214-US-1107Document2 pagesAtlantis Implant Compatibility Chart 79214-US-1107Jean-Christophe PopeNo ratings yet
- Challenges Affecting Devolution PDFDocument94 pagesChallenges Affecting Devolution PDFELIJAH M. OMBEONo ratings yet
- Federal Public Service CommissionDocument2 pagesFederal Public Service CommissionNasir LatifNo ratings yet
- PC2000-8 Spec SheetDocument20 pagesPC2000-8 Spec SheetNeeraj ChauhanNo ratings yet
- SAMPLE Forklift Safety ProgramDocument5 pagesSAMPLE Forklift Safety ProgramSudiatmoko SupangkatNo ratings yet
- FRQ Vocabulary ReviewDocument1 pageFRQ Vocabulary ReviewDrew AbbottNo ratings yet
- BIOL 2300 Homework 2 Summer2019Document2 pagesBIOL 2300 Homework 2 Summer2019Tanner JohnsonNo ratings yet
- Learning Activity No.2Document1 pageLearning Activity No.2Miki AntonNo ratings yet
- MINDSET 1 EXERCISES TEST 1 Pendientes 1º Bach VOCABULARY AND GRAMMARDocument7 pagesMINDSET 1 EXERCISES TEST 1 Pendientes 1º Bach VOCABULARY AND GRAMMARanaNo ratings yet
- WTSDA2021 TSDBlack Belt ManualDocument160 pagesWTSDA2021 TSDBlack Belt ManualJesus HernandezNo ratings yet
- Statistics For Criminology and Criminal Justice (Jacinta M. Gau)Document559 pagesStatistics For Criminology and Criminal Justice (Jacinta M. Gau)Mark Nelson Pano ParmaNo ratings yet
- 50 Interview Question Code Galatta - HandbookDocument16 pages50 Interview Question Code Galatta - HandbookSai DhanushNo ratings yet
- CN Blue Love Rigt Lyrics (Romanized)Document3 pagesCN Blue Love Rigt Lyrics (Romanized)Dhika Halet NinridarNo ratings yet