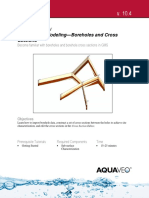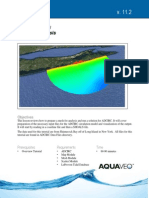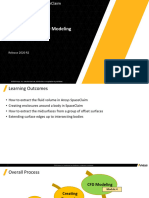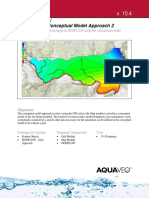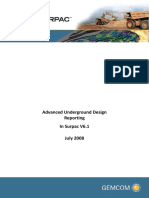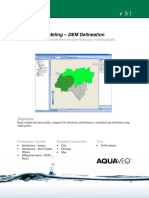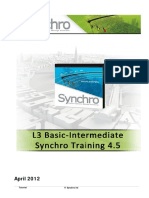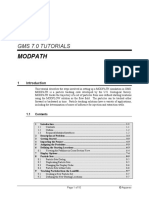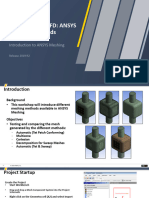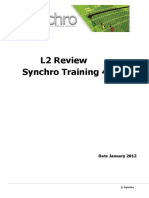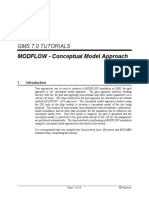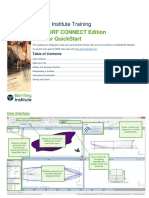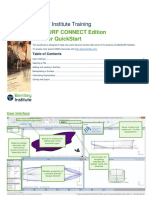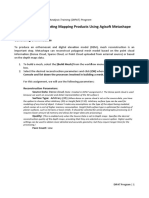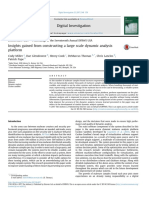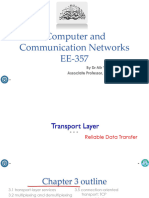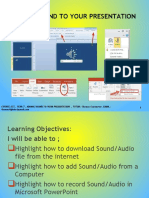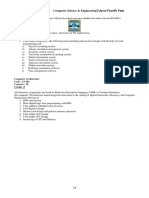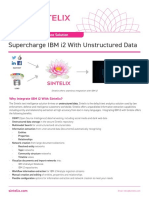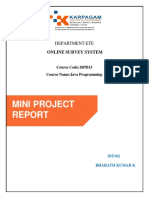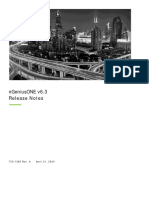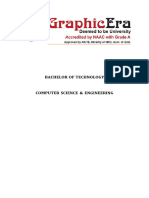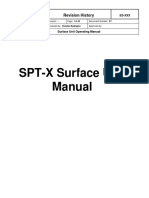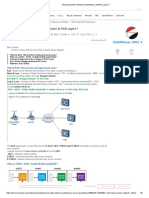Professional Documents
Culture Documents
Stratigraphy Modeling - Horizon Coverages: GMS 10.4 Tutorial
Uploaded by
Abobaker OkashaOriginal Title
Copyright
Available Formats
Share this document
Did you find this document useful?
Is this content inappropriate?
Report this DocumentCopyright:
Available Formats
Stratigraphy Modeling - Horizon Coverages: GMS 10.4 Tutorial
Uploaded by
Abobaker OkashaCopyright:
Available Formats
GMS Tutorials Stratigraphy Modeling – Horizon Coverages
v. 10.4
GMS 10.4 Tutorial
Stratigraphy Modeling—Horizon Coverages
Use horizon coverages to help control the Horizons → Solids operation
Objectives
Learn how to constrain the areal extent of the solids created using the Horizons → Solids command.
Prerequisite Tutorials Required Components Time
Stratigraphy Modeling— Sub-surface 20–30 minutes
Horizons and Solids Characterization
Geostatistics
Map Module
Page 1 of 12 © Aquaveo 2018
GMS Tutorials Stratigraphy Modeling – Horizon Coverages
1 Introduction ......................................................................................................................... 2
1.1 Getting Started ............................................................................................................. 2
2 Creating Solids using Horizons → Solids .......................................................................... 3
2.1 Viewing the Clean Sand Solid ...................................................................................... 4
3 Creating the Horizon Conceptual Model .......................................................................... 5
3.1 Horizon Coverage 4 ..................................................................................................... 5
3.2 Defining the Polygon.................................................................................................... 6
3.3 Marking the Outside-Boundary Arcs............................................................................ 7
3.4 Building and Deleting Polygons ................................................................................... 7
4 Horizons → Solids Command ............................................................................................ 8
4.1 Comparing the results ................................................................................................... 8
5 Automatically Build the Horizon Coverages .................................................................... 9
6 Building Solids ................................................................................................................... 10
6.1 Creating Solids from the Horizon Coverage .............................................................. 10
6.2 Comparing the results ................................................................................................. 11
7 Conclusion.......................................................................................................................... 12
1 Introduction
This tutorial builds on the concepts taught in the “Stratigraphy Modeling—Horizons and
Solids” tutorial. In that tutorial, solids were created using horizons and cross sections.
GMS uses 2D interpolation in an algorithm to define the solids. Sometimes, the 2D
interpolation continues trends in the data that cause the areal extent of the solids to
extend beyond what is desired.
This tutorial illustrates a way to constrain the areal extent of the created solids through
the following.
1. Creating horizon coverages manually.
2. Creating horizon coverages automatically.
3. Creating solids from the horizon conceptual model.
4. Comparing the solids made from a horizons conceptual model to the solids
created without a horizons conceptual model.
1.1 Getting Started
Do the following to get started:
1. If necessary, launch GMS.
2. If GMS is already running, select the File | New command to ensure that the
program settings are restored to their default state.
Next to import the same set of boreholes that were used in the “Stratigraphy Modeling—
Horizons and Solids” tutorial:
1. Click Open to bring up the Open dialog.
Page 2 of 12 © Aquaveo 2018
GMS Tutorials Stratigraphy Modeling – Horizon Coverages
2. Select “All Files (*.*)” from the Files of type drop-down.
3. Browse to the Horizon_Coverages\Horizon_Coverages\ directory and select
“xsects.gpr”.
4. Select Open to import the project (Figure 1) and close the Open dialog.
Figure 1 Imported project
2 Creating Solids using Horizons → Solids
Next create solids as outlined in the “Horizons and Solids” tutorial. The horizon IDs
have already been assigned and the cross sections have already been created, so all that is
necessary is to run the Horizons → Solids command.
1. In the Project Explorer, select the “ Borehole Data” folder to switch to the
Borehole module.
2. Select Boreholes | Horizons → Solids to bring up the Horizons to Solids –
Horizon Elevations dialog.
3. Accept the default settings by clicking Next to bring up the Top and Bottom
Elevations page of the Horizons to Solids dialog.
4. In the Top elevation section, select Top of boreholes.
5. In the Bottom elevation section, select Constant elevation and enter “-37.0” in
the field below that.
6. Click Finish to close the Horizons to Solids dialog. GMS will now create the
solids and the Main Graphics Window should appear similar to Figure 2.
Page 3 of 12 © Aquaveo 2018
GMS Tutorials Stratigraphy Modeling – Horizon Coverages
Figure 2 After solids have been created
2.1 Viewing the Clean Sand Solid
Do the following to look at the clean sand layer.
1. In the Project Explorer under the “ Solid Data” folder, expand the “ solids”
folder to see the solids that were just created.
2. Turn off all the solids except for “ Clean_Sand 4”.
3. Click Display Options to bring up the Display Options dialog.
4. Select Borehole Data from the list on the left.
5. On the Borehole tab in the Stratigraphy section, turn on Hole names.
6. Select Solid Data from the list on the left.
7. On the Solid tab, turn on Solid faces.
8. Click OK to close the Display Options dialog.
Notice how the “ Clean_Sand 4” layer intersects with cross section 5G–2G even
though there is no clean sand material in that cross section (Figure 3).
9. Using the Rotate tool, rotate the view to get a feel for the extent of this solid.
For example, notice how it passes through cross section 6G–8G outside of the
clean sand area in the cross section.
This is the result of the interpolation that the Horizons → Solids command used. The
interpolation identifies the trends in the data and continues the trends—sometimes
further than is desirable. Using horizon coverages allows the interpolation to be
constrained.
Page 4 of 12 © Aquaveo 2018
GMS Tutorials Stratigraphy Modeling – Horizon Coverages
Figure 3 Clean sand material passing through cross section
3 Creating the Horizon Conceptual Model
Now to create a horizon conceptual model:
1. Right-click on the “ Map Data” folder and select New Conceptual Model…
to bring up the Conceptual Model Properties dialog.
2. Enter “Horizons” for the Name.
3. Select “Horizons” from the Type drop-down.
4. Click OK to exit the Conceptual Model Properties dialog.
3.1 Horizon Coverage 4
Create a new coverage and set up the attributes by doing the following:
1. In the Project Explorer, right-click on “ default coverage” and select
Duplicate… to create a new coverage called “Copy of default coverage”.
2. Drag the new coverage on top of the “ Horizons” conceptual model. Click Yes
to dismiss the warning regarding moving the coverage. The new coverage will
now be under the “ Horizons” conceptual model (Figure 4).
Figure 4 New coverage after moving it
3. Right-click on “ Copy of default coverage” and select Coverage Setup… to
bring up the Coverage Setup dialog.
Page 5 of 12 © Aquaveo 2018
GMS Tutorials Stratigraphy Modeling – Horizon Coverages
4. Enter “4” in the Coverage name field. This is the horizon ID corresponding to
the clean sand material.
5. Enter “4” for the Horizon ID.
6. Click OK to exit the Coverage Setup dialog.
3.2 Defining the Polygon
Now it is necessary to create the polygon which will constrain the clean sand material.
1. In the Project Explorer, turn off the “ Clean_Sand 4” solid.
2. Turn on the “ 4” coverage, then select it to make it active.
3. Click Plan View .
Notice how part of the cross section lines are highlighted in red. The red portion
represents the part of the cross sections where the clean sand material exists. This red
highlighting only appears when in plan view and the active coverage is a horizon
coverage.
4. Using the Create Arc tool, create two arcs similar to those identified by the
arrows shown in Figure 5. Notice that the arcs surround the red highlighting on
the cross sections.
Each of the vertices on the arcs will be used when interpolating the horizon, so create
arcs with more vertices to more strongly control the interpolation.
Figure 5 Arcs created in the Horizon 4 coverage
Page 6 of 12 © Aquaveo 2018
GMS Tutorials Stratigraphy Modeling – Horizon Coverages
3.3 Marking the Outside-Boundary Arcs
It is necessary to tell GMS which arcs are outside boundary arcs. GMS uses this
information to decide where the solid should end and where it should be allowed to
continue. The vertices on the outside boundary arcs are not used when interpolating the
horizon.
1. Using the Select tool, hold down the Shift key and select the two arcs
identified by the arrows shown in Figure 6.
2. Right-click on one of the selected arcs and select Attribute Table… to bring up
the Attribute Table dialog.
3. In the Outside Boundary column in the table, check the box in the All row to
mark the two selected arcs as outside boundaries.
4. Click OK to exit the Attribute Table dialog.
5. Click anywhere in the background to deselect the arcs.
Figure 6 Outside-boundary arcs
3.4 Building and Deleting Polygons
The next step is to build the polygons.
1. Select Feature Objects | Build Polygons to build the new polygons.
2. Using the Select Polygons tool, hold down the Shift key and select the two
highlighted polygons (to the left and right of the center polygon, Figure 7).
3. Press the Delete key to delete the select polygons. Solids will only be created
where a polygon exists.
Page 7 of 12 © Aquaveo 2018
GMS Tutorials Stratigraphy Modeling – Horizon Coverages
Creating the horizon coverage for the clean sand material is now done. At this point, the
horizon coverages for the other horizons could be defined. For the purposes of this
tutorial, it is only necessary to define this one.
Figure 7 Polygons to delete (highlighted in green)
4 Horizons → Solids Command
The horizons conceptual model is all set up now and ready to use in creating solids.
1. In the Project Explorer, click on the “ Borehole Data” folder to switch to the
borehole module.
2. Select Boreholes | Horizons → Solids to bring up the Horizon Elevations page
of the Horizons to Solids dialog.
3. In the Conceptual model section, turn on Use horizons conceptual model.
4. Click Finish. GMS will now create the new solids.
4.1 Comparing the results
The newly created solids were added to the Project Explorer in a new folder that should
be called “solids (2)”.
1. Expand the “ solids (2)” folder and turn off all the new solids except the “
Clean_Sand 4” solid.
Notice that the boundary of the new solid is almost entirely inside the polygon that was
defined in the horizons coverage, with only a few parts of the solid overlapping beyond
the edge of the new polygon (Figure 8). Also notice that only one horizon coverage
exists per horizon ID.
Page 8 of 12 © Aquaveo 2018
GMS Tutorials Stratigraphy Modeling – Horizon Coverages
Figure 8 Clean sand material with correct boundary
2. Turn off and on the original “ Clean_Sand 4” solid in the original “ solids”
folder to see how the area of the new solid differs from the original.
The boundaries of the other new solids are identical to the other old solids because this
tutorial only defined the horizon 4 coverage. If desired, verify that the boundaries for the
other solids are indeed the same as before.
5 Automatically Build the Horizon Coverages
Another way to create horizon coverages is to build them automatically using the Build
Horizon Coverages option. When automatically building the coverages, it is possible to
choose whether or not to include cross sections. Typically, if the model has cross
sections, it is natural to want to use them.
1. In the Project Explorer, right-click on the “ Horizons” conceptual model and
select Duplicate… to create a conceptual model named “ Horizons (2)”.
2. Right-click on “ Horizons (2)” and select Properties… to bring up the
Conceptual Model Properties dialog.
3. Enter “Horizons Auto” in the Name field and click OK to close the Conceptual
Model Properties dialog.
4. Right-click on coverage “ 4” under the “ Horizons Auto” conceptual model
and select Delete.
5. Turn off both the “ Horizons” conceptual model and coverage “ 4”.
Page 9 of 12 © Aquaveo 2018
GMS Tutorials Stratigraphy Modeling – Horizon Coverages
6. Right-click on the “ Horizons Auto” conceptual model and select Build
Horizon Coverages… to bring up the Boreholes page of the Build Horizon
Coverages dialog.
7. Select Use all boreholes and click Next to close the Boreholes page and go to
the Boundary page.
8. Select “default coverage” and click Next to close the Boundary page and go to
the Horizons page.
9. Turn on Use cross sections and select Generate for each horizon.
10. Click Finish to close the Build Horizon Coverages dialog and create five new
coverages under the “ Horizons Auto” conceptual model.
11. Turn on “ Horizons Auto” in the Project Explorer.
12. Examine the new coverages by selecting each of them in turn in the Project
Explorer.
6 Building Solids
The next process is to build solids with the conceptual model and compare the results
with the previously constructed solids.
6.1 Creating Solids from the Horizon Coverage
1. Click on the “ Borehole Data” folder in the Project Explorer to switch to the
Borehole module.
2. Select Boreholes | Horizons → Solids to bring up the Horizon Elevations page
of the Horizons to Solids dialog.
3. In the Boreholes section, turn on Use boreholes and Use borehole cross sections,
and select the Use all boreholes radio button.
4. In the TINs section, turn off Use horizon TINS.
5. In the Raster Catalog section, select “NONE” from the drop-down.
6. In the Conceptual model section, turn on Use horizons conceptual model and
select “Horizons Auto” from the list under the “Map Data” folder.
7. Click Finish to close the Horizons to Solids dialog.
A new set of solids will be created by GMS and placed in a folder called “ solids (3)”
in the Project Explorer.
Page 10 of 12 © Aquaveo 2018
GMS Tutorials Stratigraphy Modeling – Horizon Coverages
6.2 Comparing the results
To compare the results, do the following:
1. Turn off all the solids in all three solids folders.
2. In the “ solids (3)” folder, turn on the “ Silty_Clay 1” solid. Notice the area
that it covers (Figure 9).
3. Turn on the corresponding solid (“ Silty_Clay 1”) in the “ solids (2)”
folder. Notice the area that the solid covers (Figure 10).
4. Turn on and off (“ Silty_Clay 1”) in the “ solids (2)” folder until
comfortable with the difference between the one from “ solids (2)” and the
one from “ solids (3)”.
Notice that the solids created using the horizon conceptual model are clearly constrained
by the polygons in the horizon coverages.
5. Repeat steps 1–4 for the remaining solids.
Figure 9 Silty_Clay 1 solid created with the conceptual model
Page 11 of 12 © Aquaveo 2018
GMS Tutorials Stratigraphy Modeling – Horizon Coverages
Figure 10 Previous Silty_Clay 1 solid
7 Conclusion
This concludes the “Stratigraphy Modeling – Horizon Coverages” tutorial. Here are
some of the key concepts in this tutorial:
Horizon coverages can be created manually and automatically.
Choose whether or not to use the borehole cross sections when automatically
creating horizon coverages.
Solids can be created from the horizon conceptual model.
It is possible to create a horizon conceptual model containing horizon coverages
that constrain the areal extent of the solids.
One horizon coverage exists per horizon ID.
In a horizon coverage, the outside boundary arcs must be explicitly identified.
In a horizon coverage, polygons are only defined for the areas where the solids
should appear.
When selecting a horizon coverage in plan view, GMS highlights in red parts of
the cross sections to show where the soil layer with the same horizon ID as the
coverage exists on the cross sections.
Page 12 of 12 © Aquaveo 2018
You might also like
- Stratigraphy Modeling - Horizon Coverages: Gms 7.0 TutorialsDocument13 pagesStratigraphy Modeling - Horizon Coverages: Gms 7.0 TutorialsAbdelhay ElomariNo ratings yet
- Stratigraphy Modeling - Horizons, Tins, and Meshes: Gms 10.4 TutorialDocument9 pagesStratigraphy Modeling - Horizons, Tins, and Meshes: Gms 10.4 TutorialAbobaker OkashaNo ratings yet
- Stratigraphy Modeling - Horizons With Rasters: GMS 10.4 TutorialDocument12 pagesStratigraphy Modeling - Horizons With Rasters: GMS 10.4 TutorialAbobaker OkashaNo ratings yet
- Geostatistics 3DDocument12 pagesGeostatistics 3DAnonymous IrESVWrTyiNo ratings yet
- SEEP2D ConfinedDocument12 pagesSEEP2D ConfinedAbdelhay ElomariNo ratings yet
- Introduction To Stormwater ModelingDocument61 pagesIntroduction To Stormwater ModelingAlexandre ItoNo ratings yet
- Geostatistics - 2D: GMS 10.0 TutorialDocument15 pagesGeostatistics - 2D: GMS 10.0 TutorialAnonymous IrESVWrTyiNo ratings yet
- Stratigraphy Modeling - Boreholes and Cross Sections: GMS 10.4 TutorialDocument13 pagesStratigraphy Modeling - Boreholes and Cross Sections: GMS 10.4 TutorialAbobaker OkashaNo ratings yet
- Sms AdcircDocument19 pagesSms AdcircHeb RuNo ratings yet
- Modflow - Conceptual Model Approach 1: GMS 10.5 TutorialDocument13 pagesModflow - Conceptual Model Approach 1: GMS 10.5 TutorialAgisNo ratings yet
- SCDM Intro 2020r2 en Le04Document23 pagesSCDM Intro 2020r2 en Le04Mateusz ChachułaNo ratings yet
- SEEP2D - Sheet Pile: GMS 10.0 TutorialDocument13 pagesSEEP2D - Sheet Pile: GMS 10.0 TutorialBrandon Garcia LopezNo ratings yet
- FeatureObjects PDFDocument8 pagesFeatureObjects PDFABDERRAHMAN ELFARCHOUNINo ratings yet
- MODFLOW ConceptualModelApproach1Document13 pagesMODFLOW ConceptualModelApproach1Alireza MohebzadehNo ratings yet
- PETREL 1 Structural Modeling PDFDocument42 pagesPETREL 1 Structural Modeling PDFKuala Tambora100% (1)
- Modflow - Conceptual Model Approach 2: GMS 10.4 TutorialDocument13 pagesModflow - Conceptual Model Approach 2: GMS 10.4 TutorialYetzabel FloresNo ratings yet
- Rasters: GMS 10.0 TutorialDocument11 pagesRasters: GMS 10.0 TutorialNebojsa LazarevNo ratings yet
- Geostatistics - 3D: Gms 7.0 TutorialsDocument12 pagesGeostatistics - 3D: Gms 7.0 Tutorialscgajendran_56098156No ratings yet
- Advanced Underground Design Reporting PDFDocument89 pagesAdvanced Underground Design Reporting PDFjuan carlosNo ratings yet
- Geostatistics 2DDocument17 pagesGeostatistics 2DAlireza MohebzadehNo ratings yet
- Gssha - Modeling Basics - Correcting Overland Flow Problems: WMS 10.1 TutorialDocument8 pagesGssha - Modeling Basics - Correcting Overland Flow Problems: WMS 10.1 TutorialAbdulkarim AliNo ratings yet
- 06.-CAD DataDocument7 pages06.-CAD Datacielo rubiNo ratings yet
- Geomodelling - TutorialDocument72 pagesGeomodelling - TutorialVeviet pomataNo ratings yet
- Level 2 MIT TakehomeDocument11 pagesLevel 2 MIT TakehomeJEZREEL JOHN GENESENo ratings yet
- 14 Classic Cartography in ArcMapDocument20 pages14 Classic Cartography in ArcMapHarshit RajanNo ratings yet
- MineSight For Underground Mining PDFDocument28 pagesMineSight For Underground Mining PDFJuan Gabriel Pari ChipanaNo ratings yet
- Underground Mine DesignDocument47 pagesUnderground Mine Designalfri121No ratings yet
- Module 04 Modeling 605Document30 pagesModule 04 Modeling 605hisham_eyesNo ratings yet
- 7 WatershedModeling-DEMDelineation PDFDocument14 pages7 WatershedModeling-DEMDelineation PDFheshambmNo ratings yet
- Builder & Results: Black Oil-Reservoir Simulation ModelDocument54 pagesBuilder & Results: Black Oil-Reservoir Simulation ModelgregNo ratings yet
- Tutorial Manuals: PLAXIS LE Help Manual - 3/1/2021Document273 pagesTutorial Manuals: PLAXIS LE Help Manual - 3/1/2021hoang anhNo ratings yet
- L3 Basic-Intermediate Synchro Training 4 5Document90 pagesL3 Basic-Intermediate Synchro Training 4 5Norbertt QuispeNo ratings yet
- QGIS For Foresters ManualDocument26 pagesQGIS For Foresters ManualMauroNo ratings yet
- Sms Adcirc TutorialDocument18 pagesSms Adcirc TutorialRizky Anugerah SNo ratings yet
- SL-V210: Quick Imprinted Meshing For Parasolid Assemblies: in This Lesson You Will Learn How ToDocument5 pagesSL-V210: Quick Imprinted Meshing For Parasolid Assemblies: in This Lesson You Will Learn How Totruva_kissNo ratings yet
- Modeling Workflow PDFDocument25 pagesModeling Workflow PDFNurlanOruzievNo ratings yet
- Modpath: Gms 7.0 TutorialsDocument10 pagesModpath: Gms 7.0 TutorialsAbdelhay ElomariNo ratings yet
- Mesh-Intro 19R2 WS2.1 CFD Workshop Instructions ANSYS Meshing MethodsDocument28 pagesMesh-Intro 19R2 WS2.1 CFD Workshop Instructions ANSYS Meshing MethodsAbhishek yadavNo ratings yet
- Module3 LC Classification Accuracy AssessmentDocument68 pagesModule3 LC Classification Accuracy AssessmentOscar MekongoNo ratings yet
- Sms CgwaveDocument14 pagesSms CgwaveArwan Arif RahmanNo ratings yet
- Layout ZoneDocument9 pagesLayout ZoneMessay TadesseNo ratings yet
- L2 Review Synchro Training 4 4Document45 pagesL2 Review Synchro Training 4 4Norbertt QuispeNo ratings yet
- CMS-Flow: SMS 11.2 TutorialDocument9 pagesCMS-Flow: SMS 11.2 TutorialFachrul FitrahNo ratings yet
- GMS MODFLOW ConceptualModelApproachDocument24 pagesGMS MODFLOW ConceptualModelApproachbenitomtNo ratings yet
- Mesh-Intro 19R2 WS5.4 CFD Workshop Instructions ManifoldDocument16 pagesMesh-Intro 19R2 WS5.4 CFD Workshop Instructions ManifoldAbhishek yadavNo ratings yet
- MODFLOW6 GridApproachDocument15 pagesMODFLOW6 GridApproachAlireza MohebzadehNo ratings yet
- Models - Mph.thin Layer DiffusionDocument12 pagesModels - Mph.thin Layer Diffusionyasmin120690No ratings yet
- Hydraulics and Floodplain Modeling - HY-8 Modeling Wizard: WMS 8.4 TutorialDocument11 pagesHydraulics and Floodplain Modeling - HY-8 Modeling Wizard: WMS 8.4 TutorialAlireza MohebzadehNo ratings yet
- Landsat Handout PDFDocument11 pagesLandsat Handout PDFsheldon jordanNo ratings yet
- Hec Hms Rational-Method-InterfaceDocument11 pagesHec Hms Rational-Method-InterfaceAdrianNo ratings yet
- Rhino3DPRINT® 2015 Quick Start GuideDocument62 pagesRhino3DPRINT® 2015 Quick Start GuidebusinessNo ratings yet
- MAXSURF Modeler Quickstart PDFDocument8 pagesMAXSURF Modeler Quickstart PDFGregorio ToroNo ratings yet
- MAXSURF Modeler Quickstart PDFDocument8 pagesMAXSURF Modeler Quickstart PDFLancha SolarNo ratings yet
- A Practical Guide To Using QGISDocument12 pagesA Practical Guide To Using QGISsurvmichael16No ratings yet
- Chapter 4: Use of UDF in Moving Deforming Mesh: 4.1. PreparationDocument26 pagesChapter 4: Use of UDF in Moving Deforming Mesh: 4.1. Preparationjabin johnsonNo ratings yet
- SMS Feature StampingDocument13 pagesSMS Feature StampingChairul Slankerz KumanzNo ratings yet
- Assignment 3 Generating Mapping Products Using Agisoft Metashape (Part 2) FinalDocument12 pagesAssignment 3 Generating Mapping Products Using Agisoft Metashape (Part 2) FinalEnforcement DivisionNo ratings yet
- SolidWorks 2018 Learn by doing - Part 2: Surface Design, Mold Tools, WeldmentsFrom EverandSolidWorks 2018 Learn by doing - Part 2: Surface Design, Mold Tools, WeldmentsRating: 2 out of 5 stars2/5 (1)
- Greening Your Home: Sustainable Options for Every System In Your HouseFrom EverandGreening Your Home: Sustainable Options for Every System In Your HouseRating: 4 out of 5 stars4/5 (1)
- Cuckoo KVM ResearchDocument9 pagesCuckoo KVM ResearchNadzyaNo ratings yet
- Lec 3 - Transport Layer - IV - Reliable Data TransferDocument24 pagesLec 3 - Transport Layer - IV - Reliable Data TransferHamna YounisNo ratings yet
- Cyber Threat and Kill Chain MethodologyDocument72 pagesCyber Threat and Kill Chain MethodologyJaveria ShakilNo ratings yet
- CCSP Final Notes 2019Document73 pagesCCSP Final Notes 2019Jatin AryaNo ratings yet
- FDD - FCUBS12.0.3 - CASA - Amount BlockDocument46 pagesFDD - FCUBS12.0.3 - CASA - Amount BlockVoleti SrikantNo ratings yet
- ICT YR 7 WK 12 Adding Sound To Your PresentationDocument13 pagesICT YR 7 WK 12 Adding Sound To Your Presentationthomas esizimetorNo ratings yet
- What Are BitsDocument2 pagesWhat Are Bitsmarry mineNo ratings yet
- Syllabus For B.Tech Up To Fourth Year: Computer Science & EngineeringDocument1 pageSyllabus For B.Tech Up To Fourth Year: Computer Science & EngineeringSukanta KunduNo ratings yet
- Kaiboer K100 Manual ENDocument14 pagesKaiboer K100 Manual ENpablo_salfate4882No ratings yet
- Supercharge IBM I2 With Unstructured DataDocument12 pagesSupercharge IBM I2 With Unstructured DataRota11No ratings yet
- Online Survey SystemDocument13 pagesOnline Survey System20T118ROSELIN VINISHA R ETEANo ratings yet
- Ngeniusone V6.3: Release NotesDocument36 pagesNgeniusone V6.3: Release NotesJames WangNo ratings yet
- Syllabus 6THDocument17 pagesSyllabus 6THskdefttechnologyNo ratings yet
- 15 ZXHN H168N UserMan 4132358Document12 pages15 ZXHN H168N UserMan 4132358qaisarhayat68No ratings yet
- Day 01 Basic of Ms-ExcelDocument3 pagesDay 01 Basic of Ms-ExcelSOFTWARE HUBNo ratings yet
- Date SheetDocument1 pageDate SheetVinayak BathwalNo ratings yet
- SOAR QRadar Integration GuideDocument38 pagesSOAR QRadar Integration Guidevss labNo ratings yet
- Ultrasonic Sensor Using IoTDocument18 pagesUltrasonic Sensor Using IoTBORN TO DIENo ratings yet
- BACKPROPAGATION (Training - Example, Ƞ, NDocument4 pagesBACKPROPAGATION (Training - Example, Ƞ, NbadeniNo ratings yet
- AA21-265A-Conti Ransomware TLP WHITEDocument9 pagesAA21-265A-Conti Ransomware TLP WHITEZERO 900No ratings yet
- PracticalDocument14 pagesPracticalYashNo ratings yet
- Online Restaurant Management SystemDocument19 pagesOnline Restaurant Management SystemMuhammad IsrafilNo ratings yet
- User Manual: Nteractive Gravity and Magnetic Pplication SystemDocument156 pagesUser Manual: Nteractive Gravity and Magnetic Pplication SystemEncik AlifNo ratings yet
- Term 3 OOP Prelim Exam - Attempt ReviewDocument14 pagesTerm 3 OOP Prelim Exam - Attempt ReviewNicolas SalcedoNo ratings yet
- Meeting 6 HardwareDocument13 pagesMeeting 6 HardwareAsya Herawati putriNo ratings yet
- Secure Fingerprint Bank Locker With Image CaptureDocument25 pagesSecure Fingerprint Bank Locker With Image Capture03Rohit BhardwajNo ratings yet
- ES-XXX Surface Unit Operating ManualDocument45 pagesES-XXX Surface Unit Operating Manualjuan TorresNo ratings yet
- Packet Data Convergence ProtocolDocument20 pagesPacket Data Convergence ProtocolNishantNo ratings yet
- Optimization in Engineering - 6th Sem 18-19Document2 pagesOptimization in Engineering - 6th Sem 18-19Arun KumarNo ratings yet
- Huawei - What About BTS Network Architecture at RAN LayersDocument8 pagesHuawei - What About BTS Network Architecture at RAN Layerssameh sheblNo ratings yet