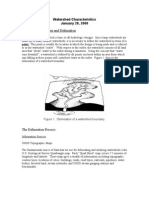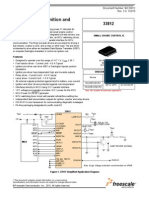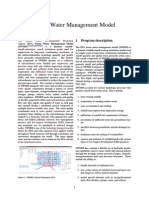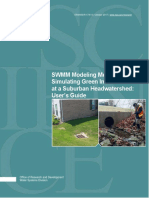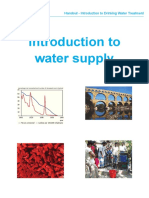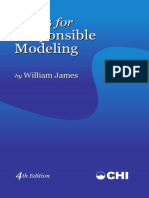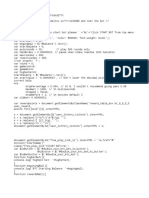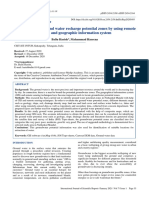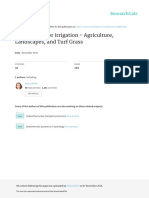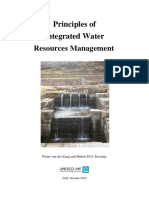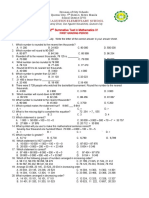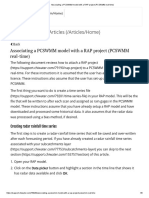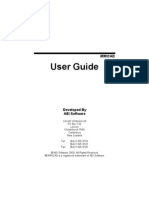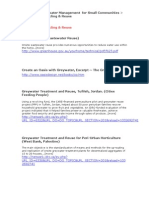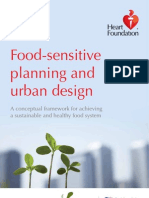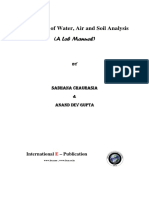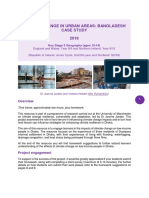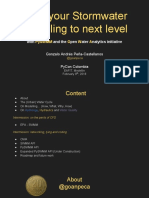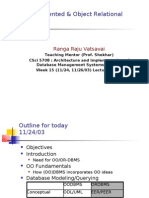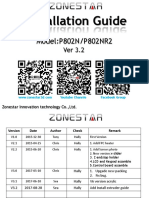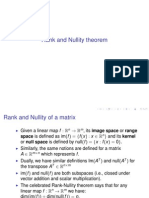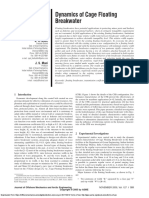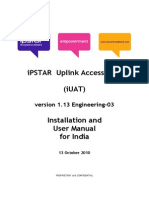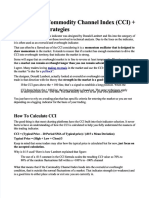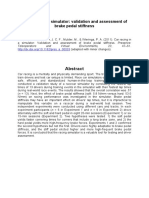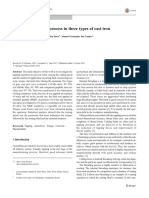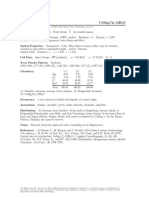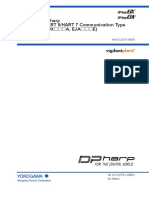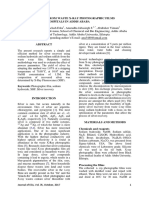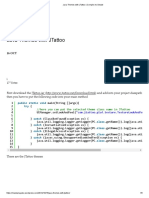Professional Documents
Culture Documents
Introduction To Stormwater Modeling
Uploaded by
Alexandre ItoOriginal Title
Copyright
Available Formats
Share this document
Did you find this document useful?
Is this content inappropriate?
Report this DocumentCopyright:
Available Formats
Introduction To Stormwater Modeling
Uploaded by
Alexandre ItoCopyright:
Available Formats
Introduction to Stormwater Modeling
with StormCAD, CivilStorm and
SewerGEMS (metric)
2 Introduction to Stormwater Modeling (metric)
Copyright ©2019 Bentley Systems, Incorporated
Contents
Part A: Open and Explore Starter File ....................................................................................................... 5
Part B: Import and Configure Rainfall Data .............................................................................................. 6
Part C: Explore Existing System Elements and Create Gutter Sections from Terrain ............................... 7
Part D: Compute the Existing System ....................................................................................................... 9
Part E: Review Existing System Results ................................................................................................... 11
Part F: Create a New Scenario for Designing the Proposed System ....................................................... 15
Part G: View Prototypes .......................................................................................................................... 16
Part H: Use ModelBuilder to Import Network Data................................................................................ 17
Part I: Automated Catchment Delineation ............................................................................................. 25
Part J: Enter Catchment Data .................................................................................................................. 27
Part K: Set Up an On-Grade Inlet with Gutter......................................................................................... 28
Part L: Automated Design of Proposed Storm Sewer ............................................................................. 29
Part M: Review of Automated Design..................................................................................................... 36
Part N: Creating a Synthetic Rainfall Event ............................................................................................. 37
Part O: Set Up Calculation Options for the Explicit Solver ...................................................................... 40
Part P: Set Up Pre-Development Hydrology Scenarios ........................................................................... 40
Part Q: Set Up Global Storm Events ........................................................................................................ 43
Part R: Run the Pre-Development Hydrology Scenarios ......................................................................... 44
Part S: Review Pre-Development Hydrographs ...................................................................................... 44
Part T: Set Up Post-Development Scenarios ........................................................................................... 46
Part U: Lay Out Proposed Pond, Pond Outlet, and Catchment .............................................................. 48
Part V: Enter Catchment Properties........................................................................................................ 52
Part W: Pond and Outlet Structure Data ................................................................................................ 54
Part X: Run the Post-Development Scenarios and Review Output......................................................... 57
Part Y: Review Results ............................................................................................................................. 58
Introduction to Stormwater Modeling (metric) 3
Copyright ©2019 Bentley Systems, Incorporated
4 Introduction to Stormwater Modeling (metric)
Copyright ©2019 Bentley Systems, Incorporated
In this workshop, you will first go through the steps to analyze an existing storm sewer system and
design new storm sewers using rational method hydrology. In the latter parts of the workshop, you will
switch to performing dynamic analysis so that you can incorporate detention pond analysis.
Parts A through M of the workshop apply to users of StormCAD, CivilStorm and SewerGEMS. Parts N
through Y apply only to users of CivilStorm and SewerGEMS.
Part A: Open and Explore Starter File
1. Using Windows Explorer, unzip the provided dataset. Store in a convenient location.
2. Open StormCAD, CivilStorm or SewerGEMS (Stand-Alone version).
3. Click the file Open button, browse to the location where you saved the dataset, and open <your
dataset location>\Starter\Site Design Start METRIC.stsw.
4. The file shows a site layout and existing storm drainage along a roadway.
5. In the lower left part of the screen, you can see that this model uses a background layer called
“site layout.” This DXF file is located in the Starter folder.
6. On the View tab, click Terrain Models. An XML format terrain file called Preliminary terrain.xml
is already associated with the model. It has been configured to display 1 meter contours.
7. This scenario is set up to model an existing system, but some additional catchment data for the
proposed development has already been entered and set up as inactive topology, which is
displayed in gray by default. To change this setting so that inactive elements aren’t visible, go to
the Tools tab, click More > Options, and uncheck the box for Display inactive topology.
Introduction to Stormwater Modeling (metric) 5
Copyright ©2019 Bentley Systems, Incorporated
Part B: Import and Configure Rainfall Data
1. Rainfall data has been saved to the file Starter\Thomaston.csv for import into the model file.
2. On the Components tab, click Storm Data > Storm Data.
3. In the Storm Data manager, click New > User Defined IDF Table. “User Defined IDF Table – 1” is
created.
4. Right-click “User Defined IDF Table – 1” and rename it as “Thomaston IDF.”
5. Highlight “Thomaston IDF” and click the Import button. Click Yes to confirm that you want to
import data.
6. Browse to the Starter folder and select Thomaston.csv. Click Open. The IDF data for the 1-year
through 1000-year storm events is imported.
6 Introduction to Stormwater Modeling (metric)
Copyright ©2019 Bentley Systems, Incorporated
7. Click Close to exit the Storm Data manager.
8. On the Components tab, select Storm Data > Global Storm Events to open the Global Storm
Events manager. For the 10-year IDF alternative, assign a Global Storm Event of “Thomaston IDF
– 10 Year.”
9. Close the Global Storm Events Manager.
Part C: Explore Existing System Elements and Create Gutter Sections from Terrain
1. The existing system elements include catchments (green polygons), storm sewer pipes (brown
lines), catch basins (black squares), a roadside ditch (blue line), gutters (green lines) and a
culvert with headwall and endwall.
2. The existing system network already includes physical properties data for the structures, as well
as rational method hydrology data for the catchments. Follow along with the instructor to
explore this data.
3. Use the color coding feature to color pipes by by diameter. To do this, in the Symbology
window, right-click on “Conduit” and choose New > Color Coding. Configure the color-coding
window as shown. (Hint: Use the Initialize button above the color mapping table to quickly add
sizes and colors.)
Introduction to Stormwater Modeling (metric) 7
Copyright ©2019 Bentley Systems, Incorporated
4. Click OK when finished and observe the color-coded conduits in the drawing pane.
5. For users running CONNECT Edition Update 2 or later version ONLY (all others skip this step):
a. You can configure the model to develop and analyze gutter cross-sections using terrain
model data. In this model, you can do this for the gutter “Road-G3.” To locate the
gutter, double-click any model element to open the Properties dialog, and then enter
“Road-G3” into the Find tool at the top of this dialog.
b. In the properties for gutter “Road-G3”, change the Gutter Type to Use Gutter Sections.
c. Set the Gutter Material to Asphalt Pavement (smooth).
8 Introduction to Stormwater Modeling (metric)
Copyright ©2019 Bentley Systems, Incorporated
d. Click the cell for “Gutter Sections,” and then click the Browse button to open the gutter
section viewer.
e. Click the Build button to build gutter sections from the terrain model.
f. Highlight a gutter station on the left to view its corresponding cross-section.
g. Close the gutter section viewer.
Part D: Compute the Existing System
1. Calculation options have already been configured for the existing system scenario. On the Home
tab, click Options, and then double-click “Rational Method Analysis” to view the calculation
options being used.
Introduction to Stormwater Modeling (metric) 9
Copyright ©2019 Bentley Systems, Incorporated
2. Note that the Active Numerical Solver is set as “GVF-Rational (StormCAD),” and the Calculation
Type is “Analysis.”
3. On the Home tab, click Compute to run the analysis.
4. In the GVF-Rational Calculation Summary dialog, click the Messages button to view any
calculation messages or warnings. There are a couple of notifications about cover constraint
violations, and one about a missing gutter at the Road-I6 catch basin. In this case, the missing
gutter isn’t a problem, because any bypass flow will cross the road to the outfall headwall
location anyway.
10 Introduction to Stormwater Modeling (metric)
Copyright ©2019 Bentley Systems, Incorporated
5. Close the User Notifications and Messages windows.
Part E: Review Existing System Results
1. To quickly open a profile of the storm sewer, right-click the Road-I1 inlet and select Create
Profile.
2. In the profile window, click the Settings button and select Show Profile Annotation Table.
3. The profile shows the ground surface (green), energy grade line (red), and hydraulic grade line
(blue). From the table, we can see that the pipe sizes range from 300 to 600 millimeters. There
is no flooding.
4. Close the profile without saving.
5. Similarly, you can view the profile of the ditch and culvert by right-clicking cross-section “Road-
CS1” and selecting Create Profile. Note the headloss at the culvert entrance.
Introduction to Stormwater Modeling (metric) 11
Copyright ©2019 Bentley Systems, Incorporated
6. Open a Catch Basin FlexTable to view the inlet results, including gutter spread and depth, and
capture efficiency. To do this, on the Home tab, click the down-arrow on the FlexTables button
and select Catch Basin from the menu. Close the FlexTable when you’re done reviewing.
7. Annotate conduits the by their flows. To do this, in the symbology window, right-click “Conduit”
and choose New > Annotation. Configure the dialog as shown.
12 Introduction to Stormwater Modeling (metric)
Copyright ©2019 Bentley Systems, Incorporated
8. Annotate the gutters by the maximum spread (downstream end). To do this, in the Symbology
window, right-click “Gutter” and select New > Annotation. Configure the dialog as shown and
click OK.
9. You can drag and drop individual labels and annotation if needed to clean up any overlapping.
10. For users running CONNECT Edition Update 2 or later version ONLY (all others skip this step):
a. In the drawing, double-click gutter “Road-G3” to view its properties.
b. Click the cell for “Gutter Sections,” and then click the browse button.
c. The gutter cross-sections now show the water surface elevation and other properties.
The specified spread constraint of 2.4 m is slightly exceeded at station 0+27.
Introduction to Stormwater Modeling (metric) 13
Copyright ©2019 Bentley Systems, Incorporated
d. Close the gutter cross section viewer.
e. In the gutter properties, click the cell for “Gutter Section Results,” and then click the
browse button to view the section results in a tabular format.
f. Close the Gutter Section Results.
14 Introduction to Stormwater Modeling (metric)
Copyright ©2019 Bentley Systems, Incorporated
Part F: Create a New Scenario for Designing the Proposed System
1. On the Home tab, choose Scenarios to open the Scenarios dialog. So far, you have been using
the “Existing storm sewer only 10-year rational” scenario. You need to create a new scenario
that also includes proposed elements for design.
2. Right-click “Existing storm sewer Only 10-year rational” and choose New > Child Scenario. Name
the new scenario “Storm sewer design 10-year rational.”
3. Double-click “Storm sewer design 10-year rational” to view its Properties. Initially, it has been
assigned the same Alternatives as the original scenario.
4. Another Topology alternative has already been set up to store the proposed storm sewer
elements. In the scenario’s Properties, change the Topology alternative to “Existing and
proposed storm sewer only.”
Introduction to Stormwater Modeling (metric) 15
Copyright ©2019 Bentley Systems, Incorporated
5. In the upper-left corner of the drawing pane, change the current scenario to “Storm sewer
design 10-year rational.” The network should appear as shown. So far, it includes the existing
system elements you analyzed previously, and proposed catchments for the new site design.
6. Rational method runoff coefficient and time of concentration data have already been entered
for the proposed catchments. You can double-click one of the catchments (green polygons) to
view its properties.
Part G: View Prototypes
1. Prototypes contain default values for properties of newly created elements. They can be used to
reduce data entry by pre-populating elements with typical values. On the View tab, select
Prototypes to open the Prototypes dialog.
2. Prototypes have already been created for several element types. Double-click the Catch Basin
Prototype to view its properties. Here can see that the default location for new inlets will be a
Full Capture type in a sag location, with a HEC-22 headloss calculation for full benching.
16 Introduction to Stormwater Modeling (metric)
Copyright ©2019 Bentley Systems, Incorporated
3. Similarly, you can see that new conduits will be 300 millimeters Concrete catalog conduits by
default.
4. Note that a current prototype has a red checkmark symbol. You can store multiple prototypes
for an element type and switch between them as needed before laying out or importing new
elements.
Part H: Use ModelBuilder to Import Network Data
1. Model elements can be added to the system using layout tools, but in this case, we already have
some data available in shapefile format. ModelBuilder can be used to bring in data from a
variety of formats, including shapefiles, CAD drawings, spreadsheets and databases. On the
Tools tab, select ModelBuilder to open the ModelBuilder dialog.
2. Click the New button to launch the ModelBuilder wizard.
3. Set the Datasource Type to ESRI Shapefiles.
4. Click the Browse button and browse to <your location>\Starter\Shapefiles. Hold down the CTRL
key and select catchbasin METRIC.shp, conduit METRIC.shp, headwall METRIC.shp and
Introduction to Stormwater Modeling (metric) 17
Copyright ©2019 Bentley Systems, Incorporated
manhole METRIC.shp (Do NOT include catchment METRIC.shp). Click Open.
5. Check Show Preview and highlight the shapefile names on the left to view the included data.
Click Next.
6. Configure the next dialog as shown, and then click Next three times.
18 Introduction to Stormwater Modeling (metric)
Copyright ©2019 Bentley Systems, Incorporated
7. On the field mappings screen, select “catchbasin METRIC” on the left. Configure the upper part
of the window as shown. To set up the field mapping in the lower part, highlight ELEV_GND, and
then select Elevation (Ground) from the list box to the right.
8. Follow the screen images below to set up the field mappings for conduit METRIC, headwall
METRIC and manhole METRIC.
Introduction to Stormwater Modeling (metric) 19
Copyright ©2019 Bentley Systems, Incorporated
20 Introduction to Stormwater Modeling (metric)
Copyright ©2019 Bentley Systems, Incorporated
9. Once you have set up the field mappings for all elements, quickly double check your “Table
Type” selections and make sure that you have the correct type assigned for each of the element
shapefiles.
10. Click Next twice, and then click Finish. Click Yes if asked if you wish to continue.
11. In the ModelBuilder Summary, you can see how many elements were created. Close the
ModelBuilder Summary and the ModelBuider dialog.
12. Answer Yes if asked whether to synchronize the drawing. The layout should now appear as
shown.
Introduction to Stormwater Modeling (metric) 21
Copyright ©2019 Bentley Systems, Incorporated
13. Any attributes not brought in through ModelBuilder will be assigned default values based on the
prototypes from section G. Proposed conduits are therefore set to the default size of 300
millimeters. Also, invert elevations haven’t been assigned except at endwalls. (Endwall
elevations were specified in this case to precisely control the pipe daylight elevations.)
14. The catchments for the proposed system do not yet have their outflow elements assigned. You
could go to the properties of each catchment and automatically assign these. In this case, the
outflow element data has been provided in an Excel file, so it can be imported through
ModelBuilder. On the Tools tab, click ModelBuilder to reopen the ModelBuilder dialog.
15. Rename the ModelBuilder connection you already created as “Structure Data.”
16. Click New to launch the ModelBuilder Wizard.
17. Proceed through the wizard and configure the dialogs as shown in the images that follow. For
other dialogs not shown below, you can leave the default values. (Note: The OutflowNodes.xlsx
file is located in the Starter folder wherever you stored your data files.)
22 Introduction to Stormwater Modeling (metric)
Copyright ©2019 Bentley Systems, Incorporated
18. Click Finish on the final screen of ModelBuilder. Close the ModelBuilder Summary and the
ModelBuilder dialog, and synchronize the drawing.
Introduction to Stormwater Modeling (metric) 23
Copyright ©2019 Bentley Systems, Incorporated
19. You should now see dashed lines connecting the center of each catchment to the catch basin it
drains into.
24 Introduction to Stormwater Modeling (metric)
Copyright ©2019 Bentley Systems, Incorporated
Part I: Automated Catchment Delineation
1. Although most of the catchment areas were already created for you in the starter file, two catch
basins, C-I1 and C-I2, have not yet been added. Because this project is associated with a terrain,
catchments can be automatically delineated. On the View tab, click Terrain Models to open the
Terrain Models manager.
2. The terrain model file is Office Complex Metric.xml. (Other supported file types include Bentley
civil application terrain models.) The checkbox controls whether the terrain is displayed, and the
red checkmark symbol indicates the current terrain model. You can right-click the terrain file
and choose Edit to change how the terrain is displayed.
3. The Terrain Models manager toolbar includes Downstream Trace tool. When the Downstream
Trace is toggled on, you can click a point on the terrain model to generate the flow path from
that point to the low point. The tool is useful to help you place catch basins along a flow path or
in the low point.
4. The toolbar also includes a Run Catchment Delineation button. When this button is toggled on, a
catchment is automatically created or updated when you insert or move a catch basin. In this
workshop, we will leave this button toggled off, and manually specify when we want to
delineate a new catchment.
5. Locate catch basin C-I1 by entering it in the search tool at the top of the Properties dialog. The
catch basin is zoomed to and selected in the drawing pane.
6. Right-click catch basin C-I1 and select “Update Catchments for Inlets.” The catchment draining
to C-I1 will be drawn automatically.
Introduction to Stormwater Modeling (metric) 25
Copyright ©2019 Bentley Systems, Incorporated
7. Select the new catchment. In the Properties dialog, edit its Label to be C-C1.
8. Repeat steps 6 and 7 for catch basin C-I2. Name its new catchment C-C2.
26 Introduction to Stormwater Modeling (metric)
Copyright ©2019 Bentley Systems, Incorporated
Part J: Enter Catchment Data
1. Select C-C1 to view its properties. Set the Runoff Method to Rational Method.
2. This catchment consists entirely of lawn area. Change “Area Defined By” to Single Area and
enter a Runoff Coefficient of 0.3.
3. Enter a “Time of Concentration” of 5 minutes. The properties should now appear as shown
below.
4. Select catchment C-C2. Set the Runoff Method to Rational Method.
5. This catchment is a combination of pervious and areas. Leave “Area Defined By” set to Multiple
Subareas. Click in the Subareas cell, and then click the Browse button to open the Subareas
table.
6. Edit the catchment area to be 40% grass and 60% paved, and then click OK.
Introduction to Stormwater Modeling (metric) 27
Copyright ©2019 Bentley Systems, Incorporated
Part K: Set Up an On-Grade Inlet with Gutter
1. Inlet D-I2 will be an on-grade inlet. A gutter needs to be added to direct bypass flow from D-I2 to
DI-4. If needed, use the Find tool at the top of the Properties dialog to locate these inlets.
2. On the Layout tab, click the Gutter button. To lay out the gutter, first click on catch basin D-I2,
and then click on catch basin D-I4.
3. Right-click and select Done from the popup menu. Use the Esc key or click the selection arrow to
exit layout mode. You can move the pipe and/or gutter label to keep them from overlapping.
4. Select the gutter and edit its label in the Properties dialog to be D-G1.
5. Click catch basin D-I2 to open its properties.
6. Change the “Inlet Type” to Catalog Inlet.
7. Set the “Inlet” to Combination Type C Single Grate – Type A – Plain Curb.
8. This inlet has already been set up in the Inlet Catalog. To view its catalog properties, you can
select the “Inlet” field, and then select <Edit Inlet Catalog> from the list box. Close the inlet
catalog when you’re done reviewing the inlet data.
9. Set “Inlet Location” to On Grade.
10. Set “Manning’s n (Inlet)” to 0.012.
11. Set “Longitudinal Slope (Inlet)” to 0.029.
12. Leave the remaining properties set to their default values.
28 Introduction to Stormwater Modeling (metric)
Copyright ©2019 Bentley Systems, Incorporated
Part L: Automated Design of Proposed Storm Sewer
1. Based on the color-coding you set up before, you can see that the initial diameter is 300
millimeters for all the proposed conduits.
2. Except for the endwall invert elevations, all invert elevations are initially set to 0. One way to
verify this is by looking at the profiles. Right-click catch basin A-I1 and select Create Profile to
see the current profile state. Close the profile window and answer No when asked whether you
want to keep it.
Introduction to Stormwater Modeling (metric) 29
Copyright ©2019 Bentley Systems, Incorporated
3. On the Components tab, select Catalog > Conduit Catalog.
4. In the Conduit Catalog, you can see that a range of sizes for circular concrete pipe are already
available in the model file. However, there are some sizes that we don’t want the automated
design to use because they’re too small or not readily available. In the “Available for Design?”
column of the Catalog Conduit Class Sizes table, uncheck the following sizes: 200 mm, 250 mm,
and 500 mm.
30 Introduction to Stormwater Modeling (metric)
Copyright ©2019 Bentley Systems, Incorporated
5. The automated design constraints are configured through the Design Constraints alternative. On
the Home tab, click Alternatives to open the Alternatives dialog.
6. In the Alternatives dialog, expand the “Design” alternative type, and then double-click Base
Design to open the alternative’s data.
7. Under the Gravity Pipe tab, leave the Velocity constraints set to the default values.
8. In the lower part of the dialog, right-click the label column heading and choose Sort > Sort
Ascending.
9. Edit the checkboxes for “Design Conduit?” and “Design Stop Invert?” as shown in the image
below. These changes ensure that only the proposed conduits will be altered by the automated
design tool, and that the specified invert elevations will be held at the endwall locations.
Introduction to Stormwater Modeling (metric) 31
Copyright ©2019 Bentley Systems, Incorporated
10. Under the Gravity Pipe tab, click the Cover tab. In the upper part of the dialog, verify that the
cover constraints are set up as shown below.
32 Introduction to Stormwater Modeling (metric)
Copyright ©2019 Bentley Systems, Incorporated
11. Click the Slope tab and verify these design constraints as well.
12. On the Node tab, the design constraints should appear as shown below.
13. On the Inlet tab, the design constraints should appear as shown below. You will not be
automatically designing the inlets, but a warning will be generated if there is a violation of the
maximum spread, maximum depth, or minimum efficiency specified here.
Introduction to Stormwater Modeling (metric) 33
Copyright ©2019 Bentley Systems, Incorporated
14. Close the Design Constraints alternative.
15. On the Home tab, click Options to open the Calculation Options dialog.
16. Select Rational Method Analysis and click the Duplicate button.
17. Right-click “Copy of Rational Method Analysis” and click Rename. Change the name to “Rational
Method Design.”
18. Double-click Rational Method Design to view these calculation options in the Properties dialog.
19. Change the Calculation Type to Design.
34 Introduction to Stormwater Modeling (metric)
Copyright ©2019 Bentley Systems, Incorporated
20. Close the Calculation Options dialog.
21. On the Home tab, click Scenarios to open the Scenarios dialog.
22. Double-click “Storm Sewer Design 10-year Rational” to view its properties.
23. In the Properties dialog, change the selected Calculation Options to Rational Method Design.
24. In the Scenarios dialog, with “Rational Method Design” selected, click the Compute button to
run the simulation.
Introduction to Stormwater Modeling (metric) 35
Copyright ©2019 Bentley Systems, Incorporated
25. Answer Yes when prompted whether to create a new Physical Properties Alternative.
26. Name the new alternative “Storm Sewer Design.” Click OK.
27. When the calculation is complete, close the Calculation Summary.
Part M: Review of Automated Design
1. Right-click catch basin A-I1 and select Create Profile.
2. In the profile window, click the Chart Settings down arrow and select Display Annotation Table.
Observe that this profile includes 300 mm and 400 mm pipes.
3. Close the profile. Answer Yes when prompted whether you want to keep the profile.
4. Name the profile “System A” and click OK.
5. Another available profile type is an Engineering Profile. To reopen this profile as an engineering
profile, first go to the View tab and select Profiles to open the Profiles dialog.
6. Right-click the System A profile and select View Engineering Profile.
7. In the profile dialog, click the Zoom Extents button to better view the profile.
8. You can adjust the size of the annotation to better fit the profile. To do this, first click the
Settings button down arrow and choose Options.
9. On the Drawing tab, change the Text Height Multiplier to 0.25. Click OK.
36 Introduction to Stormwater Modeling (metric)
Copyright ©2019 Bentley Systems, Incorporated
10. Close the profile.
11. Use the profile tools to view other portions of the newly designed system.
This concludes the portion of the workshop that can be completed with StormCAD. To complete
the remainder of this workshop, you must be running SewerGEMS or CivilStorm.
Part N: Creating a Synthetic Rainfall Event
1. You will now begin setting up the model for dynamic analyses that will be used to model
hydrograph flows and perform detention pond calculations. Rainfall distribution data is required
for this type of analysis. On the Components tab, click Storm Data > Storm Data to open the
Storm Data Editor.
2. Some of the rainfall distribution data has already been entered. Under Time-Depth, select
“Thomaston Type III.” Observe that 2-year, 10-year and 25-year storms have already been set
up. These are SCS Type III storm events created from dimensionless rainfall data in an
Engineering Library file.
Introduction to Stormwater Modeling (metric) 37
Copyright ©2019 Bentley Systems, Incorporated
3. Add another storm event for the 100-year storm. To do this, first click the Add Return Event
button, and then click Add Return Event from Dimensionless Curve.
4. In the Engineering Libraries dialog, under SCSTYPES.XML, click “Type III 24hr,” and then click
Select.
5. The 24-hour rainfall depth for the 100-year storm is 234 mm. In the “Generate Storm Event”
dialog, enter the information as shown below.
38 Introduction to Stormwater Modeling (metric)
Copyright ©2019 Bentley Systems, Incorporated
6. Click OK. The 100-year event has now been added to the storm event group.
7. Close the Storm Data Editor.
Introduction to Stormwater Modeling (metric) 39
Copyright ©2019 Bentley Systems, Incorporated
Part O: Set Up Calculation Options for the Explicit Solver
1. For dynamic modeling, two solver options are available: Implicit and Explicit. In this workshop,
we will use the Explicit (SWMM) solver for the calculations. On the Home tab, select Options to
open the Calculation Options dialog.
2. Click the New button to create a new set of calculation options. Rename it as “Explicit Solver.”
3. Double-click the Explicit Solver calculation options to view the properties.
4. Change the “Active Numerical Solver” to Explicit (SWMM Solvers) and the “Duration” to 1800
minutes (30 hours).
Part P: Set Up Pre-Development Hydrology Scenarios
1. You need to design stormwater detention for the proposed development. A pre-development
analysis will be used to compute allowable pond peak outflows for the 2-, 10-, 25- and 100-year
storm events. First, we will create Rainfall Runoff alternatives to reference each of the Type III
storm events from Part N. Go to the Home tab and click Alternatives to open the Alternatives
dialog.
2. Right-click the Rainfall Runoff alternative type and select New > Base Alternative.
3. Rename the new alternative “2-year Type III.”
40 Introduction to Stormwater Modeling (metric)
Copyright ©2019 Bentley Systems, Incorporated
4. Repeat steps 2 and 3 to create additional Rainfall Runoff alternatives for the 10-, 25- and 100-
year storm events. When finished, the alternatives should appear as shown below.
5. You will now create Pre-Development scenarios that will use the Rainfall Runoff alternative you
just created. On the Home tab, click Scenarios to open the Scenarios manager.
6. In the Scenarios dialog, select New > Base Scenario and name it "Pre-Development 2-year.”
7. Right-click “Pre-Development 2-year” and select Create New > Child Scenario.
8. Name the new Scenario “Pre-Development 10-year.”
9. Repeat steps 7 and 8 to create additional new scenarios for the 25- and 100-year storms. Create
them as children of Pre-Development 2-year.
10. The Scenarios dialog should appear as shown below.
11. Double-click the Pre-Development 2-year scenario to view its properties. An Active Topology
alternative for the Pre-Development catchment was already created in the starter file. In the
Introduction to Stormwater Modeling (metric) 41
Copyright ©2019 Bentley Systems, Incorporated
Properties dialog, click the cell to the right of Active Topology, click the down arrow, and change
the value to “Pre-Development to detention pond outfall.”
12. Similarly, change the Hydrology alternative to “SCS CN.”
13. Change the Rainfall Runoff alternative to “2-year Type III.”
14. Change the Solver Calculation Options to “Explicit Solver.” The properties should now appear as
shown below.
15. In the Scenarios dialog, click the Pre-Development 10-year scenario to view its properties.
Notice that the calculation options and all the alternatives, except for Rainfall Runoff, are
already assigned correctly because they were inherited from the parent alternative.
16. Change the Rainfall Runoff alternative to 10-year Type III.
42 Introduction to Stormwater Modeling (metric)
Copyright ©2019 Bentley Systems, Incorporated
17. Repeat steps 15 and 16 to assign the correct Rainfall Runoff alternatives for the 25- and 100-
year scenarios.
Part Q: Set Up Global Storm Events
1. You created a new Rainfall Runoff alternative for each storm event in Part P, but the rainfall data
has not yet been assigned to each of these. On the Components tab, click Storm Data > Global
Storm Events to open the Global Storm Events manager.
2. Assign the appropriate Global Storm Event to each Alternative as shown below.
3. Close the Global Storm Events manager.
Introduction to Stormwater Modeling (metric) 43
Copyright ©2019 Bentley Systems, Incorporated
Part R: Run the Pre-Development Hydrology Scenarios
1. In the Scenarios manager, right-click the Pre-Development 2-year scenario and select Make
Current. The pre-development catchment and outfall are now visible in the drawing pane.
2. On the Home tab, click the down arrow under the Compute button, and select Compute
Hydrology.
3. Click OK on the message that calculations are complete.
4. Change the current scenario to Pre-Development 10-year. Repeat steps 2 and 3 to compute the
10-year hydrology. Repeat for the 25- and 100-year scenarios. (Note: For typical network
calculations, we would be able to compute all scenarios at the same time using the “Batch Run”
feature. This feature is not available for hydrology-only calculations.)
Part S: Review Pre-Development Hydrographs
1. Right-click on the Pre-Development catchment and select Graph.
2. In the Graph Series Options, on the left side, check the boxes for all of the Pre-Development
scenarios as shown.
44 Introduction to Stormwater Modeling (metric)
Copyright ©2019 Bentley Systems, Incorporated
3. Click OK to generate the graph.
4. Click the Data tab above the graph to view the data in tabular format.
5. To find the peak flow, right-click the column heading for the first flow column and select Sort >
Descending. You will use these peak flows as the allowable outflows for the detention pond
design.
Introduction to Stormwater Modeling (metric) 45
Copyright ©2019 Bentley Systems, Incorporated
6. Close the data table.
Part T: Set Up Post-Development Scenarios
1. On the Home tab, select Alternatives to open the Alternatives manager.
2. You need to create a new Active Topology alternative where you will add a new pond and outlet
structure, and the catchment area draining to the pond. Under Active Topology, right-click
“Existing and Proposed Storm Sewer Only” and select New > Child Alternative.
3. Name the new alternative “Existing and proposed with Pond.”
4. On the Home tab, click Scenarios to open the Scenarios manager.
5. Click New > Base Scenario. Name the new scenario “Post-Development 2-year.”
6. Right-click “Post-Development 2-year” and select New > Child Scenario. Name the new scenario
“Post-Development 10-year.”
7. Repeat step 6 to create two additional child scenarios for the 25- and 100-year events. The
Scenarios manager should now appear as shown.
46 Introduction to Stormwater Modeling (metric)
Copyright ©2019 Bentley Systems, Incorporated
8. Double-click Post-Development 2-year to view its Properties.
9. You need to assign the correct alternatives to the new scenarios. You will use the new Active
Topology alternative just created, the Physical properties you created when designing the storm
sewer, and the rainfall alternatives and explicit solver options you already created. You will also
be using “Boundary Condition” and “Hydrology” alternatives that already exist in the starter file
for the sake of brevity. Set the following:
• Active Topology = “Existing and Proposed with Pond”
• Physical = “Storm Sewer Design”
• Boundary Condition = “With Pond”
• Hydrology = “SCS CN”
• Rainfall Runoff = “2-year Type III”
• Solver Calculation Options = “Explicit Solver”
Introduction to Stormwater Modeling (metric) 47
Copyright ©2019 Bentley Systems, Incorporated
10. Repeat steps 8 and 9 for the remaining Post-Development scenarios. You should only have to
change the Rainfall Runoff alternative in the child scenarios, because the rest will be inherited
from the parent.
Part U: Lay Out Proposed Pond, Pond Outlet, and Catchment
1. In the Scenarios dialog, right-click “Post-Development 2-year” and select Make Current.
2. On the Layout tab, click the Pond button.
3. In the drawing pane, draw the polygon for the pond area as shown below. Click wherever you
want to insert a vertex. To finish the polygon, right click and select Done. (Your initial element
labels won’t match the image shown.)
48 Introduction to Stormwater Modeling (metric)
Copyright ©2019 Bentley Systems, Incorporated
4. Similarly, use the Catchment layout tool to lay out the catchment that drains directly to the
pond. The new catchment area is selected in the graphic below for emphasis.
Introduction to Stormwater Modeling (metric) 49
Copyright ©2019 Bentley Systems, Incorporated
5. On the Layout tab, click the Conduit button.
6. Move to the drawing pane, right-click, and select Pond Outlet Structure.
7. Move the crosshair to the location of the Pond Outlet shown below, and then click to place.
Then, move the crosshair to existing inlet “Road-I6” and click to connect the conduit to this
location.
50 Introduction to Stormwater Modeling (metric)
Copyright ©2019 Bentley Systems, Incorporated
8. Hit the Esc key twice to end the pipe run and exit layout mode.
Introduction to Stormwater Modeling (metric) 51
Copyright ©2019 Bentley Systems, Incorporated
Part V: Enter Catchment Properties
1. The catchment for the pond, as well as Catchments C-C1 and C-C2 that you created earlier, do
not yet have the hydrology properties needed for the dynamic simulation. Double-click
Catchment C-C1 to access its properties.
2. Change the Runoff Method for C-C1 to Unit Hydrograph.
3. For SCS CN, enter a value of 61.
4. Go to the properties for catchment C-C2 and set the Runoff Method to Unit Hydrograph.
5. Click the Subareas field, and then click the Browse button. Verify that the CN data is as shown
below. Click OK.
6. Go to the properties for the new catchment draining directly to the Pond.
7. Change the catchment Label to “C-Pond.”
52 Introduction to Stormwater Modeling (metric)
Copyright ©2019 Bentley Systems, Incorporated
8. Set the Outflow Element as the new pond.
9. Click the Subareas field, and then click the Browse button. Verify that the CN area percentages
are shown below. (These default values came from a catchment element Prototype that had
already been created in the model file.) Click OK.
10. In Part H, you used ModelBuilder to import outflow nodes for the catchments. The post-
development scenarios use a different Hydrology alternative, “SCS CN,” and the outflow nodes
have not yet been assigned in it. You can reuse the ModelBuilder connection created earlier to
re-import the outflow nodes into the SCS CN alternative. First, it is important to make sure that
“Post-Development 2-year” is the current scenario.
11. On the Tools tab, select ModelBuilder.
Introduction to Stormwater Modeling (metric) 53
Copyright ©2019 Bentley Systems, Incorporated
12. In the ModelBuilder dialog, right-click the “OutflowNodes” connection and select Sync-in to
Model. Click Yes when prompted whether to synchronize.
13. Close the ModelBuilder Summary and the ModelBuilder dialog. Click Yes to synchronize the
drawing. You should now see dashed lines connecting the center of each catchment to the catch
basin it drains into.
Part W: Pond and Outlet Structure Data
1. Double-click the pond to open its properties.
2. Change the Label to “Pond.”
3. The Volume Type has already been set to Elevation-Area, and Elevation-Area data has already
been entered for you. (The data was already in the Prototype set up in the starter file.) Click the
cell for Elevation-Area, and then click the Browse button to view it.
4. Close the Elevation-Area data.
5. Change the label to “Pond”.
6. Double-click the Pond Outlet Structure element to open its Properties.
7. Change the Label to "Pond Outlet.”
8. Set the Ground Elevation to “60.35 m”
9. Click the cell for Upstream Pond, click the down arrow, and choose Select Upstream Pond.
10. In the drawing pane, click on the pond.
54 Introduction to Stormwater Modeling (metric)
Copyright ©2019 Bentley Systems, Incorporated
11. A Composite Outlet Structure, “Composite Outlet Structure – 1” has already been configured. (It
was part of the Prototype data.) To review it, click the Composite Outlet Structure cell, and then
click Edit Composite Outlet Structure.
12. The outlet structure consists of multiple orifices at different elevations. On the left side,
highlight “Composite Outlet Structure – 1” to view the configuration for Headwater range. The
Headwater Type is already set to “Use Pond for Headwater Range.”
13. In the Pond cell, click the down arrow and select <Automatic>. The pond will automatically be
associated with the outlet structure based on drawing location.
14. The Tailwater Type is set to “Free Outfall.” This assumes that downstream hydraulics will not
affect outlet structure discharge. Click in Compute to get the Rating Curve for the structure:
Introduction to Stormwater Modeling (metric) 55
Copyright ©2019 Bentley Systems, Incorporated
15. Highlight each of the Orifice items to view the corresponding data. For instance, Orifice – 1
consists of a single 100 mm orifice with a bottom elevation of 60.50 m.
16. Close the Composite Outlet Structure dialog.
17. Double-click the new conduit connecting the Pond Outlet to the existing catch basin Road-I6 to
view its Properties.
18. Change the label for this conduit to “Pond-P1.”
19. Change the Size to 450 mm and set the upstream and downstream inverts to 60.50 and
60.35 m, as shown below.
56 Introduction to Stormwater Modeling (metric)
Copyright ©2019 Bentley Systems, Incorporated
20. Double-click endwall “A-Outfall” to open its Properties. Click the Boundary Element cell and
select the pond from the drawing.
21. Repeat step 19 for the B-Outfall.
Part X: Run the Post-Development Scenarios and Review Output
1. On the Analysis, click the down arrow on the Compute button, and select Batch Compute.
2. Check the boxes for the Post-Development scenarios, as shown below. Click the Batch button.
Answer Yes to confirm the run.
Introduction to Stormwater Modeling (metric) 57
Copyright ©2019 Bentley Systems, Incorporated
3. Click OK when notified that the run is complete.
4. There are many User Notifications about the difference between computed and interpolated
peak flows. This difference can occur because the output increment is larger than the
calculation increment. To modify the output increment, first go to the Home tab and select
Options.
5. Double-click the “Explicit Solver” calculation options to view them.
6. Change the SWMM Output Increment to 1 minute.
7. Repeat steps 1-3 to recompute the scenarios.
Part Y: Review Results
1. Set “Pre-Development 2-year” as the current scenario.
2. On the Home tab, click the down arrow under the Compute button. Select Compute Hydrology.
3. Right-click the Pre-Dev catchment and select Graph.
4. Click OK to view the Hydrograph.
58 Introduction to Stormwater Modeling (metric)
Copyright ©2019 Bentley Systems, Incorporated
5. Leave the graph open and change the current scenario to “Post-Development 2-year.”
6. In the Graph window, click the Add to Graph button.
7. Select the pond, and then click the Done button.
8. In the Graph window, select the Series Options button.
9. On the left side of the window, check the boxes for “Pre-Development 2-year” and “Post-
Development 2-year.”
10. On the right side, for the Pond, select the boxes for “Flow (Total In)” and “Flow (Total Out).”
Uncheck the box for “Hydraulic Grade.”
11. Click OK to update the graph with the new settings. The graph shows the pond inflow and
outflow hydrographs with the pre-development hydrograph. You can see that the peak pond
outflow does not exceed the pre-development peak.
Introduction to Stormwater Modeling (metric) 59
Copyright ©2019 Bentley Systems, Incorporated
12. In the graph, click the Add to Graph Manager button to save it. Name the new graph “2-year
comparison.”
13. You can create graphs for the other storm events in a similar way. The graph for the 25-year
event is shown below.
60 Introduction to Stormwater Modeling (metric)
Copyright ©2019 Bentley Systems, Incorporated
14. Right-click catch basin “Road-I1” and select Create Profile.
15. Initially, the profile displayed is for time 0. The red tick marks show the maximum HGL across all
times.
16. Use the time control buttons at the top of the graph to view other timesteps, or to animate the
profile.
17. On the Home tab, choose the Times button for another way to navigate through timesteps.
When you change times, all data displayed in the model, including FlexTables, Properties, color
coding and annotation, will update to the current timestep.
18. The time slider in a graph can also be used to navigate time steps.
Introduction to Stormwater Modeling (metric) 61
Copyright ©2019 Bentley Systems, Incorporated
You might also like
- Watershed CharacteristicsDocument33 pagesWatershed CharacteristicsSudharsananPRS100% (1)
- B Stormwater Calculations ImppDocument12 pagesB Stormwater Calculations ImppFarman Ali KhaskheliNo ratings yet
- Injector and Ignition Driver For Automotive ApplicationsDocument25 pagesInjector and Ignition Driver For Automotive ApplicationsAnonymous 4IEjoc100% (2)
- Storm Water Management ModelDocument12 pagesStorm Water Management ModelGerman D Gutierrez ManzanoNo ratings yet
- IAQ Coordinators GuideDocument64 pagesIAQ Coordinators GuideEmmanuel WinfulNo ratings yet
- Essential Safety GuideDocument112 pagesEssential Safety GuideKVD100% (1)
- Integrated Hydrological Model For The ODMPDocument64 pagesIntegrated Hydrological Model For The ODMPAse JohannessenNo ratings yet
- SWMM Modeling MethodsDocument157 pagesSWMM Modeling MethodsDianaNo ratings yet
- Introduction To Water Supply PDFDocument13 pagesIntroduction To Water Supply PDFMilton Alexander Rivera TorresNo ratings yet
- r184 Chi RulesDocument307 pagesr184 Chi RulesAnonymous xxcuT0psNo ratings yet
- Inferences About Process QualityDocument108 pagesInferences About Process QualityguaritooNo ratings yet
- 1d-2d Urban Flood Modeling1 PDFDocument22 pages1d-2d Urban Flood Modeling1 PDFOmar KananoNo ratings yet
- (Hydro) Full ReportDocument21 pages(Hydro) Full ReportAmirah SaharanNo ratings yet
- Waterborne Sanitation Design Guide - SJ VV & M V Dijk PDFDocument288 pagesWaterborne Sanitation Design Guide - SJ VV & M V Dijk PDFjarrydNo ratings yet
- CH 8 Storm Water Management and LIDDocument52 pagesCH 8 Storm Water Management and LIDEnviroLandUsePlanNo ratings yet
- JavaScript For FreeBitco inDocument11 pagesJavaScript For FreeBitco invfve vree0% (1)
- Sanitary Landfill Design & PartsDocument12 pagesSanitary Landfill Design & Parts79Jay ShethNo ratings yet
- LID Hydrology National ManualDocument45 pagesLID Hydrology National ManualAnnida Unnatiq UlyaNo ratings yet
- Introduction To SWMM PDFDocument21 pagesIntroduction To SWMM PDFsabin panditNo ratings yet
- Re-Imagining A More Sustainable Cleveland - ReportDocument40 pagesRe-Imagining A More Sustainable Cleveland - ReportKent State University Cleveland Urban Design CollaborativeNo ratings yet
- Rice IrrigationDocument40 pagesRice IrrigationAndrew ReidNo ratings yet
- Identification of Ground Water Recharge PotentialDocument6 pagesIdentification of Ground Water Recharge PotentialMario ignatioNo ratings yet
- Current Water Supply Management YCDC (Yangon, Myanmar)Document31 pagesCurrent Water Supply Management YCDC (Yangon, Myanmar)Karina ZetaNo ratings yet
- Final ESIA Report For Kikuyu Water Supply1Document104 pagesFinal ESIA Report For Kikuyu Water Supply1Josephine Templa-JamolodNo ratings yet
- Water Reuse For Irrigation-Agriculture Landscapes and TurfGrassDocument19 pagesWater Reuse For Irrigation-Agriculture Landscapes and TurfGrassAntónio OliveiraNo ratings yet
- Principles of Integrated WRM PDFDocument131 pagesPrinciples of Integrated WRM PDFGikonyoNo ratings yet
- Wsud 090315185906 Phpapp02Document85 pagesWsud 090315185906 Phpapp02Tri WahyuningsihNo ratings yet
- Compilation of Summative Test in Math 4 Ist QuarterDocument10 pagesCompilation of Summative Test in Math 4 Ist QuarterLYNE C. KE0% (1)
- Arid Zone Hydrology - SchoellerDocument123 pagesArid Zone Hydrology - Schoellerhashmath01No ratings yet
- (Urban Watere Series-Unesco-Ihp) Larry Mays-Integrated Urban Water Management - Arid and Semi-Arid Regions-CRC Press - Paris, France (2009)Document230 pages(Urban Watere Series-Unesco-Ihp) Larry Mays-Integrated Urban Water Management - Arid and Semi-Arid Regions-CRC Press - Paris, France (2009)EddiemtongaNo ratings yet
- ICH8 GW Recharge LernerDocument372 pagesICH8 GW Recharge LernerNoel LopezNo ratings yet
- Associating A PCSWMM Model With A RAP Project (PCSWMM Real-Time)Document8 pagesAssociating A PCSWMM Model With A RAP Project (PCSWMM Real-Time)mazzam75No ratings yet
- Pro V10 IrricadHelp ManualDocument964 pagesPro V10 IrricadHelp ManualNzar HamaNo ratings yet
- Introduction To SWMM PDFDocument21 pagesIntroduction To SWMM PDFBoos yousufNo ratings yet
- Corpus Study Rev2Document38 pagesCorpus Study Rev2Chris RamirezNo ratings yet
- Metric Irr I Cad Training Version 13Document114 pagesMetric Irr I Cad Training Version 13Andrei Carlucci Costa PereiraNo ratings yet
- Grey Water Recycling & ReuseDocument21 pagesGrey Water Recycling & Reuseven1959100% (1)
- Gov. Inslee Climate PolicyDocument9 pagesGov. Inslee Climate PolicyAlfredNo ratings yet
- Green Infrastructure For Chesapeake Stormwater Management: Legal Tools For Climate Resilient SitingDocument57 pagesGreen Infrastructure For Chesapeake Stormwater Management: Legal Tools For Climate Resilient SitingEnvironmental Law InstituteNo ratings yet
- Bioretention Manual GuideDocument206 pagesBioretention Manual GuidezionfrancisNo ratings yet
- Stormwater CalculationDocument66 pagesStormwater CalculationDinesh DurairajNo ratings yet
- Groundwater Management Plan for Iloilo CityDocument92 pagesGroundwater Management Plan for Iloilo CityMae Ann GonzalesNo ratings yet
- Food-Sensitive Planning and Urban DesignDocument80 pagesFood-Sensitive Planning and Urban DesignDaisyNo ratings yet
- Environmental Microbiology: Advanced Research and Multidisciplinary ApplicationsFrom EverandEnvironmental Microbiology: Advanced Research and Multidisciplinary ApplicationsNo ratings yet
- Mike Flood: Modelling of Urban FloodingDocument20 pagesMike Flood: Modelling of Urban FloodingAruna JayasundaraNo ratings yet
- Readme IrricadDocument42 pagesReadme Irricadالسيد تامرNo ratings yet
- Irricad Marketing Flyer Sept18Document2 pagesIrricad Marketing Flyer Sept18Juan Hector OSORIO CLEMENTENo ratings yet
- River Training Manual Final Wecs 2020-06-15 (F)Document190 pagesRiver Training Manual Final Wecs 2020-06-15 (F)sandeshNo ratings yet
- Catalogue R35 Carat enDocument84 pagesCatalogue R35 Carat enWis RrioNo ratings yet
- Hand Book of Water, Air and Soil AnalysisDocument123 pagesHand Book of Water, Air and Soil Analysissha2sala50% (2)
- Basin Water Allocation PlanningDocument144 pagesBasin Water Allocation PlanningSoenarto Soendjaja0% (1)
- Rapid Climate Change Vulnerability Assessment for Eastern and Southern CaribbeanDocument181 pagesRapid Climate Change Vulnerability Assessment for Eastern and Southern CaribbeanMike Seager100% (1)
- Technical Causes and Impacts of Intermittent Water DistributionDocument9 pagesTechnical Causes and Impacts of Intermittent Water DistributionHelder CarvalhoNo ratings yet
- Climate Change in Urban Areas: Bangladesh Case StudyDocument12 pagesClimate Change in Urban Areas: Bangladesh Case StudyThe Lived Experience of Climate ChangeNo ratings yet
- Software For Water Resource and Environmental EngineeringDocument11 pagesSoftware For Water Resource and Environmental EngineeringBawa Sheriff MohammedNo ratings yet
- Requirements - RiverGIS 1.0 DocumentationDocument6 pagesRequirements - RiverGIS 1.0 DocumentationH Chandra Wahyu SulistyoNo ratings yet
- GP 18 Watershed ManagementDocument21 pagesGP 18 Watershed ManagementHabtamu YalewNo ratings yet
- SWMM - Pyswmm - OwaDocument82 pagesSWMM - Pyswmm - OwaDavid De LeonNo ratings yet
- Ejemplo 2Document12 pagesEjemplo 2margeconyNo ratings yet
- Water Harvesting and Groundwater RechargeDocument4 pagesWater Harvesting and Groundwater RechargeAnonymous CwJeBCAXpNo ratings yet
- Design of Continuous Water Supply System by Using Watergems: Dhumal J.R., Danale M.S., Jadhav G.HDocument6 pagesDesign of Continuous Water Supply System by Using Watergems: Dhumal J.R., Danale M.S., Jadhav G.HSimón BustosNo ratings yet
- Guidelines For The Assessment and Management of Groundwater ContaminationDocument63 pagesGuidelines For The Assessment and Management of Groundwater Contaminationhitman1363No ratings yet
- Simulation of Existing Water Distribution Network by Using Epanet: A Case Study of Surat CityDocument9 pagesSimulation of Existing Water Distribution Network by Using Epanet: A Case Study of Surat CityGRD Journals100% (1)
- River Basin Simulation Model IntroductionDocument7 pagesRiver Basin Simulation Model IntroductionJacky Lynne Regis AgustinNo ratings yet
- STA 2023 SyllabusDocument8 pagesSTA 2023 SyllabusEdison FyeNo ratings yet
- Raju OrdbmsDocument36 pagesRaju Ordbmssammy21791No ratings yet
- Sky TowerDocument19 pagesSky TowerAlcohol You LaterNo ratings yet
- Zonestar GuideDocument59 pagesZonestar GuidepepeNo ratings yet
- Rank and Nullity TheoremDocument6 pagesRank and Nullity TheoremsdfsdfNo ratings yet
- Amarillo 1000 1800 Repair ManualDocument32 pagesAmarillo 1000 1800 Repair ManualmuazmaslanNo ratings yet
- Minihydro GANZ enDocument5 pagesMinihydro GANZ enRade NovakovicNo ratings yet
- Boxford Lathe Manual Download 2Document8 pagesBoxford Lathe Manual Download 2Hans RijndersNo ratings yet
- Introduction To Human Anatomy and Physiology: Joher B. Mendez, JR., R.N., M.DDocument65 pagesIntroduction To Human Anatomy and Physiology: Joher B. Mendez, JR., R.N., M.DJoherNo ratings yet
- Dynamics of Cage Floating Breakwater: K. MuraliDocument9 pagesDynamics of Cage Floating Breakwater: K. MuraliSuman.SNo ratings yet
- IUAT v1.13 Engineering-3 User Manual For IndiaDocument24 pagesIUAT v1.13 Engineering-3 User Manual For IndiamgrfanNo ratings yet
- PDF Cci Trading CompressDocument7 pagesPDF Cci Trading CompressefendygtNo ratings yet
- Car Racing in A Simulator: Validation and Assessment of Brake Pedal StiffnessDocument17 pagesCar Racing in A Simulator: Validation and Assessment of Brake Pedal StiffnessVaisakh N NairNo ratings yet
- Analysis of tapping process in three types of cast iron focusing on torque, axial force and tool wearDocument8 pagesAnalysis of tapping process in three types of cast iron focusing on torque, axial force and tool wearFlorin MilasNo ratings yet
- HOTS OrganicDocument3 pagesHOTS Organicsohil khattarNo ratings yet
- Quick Disconnect Coupling DataDocument2 pagesQuick Disconnect Coupling DataEagle1968No ratings yet
- 7805T Ecg-960Document2 pages7805T Ecg-960bellscbNo ratings yet
- Tachyhydrite Camg CL 12H O: Crystal Data: Physical PropertiesDocument1 pageTachyhydrite Camg CL 12H O: Crystal Data: Physical Propertieskittipun khamprasoetNo ratings yet
- Intelligent Network Architecture and ServicesDocument19 pagesIntelligent Network Architecture and ServicesMuhammadAriefSudarmantoNo ratings yet
- 10 5923 J Ajsp 20110102 07Document6 pages10 5923 J Ajsp 20110102 07markuleNo ratings yet
- Users Manual - EJX-A Series HART 5 - HART 7 Communication PDFDocument96 pagesUsers Manual - EJX-A Series HART 5 - HART 7 Communication PDFjashkishoreNo ratings yet
- Silver Recovery From Waste X-Ray Photographic Films Collected From Hospitals in Addis AbabaDocument7 pagesSilver Recovery From Waste X-Ray Photographic Films Collected From Hospitals in Addis Ababamuftah76No ratings yet
- MAT 214 Course Compact - 18 - 19Document3 pagesMAT 214 Course Compact - 18 - 19seyiNo ratings yet
- Tatoo Java Themes PDFDocument5 pagesTatoo Java Themes PDFMk DirNo ratings yet
- Chapter 10 - Propositional LogicDocument66 pagesChapter 10 - Propositional LogicĐiền Mẫn NghiNo ratings yet