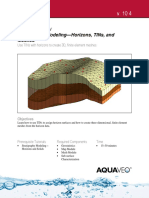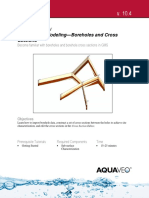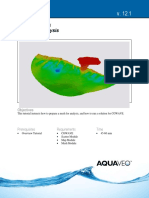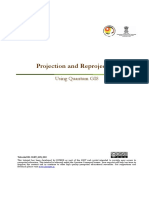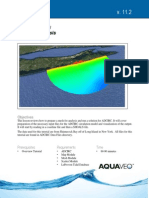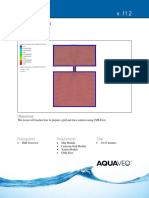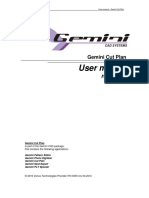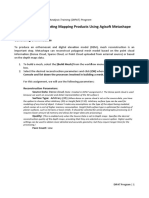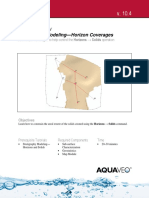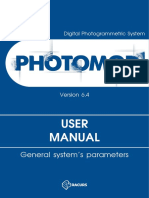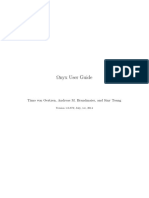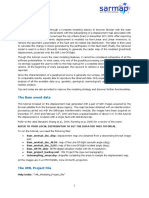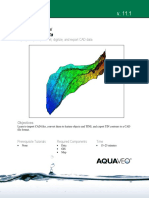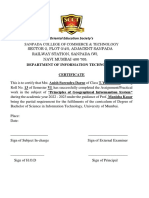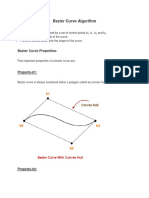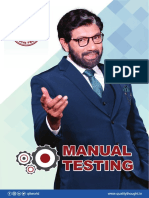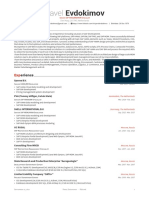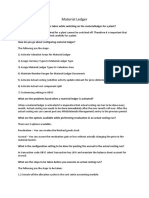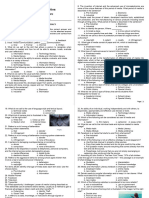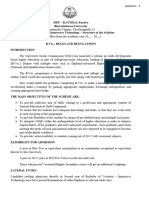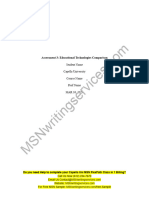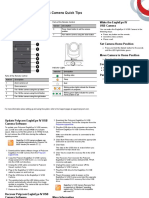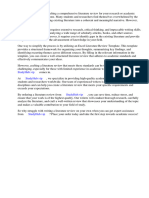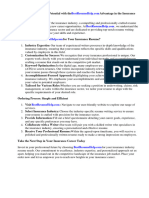Professional Documents
Culture Documents
Geostatistics 2D
Uploaded by
Alireza MohebzadehOriginal Title
Copyright
Available Formats
Share this document
Did you find this document useful?
Is this content inappropriate?
Report this DocumentCopyright:
Available Formats
Geostatistics 2D
Uploaded by
Alireza MohebzadehCopyright:
Available Formats
GMS Tutorials
GMS 10.7
Geostatistics – 2D
GMS 10.7 Tutorial
Geostatistics – 2D
Learn the various 2D interpolation methods available in GMS
Objectives
This tutorial introduces GMS and covers the basic elements of the user interface. It is the first tutorial that
new users should complete.
Prerequisite Tutorials Required Components Time
None GMS Basic 30–45 minutes
Geostatistics
Page 1 of 17 © Aquaveo 2023
GMS Tutorials Geostatistics – 2D
1 Introduction .......................................................................................................................... 2
1.1 Getting Started.............................................................................................................. 2
2 Creating a Scatter Point Set ............................................................................................... 2
3 Importing a Scatter Point Set ............................................................................................. 3
3.1 Open the File ................................................................................................................ 3
3.2 Import Wizard ............................................................................................................... 3
3.3 Changing the Display Options ...................................................................................... 5
3.4 Creating a Bounding Grid ............................................................................................. 6
4 Selecting an Interpolation Scheme .................................................................................... 7
4.1 Linear Interpolation ....................................................................................................... 7
4.2 Simple IDW Interpolation .............................................................................................. 9
4.3 Kriging ........................................................................................................................ 14
5 Switching Datasets ............................................................................................................ 16
6 Using the Data Calculator ................................................................................................. 16
7 Conclusion ......................................................................................................................... 17
1 Introduction
Two-dimensional geostatistics (interpolation) can be performed in GMS using the 2D
Scatter Point module. The module is used to interpolate from sets of 2D scatter points to
any of the other object types (meshes, grids, TINs). Several interpolation schemes are
supported, including kriging. Geostatistics are useful for setting up input data for analysis
codes or for site characterization.
The tools for manipulating scatter point sets and the interpolation schemes supported in
GMS are demonstrated and discussed in this tutorial. This includes how to create a
scatter point set from scratch, how to import scatter points from a file, creating a
bounding grid, interpolating the scatter points using various interpolation methods, and
using the data calculator to compare interpolations. The interpolation schemes presented
in this tutorial are defined in the Interpolation section of the GMS Online Help.
1.1 Getting Started
Do the following to get started:
1. If necessary, launch GMS.
2. If GMS is already running, select the File | New command to ensure that the
program settings are restored to their default state.
2 Creating a Scatter Point Set
Interpolation in GMS is performed using scatter points. A set of 2D scatter points is
defined by a set of xy coordinates. A group of scatter points is called a scatter point set.
Each scatter point set may also have a dataset associated with it. Datasets are scalar or
vector values—one value at each scatter point.
The scatter points represent the geometric objects while the datasets represent the data
values at the points. The datasets may represent anything: elevation, heat
measurements, concentration of a chemical, etc. The datasets can be interpolated to a
TIN, mesh, or grid.
The Create Scatter Points tool is used to create 2D scatter point sets in GMS by
using the following steps:
Page 2 of 17 © Aquaveo 2023
GMS Tutorials Geostatistics – 2D
1. Right-click on an empty space in the Project Explorer and select New | 2D
Scatter Point Set.
A new “ set (1)” scatter set will appear.
2. Using the Create Scatter Points tool, create a number of new scatter points
by clicking several times in the Graphics Window.
When creating each point, GMS automatically assigns a dataset value at the point. The
settings can be changed so that GMS gives a prompt for the dataset values.
3. Select Scatter Points | Scatter Point Settings… to bring up the Preferences
dialog. Notice that “Scatter sets” is selected in the list on the left.
4. In the 2D scatter section, turn on Confirm dataset value and click OK to close the
Preferences dialog.
5. Click anywhere in the Graphics Window to create a new scatter point and bring
up the Scatter Point Dataset Value dialog.
This dialog will appear each time a new scatter point is created to allow the value to be
verified or changed.
6. Click OK to exit the Scatter Point Dataset Value dialog.
The Create Scatter Points tool only enters steady state data, which could also be
imported from a file. To create a scatter point set with transient data, it must be imported
from a file.
3 Importing a Scatter Point Set
Scatter point sets can be imported from an existing file using the Text Import Wizard
dialog. This dialog allows importing data into GMS from text files that are in columnar
format. The file to be imported here was generated as an Excel spreadsheet and
exported from Excel as tab-delimited text. The file contains scatter points which represent
locations where the concentration of a contaminant has been estimated using a soil gas
survey. The goal is to generate a map of the contaminant plume.
3.1 Open the File
1. Click New to reset GMS, and select No when prompted to save changes.
2. Click Open to bring up the Open dialog.
3. Select “Text Files (*.txt,*.csv)” from the Files of type drop-down.
4. Browse to the geos2d directory and select “plumedat.txt”.
5. Click Open to close the Open dialog and bring up the Step 1 of 2 page of the
Text Import Wizard dialog.
3.2 Import Wizard
The first step of the Text Import Wizard dialog specifies how the data is delineated and
where in the file the data should begin. For this file, the first row contains column
Page 3 of 17 © Aquaveo 2023
GMS Tutorials Geostatistics – 2D
headings. The first column contains the point labels, the second column contains the X
values of the points, the third column contains the Y values, and the fourth column
contains the dataset values for the points.
1. Below the File import options section, turn on Heading row option (red arrow,
Figure 1) and click Next to go to the Step 2 of 2 page of the Text Import Wizard
dialog.
Figure 1 Text Import Wizard with Heading row selected
This page of the Text Import Wizard allows specifying the meaning of the data in the file.
2. Select “2D Scatter Points” from the GMS data type drop-down.
The data associated with 2D scatter points is now displayed in the File preview section.
The next step is to tell GMS what each column in the file means. This is done by
selecting the correct data type using the drop-downs in the Type row (the first row) of the
spreadsheet for each column in the file. The options in the drop-downs change
depending on the selected GMS data type. Since the use of a heading row was specified
in the first step, GMS looked at the headings and automatically found and mapped the X
and Y columns by selecting the X and Y selection in the Type row of the spreadsheet.
3. Select “Label” from the Type row drop-down in the first column.
4. Select “Dataset” from the Type row drop-down in the fourth column.
The dataset in this file represents concentrations of a contaminant. The No data option
near the top of the dialog can be used to specify a key value in the file used to indicate a
lack of information.
For example, if no measurement was taken at one of the points, entering “-999” as the
No data value in the Text Import Wizard would tell GMS to ignore these points when
doing the interpolation later. The key value can be any value that would not normally be
encountered in the dataset. In this case, this option isn’t needed.
The dialog should now appear as in Figure 2.
5. Click Finish to close the Text Import Wizard dialog. A set of points should appear
on the screen.
Page 4 of 17 © Aquaveo 2023
GMS Tutorials Geostatistics – 2D
Figure 2 Text Import Wizard dialog, Step 2
3.3 Changing the Display Options
Change the appearance of the scatter points using the Display Options dialog:
1. Click Display Options to bring up the Display Options dialog.
2. Select “2D Scatter Data” from the list on the left.
3. On the 2D Scatter Point Set tab, turn on Scatter point symbols and Contours.
4. Click OK to exit the Display Options dialog.
Each of the points should now be displayed as a colored square (Figure 3). The color of
the symbol represents the relative concentration of the contaminant at the point. When
displaying colored symbols, it is useful to also display a color legend.
Figure 3 Scatter points with contour colors
1. Click Display Options to bring up the Display Options dialog.
Page 5 of 17 © Aquaveo 2023
GMS Tutorials Geostatistics – 2D
2. Select “ 2D Scatter Data” from the list on the left.
3. On the 2D Scatter Point Set tab, click the Options… button to the right
of Contours to bring up the Dataset Contour Options – 2D Scatter Points
- c dialog.
4. At the bottom left, turn on Legend and click OK to close the Dataset
Contour Options – 2D Scatter Points - c dialog.
5. Click OK to exit the Display Options dialog.
Notice that the concentrations vary from 0.0 to about 100.0 (see figure to right).
3.4 Creating a Bounding Grid
The goal of this tutorial is to generate a series of contour plots illustrating the plume. It is
first necessary to create a grid that bounds the scatter point set. This allows interpolating
the concentrations from the scatter points to the grid nodes. The grid is then contoured.
1. Right-click on “ plumedat” and select Bounding 2D Grid… to bring up the
Create Finite Difference Grid dialog.
The x and y dimensions of this grid are already defined. The default values shown in the
dialog cause the grid to extend beyond the scatter points by 10% on each side.
2. In the X-Dimension section, enter “60” for the Number of cells.
3. In the Y-Dimension section, enter “40” for the Number of cells.
4. Click OK to close the Create Finite Difference Grid dialog.
5. Frame the project.
A grid should appear on the screen that encompasses only the scatter point set (Figure
4).
Figure 4 The grid encompassing the scatter points
Page 6 of 17 © Aquaveo 2023
GMS Tutorials Geostatistics – 2D
4 Selecting an Interpolation Scheme
Several interpolation schemes are supported in GMS because each has different
strengths in different situations. Typically, the best approach is to try several schemes
and then determine which scheme is giving the most reasonable results. GMS has been
structured in such a way that multiple schemes can be tested quickly and easily.
4.1 Linear Interpolation
Do the following to try simple linear interpolation:
1. Select Interpolation | Interpolation Options… to bring up the 2D Interpolation
Options dialog.
2. In the Interpolation method section, select the Linear option.
3. Click OK to close the 2D Interpolation Options dialog.
To interpolate to the grid, do the following:
4. Select Interpolation | Interpolate → 2D Grid to bring up the Interpolate → Object
dialog.
5. Click OK to accept the defaults and close the Interpolate → Object dialog.
A series of contour lines will appear within the grid (Figure 5).
Figure 5 Contour lines after linear interpolation
Viewing the Results
The contours show that the concentrations have been interpolated to the grid.
1. Switch to Oblique View .
Notice that the grid has been deformed to match the contours (Figure 6). Color shading
the entire surface can provide an even more effective display of the grid.
Page 7 of 17 © Aquaveo 2023
GMS Tutorials Geostatistics – 2D
Figure 6 Oblique view
1. Click Display Options to bring up the Display Options dialog.
2. Select “ 2D Grid Data” from the list on the left.
3. On the 2D Grid tab, in the lower section, turn on Contours and click Options... to
bring up the Dataset Contour Options – 2D Grid – c_linear dialog.
4. In the Contour method section, select “Color Fill” from the drop-down.
5. Click the Color Ramp… button to bring up the Color Options dialog.
6. In the Palette preview section, click the Reverse button.
7. Click OK to close the Color Options dialog.
8. Click OK to close the Dataset Contour Options – 2D Grid – c_linear dialog.
9. Click OK to exit the Display Options dialog.
The 2D grid should appear similar to Figure 7.
Figure 7 Linear interpolation with color fill
Page 8 of 17 © Aquaveo 2023
GMS Tutorials Geostatistics – 2D
The outer part of the grid still has a concentration value equal to zero, as indicated by the
flat, dark blue contour coloring. When linear interpolation is performed, the scatter points
are triangulated to form a temporary TIN. A plane equation is computed for each triangle
in the TIN and the coefficients of the plane equation are used to interpolate to points
inside the triangle.
Therefore, linear interpolation cannot be performed for grid nodes outside the convex hull
of the TIN (the boundary of the TIN). As a result, these nodes are assigned a value of
zero. A value of zero is appropriate in this case since the concentrations of the scatter
points on the perimeter of the scatter point set are zero.
Viewing the Elliptical Control Function
The scatter points were generated from an elliptical control function. This shows how the
different interpolation schemes compare to the original control function. To view the
original control function:
1. Right-click on “ grid” in the Project Explorer and select Import Dataset… to
bring up the Dataset Filename dialog.
2. Select “All Files (*.*)” from the Files of Type drop-down.
3. Browse to the geos2d directory and select “ellipse2g.dat”.
4. Click Open to import the dataset and close the Dataset Filename dialog.
5. Select the “ control_function” dataset in the Project Explorer to make it active.
The Graphics Window should appear similar to Figure 8.
Figure 8 Interpolation scheme with original control function
4.2 Simple IDW Interpolation
The next scheme to try is a simple form of inverse distance weighted (IDW) interpolation.
1. Select “ 2D Scatter Data” in the Project Explorer to make it active.
Page 9 of 17 © Aquaveo 2023
GMS Tutorials Geostatistics – 2D
2. Select Interpolation | Interpolation Options to bring up the 2D Interpolation
Options dialog.
3. In the Interpolation method section, select Inverse distance weighted.
4. Click Options… to bring up the 2D IDW Interpolation Options dialog.
5. In the Nodal function section, select Constant (Shepard’s method).
6. Click OK to exit the 2D IDW Interpolation Options dialog.
7. Click OK to exit the 2D Interpolation Options dialog.
8. Select Interpolation | Interpolate → 2D Grid to bring up the Interpolate → Object
dialog.
9. Click OK to accept the defaults and close the Interpolate → Object dialog.
The Graphics Window should appear similar to Figure 9.
Figure 9 Inverse distance weighted (IDW) interpolation
The IDW scheme is a simple moving weighted averages scheme. To interpolate a value
at a point, a weighted average of the nearby scatter points is used. The weights are an
inverse function of distance. The closer a scatter point is to the interpolation point, the
greater the weight given to the scatter point.
IDW Interpolation with Gradient Planes
One of the problems with simple IDW interpolation is that the interpolated dataset always
tends toward the mean of the dataset in the voids between scatter points. As a result,
local minima or maxima in the voids in the scatter point set are not properly inferred. To
overcome this problem, a nodal function can be computed at each scatter point.
A nodal function is a plane or quadratic function that is forced to pass through the scatter
point and approximate the nearby scatter points in a least squares sense. When the
interpolation is performed, rather than computing an average of the dataset values at the
scatter point locations, an average is computed of the nodal functions of the nearby
scatter point evaluated at the interpolation point. This approach allows local trends to be
inferred and often results in a more accurate interpolation.
This is demonstrated through the following steps:
1. Select “ 2D Scatter Data” in the Project Explorer to make it active.
Page 10 of 17 © Aquaveo 2023
GMS Tutorials Geostatistics – 2D
2. Select Interpolation | Interpolation Options… to bring up the 2D Interpolation
Options dialog.
3. In the Interpolation method section, click Options… to bring up the 2D IDW
Interpolation Options dialog.
4. In the Nodal function section, select the Gradient plane option.
5. Click OK to exit the 2D IDW Interpolation Options dialog.
6. Click OK to exit the 2D Interpolation Options dialog.
7. Select Interpolation | Interpolate → 2D Grid to bring up the Interpolate → Object
dialog.
8. Click OK to accept the defaults and close the Interpolate → Object dialog.
The Graphics Window should appear similar to Figure 10.
Figure 10 IDW interpolation with gradient planar nodal functions
Using the Horizontal Anisotropy Option
The interpolation can be stretched in a horizontal direction by using the horizontal
anisotropy option in conjunction with a specified azimuth. One reason for using this
option might be if it is known that a contaminant plume is elongated in a particular
direction due to groundwater flow.
Do the following to change the horizontal anisotropy:
1. Switch to Plan View .
2. Select “ 2D Scatter Data” in the Project Explorer to make it active.
3. Select Interpolation | Interpolation Options… to bring up the 2D Interpolation
Options dialog.
4. In the Anisotropy section, enter “2.0” for the Horizontal anisotropy.
5. Enter “90.0” for the Azimuth.
6. Click OK to close the 2D Interpolation Options dialog.
7. Select Interpolation | Interpolate → 2D Grid to bring up the Interpolate → Object
dialog.
Page 11 of 17 © Aquaveo 2023
GMS Tutorials Geostatistics – 2D
8. Enter “c_idw_grad_h2” for the Interpolated dataset name.
9. Click OK to close the Interpolate → Object dialog.
As can be seen in Figure 11, the data has been stretched horizontally. If desired,
experiment with different values for the horizontal anisotropy.
Figure 11 Horizontal anisotropy
IDW Interpolation with Quadratic Nodal Functions
The nodal functions used in IDW interpolation can also be quadratic functions which are
constrained to pass through the scatter point and approximate the neighboring scatter
points in a least-squares fashion. The averaging or blending of the quadratic functions
during the interpolation stage often results in a very smooth surface.
1. Switch to Oblique View .
2. Select Interpolation | Interpolation Options… to bring up the 2D Interpolation
Options dialog.
3. In the Interpolation method section, click the Options… button to bring up the 2D
IDW Interpolation Options dialog.
4. In the Nodal function section, select the Quadratic option.
5. Click OK to exit the 2D IDW Interpolation Options dialog.
6. Click OK to exit the 2D Interpolation Options dialog.
7. Select Interpolation | Interpolate → 2D Grid to bring up the Interpolate → Object
dialog.
8. Click OK to accept the defaults and close the Interpolate → Object dialog.
The Graphics Window should appear similar to Figure 12.
Page 12 of 17 © Aquaveo 2023
GMS Tutorials Geostatistics – 2D
Figure 12 Quadratic nodal functions
Truncation
Notice that the minimum value listed in the color legend is a negative number. This is
impossible since there is no such thing as a negative concentration. By inferring trends,
the nodal functions can sometimes project the plume values beyond zero and into the
negative range. This type of error can be easily fixed using truncation.
1. Select Interpolation | Interpolation Options… to bring up the 2D Interpolation
Options dialog.
2. In the lower right section, turn on Truncate values.
3. Select Truncate to specified range, then enter “0.0” for Min and “150.0” for Max.
4. Click OK to close the 2D Interpolation Options dialog.
The concentrations should not go below zero, but it is okay to allow the interpolation
scheme to infer a maximum concentration greater than the maximum measured value.
5. Select Interpolation | Interpolate → 2D Grid to bring up the Interpolate → Object
dialog.
6. Enter “c_idw_quad_trunc” for the Interpolated dataset name.
7. Click OK to close the Interpolate → Object dialog.
Notice that many of the concentrations around the perimeter of the map are now zero
(Figure 13).
Page 13 of 17 © Aquaveo 2023
GMS Tutorials Geostatistics – 2D
Figure 13 Truncated quadratic nodal functions
4.3 Kriging
The last interpolation scheme to test is kriging. Kriging is based on the assumption that
points near each other have a certain degree of spatial correlation, but points that are
widely separated are statistically independent. Kriging is a set of linear regression
routines that minimizes estimation variance from a predefined covariance model.
1. Select Interpolation | Interpolation Options… to bring up the 2D Interpolation
Options dialog.
2. In the Interpolation method section, select Kriging.
3. Click the Options… button to bring up the Kriging Options dialog.
Creating the Experimental Variogram
There are a large number of options to be specified in the Kriging Options dialog. While a
variogram must always be defined, the defaults shown are adequate in most cases.
1. Click Edit Variograms… to bring up the Variogram Editor dialog.
2. In the Experimental variogram section, click the New button to bring up the
Experimental Variogram dialog .
3. Click OK to accept the defaults and close the Experimental Variogram dialog.
A curve should appear in the upper window of the Variogram Editor (Figure 14). This
curve is called an experimental variogram. The experimental variogram is found by
calculating the variance in dataset values of each scatter point in the set with respect to
each of the other points and plotting the variances versus the distance between the
points.
Page 14 of 17 © Aquaveo 2023
GMS Tutorials Geostatistics – 2D
Figure 14 The experimental variogram curve in the Variogram Editor dialog
As can be seen in the plot of the experimental variogram, the shape of the variogram
indicates that the variance is smaller at short separation distances. In other words, points
that are close together have similar data values. The variance in the data values with
many datasets becomes somewhat random after a certain level of separation. The
variogram also oscillates around a value corresponding to the average variance.
However, many of the points have zero values with concentration data and this tends to
pull the experimental variogram back down.
Creating the Model Variogram
Once the experimental variogram is computed, the next step is to define a model
variogram. A model variogram is a simple mathematical function that models the trend in
the experimental variogram. The model variogram is used in the kriging computations.
1. In the Nested structure section of the Variogram Editor dialog, click the New
button.
A red model variogram will appear in the variogram.
2. Select “Gaussian” from the Model function drop-down.
The red variogram will change slightly.
3. Enter “25.0” in the field to the right of the Nugget slider.
4. Enter “1965.0” in the field to the right of the Contribution slider.
5. Enter “63.0” in the field to the right of the Range slider.
At this point, a reasonable fit should exist between the model variogram and the left half
of the initial variogram. The right half is difficult to fit because of the zero values used in
this case.
6. Click OK to exit the Variogram Editor dialog.
7. Click OK to exit the Kriging Options dialog.
8. Click OK to exit the 2D Interpolation Options dialog.
9. Select Interpolation | Interpolate → 2D Grid to bring up the Interpolate → Object
dialog.
10. Click OK to accept the defaults and close the Interpolate → Object dialog.
As seen in Figure 15, notice that this interpolation scheme results in an upward curvature
towards the outside edges of the grid. This can be corrected by adding more scatter
points with a concentration of “0.0” in these outlying areas.
Page 15 of 17 © Aquaveo 2023
GMS Tutorials Geostatistics – 2D
Figure 15 Model variogram based on kriging interpolation
5 Switching Datasets
Now that the grid has been interpolated using several different interpolation schemes,
review the results by replotting some of the interpolated datasets. To do this, switch back
to one of the previous datasets using the Project Explorer.
1. Switch to Plan View .
2. Select the “c_linear” dataset under “ grid” in the “ 2D Grid Data” folder in the
Project Explorer.
3. Use the Up and Down keys to switch between the datasets. Notice the
differences in the contours for each dataset.
6 Using the Data Calculator
The Data Calculator tool can be useful when comparing two datasets generated by
interpolation. Use the Data Calculator to compute the difference between the kriging and
IDW quadratic datasets by doing the following:
1. Click Data Calculator to bring up the Data Calculator dialog.
The available datasets are listed in the Datasets section, where they are numbered from
“d1” to “d10”. Datasets are referenced in the mathematical expression using the “d”
numbers. The “c_krig” dataset should be numbered “d10” and the “c_idw_quad” dataset
should be labeled “d7”.
2. In the Expression field, enter “abs(d7-d10)”.
3. In the Result field, enter “Difference”.
4. Click Compute to perform the calculation and create a new “Difference” dataset
in the Project Explorer. It will also appear in the Datasets section as entry “d11”.
This computes the difference between the two datasets. Any new dataset computed
using the Data Calculator is automatically designated the active dataset. With that
Page 16 of 17 © Aquaveo 2023
GMS Tutorials Geostatistics – 2D
calculation completed, it is helpful to view some basic statistics related to the new
dataset.
5. Click Dataset Info… to bring up the Dataset Info dialog.
This dialog displays basic statistics related to the selected dataset such as minimum,
maximum, and mean data values. Feel free to review the statistics.
6. Click OK to exit the Dataset Info dialog.
7. Click Done to exit the Data Calculator dialog.
8. Switch to Oblique View .
The contour plot now displayed represents the “ Difference” dataset that was just
computed (Figure 16).
Figure 16 Difference contour in oblique view
7 Conclusion
This concludes the “Geostatistics – 2D” tutorial. Key concepts demonstrated and
discussed in this tutorial include the following:
Interpolating from a sparse set of points to a different set of points (usually more
dense and surface-defining points) by using 2D scatter points.
2D scatter points can be created manually or by importing them from a file.
Several interpolation algorithms are available in GMS.
Linear algorithms do not interpolate beyond the convex hull of the scatter points.
Anisotropy and truncation can be used to help control the interpolation process.
Page 17 of 17 © Aquaveo 2023
You might also like
- Geostatistics - 2D: GMS 10.0 TutorialDocument15 pagesGeostatistics - 2D: GMS 10.0 TutorialAnonymous IrESVWrTyiNo ratings yet
- Geostatistics 3DDocument12 pagesGeostatistics 3DAnonymous IrESVWrTyiNo ratings yet
- Geostatistics - 3D: Gms 7.0 TutorialsDocument12 pagesGeostatistics - 3D: Gms 7.0 Tutorialscgajendran_56098156No ratings yet
- FEA ReportDocument150 pagesFEA ReportTimothy WyniaNo ratings yet
- Level 2 MIT ExercisesDocument5 pagesLevel 2 MIT ExercisesJEZREEL JOHN GENESENo ratings yet
- Module3 LC Classification Accuracy AssessmentDocument68 pagesModule3 LC Classification Accuracy AssessmentOscar MekongoNo ratings yet
- Level 2 MIT TakehomeDocument11 pagesLevel 2 MIT TakehomeJEZREEL JOHN GENESENo ratings yet
- Stratigraphy Modeling - Horizons, Tins, and Meshes: Gms 10.4 TutorialDocument9 pagesStratigraphy Modeling - Horizons, Tins, and Meshes: Gms 10.4 TutorialAbobaker OkashaNo ratings yet
- Stratigraphy Modeling - Horizons With Rasters: GMS 10.4 TutorialDocument12 pagesStratigraphy Modeling - Horizons With Rasters: GMS 10.4 TutorialAbobaker OkashaNo ratings yet
- EO IS Ffice: TutorialsDocument30 pagesEO IS Ffice: TutorialsRenatus GodianNo ratings yet
- Stratigraphy Modeling - Boreholes and Cross Sections: GMS 10.4 TutorialDocument13 pagesStratigraphy Modeling - Boreholes and Cross Sections: GMS 10.4 TutorialAbobaker OkashaNo ratings yet
- Modeling Workflow PDFDocument25 pagesModeling Workflow PDFNurlanOruzievNo ratings yet
- Geomodelling - TutorialDocument72 pagesGeomodelling - TutorialVeviet pomataNo ratings yet
- Sms CgwaveDocument14 pagesSms CgwaveArwan Arif RahmanNo ratings yet
- PETREL 3 Volumetrics UncertaintyDocument15 pagesPETREL 3 Volumetrics UncertaintyKuala Tambora0% (1)
- IGET GIS 002 ProjectionTutorialDocument14 pagesIGET GIS 002 ProjectionTutorialHrithik AryaNo ratings yet
- Aerial Data Processing (With GCPS) - Orthomosaic&DEM Generation - Helpdesk PortalDocument10 pagesAerial Data Processing (With GCPS) - Orthomosaic&DEM Generation - Helpdesk PortalFerdiyan Puja PerdanaNo ratings yet
- Sms Adcirc TutorialDocument18 pagesSms Adcirc TutorialRizky Anugerah SNo ratings yet
- Sms AdcircDocument19 pagesSms AdcircHeb RuNo ratings yet
- CMS-Flow: SMS 11.2 TutorialDocument9 pagesCMS-Flow: SMS 11.2 TutorialFachrul FitrahNo ratings yet
- Rasters: GMS 10.0 TutorialDocument11 pagesRasters: GMS 10.0 TutorialNebojsa LazarevNo ratings yet
- Working With Digital Elevation Models and Digital Terrain Models in Arcview 3.2Document10 pagesWorking With Digital Elevation Models and Digital Terrain Models in Arcview 3.2Chilo PerezNo ratings yet
- Tutorial On Using QGIS For Marine Data: March 2017Document46 pagesTutorial On Using QGIS For Marine Data: March 2017teguhwpNo ratings yet
- MineSight Torque Compositor PDFDocument3 pagesMineSight Torque Compositor PDFLydiaNo ratings yet
- Simulase DesignerDocument9 pagesSimulase Designerdeepalakshmi chandrasekaranNo ratings yet
- Creating and Plotting GDM Strip Logs in GEMSDocument11 pagesCreating and Plotting GDM Strip Logs in GEMSMarco AntonioNo ratings yet
- Auditing Long and Short Term Plans: Mintec, Inc. Global Mining Software Solutions Since 1970Document8 pagesAuditing Long and Short Term Plans: Mintec, Inc. Global Mining Software Solutions Since 1970NurlanOruzievNo ratings yet
- Oasis Montaj Advanced ImagingDocument6 pagesOasis Montaj Advanced ImagingEduardo RibeiroNo ratings yet
- User Manual: Rev X9Document41 pagesUser Manual: Rev X9Cristian VelasquezNo ratings yet
- Assignment 3 Generating Mapping Products Using Agisoft Metashape (Part 2) FinalDocument12 pagesAssignment 3 Generating Mapping Products Using Agisoft Metashape (Part 2) FinalEnforcement DivisionNo ratings yet
- Introduction To Stormwater ModelingDocument61 pagesIntroduction To Stormwater ModelingAlexandre ItoNo ratings yet
- GEM4D Geotech Block Models Process DescriptionDocument5 pagesGEM4D Geotech Block Models Process DescriptionMarcos GuimarãesNo ratings yet
- Stratigraphy Modeling - Horizon Coverages: GMS 10.4 TutorialDocument12 pagesStratigraphy Modeling - Horizon Coverages: GMS 10.4 TutorialAbobaker OkashaNo ratings yet
- Editing of Input Data: Important Icons Used in The Process StepsDocument9 pagesEditing of Input Data: Important Icons Used in The Process StepsAnonymous qaI31H100% (1)
- VMODFlex ConceptualModeling Tutorial PDFDocument36 pagesVMODFlex ConceptualModeling Tutorial PDFDexterNo ratings yet
- QGIS For Foresters ManualDocument26 pagesQGIS For Foresters ManualMauroNo ratings yet
- Ex14 PetroModDocument9 pagesEx14 PetroModcodigocarnetNo ratings yet
- User Guide PDFDocument43 pagesUser Guide PDFJay MaradiyaNo ratings yet
- New Tools and Features in MineSight 3-DDocument16 pagesNew Tools and Features in MineSight 3-DRicardo ContrerasNo ratings yet
- Autodesk Inventor Assembly OptimizationDocument8 pagesAutodesk Inventor Assembly Optimizationjack-bcNo ratings yet
- Photomod 6 SettingsDocument40 pagesPhotomod 6 SettingsLeandroNo ratings yet
- Landsat Handout PDFDocument11 pagesLandsat Handout PDFsheldon jordanNo ratings yet
- Calibrating A SiteDocument14 pagesCalibrating A SiteW1CHM4NNo ratings yet
- GDExUserGuide PDFDocument12 pagesGDExUserGuide PDFJosseNo ratings yet
- Nyx User Guide: Timo Von Oertzen, Andreas M. Brandmaier, and Siny TsangDocument31 pagesNyx User Guide: Timo Von Oertzen, Andreas M. Brandmaier, and Siny Tsangjulio ordoñez muñozNo ratings yet
- Lsgi3220 Lab 4Document13 pagesLsgi3220 Lab 4Hahahhaa rubbishNo ratings yet
- ModelingTutorial 55Document20 pagesModelingTutorial 55Benjamin LansNo ratings yet
- Digitize geological interpretations on Target for ArcGIS drillhole mapsDocument6 pagesDigitize geological interpretations on Target for ArcGIS drillhole mapsAmy OlsonNo ratings yet
- Exercise1 RSDocument5 pagesExercise1 RSRea FloresNo ratings yet
- Principal of Geographical Information SystemDocument96 pagesPrincipal of Geographical Information Systemprivate demonNo ratings yet
- Process Drone Data To Model A Construction ProjectDocument26 pagesProcess Drone Data To Model A Construction ProjectAlexandra RizacNo ratings yet
- 06.-CAD DataDocument7 pages06.-CAD Datacielo rubiNo ratings yet
- M300 Lidar Data ProcessingDocument15 pagesM300 Lidar Data ProcessingjeffmigwimNo ratings yet
- GIS PracticalsDocument65 pagesGIS PracticalsGift CityNo ratings yet
- Gpr-Slice: Quickstart User ManualDocument23 pagesGpr-Slice: Quickstart User ManualΓΙΩΡΓΟΣ ΜΑΡΟΠΑΚΗΣNo ratings yet
- GPR Imaging Software Quickstart User ManualDocument23 pagesGPR Imaging Software Quickstart User ManualΓΙΩΡΓΟΣ ΜΑΡΟΠΑΚΗΣNo ratings yet
- 04.2 DigitalSoilMappinginEarthEngine RandomForestRegressionDocument21 pages04.2 DigitalSoilMappinginEarthEngine RandomForestRegressionjoaonitNo ratings yet
- ArcSwat - WATERSHED TUTORIALDocument34 pagesArcSwat - WATERSHED TUTORIALBernard KitosiNo ratings yet
- SolidWorks 2016 Learn by doing 2016 - Part 3From EverandSolidWorks 2016 Learn by doing 2016 - Part 3Rating: 3.5 out of 5 stars3.5/5 (3)
- FUNCTIONSDocument16 pagesFUNCTIONSHero KardeşlerNo ratings yet
- Project Report FinalDocument69 pagesProject Report Finalrohitsaini2383% (6)
- How to Create a Bootable USB Drive Using PowerISODocument65 pagesHow to Create a Bootable USB Drive Using PowerISOBabylyn Tapalla AvancenaNo ratings yet
- Invoice Print QueryDocument15 pagesInvoice Print QueryM A QaderNo ratings yet
- Características Técnicas y MetrológicasDocument2 pagesCaracterísticas Técnicas y MetrológicasChuy DiazNo ratings yet
- Bezier CurveDocument9 pagesBezier CurvePathul02No ratings yet
- Quality Thought Manual TestingDocument15 pagesQuality Thought Manual TestingSrinivasareddy SeelamNo ratings yet
- Session 1.2 Handout 2Document75 pagesSession 1.2 Handout 2Aly AshrafNo ratings yet
- Pavel Evdokimov CV PDFDocument2 pagesPavel Evdokimov CV PDFAli AyubNo ratings yet
- Manual NETLink-PRO 5Document67 pagesManual NETLink-PRO 5Carlos Salamanca FartoNo ratings yet
- Lesson 6 Homework Practice Area of Composite Figures AnswersDocument5 pagesLesson 6 Homework Practice Area of Composite Figures Answerserstz00g100% (1)
- ASP 300 PresentationDocument158 pagesASP 300 Presentation88884212No ratings yet
- CODocument8 pagesCOgayatriscribdNo ratings yet
- ConstraintsDocument22 pagesConstraintspratikNo ratings yet
- 3rd QUARTER EXAMINATION (Media and Information Literacy)Document6 pages3rd QUARTER EXAMINATION (Media and Information Literacy)Frances DolleroNo ratings yet
- MathPSHS CurriculumDocument1 pageMathPSHS CurriculumEarn8348No ratings yet
- D202210 ACN MR Process Controller (Profibus) - Win32 ImageDocument6 pagesD202210 ACN MR Process Controller (Profibus) - Win32 ImageOoi Ban JuanNo ratings yet
- PL Reguler 18Document2 pagesPL Reguler 18Victoria SophiaNo ratings yet
- BVOC - Syllabus Semmester I To VI - Final - 1Document47 pagesBVOC - Syllabus Semmester I To VI - Final - 1Vikash. VNo ratings yet
- RealDash Digital Signal MonitoringDocument2 pagesRealDash Digital Signal MonitoringMartin PerdomoNo ratings yet
- NURS FPX 6109 Assessment 3 Educational Technologies ComparisonDocument5 pagesNURS FPX 6109 Assessment 3 Educational Technologies ComparisonCarolyn HarkerNo ratings yet
- Eagleeye Msrcamera QuicktipsDocument2 pagesEagleeye Msrcamera QuicktipsMiguel Ángel de PablosNo ratings yet
- DJI Digital FPV System User Manual enDocument37 pagesDJI Digital FPV System User Manual enAlejandro HernandezNo ratings yet
- 830 00741 51 - NetHorizon - ZMS ClientDocument714 pages830 00741 51 - NetHorizon - ZMS Clientpolan78100% (1)
- Excel Literature Review TemplateDocument4 pagesExcel Literature Review Templateaflstezqg100% (1)
- Clever - Dispense - 04 - 05 e - V2Document67 pagesClever - Dispense - 04 - 05 e - V2Jozef SlivkaNo ratings yet
- 18CS0501 PPSDocument21 pages18CS0501 PPSKausalya SrinivasNo ratings yet
- Airline SynopsisDocument65 pagesAirline Synopsissudhakar kethanaNo ratings yet
- Lab 6 and 7 ITSEDocument8 pagesLab 6 and 7 ITSEghazi membersNo ratings yet
- Insurance Job ResumeDocument8 pagesInsurance Job Resumefupbxmjbf100% (2)