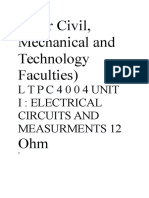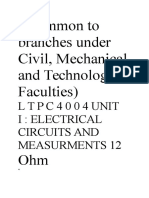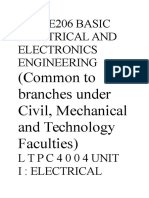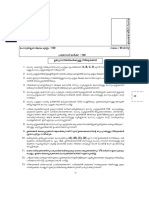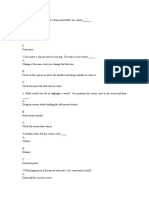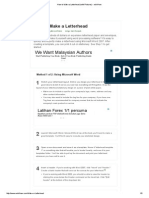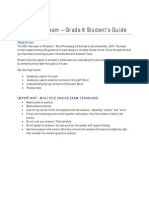Professional Documents
Culture Documents
Word 2016 Referensi
Word 2016 Referensi
Uploaded by
AndriCopyright
Available Formats
Share this document
Did you find this document useful?
Is this content inappropriate?
Report this DocumentCopyright:
Available Formats
Word 2016 Referensi
Word 2016 Referensi
Uploaded by
AndriCopyright:
Available Formats
Microsoft®
Word 2016 Free Quick References!
Quick Reference Card Visit: qr.customguide.com
The Word 2016 Screen Keyboard Shortcuts
Minimize
Quick Access Toolbar
Title bar Window General
Close
Open a Document Ctrl + O
File tab button Create New Ctrl + N
Ribbon Save a Document Ctrl + S
Print a Document Ctrl + P
Ruler
Close a Document Ctrl + W
Help F1
Vertical
Insertion
point
scroll bar Navigation:
Up One Screen Page Up
Down One Screen Page Down
Beginning of Line Home
Document
window Horizontal End of Line End
scroll bar
Beginning of Ctrl + Home
Document
End of Document Ctrl + End
Open the Go To F5
Status bar View buttons Zoom slider
dialog box
The Fundamentals
Editing
The File tab menu and Backstage view contain commands To Move Text with the Mouse: Highlight Cut Ctrl + X
for working with a program’s files, such as Open, Save, the text you want to move, drag the text
to a new location, and release the mouse Copy Ctrl + C
Close, New, and Print.
To Create a New Document: Click the button. Paste Ctrl + V
File tab, select New, select a template To Replace Text: Click the Replace Undo Ctrl + Z
and click the Create button. Or, press button in the Editing group on the Home
Ctrl + N. Redo or Repeat Ctrl + Y
tab. Or, press Ctrl + H.
To Open a Document: Click the File To Close a Document: Click the
tab and select Open, or press Close button, or press Ctrl + W.
Formatting
Ctrl + O. Bold Ctrl + B
To Correct a Spelling Error: Right-click
To Save a Document: Click the the error and select a correction from the Italics Ctrl + I
Save button on the Quick Access contextual menu. Or, press F7 to run the Underline Ctrl + U
Toolbar, or press Ctrl + S. Spell Checker. Align Left Ctrl + L
To Save a Document with a Different To Use the Thesaurus: Right-click the Center Ctrl + E
Name: Click the File tab, select Save word you want to look up and select
Synonyms from the contextual menu. Align Right Ctrl + R
As and enter a new name for the
document. Select a word or select Thesaurus to Justify Ctrl + J
search the Thesaurus.
To Preview a Document: Click the File
tab and select Print, then click To Minimize the Ribbon: Click the Text Selection
Preview. Minimize Ribbon button on the To Select: Do This:
To Print a Document: Click the File Ribbon. Or, press Ctrl + F1. Or, double- A Word Double-click the word
tab and select Print, or press click a tab. Or, right-click a tab and select
A Sentence Press and hold Ctrl
Ctrl + P. Unpin the Ribbon from the contextual
and click anywhere in
menu.
To View Advanced Printing Options: the sentence
Click the File tab and select Print. To Change Program Settings: Click the
File tab and click the Options button. A Line Click in the selection
Select from the options under Settings.
bar next to the line
To Undo: Click the Undo button To Get Help: Press F1 to open the Help
window. Type your question and press A Paragraph Triple-click the
on the Quick Access Toolbar, or press paragraph.
Ctrl + Z. Enter.
Everything Ctrl + A
For Personal Use Only © 2016 CustomGuide
Contact info@customguide.com for organizational use.
Navigation Editing
To Open the Navigation Pane: Click the Find button in the Editing To Cut or Copy Text: Select the text you want to cut or copy and click the
group on the Home tab. Or, press Ctrl + F. Cut or Copy button in the Clipboard group on the Home tab.
To Search for a Word or Phrase: Click the Search box, type the word or To Paste Text: Place the insertion point where you want to paste and click
phrase. the Paste button in the Clipboard group on the Home tab.
To Search for Graphics, Tables, Equations, or Comments: Click the To Preview an Item Before Pasting: Place the insertion point where you
Magnify button and select an option from the list. Click the Search box, want to paste, click the Paste button list arrow in the Clipboard group on the
enter the information you are searching for, and press Enter. Home tab, and hold your mouse over the option you’d like to preview.
To View Search Results: Click Results in the Navigation Pane. To Insert a Comment: Select the text where you want to insert a comment
To View a Document’s Headings: Browse Headings in your document tab. and click the Review tab on the Ribbon. Click the New Comment button in
the Comments group. Type a comment, then click outside the comment text
To View a Document’s Pages: Browse Pages in your document tab. box.
To Delete a Comment: Select the comment, click the Review tab on the
Styles Ribbon, and click the Delete Comment button in the Comments group.
To Apply a Style: Select the text to which you want to apply the style and Drawing and Graphics
select the style you want to use from the Styles Gallery in the Styles group on
the Home tab. To Insert a Clip Art Graphic: Click the Insert tab on the Ribbon and click the
Online Pictures button in the Illustrations group. Type the name of what
To Apply a Document Theme: Click the Themes button in the Document you’re looking for in the Office.com Clip Art field and press Enter.
Formatting group on the Design tab of the Ribbon and select a theme.
To Insert a Picture: Click the Insert tab on the Ribbon and click the Pictures
To View All Available Styles: Click the Dialog Box Launcher in the button in the Illustrations group. Find and select the picture you want to insert
Styles group on the Home tab. and click Insert.
To Change a Style Set: Look through styles by clicking the Change To Insert a Screenshot: Click the Insert tab on the Ribbon and click the
Styles button in the Styles group on the Home tab and choose the Style Set. Take a Screenshot button in the Illustrations group. Select an available
window from the list, or select the Screen Clipping option to take a screen
To Create a Style: Select the text that contains the formatting of the new clip.
style, right-click the text, and click on Styles. Select Create a Style from the
contextual menu and Save Selection as a New Quick Style, enter a name To Draw a Shape: Click the Insert tab on the Ribbon. Click the Shapes
for the style, and click OK. button in the Illustrations group, and select the shape you want to insert.
Then, click and drag where you want the shape located. Hold down the Shift
To Check Your Styles: Select the text you wish to check. Click the Dialog key while you drag to draw a perfectly proportioned shape or straight line.
Box Launcher in the Styles group on the Home tab of the Ribbon. Click the
To Insert WordArt: Click the Insert tab on the Ribbon, click the WordArt
Style Inspector button in the Styles task pane.
button in the Text group, and select a design from the WordArt Gallery. Type
your text. If necessary, click the text box and drag it to the desired position.
Formatting To Insert SmartArt: Click the Insert tab on the Ribbon, click the SmartArt
button in the Illustrations group, select a layout, and click OK.
To Format Text: Use the commands in the Font group on the Home tab, or
click the Dialog Box Launcher in the Font group to open the dialog box.
To Adjust Text Wrapping: Double-click the object, click the Wrap Text
button in the Arrange group on the Page Layout tab, and select an option
To Copy Formatting with the Format Painter: Select the text with the from the list.
formatting you want to copy and click the Format Painter To Resize an Object: Click the object to select it, click and drag one of its
button in the Clipboard group on the Home tab. Then, select the text you sizing handles ( ), and release the mouse button when the object reaches
want to apply the copied formatting to. the desired size. Hold down the Shift key while dragging to maintain the
To Indent a Paragraph: Click the Increase Indent button in the object’s proportions while resizing it.
Paragraph group on the Home tab. To Format an Object: Double-click the object and use the commands located
on the Format tab.
To Decrease an Indent: Click the Decrease Indent button in the
Paragraph group on the Home tab. To Delete an Object: Select the object and press the Delete key.
To Create a Bulleted or Numbered List: Select the paragraphs you want to Tables
bullet or number and click the Bullets or Numbering button in the
Paragraph group on the Home tab. To Insert a Table: Click the Insert tab on the Ribbon, click the Table button
in the Tables group, and select Insert Table from the menu.
To Change Page Orientation: Click the Page Layout tab on the Ribbon,
click the Orientation button in the Page Setup group, and select an option To Insert a Column or Row: Click the Layout tab under Table Tools on the
from the list. Ribbon and use the commands located in the Rows & Columns group.
To Insert a Header or Footer: Click the Insert tab on the Ribbon and click To Delete a Column or Row: Select the column or row you want to delete,
the Header or Footer button in the Header & Footer group. click the Layout tab under Table Tools on the Ribbon, click the Delete
button in the Rows & Columns group, and select an appropriate option from
To Insert a Manual Page Break: Click the Insert tab on the Ribbon and click the menu.
the Page Break button in the Pages group.
To Adjust Column Width or Row Height: Select the column or row you want
to adjust, click the Layout tab under Table Tools on the Ribbon, and use the
commands located in the Cell Size group.
For Personal Use Only © 2016 CustomGuide
Contact info@customguide.com for organizational use.
We hope you enjoy this free quick reference! Please review our
other training products; see the samples below.
Please Contact us for a Free Trial!
612.871.5004 | info@customguide.com
Interactive Training for Over 2,000 Topics:
Office 2016 for Windows Office 365 Operating Systems
Excel 2016 OneDrive for Business Windows 10
Outlook 2016 Skype for Business Windows 8
PowerPoint 2016 Windows 7
Office 2013
Word 2016 Computer Basics
Excel 2013
Mac OS
Office 2016 for Mac OneNote 2013
Excel 2016 Outlook 2013 Also Available
Outlook 2016 PowerPoint 2013 Soft Skills Courses
PowerPoint 2016 SharePoint 2013 Spanish Editions
Word 2016 Word 2013
Each Course Includes:
Interactive Tutorials Customizable Courseware
Get hands‐on training with bite‐sized tutorials that Why write training materials when we’ve done
recreate the experience of using actual software. it for you? Training manuals, practice files, and
SCORM‐compatible for your LMS! instructor guides with unlimited printing rights!
View Sample View Sample
Interactive Assessments Quick References
How much do your users really know? Accurately Handy “cheat sheets” with shortcuts, tips, and
measure skills with realistic software simulations. tricks. Free for personal use!
SCORM‐compatible for your LMS! View Samples
View Sample
Over 3,000 Companies Rely on CustomGuide
You might also like
- Under Civil, Mechanical and Technology Faculties) : L T P C 4 0 0 4 Unit I: Electrical Circuits and Measurments 12Document7 pagesUnder Civil, Mechanical and Technology Faculties) : L T P C 4 0 0 4 Unit I: Electrical Circuits and Measurments 12Deena DhayalanNo ratings yet
- Common To Branches Under Civil, Mechanical and Technology FacultiesDocument7 pagesCommon To Branches Under Civil, Mechanical and Technology FacultiesDeena DhayalanNo ratings yet
- Training Report FormatDocument15 pagesTraining Report FormatDeena DhayalanNo ratings yet
- 0133EE206 BASIC Electrical and Electronics EngineeringDocument8 pages0133EE206 BASIC Electrical and Electronics EngineeringDeena DhayalanNo ratings yet
- Bme13027 - ImDocument2 pagesBme13027 - ImDeena DhayalanNo ratings yet
- Date Lab. Code Lab. Name Section Year / Semest ErDocument18 pagesDate Lab. Code Lab. Name Section Year / Semest ErDeena DhayalanNo ratings yet
- Format For Final Year Projects - 2017Document6 pagesFormat For Final Year Projects - 2017Deena DhayalanNo ratings yet
- Shoe Dog: A Memoir by the Creator of NikeFrom EverandShoe Dog: A Memoir by the Creator of NikeRating: 4.5 out of 5 stars4.5/5 (540)
- The Yellow House: A Memoir (2019 National Book Award Winner)From EverandThe Yellow House: A Memoir (2019 National Book Award Winner)Rating: 4 out of 5 stars4/5 (98)
- The Subtle Art of Not Giving a F*ck: A Counterintuitive Approach to Living a Good LifeFrom EverandThe Subtle Art of Not Giving a F*ck: A Counterintuitive Approach to Living a Good LifeRating: 4 out of 5 stars4/5 (5811)
- The Little Book of Hygge: Danish Secrets to Happy LivingFrom EverandThe Little Book of Hygge: Danish Secrets to Happy LivingRating: 3.5 out of 5 stars3.5/5 (401)
- Elon Musk: Tesla, SpaceX, and the Quest for a Fantastic FutureFrom EverandElon Musk: Tesla, SpaceX, and the Quest for a Fantastic FutureRating: 4.5 out of 5 stars4.5/5 (474)
- Never Split the Difference: Negotiating As If Your Life Depended On ItFrom EverandNever Split the Difference: Negotiating As If Your Life Depended On ItRating: 4.5 out of 5 stars4.5/5 (844)
- Devil in the Grove: Thurgood Marshall, the Groveland Boys, and the Dawn of a New AmericaFrom EverandDevil in the Grove: Thurgood Marshall, the Groveland Boys, and the Dawn of a New AmericaRating: 4.5 out of 5 stars4.5/5 (266)
- Hidden Figures: The American Dream and the Untold Story of the Black Women Mathematicians Who Helped Win the Space RaceFrom EverandHidden Figures: The American Dream and the Untold Story of the Black Women Mathematicians Who Helped Win the Space RaceRating: 4 out of 5 stars4/5 (897)
- Grit: The Power of Passion and PerseveranceFrom EverandGrit: The Power of Passion and PerseveranceRating: 4 out of 5 stars4/5 (590)
- The Hard Thing About Hard Things: Building a Business When There Are No Easy AnswersFrom EverandThe Hard Thing About Hard Things: Building a Business When There Are No Easy AnswersRating: 4.5 out of 5 stars4.5/5 (348)
- A Heartbreaking Work Of Staggering Genius: A Memoir Based on a True StoryFrom EverandA Heartbreaking Work Of Staggering Genius: A Memoir Based on a True StoryRating: 3.5 out of 5 stars3.5/5 (231)
- On Fire: The (Burning) Case for a Green New DealFrom EverandOn Fire: The (Burning) Case for a Green New DealRating: 4 out of 5 stars4/5 (74)
- The Emperor of All Maladies: A Biography of CancerFrom EverandThe Emperor of All Maladies: A Biography of CancerRating: 4.5 out of 5 stars4.5/5 (271)
- The Gifts of Imperfection: Let Go of Who You Think You're Supposed to Be and Embrace Who You AreFrom EverandThe Gifts of Imperfection: Let Go of Who You Think You're Supposed to Be and Embrace Who You AreRating: 4 out of 5 stars4/5 (1092)
- Team of Rivals: The Political Genius of Abraham LincolnFrom EverandTeam of Rivals: The Political Genius of Abraham LincolnRating: 4.5 out of 5 stars4.5/5 (234)
- The Unwinding: An Inner History of the New AmericaFrom EverandThe Unwinding: An Inner History of the New AmericaRating: 4 out of 5 stars4/5 (45)
- The World Is Flat 3.0: A Brief History of the Twenty-first CenturyFrom EverandThe World Is Flat 3.0: A Brief History of the Twenty-first CenturyRating: 3.5 out of 5 stars3.5/5 (2259)
- The Sympathizer: A Novel (Pulitzer Prize for Fiction)From EverandThe Sympathizer: A Novel (Pulitzer Prize for Fiction)Rating: 4.5 out of 5 stars4.5/5 (122)
- Her Body and Other Parties: StoriesFrom EverandHer Body and Other Parties: StoriesRating: 4 out of 5 stars4/5 (822)
- Template MakalahDocument3 pagesTemplate MakalahKim Iqbal SiswantoNo ratings yet
- Oracle Web Adi - Explained Step by Step With Diagrams and Case Study - Iavinash PDFDocument8 pagesOracle Web Adi - Explained Step by Step With Diagrams and Case Study - Iavinash PDFAnonymous WYplYCqMNo ratings yet
- DigiTitans 3 5th EditionDocument189 pagesDigiTitans 3 5th EditionJester AlegadoNo ratings yet
- BIPUBLISHERDocument49 pagesBIPUBLISHERSelim TanrıseverNo ratings yet
- TYPIST CLERK GR - II Degree Level Main Exam133 2022 DOT 29.12.2022 QPDocument16 pagesTYPIST CLERK GR - II Degree Level Main Exam133 2022 DOT 29.12.2022 QPABHILASH SUDHAKARANNo ratings yet
- Ms Word Questions and AnswersDocument14 pagesMs Word Questions and AnswersappuamreddyNo ratings yet
- Word TemplateDocument2 pagesWord Templatefateh izzaNo ratings yet
- Experiment NoDocument5 pagesExperiment NoMuhiyuddin AfzalNo ratings yet
- COPA1 ST Sem TPDocument422 pagesCOPA1 ST Sem TPRohit Lather75% (4)
- Punjab Group of Colleges 01Document54 pagesPunjab Group of Colleges 01Aroosh Adnan73% (11)
- Instructions For CU Triaxial Using Triflex DS7Document13 pagesInstructions For CU Triaxial Using Triflex DS7Juan Daniel Garcia VargasNo ratings yet
- Expected MS Office Questions For WBSEDCL Office Executive 2017 PDFDocument25 pagesExpected MS Office Questions For WBSEDCL Office Executive 2017 PDFbittu maityNo ratings yet
- Laboratory No. 1: Knowing Microsoft Word ObjectivesDocument3 pagesLaboratory No. 1: Knowing Microsoft Word Objectivesprecious2lojaNo ratings yet
- DemyDocument9 pagesDemyAvejhan CalateNo ratings yet
- Using Apsic Xbench: Printed On 22 July, 2011Document73 pagesUsing Apsic Xbench: Printed On 22 July, 2011Terra GuzmanNo ratings yet
- UTT Books 401Document11 pagesUTT Books 401Med MesNo ratings yet
- How To Make A Letterhead (With Pictures) - WikiHowDocument5 pagesHow To Make A Letterhead (With Pictures) - WikiHowNaim AlKalantaniNo ratings yet
- SharePoint Server 2016Document588 pagesSharePoint Server 2016Petra100% (3)
- Microsoft ExcelDocument14 pagesMicrosoft ExcelNOPPO PPPUNo ratings yet
- Aso Computer Skill TestDocument15 pagesAso Computer Skill Testram rrwNo ratings yet
- TII Articles Word TemplateDocument12 pagesTII Articles Word Templateamanswaraj007No ratings yet
- BI Publisher (XML Publisher) Overview and Best PracticesDocument67 pagesBI Publisher (XML Publisher) Overview and Best Practicesfrancy_rajNo ratings yet
- Basic of Computer & MSOffice SyllabusDocument3 pagesBasic of Computer & MSOffice SyllabusvinodjamesNo ratings yet
- Chem4Word Version3Document26 pagesChem4Word Version3Marina ONo ratings yet
- Advanced Word Processing SkillDocument40 pagesAdvanced Word Processing SkillEricson R. OrnalesNo ratings yet
- Acm Submission TemplateDocument13 pagesAcm Submission TemplateDesign KIITNo ratings yet
- ICDL 2010 Exam Study Guide - Module 3Document25 pagesICDL 2010 Exam Study Guide - Module 3maesosNo ratings yet
- Getting Startedwithepiplex 500Document103 pagesGetting Startedwithepiplex 500Jake AckermanNo ratings yet
- Cover Letter PDF WordDocument7 pagesCover Letter PDF Wordvyp0wosyb1m3100% (2)
- Performance Task 2 - Las 2 - E-TechDocument2 pagesPerformance Task 2 - Las 2 - E-TechGinevieve GibertasNo ratings yet