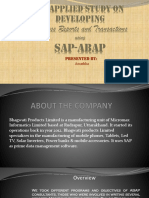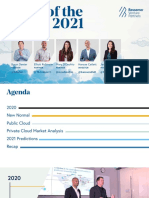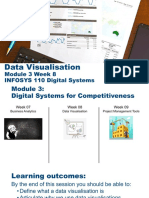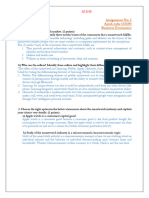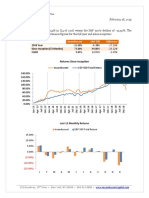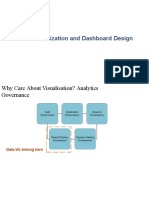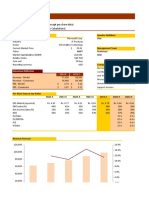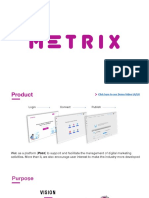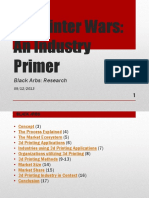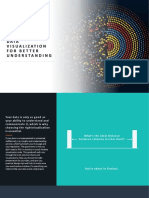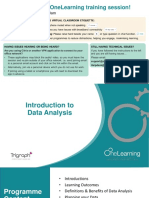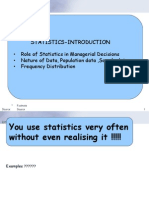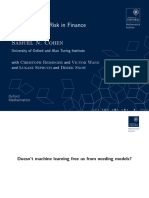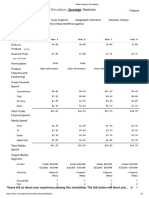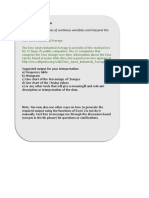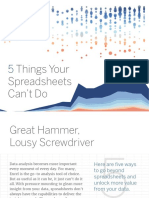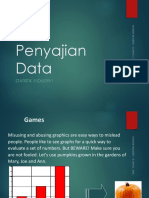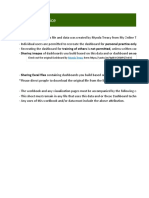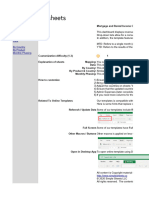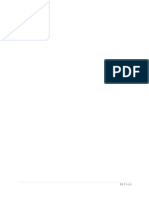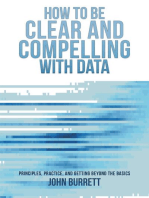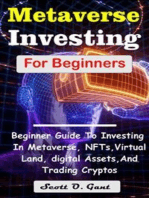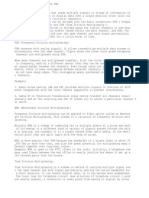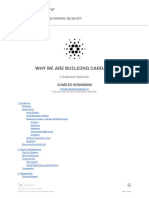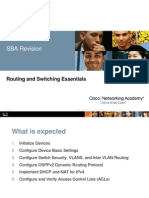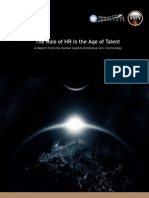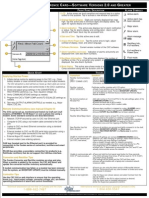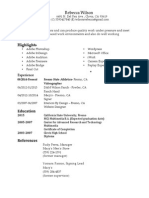Professional Documents
Culture Documents
Make It Interactive: Quick Filters Color Legend Highlighting
Uploaded by
Christopher SauerOriginal Title
Copyright
Available Formats
Share this document
Did you find this document useful?
Is this content inappropriate?
Report this DocumentCopyright:
Available Formats
Make It Interactive: Quick Filters Color Legend Highlighting
Uploaded by
Christopher SauerCopyright:
Available Formats
Make It Interactive
Interactivity can be the difference between a horribly
confusing viz and an all-star analysis. However, needless
interactivity can take an all-star analysis and make it useless.
This section will teach you how to use interactivity well, but
remember this: only use interactive views when you need it
to guide the story or if there is too much detail to show all
at once.
Quick Filters Color Legend
Quickly include and Highlighting
exclude data from Call attention to
the view with check specific values by
boxes, radio buttons, selecting a value
sliders, and more. in the color legend.
These can apply to a Home P rices
single view or make $4M
$3,730K
it global to apply to $3M
$3,426K $3,350K
all views.
Price
$2M
$1M
$0M
0K 1K 2K 3K 4K 5K
Home (s q ft)
Dynamic Data Labels
Tableau allows you to label your marks
in a variety of different ways. If you
expect your consumers to click your
marks (perhaps for further detail in
other sheets), label marks based
Tooltips Selection or Highlighting may be ideal.
These “pop-ups” are an excellent way for If you are using filters, labels on Min/
users to get more details about your data Max could be an effective option. On
quickly. They can also be used to instruct static views, it can be best to set your
users on other interactivity. labels to Always On.
Guided Analytics (Actions)
Highlighting - highlight related data based on selections in a particular view.
Filtering - filter views based on selections in a particular view.
Hyperlinks - link to external resources and webpages.
© 2010 Tableau Software, Incorporated. 13
Even the simple visualization below benefits from color
legend highlighting.
60 Years of Unemployment
Unemployment by Decade and Year Highlight Decade:
1940's
---0 ---1 ---2 ---3 ---4 ---5 ---6 ---7 ---8 ---9 1950's
12%
1960's
10% 1970's
1980's
8% 1990's
Unemployment
2000's
6%
4%
2%
0%
Month over Month
12%
J anuary 2009 S eptember 1983
10%
8%
Unemployment
6% Average= 5.6%
4%
2%
0% Average= 116K
-1,000K -500K 0K 500K 1,000K Source: Bureau of
Change in Employment from Prior Month Labor Statistics
© 2010 Tableau Software, Incorporated. 14
Another thing to note if you take advantage of interactivity is
that the visualization should suggest interactivity. The Legend
in this Unemployment viz is named “Highlight Decade”,
which informs the viewer that they can interact with it.
Whatever interactivity you have built into your viz, make
sure the viewer knows they can interact with it and
understands where to look for the changes their interaction
will bring about. The sub-headings of the views below
instruct (“Select”) and inform (“to view details”).
© 2010 Tableau Software, Incorporated. 15
Highlighting your best work
Highlighting related data across multiple views lets you
quickly compare values. Think about your reader: what are
they going to be interested in? What parts of your viz will
they want to click and highlight? Furthermore, would you
add analytical depth to your view by having something
highlighted initially (when you publish)?
Legend highlighting
The easiest way to highlight is with legend highlighting.
Simply click the icon in the top right of any color legend on
a viz and you can highlight related data simply by clicking
on it anywhere in the viz or legend.
Highlighting
Use the Highlight option on the toolbar to select specific
data to highlight across views.
Think about what’s most important to highlight. Often the
subject of your viz (Player, Year, etc), will highlight well.
Quick Filters: give the wheel to your users
Tableau allows you to do some amazing (yes, AMAZING)
things with filters. However, filters can also be a very good
way of confusing your audience, so make sure to pay attention
to the following. Quick filters let your viewers dig in and
engage with the data. They can use them to narrow the
scope of the viz or identify changes and make comparisons.
Here are some tips on using quick filters effectively.
Global or local filters
Quick filters can apply to a single view in a dashboard (local)
or all of the views at once (global). Use the card menu for
the quick filter to switch between global and local filters.
© 2010 Tableau Software, Incorporated. 16
If you are filtering by country and every view has country
as one of its dimensions, then you should probably use a
global filter. It would be confusing to see one portion of the
dashboard filtered down to Australia and New Zealand, but
have everything else still showing the entire world.
The great thing about Tableau is that you do not have to have
a field in use to filter by it. In other words, I can have a bar
chart showing the GDP of twenty countries, and then I can
add a filter on Population so I can see only those countries
with a population over 100M. These “slicing” filters are
very powerful.
Not all filters have to be quick filters that are exposed to your
audience. For example, a common way to clean up extraneous
data is to exclude null values. That’s a filter that you probably
don’t want to show as a quick filter.
Ordering of values
Make sure the values in the quick filter are in an order that
makes sense for the data. For example, instead of listing classes
alphabetically, you probably should list them Freshman,
Sophomore, Junior, Senior. You can specify the order of a
quick filter by setting the default sort order for the field.
All and single quick filters
Should users be able to select “All” in your filter? Or just
go to one value? Tableau lets you do both. Figure out
which makes sense, and set filter settings accordingly.
Initial State
When you are ready to publish, make sure you have checked
the initial state of your view. Do your filters make sense?
© 2010 Tableau Software, Incorporated. 17
Actions — Major League filtering
Actions are nuggets of interactive goodness you can set up
directly within your dashboard (as opposed to in a legend
or Quick Filter). They allow you almost unlimited flexibility
in the interactivity of your visualization. Unfortunately, they
are also the most complex and easy to misuse. Actions can
be turned on in any view by clicking the drop down and
selecting “Use as Filter” (below), or through the Actions
dialogue box (Edit->Actions).
This very special interactivity should be used in the
following scenarios:
• When it would be more intuitive to find the thing that
you want to filter to in a view rather than a quick filter
list (e.g., a map is better for filtering States than a list)
• When users will want to filter to values that group together
in a view (e.g., regions of geographies, outliers, etc.)
• When you want to create a “details-on-demand” situation,
where one view is used to filter a view below it that
contains detailed information on the selection.
- This is often very useful for large datasets that would
overwhelm one view
- Instead of putting all of the detail in one view, slice the
dataset in the first view (maps are often useful), then
have detailed information and measures in the view
below that filters to your selection in the first.
© 2010 Tableau Software, Incorporated. 18
You might also like
- Internship PPT On SAP-ABAPDocument22 pagesInternship PPT On SAP-ABAPAnushka Choudhary0% (1)
- Show Me The Numbers - Stehen Few PDFDocument180 pagesShow Me The Numbers - Stehen Few PDFyash mdi100% (2)
- State of The Cloud 2021 Bessemer Venture Partners ReportDocument71 pagesState of The Cloud 2021 Bessemer Venture Partners ReportRenato Badaró Guerra100% (1)
- LW050V2 Manual EngDocument22 pagesLW050V2 Manual EngbtsorinNo ratings yet
- A Demo of Momentum Strategy in PythonDocument6 pagesA Demo of Momentum Strategy in PythonLizi ChenNo ratings yet
- Godzilla VS. Kong (2021) Movie ScriptDocument5 pagesGodzilla VS. Kong (2021) Movie ScriptlucasNo ratings yet
- Tableau Visual GuidebookDocument31 pagesTableau Visual Guidebookumtsrf100% (2)
- Data Visualisation: Module 3 Week 8 INFOSYS 110 Digital SystemsDocument48 pagesData Visualisation: Module 3 Week 8 INFOSYS 110 Digital SystemsGiezel MadurarNo ratings yet
- MAR 30 2021 Alex Capri PresentationDocument24 pagesMAR 30 2021 Alex Capri PresentationNational Press FoundationNo ratings yet
- Data InterpretationDocument42 pagesData Interpretationsumit3010075% (4)
- Student's Assignment Attempt Economics Basic ZafarDocument8 pagesStudent's Assignment Attempt Economics Basic ZafarasadullahqNo ratings yet
- Annual Letter 2018Document28 pagesAnnual Letter 2018Incandescent Capital100% (1)
- Data-Fundamentals Graphical ExplanationDocument89 pagesData-Fundamentals Graphical ExplanationAdil Bin KhalidNo ratings yet
- MSFT - 2012 - ModelDocument46 pagesMSFT - 2012 - ModelSAHEB SAHANo ratings yet
- Metrix EnglishDocument14 pagesMetrix EnglishJosh SusantoNo ratings yet
- AMERCO Finance Slides 2021Document24 pagesAMERCO Finance Slides 2021Daniel KwanNo ratings yet
- FNL MCMGenZ May2019 PDFDocument69 pagesFNL MCMGenZ May2019 PDFamar7samalNo ratings yet
- Virtual Reality Meetings Platform ReportDocument6 pagesVirtual Reality Meetings Platform ReportShubham GandhiNo ratings yet
- Visual Analysis Guidebook 1657500699Document41 pagesVisual Analysis Guidebook 1657500699Queen HelenNo ratings yet
- Lecture - Charts and GraphsDocument23 pagesLecture - Charts and GraphsNabeel AliNo ratings yet
- Background: Initial Report December 29th, 2008 Initial Report December 29th, 2008Document6 pagesBackground: Initial Report December 29th, 2008 Initial Report December 29th, 2008beacon-docsNo ratings yet
- BlockBen WhitePaperDocument42 pagesBlockBen WhitePaperDe Oliveira ClaudioNo ratings yet
- 3D Printer Wars: An Industry Primer: Black Arbs: ResearchDocument18 pages3D Printer Wars: An Industry Primer: Black Arbs: ResearchIrfan AliNo ratings yet
- Annual Report 202021Document128 pagesAnnual Report 202021AiswaryaNo ratings yet
- 2018 Wilson Research Group: Functional Verification StudyDocument106 pages2018 Wilson Research Group: Functional Verification StudyBogdan raduNo ratings yet
- Mobile in The New Marketing Paradygm March 2011Document28 pagesMobile in The New Marketing Paradygm March 2011Ludovic LévyNo ratings yet
- Data Visualization For Better UnderstandingDocument47 pagesData Visualization For Better UnderstandingBeny RozaliNo ratings yet
- Efront Insight Benchmark ReportDocument8 pagesEfront Insight Benchmark ReportNick AbacaNo ratings yet
- Yosanova - Digital Marketing Integrating Online & Offline ExperienceDocument45 pagesYosanova - Digital Marketing Integrating Online & Offline Experiencearif aminahNo ratings yet
- Bii Futureoffintech 2018Document58 pagesBii Futureoffintech 2018porchilossNo ratings yet
- Know More About Passive Income: - : by Tushar R. Ghone (Tstock Mantra Investment)Document23 pagesKnow More About Passive Income: - : by Tushar R. Ghone (Tstock Mantra Investment)Tushar GhoneNo ratings yet
- DAFM CIA-1 by Anand Krishnan G 2227210Document9 pagesDAFM CIA-1 by Anand Krishnan G 2227210Prasath NagendraNo ratings yet
- Peetch by Slidor (Windows)Document45 pagesPeetch by Slidor (Windows)sritha_87No ratings yet
- Data AnalysisDocument76 pagesData AnalysisThales mathNo ratings yet
- Statistics - Introduction Arranging DataDocument45 pagesStatistics - Introduction Arranging Datadreamza2z100% (2)
- HW3 Managerial FinanceDocument13 pagesHW3 Managerial FinanceAndrew HawkinsNo ratings yet
- Statistics AssessmentDocument5 pagesStatistics AssessmentSai Kiran Babu JogiparthiNo ratings yet
- Risk BayesDocument33 pagesRisk BayesguliguruNo ratings yet
- Trading Statistics of Selected Companies: App. Infra. Median 17%Document3 pagesTrading Statistics of Selected Companies: App. Infra. Median 17%mittleNo ratings yet
- Block Chain Valley DeckDocument26 pagesBlock Chain Valley DeckBlockchain LandNo ratings yet
- Ultimate Spreadsheet Charts: SynopsisDocument38 pagesUltimate Spreadsheet Charts: SynopsisRizki RidwanNo ratings yet
- Group 7 Theow Hee Ang - Philippe Cuendet - Andre Lehmann - Dimitrios Pliakos - Marina ViergutzDocument16 pagesGroup 7 Theow Hee Ang - Philippe Cuendet - Andre Lehmann - Dimitrios Pliakos - Marina ViergutzDimitrios PliakosNo ratings yet
- Deep Data 2013 Supplementary SpreadsheetDocument1,590 pagesDeep Data 2013 Supplementary SpreadsheetMeghana VyasNo ratings yet
- DAS GaganDocument2 pagesDAS GaganPraveen RajaNo ratings yet
- DAV Lab SampleDocument21 pagesDAV Lab Samplesanjeeb.r022No ratings yet
- TV Distribution - Jul10Document57 pagesTV Distribution - Jul10nitin2khNo ratings yet
- 8 Data Visualization Tips in 2 MinsDocument12 pages8 Data Visualization Tips in 2 Minsxlnc1No ratings yet
- O R Services: 5. Struktur Biaya Perusaan PesaingDocument37 pagesO R Services: 5. Struktur Biaya Perusaan PesaingMohamad Nurjen IsmailNo ratings yet
- Study Id59297 Artificial-Intelligence-Ai PDFDocument99 pagesStudy Id59297 Artificial-Intelligence-Ai PDFRishi KumarNo ratings yet
- Data A DJIA DataDocument54 pagesData A DJIA DataCarl Dhaniel Garcia SalenNo ratings yet
- #BOLD STOP Marketing PlanDocument50 pages#BOLD STOP Marketing PlanAhmed Alaa100% (1)
- 10mm BackDocument1 page10mm BackjjnNo ratings yet
- 5thingsyourspreadsheetcantdo EngDocument19 pages5thingsyourspreadsheetcantdo EngAjaya KumarNo ratings yet
- Social Media DayDocument31 pagesSocial Media DayDiana Matilde RogovskyNo ratings yet
- IDSA - Lesson 1Document10 pagesIDSA - Lesson 1orionsiguenzaNo ratings yet
- Penyajian DataDocument24 pagesPenyajian DataAbdi HarishNo ratings yet
- Sesi 7. Trade and Investment in Practice - Verico - K - PDocument60 pagesSesi 7. Trade and Investment in Practice - Verico - K - PSlvi IlvniNo ratings yet
- Excel Dashboard in MinutesDocument14 pagesExcel Dashboard in Minutesaggrey noahNo ratings yet
- MS - Counterpoint Global Insights ROIC and Intangible AssetsDocument13 pagesMS - Counterpoint Global Insights ROIC and Intangible AssetsLuanNo ratings yet
- Mortgage Calculator v1 0bDocument89 pagesMortgage Calculator v1 0bAbdighafar Abdullahi AliNo ratings yet
- Content MathDocument18 pagesContent MathChristopher Madronal100% (1)
- How to be Clear and Compelling with Data: Principles, Practice and Getting Beyond the BasicsFrom EverandHow to be Clear and Compelling with Data: Principles, Practice and Getting Beyond the BasicsNo ratings yet
- Metaverse Investing For Beginners: A Complete Guide On How To Invest In Metaverse And NFTs. Learn All About Virtual Land Investing, digital Assets, And Trading Cryptos (NFT for beginners)From EverandMetaverse Investing For Beginners: A Complete Guide On How To Invest In Metaverse And NFTs. Learn All About Virtual Land Investing, digital Assets, And Trading Cryptos (NFT for beginners)No ratings yet
- CJT CONN BroschureDocument756 pagesCJT CONN BroschureOzanNo ratings yet
- Sayon Dutta - Reinforcement Learning With TensorFlow - A Beginner's Guide To Designing Self-Learning Systems With TensorFlow and OpenAI Gym-Packt Publishing (2018)Document327 pagesSayon Dutta - Reinforcement Learning With TensorFlow - A Beginner's Guide To Designing Self-Learning Systems With TensorFlow and OpenAI Gym-Packt Publishing (2018)Akshit Bhalla100% (3)
- NokiaDocument11 pagesNokiaAnonymous pU4X5VSuTfNo ratings yet
- Multiplexing - FDM, WDM and TDMDocument2 pagesMultiplexing - FDM, WDM and TDMSyed Rahmath Ali100% (2)
- ISO 39001 Internal Audit - SafetyCultureDocument12 pagesISO 39001 Internal Audit - SafetyCulturePesta ParulianNo ratings yet
- Math 1010 - Exam 1 CorrectionsDocument4 pagesMath 1010 - Exam 1 Correctionsapi-260896346No ratings yet
- Flatness-Based ControlDocument6 pagesFlatness-Based ControlQuyết Nguyễn CôngNo ratings yet
- SCS135 SCS135SI SCS136SI SCS145.5S Service Manual: ModelsDocument24 pagesSCS135 SCS135SI SCS136SI SCS145.5S Service Manual: ModelsMartina PetreskaNo ratings yet
- Women in The Classical World: Image and TextDocument603 pagesWomen in The Classical World: Image and TextLuis MartinezNo ratings yet
- Monitor MFL68702414 ManualDocument192 pagesMonitor MFL68702414 ManualTasos KaratzoglouNo ratings yet
- Product Brochure HP X58045Document17 pagesProduct Brochure HP X58045terNo ratings yet
- ISO26262 and IEC61508Document12 pagesISO26262 and IEC61508최재호100% (1)
- Why We Are Building Cardano: Charles HoskinsonDocument44 pagesWhy We Are Building Cardano: Charles HoskinsonSenyum Sentiasa TenangNo ratings yet
- 844E Gigacenter Quick Start Guide: Package ContentsDocument12 pages844E Gigacenter Quick Start Guide: Package ContentsNini KitsNo ratings yet
- Python Hana - ML - Define HANA Table and Upload (Create - Dataframe - From - Pandas) - SAP BlogsDocument7 pagesPython Hana - ML - Define HANA Table and Upload (Create - Dataframe - From - Pandas) - SAP BlogsLohithNo ratings yet
- Revision For SBADocument9 pagesRevision For SBABoriss NovichkovsNo ratings yet
- Booking of Expenses To Correct Account HeadDocument2 pagesBooking of Expenses To Correct Account HeadVinay SinghNo ratings yet
- Age of TalentDocument28 pagesAge of TalentSri LakshmiNo ratings yet
- Phone:-Director Office FAX WWW - Kerala.gov - in 0471-2305230 0471-2305193 0471-2301740Document2 pagesPhone:-Director Office FAX WWW - Kerala.gov - in 0471-2305230 0471-2305193 0471-2301740Jafar pullurNo ratings yet
- CXCI Cordex 2v0 Quick RefDocument2 pagesCXCI Cordex 2v0 Quick RefGuillermo OvelarNo ratings yet
- AWS - Services - and - Customer - Responsibility - Matrix - For - Alignment To CSFDocument51 pagesAWS - Services - and - Customer - Responsibility - Matrix - For - Alignment To CSFApoorva BadolaNo ratings yet
- Amit Kumar MishraDocument2 pagesAmit Kumar MishraRahul KumarNo ratings yet
- Sheet 7 FPDocument7 pagesSheet 7 FPyehyaNo ratings yet
- Rebecca WilsonDocument1 pageRebecca WilsonrebeccarwilsonNo ratings yet
- E TicketDocument1 pageE Ticketمحمد يوسفNo ratings yet
- Clementine Users GuideDocument238 pagesClementine Users GuideMadhav AgarwalNo ratings yet