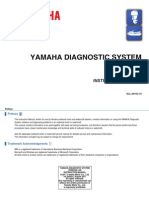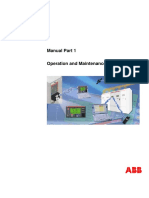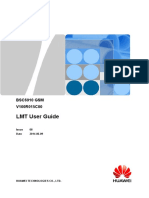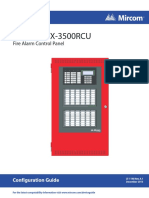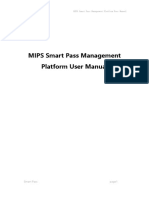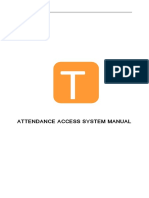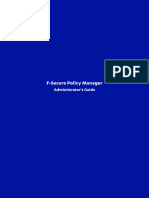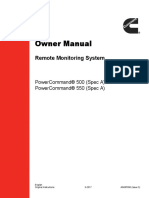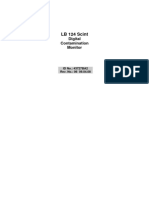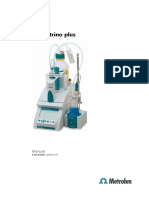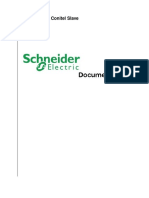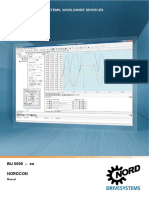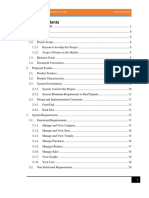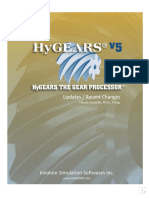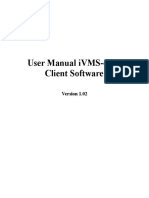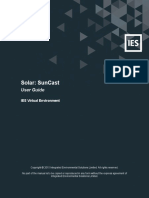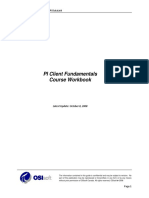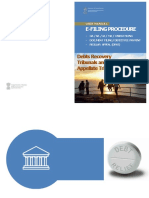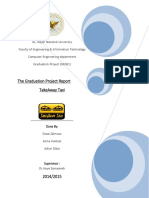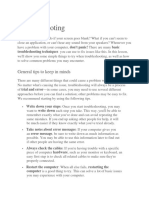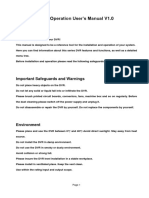Professional Documents
Culture Documents
Smart Pass Management Platform User Manual
Smart Pass Management Platform User Manual
Uploaded by
rudiOriginal Title
Copyright
Available Formats
Share this document
Did you find this document useful?
Is this content inappropriate?
Report this DocumentCopyright:
Available Formats
Smart Pass Management Platform User Manual
Smart Pass Management Platform User Manual
Uploaded by
rudiCopyright:
Available Formats
Smart Pass Management Platform User Manual
Smart Pass Management Platform
User Manual
V 2.3.0
Smart Pass page1
Smart Pass Management Platform User Manual
Contents
1.Chapter One Installation and Login ........................................................................................ 5
2.Chapter Two Console ................................................................................................................... 7
3.Chapter Three Device Management ....................................................................................... 8
3.1 Device list ............................................................................................................................. 8
3.1.1 Parameter settings ................................................................................................ 8
3.1.2 Power control .......................................................................................................... 9
3.1.3 Body temperature test ......................................................................................... 9
3.1.4 Client upgrade ...................................................................................................... 10
3.1.5 Volume settings.................................................................................................... 11
3.1.6 Auto-start ............................................................................................................... 11
3.1.7 Application daemon ........................................................................................... 12
3.1.8 Open the door remotely ................................................................................... 12
3.1.9 Delete....................................................................................................................... 12
3.1.10 Move group......................................................................................................... 13
3.1.11 Personalize list .................................................................................................... 13
3.1.12 Device details...................................................................................................... 14
3.1.13 Device monitoring ............................................................................................ 15
3.1.14 Grouping operation in Bulk ........................................................................... 16
3.1.15 Device grouping management .................................................................... 17
3.2 APK list ................................................................................................................................ 17
3.2.1 Delete APK ............................................................................................................. 17
3.2.2 New APK ................................................................................................................. 18
4.Chapter Four Personnel Management................................................................................. 19
4.1 Employee list ..................................................................................................................... 19
4.1.1 Add employee information individually ...................................................... 19
4.1.2 Import employee information in bulk.......................................................... 21
4.1.3 Import portrait photos in bulk........................................................................ 22
4.1.4 Export employee information ......................................................................... 23
4.1.5 Refresh employee information ....................................................................... 23
4.1.6 Staff details and editing .................................................................................... 23
4.1.7 Employee grouping management ................................................................. 25
4.2 Visitor management ....................................................................................................... 25
4.2.1 Add visitor individually ...................................................................................... 26
4.2.2 Export visitor information................................................................................. 28
4.2.3 Refresh visitor information ............................................................................... 28
4.2.4 Visitor details and editing................................................................................. 28
4.2.5 Visitor grouping management ....................................................................... 30
4.3 Blacklist management.................................................................................................... 30
4.3.1 Add blacklist individually .................................................................................. 31
4.3.2 Export blacklist ..................................................................................................... 32
4.3.3 Refresh blacklist information ........................................................................... 32
4.3.4 Blacklist details and editing ............................................................................. 32
4.3.5 Blacklist grouping management .................................................................... 34
5.Chapter Five Pass Management ............................................................................................. 35
Smart Pass page2
Smart Pass Management Platform User Manual
5.1 Pass records ....................................................................................................................... 35
5.2 Pass permission ................................................................................................................ 35
5.2.1 Employee pass permission settings .............................................................. 36
5.2.2 Visitor pass permission settings ..................................................................... 37
5.2.3 Revoke permission .............................................................................................. 39
5.2.4 Refresh permission information ..................................................................... 40
5.3 Blacklist monitoring ........................................................................................................ 40
5.3.1 Blacklist monitoring settings ........................................................................... 40
5.3.2 Identification record query .............................................................................. 42
5.3.3 Remove monitoring ............................................................................................ 42
5.4 Permission records .......................................................................................................... 43
6.Chapter Six System Management ......................................................................................... 45
6.1 Group structure ................................................................................................................ 45
6.1.1 Attribution of business data ............................................................................ 45
6.1.2 Group management ........................................................................................... 46
6.1.3 User management ............................................................................................... 46
6.2 Role management ........................................................................................................... 47
6.3 Business management................................................................................................... 48
6.4 System log ......................................................................................................................... 49
6.5 System setting .................................................................................................................. 50
7.Chapter Seven Attendance Management .......................................................................... 50
7.1 Attendance rules .............................................................................................................. 50
7.1.1Shift settings ........................................................................................................... 51
7.1.2 Holiday settings ................................................................................................... 52
7.1.3 Public holiday settings ....................................................................................... 52
7.1.4 Device group settings ........................................................................................ 53
7.2 Attendance records ........................................................................................................ 54
7.3 Attendance statistics ...................................................................................................... 56
8.Chapter Eight Client Functions ............................................................................................... 58
8.1 Client login......................................................................................................................... 58
8.2 Application settings ........................................................................................................ 59
8.2.1 Device name setting ........................................................................................... 60
8.2.2 Body temperature setting ................................................................................ 61
8.2.3 Identification parameter setting..................................................................... 62
8.2.4 Volume setting ..................................................................................................... 63
8.2.5 Start-up settings .................................................................................................. 63
8.2.6 Application information settings ................................................................... 64
8.2.7 Recognition effect display ................................................................................ 64
8.2.8 Application password settings ........................................................................ 65
8.2.9 Camera preview resolution setting ............................................................... 66
8.2.10 Screen-saver brightness setting .................................................................. 66
8.2.11 Device restart time setting............................................................................. 67
8.2.12 Relay settings ...................................................................................................... 67
8.2.13 Others .................................................................................................................... 68
8.2.14 Application initialization ................................................................................. 69
8.3 Face portrait entry .......................................................................................................... 69
Smart Pass page3
Smart Pass Management Platform User Manual
8.4 Personnel import in bulk .............................................................................................. 70
8.5 Pass records ....................................................................................................................... 72
8.6 Application information ................................................................................................ 73
8.7 Face database ................................................................................................................... 73
8.8 Identify the home page................................................................................................. 73
8.9 Others .................................................................................................................................. 74
Smart Pass page4
Smart Pass Management Platform User Manual
1.Chapter One Installation and Login
⚫ One-click installation: Double-click the exe installation file and follow the installation
instructions for quick installation.
Note: If the installation process is blocked by a system firewall or third-party antivirus software,
always choose to allow the program to operate. Otherwise, the installation process may fail and
become unusable.
⚫ After the program is installed, the application service is automatically started by default.
⚫ After the start-up is complete, click the "Copy" button. Open the chrome browser and paste
the link to open the application service background. Enter your username and password to
log in. (The default user name: admin password: 123456)
Smart Pass page5
Smart Pass Management Platform User Manual
⚫ Application system upgrade: You only need to overwrite and install the application system
software version installation package higher than the current version.
Smart Pass page6
Smart Pass Management Platform User Manual
2.Chapter Two Console
It provides an overview of the number of devices and online status; statistics on the face scan
(total face scan, employee face scan, visitor face scan, stranger face scan); today's pass and
real-time monitoring (employees, visitors, blacklists, and body temperature); and provides quick
access to view details.
Smart Pass page7
Smart Pass Management Platform User Manual
3.Chapter Three Device Management
3.1 Device list
[Device List] It contains all device information connected to the system. You can perform single,
multiple, and grouping management operations on the device.
3.1.1 Parameter settings
Select the specified device in [Device List] and click Parameter settings to configure the
parameter information of the device, as shown in the figure below:
Smart Pass page8
Smart Pass Management Platform User Manual
3.1.2 Power control
Select the device in [Device list] and click "Shutdown", "Restart", and "Reset" under "Power
Control" to remotely shut down, restart, and reset the device.
3.1.3 Body temperature test
Select the device in [Device list], or select the group, and click "Body temperature detection" to
set the parameters of temperature detection: temperature detection switch (default on), alarm
threshold (default 37.3) and alarm switch, compensation temperature (default + Value 0.3) and
mask settings (default off).
Smart Pass page9
Smart Pass Management Platform User Manual
3.1.4 Client upgrade
Select the device in [Device list] and click "More-Client upgrade" to enter the device software
upgrade page. On this page, you can see the list of uploaded device software. Select the software
version of the device to be upgraded and click the upgrade button to complete the device
software upgrade operation. It supports online and offline upgrade operation.
Smart Pass page10
Smart Pass Management Platform User Manual
3.1.5 Volume settings
1) General settings: Select the device in the [Device List] and click "More-Volume setting" to set
the volume of the selected device. The volume value can be set between 0-100 and the
default is 20.
2) Silent setting: Select the device in [Device list], click "More-Volume setting", and select "Silent
mode" in the pop-up tab.
3.1.6 Auto-start
Auto-start: When enabled, the application will start at start-up, and when it is closed, it will not
start at start-up. In [Device list], select the devices that need to be set to start automatically, and
click the "More-Auto-start" button to enable or disable this function.
Smart Pass page11
Smart Pass Management Platform User Manual
3.1.7 Application daemon
Application daemon: When this function is enabled, the application will automatically jump back
to the playback interface within 1 minute after exiting the application page. When it is disabled, it
will not automatically jump back. In [Device list], select the devices that need to set application
daemon, and click the "More-Application daemon" button to enable or disable this function.
3.1.8 Open the door remotely
After corresponding to the device records in [Device list], click the "Open the door remotely"
button to open the corresponding gate.
3.1.9 Delete
Select the device to be deleted in the [Device list] and click the "Delete" button to complete the
delete operation. Only offline devices are supported. It supports single or multiple device
operations.
Smart Pass page12
Smart Pass Management Platform User Manual
3.1.10 Move group
In [Device list], select the devices that require mobile grouping, and click "Mobile Grouping". In
the pop-up window, select the target group you want to move to, and you can complete the
group move operation after you confirm it. It supports single or multiple device operations.
3.1.11 Personalize list
The information displayed in the list can be selected as needed in the Personalize list.
Smart Pass page13
Smart Pass Management Platform User Manual
3.1.12 Device details
The device details include basic information, device settings, and remote operation.
⚫ Basic information: View device information, edit device name, device address, etc.
⚫ Device information: You can view and modify device parameter information, display settings,
and other settings.
Smart Pass page14
Smart Pass Management Platform User Manual
⚫ Device operation: restart, shutdown, reset and remote door opening.
3.1.13 Device monitoring
Device monitoring includes two parts: real-time monitoring and log monitoring.
⚫ Real-time monitoring: You can view the device name and online status, and load and display
the current screen of the device. You can also restart and shut down.
Smart Pass page15
Smart Pass Management Platform User Manual
⚫ Log monitoring: View related operation logs of the device.
3.1.14 Grouping operation in Bulk
Batch operations can be performed in the device group by selecting the device group. It supports
parameter setting, shutdown, restart, reset, client upgrade, volume setting, auto start and
application daemon for the entire device group, as shown below:
Smart Pass page16
Smart Pass Management Platform User Manual
If there is no device under the selected group, a prompt will pop up: there is no device under the
selected group, please select again. If there are devices under the selected group, the original
settings will be overwritten after the batch setting is prompted.
3.1.15 Device grouping management
Device grouping uses structure grouping by default. Each user group has a default device group.
You can add, modify, and delete device groups on the user group. The operation is similar to the
user grouping in [Group structure].
3.2 APK list
[APK list] The page contains client software list information and software version upload and
delete operations.
3.2.1 Delete APK
Select the software version to be deleted in the APK list, and click .
Smart Pass page17
Smart Pass Management Platform User Manual
3.2.2 New APK
Click to open the [Version Upload] page, and upload software files on this page.
Smart Pass page18
Smart Pass Management Platform User Manual
4.Chapter Four Personnel Management
4.1 Employee list
The employee list is used to manage employee information, such as viewing, adding, editing, and
exporting employee information. Employee information can be added individually or in bulk. The
batch adding operation requires information import in bulk first, and then portrait import in bulk.
4.1.1 Add employee information individually
Steps:
1) In [Employee list], click the "Single addition" button to enter the employee addition page;
2) Fill in the personnel ID, name, gender, belonging group, phone number, ID card number, IC
card number, nationality, place of birth, date of birth, contact address and notes. Add a face
recognition photo and click "Save" to complete the employee creation operating.
Smart Pass page19
Smart Pass Management Platform User Manual
Upload a face recognition photo description
➢ Upload from local
Click "Upload from local" to open the local folder, select the jpg and png portrait photos in
the folder.
Note: Portrait photo specifications
1. Please choose a front-and-bareheaded photo in the past three months, with clear and even-light image.
2. The recommended size is 640 px * 480 px, and the size does not exceed 500kb. Only jpg and png file are
supported.
3. Faces should account for more than 1/3 of the photo, avoiding photo blurring, wearing sunglasses,
excessive facial-up, and head rotations.
Smart Pass page20
Smart Pass Management Platform User Manual
➢ Register from device
Click "Register from Device" to open the Select Device window and select an online device.
Once determined, the device will enter the photo state. After the photo is taken and verified,
the photo will be sent back here from the client.
4.1.2 Import employee information in bulk
Steps: In the [Employee list], click the "Add in Bulk - Information Import in Bulk" button.
1) First step, click "Download Template". Download the excel template file to your computer with
the file name "Personnel_import_template.xls". Then fill in the employee information in bulk.
2) In the second step, click "Upload excel file". Select the excel file with the employee information
filled in and upload it. If the file is uploaded successfully, the upload success status and file
name will be displayed.
3) In the third step, click "Start import". During the import, there will be a progress bar showing
"Importing personnel information (1 / total number of people)". After the import is completed,
it prompts "Successful batch import of personnel information". After the import is completed,
return to the [Person List] to view the imported personnel information.
Description of import method
⚫ Import without overwriting: When importing a file two or more times, duplicate employees are not
imported. And the system will prompt abnormal duplicate information.
⚫ Overwrite import: The second import will overwrite the information of the employee that was imported
for the first time without prompting for duplicate information.
Smart Pass page21
Smart Pass Management Platform User Manual
Description of import failure exception
⚫ The content or format of the uploaded excel file is incorrect and does not meet the template
specifications. Click to start the import, and a prompt will appear: "The file content or format is incorrect.
Please fill in the employee information according to the template requirements.
⚫ A field in the employee is malformed or should not be duplicated. After the import fails, the reason for
the failure will be notified in a table. After modification, you can re-import.
4.1.3 Import portrait photos in bulk
Steps: In the [Employee list], click the "Add in bulk - Portrait import in bulk".
1) Step 1, click "Zip file selection" to open the Select Folder window and select the file upload.
After the file upload is successful, the current file storage path is displayed.
2) Step 2, click "Start Import", and a progress bar will be displayed during the import: the number
of imported files / the total number of folders. And there will be a prompt message: x sheets
have been successfully imported, x sheets failed. After the import is complete, the progress bar
displays: The portrait photos in this folder have been imported.
Description of portrait import rules:
⚫ [Portrait file naming] The naming of the portrait file needs to correspond to the personnel ID. After the
upload is successful, the corresponding person portrait information can be viewed in the person list.
⚫ [Format and size] Only two file formats of jpg and png are supported, and the size of each portrait file
must not exceed 500k. Files that do not meet the requirements will not be imported.
⚫ [Portrait Restriction] Faces need to account for more than 1/3 of the photo. Please choose a
Smart Pass page22
Smart Pass Management Platform User Manual
front-faceless photo in the past three months. The avatar is clear and the light is uniform. Avoid the
avatar cannot be used for face recognition.
⚫ [Select Folder Upload] After the above conditions are met, place the named portrait photos in the
specified folder and select the folder to import.
Description of failed portrait import
⚫ If the size of an image file does not meet the requirements, the import will fail. After that, a table will
appear to display the information of the portrait file that has not been successfully imported. After
modification, you can re-import.
4.1.4 Export employee information
In [Employee list], click the "Export" button to export all employee information in the list to
the file "Employee Information.xls" and download it.
4.1.5 Refresh employee information
In [Employee list], click the "Refresh" button to refresh all employee information in the list to
the latest state.
4.1.6 Staff details and editing
⚫ Employee details
In [Employee list], after corresponding employee information, click the "Employee details" button,
you can enter the details page to view specific employee information.
Smart Pass page23
Smart Pass Management Platform User Manual
⚫ Employee edit
On the details page, click the edit button to modify the employee's basic information and photo
information. After modifying the information, click Save.
Smart Pass page24
Smart Pass Management Platform User Manual
4.1.7 Employee grouping management
Employee grouping uses the organizational structure grouping by default. There is a default
employee grouping under each user group. You can add, modify, or delete employee groupings
on the user group by yourself. The operation is similar to the user grouping in [Group Structure].
4.2 Visitor management
Visitor management is used to view, add, edit, and export visitor information.
Smart Pass page25
Smart Pass Management Platform User Manual
4.2.1 Add visitor individually
Steps:
1) In [Visitor Management], click the "Single Add" button to enter the visitor adding page.
2) Fill in the visitor ID, name, gender, affiliation group, mobile phone number, ID card number, IC
card number, ethnicity, nationality, date of birth, contact address and remarks, add face
recognition photos and click "Save" to complete the visitor operating.
Smart Pass page26
Smart Pass Management Platform User Manual
Upload a face recognition photo description
➢ Upload from local
Click "Upload from local" to open the local folder, select the jpg and png portrait photos in
the folder.
Note: Portrait photo specifications
4. Please choose a front-and-bareheaded photo in the past three months, with clear and even-light image.
5. The recommended size is 640 px * 480 px, and the size does not exceed 500kb. Only jpg and png file are
supported.
6. Faces should account for more than 1/3 of the photo, avoiding photo blurring, wearing sunglasses,
excessive facial-up, and head rotations.
➢ Register from device
Smart Pass page27
Smart Pass Management Platform User Manual
Click "Register from Device" to open the Select Device window and select an online device.
Once determined, the device will enter the photo state. After the photo is taken and verified,
the photo will be sent back here from the client.
4.2.2 Export visitor information
In [Visitor management], click the "Export" button to export all visitor information in the list to
the file "Visitor information.xls" and download it.
4.2.3 Refresh visitor information
In [Visitor management], click the "Refresh" button to refresh all visitor information in the list to
the latest state.
4.2.4 Visitor details and editing
⚫ Visitor details
In [Visitor management], after corresponding visitor information, click the "Visitor details" button
to enter the details page to view specific visitor information.
Smart Pass page28
Smart Pass Management Platform User Manual
⚫ Visitor edit
On the details page, click the edit button to modify the visitor's basic information and photo
information. After modifying the information, click Save.
Smart Pass page29
Smart Pass Management Platform User Manual
4.2.5 Visitor grouping management
Guest grouping uses the organizational structure grouping by default. Each user group has a
default guest grouping, which can add, modify, and delete guest groups on the user grouping.
The operation is similar to the user grouping in the [Group structure], which is not described in
detail.
4.3 Blacklist management
Blacklist management is used to view, add, edit, and export blacklist information.
Smart Pass page30
Smart Pass Management Platform User Manual
4.3.1 Add blacklist individually
Steps:
1) In [Blacklist management], click the "Single Add" button to enter the blacklist addition page.
2) Fill in the blacklist ID, name, gender, belonging group, phone number, ID card number, IC card
number, ethnicity, birthplace, date of birth, contact address and remarks. Add face recognition
photos and click "Save" to complete the blacklist create operation.
Upload a face recognition photo description
➢ Upload from local
Click "Upload from local" to open the local folder, select the jpg and png portrait photos in
the folder.
Note: Portrait photo specifications
7. Please choose a front-and-bareheaded photo in the past three months, with clear and even-light image.
Smart Pass page31
Smart Pass Management Platform User Manual
8. The recommended size is 640 px * 480 px, and the size does not exceed 500kb. Only jpg and png file are
supported.
9. Faces should account for more than 1/3 of the photo, avoiding photo blurring, wearing sunglasses,
excessive facial-up, and head rotations.
4.3.2 Export blacklist
In [Blacklist management], click the "Export" button to export all the blacklist information in the
list to the file "Blacklist information.xls" and download it.
4.3.3 Refresh blacklist information
In [Blacklist management], click the "Refresh" button to refresh all the blacklist information in the
list to the latest state.
4.3.4 Blacklist details and editing
⚫ Blacklist details
In [Blacklist management], after corresponding to the blacklist information, click the "Blacklist
details" button to enter the details page to view the specific blacklist information.
Smart Pass page32
Smart Pass Management Platform User Manual
⚫ Blacklist edit
On the details page, click the edit button to modify the basic information and photo information
of the blacklist. After modifying the information, click Save.
Smart Pass page33
Smart Pass Management Platform User Manual
4.3.5 Blacklist grouping management
The blacklist group uses the organizational structure group by default. Each user group has a
default blacklist group. You can add, modify, and delete blacklist groups on the user group. The
operation is similar to the user grouping in [Group Structure].
Smart Pass page34
Smart Pass Management Platform User Manual
5.Chapter Five Pass Management
5.1 Pass records
View all the identification records on the device, which can be grouped and filtered by device. The
data body temperature value is greater than or equal to 37.3 degrees to display red font, less than
37.3 degrees to display green font, no temperature data display "none". There are three passage
states: normal body temperature, abnormal body temperature and no mask.
5.2 Pass permission
Manage the access rights of added employees and visitors.
Smart Pass page35
Smart Pass Management Platform User Manual
5.2.1 Employee pass permission settings
Steps: Enter the [Pass permission] page and click the "Employee Access Authorization" button.
⚫ Pass permission
1) Select personnel, devices, pass permission and permanent effective time, and click "Save"
button to start pass permission. After the device is successfully authorized, the person can
pass the gate and the validity period is permanent.
2) Select personnel, devices, pass permission and temporary effective time, and click "Save"
button to start pass permission. After the device is successfully authorized, the person can
pass through the gate within the time range set by the validity period. If the validity period is
exceeded, the recognition fails.
Smart Pass page36
Smart Pass Management Platform User Manual
Description of Pass permission:
➢ Click the Save button to start the pass permission. Present the current synchronization status,
authorization progress, number of successes and failures of each device in the form of a list, and display
device names.
➢ The person who failed the authorization is recorded in the "Verification Failure Description" table. You
can click "Export Settings Failed Number" to export and view the authorization failure information.
➢ The person who fails the authorization, after modifying the corresponding failure information, can
re-authorize until the authorization is successful.
⚫ Revoke pass permission
Select a person, select a device, de-authorize, and click the "Save" button to start revoking the
permission. The de-authorization is the same as the "pass permission" logic, except that the
selected person is removed from the selected device.
5.2.2 Visitor pass permission settings
Steps: On the [Pass permission] page, click the "Visitor pass permission" button.
Smart Pass page37
Smart Pass Management Platform User Manual
⚫ Pass permission
Select the visitor, select the device, pass permission and valid time range, and click the "Save"
button to start the pass permission. After successful authorization on the device side, the
visitor can pass the gate to be valid within the set effective time range.
Description of pass permission:
➢ Click the Save button to start the pass permission. Present the current synchronization status of each
device in the form of a list, showing the device name, synchronization pass permission, number of
successful and failed. The person who failed the permission is recorded in the "Verification Failure
Description" table. You can click "Export Settings Failed Number" to export and view the permission
failure information.
➢ Visitors who have failed authorization can revise the authorization after revising the corresponding
failure information until the authorization is successful.
Smart Pass page38
Smart Pass Management Platform User Manual
⚫ Revoke pass permission
Select personnel and equipment, and revoke the permission. Click the "Save" button to start.
Revoke permission is the same as "Pass permission", except that the reassigned personnel are
removed from the original equipment.
5.2.3 Revoke permission
In the authorized personnel list, you can click the "Revoke permission" button behind the list
record to release the authorization. After the removal is successful, the corresponding employees
and visitors will have no pass permissions. You can also check personnel records and click
"Remove permissions" for batch operations.
Smart Pass page39
Smart Pass Management Platform User Manual
5.2.4 Refresh permission information
On the [Pass permission] page, click the "Refresh" button to refresh all authorized information in
the list to the latest state.
5.3 Blacklist monitoring
5.3.1 Blacklist monitoring settings
Steps: Enter the [Blacklist monitoring] page and click the "Blacklist monitoring settings" button.
⚫ Blacklist monitoring settings
1) Select the blacklist and device and snap to report. Click the "Save" button to start the
blacklist monitoring. After the device is successfully monitored, the person will be recognized
and captured when reporting through the gate.
2) Select the blacklist and device, choose to enable the snapshot report function, and enable
the alarm sound. Click the "Save" button to start the blacklist monitoring. After the device is
successfully monitored, the person will be identified through the gate, snapped to report and
emit an alarm sound.
Smart Pass page40
Smart Pass Management Platform User Manual
Description of Pass permission:
➢ Click the Sure to start the blacklist monitoring. Present the current synchronization status of each device
in the form of a list, display the device name, synchronization monitoring progress, the number of
successful and the number of failed. The monitoring failures are recorded in the "Export Blacklist
Monitoring Failure Information" table. You can click the export table to view the monitoring failure
information.
➢ Blacklist personnel who failed to monitor, after modifying the corresponding failure information, can
re-monitor the settings until the monitoring registration is successful.
⚫ Revoke blacklist monitoring
Select blacklist and device, and release blacklist monitoring. Click the "Save" button to start
the release.
Smart Pass page41
Smart Pass Management Platform User Manual
5.3.2 Identification record query
Enter the [Blacklist monitoring] page, click the "Identify Record Inquiry" button to enter the
[Identify record inquiry] page, and display the identification records of all blacklist personnel.
Blacklist identification records can be selected according to grouping, device, and date range
inquiries.
5.3.3 Remove monitoring
In the blacklist monitoring personnel list, you can click the "remove monitoring" button behind
the list record to release monitoring. After the removal is successful, the blacklist removes the
snapshot monitoring or alarm from the selected device. You can also check the personnel record
and click "remove monitoring" to perform batch operations.
Smart Pass page42
Smart Pass Management Platform User Manual
5.4 Permission records
[Permission records] The module contains the information records of the “Permission” and
“Remove permission” of employees and visitors, as well as the blacklist monitoring and contact
monitoring setting operations. You can enter the list to view the details of related records.
Smart Pass page43
Smart Pass Management Platform User Manual
Permission details are as follow:
Smart Pass page44
Smart Pass Management Platform User Manual
6.Chapter Six System Management
6.1 Group structure
[Group structure] The module is used to manage the group structure and enterprise user
information management in the enterprise. The hierarchical relationship is created and managed
by admin or enterprise administrator.
6.1.1 Attribution of business data
⚫ Various business data generated by enterprise users will only be stored under the group
structure group in the enterprise where they belong, and all business modules in the
enterprise are grouped using the same group structure.
⚫ In the same enterprise organization structure, users at a high level can access business data
in a low-level structure. Conversely, low-level users cannot access high-level business data,
and other companies cannot access these data.
⚫ In the same enterprise group structure, business data between groups is visible within the
group.
⚫ An enterprise administrator can manage all business data in the organization structure of
the enterprise, but cannot access data of other enterprises.
Smart Pass page45
Smart Pass Management Platform User Manual
6.1.2 Group management
⚫ Create a group: select a group and click to enter the [New Group] page. On this page,
you only need to fill in the group name and save it。
⚫ Modify and delete operations: (omitted)
⚫ Group permission description: visible in the default group
6.1.3 User management
⚫ User creation
Click "Add User" to enter the [Add User] page. Select the group; fill in the user name and
password; after confirming the password, group administrator and role, click "Submit", as
shown below:
Note: By default, it is a normal user. After selecting a normal user, you need to select a role; if
you select an administrator, you do not need to select a role to have all the permissions
under this group.
Smart Pass page46
Smart Pass Management Platform User Manual
⚫ Modify, query, delete operations: (omitted)
⚫ User password modification: Note that only administrators (admin or company
administrators) can reset passwords for users in the group. Reset the password to 123456.
6.2 Role management
[Role management] It is used to create and manage roles. Roles are used to control various
business function modules and function operations of users in the system. It is composed of
different function operation rights.
⚫ Description of roles
➢ Each enterprise can create one or more roles with different permission scopes, which are
used to perform different functions for different users in the enterprise group structure.
Smart Pass page47
Smart Pass Management Platform User Manual
➢ Role information is independent between enterprises and cannot be accessed by each other.
Note: The role of admin is the system super administrator, which can manage all the functional
modules and business data in the system. Among them, the functions of [System Settings] and
[Enterprise Management] can only be managed by admin users, other users cannot see these two
modules, including enterprise administrator users.
⚫ Role creation
Go to [Permission Management]-[Role Management], click the "Add Role" button to enter the
[Add Role] page.
6.3 Business management
[Enterprise Management] The module can only be operated by the super administrator and is
used to create and manage enterprise accounts in the system. Each corporate account has
corporate administrator rights and can be used to log in to the system. After logging in to the
system, the account can manage the organizational structure, users, and roles within the
enterprise, and can view and manage all business data created by the enterprise users. But there
is no operation authority for the [System Settings] and [Enterprise Management] functions, nor
can you see the data of other enterprise users.
Super administrators can create, modify, query, and delete enterprises, as shown in the
following figure:
Smart Pass page48
Smart Pass Management Platform User Manual
Note: Enterprise delete operation is supported. After deleting an enterprise, all data associated
with the enterprise will be deleted, and the devices under the enterprise will belong to the admin
default group.
6.4 System log
[System Log] The system log list on the page contains the user's operation date, function
modules, log details, operation results, operator and other information records during the use of
the system.
Smart Pass page49
Smart Pass Management Platform User Manual
6.5 System setting
The system settings provide several functions such as "background server port", "message
service port" and "database service port configuration".
1) Support web service port configurable: background service port can be configured
(between 9000-9999), the default is 9000; message service port can be configured (between
7000-7999), the default is 7788; database service port can be configured (Between
3000-3999), the default value is 3306, after setting, you need to restart the background to
take effect.
2) System time;
7.Chapter Seven Attendance Management
7.1 Attendance rules
[Attendance rules] Add, modify and delete related rules including shifts, holidays, public holidays,
and device groups, etc. are set in this module.
Smart Pass page50
Smart Pass Management Platform User Manual
7.1.1Shift settings
The shift setting contains a default shift. Click the new shift button to increase the shift. Click the
modify shift icon in the operation to modify the parameters in the current shift. Click the delete
shift icon in the operation to delete the current shift.
➢ New shift
Click the New shift button to open the new shift settings interface.
◼ Shift name
1)The name can be customized to enter no more than 32 characters.
◼ Shift settings
1)The default is one shift. You can click the Add button to add shifts and set up to 4 shifts.
2)ou can select / clear / customize the specific working / off time within the time period.
3)You can select and customize the minutes limit for late arrival and early departure in the notes.
4)Click the delete icon in the operation to delete this shift.
⚫ Overtime rules
1)You can manually enter and select the length of time required to work overtime on workdays
and the time off work.
2)You can manually enter the length of time required for overtime on public holidays and
holidays, as well as working time and off time.
Smart Pass page51
Smart Pass Management Platform User Manual
7.1.2 Holiday settings
Click New holiday to customize the time period of various holidays. Click the Modify to modify
the parameters of the currently set holiday. Click the delete to delete the current holiday.
➢ New holiday
Click New holiday to open the new holiday interface.
◼ Holiday name
The name can be customized to enter no more than 32 characters.
⚫ Start date & end date
The start date and end date of the newly added holiday can be customized.
⚫ Notes
It can be customized to enter no more than 50 characters to explain the holiday.
7.1.3 Public holiday settings
You can customize the fixed weekly rest days (Monday to Sunday). Click the Modify to modify the
parameters of the currently set public holiday. Click the Delete to delete the current public
Smart Pass page52
Smart Pass Management Platform User Manual
holiday.
➢ New public holiday
Click New public holiday to open the interface.
⚫ Public holiday name
1)The name can be customized to enter no more than 32 characters.
⚫ Off day
1)You can select single or multiple choices from Monday to Sunday as a custom fixed weekly off
day.
7.1.4 Device group settings
You can customize the new device group, and click the Modify to modify the device group
information. Click the Delete to delete a set device group.
Smart Pass page53
Smart Pass Management Platform User Manual
➢ New device group
Click New device group to open the interface.
⚫ Device group name
1)The name can be customized to enter no more than 32 characters.
⚫ Select device
1)The "Cancel edit" button is displayed by default. At this time, you can check the devices in each
group of the associated account. After clicking the "Cancel edit" button once, the display changes
to "Edit button" and the device check box is grayed out and cannot be checked.
7.2 Attendance records
[Attendance records] The functions of this module include: query the attendance records of all
employees by time period and group, track employees by attendance status, query the daily
attendance within a custom time period by employee name and ID, and query the attendance of
employees by date record and export the query result list file to download locally.
Smart Pass page54
Smart Pass Management Platform User Manual
⚫ Employee grouping list
1)In the list, the group name and group information are the same as the group data in [Employee
list], which is synchronized in real time according to the data changes in the employee list. After
selecting all groups, the attendance records of all employees are displayed on the right side of
the interface. In the sub-group, only the attendance records of the employees in the group are
displayed.
⚫ Attendance records list - Employee name, Employee ID, Employee group
1)Display the name of the employee and the corresponding employee ID and employee group.
⚫ Attendance record list - Date
1)By default, the attendance record date of the day before the query date is displayed.
2)If the day's date belongs to a custom holiday, the "Holiday" icon will be displayed to the right
of the date.
3)If the current day belongs to a custom public holiday, the "Off" icon will be displayed to the
right of the date.
4)If today's date belongs to a customized holiday and public holiday, the "Off" and "Holiday"
icons will be displayed on the right side of the date.
⚫ Attendance - First clock on, Last clock on
1)The employee's first attendance is displayed in the first clock on, and the employee's last
attendance is recorded in the last clock on. If the employee did not attendance in that day, no
data will be displayed.
⚫ Attendance - Status
1)If the employee commutes normally within the specified time during the day, the status bar will
not display the mark.
2)If the employee's attendance record is normal within the specified time, no mark is displayed in
the status bar.
3)If the employee leaves early at the end of the day, the status bar marks early departure.
4)If the employee is absent from the day, the absence is marked in the status bar.
5)If the employee has overtime that day, the overtime mark will be displayed in the status bar.
Smart Pass page55
Smart Pass Management Platform User Manual
6)If multiple marking conditions are met at the same time, the status bar will display multiple
markings at the same time.
⚫ Attendance records list - Operate
1)You can enter the Pass management - Pass record page to view the employee's attendance
details for the day.
⚫ Search bar
1)Enter the employee name or employee ID in the search box and click the "Enter" to query the
employee's attendance record.
⚫ Range search
1)Click the arrow button to the right of the search box to open the Range search interface.
The attendance status selects all by default. If you do not enter the date range and employee
name, you can query the current month attendance records of all employees.
Attendance status can be manually selected separately for normal, late, early leave and
absent. You can also customize the input or select the date and employee name / ID for a
combined query within the specified range.
⚫ Export
1)Click the export button to download the employee attendance record form of the current
query page to the local.
⚫ Turn page
1)By default, 10 attendance records are displayed on each page. You can manually click to select
15/20/25/50/100 records.
2)You can click the previous page and next page buttons to view the record. Click the first page
and the last page to jump directly to the first page or the last page to view the record. After
entering numbers in the page number input box, click Jump to jump directly to this page to view
the record.
7.3 Attendance statistics
This module can query or export the data of normal and abnormal attendance of employees at all
times and within a specified range of time; working days, public holidays and overtime data on
holidays.
Smart Pass page56
Smart Pass Management Platform User Manual
⚫ Employee group list
1)In the employee group list, the group name and group information are the same as the group
data in the [Employee list], and the data changes in the Employee list are synchronized in real
time. After all groups are selected, the attendance statistics of all employees will be displayed on
the right side of the interface. The sub-grouping only displays the employee attendance statistics
of the group.
⚫ Attendance statistics list - Employee name, Employee ID, Employee group
1)Display the name of the employee and the corresponding employee ID and employee group.
⚫ Attendance statistics list-normal days, late arrivals, early departures, absences
1)By default, the statistics of the current month of the query date are displayed. The employee's
normal days, late arrivals, early departures, and absences will be displayed. If there is no record in
the query time range, it will be displayed as 0.
⚫ Attendance statistics list - Overtime on working days, Overtime on public holidays,
Overtime on holidays
1)By default, the statistics of the current month of the query date are displayed. It will display the
total number and hours of employees working overtime on working days, public holidays and
holidays. If there is no record in the query time range, it will be displayed as "-".
⚫ Attendance statistics list - Operate
1)Click the Attendance record icon on the left side of the interface to enter the Attendance
management - Attendance record page to view the employee's attendance record for the day.
2 ) Click the Attendance record icon on the right side of the interface to enter the Pass
management - Pass record page to view the employee's attendance details for the day.
⚫ Search bar
1)Enter the employee name or employee ID in the search box and click "Enter" to query the
employee's attendance data.
◼ Range Search
1)Click the arrow button to the right of the search box to open the range search interface.
Smart Pass page57
Smart Pass Management Platform User Manual
The attendance status is selected as all by default. If you do not enter the date range and
employee name, the default is to query the attendance data of all employees in the current
month.
Attendance status can be manually selected separately for normal, late, early leave and
absent. You can also customize the input or select the date and employee name / ID for a
combined query within the specified range.
⚫ Export
1)Click the export button to download the employee attendance record form of the current
query page to the local.
⚫ Turn page
1)By default, 10 attendance records are displayed on each page. You can manually click to select
15/20/25/50/100 records.
2)You can click the previous page and next page buttons to view the record. Click the first page
and the last page to jump directly to the first page or the last page to view the record. After
entering numbers in the page number input box, click Jump to jump directly to this page to view
the record.
8.Chapter Eight Client Functions
8.1 Client login
⚫ Steps:
1)After opening the application on the device, click the middle mouse button to pop up the
password input box and enter the default password: 123456 to enter the settings page.
2)Click Login Management to enter the login interface. Enter the same account password as the
web page to log in.
Smart Pass page58
Smart Pass Management Platform User Manual
Note: You need to enter the set device password before entering the login management, after
logging into the application settings and before exiting the application. The password can be set
in the "Parameter setting" in the [Device management] on the backstage web page, or can be
modified in the "App Password Settings" in the terminal application settings.
⚫ Application management
After successful login, click the middle mouse button to open the [Application management]
interface. The current page displays the login information: local name, local IP, connected server,
current login status, and login management, application settings, face entry, application Six
functions of information, pass record and face database.
⚫ Login management
After logging in, you can click "Sing out" to log out of the current account.
8.2 Application settings
Enter the [Application settings] page, which contains the following function settings:
Smart Pass page59
Smart Pass Management Platform User Manual
8.2.1 Device name setting
By default, the device name is the MAC address of the device, which can be modified manually.
After being logged in, it will be synchronized to the background after modification, and can also
be set in the "device details" in the [device management] of the background web page;
Smart Pass page60
Smart Pass Management Platform User Manual
8.2.2 Body temperature setting
⚫ Body temperature detection switch
1)Control body temperature detection function. You can choose to turn on or off, the default is
on.
2)On: During the identification of personnel traffic, the interface will display and broadcast the
body temperature value after the face is recognized.
3)Off: During the recognition of personnel traffic, the outline of the face in the interface is
automatically hidden. The interface will not detect body temperature after the face is recognized.
⚫ Compensation temperature
1)When the ambient temperature may affect the detected body temperature, the compensation
temperature can be set to adjust automatically.
2)The compensation temperature value defaults to 0.3, and the setting range is 0 ~ 1, and a
maximum of one decimal can be reserved; "compensation +" is selected by default.
Example: Compensation +0.3 degrees, the problem is 36.1 during identification, then 36.4 is
displayed.
⚫ Alarm threshold
Set an alarm threshold to control body temperature detection. When the body temperature
alarm is turned on, the identified body temperature exceeds the threshold and an alarm is issued.
The default is 37.3, and only numbers between 30.0 and 45.0 can be entered, and up to one
decimal can be reserved.
⚫ Body temperature alarm
1)Control body temperature alarm function. You can choose on or off, the default is on.
2)On: When the detected body temperature is higher than the threshold, the interface displays
the body temperature and emits an alarm sound; if the body temperature is lower than the
threshold, there will be no alarm.
3)Off: No matter the body temperature is high or low, there will be no alarm.
⚫ Mask detection
1)Control the mask detection function. You can choose to turn on or off this function, the default
is off.
2)On: Recognize without wearing a mask. After recognition, the display style is a red background.
Access is prohibited. Please wear a mask. The voice broadcast "Please wear a mask"; wearing a
mask can be recognized normally.
3) Off: Does not detect whether to wear a mask during recognition.
Smart Pass page61
Smart Pass Management Platform User Manual
8.2.3 Identification parameter setting
⚫ Test threshold
It is used when checking the pictures into the warehouse. The higher the threshold is set, the
lower the requirements on the pictures. It needs to be set reasonably. The default value is 17.
⚫ Number of recognition
The number of times to identify whether a person is an already-entered person, the default value
is 3.
⚫ Living portrait detection
Whether to enable live detection when recognizing personnel can be set to on or off, and the
default value is off.
Smart Pass page62
Smart Pass Management Platform User Manual
8.2.4 Volume setting
While logged in, the volume setting of the synchronization server can also be set locally.
8.2.5 Start-up settings
⚫ Auto-star
The application will start automatically when it is turned on, and it will not start when it is turned
off.
⚫ Application daemon
The application will automatically jump back to the playback interface within 30 seconds after
opening the application page when opening, and not automatically when closing.
Smart Pass page63
Smart Pass Management Platform User Manual
⚫ Application thread guard
When the camera is turned on, an abnormality occurs and the camera restarts.
8.2.6 Application information settings
After setting, the camera displays or hides the bottom information bar in full-screen display;
default: display, which can be set to show or hide.
8.2.7 Recognition effect display
Set the effect of face recognition, including the display when the recognition is successful (the
default value displays the image) / when the recognition fails (the default value is turned on the
Smart Pass page64
Smart Pass Management Platform User Manual
red light), the fill light display (the default value of the three-color light), as shown in the figure:
8.2.8 Application password settings
1)Enter the login management, enter the application settings after login, and exit the application
before you need to enter the set device password, the initial password: 123456.
2) The password can also be set in the "Parameter Setting" of [Device Management] on the
background web page.
3)Enter the original password, new password, confirm the new password, and save it to modify
the password; the password length limit: 1-6 digits, can not be set to blank.
Smart Pass page65
Smart Pass Management Platform User Manual
8.2.9 Camera preview resolution setting
Set the camera resolution when performing face recognition. The default value is 1280 * 720.
8.2.10 Screen-saver brightness setting
⚫ Screen-saver
1)When face recognition is not required, a screen-saver is required. After recognizing a face,
jump to the home page.
2)The app starts to display the homepage, there is a face recognition homepage within 30s, and
no face recognition screen-saver within 30s.
⚫ Screen-saver brightness setting
Adjust the brightness value displayed on the screen saver, drag the set value, and save it.
Smart Pass page66
Smart Pass Management Platform User Manual
8.2.11 Device restart time setting
Set the device restart time: hour-minute (default value 03:00) and 24-hour system. If you choose
to restart, the device will automatically restart at the selected restart time. If you choose not to
restart, it will not restart. The default value is to restart.
8.2.12 Relay settings
⚫ Relay mode:
0: indicates no automatic closing mode, that is, it will not automatically close after opening the
relay, the default value.
Smart Pass page67
Smart Pass Management Platform User Manual
1: Indicates automatic closing mode (high effective-default low level, then high level for X
seconds, and finally low level). That is, after opening the relay, a delay of X seconds will
automatically close.
2: Indicates auto-close mode (active low-default low level, then high level for X seconds, and
finally low level). That is, after opening the relay, a delay of X seconds will automatically close.
Delay time: The default unit is 5 seconds and the maximum value is 63 seconds.
8.2.13 Others
⚫ Upgrade firmware of temperature module
The firmware of the temperature measurement module can be manually upgraded through
application settings. First insert the U disk, and then enter the temperature measurement module
upgrade function of the application settings to select the firmware that can be upgraded for
manual upgrade. After the upgrade, you can view the version number of the new firmware of the
temperature measurement module. (The firmware file needs to be placed in the root directory of
the U disk, and the file name must be updateTemp.bin
⚫ Callback settings
1)This setting includes on and off.
2)On: You need to enter the callback address, the callback address is implemented according to
the callback interface document provided by us.
3)Off: The callback function is turned off, the recognition record is not callback.
Smart Pass page68
Smart Pass Management Platform User Manual
8.2.14 Application initialization
The application initialization function will clear all data in the application and restore it to its initial
state, including user login information, entered face information, access records, and settings in
the application settings.
8.3 Face portrait entry
You can enter personnel information locally, collect faces, enter employee ID, name, gender, and
save. After the entry is successful, it will be synchronized to the background; after the face is
collected, the picture will be verified and the verification result will be displayed.
Smart Pass page69
Smart Pass Management Platform User Manual
8.4 Personnel import in bulk
In addition to a single entry method, you can also import personnel to the client in batches via a
U disk. The import method adopts excel format and folder method. The detailed operation steps
are as follows:
1. Create importVip directory with U disk.
2. Put the excel file in the importVip directory, please refer to the template file for the excel
template. Note that excel 2003 is used and can only exist in one excel file.
3. Create an images directory to store the face photos of the people to be imported. The photo
name is the employee ID of the excel form, and the photo supports png or jpg format.
Smart Pass page70
Smart Pass Management Platform User Manual
4. Insert the USB port of the device after it is created and import it automatically. The current total
number of imported people, successful people and failed people will be displayed.
5. After the import is completed, a fail folder will be created under the importVip directory, and a
description of the reason for the import failure will be generated.
Smart Pass page71
Smart Pass Management Platform User Manual
8.5 Pass records
By default, the travel records of the current day are displayed, and the data of the travel records
can be queried and exported by day (the data of the current day is displayed by default, and the
export record needs to be inserted into a U disk). The name, identity, time of passage,
temperature and snapshot of the passage will be displayed.
Smart Pass page72
Smart Pass Management Platform User Manual
8.6 Application information
Display application and terminal system related information, as shown below:
8.7 Face database
The face database page can view the face database information of the current device. The list will
display the name, identity, expiration date, type and pictures. Records can be deleted, and local
personnel can also be uploaded to the background.
8.8 Identify the home page
⚫ Homepage description
Smart Pass page73
Smart Pass Management Platform User Manual
1)The top information bar: The time information bar will automatically synchronize the server
time and day of the week.
2)Camera screen: The camera screen is displayed in full screen, and the recognition result is
displayed when passing through.
3)The bottom information bar: The company name, number of people, photo, MAC address, IP
address and version number will be displayed.
1. Company name: The default is to set the company name, which can be set through the
background.
2. Number of people and photo information: The number of people refers to the total number
of people in the device, and the number of photos is the number entered in the face database,
which changes automatically after synchronizing data.
3. MAC address: It is the mac address information of the current device.
4. Version number: the current version number of the client.
5. IP address: It is the current IP of the client. If there is no address, the display is blank, and the
address needs to be displayed dynamically.
⚫ Pass recognition
It can be identified based on the person's identity. You can also check the body temperature of
the identified person, whether to wear a mask, and display the identification results.
8.9 Others
⚫ Person & Paper Comparison
The client accesses the ID card to identify the peripherals, and the device ID is set to "Person &
Paper comparison". Swipe the ID card on the peripheral device. When the ID card matches the
currently recognized person, the gate will be opened.
⚫ Client languages
The English version has been adapted. After exiting the client, the system language is set to
English, and the interface automatically changes to the English version after entering the
Smart Pass page74
Smart Pass Management Platform User Manual
application.
Smart Pass page75
You might also like
- Zkteco F8-T-Id User ManualDocument83 pagesZkteco F8-T-Id User Manualinternetcaffe100% (2)
- Manual Yamaha Outboard Diagnostics (YDIS-Ver2.00)Document247 pagesManual Yamaha Outboard Diagnostics (YDIS-Ver2.00)evangalos92% (13)
- Alp19.1 ManualDocument81 pagesAlp19.1 ManualJorge GtzNo ratings yet
- Notepad Plus Plus ManualDocument33 pagesNotepad Plus Plus Manualedukacija11100% (1)
- LabX Manual ENDocument746 pagesLabX Manual ENharlan777No ratings yet
- OIM Analysis Tutorials PDFDocument62 pagesOIM Analysis Tutorials PDFArun Sundar100% (1)
- User Man Part1-03Document131 pagesUser Man Part1-03Bata ZivanovicNo ratings yet
- 2024 V3 Rev BDocument147 pages2024 V3 Rev Bsyed jeelani ahmedNo ratings yet
- CPC 100 PTM User Manual EnuDocument201 pagesCPC 100 PTM User Manual Enudvnishshanka100% (1)
- Treinamento No Uso Do Reydisp EvolutionDocument60 pagesTreinamento No Uso Do Reydisp EvolutionDanilo Xavier100% (1)
- Bsc6910 GSM LMT User Guide (v100r015c00 - 08) (PDF) - enDocument393 pagesBsc6910 GSM LMT User Guide (v100r015c00 - 08) (PDF) - enMuhammad Qasim Nazir100% (1)
- Grade 1 Exam (Computer)Document2 pagesGrade 1 Exam (Computer)Karene Degamo100% (3)
- Asn GuideDocument40 pagesAsn Guidereddy pNo ratings yet
- 3JL03001BTAAPCZZA01 - V1 - 5529 IDM Release 9.7 Installation Administration and User GuideDocument136 pages3JL03001BTAAPCZZA01 - V1 - 5529 IDM Release 9.7 Installation Administration and User GuidePlaystation IdentifierNo ratings yet
- S7-PLCSIM - Testing Your S7-CPU Programs - ManualDocument93 pagesS7-PLCSIM - Testing Your S7-CPU Programs - Manualchaubinhkhang110686No ratings yet
- CTC User Manual Edition 11.0Document743 pagesCTC User Manual Edition 11.0Петр Краснов100% (2)
- LT-1148 FX-3500 Configurator ManualDocument76 pagesLT-1148 FX-3500 Configurator ManualErick CastilloNo ratings yet
- Excel 2007 Visual Basic For Application - VBA PDFDocument96 pagesExcel 2007 Visual Basic For Application - VBA PDFpuuziNo ratings yet
- T-Touch Central (TTC) Manual - en - v1.6.35 PDFDocument66 pagesT-Touch Central (TTC) Manual - en - v1.6.35 PDFVirlan RodionNo ratings yet
- User Guide pmg5617 t20bDocument63 pagesUser Guide pmg5617 t20bbenitoalbertojuarezNo ratings yet
- ReynaPro Manual enDocument130 pagesReynaPro Manual enAlberto Einstein0% (2)
- MIPS Smart Pass Management Platform User ManualDocument67 pagesMIPS Smart Pass Management Platform User Manualjavicar29No ratings yet
- Pni Fbe600Document81 pagesPni Fbe600DarulMuttaqin Dasan TerengNo ratings yet
- Smart-Pass Operation Manual 1.6.9 OnesiaDocument205 pagesSmart-Pass Operation Manual 1.6.9 OnesiaM YusufNo ratings yet
- Downloaded From Manuals Search EngineDocument56 pagesDownloaded From Manuals Search EnginetehnicancomNo ratings yet
- F-Secure Policy Manager-15.10-Adminguide-EngDocument136 pagesF-Secure Policy Manager-15.10-Adminguide-EngPetarNo ratings yet
- FSPM 13.10 Adminguide EngDocument128 pagesFSPM 13.10 Adminguide EngPri CamargoNo ratings yet
- 2gcs215016a0050 - RVT Manual enDocument74 pages2gcs215016a0050 - RVT Manual enzwerrNo ratings yet
- 2GCS215014A0050 - RVT Manual EN PDFDocument74 pages2GCS215014A0050 - RVT Manual EN PDFJuanSebastiánCárdenasRodríguezNo ratings yet
- FSPM 12.30 Adminguide EngDocument128 pagesFSPM 12.30 Adminguide Enggogu777No ratings yet
- Owner Owner Manual Manual: Remote Monitoring SystemDocument120 pagesOwner Owner Manual Manual: Remote Monitoring SystemWaqar Ahmed100% (1)
- FSPM 13.10 Adminguide EngDocument128 pagesFSPM 13.10 Adminguide Enggogu777No ratings yet
- Pricer System ManualDocument90 pagesPricer System Manualrab tagNo ratings yet
- FSPM 15.00 Adminguide EngDocument131 pagesFSPM 15.00 Adminguide Enghappy girlNo ratings yet
- User Manual: Batch ControllerDocument52 pagesUser Manual: Batch ControllerCAP UTN RosarioNo ratings yet
- BioStar 1.2 Administrator Guide PDFDocument154 pagesBioStar 1.2 Administrator Guide PDFGerardo Intor OsorioNo ratings yet
- En 7000 05050Document54 pagesEn 7000 05050Олег ЕфимовNo ratings yet
- CloudTMS User ManualDocument146 pagesCloudTMS User ManualBadriNo ratings yet
- Owner Owner Manual Manual: Remote Monitoring SystemDocument120 pagesOwner Owner Manual Manual: Remote Monitoring SystemLaiqNo ratings yet
- TH Scope U v3 70-1 enDocument66 pagesTH Scope U v3 70-1 enChristoper SepulvedaNo ratings yet
- AIMS SE UserManualDocument136 pagesAIMS SE UserManualbrijbhushan.yadav.cer12No ratings yet
- LB124 Scint User Manual - ENDocument100 pagesLB124 Scint User Manual - ENandreaNo ratings yet
- Software ManualDocument96 pagesSoftware ManualGelu BordeaNo ratings yet
- 3JL04001BTAARJZZA01 - V1 - 5529 OAD Release 9.7 Installation and Administration GuideDocument46 pages3JL04001BTAARJZZA01 - V1 - 5529 OAD Release 9.7 Installation and Administration GuidePlaystation IdentifierNo ratings yet
- 3400 Operator ManualDocument112 pages3400 Operator ManualJonathan Gamaliel Mendoza GutierrezNo ratings yet
- IVMS-4200 User ManualDocument98 pagesIVMS-4200 User ManualRodinei FerrazNo ratings yet
- PC 550 500 Owner Manual - 11-20Document116 pagesPC 550 500 Owner Manual - 11-20swethaNo ratings yet
- Truck Modelo de TreinamentoDocument56 pagesTruck Modelo de TreinamentoJohn Davis Mantovani SandovalNo ratings yet
- 848 Titrino Plus: ManualDocument146 pages848 Titrino Plus: ManualsergeyNo ratings yet
- Kaeser Sigma Control 2 Screw Fluid 4.1.X 9 - 9450 - 08eDocument232 pagesKaeser Sigma Control 2 Screw Fluid 4.1.X 9 - 9450 - 08eShau WilliamNo ratings yet
- CPC 100 PTM: User ManualDocument190 pagesCPC 100 PTM: User ManualAitor LarrenNo ratings yet
- Annex Notification 23-2015 PDFDocument353 pagesAnnex Notification 23-2015 PDFNishika SharmaNo ratings yet
- TcSafetyPLC en PDFDocument115 pagesTcSafetyPLC en PDFrorattogmailNo ratings yet
- Sigma Control 2Document246 pagesSigma Control 2Dzakira Arsyila ZahsyiNo ratings yet
- PC Software User ManualDocument96 pagesPC Software User Manualedgar avNo ratings yet
- Conitel Slave InterfaceDocument38 pagesConitel Slave InterfaceJorge GranadosNo ratings yet
- DTM Om en 20200324Document96 pagesDTM Om en 20200324mani kumarNo ratings yet
- Um en Cloud Iot Gateway 108450 en 01Document108 pagesUm en Cloud Iot Gateway 108450 en 01Tio_louis32No ratings yet
- Ilink400 Single Make Full System Scan Tool User ManualDocument41 pagesIlink400 Single Make Full System Scan Tool User ManualBalaam1No ratings yet
- Manual NordconDocument228 pagesManual NordconandreNo ratings yet
- Profile Metal DetectorDocument102 pagesProfile Metal Detectorcoonce.davidNo ratings yet
- Profile Metal Detector Operation enDocument102 pagesProfile Metal Detector Operation enasep nathanNo ratings yet
- Manual 848 Titrino Plus PDFDocument152 pagesManual 848 Titrino Plus PDFDenilsonLimaNo ratings yet
- Reference Manual Rev 2.0Document62 pagesReference Manual Rev 2.0Rohman AzizNo ratings yet
- Mobilinkdtm: User ManualDocument56 pagesMobilinkdtm: User ManualJUAN CARLOSNo ratings yet
- Instructions For Use Dräger Polytron 7000 - Edition 13Document60 pagesInstructions For Use Dräger Polytron 7000 - Edition 13andrej.marinichNo ratings yet
- ISP CMS ThesisDocument51 pagesISP CMS ThesisHassan ShafiqueNo ratings yet
- A4.Pilot Pioneer Operation Guide V10.4 PDFDocument108 pagesA4.Pilot Pioneer Operation Guide V10.4 PDFashiq_nitinNo ratings yet
- D Ifiblp: MskomnoDocument388 pagesD Ifiblp: MskomnoZakaria ZebbicheNo ratings yet
- SAP Basic SecuityDocument32 pagesSAP Basic SecuityRAGHUVENDRA SINGH CHAUHANNo ratings yet
- GRMC Training Guide Intro To ED 6.7.2015Document40 pagesGRMC Training Guide Intro To ED 6.7.2015kristine condeNo ratings yet
- Updates / Recent Changes: Claude Gosselin, PH.D., P.EngDocument26 pagesUpdates / Recent Changes: Claude Gosselin, PH.D., P.EngShashanka H SNo ratings yet
- iVMS 4200 User Manual PDFDocument83 pagesiVMS 4200 User Manual PDFcaritoNo ratings yet
- Docs ION Setup 2.2 User GuideDocument126 pagesDocs ION Setup 2.2 User GuidePierre RiofrioNo ratings yet
- Elfolab User's Manual 17 - 6Document161 pagesElfolab User's Manual 17 - 6CARLOSNo ratings yet
- Computer Shop Management SystemDocument33 pagesComputer Shop Management Systemvickram jainNo ratings yet
- Using The Properties Window: ##Helplanguageid 0X0409 ##Helptopicid 0Document15 pagesUsing The Properties Window: ##Helplanguageid 0X0409 ##Helptopicid 0Cristian BogarinNo ratings yet
- Autosys 2010Document403 pagesAutosys 2010tomtomtomtoNo ratings yet
- Migration of Wincc Projects From V4 To V7Document55 pagesMigration of Wincc Projects From V4 To V7Joseph YumulNo ratings yet
- Suncast PDFDocument41 pagesSuncast PDFAswin Kurnia RamadhanNo ratings yet
- PI User Training Manual 2008Document75 pagesPI User Training Manual 2008semarasik_651536604No ratings yet
- 7 Basic-Stress in A CrankDocument23 pages7 Basic-Stress in A Crankkaime_scribdNo ratings yet
- User ManualDocument49 pagesUser ManualR K UmangNo ratings yet
- The Graduation Project Report Takeaway TaxiDocument27 pagesThe Graduation Project Report Takeaway TaxiAbhishek ShrivastvaNo ratings yet
- Basic Computer TroubleshootingDocument9 pagesBasic Computer Troubleshootingircel f. anasNo ratings yet
- Eclipse Plugin Development TUTORIALDocument163 pagesEclipse Plugin Development TUTORIALPayal SainiNo ratings yet
- GSP Learning GuideDocument76 pagesGSP Learning GuideNg Hooi NiNo ratings yet
- DVR Operation User Manual V1.0Document72 pagesDVR Operation User Manual V1.0Elenilto Oliveira de AlmeidaNo ratings yet