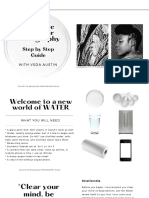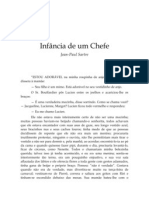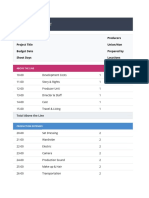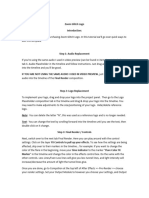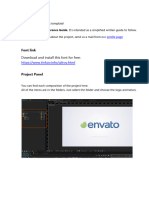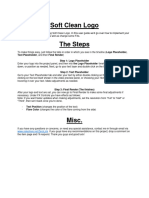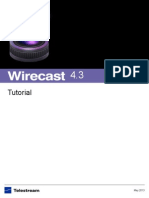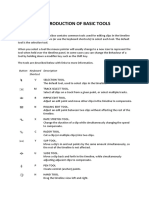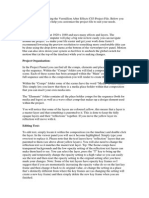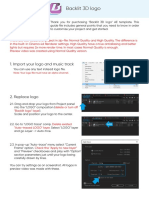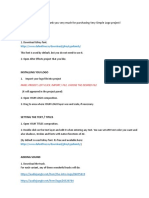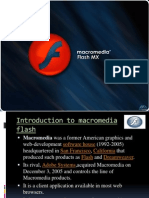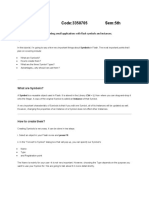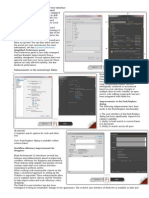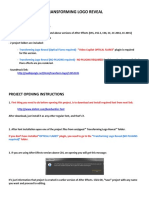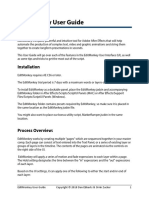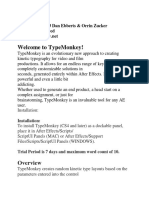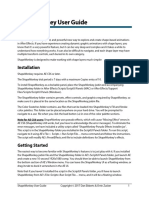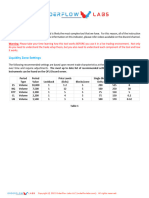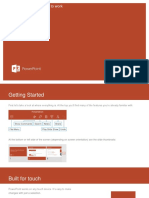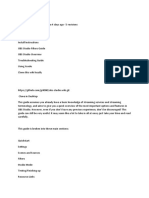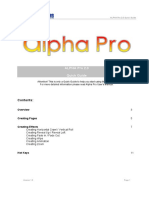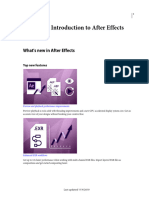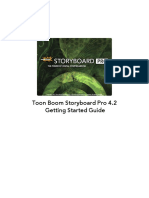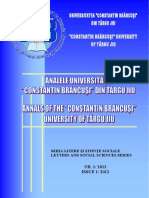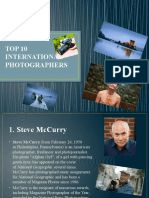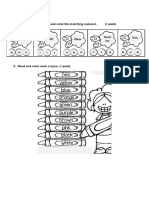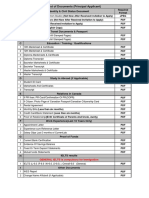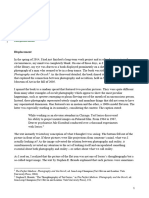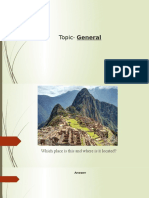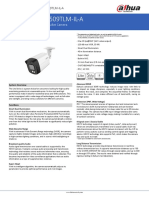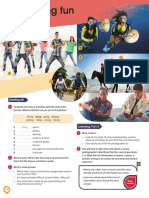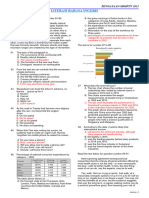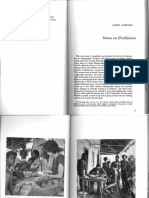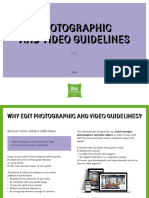Professional Documents
Culture Documents
Impact Glitch Logo Reveal
Uploaded by
Carina BuenoOriginal Title
Copyright
Available Formats
Share this document
Did you find this document useful?
Is this content inappropriate?
Report this DocumentCopyright:
Available Formats
Impact Glitch Logo Reveal
Uploaded by
Carina BuenoCopyright:
Available Formats
Impact Glitch Logo Reveal
Hello, and thank you for purchasing Impact Glitch Logo Reveal. In this user guide, we’ll go over
how to change your logos, text, various fx controls, and how to navigate your way around the
project. Don’t forget, if you found this user guide helpful, or found the project useful, shoot us a
rating.
How Does It Work?
Simple:
Insert your logo into your logo placeholder (see change logos/text)
Set up your logo fx by choosing your color damage/altering Outer lines/Fractal Reveal
(See last paragraph of Controls FX/ Various FX)
Fine tune your glitch FX controls (see Controls FX/Various FX)
Rinse & repeat with 2nd logo
Render project.
Change Logos/Text
To change your logo(s), Elements/Precomps folder under your Project Panel >> Right click
Replace Logo 1 or 2 >> File >> choose your logo. An alternate option is to go to your Logo/Text
Placeholders folder under Project Panel and double click on Logo Placeholder. Remove the logo
from there. Replace Logo 1 goes with Logo Placeholder 1, which is shown in the first scene.
Replace Logo 2 goes with Logo Placeholder 2, which is shown in the second scene. You may
add/remove text to any of these placeholders and they will appear in their perspective scenes.
Control FX/ Various FX
You will notice there are two different Control panels at the top of each scene: FX Controls &
Cam Controls. FX Controls allow you to control every effect used under that composition. These
effects consist of:
Optics Compensation: Gives your scene a warped perspective
Screen Ver/Horizontal: Increase/decrease glitches (More info on Screen Glitch Footage)
BG Colors: Colors of Background
Scan Lines: Controls the visibility of scan lines
Glitch Offset: Offsets the position of your scene
Static Noise: Increases/decreases visibility of noise
Defocus Blur: Increases/decreases blur
Digital Intensity: Increases/decreases lighting of scene
Twitch: Splits logo placeholders’ red, green, and blue color properties
Static Exposure: Increases/decreases visibility of static
Turbulent Displace: Creates a wavy distortion to the scene.
Each one of these can be animated by setting key frames. There should be key frames set by
default, all you have to do is press “u” on a Control layer to see every key frame for that layer.
For Screen Ver/Horizontal, this is driven based off of a composition at the very bottom of the
timeline called Screen Glitch Footage. Open it to reveal how the footage is constructed. If you
increase your screen vertical/horizontal slider, it will glitch wherever screen glitch footage is taking
place. This gives you control by allowing you to set your glitch wherever you want, however you
want.
Under Logo FX (1 or 2), you can choose to change your Color Damages by replacing it with any
other Color Damage under Elements/Precomps >> Color Damage. There are 4 in total to choose
from. You can open any one of them and change the size/shapes/text of any or all layers. You
can also change the outlines of your logo placeholder 1 by moving around the Outer Lines
precomps, or alter the Fractal Reveal by editing the brightness/contrast. Click “U” to view the key
frames on these to see examples.
Misc.
Hopefully you’ve found this user guide useful. If you need any help or special assistance with this
template or any of my other templates, contact me at celljptk@live.com or
http://videohive.net/user/ZeroLink.
You might also like
- PDF Kingkong 1024Document25 pagesPDF Kingkong 1024Doby Dob100% (7)
- Alan Trachtenberg - Classic Essays On PhotographyDocument161 pagesAlan Trachtenberg - Classic Essays On Photographyzimone_sss100% (5)
- Collective Molecular Photography: Step by Step GuideDocument14 pagesCollective Molecular Photography: Step by Step Guidemailinator2001100% (9)
- Jean-Paul Sartre - Infância de Um ChefeDocument69 pagesJean-Paul Sartre - Infância de Um ChefevmortoNo ratings yet
- Kingkong 1024 Moving Head DMX Controller.203.2Document18 pagesKingkong 1024 Moving Head DMX Controller.203.2arturo efrain lopez caballeroNo ratings yet
- Konica Minolta Dimage A2 2720 Service Manual Repair GuideDocument52 pagesKonica Minolta Dimage A2 2720 Service Manual Repair GuideAnonymous yzfLyNGBINo ratings yet
- Film Budget Template - StudioBinderDocument19 pagesFilm Budget Template - StudioBinderHOZAIFA AHMED ELSAYED IBRAHIM ABOUSALAMA100% (1)
- Kenneth Clark PDFDocument12 pagesKenneth Clark PDFsuryanandiniNo ratings yet
- User GuideDocument2 pagesUser GuideMárk MaczkóNo ratings yet
- KDMC Webdesign FlashDocument33 pagesKDMC Webdesign FlashAndrés Grondona PastranaNo ratings yet
- HelpDocument15 pagesHelpABRAHAM CESAR HUAMAN MENDOZANo ratings yet
- Help V02Document15 pagesHelp V02ABRAHAM CESAR HUAMAN MENDOZANo ratings yet
- Colorist Guide 281 320Document40 pagesColorist Guide 281 320MichaelAndriatsantatraNo ratings yet
- Path Animation PDFDocument11 pagesPath Animation PDFPERCYNo ratings yet
- Final Cut Manual NotesDocument3 pagesFinal Cut Manual NotesBenjamin Ross HaydenNo ratings yet
- HelpDocument3 pagesHelpdavitdaytiaNo ratings yet
- Help FileDocument7 pagesHelp FileTesla CinevideoNo ratings yet
- Soft Clean Logo UserguideDocument2 pagesSoft Clean Logo UserguidecamaleonpmdNo ratings yet
- FilmFX2 ManualDocument35 pagesFilmFX2 Manualio.clarence.2007No ratings yet
- How To Customize The TemplatesDocument7 pagesHow To Customize The TemplatesEddyRGNo ratings yet
- Sge BaDocument33 pagesSge BashairiamilkuiaNo ratings yet
- Wirecast Tutorial MacDocument32 pagesWirecast Tutorial MacTomas GonzalezNo ratings yet
- 1.introduction of Basic Tools: Button Keyboard Shortcut DescriptionDocument20 pages1.introduction of Basic Tools: Button Keyboard Shortcut DescriptionSanjai RomeoNo ratings yet
- How To Customize This TemplateDocument7 pagesHow To Customize This TemplateNaga MNo ratings yet
- ReadmeDocument4 pagesReadmeCatalin FilipNo ratings yet
- Tvs HelpDocument109 pagesTvs HelpKevin MirabadiNo ratings yet
- Warpalizer ManualDocument16 pagesWarpalizer ManualMrHappyHoundsNo ratings yet
- AAV ColorLab Readme PDFDocument10 pagesAAV ColorLab Readme PDFkstygian18No ratings yet
- Backlit 3D Logo: 1. Import Your Logo and Music TrackDocument3 pagesBacklit 3D Logo: 1. Import Your Logo and Music TrackRICARDO CASTILLO RICONo ratings yet
- Very Simple Logo HelpDocument3 pagesVery Simple Logo HelpEddyRGNo ratings yet
- Presentation of Macromedia FlashDocument25 pagesPresentation of Macromedia FlashPrithvi AcharyaNo ratings yet
- MAAT Practical 11Document5 pagesMAAT Practical 11DHRUVNo ratings yet
- Flash ReferenceDocument1,307 pagesFlash Referenceiulia_pandaru2970No ratings yet
- Interface Introduction 1Document138 pagesInterface Introduction 1A Ropei RopeiNo ratings yet
- ! INSTRUCTIONS - Transforming Logo RevealDocument8 pages! INSTRUCTIONS - Transforming Logo RevealFranklin A ArdonNo ratings yet
- TitanReleaseNotesV9 0Document12 pagesTitanReleaseNotesV9 0Henry PalNo ratings yet
- Imaging Lingo Concepts: in This ChapterDocument12 pagesImaging Lingo Concepts: in This ChaptervanyadjNo ratings yet
- Logcat: Verbose: DebugDocument3 pagesLogcat: Verbose: DebugAyied QuinnNo ratings yet
- How To Customize This TemplateDocument6 pagesHow To Customize This TemplateDK MedNo ratings yet
- Proshow - Keyframing: Tled 3 - Introduction To IctDocument24 pagesProshow - Keyframing: Tled 3 - Introduction To IctKentNo ratings yet
- Color Grading, and Color Adjustment: Leaving A Keyframe, Respectively)Document22 pagesColor Grading, and Color Adjustment: Leaving A Keyframe, Respectively)propernounNo ratings yet
- EditMonkey User GuideDocument6 pagesEditMonkey User Guideash30No ratings yet
- Slides - AE CS3 Project FileDocument9 pagesSlides - AE CS3 Project FileCarlos Alberto Rojas CasiqueNo ratings yet
- Titan One Quick Start GuideDocument26 pagesTitan One Quick Start Guidelonestar StarNo ratings yet
- Typemonkey User ManualDocument12 pagesTypemonkey User ManualWalterson MimosoNo ratings yet
- ShapeMonkey User Guide PDFDocument19 pagesShapeMonkey User Guide PDFash30No ratings yet
- Static Structural With Nonlinear Material Models Tutorial: 2-D Cantilever Beam ModelDocument53 pagesStatic Structural With Nonlinear Material Models Tutorial: 2-D Cantilever Beam ModelOtrebligRabocseNo ratings yet
- DocumentationDocument4 pagesDocumentationdilipkumarmd91No ratings yet
- Liquidity ZonesDocument5 pagesLiquidity Zonestradcpm00No ratings yet
- 5 Tips For A Simpler Way To WorkDocument9 pages5 Tips For A Simpler Way To WorkEVANGELINE GAMBANo ratings yet
- VFX Compositing NoteDocument9 pagesVFX Compositing Notesam rehmanNo ratings yet
- OBS StudioDocument25 pagesOBS Studiopaul murphyNo ratings yet
- Character City: Main Steps To Use This TemplateDocument7 pagesCharacter City: Main Steps To Use This TemplatetucupNo ratings yet
- Glide - AE CS3 Project FileDocument5 pagesGlide - AE CS3 Project FileJaime GálvezNo ratings yet
- Lesson, We'll Stick With Four Camera Angles Because of The Limited Space Available On The Book's DVD-ROM and Downloadable FilesDocument23 pagesLesson, We'll Stick With Four Camera Angles Because of The Limited Space Available On The Book's DVD-ROM and Downloadable FilespropernounNo ratings yet
- Lesson, We'll Stick With Four Camera Angles Because of The Limited Space Available On The Book's DVD-ROM and Downloadable FilesDocument23 pagesLesson, We'll Stick With Four Camera Angles Because of The Limited Space Available On The Book's DVD-ROM and Downloadable FilespropernounNo ratings yet
- PRO-e ManualDocument54 pagesPRO-e ManualChinmay KuleNo ratings yet
- Alpha Pro Quick Guide enDocument11 pagesAlpha Pro Quick Guide enSaftian DaviNo ratings yet
- Overview of Layers: TLED 3 - Introduction To ICTDocument17 pagesOverview of Layers: TLED 3 - Introduction To ICTKentNo ratings yet
- HelpfileDocument6 pagesHelpfileIrokimaNo ratings yet
- Blender TutorialDocument12 pagesBlender Tutorialo_dimitrov100% (1)
- The Timeline and KeyframesDocument15 pagesThe Timeline and Keyframes200307No ratings yet
- Short Written Help Guide: (For Detailed Help Please Follow The Included Video Tutorial. This Only A Short Guide)Document4 pagesShort Written Help Guide: (For Detailed Help Please Follow The Included Video Tutorial. This Only A Short Guide)tuncay hantukNo ratings yet
- Short Written Help FileDocument4 pagesShort Written Help Filetuncay hantukNo ratings yet
- After Effects Reference (006-050)Document45 pagesAfter Effects Reference (006-050)photoswppNo ratings yet
- NX 9 for Beginners - Part 1 (Getting Started with NX and Sketch Techniques)From EverandNX 9 for Beginners - Part 1 (Getting Started with NX and Sketch Techniques)Rating: 3.5 out of 5 stars3.5/5 (8)
- ExportDocument7 pagesExportCarina BuenoNo ratings yet
- How To Use Color in Film - 50 Examples of Movie Color PalettesDocument34 pagesHow To Use Color in Film - 50 Examples of Movie Color PalettesDipankar Narayan Das100% (1)
- O Que É LiteraturaDocument39 pagesO Que É LiteraturaCarina BuenoNo ratings yet
- Toon Boom Storyboard Pro 4.2 Getting Started GuideDocument50 pagesToon Boom Storyboard Pro 4.2 Getting Started GuideCarina BuenoNo ratings yet
- Resolve ManualDocument240 pagesResolve ManualNJ333100% (1)
- Burden of Love pt2Document70 pagesBurden of Love pt2Carina BuenoNo ratings yet
- Indigenous Political Ecology Approach ToDocument174 pagesIndigenous Political Ecology Approach ToCarina BuenoNo ratings yet
- An Artist's ReminiscencesDocument628 pagesAn Artist's ReminiscencesTancredi Valeri100% (1)
- Commercial PhotographyDocument12 pagesCommercial Photographyapi-394443105No ratings yet
- Top 10 International PhotographersDocument22 pagesTop 10 International PhotographersRishabh TripathiNo ratings yet
- Read The Number Word and Color The Matching Numeral: - (1 Point)Document4 pagesRead The Number Word and Color The Matching Numeral: - (1 Point)VerónicaDíazNo ratings yet
- Phrozen Resin Profile - 樹脂參數Document18 pagesPhrozen Resin Profile - 樹脂參數HED dentalNo ratings yet
- A2 Teaser Trailer Analysis BEASTDocument19 pagesA2 Teaser Trailer Analysis BEASTKarim AssassiNo ratings yet
- List of Documents Married ApplicantDocument7 pagesList of Documents Married Applicantmanali_thakarNo ratings yet
- 7 Kella - Super-IllusionDocument13 pages7 Kella - Super-IllusionMarjaana KellaNo ratings yet
- Trisha Mae B. Somintac WEEK 4 Physics 2Document6 pagesTrisha Mae B. Somintac WEEK 4 Physics 2Darlene Dacanay DavidNo ratings yet
- What Is Dynamic Range in Photography - Exposure EssentialsDocument6 pagesWhat Is Dynamic Range in Photography - Exposure EssentialsDragan StanisavljevicNo ratings yet
- General Quiz - Marcel ChaudharyDocument31 pagesGeneral Quiz - Marcel ChaudharyMarcel ChaudharyNo ratings yet
- Vocabulary: Describing Art and PhotographyDocument1 pageVocabulary: Describing Art and PhotographyRosa Arias SuarezNo ratings yet
- HAC HFW1509TLM IL A - Datasheet - 20220817Document3 pagesHAC HFW1509TLM IL A - Datasheet - 20220817citracandikaNo ratings yet
- Digital SLR Photography 2013-04Document156 pagesDigital SLR Photography 2013-04pdfebooks100% (1)
- 2018 Styling SyllabusDocument38 pages2018 Styling SyllabusCristina Di MarioNo ratings yet
- Photo Essay: Mark Powers-Good Morning, AmericaDocument19 pagesPhoto Essay: Mark Powers-Good Morning, Americaapi-537066314No ratings yet
- Picture Poem Lesson Plan - DanDocument3 pagesPicture Poem Lesson Plan - Danteacherjohnson100% (2)
- Camera AngleDocument5 pagesCamera Angleristiani amaliaNo ratings yet
- Radiographic Instrumentation Ii Name: Abdul Ashraf Bin RasidDocument5 pagesRadiographic Instrumentation Ii Name: Abdul Ashraf Bin RasidAbdul Ashraf RasidNo ratings yet
- Dental Photography 101Document54 pagesDental Photography 101Sweet ToothNo ratings yet
- CompletePrelimFS StudentsBook U3Document8 pagesCompletePrelimFS StudentsBook U3Rocio Martínez Carrió100% (1)
- B.ing - Paket 2Document3 pagesB.ing - Paket 2Wafiq Umam FakhrudinNo ratings yet
- Notes On (Field) Notes: Fieldnotes: The Makings of Anthropology. Roger Sanjek, Ed. Cornell University Press. 1990Document13 pagesNotes On (Field) Notes: Fieldnotes: The Makings of Anthropology. Roger Sanjek, Ed. Cornell University Press. 1990Luisa CiroNo ratings yet
- Lenses Exam QuestionsDocument5 pagesLenses Exam QuestionsMai NguyenNo ratings yet
- Ibis Styles Photographic and Video GuidelinesDocument52 pagesIbis Styles Photographic and Video GuidelinesJulien BonnotNo ratings yet