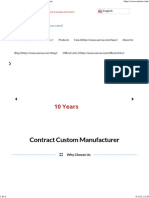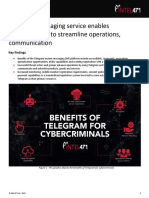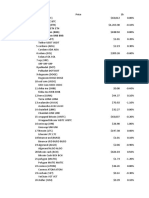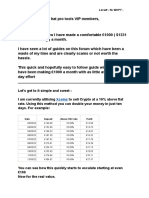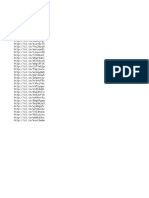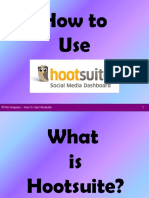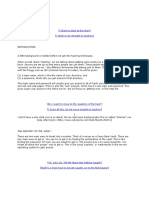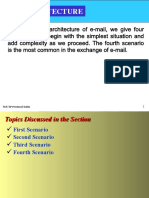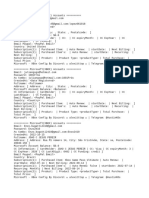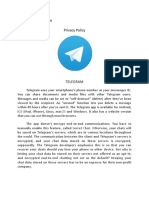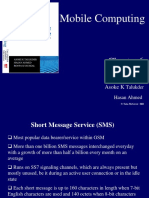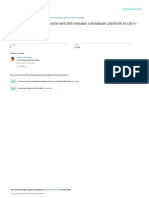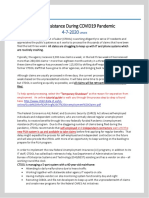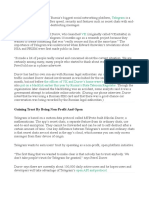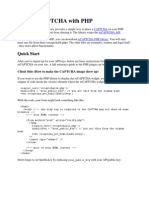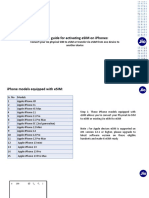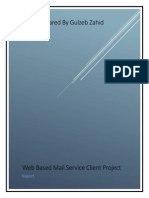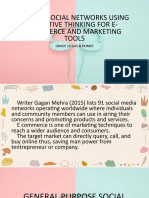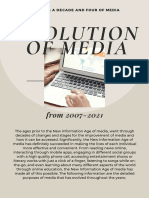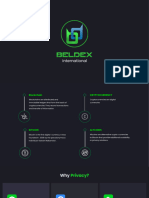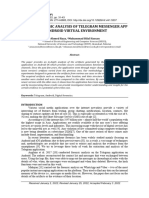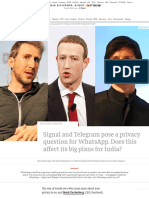Professional Documents
Culture Documents
Telegram Group Chat Manual V2
Uploaded by
Chiko TrankiloOriginal Description:
Copyright
Available Formats
Share this document
Did you find this document useful?
Is this content inappropriate?
Report this DocumentCopyright:
Available Formats
Telegram Group Chat Manual V2
Uploaded by
Chiko TrankiloCopyright:
Available Formats
Manual for Group Voice Call over Telegram -Version 2.
On the desktop app
Step 1: Open the app and select the group
Step 2: Tap on the group’s identification
Prof. Dr. Febe Angel Ciudad Ricardo
1 April 4th, 2021 University of Informatics Sciences (UCI), Havana, Cuba
fciudad@uci.cu
Step 3: Here you will see details about the group such as members, notifications settings and
more. Tap on the “More” option.
Note: Only “Administrator/Owner” users will see “Add” option activated.
Step 4: Tap the “Voice Chat” option.
Prof. Dr. Febe Angel Ciudad Ricardo
2 April 4th, 2021 University of Informatics Sciences (UCI), Havana, Cuba
fciudad@uci.cu
Step 5: Select the way you want to be displayed as a user on the voice chat.
Note: By default the app will select your personal profile to be displayed as the initiator of the
voice chat. The contrary (your own selection) will display the whole group as the initiator of
the voice chat.
Step 6: You will see an interface with three main buttons to “speak/mute the micro” (center),
“leave” the audio channel (right), and (3) enter the “settings” of the voice channel (left). You
only have to tap the “speak/mute” button to be heard or not.
Prof. Dr. Febe Angel Ciudad Ricardo
3 April 4th, 2021 University of Informatics Sciences (UCI), Havana, Cuba
fciudad@uci.cu
Step 7: To record voice chat, you may tap “Start Recording” button. An interface will show up
where you should select “Start” button.
Immediately a new interface will show up where you may see the recording signal as started,
as well as the activation of the input level of the microphone.
Prof. Dr. Febe Angel Ciudad Ricardo
4 April 4th, 2021 University of Informatics Sciences (UCI), Havana, Cuba
fciudad@uci.cu
Step 8: Return to the group voice interface and you should see the recording signal activated
next to the group’s name, indicating the group voice chat is being recorded. All the members
of the group will also receive a notification of the recording initiation.
Step 9: To leave voice chat, you may tap “Leave” button. An interface will show up where you
should select “Leave” button.
Note: If you initiated the voice call, you should also select “End voice chat”. This action needs
to be executed only by the member who initiated the voice chat (Initiator will be the only
member who can see this option). The rest of the participants will be automatically
disconnected and the voice chat will be close.
Prof. Dr. Febe Angel Ciudad Ricardo
5 April 4th, 2021 University of Informatics Sciences (UCI), Havana, Cuba
fciudad@uci.cu
Step 10: To access the recorded group voice chat you should go to the “Send Messages”
channel on the “All chats” tab. An interface will show up where you should see the last
recorded group voice chat at the bottom of the list. With this file you can do all the actions you
can do with any audio file in Telegram (listen, share, or delete).
NOTE: Only the member who initiated the voice chat will see the features explained in this
step.
Prof. Dr. Febe Angel Ciudad Ricardo
6 April 4th, 2021 University of Informatics Sciences (UCI), Havana, Cuba
fciudad@uci.cu
On the mobile app
Step 1: Open the app and select the group
Step 2: Tap on the group’s identification
Prof. Dr. Febe Angel Ciudad Ricardo
7 April 4th, 2021 University of Informatics Sciences (UCI), Havana, Cuba
fciudad@uci.cu
Step 3: Here you will see details about the group such as members, notifications settings and
more. Tap on the “three vertical dots” option.
Note: Only “Administrator/Owner” users will see “Add Member” option activated.
Step 4: Tap the “Start Voice Chat” option.
Prof. Dr. Febe Angel Ciudad Ricardo
8 April 4th, 2021 University of Informatics Sciences (UCI), Havana, Cuba
fciudad@uci.cu
Step 5: Select the way you want to be displayed as a user on the voice chat.
Note: By default the app will select your personal profile to be displayed as the initiator of the
voice chat. The contrary (your own selection) will display the whole group as the initiator of
the voice chat.
Step 6: You will see an interface with three main buttons to “speak/mute the micro” (center),
“leave” the audio channel (right), and (3) the “speaker” option of the voice channel (left). You
only have to tap the “speak/mute” button to be heard or not.
Prof. Dr. Febe Angel Ciudad Ricardo
9 April 4th, 2021 University of Informatics Sciences (UCI), Havana, Cuba
fciudad@uci.cu
Step 7: To record voice chat, you may tap on the “three vertical dots” option of the Voice Chat
interface (not the same option of the Main interface of Telegram). Immediately a menu will be
displayed and you should select the “Start Recording” option. An interface will show up where
you should name the file to be record and select the “Start” button.
Step 8: Automatically the app will return to the group voice interface and you should see the
recording signal activated next to the “Voice Chat” name, indicating the group voice chat is
being recorded. All the members of the group will also receive a notification of the recording
initiation.
Prof. Dr. Febe Angel Ciudad Ricardo
10 April 4th, 2021 University of Informatics Sciences (UCI), Havana, Cuba
fciudad@uci.cu
Step 9: To leave voice chat, you may tap “Leave” button. An interface will show up where you
only have to tap the “Leave” button.
Note: If you initiated the voice call, you should also select “End voice chat”. This action needs
to be executed only by the member who initiated the voice chat (Initiator will be the only
member who can see this option). The rest of the participants will be automatically
disconnected and the voice chat will be close.
Prof. Dr. Febe Angel Ciudad Ricardo
11 April 4th, 2021 University of Informatics Sciences (UCI), Havana, Cuba
fciudad@uci.cu
Step 10: To access the recorded group voice chat you should go to the “Send Messages”
channel on the “All chats” tab. An interface will show up where you should see the last
recorded group voice chat at the bottom of the list. With this file you can do all the actions you
can do with any audio file in Telegram (listen, share, or delete).
NOTE: Only the member who initiated the voice chat will see the features explained in this
step.
Prof. Dr. Febe Angel Ciudad Ricardo
12 April 4th, 2021 University of Informatics Sciences (UCI), Havana, Cuba
fciudad@uci.cu
You might also like
- $15K - $30K FLORIDA RENT GRANT by @ONLYDIXONSTREETDocument10 pages$15K - $30K FLORIDA RENT GRANT by @ONLYDIXONSTREETmangoz1224No ratings yet
- Best Anabolic Steroid Powder Manufacturer FactoryDocument6 pagesBest Anabolic Steroid Powder Manufacturer FactoryleechingleechNo ratings yet
- End-To-End Qos Management Mechanism For Mobile NetworkDocument12 pagesEnd-To-End Qos Management Mechanism For Mobile Networkrazaonline2000No ratings yet
- BTC - Autopilot - Method - MAKE - 700$-800$ - PER - WEEKALADocument4 pagesBTC - Autopilot - Method - MAKE - 700$-800$ - PER - WEEKALARotimi OmosayeNo ratings yet
- Intel 471 - Intelligence Bulletin - Telegram Messaging Service Enables Cybercriminals To Streamline Operations, Communication - July 2022Document5 pagesIntel 471 - Intelligence Bulletin - Telegram Messaging Service Enables Cybercriminals To Streamline Operations, Communication - July 2022Tocel Perez100% (1)
- TAT Accelerationism ReportDocument39 pagesTAT Accelerationism ReportPeter LangmanNo ratings yet
- L MM Toolkit 2022Document50 pagesL MM Toolkit 2022Mark DiazNo ratings yet
- Chapter 9 Telecommunications Network Plan 9.1 Basic Concept of Proposed Network PlanDocument28 pagesChapter 9 Telecommunications Network Plan 9.1 Basic Concept of Proposed Network PlanRamyAyashNo ratings yet
- Earning Guide For TeleGram Channel Admins PDFDocument2 pagesEarning Guide For TeleGram Channel Admins PDFBenjamin Chavez100% (1)
- Bit Coin ListDocument32 pagesBit Coin ListMani MechNo ratings yet
- Google Search Bot v331 Crack PDFDocument4 pagesGoogle Search Bot v331 Crack PDFCoreyNo ratings yet
- Lovatt EasyExtraIncome BHPTDocument4 pagesLovatt EasyExtraIncome BHPTVAGA ATENDENTENo ratings yet
- Paste 13505Document1 pagePaste 13505JOAO VILLARREALNo ratings yet
- How To Use Hootsuite: Your Cheat Sheet On Social Media NetworksDocument151 pagesHow To Use Hootsuite: Your Cheat Sheet On Social Media NetworksFlor AngelesNo ratings yet
- Zelle Fraud Tutarial by Kaushal Pal 2023Document21 pagesZelle Fraud Tutarial by Kaushal Pal 2023RobNo ratings yet
- Telegram Bot: Using Aws Serverless ArchitectureDocument13 pagesTelegram Bot: Using Aws Serverless ArchitectureMukul.A. MaharajNo ratings yet
- Hacking in Telnet FTPDocument15 pagesHacking in Telnet FTPHashmati ProductionNo ratings yet
- How To Use RoboformDocument102 pagesHow To Use RoboformCaiMoral100% (1)
- Wellsfargo LoanDocument18 pagesWellsfargo LoanBobby CrossNo ratings yet
- A Complete Guide Using The Python-Telegram-Bot Library: May 4, 2020 6 Min ReadDocument11 pagesA Complete Guide Using The Python-Telegram-Bot Library: May 4, 2020 6 Min ReadrajyamgarNo ratings yet
- Qualcomm Writing IMEI Guide For 870: 1. Install GN - QC - EG - WRTIMEI - V1.0.0.msiDocument6 pagesQualcomm Writing IMEI Guide For 870: 1. Install GN - QC - EG - WRTIMEI - V1.0.0.msiReaperGod 245No ratings yet
- 23-1 Architecture: TCP/IP Protocol SuiteDocument28 pages23-1 Architecture: TCP/IP Protocol SuiteAmran HossainNo ratings yet
- Hits Xbox - Microsoft 2024 AustinDocument50 pagesHits Xbox - Microsoft 2024 Austinfacherito462No ratings yet
- Steps To Use EXTENSION Table in SAP BAPIDocument16 pagesSteps To Use EXTENSION Table in SAP BAPIGloria Elvira AbondanoNo ratings yet
- TelegramDocument4 pagesTelegramEmmalyn Cabillan SereñoNo ratings yet
- Tutorial Bypass TGBDocument2 pagesTutorial Bypass TGBMas Peha100% (1)
- TMWhatsApp FAQsDocument11 pagesTMWhatsApp FAQsjugal ranaNo ratings yet
- Background of WhatsApp and TelegramDocument9 pagesBackground of WhatsApp and TelegramNurin AinaNo ratings yet
- SMSDocument22 pagesSMSNaveen KumarNo ratings yet
- Chat LogsDocument241 pagesChat LogsNancy EdwardsNo ratings yet
- ASADocument115 pagesASAVidhu Ranjan GopalNo ratings yet
- Interspire Shopping Cart Add A Brands DropDown Menu PDFDocument4 pagesInterspire Shopping Cart Add A Brands DropDown Menu PDFMichael0% (1)
- Cracking ZIP File S PasswordDocument6 pagesCracking ZIP File S PasswordSanjay PatilNo ratings yet
- Block Diagram of A ComputerDocument20 pagesBlock Diagram of A ComputerXandra LeeNo ratings yet
- Free Internet Tricks 2015Document3 pagesFree Internet Tricks 2015itechkeysNo ratings yet
- Commerce Market?: November 2014Document32 pagesCommerce Market?: November 2014Keyur ShahNo ratings yet
- Emailing Workers Using Python: Step 1 - Download Necessary SoftwareDocument3 pagesEmailing Workers Using Python: Step 1 - Download Necessary SoftwareMajeru IvanNo ratings yet
- Alcatel - Hot Spot LTE "One-Touch Y800" User-Manual-English PDFDocument18 pagesAlcatel - Hot Spot LTE "One-Touch Y800" User-Manual-English PDFPippo101No ratings yet
- (Support Options With Sub Options and Their Replies) .Document111 pages(Support Options With Sub Options and Their Replies) .stefan MichaelsonNo ratings yet
- Crypto Currancy ReviewDocument12 pagesCrypto Currancy ReviewCrypto CurrancyNo ratings yet
- Common Voip Architecture: Executive SummaryDocument21 pagesCommon Voip Architecture: Executive SummaryOwais Khan100% (1)
- How To Configure An RSView Data Log Model To Log To A Microsoft Access Database Using ODBCDocument1 pageHow To Configure An RSView Data Log Model To Log To A Microsoft Access Database Using ODBCAaron Wilzig100% (2)
- EmailForge UserGuide Last enDocument96 pagesEmailForge UserGuide Last enNin TeoNo ratings yet
- A Guide To Using Web 2.0 in LibrariesDocument10 pagesA Guide To Using Web 2.0 in Librariesapi-2601035850% (2)
- Keyboard Function KeysDocument9 pagesKeyboard Function KeysanilNo ratings yet
- Payeer (Woocommerce) enDocument5 pagesPayeer (Woocommerce) enSneaker PigNo ratings yet
- Yahoo FinanceDocument5 pagesYahoo Financesrivastava_g9411No ratings yet
- PYTHON FIINAL REPORT SreekanthDocument19 pagesPYTHON FIINAL REPORT SreekanthVamsi DanduNo ratings yet
- DEPARTMENT OF LABOR: Public Assistance During COVID-19 PandemicDocument4 pagesDEPARTMENT OF LABOR: Public Assistance During COVID-19 PandemicConnecticut House RepublicansNo ratings yet
- Click Here To Access Coin Master GeneratorDocument3 pagesClick Here To Access Coin Master GeneratorSri WahyuniNo ratings yet
- Easy ListDocument1,684 pagesEasy ListShirish BissoonauthNo ratings yet
- Computer Basic TrainingDocument71 pagesComputer Basic TrainingSalman FarsiNo ratings yet
- Personal Assistant With Telegram & ArduinoDocument8 pagesPersonal Assistant With Telegram & ArduinoAbhijit PattnaikNo ratings yet
- Turbo C++ Debugger Case StudyDocument3 pagesTurbo C++ Debugger Case Studyablog16533% (3)
- Telegram: Gaining Trust by Being Non-Profit and OpenDocument3 pagesTelegram: Gaining Trust by Being Non-Profit and OpenWilly AnthonyNo ratings yet
- 8 Ball Pool Hack 2019 - 8 Ball Pool Free Coins (Android & Ios)Document2 pages8 Ball Pool Hack 2019 - 8 Ball Pool Free Coins (Android & Ios)RON7Prod HD100% (1)
- Recaptcha With PHPDocument10 pagesRecaptcha With PHPMani KingNo ratings yet
- Building A Windows 10 v1809 Reference Image Using Microsoft Deployment ToolkitDocument27 pagesBuilding A Windows 10 v1809 Reference Image Using Microsoft Deployment ToolkitMark BrownNo ratings yet
- BTC - Autopilot - Method - MAKE - 700$-800$ - PER - WEEKDocument4 pagesBTC - Autopilot - Method - MAKE - 700$-800$ - PER - WEEKFranceNo ratings yet
- Quick Guide For Activating Esim On IphonesDocument16 pagesQuick Guide For Activating Esim On Iphonesdeba8199No ratings yet
- Airtel Broadband SetupDocument32 pagesAirtel Broadband SetupSaurav GautamNo ratings yet
- 2Document1 page2Bruce FerreiraNo ratings yet
- Honest Mining $HNST White PaperDocument34 pagesHonest Mining $HNST White PaperolentzNo ratings yet
- Web Based Mail ClientDocument16 pagesWeb Based Mail Clientzaib521No ratings yet
- Misc. DocumentationDocument16 pagesMisc. DocumentationDrew DielmanNo ratings yet
- Teaching in A Synchronous Online EnvironmentDocument13 pagesTeaching in A Synchronous Online EnvironmentsusiemacNo ratings yet
- Microsoft Teams: Chat, Audio, and Video Call Functions: Centre For Technology Enhanced LearningDocument7 pagesMicrosoft Teams: Chat, Audio, and Video Call Functions: Centre For Technology Enhanced LearningSaifuddin SidikiNo ratings yet
- Webexattendeetutorial PDFDocument4 pagesWebexattendeetutorial PDFKomang MudiadaNo ratings yet
- L-6 General Purpose Social Media SitesDocument106 pagesL-6 General Purpose Social Media SitesJessa NasalitaNo ratings yet
- 100+ Telegram Bots (@Tech.starrr).Xlsx - Sheet1Document5 pages100+ Telegram Bots (@Tech.starrr).Xlsx - Sheet1abumasoom396No ratings yet
- Evolution of Media (Timeline)Document9 pagesEvolution of Media (Timeline)Frenn AceitunaNo ratings yet
- CSAT Decision Making Problem Solving and Interpersonal SkillsDocument198 pagesCSAT Decision Making Problem Solving and Interpersonal SkillsAnika SinghNo ratings yet
- Online Cricket IdDocument4 pagesOnline Cricket IdCricket Online IdNo ratings yet
- Transcript of The Splyt AMA With The Gem HuntersDocument13 pagesTranscript of The Splyt AMA With The Gem HuntersFilipe FigueiredoNo ratings yet
- VIP - Trade Copier Installation InstructionDocument6 pagesVIP - Trade Copier Installation InstructionmeajagunNo ratings yet
- Docs Python Telegram Bot Org en LatestDocument784 pagesDocs Python Telegram Bot Org en LatestBeena TyagiNo ratings yet
- Level 1 PPT November 2022Document40 pagesLevel 1 PPT November 2022Simon JhaNo ratings yet
- Background of WhatsApp and TelegramDocument9 pagesBackground of WhatsApp and TelegramNurin AinaNo ratings yet
- 4 Ways To Download Udemy Courses On PC (All at Once) - ChrunosDocument17 pages4 Ways To Download Udemy Courses On PC (All at Once) - ChrunosWilson ThomasNo ratings yet
- Neetu Singh Anr V Telegram FZ LLC OrsDocument51 pagesNeetu Singh Anr V Telegram FZ LLC OrselgoNo ratings yet
- WhitepaperDocument5 pagesWhitepaperyudiNo ratings yet
- Digital Forensic Analysis of Telegram Messenger ApDocument13 pagesDigital Forensic Analysis of Telegram Messenger ApPhong NguyễnNo ratings yet
- Au Tax Refund Tut Part 1 - ProfxDocument22 pagesAu Tax Refund Tut Part 1 - Profxryanrburton09No ratings yet
- LogDocument7 pagesLogAlex JamesNo ratings yet
- Iot Application Development: Home Security SystemDocument5 pagesIot Application Development: Home Security Systemlaurel Skarlet LealNo ratings yet
- Tosvert Vf-Mb1/S15/As3 PROFIBUS-DP Option Function Manual PDP003ZDocument48 pagesTosvert Vf-Mb1/S15/As3 PROFIBUS-DP Option Function Manual PDP003Zmiguel linaresNo ratings yet
- WhatsApp Vs Signal Vs TelegramDocument12 pagesWhatsApp Vs Signal Vs TelegramRocking RamNo ratings yet
- ExportDocument13 pagesExportianz sarmientoNo ratings yet
- Process LogDocument8 pagesProcess Logasdrubal henrique rondon duranNo ratings yet
- Detroit Breaking NewsDocument11 pagesDetroit Breaking NewsDetroit NewsNo ratings yet