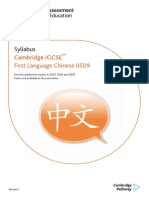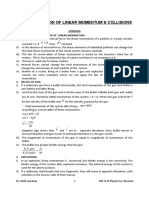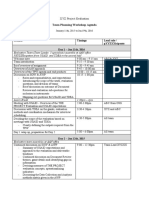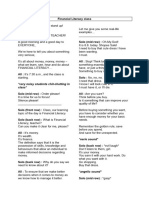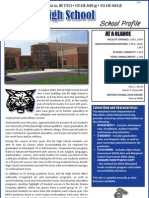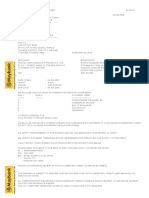Professional Documents
Culture Documents
056-121 DSEGateway® Quick Set Up Guide
056-121 DSEGateway® Quick Set Up Guide
Uploaded by
Bruno Barbosa de OliveiraOriginal Title
Copyright
Available Formats
Share this document
Did you find this document useful?
Is this content inappropriate?
Report this DocumentCopyright:
Available Formats
056-121 DSEGateway® Quick Set Up Guide
056-121 DSEGateway® Quick Set Up Guide
Uploaded by
Bruno Barbosa de OliveiraCopyright:
Available Formats
DSEGateway® Quick Set Up Guide
The following Quick Set Up Guide is intended to assist in configuring the DSEGateway® and connecting to
DSEWebNet®. For further reading please see the relevent DSEGateway® Manual located on the Deep Sea
Electronics website www.deepseaelectronics.com
1 STEP ONE: CONNECT AND CONFIGURE THE DSEGATEWAY®
NOTE: Consult the company IT department before making changes to PC network settings.
1. Connect the DSEGateway® Ethernet port directly to the PC Ethernet port using either a ‘straight through’ or
‘crossover’ network cable.
2. Configure your PC to be on a fixed IP address (192.168.1.99) as per below …
IP Address: 192.168.1.99 IP Address: 192.168.1.100
Subnet Mask: 255.255.255.0 Subnet Mask: 255.255.255.0
3. Using Google Chrome or Internet Explorer, navigate to the address of the DSEGateway® (192.168.1.100) and
enter the username and password of the DSEGateway ®…
Factory Settings
Name: Admin
Password: Password1234
IP Address: 192.168.1.101
Subnet Mask: 255.255.255.0
4. It is now possible to view and configure the DSEGateway®. Make a note of the DSEGateway® ID number. This is
required when adding the DSEGateway® to DSEWebNet®.
Make a note of the
DSEGateway® ID.
Author: M.T.S Page 1 of 4 056-121 ISSUE: 1
2 STEP TWO: CONNECT THE MODULE
NOTE: DSE advise against the use of USB when used in close proximity to sources of electromagnetic
interference.
NOTE: The DSEGateway® is configured to connect to a DSE Module via the USB port (Default). If this is
not the communication type to be used please see section entitled Modules Connection within the
DSEGateway® Operators manual for further details.
Connect the DSEGateway® to the associated DSE modules as shown below. The DSEGateway is configured…
Connect the Connect the
USB Cable USB Cable into
into the Module the DSEGateway®
Ensure the USB
Cable has a Ferrite
choke installed.
Cable Specification
Description Specification
USB 2.0 type A to type B screened cable (sometimes known as ‘printer cable’) with
USB Cable ferrite choke.
Max distance 5 m (16 feet).
3 STEP THREE: CONFIGURE THE INTERNET CONNECTION
NOTE: GSM settings are obtainable by contacting the phone network provider or checking the SIM card
packaging.
Configure the DSEGateway® to suit the phone or network requirements. These requirements vary according to the
SIM Card provider.
Navigate to the Network tab to 1. Clicking Apply
configure the Network Settings confirms the
Connection settings...
2. Clicking Save
Config saves
settings and restart
the DSEGateway...
056-121 ISSUE: 1 Page 2 of 4 Author: M.T.S
4 STEP FOUR: CHECK CONNECTION
NOTE: The DSEGateway® must have a DSE Module connected when connecting to DSEWebNet® for the
first time.
Ensure the DSEGateway® has connected to the DSEWebNet® servers by checking the Network Advanced diagnostic
tab located in the DSEGateway® browser.
Click Advanced to open and close a diagnostic window
for help troubleshooting network connection issues.
Typical Connection Process
Upon connection to the Internet the DSEGateway® attempts to connect to the DSEWebNet® Servers. The process is
as follows…
1. Upon completion of Step Three: Configure The Internet Connection, the DSEGateway® reboots.
2. For a short time (up to 5 mins), the LINK LED remains red.
3. The LINK LED illuminates green when connection to the DSEWebNet® server is established.
4. The DSEGateway® configures itself for the connected DSE module, after a short period the USB LED begins
to flash.
5. The DSEGateway® and DSE module are now ready to be added to DSEWebNet®.
Author: M.T.S Page 3 of 4 056-121 ISSUE: 1
5 STEP FIVE: ADD THE DSEGATEWAY® TO DSEWEBNET®
NOTE: To access DSEWebNet®, a user account is required. For further details on how Register and Login
to DSEWebNet®, refer to DSE Publication: 057-168 DSEWebNet® PC Internet Browser Software Manual.
To add a DSEGateway® to the user’s account, the Gateway USB ID and Security Code are required. This information
is located in the DSEGateway® Status Configuration screens.
The DSEGateway® USB ID is located The Security Code is located under the
under the Status Info section of the Configuration Info section of the
DSEGateway® configuration. DSEGateway® configuration.
1. Launch a compatible internet browser and navigate to the website: www.dsewebnet.com and login into
DSEWebNet®.
2. Click on Manage Gateways and Modules located on the top right hand corner of the webpage. The Devices
section of the Account Settings is opened.
3. To add a DSEGateway® to the account, click the Plus button located on the top right hand corner of the
webpage. The Add New Gateway option is opened
Click to add or remove a DSE
module to the DSEWebNet®
4. Enter the DSEGateway® USB ID and Password
Click to
continue
5. Select the Module to be added. DSEWebNet® uses the Module’s USB ID.
Select the DSE USB ID of the DSE
Module(s) to be Module(s) that are, or
added to the have been connected to
DSEWebNet®. the DSEGateway®
Unselected DSE
Module(s) are
removed.
Save the
changes that
have been made
056-121 ISSUE: 1 Page 4 of 4 Author: M.T.S
You might also like
- The Subtle Art of Not Giving a F*ck: A Counterintuitive Approach to Living a Good LifeFrom EverandThe Subtle Art of Not Giving a F*ck: A Counterintuitive Approach to Living a Good LifeRating: 4 out of 5 stars4/5 (5819)
- The Gifts of Imperfection: Let Go of Who You Think You're Supposed to Be and Embrace Who You AreFrom EverandThe Gifts of Imperfection: Let Go of Who You Think You're Supposed to Be and Embrace Who You AreRating: 4 out of 5 stars4/5 (1092)
- Never Split the Difference: Negotiating As If Your Life Depended On ItFrom EverandNever Split the Difference: Negotiating As If Your Life Depended On ItRating: 4.5 out of 5 stars4.5/5 (845)
- Grit: The Power of Passion and PerseveranceFrom EverandGrit: The Power of Passion and PerseveranceRating: 4 out of 5 stars4/5 (590)
- Hidden Figures: The American Dream and the Untold Story of the Black Women Mathematicians Who Helped Win the Space RaceFrom EverandHidden Figures: The American Dream and the Untold Story of the Black Women Mathematicians Who Helped Win the Space RaceRating: 4 out of 5 stars4/5 (897)
- Shoe Dog: A Memoir by the Creator of NikeFrom EverandShoe Dog: A Memoir by the Creator of NikeRating: 4.5 out of 5 stars4.5/5 (540)
- The Hard Thing About Hard Things: Building a Business When There Are No Easy AnswersFrom EverandThe Hard Thing About Hard Things: Building a Business When There Are No Easy AnswersRating: 4.5 out of 5 stars4.5/5 (348)
- Elon Musk: Tesla, SpaceX, and the Quest for a Fantastic FutureFrom EverandElon Musk: Tesla, SpaceX, and the Quest for a Fantastic FutureRating: 4.5 out of 5 stars4.5/5 (474)
- Her Body and Other Parties: StoriesFrom EverandHer Body and Other Parties: StoriesRating: 4 out of 5 stars4/5 (822)
- The Emperor of All Maladies: A Biography of CancerFrom EverandThe Emperor of All Maladies: A Biography of CancerRating: 4.5 out of 5 stars4.5/5 (271)
- The Sympathizer: A Novel (Pulitzer Prize for Fiction)From EverandThe Sympathizer: A Novel (Pulitzer Prize for Fiction)Rating: 4.5 out of 5 stars4.5/5 (122)
- The Little Book of Hygge: Danish Secrets to Happy LivingFrom EverandThe Little Book of Hygge: Danish Secrets to Happy LivingRating: 3.5 out of 5 stars3.5/5 (401)
- The World Is Flat 3.0: A Brief History of the Twenty-first CenturyFrom EverandThe World Is Flat 3.0: A Brief History of the Twenty-first CenturyRating: 3.5 out of 5 stars3.5/5 (2259)
- The Yellow House: A Memoir (2019 National Book Award Winner)From EverandThe Yellow House: A Memoir (2019 National Book Award Winner)Rating: 4 out of 5 stars4/5 (98)
- Devil in the Grove: Thurgood Marshall, the Groveland Boys, and the Dawn of a New AmericaFrom EverandDevil in the Grove: Thurgood Marshall, the Groveland Boys, and the Dawn of a New AmericaRating: 4.5 out of 5 stars4.5/5 (266)
- A Heartbreaking Work Of Staggering Genius: A Memoir Based on a True StoryFrom EverandA Heartbreaking Work Of Staggering Genius: A Memoir Based on a True StoryRating: 3.5 out of 5 stars3.5/5 (231)
- Team of Rivals: The Political Genius of Abraham LincolnFrom EverandTeam of Rivals: The Political Genius of Abraham LincolnRating: 4.5 out of 5 stars4.5/5 (234)
- On Fire: The (Burning) Case for a Green New DealFrom EverandOn Fire: The (Burning) Case for a Green New DealRating: 4 out of 5 stars4/5 (74)
- Uas International Project ReportDocument68 pagesUas International Project Reportayushi biswas50% (2)
- The Unwinding: An Inner History of the New AmericaFrom EverandThe Unwinding: An Inner History of the New AmericaRating: 4 out of 5 stars4/5 (45)
- Ophthalmic LensesDocument224 pagesOphthalmic LensesPaul Rivera100% (2)
- Appeal For DonationDocument3 pagesAppeal For DonationshaheedaazmaNo ratings yet
- Functions in Real LifeDocument34 pagesFunctions in Real LifeMhae Pot100% (1)
- Syllabus: Cambridge IGCSE First Language Chinese 0509Document18 pagesSyllabus: Cambridge IGCSE First Language Chinese 0509private cNo ratings yet
- Relational Data Model and Relational Constraints-CISDocument24 pagesRelational Data Model and Relational Constraints-CISFatima AhmedNo ratings yet
- LM & Collisions MaterialDocument27 pagesLM & Collisions MaterialNETHAKANI SUJATHA0% (1)
- Team Planning Workshop Agenda ExampleDocument4 pagesTeam Planning Workshop Agenda Examplexia leaderisbNo ratings yet
- CONTINENTAL DRIFT THEORY LESSON PLAN - With 5EDocument9 pagesCONTINENTAL DRIFT THEORY LESSON PLAN - With 5EPEA PANLILIO100% (1)
- 2022 2023 Bible Reading Plan Friendship Baptist Church 22Document2 pages2022 2023 Bible Reading Plan Friendship Baptist Church 22api-334614348No ratings yet
- Financial Literacy Choral Speaking ScriptDocument3 pagesFinancial Literacy Choral Speaking ScriptMdm Nad Hj HalidNo ratings yet
- Rexroth-Hagglunds Drive SystemsDocument28 pagesRexroth-Hagglunds Drive SystemsManuel Vizcarra100% (1)
- What Is Grass?Document2 pagesWhat Is Grass?RonNo ratings yet
- YXY-25A User ManualDocument7 pagesYXY-25A User ManualEdwin ThieroffNo ratings yet
- Bernina Deco 330 Sewing Machine Service ManualDocument31 pagesBernina Deco 330 Sewing Machine Service ManualiliiexpugnansNo ratings yet
- Experiment #5 (ME LAB 2)Document8 pagesExperiment #5 (ME LAB 2)Jysar ReubalNo ratings yet
- School Profiles TemplateDocument1 pageSchool Profiles TemplatehcpsadminNo ratings yet
- Capstone Project - Guidelines On Synopsis ReportDocument2 pagesCapstone Project - Guidelines On Synopsis ReportYatin SanghviNo ratings yet
- 1.covering MaybankDocument1 page1.covering MaybankNgan ThaoNo ratings yet
- FortiGate I Student Guide-OnlineDocument478 pagesFortiGate I Student Guide-OnlinepbougoinNo ratings yet
- 5 - Thermodynamics - Adiabatic Flame TemperatureDocument9 pages5 - Thermodynamics - Adiabatic Flame Temperaturepravesh1992No ratings yet
- Lokal Na Pag Aaral ThesisDocument5 pagesLokal Na Pag Aaral Thesisgladyscepparulonewark100% (2)
- Pet Mall Manila - Pet Clinics Manila ListDocument8 pagesPet Mall Manila - Pet Clinics Manila ListRyu UyNo ratings yet
- Paul Tudor Jones InsightsDocument2 pagesPaul Tudor Jones Insightslibertarian_trader100% (4)
- Max 30102 Acc Ev KitDocument14 pagesMax 30102 Acc Ev Kitdgsn_88No ratings yet
- 10 Fitness Social Media Influencers You Should Follow For MotivationDocument3 pages10 Fitness Social Media Influencers You Should Follow For MotivationJulia Marie ReformaNo ratings yet
- BCom Financial Accounting Study Material Notes Branch Accounts PDFDocument45 pagesBCom Financial Accounting Study Material Notes Branch Accounts PDFsimran32366No ratings yet
- Quine-McCluskey AlgorithmDocument27 pagesQuine-McCluskey Algorithmkikemo2216No ratings yet
- ENG-201 Study Material-3Document37 pagesENG-201 Study Material-3Zurriat LastNo ratings yet
- 300 SE 300 SEL: Owner's ManualDocument117 pages300 SE 300 SEL: Owner's ManualSomadbsiNo ratings yet