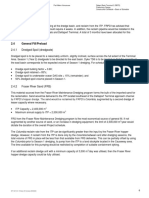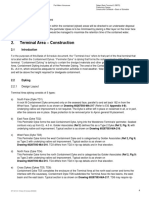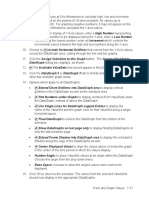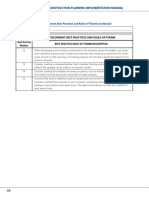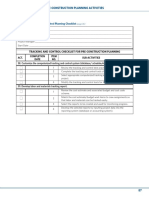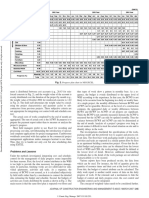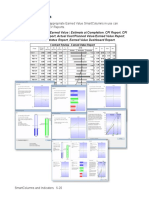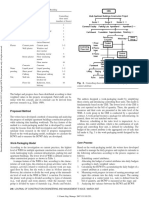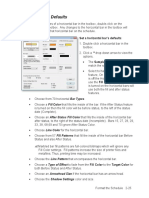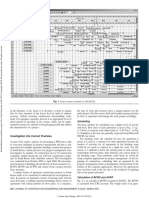Professional Documents
Culture Documents
Hyperlink A Task Row To A File
Hyperlink A Task Row To A File
Uploaded by
kamlesh0106Original Title
Copyright
Available Formats
Share this document
Did you find this document useful?
Is this content inappropriate?
Report this DocumentCopyright:
Available Formats
Hyperlink A Task Row To A File
Hyperlink A Task Row To A File
Uploaded by
kamlesh0106Copyright:
Available Formats
Add a Hyperlink to a Task Row
Dozens of hyperlinks can be attached to any task row on the schedule. Custom import
(see Chapter 12 pg. 12-11) allows hyperlinks to be imported from a spreadsheet into a
Milestones task row.
1. Click the (j) Arrow tool in the toolbox.
2. Click once on any column cell on the appropriate task row. The row should now
be highlighted. If the cell only is highlighted, click Selection | Current Object:
Task Row | Switch to Selected Task.
3. Find the Hyperlink Settings section.
Hyperlink a Task Row to a File
4. Click the Add File button.
5. In, the Select the Document File to Link dialog box select the file to hyperlink.
It may be necessary to change the Files of type to All Files(*.*).
6. Click Open to add the file as a hyperlink.
Hyperlink a Task Row to a URL
7. Click the Add URL button the Add Internet or Intranet URL dialog box
displays.
8. Enter the complete address to the site, and then click OK.
Task Row Hyperlink Options
With a task row selected, in Selection | Hyperlink Settings choose to:
• Show Hyperlink icons to add an arrow icon to all task rows that contain
hyperlinks. The icon appears in the column cell on the left side of the schedule,
closest to the schedule area.
• View all hyperlinks for that task row by clicking the drop down arrow.
Manage Multiple Files 8-16
You might also like
- The Subtle Art of Not Giving a F*ck: A Counterintuitive Approach to Living a Good LifeFrom EverandThe Subtle Art of Not Giving a F*ck: A Counterintuitive Approach to Living a Good LifeRating: 4 out of 5 stars4/5 (5811)
- The Gifts of Imperfection: Let Go of Who You Think You're Supposed to Be and Embrace Who You AreFrom EverandThe Gifts of Imperfection: Let Go of Who You Think You're Supposed to Be and Embrace Who You AreRating: 4 out of 5 stars4/5 (1092)
- Never Split the Difference: Negotiating As If Your Life Depended On ItFrom EverandNever Split the Difference: Negotiating As If Your Life Depended On ItRating: 4.5 out of 5 stars4.5/5 (844)
- Grit: The Power of Passion and PerseveranceFrom EverandGrit: The Power of Passion and PerseveranceRating: 4 out of 5 stars4/5 (590)
- Hidden Figures: The American Dream and the Untold Story of the Black Women Mathematicians Who Helped Win the Space RaceFrom EverandHidden Figures: The American Dream and the Untold Story of the Black Women Mathematicians Who Helped Win the Space RaceRating: 4 out of 5 stars4/5 (897)
- Shoe Dog: A Memoir by the Creator of NikeFrom EverandShoe Dog: A Memoir by the Creator of NikeRating: 4.5 out of 5 stars4.5/5 (540)
- The Hard Thing About Hard Things: Building a Business When There Are No Easy AnswersFrom EverandThe Hard Thing About Hard Things: Building a Business When There Are No Easy AnswersRating: 4.5 out of 5 stars4.5/5 (348)
- Elon Musk: Tesla, SpaceX, and the Quest for a Fantastic FutureFrom EverandElon Musk: Tesla, SpaceX, and the Quest for a Fantastic FutureRating: 4.5 out of 5 stars4.5/5 (474)
- Her Body and Other Parties: StoriesFrom EverandHer Body and Other Parties: StoriesRating: 4 out of 5 stars4/5 (822)
- The Emperor of All Maladies: A Biography of CancerFrom EverandThe Emperor of All Maladies: A Biography of CancerRating: 4.5 out of 5 stars4.5/5 (271)
- The Sympathizer: A Novel (Pulitzer Prize for Fiction)From EverandThe Sympathizer: A Novel (Pulitzer Prize for Fiction)Rating: 4.5 out of 5 stars4.5/5 (122)
- The Little Book of Hygge: Danish Secrets to Happy LivingFrom EverandThe Little Book of Hygge: Danish Secrets to Happy LivingRating: 3.5 out of 5 stars3.5/5 (401)
- The World Is Flat 3.0: A Brief History of the Twenty-first CenturyFrom EverandThe World Is Flat 3.0: A Brief History of the Twenty-first CenturyRating: 3.5 out of 5 stars3.5/5 (2259)
- The Yellow House: A Memoir (2019 National Book Award Winner)From EverandThe Yellow House: A Memoir (2019 National Book Award Winner)Rating: 4 out of 5 stars4/5 (98)
- Devil in the Grove: Thurgood Marshall, the Groveland Boys, and the Dawn of a New AmericaFrom EverandDevil in the Grove: Thurgood Marshall, the Groveland Boys, and the Dawn of a New AmericaRating: 4.5 out of 5 stars4.5/5 (266)
- A Heartbreaking Work Of Staggering Genius: A Memoir Based on a True StoryFrom EverandA Heartbreaking Work Of Staggering Genius: A Memoir Based on a True StoryRating: 3.5 out of 5 stars3.5/5 (231)
- Team of Rivals: The Political Genius of Abraham LincolnFrom EverandTeam of Rivals: The Political Genius of Abraham LincolnRating: 4.5 out of 5 stars4.5/5 (234)
- On Fire: The (Burning) Case for a Green New DealFrom EverandOn Fire: The (Burning) Case for a Green New DealRating: 4 out of 5 stars4/5 (74)
- The Unwinding: An Inner History of the New AmericaFrom EverandThe Unwinding: An Inner History of the New AmericaRating: 4 out of 5 stars4/5 (45)
- 1.3.3 Underwater Stockpile - Intermediate Transfer Pit (ITP)Document1 page1.3.3 Underwater Stockpile - Intermediate Transfer Pit (ITP)kamlesh0106No ratings yet
- AECOM Schedule Basis 21Document1 pageAECOM Schedule Basis 21kamlesh0106No ratings yet
- Terminal Area - Construction: 1.3.8 Disposal of Dredged FinesDocument1 pageTerminal Area - Construction: 1.3.8 Disposal of Dredged Fineskamlesh0106No ratings yet
- Available Valuesets That Should Appear in This Datagraph. Click OkDocument1 pageAvailable Valuesets That Should Appear in This Datagraph. Click Okkamlesh0106No ratings yet
- Electrical Pre-Construction Planning Implementation Manual: Schedule Development Best Practices and Rules-Of-ThumbDocument1 pageElectrical Pre-Construction Planning Implementation Manual: Schedule Development Best Practices and Rules-Of-Thumbkamlesh0106No ratings yet
- Pre-Construction Planning Activities: Table 4.28: Tracking and Control Planning ChecklistDocument1 pagePre-Construction Planning Activities: Table 4.28: Tracking and Control Planning Checklistkamlesh0106No ratings yet
- WBS Schedule ProDocument1 pageWBS Schedule Prokamlesh0106No ratings yet
- Fig. 2. Progress Plan Chart in MS-EXCEL: Problems and LessonsDocument1 pageFig. 2. Progress Plan Chart in MS-EXCEL: Problems and Lessonskamlesh0106No ratings yet
- Tools - Reports - Earned Value - Estimate at Completion, CPI Report, CPIDocument1 pageTools - Reports - Earned Value - Estimate at Completion, CPI Report, CPIkamlesh0106No ratings yet
- N, ML, UlDocument1 pageN, ML, Ulkamlesh0106No ratings yet
- Table 1. Conventional WBS of An Apartment Building: Proposed MethodDocument1 pageTable 1. Conventional WBS of An Apartment Building: Proposed Methodkamlesh0106No ratings yet
- Set A Horizontal Bar's DefaultsDocument1 pageSet A Horizontal Bar's Defaultskamlesh0106No ratings yet
- Excel Management of Daily Progress in A Construction Project of Multiple Apartment BuildingsDocument1 pageExcel Management of Daily Progress in A Construction Project of Multiple Apartment Buildingskamlesh0106No ratings yet