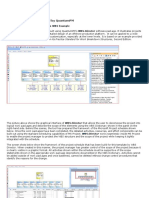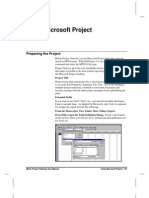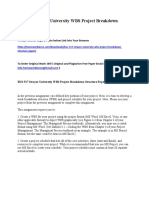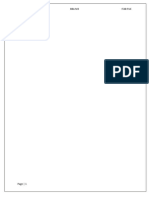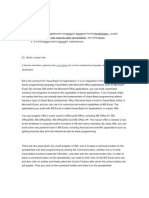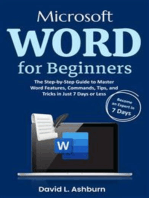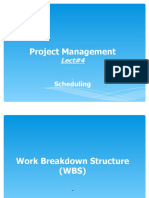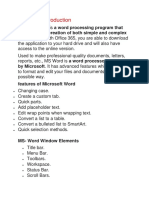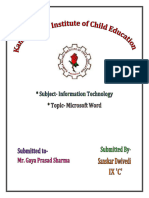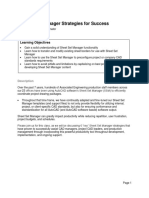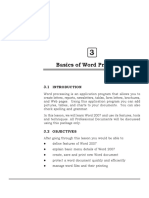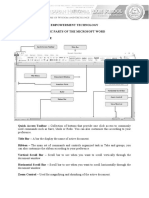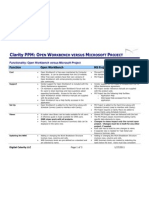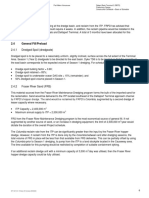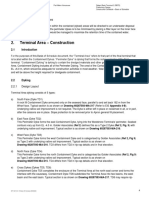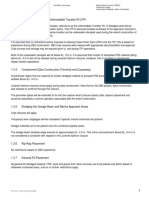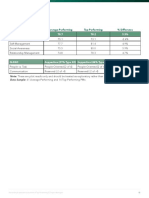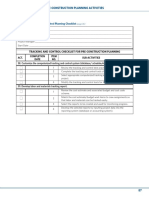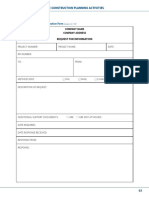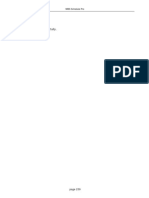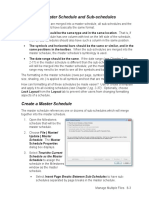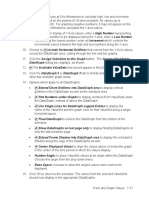Professional Documents
Culture Documents
WBS Schedule Pro
Uploaded by
kamlesh0106Original Title
Copyright
Available Formats
Share this document
Did you find this document useful?
Is this content inappropriate?
Report this DocumentCopyright:
Available Formats
WBS Schedule Pro
Uploaded by
kamlesh0106Copyright:
Available Formats
WBS Schedule Pro
From the Task Sheet - Choose the view called Task Sheet View with Notes or
add the Notes column to any Task Sheet. Select the Wrap option in the Column
Definition to enable wrapping of the Notes field. Task Sheets are automatically sized
to fit the width of the page so try to keep the total width of the Task Sheet as
narrow as possible.
From the Word Export - The Export to Word feature uses pre-defined templates
to create a WBS Dictionary of a project. The WBS Dictionary 1 and WBS
Dictionary 2 templates contain the Notes field. Export to one of these or modify
and/or create your own template to include the Notes field.
Include the Notes field in a WBS or Network Chart - Use the options in
Format-Fields to add the Notes field to the task boxes in the chart. This is not
recommended where the Notes field contains a large amount of data.
The Notes field and Microsoft Project
The Notes field is a different type of field in MS Project. Notes in MS Project can contain
formatting, embedded objects, bullets, etc. and requires special handling to support.
Notes entered in a standalone WBS Schedule Pro project and transferred to MS Project
are transferred exactly as you entered them in WBS Schedule Pro.
Notes entered in MS Project and transferred to WBS Schedule Pro appear unformatted
in WBS Schedule Pro. This is due to the fact that there is no way for WBS Schedule Pro
or any other program to read or access“formatted” Notes from Project. MS Project can
only export plain text from the Notes field so this is how they are displayed in WBS
Schedule Pro. For this reason, Notes in a project linked to a MS Project plan become
read-only in WBS Schedule Pro. You must return to MS Project to edit the Notes in
order to preserve any fancy formatting done in the Notes field.
page 107
You might also like
- WBS Dictionary Document Template v1.0Document6 pagesWBS Dictionary Document Template v1.0casorianoNo ratings yet
- QPM Oil Gas Petro Example PDFDocument4 pagesQPM Oil Gas Petro Example PDFihllhmNo ratings yet
- WBS Chart Pro - User's GuideDocument187 pagesWBS Chart Pro - User's Guidecetec1234No ratings yet
- Using Microsoft ProjectDocument17 pagesUsing Microsoft ProjectRami BadranNo ratings yet
- Work Breakdown StructureDocument9 pagesWork Breakdown StructureTasos KatsaounisNo ratings yet
- Defining WbsDocument7 pagesDefining WbsCad NoviceNo ratings yet
- Maneet Singh It FileDocument23 pagesManeet Singh It FileMishthi KatariaNo ratings yet
- BUS 517 Strayer University WBS Project Breakdown Structure PaperDocument1 pageBUS 517 Strayer University WBS Project Breakdown Structure PaperHomeworkhelpbylanceNo ratings yet
- Practical - No - 1to 9Document38 pagesPractical - No - 1to 9Uday GuptaNo ratings yet
- W018Document14 pagesW018Rajat PaniNo ratings yet
- QuestionsDocument1 pageQuestionspraveen_2249No ratings yet
- Work Breakdown StructureDocument9 pagesWork Breakdown StructureCarla KnoblauNo ratings yet
- How To Develop A Performance Reporting Tool with MS Excel and MS SharePointFrom EverandHow To Develop A Performance Reporting Tool with MS Excel and MS SharePointNo ratings yet
- VBAS For Engineers Tips DownloadDocument9 pagesVBAS For Engineers Tips DownloadSuhas NatuNo ratings yet
- "Information Technology": A Practical File ONDocument62 pages"Information Technology": A Practical File ONSakshi SinghNo ratings yet
- Microsoft Word for Beginners: The Step-by-Step Guide to Master Word Features, Commands, Tips, and Tricks in Just 7 Days or LessFrom EverandMicrosoft Word for Beginners: The Step-by-Step Guide to Master Word Features, Commands, Tips, and Tricks in Just 7 Days or LessNo ratings yet
- Gantt ChartDocument8 pagesGantt Chartahmed.bouchenakNo ratings yet
- Visio 2010 Add-In For WBS Modeler - User GuideDocument46 pagesVisio 2010 Add-In For WBS Modeler - User GuideSergio Mauricio Segura ArenasNo ratings yet
- Project Management Lec 04Document24 pagesProject Management Lec 04Ali RazaNo ratings yet
- Logseq for Students: Super Powered Outliner Notebook for Learning with ConfidenceFrom EverandLogseq for Students: Super Powered Outliner Notebook for Learning with ConfidenceRating: 5 out of 5 stars5/5 (2)
- Shubham ItDocument60 pagesShubham ItMannatNo ratings yet
- M2 WBSDocument24 pagesM2 WBSAKHSATNo ratings yet
- Work Breakdown Structures Microsoft Dynamics AX 2012 R3Document16 pagesWork Breakdown Structures Microsoft Dynamics AX 2012 R3Kenny Montoya AnguloNo ratings yet
- Excel ToolkitDocument11 pagesExcel ToolkitJose LopezNo ratings yet
- Generate Functional SpecificationsDocument4 pagesGenerate Functional SpecificationsJOSE ANGELNo ratings yet
- PDF&Rendition 1Document3 pagesPDF&Rendition 1Atifa BatoolNo ratings yet
- Microsoft Excel Is ADocument6 pagesMicrosoft Excel Is AShah KhanNo ratings yet
- WBS Modeler User GuideDocument45 pagesWBS Modeler User GuideRene LealNo ratings yet
- Sanskar IT ProjectDocument9 pagesSanskar IT Projectneetu8318nNo ratings yet
- Work Breakdown Structures in Microsoft Dynamics AX 2012 R3Document16 pagesWork Breakdown Structures in Microsoft Dynamics AX 2012 R3riazahmad82100% (3)
- Microsoft Word: Customizing the Quick Access Toolbar, Equations, Underline Styles, Insert Menu, Table, Page Layout, Formatting a Document, Edit Manuscript, and Preparation of an eBook for PublishingFrom EverandMicrosoft Word: Customizing the Quick Access Toolbar, Equations, Underline Styles, Insert Menu, Table, Page Layout, Formatting a Document, Edit Manuscript, and Preparation of an eBook for PublishingNo ratings yet
- How To Import WBS From Excel To Primavera P6 Using The P6 SDKDocument15 pagesHow To Import WBS From Excel To Primavera P6 Using The P6 SDKmvkenterprisesNo ratings yet
- Document Template DesignerDocument4 pagesDocument Template Designeranon_344235136No ratings yet
- Oup3 Ce159Document10 pagesOup3 Ce159richard mooreNo ratings yet
- Work Breakdown StructureDocument17 pagesWork Breakdown StructureJoseph BernardoNo ratings yet
- Chapter1 - Introduction To Visual Basic 2010Document16 pagesChapter1 - Introduction To Visual Basic 2010Mk EdsNo ratings yet
- Importance of Ms-Office: Click To Edit Master Subtitle StyleDocument6 pagesImportance of Ms-Office: Click To Edit Master Subtitle StylepadalasateeshNo ratings yet
- 6 Sheet Set Manager Strategies For SuccessDocument39 pages6 Sheet Set Manager Strategies For SuccessIbn ZamanNo ratings yet
- Basics of Word Processing: 36:: Data Entry OperationsDocument23 pagesBasics of Word Processing: 36:: Data Entry OperationsAnushaNo ratings yet
- Gantt Chart LDocument8 pagesGantt Chart LRobin WeigoldNo ratings yet
- Detailed VBA Course OutlineDocument4 pagesDetailed VBA Course OutlineBeatriz ozielNo ratings yet
- Advantages of Using MS WordDocument1 pageAdvantages of Using MS WordSuchi GoyalNo ratings yet
- What Is The Diff. Between "VB Vs VBA" ?Document2 pagesWhat Is The Diff. Between "VB Vs VBA" ?Vaibhav C GandhiNo ratings yet
- Basic Parts of Microsoft Word - Empowerment TechnologyDocument2 pagesBasic Parts of Microsoft Word - Empowerment TechnologySid Arada II0% (1)
- Bi PublisherDocument45 pagesBi Publisherbharadwajananduri100% (1)
- Ms Office ApplicationsDocument5 pagesMs Office ApplicationsKeshav RajputNo ratings yet
- Autocad 2008 Features and BenifitsDocument7 pagesAutocad 2008 Features and BenifitsBrijesh SharmaNo ratings yet
- Work Breakdown Structure PDFDocument9 pagesWork Breakdown Structure PDFIrwan JanuarNo ratings yet
- Compare MSP Vs OWB With ClarityDocument3 pagesCompare MSP Vs OWB With Clarityhtrbi100% (1)
- 36:: Data Entry Operations: L L L L LDocument23 pages36:: Data Entry Operations: L L L L LPunit PrajapatiNo ratings yet
- YashitcDocument43 pagesYashitcMayuri MistryNo ratings yet
- Data Transfer - Primavera To MSprojectDocument14 pagesData Transfer - Primavera To MSprojectaavijay100% (1)
- Master Microsoft Word 2016: How to Master Microsoft Word 2016 in 30 daysFrom EverandMaster Microsoft Word 2016: How to Master Microsoft Word 2016 in 30 daysRating: 4.5 out of 5 stars4.5/5 (3)
- Functional Work Breakdown Structure For A MultiDocument4 pagesFunctional Work Breakdown Structure For A MultiRandel Boris de Ocampo100% (1)
- Microsoft Word 2021 For Beginners And Seniors: The Most Updated Crash Course from Beginner to Advanced | Learn All the Functions and Features to Become a Pro in 7 Days or LessFrom EverandMicrosoft Word 2021 For Beginners And Seniors: The Most Updated Crash Course from Beginner to Advanced | Learn All the Functions and Features to Become a Pro in 7 Days or LessNo ratings yet
- HH HXCVBXDocument1 pageHH HXCVBXkamlesh0106No ratings yet
- AECOM Schedule Basis 21Document1 pageAECOM Schedule Basis 21kamlesh0106No ratings yet
- Top-Performing NECA Project Managers Have Substantially Lower HEXACO Scores inDocument1 pageTop-Performing NECA Project Managers Have Substantially Lower HEXACO Scores inkamlesh0106No ratings yet
- Performance Ratings For Neca PMS: Table 2: Comparison of Project Manager Performance Rating ScoresDocument1 pagePerformance Ratings For Neca PMS: Table 2: Comparison of Project Manager Performance Rating Scoreskamlesh0106No ratings yet
- Results: Comparison Between Average-And Top-Performing PmsDocument1 pageResults: Comparison Between Average-And Top-Performing Pmskamlesh0106No ratings yet
- Terminal Area - Construction: 1.3.8 Disposal of Dredged FinesDocument1 pageTerminal Area - Construction: 1.3.8 Disposal of Dredged Fineskamlesh0106No ratings yet
- 1.3.3 Underwater Stockpile - Intermediate Transfer Pit (ITP)Document1 page1.3.3 Underwater Stockpile - Intermediate Transfer Pit (ITP)kamlesh0106No ratings yet
- 2.2.2 Dyke Materials: 2.3 Dredge Basin DredgingDocument1 page2.2.2 Dyke Materials: 2.3 Dredge Basin Dredgingkamlesh0106No ratings yet
- Emotional Intelligence 75.7 78.2 3.3%: Average-Performing Top-Performing % DifferenceDocument1 pageEmotional Intelligence 75.7 78.2 3.3%: Average-Performing Top-Performing % Differencekamlesh0106No ratings yet
- Pre-Construction Planning Activities: Table 4.13: Submittal LogDocument1 pagePre-Construction Planning Activities: Table 4.13: Submittal Logkamlesh0106No ratings yet
- Honesty 3.71 3.82 3.1%: Average-Performing Top-Performing % DifferenceDocument1 pageHonesty 3.71 3.82 3.1%: Average-Performing Top-Performing % Differencekamlesh0106No ratings yet
- Pre-Construction Planning Activities: Table 4.11: Change Order LogDocument1 pagePre-Construction Planning Activities: Table 4.11: Change Order Logkamlesh0106No ratings yet
- Pre-Construction Planning Activities: Table 4.28: Tracking and Control Planning ChecklistDocument1 pagePre-Construction Planning Activities: Table 4.28: Tracking and Control Planning Checklistkamlesh0106No ratings yet
- Pre-Construction Planning Activities: Table 4.13: Submittal LogDocument1 pagePre-Construction Planning Activities: Table 4.13: Submittal Logkamlesh0106No ratings yet
- Electrical Pre-Construction Planning Implementation Manual: Schedule Development Best Practices and Rules-Of-ThumbDocument1 pageElectrical Pre-Construction Planning Implementation Manual: Schedule Development Best Practices and Rules-Of-Thumbkamlesh0106No ratings yet
- Pre-Construction Planning Activities: Figure 4.5: Request For Information FormDocument1 pagePre-Construction Planning Activities: Figure 4.5: Request For Information Formkamlesh0106No ratings yet
- EfvsdfvDocument1 pageEfvsdfvkamlesh0106No ratings yet
- Datagraph Smartcolumn Example: Jan Feb Mar Apr Tasks Budget CostsDocument1 pageDatagraph Smartcolumn Example: Jan Feb Mar Apr Tasks Budget Costskamlesh0106No ratings yet
- GRBRBJTJDocument1 pageGRBRBJTJkamlesh0106No ratings yet
- Format The Master Schedule and Sub-SchedulesDocument1 pageFormat The Master Schedule and Sub-Scheduleskamlesh0106No ratings yet
- Electrical Pre-Construction Planning Implementation Manual: Table 4.12: Request For Information LogDocument1 pageElectrical Pre-Construction Planning Implementation Manual: Table 4.12: Request For Information Logkamlesh0106No ratings yet
- Available Valuesets That Should Appear in This Datagraph. Click OkDocument1 pageAvailable Valuesets That Should Appear in This Datagraph. Click Okkamlesh0106No ratings yet
- Symbol, Not The Symbol ItselfDocument1 pageSymbol, Not The Symbol Itselfkamlesh0106No ratings yet
- RujntktkDocument1 pageRujntktkkamlesh0106No ratings yet
- QwedDocument1 pageQwedkamlesh0106No ratings yet
- N, ML, UlDocument1 pageN, ML, Ulkamlesh0106No ratings yet
- WBS Schedule ProDocument1 pageWBS Schedule Prokamlesh0106No ratings yet
- Saving Projects: Saving A Project (Standalone)Document1 pageSaving Projects: Saving A Project (Standalone)kamlesh0106No ratings yet
- Views PaneDocument1 pageViews Panekamlesh0106No ratings yet