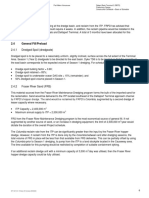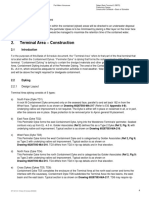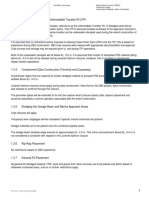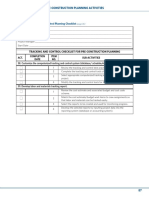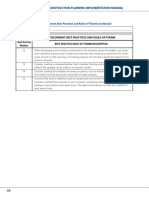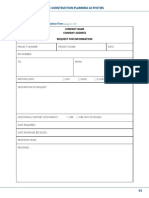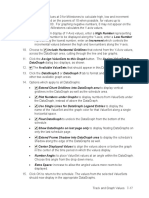Professional Documents
Culture Documents
Format The Master Schedule and Sub-Schedules
Uploaded by
kamlesh0106Original Title
Copyright
Available Formats
Share this document
Did you find this document useful?
Is this content inappropriate?
Report this DocumentCopyright:
Available Formats
Format The Master Schedule and Sub-Schedules
Uploaded by
kamlesh0106Copyright:
Available Formats
Format the Master Schedule and Sub-schedules
Before sub-schedules are merged into a master schedule, all sub-schedules and the
master schedule should have basically the same format.
• All columns should be the same type and in the same location. That is, if
the master schedule has one column with text on the left side of the schedule,
then all sub-schedules should also have such a column in the same position.
• The symbols and horizontal bars should be the same or similar, and in the
same positions in the toolbox. When the sub-schedules are merged into the
master schedule, the master schedule’s symbology is used.
• The date range should be the same. If the date range (see Chapter 2 pg.
2-11) in the master schedule is different than the sub-schedule’s the information
will still be merged into the master schedule; yet the master schedule’s date
range may need to be reset to see all the symbols and bars.
The formatting in the master schedule (rows per page, symbol size, text size, chart
size, shading, etc.) is applied to all symbols and text that are merged into it.
How can formatting all of these schedules be made easier? Use or create a template
and apply it to all existing schedules (see Chapter 2 pg. 2-37). Optionally, choose
Lock Layout from the Layout tab to prevent other users from changing formatting
aspects of a schedule.
Create a Master Schedule
The master schedule references one or dozens of sub-schedules which will merge
together into the master schedule.
1. Open the Milestones
schedule that will be the
master schedule.
2. Choose File | Master/
Update | Master
Schedule. The Master
Schedule Properties
dialog box displays.
3. Select Treat the Current
Schedule as the Master
Schedule to assign the
schedule in the Milestones
window as the master
schedule.
• Select Insert Page Breaks Between Sub-Schedules to have sub-
schedules separated by page breaks in the master schedule.
Manage Multiple Files 8-3
You might also like
- HH HXCVBXDocument1 pageHH HXCVBXkamlesh0106No ratings yet
- AECOM Schedule Basis 21Document1 pageAECOM Schedule Basis 21kamlesh0106No ratings yet
- Top-Performing NECA Project Managers Have Substantially Lower HEXACO Scores inDocument1 pageTop-Performing NECA Project Managers Have Substantially Lower HEXACO Scores inkamlesh0106No ratings yet
- Performance Ratings For Neca PMS: Table 2: Comparison of Project Manager Performance Rating ScoresDocument1 pagePerformance Ratings For Neca PMS: Table 2: Comparison of Project Manager Performance Rating Scoreskamlesh0106No ratings yet
- Results: Comparison Between Average-And Top-Performing PmsDocument1 pageResults: Comparison Between Average-And Top-Performing Pmskamlesh0106No ratings yet
- Terminal Area - Construction: 1.3.8 Disposal of Dredged FinesDocument1 pageTerminal Area - Construction: 1.3.8 Disposal of Dredged Fineskamlesh0106No ratings yet
- 1.3.3 Underwater Stockpile - Intermediate Transfer Pit (ITP)Document1 page1.3.3 Underwater Stockpile - Intermediate Transfer Pit (ITP)kamlesh0106No ratings yet
- 2.2.2 Dyke Materials: 2.3 Dredge Basin DredgingDocument1 page2.2.2 Dyke Materials: 2.3 Dredge Basin Dredgingkamlesh0106No ratings yet
- Emotional Intelligence 75.7 78.2 3.3%: Average-Performing Top-Performing % DifferenceDocument1 pageEmotional Intelligence 75.7 78.2 3.3%: Average-Performing Top-Performing % Differencekamlesh0106No ratings yet
- Pre-Construction Planning Activities: Table 4.13: Submittal LogDocument1 pagePre-Construction Planning Activities: Table 4.13: Submittal Logkamlesh0106No ratings yet
- Honesty 3.71 3.82 3.1%: Average-Performing Top-Performing % DifferenceDocument1 pageHonesty 3.71 3.82 3.1%: Average-Performing Top-Performing % Differencekamlesh0106No ratings yet
- Pre-Construction Planning Activities: Table 4.11: Change Order LogDocument1 pagePre-Construction Planning Activities: Table 4.11: Change Order Logkamlesh0106No ratings yet
- Pre-Construction Planning Activities: Table 4.28: Tracking and Control Planning ChecklistDocument1 pagePre-Construction Planning Activities: Table 4.28: Tracking and Control Planning Checklistkamlesh0106No ratings yet
- Pre-Construction Planning Activities: Table 4.13: Submittal LogDocument1 pagePre-Construction Planning Activities: Table 4.13: Submittal Logkamlesh0106No ratings yet
- Electrical Pre-Construction Planning Implementation Manual: Schedule Development Best Practices and Rules-Of-ThumbDocument1 pageElectrical Pre-Construction Planning Implementation Manual: Schedule Development Best Practices and Rules-Of-Thumbkamlesh0106No ratings yet
- Pre-Construction Planning Activities: Figure 4.5: Request For Information FormDocument1 pagePre-Construction Planning Activities: Figure 4.5: Request For Information Formkamlesh0106No ratings yet
- Datagraph Smartcolumn Example: Jan Feb Mar Apr Tasks Budget CostsDocument1 pageDatagraph Smartcolumn Example: Jan Feb Mar Apr Tasks Budget Costskamlesh0106No ratings yet
- Symbol, Not The Symbol ItselfDocument1 pageSymbol, Not The Symbol Itselfkamlesh0106No ratings yet
- GRBRBJTJDocument1 pageGRBRBJTJkamlesh0106No ratings yet
- Available Valuesets That Should Appear in This Datagraph. Click OkDocument1 pageAvailable Valuesets That Should Appear in This Datagraph. Click Okkamlesh0106No ratings yet
- Electrical Pre-Construction Planning Implementation Manual: Table 4.12: Request For Information LogDocument1 pageElectrical Pre-Construction Planning Implementation Manual: Table 4.12: Request For Information Logkamlesh0106No ratings yet
- EfvsdfvDocument1 pageEfvsdfvkamlesh0106No ratings yet
- Saving Projects: Saving A Project (Standalone)Document1 pageSaving Projects: Saving A Project (Standalone)kamlesh0106No ratings yet
- RujntktkDocument1 pageRujntktkkamlesh0106No ratings yet
- QwedDocument1 pageQwedkamlesh0106No ratings yet
- N, ML, UlDocument1 pageN, ML, Ulkamlesh0106No ratings yet
- WBS Schedule ProDocument1 pageWBS Schedule Prokamlesh0106No ratings yet
- WBS Schedule ProDocument1 pageWBS Schedule Prokamlesh0106No ratings yet
- Views PaneDocument1 pageViews Panekamlesh0106No ratings yet
- The Yellow House: A Memoir (2019 National Book Award Winner)From EverandThe Yellow House: A Memoir (2019 National Book Award Winner)Rating: 4 out of 5 stars4/5 (98)
- Grit: The Power of Passion and PerseveranceFrom EverandGrit: The Power of Passion and PerseveranceRating: 4 out of 5 stars4/5 (588)
- The Little Book of Hygge: Danish Secrets to Happy LivingFrom EverandThe Little Book of Hygge: Danish Secrets to Happy LivingRating: 3.5 out of 5 stars3.5/5 (399)
- The Subtle Art of Not Giving a F*ck: A Counterintuitive Approach to Living a Good LifeFrom EverandThe Subtle Art of Not Giving a F*ck: A Counterintuitive Approach to Living a Good LifeRating: 4 out of 5 stars4/5 (5794)
- Hidden Figures: The American Dream and the Untold Story of the Black Women Mathematicians Who Helped Win the Space RaceFrom EverandHidden Figures: The American Dream and the Untold Story of the Black Women Mathematicians Who Helped Win the Space RaceRating: 4 out of 5 stars4/5 (895)
- Shoe Dog: A Memoir by the Creator of NikeFrom EverandShoe Dog: A Memoir by the Creator of NikeRating: 4.5 out of 5 stars4.5/5 (537)
- A Heartbreaking Work Of Staggering Genius: A Memoir Based on a True StoryFrom EverandA Heartbreaking Work Of Staggering Genius: A Memoir Based on a True StoryRating: 3.5 out of 5 stars3.5/5 (231)
- Never Split the Difference: Negotiating As If Your Life Depended On ItFrom EverandNever Split the Difference: Negotiating As If Your Life Depended On ItRating: 4.5 out of 5 stars4.5/5 (838)
- Devil in the Grove: Thurgood Marshall, the Groveland Boys, and the Dawn of a New AmericaFrom EverandDevil in the Grove: Thurgood Marshall, the Groveland Boys, and the Dawn of a New AmericaRating: 4.5 out of 5 stars4.5/5 (266)
- The World Is Flat 3.0: A Brief History of the Twenty-first CenturyFrom EverandThe World Is Flat 3.0: A Brief History of the Twenty-first CenturyRating: 3.5 out of 5 stars3.5/5 (2259)
- Team of Rivals: The Political Genius of Abraham LincolnFrom EverandTeam of Rivals: The Political Genius of Abraham LincolnRating: 4.5 out of 5 stars4.5/5 (234)
- Elon Musk: Tesla, SpaceX, and the Quest for a Fantastic FutureFrom EverandElon Musk: Tesla, SpaceX, and the Quest for a Fantastic FutureRating: 4.5 out of 5 stars4.5/5 (474)
- The Emperor of All Maladies: A Biography of CancerFrom EverandThe Emperor of All Maladies: A Biography of CancerRating: 4.5 out of 5 stars4.5/5 (271)
- The Hard Thing About Hard Things: Building a Business When There Are No Easy AnswersFrom EverandThe Hard Thing About Hard Things: Building a Business When There Are No Easy AnswersRating: 4.5 out of 5 stars4.5/5 (344)
- On Fire: The (Burning) Case for a Green New DealFrom EverandOn Fire: The (Burning) Case for a Green New DealRating: 4 out of 5 stars4/5 (73)
- The Gifts of Imperfection: Let Go of Who You Think You're Supposed to Be and Embrace Who You AreFrom EverandThe Gifts of Imperfection: Let Go of Who You Think You're Supposed to Be and Embrace Who You AreRating: 4 out of 5 stars4/5 (1090)
- The Unwinding: An Inner History of the New AmericaFrom EverandThe Unwinding: An Inner History of the New AmericaRating: 4 out of 5 stars4/5 (45)
- The Sympathizer: A Novel (Pulitzer Prize for Fiction)From EverandThe Sympathizer: A Novel (Pulitzer Prize for Fiction)Rating: 4.5 out of 5 stars4.5/5 (120)
- Her Body and Other Parties: StoriesFrom EverandHer Body and Other Parties: StoriesRating: 4 out of 5 stars4/5 (821)