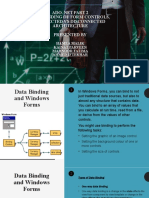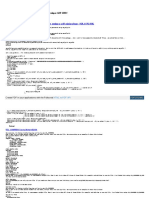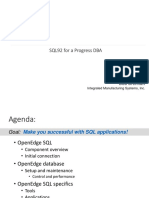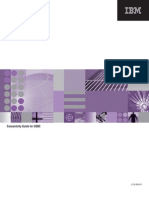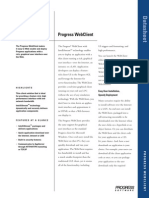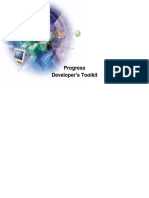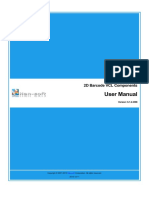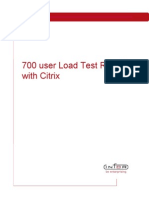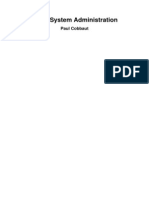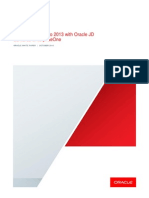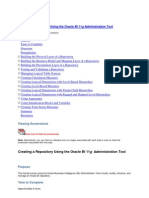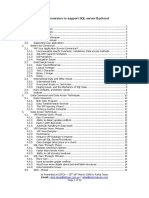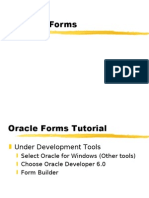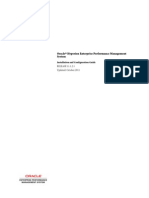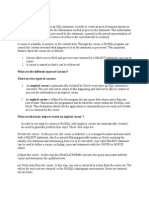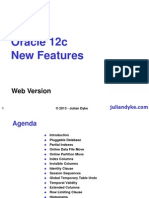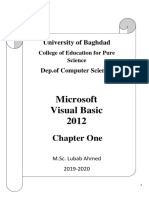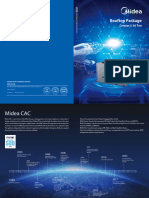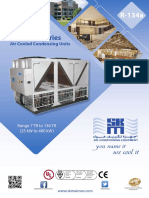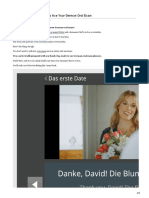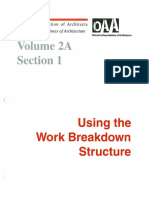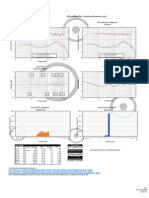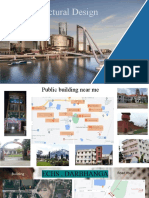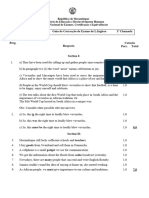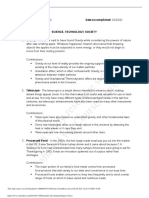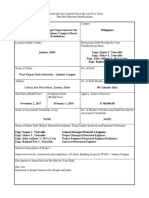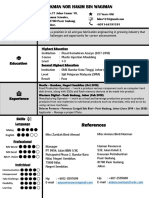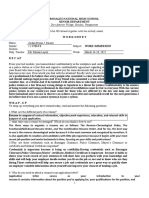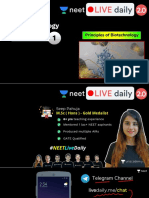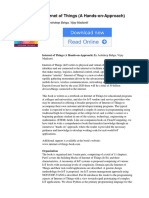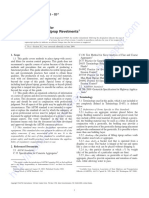Professional Documents
Culture Documents
Essential Delphi IDE 10.3
Essential Delphi IDE 10.3
Uploaded by
MarceloMoreiraCunhaCopyright
Available Formats
Share this document
Did you find this document useful?
Is this content inappropriate?
Report this DocumentCopyright:
Available Formats
Essential Delphi IDE 10.3
Essential Delphi IDE 10.3
Uploaded by
MarceloMoreiraCunhaCopyright:
Available Formats
Essential Delphi IDE 10.
3 - 1
essential delphi
ide 10.3
Sample content of a coming book introducing the Delphi IDE (and updated for ver-
sion 10.3). The material is based (with permission) on classic editions of Mastering
Delphi.
This ebook is copyright Marco Cantu 1995-2020. All rights reserved.
For more information refer to www.marcocantu.com
Marco Cantù, Essential Delphi IDE 10.3
2 - 1: A Form Is a Window
1: a form is a
window
Let's start our exploration of Delphi by looking to the simplest scenario, building
Windows applications using the VCL library. This is the easiest starting point, while
most concept will also apply to mobile and multi-device development.
Windows applications are usually based on windows. So, how are we going to create
our first window? We’ll do it by using a form. As the chapter title suggests, a form
really is a window in disguise. There is no real difference between the two concepts,
at least from a general point of view.
Note: If you look closely, a form is always a window, but the reverse isn’t always
true. Some Delphi components are windows, too. A push button is a window. A list
box is a window. To avoid confusion, I’ll use the term form to indicate the main
window of an application or a similar window and the term window in the broader
sense. In the mobile world these relationships are a bit more intricate and platform-
specific, but the broad concept still applies.
Marco Cantù, Essential Delphi IDE 10.3
1: A Form Is a Window - 3
Creating Your First Form
Even though you have probably already created at least some simple applications in
Delphi, I’m going to show you the process again, to highlight some interesting
points. Creating a form for a Windows application is one of the easiest operations in
the system: You only need to create a new “Windows VCL Application” from the File
| New menu or the Welcome page and Delphi will add to it a new, empty form, as
you can see in the figure below. That’s all there is to it.
Believe it or not, you already have a working application. You can run it, using the
Run button on the toolbar or the Run | Run menu command or just pressing F9,
and it will result in a standard Windows program. Of course, this application won’t
be very useful, since it has a single empty window with no capabilities, but the
default behavior of any Windows window.
Adding a Title
Before we run the application, let’s make a quick change. The title of the form is
Form1. For a user, the title of the main window stands for the name of the applica-
Marco Cantù, Essential Delphi IDE 10.3
4 - 1: A Form Is a Window
tion. Let’s change Form1 to something more meaningful. When you first open Del-
phi, the Object Inspector window should appear on the left side of the form (if it
doesn’t, open it by choosing View | Tools Windows | Object Inspector or pressing
the F11 key):
The Object Inspector shows the properties of the selected component. The window
contains a tab control with two pages. The first page is labeled Properties. The other
page is labeled Events and shows a list of events that can take place in the form or in
the selected component.
The properties are listed in alphabetical order 1, so it’s quite easy to find the ones you
want to change, but you can also type the name of the property in the search box to
get quickly to it:
We can change the title of the form simply by changing the Caption property. While
you type a new caption, you can see the title of the form change. If you type Hello,
the title of the form changes immediately. As an alternative, you can modify the
internal name of the form by changing its Name property. If you have not entered a
1 It is also possible to group properties in the Object Inspector by category, but this feature is
seldom used by Delphi developers.
Marco Cantù, Essential Delphi IDE 10.3
1: A Form Is a Window - 5
new caption, the new value of the Name property will be used for the Caption prop-
erty, too.
Tip: Only a few of the properties of a component change while you type the new
value. Most are applied when you finish the editing operation and press the Enter
key (or move the input focus to a new property).
Although we haven’t done much work, we have built a full-blown application, with a
system menu and the default Minimize, Maximize, and Close buttons. You can re-
size the form by dragging its borders, move it by dragging its caption, maximize it to
full-screen size, or minimize it. It works, but again, it’s not very useful. If you look at
the menu in the Windows Taskbar, you’ll see that something isn’t right:
Instead of showing the caption of the form as the icon caption, it shows the name of
the project, something like Project1. We can fix this by giving a name to the
project, which we’ll do by saving it to disk with a new name.
Saving the Form
Select the Save Project or Save Project As command from the File menu (or the
matching toolbar button), and Delphi will first ask you to give a name to the source
code file, or unit, associated with the form, and then to name the project file. Since
the name of the project should match the caption of the form (Hello), I’ve named
the form source file HelloForm.pas. I’ve given the project file the name Hello.dpr.
Unfortunately, we cannot use the same name for the project and the unit that
defines the form; for each application, these items must have unique names. You
can add Form, just use Unit, or call every initial form unit MainForm, or choose any
other naming convention you like. I tend to use a name similar to the project name,
as simply calling it MainForm means you’ll end up with a number of forms (in dif-
ferent projects) that all have the same name.
The name you give to the project file is used by default at run-time as the title of the
application, displayed by Windows in the Taskbar while the program is running. For
this reason, if the name of the project matches the caption of the main form, it will
also correspond to the name on the Taskbar. You can also change the title of the
Marco Cantù, Essential Delphi IDE 10.3
6 - 1: A Form Is a Window
application by using the Application | Appearance page of the Project Options dialog
box (choose Project | Options):
As an alternative you can write a line of code to change the Title property of the
Application global object, but that's for a later time.
Using Components
Now it’s time to start placing something useful in our Hello form. Forms can be
thought of as component containers. Each form can host a number of components
or controls.
You can choose a component from the Palette toolbox (by default on the right of the
form designer, under the Project manager. If you choose the Button component
from the Standard page of the Palette, for example, you can do any of the following
four simple ways to place a component on a form:
• Click on the component, move the mouse cursor to the form, press the left
mouse button to set the upper-left corner of the button, and drag the mouse
to set the button’s size.
• Select the component as above, and then simply click on the form to place a
button of the default height and width.
• Double-click on the icon in the Components Palette, and a component of
that type will be added in the center of the form.
• Shift-click on the component icon, and place several copies of the compo-
nent in the form using one of the above procedures. When you are done
click on the Arrow button in the Palette toolbar to disable the selection.
Marco Cantù, Essential Delphi IDE 10.3
1: A Form Is a Window - 7
Our form will have only one button, so we’ll center it in the form. You can do this by
hand, with a little help from Delphi. When you choose View | Toolbars | Position, a
new section gets added to the Delphi IDE toolbar with positioning icons 2:
This toolbox includes buttons to bring control in front of push the behind other con-
trols, and center them in the form. A separate Align toolbar helps aligning controls
one to the other. Using the last two buttons, you can place a component in the cen-
ter of the form.
Although we’ve placed the button in the center, as soon as you run the program, you
can resize the form and the button won’t be in the center anymore. So the button is
only in the center of the form at start up. Later on, we’ll see how to make the button
remain in the center after the form is resized, by adding some code. For now, our
first priority is to change the button’s label.
Changing Properties
Like the form, the button has a Caption property that we can use to change its label
(the text displayed inside it). As a better alternative, we can change the name of the
button. The name is a kind of internal property, used only in the code of the pro-
gram. However, as I mentioned earlier, if you change the name of a button before
changing its caption, the Caption property will have the same text as the Name prop-
erty. Changing the Name property is usually a good choice, and you should generally
do this early in the development cycle, before you write much code.
Note: It is quite common to define a naming convention for each type of component
(usually the full name or a shorter version, such as “btn” for Button). If you use a
different prefix for each type of component (as in “ButtonHello” or “BtnHello”), the
combo box above the Object Inspector will list the components of the same kind in a
group, because they are alphabetically sorted. If you instead use a suffix, naming the
components “HelloButton” or “HelloBtn,” components of the same kind will be in
different positions on the list. In this second case, however, finding a particular
component using the keyboard might be faster. In fact, when the Object Inspector is
2 The Positioning toolbar (which was originally mixed with Align toolbar) is a rarely used fea-
ture these days. But I've decided to keep these steps and the example from the original Master-
ing Delphi book anyway.
Marco Cantù, Essential Delphi IDE 10.3
8 - 1: A Form Is a Window
selected you can type a letter to jump to the first component whose name starts with
that letter.
Besides setting a proper name for a component, you often need to change its
Caption property. There are at least two reasons to have a caption different from the
name. The first is that the name often follows a naming convention (as described in
the note above) that you won’t want to use in a caption. The second reason is that
captions should be descriptive, and therefore they often use two or more words, as
in my Say hello button. If you try to use this text as the Name property, however, Del-
phi will show an error message:
The name is an internal property, and it is used as the name of a variable referring
to the component. Therefore, for the Name property, you must follow the rules for
naming an identifier in the Pascal language:
• An identifier is a sequence of letters, digits, or underscore characters of any
length.
• The first character of an identifier cannot be a number; it must be a letter or
the underscore character.
• No spaces are allowed in an identifier.
• Identifiers are not case-sensitive, but usually each word in an identifier
begins with a capital letter, as in BtnHello. But btnhello, btnHello, and
BTNHello refer to this same identifier.
Advanced Tip: You can use the IsValidIdent system function to check whether a
given string is a valid identifier.
While in the sections above we've gone over manual steps, there is a faster way to
set key properties of a component like its Name and Caption, and that is the use of
the Quick Edit feature. Select the component in the form designer, right click on it,
and pick the Quick Edit menu item. You'll see near the component a pane that
allows you to quickly edit those two properties and buttons to expand panels for
managing other common features:
Marco Cantù, Essential Delphi IDE 10.3
1: A Form Is a Window - 9
Here is a summary of the changes we have made to the properties of the button and
form. At times, I’ll show you the structure of the form of the examples as it appears
once it has been converted in a readable format (I’ll describe how to convert a form
into text later in this chapter). I won’t show you the entire textual description of a
form (which is often quite long), but rather only its key elements. I won’t include the
lines describing the position of the components, their sizes, or some less important
default values. Here is the code:
object Form1: TForm1
Caption = 'Hello'
OnClick = FormClick
object BtnHello: TButton
Caption = 'Say hello'
OnClick = BtnHelloClick
end
end
This description shows some attributes of the components and the events they
respond to. We will see the code for these events in the following sections. If you run
this program now, you will see that the button works properly. In fact, if you click on
it, it will be pushed, and when you release the mouse button, the on-screen button
will be released. The only problem is that when you press the button, you might
expect something to happen; but nothing does, because we haven’t assigned any
action to the mouse-click yet.
Responding to Events
When you press the mouse button on a form or a component, Windows informs
your application of the event by sending it a message. Delphi responds by receiving
an event notification and calling the appropriate event-handler method. As a pro-
grammer, you can provide several of these methods, both for the form itself and for
the components you have placed in it. Delphi defines a number of events for each
kind of component. The list of events for a form is different from the list for a but-
ton, as you can easily see by clicking on these two components while the Events
Marco Cantù, Essential Delphi IDE 10.3
10 - 1: A Form Is a Window
page is selected in the Object Inspector. Some events are common to both compo-
nents.
There are several techniques you can use to define a handler for the OnClick event
of the button:
• Select the button, either in the form or by using the Object Inspector’s
combo box (called the Object Selector), select the Events page, and double-
click in the white area on the right side of the OnClick event. A new method
name will appear, BtnHelloClick.
• Select the button, select the Events page, and enter the name of a new
method in the white area on the right side of the OnClick event. Then press
the Enter key to accept it.
• Double-click on the button, and Delphi will perform the default action for
this component, which is to add a handler for the OnClick event. Other com-
ponents have completely different default actions.
With any of these approaches, Delphi creates a procedure named BtnHelloClick (or
the name you’ve provided) in the code of the form and opens the source code file in
that position:
Even if you are not sure of the effect of the default action of a component, you can
still double-click on it. If you end up adding a new procedure you don’t need, just
leave it empty. Empty method bodies generated by Delphi will be removed as soon
as you save the file. In other words, if you don’t put any code in them, they simply
go away.
Note: When you want to remove an event-response method you have written from
the source code of a Delphi application, you could delete all of the references to it.
However, a better way is to delete all of the code from the corresponding procedure,
leaving only the declaration and the begin and end keywords. The text should be the
same as what Delphi automatically generated when you first decided to handle the
event. When you save or compile a project, Delphi removes any empty methods from
the source code and from the form description (including the reference to them in
the Events page of the Object Inspector). Conversely, to keep an event-handler that
is still empty, consider adding a comment to it, like //, so that it will not be
removed.
Marco Cantù, Essential Delphi IDE 10.3
1: A Form Is a Window - 11
Now we can start typing some instructions between the begin and end keywords
that delimit the code of the procedure. Writing code is usually so simple that you
don’t need to be an expert in the language to start working with Delphi. You can find
many tutorials online if you need help or check the bibliography in the appendix of
this book.
Of the code below, you should type only the line in the middle, but I’ve included the
whole source code of the procedure to let you know where you need to add the new
code in the editor:
procedure TForm1.BtnHelloClick(Sender: TObject);
begin
MessageDlg ('Hello, guys', mtInformation, [mbOK], 0);
end;
The code is simple. There is only a call to a function, MessageDlg, to display a small
message dialog box. The function has four parameters. Notice that as you type the
open parenthesis, the Delphi editor will show you the list of parameters in a hint
window, making it simpler to remember them.
If you need more information about the parameters of this function and their mean-
ings, you can click on its name in the edit window and press F1. This brings up the
Help information. Since this is the first code we are writing, here is a summary of
that description (the rest of this book, however, generally does not duplicate the ref-
erence information available in Delphi’s Help system, concentrating instead on
examples that demonstrate the features of the language and environment):
• The first parameter of the MessageDlg function is the string you want to dis-
play: the message.
• The second parameter is the type of message box. You can choose
mtWarning, mtError, mtInformation, or mtConfirmation. For each type of
message, the corresponding caption is used and a proper icon is displayed at
the side of the text.
• The third parameter is a set of values indicating the buttons you want to use.
You can choose mbYes, mbNo, mbOK, mbCancel, or mbHelp. Since this is a set of
values, you can have more than one of these values. Always use the proper
set notation with square brackets ([ and ]) to denote the set, even if you
have only one value, as in the line of the code above.
Marco Cantù, Essential Delphi IDE 10.3
12 - 1: A Form Is a Window
• The fourth parameter is the help context, a number indicating which page of
the Help system should be invoked if the user presses F1. Simply write 0 if
the application has no help file, as in this case.
The function also has a return value, which I’ve just ignored, using it as if it were a
procedure. In any case, it’s important to know that the function returns an identifier
of the button that the user clicked to close the message box. This is useful only if the
message box has more than one button.
Note: Programmers unfamiliar with the Pascal language might be confused by the
distinction between a function and a procedure. In Pascal and Delphi, there are two
different keywords to define procedures and functions. The only difference between
the two is that functions have a return value, while procedures are like “void
functions” in C/C++ terms.
After you have written the line of code above, you should be able to run the pro-
gram. When you click on the button, you’ll see the message box shown below:
Every time the user clicks on the push button in the form, a message is displayed.
What if the mouse is pressed outside that area? Nothing happens. Of course, we can
add some new code to handle this event. We only need to add an OnClick event to
the form itself. To do this, move to the Events page of the Object Inspector and
select the form. Then double-click at the right side of the OnClick event, and you’ll
end up in the proper position in the edit window. Now add a new call to the
MessageDlg function, as in the following code:
procedure TForm1.FormClick(Sender: TObject);
begin
MessageDlg ('You have clicked outside of the button',
mtWarning, [mbOK], 0);
end;
Marco Cantù, Essential Delphi IDE 10.3
1: A Form Is a Window - 13
With this new version of the program, if the user clicks on the button, the hello mes-
sage is displayed, but if the user misses the button, a warning message appears.
Notice that I’ve written the code on two lines, instead of one. The Delphi compiler
completely ignores new lines, white spaces, tab spaces, and similar formatting char-
acters. Unlike other programming languages, program statements are separated by
semicolons (;), not by new lines.
There is one case in which Delphi doesn’t completely ignore line breaks: Strings
cannot extend across multiple lines. In some cases, you can split a very long string
into two different strings, written on two lines, and merge them by writing one after
the other.
Compiling and Running a Program
Before we make any further changes to our Hello program, let’s stop for a moment
to consider what happens when you run the application. When you click on the tool-
bar Run button or select Run | Run, Delphi does the following:
1: Compiles the Pascal source code file (.pas) describing the form
2: Compiles the project file (.dpr)
3: Builds the executable (EXE) file, linking the proper libraries
4: Runs the executable file, usually in debug mode
The executable file you obtained by default is a stand-alone executable program
with no dependency on library file or a run-time library (as it happens for many
other competing tools). Delphi allows you also to link the required libraries code
into the executable file, but you can also specify the use of separate run-time pack-
ages, making the executable file much smaller but introducing a run-time
dependency.
Note: The fact that Delphi produces standalone executable files implies it does not
require run-time compilation of a source code file (like it happens for JavaScript or
Python), it doesn't need compilation of intermediate byte-code or IL representation
(like C# or Java), and it doesn't even require an execution environment like the .NET
run-time or the Java virtual machine. Delphi executable is just binary assembly of
the given CPU and platform, desktop or mobile.
The key point is that when you ask Delphi to run your application, it compiles it into
an executable file. You can easily run this file from the Windows Explorer or using
Marco Cantù, Essential Delphi IDE 10.3
14 - 1: A Form Is a Window
the Run command on the Start button. Compiling this program as usual, linking all
the required library code, produces an executable of about a few hundred Kb (much
more with debug information). By using run-time packages, this can shrink the exe-
cutable to about 20 Kb. Simply select the Project | Options menu command, move
to the Packages page, and select the check box Build with run-time packages:
Packages are dynamic link libraries containing Delphi components (the Visual Com-
ponents Library, for example). By using packages you can make an executable file
much smaller. However, the program won’t run unless the proper dynamic link
libraries (such as vclxxx.bpl) are available on the computer where you want to run
the program. The BPL extensions stands for Borland Package Libraries; it is the
extension used by Delphi (and C++Builder) packages, which are technically DLL
files. Using this extension makes it easier to recognize them (and find them on a
hard disk).
Note: The xxx in vclxxx.bpl stands for the specific version number, such as
csl260.bpl for Delphi 10.3.x. Each major version of Delphi is incompatible with
libraries for previous versions, and has a new set of run-time packages, with a
different number.
If you add the size of this dynamic library to that of the small executable file, the
total amount of disk space required by the program built with run-time packages is
much bigger than the space required by the bigger stand-alone executable file. For
this reason the use of packages is not always recommended. The great advantage of
Delphi over competing development tools is that you can easily choose whether to
use the stand-alone executable or the small executable with run-time packages.
In both cases, Delphi executable files are extremely fast to compile, and the speed of
the resulting application is comparable with that of a C or C++ program. Delphi
compiled code runs much faster than the equivalent code in interpreted or semi-
compiled tools (although improvements in JIT – Just-In-Time compilation – tech-
Marco Cantù, Essential Delphi IDE 10.3
1: A Form Is a Window - 15
nology has reduce the gap) and very fast to start as there is no initial compilation
time to incur.
Some users cannot believe that Delphi generates real executable code, because
when you run a small program, its main window appears almost immediately, as
happens in some interpreted environments.
In the tradition of Borland’s Turbo Pascal compilers, the Object Pascal compiler
embedded in Delphi works very quickly. For a number of technical reasons, it is
much faster than any C++ compiler. One reason for the higher speed of the Delphi
compiler is that the language definition is simpler. Another is that the Pascal com-
pilers and linkers have less work to do to include libraries or other compiled source
files in a program, because of the structure of units (the compiled DCU file, more on
this later in the chapter).
Note: To be honest the compilers based on the LLVM architecture (that is, most of
the non-Windows compilers) are not as fast compiling and significantly slower when
linking, as they use more standard techniques of the LLVM architecture and are less
optimized.
Changing Properties at Run-Time
Let’s return to the Hello application. We now want to change some properties at
run-time. For example, we might change the text of HelloButton from Say hello to
Say hello again after the first time a user clicks on it. You may also need to widen
the button, as the caption becomes longer. This is really simple. You only need to
change the code of the HelloButtonClick procedure as follows:
procedure TForm1.HelloButtonClick(Sender: TObject);
begin
MessageDlg ('Hello, guys', mtInformation, [mbOK], 0);
btnHello.Caption := 'Say Hello Again';
end;
Note: If you are new to the language, notice that Pascal and Delphi use the :=
operator to express an assignment and the = operator to test for equality. At the
beginning, this can be confusing for programmers coming from other languages. For
example in C and C++, the assignment operator is =, and the equality test is ==.
After a while, you’ll get used to it. In the meantime, if you happen to use = instead
of :=, you’ll get an error message from the compiler.
Marco Cantù, Essential Delphi IDE 10.3
16 - 1: A Form Is a Window
A property such as Caption can be changed at run-time very easily, by using an
assignment statement. Most properties can be changed at run-time, and some can
be changed only at run-time. You can easily spot this last group: They are not listed
in the Object Inspector, but they appear in the Help file for the component (or in its
source code). Some of these run-time properties are defined as read-only, which
means that you can access their value but you cannot change it.
Adding Code to the Program
Our program is almost finished, but we still have a problem to solve, which will
require some real coding. The button starts in the center of the form, but will not
remain there when you resize the form. This problem can be solved in two radically
different ways.
One solution is to change the border of the form to a thin frame, so that the form
cannot be resized at run-time. Just move to the BorderStyle property of the form,
and choose bsSingle instead of bsSizeable from the combo box.
The other approach is to write some code to move the button to the center of the
form each time the form is resized, and that’s what we’ll do next. Although it might
seem that most of your work in programming with Delphi is just a matter of select-
ing options and visual elements, there comes a time when you need to write code, of
course. As you become more expert (and your applications become larger), the per-
centage of the time spent writing code will generally increase significantly.
When you want to add some code to a program, the first question you need to ask
yourself is where? In an event-driven environment, the code is always executed in
response to an event. When a form is resized, an event takes place: OnResize. Select
the form in the Object Inspector and double-click next to OnResize in the Events
page. A new procedure (a method, to be precise) is added to the source file of the
form. Now you need to type some code in the editor, as follows:
procedure TForm1.FormResize(Sender: TObject);
begin
BtnHello.Top := Form1.ClientHeight div 2 -
BtnHello.Height div 2;
BtnHello.Left := Form1.ClientWidth div 2 -
BtnHello.Width div 2;
end;
Marco Cantù, Essential Delphi IDE 10.3
1: A Form Is a Window - 17
To set the Top and Left properties of the button — that is, the position of its upper-
left corner — the program computes the center of the form, dividing the height and
the width of the internal area or client area of the form by 2, and then subtracts half
the height or width of the button. Note also that if you use the Height and Width
properties of the form, instead of the ClientWidth and ClientHeight properties,
you will refer to the center of the whole window, including the caption at the top
border. This final version of the example works quite well as you can see below:
This figure includes two versions of the form, with different sizes. By the way, this
figure is a real snapshot of the screen. Once you have created a Windows applica-
tion, you can run several copies of it at the same time by using the Explorer or using
Run Without Debugging from the Delphi IDE. By contrast, the Delphi environment
can start only one copy of a program in debugging. When you use the Run button to
start a program within Delphi, you execute it in the integrated debugger, and the
IDE cannot debug two programs at the same time.
Note: You could possibly start two copies of the Delphi IDE and let each debug a
different application, but this is a more advanced use case tha
A Two-Way Tool
In the Hello example, we have written three small portions of code, to respond to
three different events. Each portion of code was part of a different procedure (actu-
ally a method). But where does the code we write end up? The source code of a form
is written in a single Pascal language source file, the one we’ve named
Marco Cantù, Essential Delphi IDE 10.3
18 - 1: A Form Is a Window
HelloForm.pas. This file evolves and grows not only when you code the response of
some events, but also as you add components to the form. The properties of these
components are stored together with the properties of the form in a second file,
named HelloForm.dfm.
Delphi can be defined as a two-way tool, since everything you do in the visual envi-
ronment ends up in some code. Nothing is hidden away and inaccessible. You have
the complete code, and although some of it might be fairly complex, you can edit
everything. Of course, it is easier to use only the visual tools, at least until you are an
expert Delphi programmer.
The term two-way tool also means that you are free to change the code that has been
produced, and then go back to the visual tools. This is true as long as you follow
some simple rules.
Looking at the Source Code
Let’s take a look at what Delphi has generated from our operations so far. Every
action has an effect — in the Pascal code, in the code of the form, or in both. When
you start a new, blank project, the empty form has some code associated with it, as
in the following listing.
unit Unit1;
interface
uses
Winapi.Windows, Winapi.Messages, System.SysUtils, System.Variants,
System.Classes, Vcl.Graphics, Vcl.Controls, Vcl.Forms, Vcl.Dialogs;
type
TForm1 = class(TForm)
private
{ Private declarations }
public
{ Public declarations }
end;
var
Form1: TForm1;
implementation
{$R *.dfm}
end.
Marco Cantù, Essential Delphi IDE 10.3
1: A Form Is a Window - 19
The file, named Unit1, uses a number of units and defines a new data type (a class)
and a new variable (an object of that class). The class is named TForm1, and it is
derived from TForm. The object is Form1, of the new type TForm1.
Units are the modules into which a Pascal program is divided. When you start a new
project, Delphi generates a program module and a unit that defines the main form.
Each time you add a form to a Delphi program, you add a new unit. Units are then
compiled separately and linked into the main program. By default, unit files have a
.pas extension and program files have a .dpr extension.
If you rename the files as suggested in the example, the code changes slightly, since
the name of the unit must reflect the name of the file. If you name the file
HelloForm.pas, the code begins with
unit HelloForm;
As soon as you start adding new components, the form class declaration in the
source code changes. For example, when you add a button to the form, the portion
of the source code defining the new data type becomes the following:
type
TForm1 = class(TForm)
Button1: TButton;
...
Now if you change the button’s Name property (using the Object Inspector) to
BtnHello, the code changes slightly again:
type
TForm1 = class(TForm)
BtnHello: TButton;
...
Setting properties other than the name has no effect in the source code. The proper-
ties of the form and its components are stored in a separate form description file
(with a .dfm extension).
Note: FireMonkey multi-device applications use a very similar structure, only the
textual definition of resources is saved in a file with the .fmx extension
Adding new event handlers has the biggest impact on the code. Each time you
define a new handler for an event, a line is added to the data type definition of the
form, an empty method body is added in the implementation part, and some infor-
mation is stored in the form description file, too.
It is worth noting that there is a single file for the whole code of a form, not just
small fragments for each of the event handlers. This is the complete code of the unit
(something I'd generally avoid to list in the book, as it repeats a lot of boilerplate
code):
Marco Cantù, Essential Delphi IDE 10.3
20 - 1: A Form Is a Window
unit HelloForm;
interface
uses
Winapi.Windows, Winapi.Messages, System.SysUtils, System.Variants,
System.Classes, Vcl.Graphics, Vcl.Controls, Vcl.Forms, Vcl.Dialogs,
Vcl.StdCtrls;
type
TForm1 = class(TForm)
BtnHello: TButton;
procedure BtnHelloClick(Sender: TObject);
procedure FormClick(Sender: TObject);
procedure FormResize(Sender: TObject);
private
{ Private declarations }
public
{ Public declarations }
end;
var
Form1: TForm1;
implementation
{$R *.dfm}
uses
System.UITypes;
procedure TForm1.BtnHelloClick(Sender: TObject);
begin
MessageDlg ('Hello, guys', mtInformation, [mbOK], 0);
BtnHello.Caption := 'Say Hello Again';
end;
procedure TForm1.FormClick(Sender: TObject);
begin
MessageDlg ('You have clicked outside of the button',
mtWarning, [mbOK], 0);
end;
procedure TForm1.FormResize(Sender: TObject);
begin
BtnHello.Top := Form1.ClientHeight div 2 -
BtnHello.Height div 2;
BtnHello.Left := Form1.ClientWidth div 2 -
BtnHello.Width div 2;
end;
end.
Marco Cantù, Essential Delphi IDE 10.3
1: A Form Is a Window - 21
Of course, the code is only a partial description of the form. The source code deter-
mines how the form and its components react to events. The form description (the
DFM file) stores the values of the properties of the form and of its components. In
general, source code defines the actions of the system, and form files define the ini-
tial state of the system.
The Textual Description of the Form
As I’ve just mentioned, along with the PAS file containing the source code, there is
another file describing the form, its properties, its components, and the properties
of the components. This is the DFM file, a text file with the definition of the configu-
ration you create at design time with the form designer and Object Inspector.
Note: In the early versions of Delphi the DFM file was a binary file. Now this is by
default a text file converted to a binary resource during the compilation process. The
binary version is what gets into the executable, because it is a more compact
representation and a faster to process one. Whatever the format, if you load this file
in the Delphi code editor, it will be converted into a textual description.
In any case, you can determine if the DFM is text or binary for a new module by
opening the IDE Tools | Options menu and selecting User Interface | Form Designer
going over the Module creation options and using the check box New forms as text.
You can open the textual description of a form simply by selecting the shortcut
menu of the form designer (that is, right-clicking on the surface of the form at
design-time) and selecting the View as Text command. This closes the form, saving
it if necessary, and opens the DFM file in the editor. You can later go back to the form
using the View as Form command of the local menu of the editor window. The alter-
native is to open the DFM file directly in the Delphi editor.
To understand what is stored in the DFM file, you can look at the next listing, which
shows the textual description of the form of the first version of the Hello example.
This is exactly the code you’ll see if you give the View as Text command in the local
menu of the form (again, in the book I'll generally include snippets of DFM files, but
rarely a complete listing):
object Form1: TForm1
Left = 0
Top = 0
Caption = 'Hello'
ClientHeight = 299
ClientWidth = 635
Color = clBtnFace
Font.Charset = DEFAULT_CHARSET
Font.Color = clWindowText
Marco Cantù, Essential Delphi IDE 10.3
22 - 1: A Form Is a Window
Font.Height = -11
Font.Name = 'Tahoma'
Font.Style = []
OldCreateOrder = False
OnClick = FormClick
OnResize = FormResize
PixelsPerInch = 96
TextHeight = 13
object BtnHello: TButton
Left = 261
Top = 137
Width = 113
Height = 25
Caption = 'Say Hello'
TabOrder = 0
OnClick = BtnHelloClick
end
end
You can compare this code with what I used before to indicate the key features and
properties of the form and its components. As you can see in this listing, the textual
description of a form contains a number of objects (in this case, two) at different
levels. The Form1 object contains the BtnHello object, as you can immediately see
from the indentation of the text. Each object has a number of properties, and some
methods connected to events (in this case, OnClick).
Once you’ve opened this file in Delphi, you can edit the textual description of the
form, although this should be done with extreme care. As soon as you save the file, it
will be turned back into a binary file. If you’ve made incorrect changes, this
compilation will stop with an error message, and you’ll need to correct the contents
of your DFM file before you can reopen the form in the editor. For this reason, you
shouldn’t try to change the textual description of a form manually until you have a
good knowledge of Delphi programming.
An expert programmer might choose to work on the text of a form for a number of
reasons. For big projects, the textual description of the form is a powerful docu-
menting tool, an important form of backup (in case someone plays with the form,
you can understand what has gone wrong by comparing the two textual versions),
and a good target for a version control tool. For these reasons, Delphi also provides
a DOS command-line tool, CONVERT.EXE, which can translate forms from the com-
piled version to the textual description and vice verse. As we will see in the next
chapter, the conversion is also applied when you cut or copy components from a
form to the Clipboard.
Marco Cantù, Essential Delphi IDE 10.3
1: A Form Is a Window - 23
The Project File
In addition to the two files describing the form ( PAS and DFM), a third file is vital for
rebuilding the application. This is the Delphi project file ( DPR). This file is built auto-
matically, and you seldom need to change it, particularly for small programs. If you
do need to change the behavior of a project, there are basically two ways to do so:
• You can use the Delphi Project Manager and set some project options
• You can manually edit the project file directly
This project file is really a Pascal language source file, describing the overall struc-
ture of the program and its start-up code:
program Hello;
uses
Vcl.Forms,
HelloForm in 'HelloForm.pas' {Form1};
{$R *.res}
begin
Application.Initialize;
Application.MainFormOnTaskbar := True;
Application.CreateForm(TForm1, Form1);
Application.Run;
end.
You can see this file with the Project | View Source menu command (historically it
was View | Project Source). As an alternative, you can select the project node in the
Project manager and use the View Source option of the local menu.
What’s Next
In this chapter, we created a simple program, added a button to it, and handled
some basic events, such as a click with the mouse or a resize operation. We also saw
how to name files, projects, forms, and components, and how this affects the source
code of the program. We looked at the source code of the simple programs we’ve
built, although some of you might not be fluent enough in Object Pascal to under-
stand the details.
Marco Cantù, Essential Delphi IDE 10.3
24 - 1: A Form Is a Window
In the next chapter we'll start exploring the Delphi IDE is a more systematic way,
going over the various features it has. Following chapter will delve into very specific
areas.
The example in this chapter should have shown you that Delphi is really easy to use.
Now we’ll start to look at the complex mechanisms behind the scenes that make this
all possible. You’ll see that Delphi is a very powerful tool, even though you can use it
to write programs easily and quickly.
Marco Cantù, Essential Delphi IDE 10.3
2: Highlights of the Delphi IDE - 25
2: highlights of the
delphi ide
In a visual programming tool such as Delphi, the role of the environment is cer-
tainly important, and the various tools help you get work done faster. After the
introduction in the last chapter, this second part offers a deeper overview of the IDE
and its features. Now in some cases the topics just introduce deeper coverage in fol-
lowing chapters, while in others there isn't much more to say.
This chapter won’t discuss all of the features of Delphi or list all of its menu com-
mands. Instead, it will give you the overall picture and help you to explore some of
the environment traits that are not obvious, while suggesting some tips that may
help you. You’ll find more information about specific commands and operations
throughout the book.
Marco Cantù, Essential Delphi IDE 10.3
26 - 2: Highlights of the Delphi IDE
Different Versions of Delphi
Before delving into the details of the Delphi programming environment, let’s take a
side step to underline two key ideas. First, there isn’t a single version of Delphi;
there are two of them, with some variations:
• The Professional edition is aimed at professional developers building stand-
alone applications or simple database ones (the FireDAC data access library
is included, with limited client/server support). The Professional package
has limitations in multi-tier development, but offers the full set of controls
for UI development on desktop and mobile.
• The Community Edition (CE) has the same features of the Professional edi-
tion, from a technical point of view, but comes with a limited license:
◦ You can use it only if you or your company makes less than 5,000
USD/year in revenues (covering students, hobbyist, retired people,
start-ups, and more)
◦ You can only install a maximum of 5 copies on your local network
(notice that educational institution looking to install many copies on a
lab can use the Academic versions, which are free or have a nominal fee)
• The Enterprise edition is aimed at developers building client/server and
multi-tier applications. It includes all FireDAC drivers for most Enterprise
level relational databases, DataSnap and RAD Server multi-tier architec-
tures, and support for the Linux target.
Besides the different editions available, there are a number of ways to customize the
Delphi environment. You can change the buttons of the toolbar, attach new com-
mands to the Tools menu, hide some of the windows or elements, and resize and
move all of them. You can also install a large number of different IDE add-ins, a few
of which are made available directly by Embarcadero and I'll mention in the book.
Asking for Help
Now we can really start our tour. The first element of the environment we’ll explore
is the Help system. There are basically two ways to invoke the Help system: select
the proper command in the Help pull-down menu, or choose an element of the Del-
phi interface or a token in the source code and press F1.
Marco Cantù, Essential Delphi IDE 10.3
2: Highlights of the Delphi IDE - 27
When you press F1, Delphi doesn’t search for an exact match in the Help Search list.
Instead, it tries to understand what you are asking. For example, if you press F1
when the text cursor is on the name of the Button1 component in the source code,
the Delphi Help system automatically opens the description of the TButton class,
since this is what you are probably looking for. This technique also works when you
give the component a new name. Try naming the button Foo, then move the cursor
to this word, press F1, and you’ll still get the help for the TButton class. This means
Delphi looks at the contextual meaning of the word for which you are asking help.
You can find almost everything in the Help system, but you need to know what to
search for. Usually this is obvious, but at times it is not. Spending some time just
playing with the Help system will probably help you understand the structure of
these files and learn how to find the information you need.
The Help files provide a lot of information, both for beginner and expert program-
mers, and they are especially valuable as a reference tool. They list all of the
methods and properties for each component, the parameters of each method or
function, and similar details, which are particularly important while you are writing
code.
As an alternative you can refer to the online product documentation, powered by a
Wiki engine, at
http://docwiki.embarcadero.com/RADStudio/en/Main_Page
Tip: The online version of the documentation on DocWiki gets updated more
frequently than the version installed in the product.
Marco Cantù, Essential Delphi IDE 10.3
28 - 2: Highlights of the Delphi IDE
Delphi Menus and Commands
There are basically three ways to issue a command in the Delphi environment:
• Use the main menu
• Use the (customizable) toolbar
• Use one of the local menus activated by pressing the right mouse button in
the various panes
• Use IDE Insight (the search box in the title bar, covered in more detail in
section xxx) and type the name of the command you are looking for, like:
The Delphi menus offer many commands and the IDE is very rich of features. While
it might look to be boring, in this section I'll go over each sub-menu of the main
menu and the various items as this gives me a very good way to offer an overview of
the features of the IDE. In the following sections, I’ll present some suggestions on
the use of some of the menu commands. In same cases I'll just mention a feature
which is detailed in a later chapter and refer to the deeper coverage elsewhere.
The File Menu
Our starting point is the File pull-down menu. The structure of this menu has kept
changing from version to version of Delphi, with menu items for handling specific
types of projects added and removed over time. Still, this menu contains commands
that operate on projects and commands that operate on source code files and offers
options for opening files, creating new ones, saving and closing.
Marco Cantù, Essential Delphi IDE 10.3
2: Highlights of the Delphi IDE - 29
The File | New Sub-Menu
The File | New sub-menu offers different options for common operations and the
ability to open the File | New | Other dialog, also known as Object Repository. The
basic options are those that tend to change over time. Currently (in Delphi 10.3) the
menu offers by default the ability to create the following new items:
• Windows VCL Application creates a standard, empty project for the Win-
dows platform only, based on the classic VCL library
• Multi-Device Application creates a FireMonkey application for desktop and
mobile platforms. You can select one of a few predefined structures (with
headers, footers, tabs, and more) or start with an empty form, or Blank
Application.
• Package creates a components package or a package hosting IDE extensions
or other features. Packages are a slightly more advanced topics than we can
really cover in this book.
• Console Application creates a text-based console app you can use for differ-
ent operating systems (including Linux, if you have the Enterprise version).
A console app can just use direct interaction with the use via standard text
input and output, and is often used for writing test or small utilities. A con-
sole application starts with basic, skeleton code.
• VCL Form, Multi-Device Form, and Unit create a new standard alone Pascal
source code file or add a new one to the current project (if one is active). If a
project is open, however, only the compatible elements are visible (that is, if
Marco Cantù, Essential Delphi IDE 10.3
30 - 2: Highlights of the Delphi IDE
you are working on a VCL project you won't see Multi-Device Form menu
item). In each case the new Pascal source code file (unit) will have a stan-
dard basic structure for forms or will be empty if you pick a plan unit.
• Other opens the File | New | Other dialog, or Object Repository. See section
xxx for more information.
• Customize allows you to change the entries of the File | New menu adding
new entries you use often or removing the current ones. The dialog to cus-
tomize the File | New menu looks like the following (but actual content
depends on your edition of RAD Studio or Delphi:
The File | Open Commands
Let's now get back to the main File menu. There are 4 open commands:
• Open can be used to open any file, including units, projects, project groups,
but also plan text files, INI files, configuration files, HTML files or any other
file a text editor can handle. Opening a new file generally doesn't affect the
current open project or open files. Notice that there are different commands
for adding an existing unit to the current project.
• Open Project can be used to open an exiting project, replacing the currently
open project if any. Again, there is an alternative option which is add a new
project to the existing project group, keeping both (or many) projects open
ant the same time.
• Open From Version Control allows you to open a project from a remote
repository in a Version Control System like Subversion, Git or Mercurial.
There is more information on this topic in Chapter ***.
Marco Cantù, Essential Delphi IDE 10.3
2: Highlights of the Delphi IDE - 31
• Reopen allows you to open a recently closed project or file. When you select
File | Reopen you see a list of recently closed files and projects. You can also
customize how many of these files are kept in each group and do some
cleanup in the list by using the File | Reopen | Properties menu, which leads
to the following dialog box:
The Other File Menu Commands
Saving files and projects is quite straightforward, with the menu commands Save,
Save As, Save Project As, Save All. Notice that if you save a project, Delphi will
prompt you to save the existing units first, and give a name to any newly created
one.
The Close and Close All commands are self-explicative. Notice, however, the local
menu of editor tabs offers additional closing operations, like closing all files save for
the current one or all those to the left and right (considering that position generally
depends on the opening sequence).
The following File menu command, Use Unit, offers the ability to add a reference
from the current unit to another unit in the project (with a uses statement). The
interesting point here is that this operation will let you add references to compo-
nents in the other unit at design time in the IDE, for example connecting a visual
component to a data source in another unit, like a Data Module.
Another peculiar command is Print. If you are editing source code and select this
command, the printer will output the text with syntax highlighting as an option:
Marco Cantù, Essential Delphi IDE 10.3
32 - 2: Highlights of the Delphi IDE
If you are working on a form and select Print from the File menu, however, the
printer will produce the graphical representation of the form, offering these options:
Finally, there is the Exit menu item, which prompts you for saving any open file or
project ans shuts down the IDE.
Tip: It is worth noting that it is not fully recommended to keep a very complex
software like Delphi running for many days in a row. Shutting it down from time to
time cleaning up all memory and resources is a good recommendation.
Marco Cantù, Essential Delphi IDE 10.3
You might also like
- OS Control Blocks For BeginnersDocument52 pagesOS Control Blocks For BeginnersÖzgür Hepsağ100% (1)
- Delphi Internal Data StructuresDocument29 pagesDelphi Internal Data Structures33C04090C3100% (1)
- Ado. Net Part 2 Data Binding of Form Controls, Connected Vs Disconnected Architecture Presented byDocument11 pagesAdo. Net Part 2 Data Binding of Form Controls, Connected Vs Disconnected Architecture Presented bykainatNo ratings yet
- Delphi GenericsDocument34 pagesDelphi GenericsTestandoNo ratings yet
- Progress Client Deployment GuideDocument206 pagesProgress Client Deployment GuideTestNo ratings yet
- ORACLE Database Discussions: Generating Password Protected PDF Document Usuing As - PDF - Mini Package - SQL & PL/SQLDocument36 pagesORACLE Database Discussions: Generating Password Protected PDF Document Usuing As - PDF - Mini Package - SQL & PL/SQLbikash PrajapatiNo ratings yet
- Managing Your Delphi Projects v1.3Document36 pagesManaging Your Delphi Projects v1.3lvincent7No ratings yet
- Progress ABLDocument54 pagesProgress ABLMIND BEASTNo ratings yet
- DataStage Connectivity Guide For ODBCDocument106 pagesDataStage Connectivity Guide For ODBCmohenishjaiswal100% (1)
- Webservices Progress 10Document424 pagesWebservices Progress 10Miguel SanchezNo ratings yet
- Miktex PDFDocument108 pagesMiktex PDFNelson F Beltrán FNo ratings yet
- Delphi Getting Started With SQL Part 1 PDFDocument6 pagesDelphi Getting Started With SQL Part 1 PDFmicroserverNo ratings yet
- Messages & CodesDocument176 pagesMessages & CodesRaman DeepNo ratings yet
- Firebird SQL Best PracticesDocument24 pagesFirebird SQL Best PracticesOmar Jacobo GarcíaNo ratings yet
- Erpi AdminDocument428 pagesErpi Adminmohamed-mof100% (1)
- Manual OpenEdge 4 GLDocument2,410 pagesManual OpenEdge 4 GLLucho MonteroNo ratings yet
- Progress WebclientDocument4 pagesProgress WebclientsdawdwsqNo ratings yet
- Bhyve BsdmagDocument82 pagesBhyve Bsdmagsamsoum1No ratings yet
- Progress Developer's ToolkitDocument96 pagesProgress Developer's ToolkitTestNo ratings yet
- Han-Soft Manual Barcode 2D - Delphi - VCLDocument380 pagesHan-Soft Manual Barcode 2D - Delphi - VCLJose Luis Barrios RodriguezNo ratings yet
- Delphi in Depth FireDACDocument549 pagesDelphi in Depth FireDAC邱少龙No ratings yet
- SX - Enterprise5.1 700userloadtestreportwithcitrixDocument32 pagesSX - Enterprise5.1 700userloadtestreportwithcitrixaustinfruNo ratings yet
- Delphi ProgrammingDocument18 pagesDelphi ProgrammingDamir OmanovićNo ratings yet
- Pseudo CodeDocument11 pagesPseudo CodeVijay LoharNo ratings yet
- Inconcert - Outbound Engine - User ManualDocument56 pagesInconcert - Outbound Engine - User ManualJean Paul CaceresNo ratings yet
- AS400 Internet Security Securing Your AS400 From HARM in The InternetDocument274 pagesAS400 Internet Security Securing Your AS400 From HARM in The Internetkal*elNo ratings yet
- TELON To CICS ConversionDocument14 pagesTELON To CICS ConversionWhatsapp WhatsappNo ratings yet
- Printer File AS400Document154 pagesPrinter File AS400Aditya JalaliNo ratings yet
- MFGPRO SysAdminReferenceGuide ProgressDatabase WindowsNTServer IG v09Document140 pagesMFGPRO SysAdminReferenceGuide ProgressDatabase WindowsNTServer IG v09sdawdwsqNo ratings yet
- E Learning Series Win Mac Development Coursebook Lesson1Document41 pagesE Learning Series Win Mac Development Coursebook Lesson1MarceloMoreiraCunhaNo ratings yet
- PowerBuilder 10.5 Objects and ControlsDocument582 pagesPowerBuilder 10.5 Objects and ControlsdavidNo ratings yet
- 0344-Generating A UUID Using A Java TransformationDocument3 pages0344-Generating A UUID Using A Java TransformationTata SairameshNo ratings yet
- Jbasic Users GuideDocument247 pagesJbasic Users GuideBryan LagosNo ratings yet
- Progress Database AdministrationDocument17 pagesProgress Database AdministrationGaneshkumarAnbukkaniNo ratings yet
- Linux Admin 1Document368 pagesLinux Admin 1Mahammad RafiNo ratings yet
- Brava Webtop BestPracticesReadmeDocument31 pagesBrava Webtop BestPracticesReadmeabctester2552100% (1)
- Using Visual Studio 2013 With E1 GA r2Document6 pagesUsing Visual Studio 2013 With E1 GA r2chatwithgmNo ratings yet
- Bisample RPDDocument360 pagesBisample RPDsrikanth.atp5940No ratings yet
- TUTORIAL AlphaControl v6.05 - 2Document7 pagesTUTORIAL AlphaControl v6.05 - 2Muh KitenNo ratings yet
- 4 DsDocument352 pages4 DsTestNo ratings yet
- Conversion VFP SQLServer PDFDocument22 pagesConversion VFP SQLServer PDFomarap4No ratings yet
- Aginity Netezza Workbench DocumentationDocument8 pagesAginity Netezza Workbench Documentationvanptl9361No ratings yet
- Oracle Form BuilderDocument75 pagesOracle Form BuilderKiran RajNo ratings yet
- Oracle FormsDocument20 pagesOracle FormsAbhishek Kumar Singh0% (1)
- Progress DPSPRDocument306 pagesProgress DPSPRalfonso carreño arcilaNo ratings yet
- Boot PROCESS-HP9000 PDFDocument12 pagesBoot PROCESS-HP9000 PDFRamesh BhagatNo ratings yet
- PHP 4 DelphiDocument20 pagesPHP 4 DelphiCristi GheneaNo ratings yet
- Datasul - 12.1.18Document1,283 pagesDatasul - 12.1.18AlexandreSelepenqueNo ratings yet
- Upgrading To HCL Notes and Domino 11 - 08122020Document37 pagesUpgrading To HCL Notes and Domino 11 - 08122020Iulian DreghiciuNo ratings yet
- Epm Install 11121Document392 pagesEpm Install 11121YiannisZormpasNo ratings yet
- Cursor TriggerDocument7 pagesCursor TriggerMohit BhansaliNo ratings yet
- Develop AblDocument196 pagesDevelop AblLeonzeraNo ratings yet
- Oracle 12 CDocument87 pagesOracle 12 CanhditimemVNA100% (1)
- Using DFC 4213Document148 pagesUsing DFC 4213Manoj SinghNo ratings yet
- Getting Started With DelphiDocument97 pagesGetting Started With DelphiKhalid AhmedNo ratings yet
- Chapter 2Document5 pagesChapter 2api-3812977No ratings yet
- Delphi TutorialDocument118 pagesDelphi TutorialJay Ryan SantosNo ratings yet
- Starter Guide Visual Basic RCXDocument150 pagesStarter Guide Visual Basic RCXGuillermo NietoNo ratings yet
- Microsoft Visual Basic 2012: Chapter OneDocument40 pagesMicrosoft Visual Basic 2012: Chapter OneazmiNo ratings yet
- Creating A Text Editor in Delphi, A TutorialDocument30 pagesCreating A Text Editor in Delphi, A Tutorialapi-3775614100% (5)
- Midea - Rooftop Package - 5-30 Ton - Creator - 20200928 - V1-b2cfdDocument18 pagesMidea - Rooftop Package - 5-30 Ton - Creator - 20200928 - V1-b2cfdsamorayNo ratings yet
- ACUV-S Series: Air Cooled Condensing UnitsDocument32 pagesACUV-S Series: Air Cooled Condensing UnitssamorayNo ratings yet
- TMS HTML Controls Pack Quick StartDocument14 pagesTMS HTML Controls Pack Quick StartsamorayNo ratings yet
- SQL 2 in 1 PDFDocument232 pagesSQL 2 in 1 PDFsamorayNo ratings yet
- 59 Ready-To-Use Phrases To Ace Your German Oral ExamDocument8 pages59 Ready-To-Use Phrases To Ace Your German Oral ExamAnishaNo ratings yet
- Oaa - WBSDocument23 pagesOaa - WBSantonio angaritaNo ratings yet
- Rebekah Jones OIG ReportDocument28 pagesRebekah Jones OIG ReportGary DetmanNo ratings yet
- JOYAS VOLADORAS - Closed ReadingDocument1 pageJOYAS VOLADORAS - Closed ReadingSarah ReyesNo ratings yet
- Creative Aurvana Live!Document1 pageCreative Aurvana Live!fibibo4085No ratings yet
- Module 1 Physics Basic Science PDFDocument25 pagesModule 1 Physics Basic Science PDFAngelica BacolodNo ratings yet
- Case StudyDocument37 pagesCase StudyPooja ChoudharyNo ratings yet
- Guia Inglês 1 ChamadaDocument2 pagesGuia Inglês 1 Chamadaildachavana14No ratings yet
- Scientific Development Riguer 1Document5 pagesScientific Development Riguer 1Hersheykris PimentelNo ratings yet
- Alquimia Bahai AlchemyDocument629 pagesAlquimia Bahai Alchemyaz0966No ratings yet
- Cabeza Jose Braa Street, Janiuay, IloiloDocument4 pagesCabeza Jose Braa Street, Janiuay, IloiloJoseph JacintoNo ratings yet
- Design Considerations For A Gear DriveDocument17 pagesDesign Considerations For A Gear Driveمحمدفیضان چوہدریNo ratings yet
- Deleum Premera - Petronas Carigali SDN BHD Pasir Gudang, Johor (June 2019 - Jan 2020)Document1 pageDeleum Premera - Petronas Carigali SDN BHD Pasir Gudang, Johor (June 2019 - Jan 2020)Bakhtiar Afendy ZaabaNo ratings yet
- A Preliminary Investigation Into The Hydrology of The Jackson/Frazier Wetland, OregonDocument54 pagesA Preliminary Investigation Into The Hydrology of The Jackson/Frazier Wetland, OregonNoah SolomonNo ratings yet
- Optimal ISA-PID-Based Drug Concentration Control in Cancer ChemotherapyDocument7 pagesOptimal ISA-PID-Based Drug Concentration Control in Cancer ChemotherapymaryamNo ratings yet
- Earth Science Q2 Week 5 - REFINED - EDITEDDocument18 pagesEarth Science Q2 Week 5 - REFINED - EDITEDCharijoy FriasNo ratings yet
- Don Antonio Village, Rosales, PangasinanDocument4 pagesDon Antonio Village, Rosales, PangasinanMarc Thatus B. LicudanNo ratings yet
- (L1 Biotechnology - Principles & Processes - PrinciplesDocument65 pages(L1 Biotechnology - Principles & Processes - PrinciplesOmar GillNo ratings yet
- From Informal Settlements To Sustainable CommunitiesDocument10 pagesFrom Informal Settlements To Sustainable CommunitiesKhalid AdamNo ratings yet
- IS 14458 - 4 Banded Dry Stone WallsDocument9 pagesIS 14458 - 4 Banded Dry Stone WallsAnju KarkiNo ratings yet
- AL Maths Pure Unit 3 TestDocument2 pagesAL Maths Pure Unit 3 TestTitus Anagho100% (1)
- Binary Number ConversionDocument6 pagesBinary Number ConversionMine RaholNo ratings yet
- Review: Nonideal Flow in A CSTRDocument15 pagesReview: Nonideal Flow in A CSTRRicky JayNo ratings yet
- Pettersson Sandmark Niels Det Unheimliche Och PDFDocument138 pagesPettersson Sandmark Niels Det Unheimliche Och PDFfistfullofmetalNo ratings yet
- P171742 ADELE DBE and MoWIE Risk Assess ESAP and ToR Januray 08 2021Document43 pagesP171742 ADELE DBE and MoWIE Risk Assess ESAP and ToR Januray 08 2021Pal FriendNo ratings yet
- Internet of Things (A Hands-on-Approach)Document7 pagesInternet of Things (A Hands-on-Approach)Art and craft libraryNo ratings yet
- Introduction To Optimization: Historical DevelopmentDocument5 pagesIntroduction To Optimization: Historical DevelopmentSaheera HazarikaNo ratings yet
- VB Bhatia 1Document25 pagesVB Bhatia 1Ammu k67% (3)
- More On PowerPoint 2010 Class 6Document2 pagesMore On PowerPoint 2010 Class 6Premchand V.P.No ratings yet
- D 6825 - 02 - Rdy4mjuDocument7 pagesD 6825 - 02 - Rdy4mjuEmiliano Agostini100% (1)