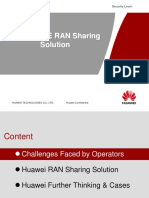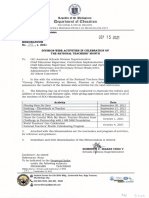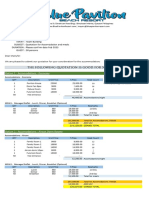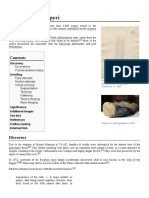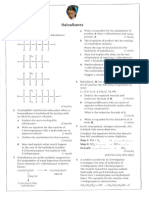Professional Documents
Culture Documents
Sidecar Tech Brief Oct 2019
Sidecar Tech Brief Oct 2019
Uploaded by
neoadminixCopyright
Available Formats
Share this document
Did you find this document useful?
Is this content inappropriate?
Report this DocumentCopyright:
Available Formats
Sidecar Tech Brief Oct 2019
Sidecar Tech Brief Oct 2019
Uploaded by
neoadminixCopyright:
Available Formats
Sidecar
Sidecar lets you expand your Mac
workspace—and your creativity—with
iPad and Apple Pencil.
October 2019
Contents
Overview ............................................................................................................... 3
Easy setup ............................................................................................................4
iPad as second display .........................................................................................5
iPad as tablet input device ....................................................................................6
Additional features ...............................................................................................8
Sidecar | October 2019 2
Overview
Key Features Adding a second display has been a popular way for Mac users
to extend their desktop and spread out their work. With Sidecar,
Extended desktop
Expand your Mac workspace using your
Mac users can now do the same thing with their iPad. iPad makes
iPad as a second display. Place one app a gorgeous second display that is perfect in the office or on
on each screen, or put your main canvas the go. Plus Sidecar enables using Apple Pencil for tablet input
on one display and your tools and
on Mac apps for the very first time. Convenient sidebar and
palettes on the other.
Touch Bar controls let users create without taking their hands off
iPad. And they can interact using familiar Multi-Touch gestures
Apple Pencil
Use Apple Pencil for tablet input with
to pinch, swipe, and zoom; as well as new iPadOS text editing
your favorite creative professional gestures like copy, cut, paste, and more. Sidecar works equally
Mac apps. well over a wired or wireless connection, so users can create while
sitting at their desk or relaxing on the sofa.
Sidebar
The handy sidebar puts essential
modifier keys like Command, Control,
Shift, and Option right at your fingertips.
Touch Bar
Touch Bar provides app-specific controls
at the bottom of the iPad screen, even if
your Mac does not have Touch Bar.
Gestures
Familiar gestures support pinch, swipe,
and zoom; copy, cut, and paste; and iPad as second display
undo and redo. With Sidecar, iPad can serve as a portable, second display for Mac.
Wired or wireless
Use your iPad while connected to your
Mac with a cable, or use it wirelessly up
to 10 meters away.
Second display to go
iPad makes a gorgeous second display
that you can take with you on the go.
Sidecar | October 2019 3
Easy setup
Log in with Apple ID
Sidecar works with Apple devices that are authenticated with the same Apple ID.
Connect from AirPlay menu
Connecting with Sidecar is the same as connecting any external display.
Select the AirPlay menu item in the menu bar, then select iPad. The AirPlay
icon will turn into an iPad icon while Sidecar is in use. Simply pull down from
the iPad icon on the menu bar to see a host of options: Mirror Display, Hide
or Show Sidebar, Show or Hide Touch Bar, Open Displays Preferences, and
Open Sidecar Preferences.
Position an app window
An app window can be manually dragged and dropped from Mac to the
iPad using the cursor, or it can be automatically moved and scaled to fit the
iPad screen using a new menu option. Hover over the green title bar button
in the corner of an app window and select Move to iPad from the menu.
Reposition the sidebar and Touch Bar
The sidebar can be positioned on either side of the iPad screen, the Touch Bar
can be located at the top or bottom, and both can be turned on or off. Controls
are located in System Preferences > Sidecar.
Switch between Sidecar and iPadOS
Swipe up on iPad to access the Home screen or the App Switcher. Access iPad
apps, or even use Split View and Slide Over to run an iPad app and Sidecar side
by side. Tap the Sidecar icon in the Dock to switch back.
Disconnect and reconnect
Sidecar will remember the most recent configuration of tools and windows
and place them in the same place when reconnected.
Use with other displays
Sidecar supports one iPad at a time, and can be used in conjunction with
additional external displays.
Type with Smart Keyboard
Sidecar works with an iPad Smart Keyboard, both wired and wireless, just like
any other keyboard.
Double-tap on Apple Pencil
Some apps enable special behavior by double-tapping the side of Apple Pencil.
To turn this feature on, go to System Preferences > Sidecar and check “Enable
double tap” on Apple Pencil.
Sidecar | October 2019 4
iPad as second display
Extended desktop
Using an iPad to extend the Mac desktop is easy because it works just like
any other second display. Position iPad on either side of Mac, and move the
cursor from one screen to the other. The Dock and menu bar can be positioned
on either screen, and apps can be placed as desired by dragging them back
and forth.
Video output in Final Cut Pro
One person can watch the final video on the iPad as it is being edited by another user on the Mac.
Extended desktop allows users to spread out their workspace across two
displays, such as working on a document on one screen, while referencing
a web page on the other. Or creating a page layout on one screen by pulling
assets from a Finder window on the other, without having app windows
stacked on top of each other.
Many creative apps let users leverage two displays with a single app. For
example, place Photoshop canvas on one display, and the tools and palettes
on the other. In Keynote, a viewer can see the final presentation on iPad while
the presenter reads presenter notes and scans upcoming slides on Mac. The
Final Cut Pro video output feature allows the presenter to send just the video
of their project to iPad, while editing in their preferred workspace on Mac.
Users can also mirror their Mac to their iPad, so both screens display the
same content.
Sidecar | October 2019 5
iPad as tablet input device
Apple Pencil
Apple Pencil set the standard for how a digital input device should feel when it
was introduced for iPad. Now, Sidecar brings the intuitiveness and precision of
Apple Pencil to Mac apps. Use Apple Pencil for tablet input to draw in Illustrator,
edit photos in Affinity Photo, manipulate 3D objects in ZBrush, and more.
Apple and third-party Mac apps that support stylus input already work with
Apple Pencil, including Photoshop, Final Cut Pro, and Maya. With Apple Pencil,
the user can also select menus and click user interface controls like they would
with a mouse.
Sidebar
The sidebar is designed to help users create with Apple Pencil without moving
their hands from the iPad. Users can access frequently used modifier keys—
Command, Option, Control, and Shift—with one hand while drawing with the
other. For example, while sculpting a model in ZBrush, an artist can use the
modifier keys in the sidebar to zoom, rotate, and pan around their model as
they draw with Apple Pencil. Double-tapping a modifier key will keep it active,
allowing more prolonged work without the need to hold it down. An additional
tap will deactivate the key.
The sidebar contains other handy controls, such as an undo button that lets
users quickly go back a step. Users can also display or hide the Dock, menu bar,
or keyboard with a simple tap.
Show/Hide menu bar
Show/Hide Dock
Command
Option
Control
Shift
Undo
Show/Hide keyboard
Disconnect
Sidebar
The sidebar contains a consistent set of controls and modifier keys that allow
users to create without taking their hands off the iPad.
Sidecar | October 2019 6
Touch Bar
Sidecar brings the context-specific controls of the Touch Bar to the iPad
screen—even for users who have a Mac without a Touch Bar. The Touch Bar
puts advanced app functions close at hand so users don’t have to reach to the
keyboard or switch displays to access desired functions. For example, in Adobe
Illustrator, a user can easily create and open a document; place a file; show or
hide rulers, grids, and guides; and work with artboards—all without moving their
hands from their iPad.
Depending on how users position their iPad while working, the Touch Bar
controls can be placed at the top or bottom of the screen or be hidden.
Touch Bar for Illustrator
With the Touch Bar, users can access Illustrator features and controls right in the context of their current
task on the main screen. The Touch Bar supports familiar gestures, such as tap, drag, and slide.
Gestures
Sidecar supports existing Multi-Touch gestures for Mac and new text editing
gestures in iPadOS. Users can swipe, scroll, and pinch to zoom using gestures
they are already familiar with on the Mac trackpad. For example, they can easily
enlarge their artwork on iPad by pinching out to zoom in on a detail. They can
also use the new iPadOS text editing gestures to copy, cut, paste, and undo,
without ever lifting their hands from the onscreen keyboard:
• Copy: Three-finger pinch in
• Cut: Double three-finger pinch in
• Paste: Three-finger pinch out
• Undo: Three-finger swipe left
• Redo: Three-finger swipe right
Sidecar | October 2019 7
Additional features
Wired or wireless
Connect iPad to Mac with a cable to keep it charged while working at a desk, or
use it wirelessly to take iPad to the sofa or the kitchen island—anywhere within
10 meters of the Mac—to draw and sketch in Mac apps. Depending on the iPad
model, a user can use either a Lightning or USB-C cable. To switch from wired
to wireless mode, the user must first disconnect iPad from Mac using the
Sidecar menu bar or the disconnect button in the sidebar, and then reconnect.
The same procedure applies when moving from wireless to wired mode. To work
wirelessly, both devices need to have Bluetooth, Wi-Fi, and Handoff turned on.
Second display to go
Many users appreciate the benefits of a second display while at home or in
the office. Sidecar now makes it easy for them to bring a second display when
they’re on the go, with the ultralight and portable iPad. With Sidecar, iPad is
the perfect traveling companion for your Mac.
Portable second display
Users can take their iPad with them to use as a second display, wherever they go.
Technology
Sidecar uses virtual display technology to send a second, virtual display to an
iPad using an encrypted encoded stream. The low-latency connection sends
display video from Mac to iPad, and tablet events from iPad to Mac. Sidecar
leverages the same technology as all Continuity features, using Bluetooth for
initial detection, and then point-to-point Wi-Fi for data transfer once connected.
Sidecar | October 2019 8
App support
Supported hardware Sidecar support is included at the system level for all apps—it just works.
Sidecar requires Mac with Skylake This includes both general navigation and drawing with Apple Pencil. Mac
processors and later models, and iPad apps that already support drawing tablets are also supported by Sidecar.
models that support Apple Pencil. Apps that want to enable advanced stylus support can use tablet events in
AppKit to turn on pressure and tilt for Apple Pencil. Additionally, developers
Sidecar-supported Mac models: can specify custom behavior for double-tap on the side of Apple Pencil
• MacBook introduced in 2016 or later through a changeMode event.
• MacBook Air introduced in 2018 or later
• MacBook Pro introduced in 2016 or later
• Mac mini introduced in 2018 or later
Continuity Sketch and Markup
• iMac introduced in late 2015 or later Use Mac together with iPad for a variety of everyday tasks via Continuity.
• iMac Pro introduced in 2017 or later Continuity Sketch lets users create a sketch on their iPad or iPhone that easily
• Mac Pro introduced in 2019
inserts into any document on their Mac. And Continuity Markup lets users
sign documents, correct papers, or circle important details in images using
Sidecar-supported iPad models: Apple Pencil on iPad or their finger on iPhone. It’s just another example of
• 12.9-inch iPad Pro the seamless ways Apple devices work together.
• 11-inch iPad Pro
To use Continuity Sketch, click “Insert from iPad” from within a document and
• 10.5-inch iPad Pro select Add Sketch. A blank window will appear on iPad with markup controls.
• 9.7-inch iPad Pro For Continuity Markup, select a file and then press the Space bar to enable
• iPad (6th generation or later) Quick Look. Click the Annotate tool in the Quick Look window to display
• iPad mini (5th generation) the file on iPad with markup controls. The same steps apply for iPhone. Once
a user is finished, they can simply select Done and the sketch or marked-up
• iPad Air (3rd generation)
document will be available on Mac.
Continuity Sketch and Markup will work
with all Mac systems running macOS
Catalina, iPad devices running iPadOS,
and iPhone devices running iOS 13.
Continuity Markup
Users can mark up a PDF on Mac with iPad and Apple Pencil.
© 2019 Apple Inc. All rights reserved. Apple, the Apple logo, AirPlay, Apple Pencil, Final Cut, Final Cut Pro, Finder, iMac,
iMac Pro, iPad, iPad Air, iPad mini, iPad Pro, iPhone, Keynote, Mac, MacBook, MacBook Air, MacBook Pro, Mac mini,
macOS, and Mac Pro are trademarks of Apple Inc., registered in the U.S. and other countries. iPadOS, Multi-Touch,
Smart Keyboard, and Touch Bar are trademarks of Apple Inc. iCloud is a service mark of Apple Inc., registered in the U.S.
and other countries. Adobe and the Adobe logo are trademarks or registered trademarks of Adobe Systems Incorporated
in the U.S. and/or other countries. The Bluetooth® word mark and logos are registered trademarks owned by Bluetooth
SIG, Inc. and any use of such marks by Apple is under license. IOS is a trademark or registered trademark of Cisco in
the U.S. and other countries and is used under license. Other product and company names mentioned herein may be
trademarks of their respective companies. Product specifications are subject to change without notice. This material is
Sidecar
provided|for
October 2019 purposes only; Apple assumes no liability related to its use. October 2019
information 9
You might also like
- The Sympathizer: A Novel (Pulitzer Prize for Fiction)From EverandThe Sympathizer: A Novel (Pulitzer Prize for Fiction)Rating: 4.5 out of 5 stars4.5/5 (122)
- A Heartbreaking Work Of Staggering Genius: A Memoir Based on a True StoryFrom EverandA Heartbreaking Work Of Staggering Genius: A Memoir Based on a True StoryRating: 3.5 out of 5 stars3.5/5 (231)
- The World Is Flat 3.0: A Brief History of the Twenty-first CenturyFrom EverandThe World Is Flat 3.0: A Brief History of the Twenty-first CenturyRating: 3.5 out of 5 stars3.5/5 (2259)
- The Little Book of Hygge: Danish Secrets to Happy LivingFrom EverandThe Little Book of Hygge: Danish Secrets to Happy LivingRating: 3.5 out of 5 stars3.5/5 (401)
- Devil in the Grove: Thurgood Marshall, the Groveland Boys, and the Dawn of a New AmericaFrom EverandDevil in the Grove: Thurgood Marshall, the Groveland Boys, and the Dawn of a New AmericaRating: 4.5 out of 5 stars4.5/5 (266)
- Never Split the Difference: Negotiating As If Your Life Depended On ItFrom EverandNever Split the Difference: Negotiating As If Your Life Depended On ItRating: 4.5 out of 5 stars4.5/5 (844)
- The Subtle Art of Not Giving a F*ck: A Counterintuitive Approach to Living a Good LifeFrom EverandThe Subtle Art of Not Giving a F*ck: A Counterintuitive Approach to Living a Good LifeRating: 4 out of 5 stars4/5 (5811)
- Her Body and Other Parties: StoriesFrom EverandHer Body and Other Parties: StoriesRating: 4 out of 5 stars4/5 (822)
- Grit: The Power of Passion and PerseveranceFrom EverandGrit: The Power of Passion and PerseveranceRating: 4 out of 5 stars4/5 (590)
- The Emperor of All Maladies: A Biography of CancerFrom EverandThe Emperor of All Maladies: A Biography of CancerRating: 4.5 out of 5 stars4.5/5 (271)
- Shoe Dog: A Memoir by the Creator of NikeFrom EverandShoe Dog: A Memoir by the Creator of NikeRating: 4.5 out of 5 stars4.5/5 (540)
- Hidden Figures: The American Dream and the Untold Story of the Black Women Mathematicians Who Helped Win the Space RaceFrom EverandHidden Figures: The American Dream and the Untold Story of the Black Women Mathematicians Who Helped Win the Space RaceRating: 4 out of 5 stars4/5 (897)
- Team of Rivals: The Political Genius of Abraham LincolnFrom EverandTeam of Rivals: The Political Genius of Abraham LincolnRating: 4.5 out of 5 stars4.5/5 (234)
- The Gifts of Imperfection: Let Go of Who You Think You're Supposed to Be and Embrace Who You AreFrom EverandThe Gifts of Imperfection: Let Go of Who You Think You're Supposed to Be and Embrace Who You AreRating: 4 out of 5 stars4/5 (1092)
- The Hard Thing About Hard Things: Building a Business When There Are No Easy AnswersFrom EverandThe Hard Thing About Hard Things: Building a Business When There Are No Easy AnswersRating: 4.5 out of 5 stars4.5/5 (348)
- Elon Musk: Tesla, SpaceX, and the Quest for a Fantastic FutureFrom EverandElon Musk: Tesla, SpaceX, and the Quest for a Fantastic FutureRating: 4.5 out of 5 stars4.5/5 (474)
- On Fire: The (Burning) Case for a Green New DealFrom EverandOn Fire: The (Burning) Case for a Green New DealRating: 4 out of 5 stars4/5 (74)
- The Yellow House: A Memoir (2019 National Book Award Winner)From EverandThe Yellow House: A Memoir (2019 National Book Award Winner)Rating: 4 out of 5 stars4/5 (98)
- The Unwinding: An Inner History of the New AmericaFrom EverandThe Unwinding: An Inner History of the New AmericaRating: 4 out of 5 stars4/5 (45)
- Nclex-Rn Bullets PondangDocument14 pagesNclex-Rn Bullets PondangKristine-Joy Legaspi FrancoNo ratings yet
- Y5 Starter Unit WorksheetsDocument28 pagesY5 Starter Unit WorksheetsZulkefli Bin OmarNo ratings yet
- 2.7.5.1 Huawei LTE RAN Sharing SolutionDocument35 pages2.7.5.1 Huawei LTE RAN Sharing Solutionklajdi67% (3)
- Ricardo Gonzalez II: 2641 Black Gum Circle, Navarre, Florida 32566Document3 pagesRicardo Gonzalez II: 2641 Black Gum Circle, Navarre, Florida 32566Ricardo GonzalezNo ratings yet
- SLP Front PagesDocument16 pagesSLP Front PagesJohnNo ratings yet
- Consumer - Outlook - 3jan22 - JM FinancialDocument14 pagesConsumer - Outlook - 3jan22 - JM FinancialBinoy JariwalaNo ratings yet
- Reflective Writing Guide - Brodie PDFDocument20 pagesReflective Writing Guide - Brodie PDFjparanotiNo ratings yet
- CTPM by ChitkaraDocument252 pagesCTPM by ChitkaraShantanu JhaNo ratings yet
- Div. Memo No. 241 S. 2021Document4 pagesDiv. Memo No. 241 S. 2021Gemma AbadNo ratings yet
- Unesco World Heritage Sites in IndiaDocument5 pagesUnesco World Heritage Sites in India11Shraddha Ramraje GhorpadeNo ratings yet
- Public Notice: Government of IndiaDocument2 pagesPublic Notice: Government of IndiaRohit JoshiNo ratings yet
- Computer Network FileDocument17 pagesComputer Network FileAviral ChaurasiaNo ratings yet
- Quijano Philippine ModelDocument5 pagesQuijano Philippine ModelKarla Gaygayy100% (1)
- 12M Fe-Slf - J2 - AmtDocument62 pages12M Fe-Slf - J2 - AmtD. Nanda KishoreNo ratings yet
- Assignment 3 DRRM Planning - 2021-03-06-11-41-22-AmDocument5 pagesAssignment 3 DRRM Planning - 2021-03-06-11-41-22-AmMARJORYL CLAISE GONZALESNo ratings yet
- BeyonWiz: How To Transfer Files To USBDocument1 pageBeyonWiz: How To Transfer Files To USBandrewb2005No ratings yet
- Emcee RubricDocument1 pageEmcee RubricAdi Ruzaini Di EddyNo ratings yet
- 5S-Checklist Akro MillsDocument1 page5S-Checklist Akro MillsPankaj GarodeNo ratings yet
- Conflict Management PlanDocument11 pagesConflict Management Planapi-601042997100% (1)
- Internet Protocol: Internet Protocol Is The Principal Communication Protocols Used For Relaying Datagrams (PACKETS)Document17 pagesInternet Protocol: Internet Protocol Is The Principal Communication Protocols Used For Relaying Datagrams (PACKETS)Mohamed AbubackerNo ratings yet
- 2023 - Ms. Leah Gigataras - Optum - 50 Pax OvernightDocument5 pages2023 - Ms. Leah Gigataras - Optum - 50 Pax OvernightBlue PavilionNo ratings yet
- RXII Series User ManualDocument220 pagesRXII Series User ManualDavid DuarteNo ratings yet
- Checking The Geometrik AccuracyDocument6 pagesChecking The Geometrik AccuracyCatalyst IchsanNo ratings yet
- ID Pola Pemakaian Kontrasepsi Dan PemanfaatDocument15 pagesID Pola Pemakaian Kontrasepsi Dan PemanfaatRosdianaNo ratings yet
- BCT 663: Building Information Modelling (Bim) : - BSC (Hons) of Construction TechnologyDocument3 pagesBCT 663: Building Information Modelling (Bim) : - BSC (Hons) of Construction Technologysharifah atiqahNo ratings yet
- Empowerment-Technologies LAS Week 4Document10 pagesEmpowerment-Technologies LAS Week 4Vianie TrimidalNo ratings yet
- Herculaneum Papyri: DiscoveryDocument11 pagesHerculaneum Papyri: DiscoveryRQL83appNo ratings yet
- Ministry Circular For Road Marking DT Jan 2019Document2 pagesMinistry Circular For Road Marking DT Jan 2019Dakshina MurthyNo ratings yet
- Ulangan Laporan KeuanganDocument12 pagesUlangan Laporan KeuanganMaulidian AprilianiNo ratings yet
- Haloalkanes AHDocument2 pagesHaloalkanes AHnkdoh07No ratings yet