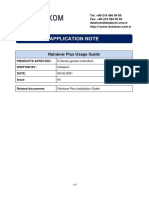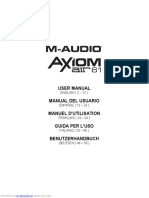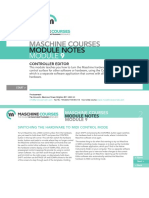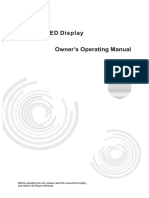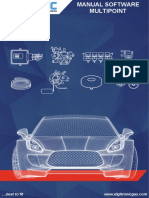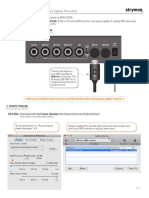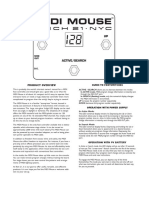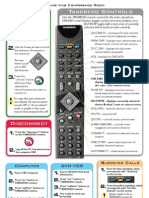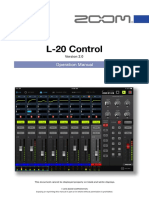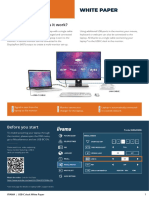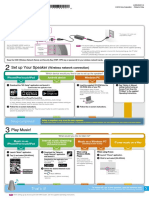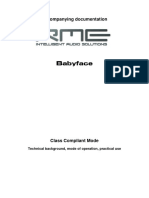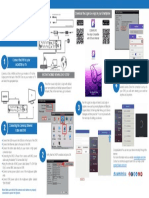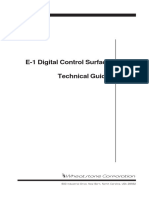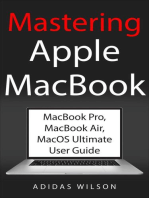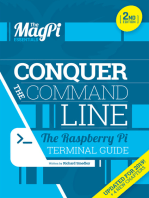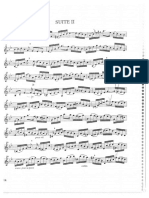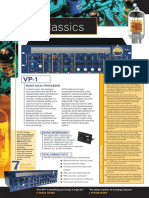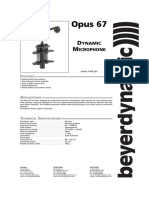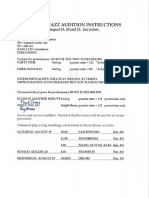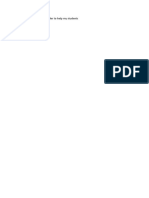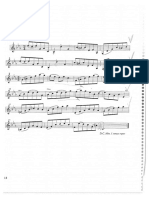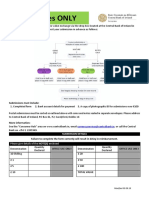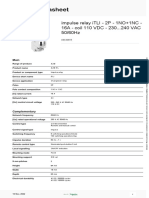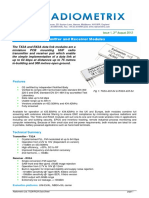Professional Documents
Culture Documents
TouchAble 3 Inappguide
Uploaded by
remirooOriginal Title
Copyright
Available Formats
Share this document
Did you find this document useful?
Is this content inappropriate?
Report this DocumentCopyright:
Available Formats
TouchAble 3 Inappguide
Uploaded by
remirooCopyright:
Available Formats
QUICK USER GUIDE
To learn more, please visit the
ONLINE VIDEO USER GUIDE
SETUP MAC/WINDOWS
To connect touchAble to your Mac or Windows PC, you have to download the latest Installer-package from
our website: http://www.touch-able.com/downloads
The package includes 3 parts:
1. Server
- handles communication between iDevices and Server
- always runs in the background as a system service - start the Computer and touchAble will be available
2. Control Surface script
- handles communication between Live and Server
3. touchAbleConsole
- installs the Control Surface scripts into Live
- can be used to restart the Server if there is connection problems
- does NOT need to be running while using touchAble
SETUP:
SERVER:
1. Visit http://www.touch-able.com/downloads and download the touchAble Server Package for your Computer.
2. Run our Installer by double-clicking on the touchAble_setup.pkg on Mac or on the touchAble_setup.exe on Windows.
3. Follow the instructions and enter your password if necessary.
CONTROL SURFACE:
1. After the Server-installation is complete, please run the touchAbleConsole if it did not automatically start.
- Mac: /Applications/touchAbleConsole.app
- Windows: /ProgramFiles(x86)/Zerodebug/touchAbleConsole.exe
2. On the touchAble Console app, click the 'Install Scripts' button and select your Ableton Live installation from the dropdown menu.
- if your Live installation was not listed in the menu, please click on 'Browse' and select it manually.
- click on 'Install' to copy the Scripts to the selected Live installation.
3. repeat step #2 for every Live installation that you want to use with touchAble.
- you may close the touchAbleConsole when done. It does not need to be running while using touchAble.
LIVE:
1. If Ableton live was running, restart it. Open Live's preferences and go to the MIDI/Sync tab.
2. Select "touchAble" as a Control Surface. Select "touchAble" again as the Input.
- if 'touchAble' is not available as an input, please skip ahead to 'FIRST CONNECTION'.
3. Enable 'Track' & 'Remote' for the MIDI Port "Input: touchAble Input (touchAble)
Note that you can connect several iDevices running touchAble using only a single Control Surface script.
FIRST CONNECTION:
touchAble supports connections via a simple USB cable and Wireless Networks.
- to connect wirelessly, connect the iPad to the same network as your Computer (this may be your normal home WiFi or an AdHoc network)
- to connect via USB, simply connect the standard apple USB cable to your iPad and to your Computer.
Open touchAble on your iPad.
- get rid of our welcome screen - after carefully reading it! ;)
- depending on the types of connection available, one or several Servers will be shown.
- connect to a Server by tapping it.
If the MIDI Port 'touchAble' was not available when setting up Live earlier, please set it up in Live's MIDI/Sync preferences now.
DONE!
SETTINGS MENU
SHOW OPTIONS PAGE MIDI MAPPING PAGE
SHOW CONNECTION PAGE Connect a class-compliant USB MIDI device
using the iPad Camera Connection Kit or any
other MIDI device using a dedicated MIDI
interface for Apple IOS. Just choose a control
by tapping over its section and move or press a
controller on the external midi hardware in order
to map the MIDI CC. Tap again to quit the learning
SHOW QUICK USER GUIDE SHOW ABOUT US PAGE or tap another section to continue.
SHOW STORE PAGE
STORE
TRANSPORT BAR
GLOBAL PLAY GLOBAL STOP ARRANGEMENT RECORD
METRONOME CUE VOLUME QUANTIZATION MENU
REDO MIDI ARRANGEMENT OVERDUB
UNDO
AUTOMATION ARM RE-ENABLE AUTOMATION SESSION RECORD
TAP TO SHOW THE LIBRARY ADD TRACK / SCENE / CLIP / STOP
PREPARE SCENE FOR NEW RECORDING Navigate into Categories and drag and drop the Tap and keep pressed.
selected item on a Track or DrumPad. A + Symbol appears on all objects that may be
added. Tapping on a Track or Scene will open a
submenu with options to add or duplicate a
Scene/Audio/MIDI-Track.
If used on a Clip, the clip will be duplicated to the
DELETE: TRACK / SCENE / CLIP / STOP / DEVICE SETTINGS MENU
slot below.
If used on an empty slot in the Clip Grid, a stop
button will be added.
GENERAL
SHOW / HIDE HORIZONTAL BOTTOM SHOW / HIDE MAIN MENU SHOW / HIDE TRANSPORT BAR
MENU BAR
CLIP VIEW
SHOW / HIDE LOOP SECTION SHOW / HIDE BEATJUMP SECTION SHOW / HIDE SESSION OVERVIEW
Loop any given clip at any time, regardless of what loop It gives you a high level view of the whole live set.
settings are set for this clip in Live. To jump to a section of the set, simply tap the area
you want to navigate to, and jump straight back
into the live set, centered where you tapped.
SELECT CLIP ENLARGE TRACK WIDTH ENLARGE CLIP HEIGHT
Tap or hold, then press a Clip on the Grid. REDUCE AMOUNT OF TRACKS IN THE VIEW REDUCE AMOUNT OF CLIPS IN THE VIEW
MIDI Clip -> Midi Clip Editor
Audio Clip -> Clip Window
FIXED LENGTH ON / OFF REDUCE TRACK WIDTH REDUCE CLIP HEIGHT
Set a Value in the Quantization Menu (Transportbar) INCREASE AMOUNT OF TRACKS IN THE VIEW INCREASE AMOUNT OF CLIPS IN THE VIEW
Any Clip recorded or added will automatically be of
the size specified.
LOCK NAVIGATION IN THE GRID ON / OFF
If Active, Navigation is only possible using the Track SHOW / HIDE ARM TRACK REC SHOW / HIDE SOLO/CUE TRACK
and Scene headers.
Clips will respond to touch of finger immediately
instead of waiting for the finger to lift.
LOOP TRACK (in Loop Section)
HALF OR DOUBLE THE LOOP / BEATJUMP LENGTH BEATJUMP LEFT (in Beatjumps Section)
Loop or Unloop the currently playing Clip in the track.
BEATJUMP RIGHT (in Beatjumps Section) STOP SHOW / HIDE STOP CLIPS MENU
It contains stop buttons for each track and a button that
stops all currently playing clips.
MIDI CLIP EDITOR
CHORD MODE
Tap anywhere on the grid to create a MIDI Note.
TRIPLETS TRIPLETS ON / OFF
Sets the grid quantization to Triplets.
FOLD FOLD PIANO ROLL
Hides / Shows empty rows of the grid.
Keep the finger pressed and drag it to change the Folds to active DrumPads if the Track contains a
notes length. DrumRack.
Dragging a note on its ends will change its size.
Dragging in the middle will change the position.
A Long tap will delete the note.
Q
DRUM MODE QUANTIZATION ON / OFF
Tap anywhere on the grid to create a MIDI Note. Quantizes the starting position when creating BACK BACK TO CLIP GRID
Tap again to delete it. Notes in Chord Mode.
Drag your finger across the grid to create a series of
Notes. The Notes length will be dependent on the
current quantization of the Grid.
MIXER VIEW
R
SHOW TOGGLES MENU
SHOW VOLUME FADERS SHOW PAN FADERS S
V Includes: Solo / Arm / Monitoring.
MULTICONTROLS ON / OFF SNAP MODE ON / OFF
SHOW / HIDE CROSSFADER SECTION Activate and add as many controls as you want. If Active, released Faders will jump back to their
All of them will be shown for each Track. previous Value. To change the duration of the
After the initial setup you can switch between snapping set a value in the Quantization Menu
SHOW/HIDE CROSSFADE ASSIGN (in Crossfader) Single and Multi mode, always returning to the (Transportbar).
These switches determine how the tracks are affected previous Control / Controls.
by the crossfader.
DUAL MIXER / FULLSCREEN MODE BIG MIXER / FULLSCREEN MODE
DOUBLE MIXER / FULLSCREEN MODE Shows the same area of Tracks with separate
Show twice as many tracks using 2 Rows. Maximizes the length of the faders using 2 Rows.
Controls for each Module.
ENLARGE TRACK WIDTH
ACTIVE/DEACTIVE RELATIVE FADER MODE LIMIT VOLUME FADERS TO 0DB
REDUCE AMOUNT OF TRACKS IN THE VIEW
REDUCE TRACK WIDTH
SHOW/HIDE MUTE SWITCHES. SHOW/HIDE RETURN TRACKS SECTION
INCREASE AMOUNT OF TRACKS IN THE VIEW
DEVICES VIEW
SHOW RETURN TRACKS DEVICE TOGGLE MODE ON / OFF DEVICE ON / OFF
DEVICE COMBO MODE ON / OFF SNAP MODE ON / OFF
Activate Combo Mode and then select a series If Active, released Faders will jump back to their SHOW DEVICE GRID
of Devices you would like to group. previous Value. To change the duration of the
Deactivate Combo Mode, enter a device and snapping set a value in the Quantization Menu
activate Combo Mode again to show the (Transportbar).
previous selected Devices instead of the Tracks
Devices on the right side.
ENLARGE TRACK WIDTH ENLARGE DEVICE BRICKS HEIGHT
REDUCE AMOUNT OF DEVICES SHOW AT ONCE 8 FADERS PER BANK VIEW
REDUCE AMOUNT OF TRACKS IN THE VIEW
IN THE VIEW
REDUCE TRACK WIDTH REDUCE DEVICE BRICKS HEIGHT
16 FADERS PER BANK VIEW
INCREASE AMOUNT OF TRACKS IN THE VIEW INCREASE AMOUNT OF DEVICES SHOW AT ONCE
IN THE VIEW
SHOW THE PREVIOUS DEVICE SHOW THE FIRST DEVICE
DEVICE BANK UP IN THE TRACK CHAIN IN THE PREVIOUS TRACK CHAIN
SHOW THE NEXT DEVICE SHOW THE FIRST DEVICE
DEVICE BANK DOWN IN THE TRACK CHAIN IN THE NEXT TRACK CHAIN
SECOND DEVICE MODE BLUE HAND MODE
SHOW / HIDE TRACKS DEVICES COLUMN
Switches Devices to fullscreen. While activated, If activated, this device-view will follow the
it allows to select a device from one half view selected device in Live
which opens in the other half. Go to the Settings
page to maximize the size of the control view.
KEYS & DRUM PAD
SELECT ISOMORPHIC KEYBOARD VIEW SELECT KEYBOARD VIEW SELECT DRUM PAD VIEW
SHOW / HIDE OCTAVE SELECTOR SHOW / HIDE VELOCITY SELECTOR SHOW / HIDE REPEAT MODE
In normal Keyboard the octave Slider can be Two different Modes: Three different Modes:
OCT
pinched to change the number of Keys shown. Range & Global Hold, Toggle, Mix.
Use the Cursor to set a timing, then - depending
on Mode, tap or hold a Pad/Key/GridButton
SHOW / HIDE SCALE SELECTOR AFTERTOUCH ON / OFF
25 Scales are available. PitchWheel SHOW / HIDE PITCHWEEL Channel Aftertouch
Change the root Note and activate
Fixed & Chromatic modes.
XY PAD
PARAMETER SELECTION MOMENTARY MODE ON / OFF LOAD XY PAD BANK
Assign Parameters to X/Y/Z of each Dot. In normal mode, 4 Dots can be controlled at Once. Show a list of banks already saved.
In Momentary Mode, only the active Dot can be Bank includes assignments with current Live Set,
moved. It will jump back to its initial position after the snapshots, Automations that are applied to the dots,
finger is released. Loop, Reverse, Gravity and Bounce settings.
SAVE XY PAD BANK
QUICK QUICK ACCESS TO BANKS DELETE SNAPSHOT / QUICK BANK SLOT It will save all of the 4 dots into a bank at once.
If activated, banks saved can be displayed in the Bank includes assignments with current Live Set,
8 snapshot slots. Tap a slot containing a bank to load it snapshots, Automations that are applied to the dots,
or tap an empty slot to include the current one for later Loop, Reverse, Gravity and Bounce settings.
access.
SNAPSHOT
RECORD ON / OFF
When active, once a snapshot is pressed the dots will ARM ARM DOT
If Activated, all movements on armed Dots will be Arm a Dot so it will be the first responder to your
recorded and played back after releasing the moving not jump but morph to their destination in a set time. Touches.
Finger.
To change the duration, hold it and set a value.
PLAY / STOP PLAYBACK (per Dot) PHYSICS ON / OFF (per Dot)
Starts / Stops playback of a Dot, if it has a recorded GRAVITY DIRECTION (per Dot) When Activated, the Dot is subject to Gravity and
Movement. Bouncing.
LOOPED PLAYBACK ON / OFF (per Dot) LIVE PARAMETER (in Parameter Selection)
REVERSE PLAYBACK ON / OFF (per Dot)
Select a Parameter from all anywhere in the Live Set.
MIDI PARAMETER (in ParameterSelection)
Select a MIDI Parameter for your Dot's Axis.
TEMPLATE EDITOR
CREATE NEW TEMPLATE
MOVE PAGE UP Creates a new, empty Template with the name ADD BUTTON
specified.
LOAD TEMPLATE ADD SLIDER
MOVE PAGE DOWN Shows a list of available Templates. If a selected Parameter is quantized, the Slider will
Load them by tapping. automatically be quantized as well.
Activate Delete Mode by tapping the Trash-Icon.
ADD LABEL
ADD KNOB ADD XY PAD
Change the shown Text in the floating inspector.
ADD BOX CONTAINER ADD GRID CONTAINER ADD NEW PAGE
This Container can hold other Controls and This Container can hold other Controls and Add a new Page to the current Template.
Containers. If the size is changed, all contained Containers. If the size is changed, all contained You can add as many pages as you need.
items will be resized accordingly. items will be resized accordingly.
You can add Items to a Container by selecting it You can add Items to a Container by selecting it
and then tapping the Object-Type in the Bottom and then tapping the Object-Type in the Bottom
Bar that you want to add. Bar that you want to add. A Highlight will appear,
that marks the positions where the object may
be added. Another tap on the wanted position
adds the Object to the grid.
LIVE PARAMETER (in ParameterSelection) This Container is different from a Box in that it DELETE PAGE
Select a Parameter from anywhere in the Live Set and automatically organizes all held objects into a Deletes the currently shown Page.
assign it to an element. Grid. You can change the Size of the Grid in the
floating inspector.
++
MIDI PARAMETER (in ParameterSelection) DUPLICATE CONTAINER / CONTROLLER DELETE CONTAINER : CONTROLLER
Select a MIDI Parameter (MIDI CC or Note) and assign (in the floating inspector) (in the floating inspector)
it to a Control of your choice.
You might also like
- TouchAble 3 InappguideDocument1 pageTouchAble 3 Inappguideandrewpiano100% (1)
- Rainbow Plus UsageDocument81 pagesRainbow Plus UsageHewa AkreyNo ratings yet
- Ac-7 Core HD: User Guide V1.01Document13 pagesAc-7 Core HD: User Guide V1.01RobertoNo ratings yet
- Impulse Getting Started Guide - 0Document12 pagesImpulse Getting Started Guide - 0Miguel PanagsaganNo ratings yet
- User Manual Manual Del Usuario Manuel D'Utilisation Guida Per L'Uso BenutzerhandbuchDocument60 pagesUser Manual Manual Del Usuario Manuel D'Utilisation Guida Per L'Uso BenutzerhandbuchSamuel LarissaNo ratings yet
- DMC Micro+manual+104bDocument14 pagesDMC Micro+manual+104bAriel Marcelo Aguirre CastañonNo ratings yet
- Firmware Update ProcedureDocument4 pagesFirmware Update ProcedureJ Nando AndradeNo ratings yet
- Gli AristogazziDocument3 pagesGli AristogazziIldebrando pizzettiNo ratings yet
- WING DAW DocumentationDocument13 pagesWING DAW DocumentationzzjwqfNo ratings yet
- LifePreInt TGDocument36 pagesLifePreInt TGmondher chaabenNo ratings yet
- Touchdaw Userguide PDFDocument60 pagesTouchdaw Userguide PDFLeo M. VásquezNo ratings yet
- Masch Studio Mod9 BonModIDocument4 pagesMasch Studio Mod9 BonModIВалентин ИвановNo ratings yet
- Softwave Quickstartguide PDFDocument54 pagesSoftwave Quickstartguide PDFweijia yangNo ratings yet
- Usb/Midi Keyboard Controller: Quickstart GuideDocument20 pagesUsb/Midi Keyboard Controller: Quickstart GuideretrogadeNo ratings yet
- Manual - With Freeze and Button LockDocument27 pagesManual - With Freeze and Button LockDavid Rodriguez HernandezNo ratings yet
- Valley People Dyna-Mite Manualde DinaDocument21 pagesValley People Dyna-Mite Manualde DinaFabián Valdés RodríguezNo ratings yet
- Tube-Tech ME 1B ManualDocument12 pagesTube-Tech ME 1B ManualLoïc MoussantNo ratings yet
- Triopanel 5.6 2018Document2 pagesTriopanel 5.6 2018DZ RdNo ratings yet
- Essentials Guide. To View The GuideDocument2 pagesEssentials Guide. To View The GuideMaribeth AmitNo ratings yet
- Chandler Limited Curve Bender ManualDocument13 pagesChandler Limited Curve Bender ManualdemonclaenerNo ratings yet
- Trio 2018Document2 pagesTrio 2018DZ RdNo ratings yet
- BABY Audio Comeback Kid ManualDocument8 pagesBABY Audio Comeback Kid ManualGraig EarleNo ratings yet
- Perform-Ve: Preliminary Reference ManualDocument37 pagesPerform-Ve: Preliminary Reference ManualPedro AbrilesNo ratings yet
- 2021 09 13 Digitronic Autogas Manual Software Multipoint Injection Systems 6.10.00.02 Ic Eng New 2Document50 pages2021 09 13 Digitronic Autogas Manual Software Multipoint Injection Systems 6.10.00.02 Ic Eng New 2Diego AraNo ratings yet
- Studiomuxmanual: ZerodebugDocument27 pagesStudiomuxmanual: ZerodebugMario BastosNo ratings yet
- LifeBeg TGDocument36 pagesLifeBeg TGlinarodriguezm1976No ratings yet
- Rainbow Plus UsageDocument11 pagesRainbow Plus UsageAbdullah Muhamed Akil0% (1)
- AKAI Pro MPK Mini Quick Start GuideDocument10 pagesAKAI Pro MPK Mini Quick Start GuideAlda EnglandNo ratings yet
- User Manual: ENGLISH (3 - 12)Document56 pagesUser Manual: ENGLISH (3 - 12)Nahuel GomezNo ratings yet
- Softube Bass Amp Room 8x10 ManualDocument16 pagesSoftube Bass Amp Room 8x10 ManualClément GillauxNo ratings yet
- Firmware Update ProcedureDocument4 pagesFirmware Update ProcedureAndrés GaleottiNo ratings yet
- USB MIDI Keyboard ManualDocument9 pagesUSB MIDI Keyboard ManualDodo KlimkoNo ratings yet
- User Manual Cyber ControlDocument113 pagesUser Manual Cyber Controlivan4perkovicNo ratings yet
- MidiMouse OMDocument2 pagesMidiMouse OMMattNo ratings yet
- XPC User Guide: For The: D0Document31 pagesXPC User Guide: For The: D0proaditiNo ratings yet
- Quicksheet ITV Conferencerooms800Document1 pageQuicksheet ITV Conferencerooms800toddconawayNo ratings yet
- New Features Guide 1.30Document14 pagesNew Features Guide 1.30Farouq KhuzairieqNo ratings yet
- Manual Keycontrol 49Document14 pagesManual Keycontrol 49Jorge L100% (1)
- L-20 Control: Operation ManualDocument20 pagesL-20 Control: Operation ManualFranz Israyl FojasNo ratings yet
- USB-C Dock White Paper 08.01.2021 PDFDocument6 pagesUSB-C Dock White Paper 08.01.2021 PDFOleksii SokoliukNo ratings yet
- Canon MV920 ManualDocument86 pagesCanon MV920 ManualChris ColganNo ratings yet
- 2926 - 8202007 - enDocument29 pages2926 - 8202007 - enMartynas Karkauskas100% (2)
- Montage en NF v2.50 f0Document70 pagesMontage en NF v2.50 f0J Carlos LiraNo ratings yet
- Nuendo 4 Remote Control Devices EsDocument24 pagesNuendo 4 Remote Control Devices EsRamon RuizNo ratings yet
- Atomic AmpliFire Manual V1.0.0Document44 pagesAtomic AmpliFire Manual V1.0.0neckhumbuckerNo ratings yet
- LG Digital SignageDocument23 pagesLG Digital SignageMay MayNo ratings yet
- Chandler Limited Zener Limiter ManualDocument15 pagesChandler Limited Zener Limiter ManualdemonclaenerNo ratings yet
- Quick Start Guide: Turn On Your SpeakerDocument2 pagesQuick Start Guide: Turn On Your Speakerabelardo garciaNo ratings yet
- CC Mode Babyface eDocument9 pagesCC Mode Babyface eAndrea LamacchiaNo ratings yet
- Quick Guide Setup All in One Series: Download The Logan Live App On Your SmartphoneDocument1 pageQuick Guide Setup All in One Series: Download The Logan Live App On Your SmartphonePedro Pablo GonzalezNo ratings yet
- 5 Rotate The Parameter Wheel.: Downloaded FromDocument10 pages5 Rotate The Parameter Wheel.: Downloaded Fromzytura2019No ratings yet
- E-1 Tech GuideDocument36 pagesE-1 Tech GuideNAdreaNo ratings yet
- User Guide Lenovo YOGA 710Document37 pagesUser Guide Lenovo YOGA 710Dedy Eko PrastyoNo ratings yet
- Philips HTS8140-05 (Quick Start Guide)Document2 pagesPhilips HTS8140-05 (Quick Start Guide)JoeNo ratings yet
- Mastering Apple MacBook - MacBook Pro, MacBook Air, MacOS Ultimate User GuideFrom EverandMastering Apple MacBook - MacBook Pro, MacBook Air, MacOS Ultimate User GuideRating: 1 out of 5 stars1/5 (1)
- The Complete Guide to Olympus' E-m1 - Firmware 2.0 ChangesFrom EverandThe Complete Guide to Olympus' E-m1 - Firmware 2.0 ChangesNo ratings yet
- MacOS Big Sur User Guide: A Complete Illustrated Guide To Mastering The New MacOS Big Sur For Beginners, Seniors, And Advanced Users With Tips AndFrom EverandMacOS Big Sur User Guide: A Complete Illustrated Guide To Mastering The New MacOS Big Sur For Beginners, Seniors, And Advanced Users With Tips AndNo ratings yet
- MacBook Pro User Manual: 2022 MacBook Pro User Guide for beginners and seniors to Master Macbook Pro like a ProFrom EverandMacBook Pro User Manual: 2022 MacBook Pro User Guide for beginners and seniors to Master Macbook Pro like a ProNo ratings yet
- Bach Suite IIDocument2 pagesBach Suite IIremirooNo ratings yet
- 1703 TLAEQ2BrochureDocument3 pages1703 TLAEQ2BrochureremirooNo ratings yet
- Beyerdynamic Opus67infoengDocument2 pagesBeyerdynamic Opus67infoengremirooNo ratings yet
- Fface Uc eDocument98 pagesFface Uc eremirooNo ratings yet
- TL Audio 5050 Manuel Utilisateur en 40704Document22 pagesTL Audio 5050 Manuel Utilisateur en 40704remirooNo ratings yet
- Jazz Fall 2017Document17 pagesJazz Fall 2017remirooNo ratings yet
- Hello I Just Write This in Order To Help My Students Great ! HoooourraaaaDocument1 pageHello I Just Write This in Order To Help My Students Great ! HoooourraaaaremirooNo ratings yet
- Hello I Just Write This in Order To Help My Students Great ! HoooourraaaaDocument1 pageHello I Just Write This in Order To Help My Students Great ! HoooourraaaaremirooNo ratings yet
- Bach Minuetto IIDocument1 pageBach Minuetto IIremirooNo ratings yet
- Hello I Just Write This in Order To Help My Students Great ! HoooourraaaaDocument1 pageHello I Just Write This in Order To Help My Students Great ! HoooourraaaaremirooNo ratings yet
- Hello I Just Write This in Order To Help My Students Great ! HoooourraaaaDocument1 pageHello I Just Write This in Order To Help My Students Great ! HoooourraaaaremirooNo ratings yet
- Hello I Just Write This in Order To Help My Students Great ! HoooourraaaaDocument1 pageHello I Just Write This in Order To Help My Students Great ! HoooourraaaaremirooNo ratings yet
- Hello I Just Write This in Order To Help My Students Great ! HoooourraaaaDocument1 pageHello I Just Write This in Order To Help My Students Great ! HoooourraaaaremirooNo ratings yet
- Hello I Just Write This in Order To Help My Students Great ! HoooourraaaaDocument1 pageHello I Just Write This in Order To Help My Students Great ! HoooourraaaaremirooNo ratings yet
- Hello I Just Write This in Order To Help My Students Great ! HoooourraaaaDocument1 pageHello I Just Write This in Order To Help My Students Great ! HoooourraaaaremirooNo ratings yet
- Hello I Just Write This in Order To Help My Students Great ! HoooourraaaaDocument1 pageHello I Just Write This in Order To Help My Students Great ! HoooourraaaaremirooNo ratings yet
- Hello I Just Write This in Order To Help My Students Great ! HoooourraaaaDocument1 pageHello I Just Write This in Order To Help My Students Great ! HoooourraaaaremirooNo ratings yet
- Exchange of IR BanknotesDocument2 pagesExchange of IR BanknotesremirooNo ratings yet
- Hello I Just Write This in Order To Help My Students Great ! HoooourraaaaDocument1 pageHello I Just Write This in Order To Help My Students Great ! HoooourraaaaremirooNo ratings yet
- Hello I Just Write This in Order To Help My Students Great ! HoooourraaaaDocument1 pageHello I Just Write This in Order To Help My Students Great ! HoooourraaaaremirooNo ratings yet
- Hello I Just Write This in Order To Help My Students Great ! HoooourraaaaDocument1 pageHello I Just Write This in Order To Help My Students Great ! HoooourraaaaremirooNo ratings yet
- 02 Task Performance 1 - Assembly Language BasicsDocument4 pages02 Task Performance 1 - Assembly Language BasicsNice MoveNo ratings yet
- Radio Craft Solar 1922Document36 pagesRadio Craft Solar 1922Alfredo MeurerNo ratings yet
- Acti 9 iTL - A9C30815Document3 pagesActi 9 iTL - A9C30815Nurdin FahimNo ratings yet
- Certificate of EC Type-Approval of A Measuring Instrument Number: UK 2845 Revision 1Document9 pagesCertificate of EC Type-Approval of A Measuring Instrument Number: UK 2845 Revision 1Femi MenaNo ratings yet
- IJSRD - International Journal for Scientific Research & Development| Vol. 5, Issue 10, 2017 | ISSN (online): 2321-0613Document2 pagesIJSRD - International Journal for Scientific Research & Development| Vol. 5, Issue 10, 2017 | ISSN (online): 2321-0613venturamercia_472121No ratings yet
- Catalogo Toyota Landcruiser 70 Series Europe GuloffroadDocument22 pagesCatalogo Toyota Landcruiser 70 Series Europe GuloffroadJose David SantanaNo ratings yet
- Videoconferencing Tandberg Centric 1000 MXP User ManualDocument280 pagesVideoconferencing Tandberg Centric 1000 MXP User ManualBijubennet GomezNo ratings yet
- Block Diagram: X541UV Repair GuideDocument7 pagesBlock Diagram: X541UV Repair GuideIlham PanjiNo ratings yet
- Earth Ground Resistance Testing Methods for Accurate Low-Voltage System EvaluationsDocument8 pagesEarth Ground Resistance Testing Methods for Accurate Low-Voltage System EvaluationsTana AzeezNo ratings yet
- H3C S7500X Switch Series DatasheetDocument11 pagesH3C S7500X Switch Series Datasheetli junNo ratings yet
- Multi Purpose Seed Sowing Machine SeminarDocument17 pagesMulti Purpose Seed Sowing Machine SeminarJose JojoNo ratings yet
- Princenton ProposalDocument0 pagesPrincenton ProposaldriverszNo ratings yet
- Evaluation of Technology Use in EducationDocument19 pagesEvaluation of Technology Use in Educationrobert gitauNo ratings yet
- Epson Robots Product Specifications CatalogDocument64 pagesEpson Robots Product Specifications CatalogProduccion TAMNo ratings yet
- Ar-One: Monitor Any Frequency From 10 KHZ To 3.3 GHZDocument2 pagesAr-One: Monitor Any Frequency From 10 KHZ To 3.3 GHZaliaj2No ratings yet
- Manufacturing Manager Plant Manager Operations Manager DirectDocument2 pagesManufacturing Manager Plant Manager Operations Manager Directapi-121663697No ratings yet
- SYS600 COM500i Users GuideDocument144 pagesSYS600 COM500i Users GuideJose Blanco RojasNo ratings yet
- STW 443Document238 pagesSTW 443Dewa SumartaNo ratings yet
- TX2A/RX2A: UHF FM Data Transmitter and Receiver ModulesDocument10 pagesTX2A/RX2A: UHF FM Data Transmitter and Receiver ModulesMoisesNo ratings yet
- Wipro Training ModelDocument5 pagesWipro Training Modelprabjotpadwal100% (1)
- Videowall Design Guide Third Ed Rev eDocument106 pagesVideowall Design Guide Third Ed Rev eLegend ZeusNo ratings yet
- 6.7.1 Description of LTE972: Flexi Baseband Module FBBADocument6 pages6.7.1 Description of LTE972: Flexi Baseband Module FBBAАндрей МоисеевNo ratings yet
- Marksheet ITI 2st YEARDocument1 pageMarksheet ITI 2st YEARRaiesh AlamNo ratings yet
- Sts - Module 9 and 10Document10 pagesSts - Module 9 and 10Collection DepartmentNo ratings yet
- 5G NSA Basic Planning and Optimization Sesi 1-3Document64 pages5G NSA Basic Planning and Optimization Sesi 1-3Yosep PramuditoNo ratings yet
- BQDVPADocument7 pagesBQDVPAmephir666No ratings yet
- KONE Full MBM-2 Ride Comfort (Mechanical) For TraineeDocument90 pagesKONE Full MBM-2 Ride Comfort (Mechanical) For TraineeMadpitNo ratings yet
- Wireless Security Design PDFDocument8 pagesWireless Security Design PDFIanRahmadiNo ratings yet
- Power Quality and EMC in Smart GridDocument6 pagesPower Quality and EMC in Smart GridMohammed MansoorNo ratings yet
- Jit 2Document6 pagesJit 2Priyaprasad PandaNo ratings yet