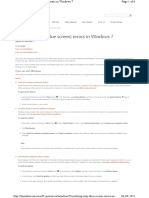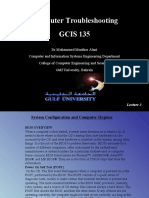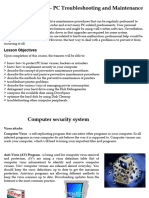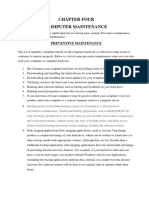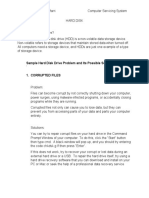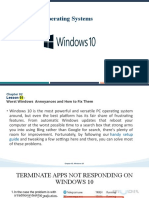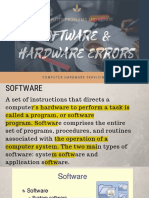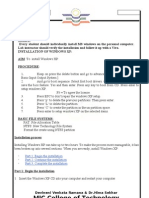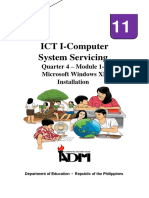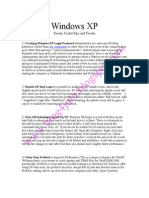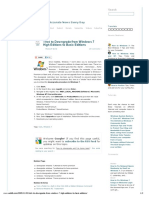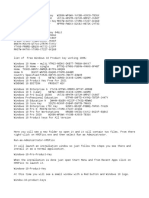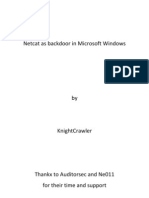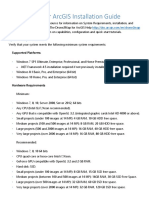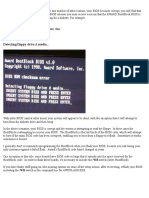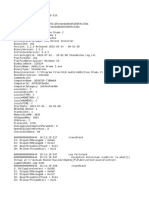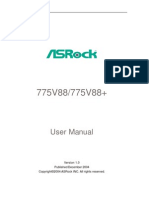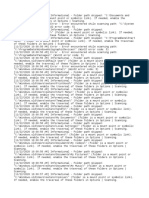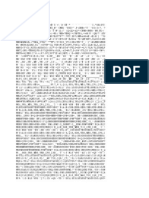Professional Documents
Culture Documents
Fix Kindle Conect To Windows 10
Uploaded by
Juan PerezCopyright
Available Formats
Share this document
Did you find this document useful?
Is this content inappropriate?
Report this DocumentCopyright:
Available Formats
Fix Kindle Conect To Windows 10
Uploaded by
Juan PerezCopyright:
Available Formats
TECH NEWS PC & MOBILE LIFESTYLE HARDWARE FREE STUFF VIDEOS ABOUT FOLLOW US
HOME › WINDOWS ON THE WIRE
How to Fix the "SYSTEM THREAD
EXCEPTION NOT HANDLED" BSOD
Stop Code in Windows 10
Here are six easy steps to fix this irritating Windows 10 error.
BY MANUVIRAJ GODARA The 5 Best Brain Training
PUBLISHED FEB 12, 2021
Mobile Apps to Keep Your Mind
Sharp
How the Latest Firefox 88
Update Elevates Your Online
Privacy
The "SYSTEM THREAD EXCEPTION NOT HANDLED" is a common Windows 10 error that
occurs mainly due to an outdated or incompatible driver.
What makes it trickier to fix than other BSODs is that multiple drivers can cause the issue The 15 Best Android Developer
and sometimes your computer may not detect them all. That's why the first step users Options Worth Tweaking
should take when tackling this error is to find the exact driver which is causing the problem.
Here is how you fix the system thread exception not handled error on Windows 10.
1. Boot Into Safe Mode
The first step users should take before attempting to fix this issue is to boot their computer
Delete These Windows Files
into Safe Mode. Depending on your preferences and whether you're able to boot your
and Folders to Free Up Disk
computer into the sign-in screen, there are several ways to go about this: Space
Boot Into Safe Mode via Settings
Click on the Start button, then select Settings.
Navigate to Update & Security then click on Recovery.
Under Advanced startup, click on Restart now. 8 Common PC Building
When your PC restarts the Choose an option screen should appear.
Mistakes Beginners Make—and
How to Avoid Them
From here go to Troubleshoot > Advanced options > Startup Settings. Then click
on Restart
When your PC reboots, press F5 to boot your computer in Safe Mode with Networking.
The 5 Best Website Blockers
That Remove Distractions While
You Work
From the Sign-In Screen
Simply hold down Shift and select the Power button followed by Restart.
Follow steps 4, 5, and 6 from the section above.
TRENDING NOW
From a Blank Screen
If you're unable to reach the sign-in screen, then follow these steps.
Why Is Google Chrome
Using So Much RAM?
Hold down the power button on your device for 10 seconds to switch it off.
Here's How to Fix It
Press the power button again to boot it.
The Best Way to Clean
As soon as your PC starts i.e., the manufacturer's logo appears, press the power button
Windows 10: A Step-
again for 10 seconds. by-Step Guide
Press the power button to start your device.
Lypertek Launches
Upgraded PurePlay Z3
If done correctly, your computer will boot into the Windows Recovery Environment.
2.0 Earbuds With
Bluetooth 5.2
Follow steps 4, 5, and 6 from the first section.
2. Finding Which Driver is Responsible
Since the error is most likely being caused by a malfunctioning driver, you can use the
Windows Log to find out which one.
To do this simply follow these steps:
Press Windows Key + R and in the Run dialog box, type eventvwr.
Navigate to the Windows Logs menu and expand it, then select System.
Look for a log named system_thread_exception_not_handled and click on it to find out
which driver is causing the issue.
Windows Logs in Event Viewer
Usually, the associated driver is going to be a display driver or a network driver since these
are notorious for causing this BSOD. If the associated file happens to be nvlddmkm.sys, you
can have a look at some easy ways to fix it.
3. Rollback or Update the Drivers
Depending on which driver is responsible for the system thread exception not handled error,
you may either need to update or reinstall the associated drivers.
If the driver has not been updated for a long while, then updating the driver will most likely
fix the problem. If the driver was updated recently, then it may be best to roll back the driver
or reinstall the updates.
RELATED:
How To Find & Replace Outdated Windows Drivers
How to Update Drivers on Windows 10
Press Windows Key + R and type in devmgmt.msc to open the Device Manager.
Navigate to the associated device and expand the menu. For instance, if the error was
being caused by a display driver, you would have to expand the Display
adapters option.
Right-click on the driver and click Update driver.
In the dialog box that opens, click on Search automatically for updated driver software.
Windows will then automatically search the web for the latest drivers and install them.
windows 10 update network driver
How to Rollback Drivers on Windows 10
Open Device Manager and navigate to the driver in question.
Expand the menu and right-click on the driver.
Click on Properties.
Under the Driver tab, click on Roll Back Driver.
Windows will automatically rollback to the last available version of the driver.
Driver tab in Driver Properties
4. Rename the Faulty File
Upon retrieving the file name associated with the system thread exception not handled
error, users should rename the file. Doing this will cause Windows to create a new copy and
reinstall it. Driver files are located at C:\ Windows\ System32\ drivers
Follow these steps to rename the file:
Open File Explorer and go to C:\Windows\System32\drivers
Look for the affected driver
Click on it and press F2.
Replace the filename extension with .old.
Hit Enter and restart your computer.
5. Use SFC and DISM to Repair System Files
SFC and DISM are two powerful tools available at the disposal of every Windows user. In
combination, they can find and fix almost any system-related errors. They're also fairly
simple to execute.
RELATED:
What Is The Difference Between CHKDSK, SFC, And
DISM In Windows 10
Please be sure to create a system restore point as these commands alter system files.
How to Use DISM
Run Command Prompt as Administrator
In the console, type DISM /Online /Cleanup-Image /ScanHealth and press Enter.
Wait for Windows to finish scanning. Then type DISM /Online /Cleanup-image
/RestoreHealth
Windows will repair all the problems that were found during the scan.
run the DISM ScanHealth command
How to Use SFC
In the Start menu search bar, type cmd then right-click on Command Prompt and run it
as administrator.
In the console, enter sfc /scannow
Be patient as Windows will take time to scan and replace corrupt system files.
Command Prompt window with the sfc command
6. Use System Restore to Restore Your PC
If the issue still remains unresolved, then you will have to use System Restore as a last
resort. System Restore is a feature that restores Windows to an earlier state. These restore
points are created periodically and when installing new software. Alternatively, you can
set Windows to create a restore point daily
How to Use System Restore
Running system restore
In the Start menu search bar, type Control Panel and click open it.
In the Control Panel search bar, enter Recovery and open it from the results.
Click on Open System Restore.
Click on Next and select a restore point from the list.
Click on Finish.
Exception Handled
The tips listed above provide an easy fix for the nuisance that BSODs like
system_thread_exception_not_handled cause. The best part is that most of the tips can be
used to diagnose a lot of other common Blue Screen of Death (BSOD) errors in Windows as
well.
SHARE TWEET EMAIL
How to Fix the
DRIVER_IRQL_NOT_LESS_OR_EQUA
READ NEXT
Error in Windows 10
Running into the DRIVER_IRQL_NOT_LESS_OR_EQUAL error? This is how
you fix it.
RELATED TOPICS
WINDOWS
ABOUT THE AUTHOR
Manuviraj Godara (94 Articles Published)
Manuviraj is a Features Writer at MakeUseOf and has been writing about video games and technology
for over two years. He is an avid gamer who also spends his free time burning through his favourite…
More From Manuviraj Godara
SUBSCRIBE TO OUR NEWSLETTER
Join our newsletter for tech tips, reviews, free ebooks, and exclusive deals!
your@email.com SUBMIT
READ NEXT
5 Ways to Fix the Windows File Microsoft Shares Its Vision for 7 Top Android Vision Board Adobe Photoshop's May 2021
Explorer When It’s Slow the Future of Meetings Apps to Keep Track of Your Update Includes a Portrait
Goals Mode Filter
9 WhatsApp Web Tips and What Is the MMO Drought and 5 Ways to Restore Missing How to Calibrate HDR Mode in
Tricks All Users Should Know What Can You Do About It? Taskbar Icons on Windows 10 Windows 10
Write For Us Home Contact Us Terms Privacy Copyright About Us Fact Checking Policy
Corrections Policy Ethics Policy Ownership Policy Partnership Disclaimer
Copyright © 2021 www.makeuseof.com
You might also like
- Basic Computer Guide: Troubleshooting and MaintenanceDocument11 pagesBasic Computer Guide: Troubleshooting and MaintenancednlkabaNo ratings yet
- How To Access Windows Boot ManagerDocument1 pageHow To Access Windows Boot ManagerHomayoon GeramifarNo ratings yet
- How To Boot Into Safe Mode On Windows 7, 8, 10 & 11Document1 pageHow To Boot Into Safe Mode On Windows 7, 8, 10 & 11MarkNo ratings yet
- Odin ReadmeDocument8 pagesOdin ReadmeAdrian DanielNo ratings yet
- Grade 9 Week 4Document16 pagesGrade 9 Week 4Mildred PermejoNo ratings yet
- 10 Ways To Fix The Blue Screen of Death On Windows - WikihowDocument14 pages10 Ways To Fix The Blue Screen of Death On Windows - WikihowEng.Mohamed AboulfotohNo ratings yet
- Computer Hardware ProblemDocument7 pagesComputer Hardware ProblemJenet SilenceNo ratings yet
- Hardware and Maintenance Assignment in Haramaya UniversityDocument8 pagesHardware and Maintenance Assignment in Haramaya UniversityEYUEL TADESSENo ratings yet
- Outline of On-Site Training Program On Basic Computer OperationsDocument50 pagesOutline of On-Site Training Program On Basic Computer OperationsChristian Dela CruzNo ratings yet
- How To Speed Up A Windows XP ComputerDocument8 pagesHow To Speed Up A Windows XP ComputerdedidoNo ratings yet
- Grade 9 Ict TroubleshootingDocument115 pagesGrade 9 Ict TroubleshootingRenalyn Dejos0% (1)
- Resolving Stop (Blue Screen) Errors in Windows 7: Windows 10 Devices Apps+games Downloads How-To Great ThingsDocument6 pagesResolving Stop (Blue Screen) Errors in Windows 7: Windows 10 Devices Apps+games Downloads How-To Great ThingsShubham KumarNo ratings yet
- Tools: FaultsDocument65 pagesTools: FaultsSimbarashe ZimutoNo ratings yet
- Modern Linux Installation: A Mandrake Linux InstallDocument35 pagesModern Linux Installation: A Mandrake Linux InstallAbdataa waaqaaNo ratings yet
- Troubleshooting - Lecture3Document14 pagesTroubleshooting - Lecture3diyar1903No ratings yet
- Technical Lesson 9Document50 pagesTechnical Lesson 9PAUL GONZALESNo ratings yet
- Windows Operating System: Windows Operating System (OS) Installation, Basic Windows OS Operations, Disk Defragment, Disk Partitioning, Windows OS Upgrade, System Restore, and Disk FormattingFrom EverandWindows Operating System: Windows Operating System (OS) Installation, Basic Windows OS Operations, Disk Defragment, Disk Partitioning, Windows OS Upgrade, System Restore, and Disk FormattingNo ratings yet
- Reliance Netconnect AC2738 Installation Guide For WinDocument4 pagesReliance Netconnect AC2738 Installation Guide For WinBalaji Sundram0% (1)
- 4 Information SheetDocument13 pages4 Information Sheetapi-196541959100% (1)
- SLOW OR FREEZING (1) .Final 2.0Document27 pagesSLOW OR FREEZING (1) .Final 2.0Franzes Cyma Bagyan DalangNo ratings yet
- Windows7 SuperguideDocument60 pagesWindows7 SuperguideRichard Canar PerezNo ratings yet
- Analyze & Fix Windows Stop Error or Blue Screen of Death PDFDocument6 pagesAnalyze & Fix Windows Stop Error or Blue Screen of Death PDFSetya MontanaNo ratings yet
- 3 Windows XP Pitfalls and How To Put Them Behind YouDocument4 pages3 Windows XP Pitfalls and How To Put Them Behind YouMihalache CristiNo ratings yet
- Troubleshooting Connecting EspirioDocument10 pagesTroubleshooting Connecting EspirioarielNo ratings yet
- Comp. Maint Instal, Maint, and Config. Week 5Document14 pagesComp. Maint Instal, Maint, and Config. Week 5Emperor'l BillNo ratings yet
- User GuideDocument102 pagesUser GuideEmmanuel IyeniNo ratings yet
- Troubleshooting Steps For Windows 7 - Windows 7 Help ForumsDocument7 pagesTroubleshooting Steps For Windows 7 - Windows 7 Help ForumsRNo ratings yet
- Windows User - Issue One, March 2022Document104 pagesWindows User - Issue One, March 2022Kurniawan SåktiNo ratings yet
- 15 Common PC Problems and How To Troubleshoot Them - HongkiatDocument18 pages15 Common PC Problems and How To Troubleshoot Them - Hongkiatያሲን ሁሴንNo ratings yet
- HARD DISK (Written Report)Document13 pagesHARD DISK (Written Report)Kuro CatNo ratings yet
- How To Install Endian Enterprise Software - Step by StepDocument25 pagesHow To Install Endian Enterprise Software - Step by StepGerard SimmsNo ratings yet
- Hardware Troubleshooting: Understanding The System Beep Codes Beep CodesDocument48 pagesHardware Troubleshooting: Understanding The System Beep Codes Beep CodessrihariNo ratings yet
- Black Computer Screen With A CursorDocument5 pagesBlack Computer Screen With A Cursorsudeep ghimireNo ratings yet
- Snail's Pace To Snappy! How To Make Your Pc Fast AgainFrom EverandSnail's Pace To Snappy! How To Make Your Pc Fast AgainNo ratings yet
- Most Common Problems in Windows OSDocument27 pagesMost Common Problems in Windows OSStephen MoronNo ratings yet
- Yr8 PDFDocument7 pagesYr8 PDFSeif AlyNo ratings yet
- Windows Update Error 80070002Document3 pagesWindows Update Error 80070002Jai HoNo ratings yet
- Disabling Driver Signature Enforcement in Windows 8 and 8.1Document10 pagesDisabling Driver Signature Enforcement in Windows 8 and 8.1RatoianuNo ratings yet
- Ch02 Lesson06Document18 pagesCh02 Lesson06Eisendrach EccoNo ratings yet
- Black Screen of Death - Microsoft CommunityDocument5 pagesBlack Screen of Death - Microsoft CommunityHaile AtsibhaNo ratings yet
- Presentations Are Communication Tools That Can Be Demonstrations, Lectures, Speeches, Reports, And More. Most of the Time, They’Re Presented Before an Audience. They Have a Variety of Purposes, Making Them Powe (1)Document30 pagesPresentations Are Communication Tools That Can Be Demonstrations, Lectures, Speeches, Reports, And More. Most of the Time, They’Re Presented Before an Audience. They Have a Variety of Purposes, Making Them Powe (1)jhoannaNo ratings yet
- PC & M Obile: Free StuffDocument16 pagesPC & M Obile: Free StuffAllan iversonNo ratings yet
- Slow Game Loads On Windows 10 - Fix It Using These 7 SolutionsDocument15 pagesSlow Game Loads On Windows 10 - Fix It Using These 7 SolutionsChristopher EdesonNo ratings yet
- Slow or FreezingDocument23 pagesSlow or FreezingFranzes Cyma Bagyan DalangNo ratings yet
- MIC College of Technology: Experiment No: Regd NoDocument13 pagesMIC College of Technology: Experiment No: Regd NoKeerthi AregapudiNo ratings yet
- ICT I-Computer System Servicing: Quarter 4 - Module 1-2 Microsoft Windows XP InstallationDocument15 pagesICT I-Computer System Servicing: Quarter 4 - Module 1-2 Microsoft Windows XP InstallationMarilyn Besawen CulanganNo ratings yet
- 24 Issues SolutionsDocument25 pages24 Issues SolutionsAmeera ChaitramNo ratings yet
- Windows Desktop Interview Questions and AnswersDocument5 pagesWindows Desktop Interview Questions and AnswersVikas KumarNo ratings yet
- Windows XP: Twenty Useful Tips and TweaksDocument5 pagesWindows XP: Twenty Useful Tips and TweakssedimbiNo ratings yet
- Working Around DEP: Microsoft Windows XP Service Pack 2 (SP2) and Microsoft Windows XP Tablet PC Edition 2005, DEPDocument3 pagesWorking Around DEP: Microsoft Windows XP Service Pack 2 (SP2) and Microsoft Windows XP Tablet PC Edition 2005, DEPGabriel Michaud-VerreaultNo ratings yet
- Trick To Downgrade From Windows 7 High Editions To Basic EditionsDocument3 pagesTrick To Downgrade From Windows 7 High Editions To Basic EditionsRaileyMozahidNo ratings yet
- 5 Common Computer Problems and Their SolDocument3 pages5 Common Computer Problems and Their SolalabmyselfNo ratings yet
- How To Downgrade IE 11 To IE 10 To IE9Document20 pagesHow To Downgrade IE 11 To IE 10 To IE9tetkaCNo ratings yet
- BVS 2nd QTR CSS Module 1b.finalDocument13 pagesBVS 2nd QTR CSS Module 1b.finalAngel AbellaNo ratings yet
- How To Fix Black Horizontal Lines On Laptop Screen (20+ Ways)Document8 pagesHow To Fix Black Horizontal Lines On Laptop Screen (20+ Ways)Boncu BoncuNo ratings yet
- Repair WindowsDocument3 pagesRepair WindowsSubramanya RaoNo ratings yet
- Troubleshoot of ComputerDocument31 pagesTroubleshoot of ComputerIrfan Dwiguna SumitraNo ratings yet
- Installing OsDocument29 pagesInstalling OsJoan NengascaNo ratings yet
- Installing The Teleperformance Work at Home BYOD SoftwareDocument8 pagesInstalling The Teleperformance Work at Home BYOD SoftwareHiram Miguel Rabago QuiñonesNo ratings yet
- Windows 10 ScriptDocument2 pagesWindows 10 ScriptZhohir Fitrah PernandaNo ratings yet
- Issue Fixed:: New FeatureDocument8 pagesIssue Fixed:: New FeatureRoberto MuñozNo ratings yet
- LU User GuideDocument4 pagesLU User GuideAbdelkader BendjedidNo ratings yet
- Quickbooks Error 1723 (Troubleshooting Steps)Document5 pagesQuickbooks Error 1723 (Troubleshooting Steps)andrewmoore01No ratings yet
- OpenVas ReportDocument11 pagesOpenVas ReportKhadijah WatkinsNo ratings yet
- Bug ReportDocument8 pagesBug Reportgeorge_ichimNo ratings yet
- ACTIVADORDocument2 pagesACTIVADORAlfredo Leon ChicomaNo ratings yet
- Windows 10 ActivationDocument2 pagesWindows 10 ActivationTIMONo ratings yet
- USB Virtual COM (VCOM) Driver Guide: Dated Jan. 15, 2020Document7 pagesUSB Virtual COM (VCOM) Driver Guide: Dated Jan. 15, 2020Ahmet HadziahmetovicNo ratings yet
- Opengl4 Quick Reference CardDocument8 pagesOpengl4 Quick Reference CardMarc JunyentNo ratings yet
- Final Fantasy XIII Trainer PCDocument5 pagesFinal Fantasy XIII Trainer PCMuhammadBayuSyaifullahNo ratings yet
- Lastexception 63728404490Document22 pagesLastexception 63728404490Iama FeministNo ratings yet
- SNMP Install and Configure Service On Windows Server and Windows 10 - 11 - Windows OS HubDocument13 pagesSNMP Install and Configure Service On Windows Server and Windows 10 - 11 - Windows OS HubinfoferhqNo ratings yet
- Debug 1214Document3 pagesDebug 1214Nguyen HauNo ratings yet
- Netcat by Knight CrawlerDocument9 pagesNetcat by Knight Crawlerqwerty9020No ratings yet
- Drone2Map Installation GuideDocument3 pagesDrone2Map Installation GuideIda Bagus Ketut WedastraNo ratings yet
- ZHP CleanerDocument6 pagesZHP CleanerMoch. Syamsul AlamsyahNo ratings yet
- HP Compaq dc5700 Drivers For Windows 7: Click Here To DownloadDocument3 pagesHP Compaq dc5700 Drivers For Windows 7: Click Here To Downloadmars selulerNo ratings yet
- Do Not SpyqsdDocument4 pagesDo Not SpyqsdQuentin PetitNo ratings yet
- Bios Reprogramming ProcedureDocument7 pagesBios Reprogramming Procedurespcethermal15No ratings yet
- An 119 FTDI Drivers Installation Guide For Windows7Document22 pagesAn 119 FTDI Drivers Installation Guide For Windows7parn_sharma9226No ratings yet
- 2023-07-01 - 16-02-08 Standalone LogDocument3 pages2023-07-01 - 16-02-08 Standalone Logpaulo infestNo ratings yet
- Manual ASRock 775V88+Document38 pagesManual ASRock 775V88+Infonova RuteNo ratings yet
- Computer Keyboard Shortcut Keys PDFDocument7 pagesComputer Keyboard Shortcut Keys PDFmuhammad sohail janjuaNo ratings yet
- Descargar El Arte de La Negociacion Donald Trump PDFDocument3 pagesDescargar El Arte de La Negociacion Donald Trump PDFBOSS 20490% (3)
- Grub4dos Guide - PXE BootingDocument4 pagesGrub4dos Guide - PXE BootingHermelo-Annaliza Gallawan MagtubaNo ratings yet
- Scan ErrsDocument8 pagesScan ErrsAliNo ratings yet
- drd7 Asm - Img.uuDocument575 pagesdrd7 Asm - Img.uukgrhoadsNo ratings yet
- UsbFix ReportDocument752 pagesUsbFix ReportClaudiaNo ratings yet
- IQMS WatchdogDocument5 pagesIQMS WatchdogMICKENo ratings yet