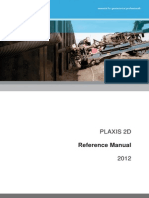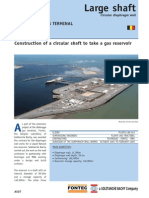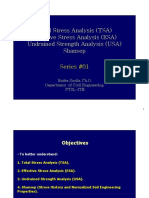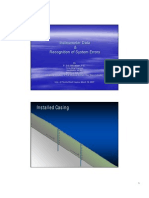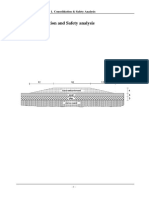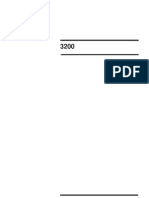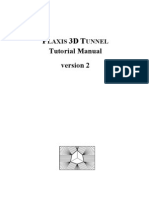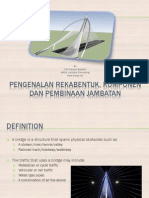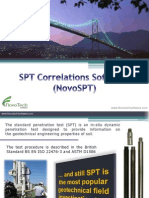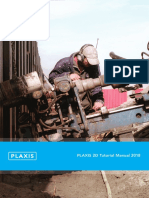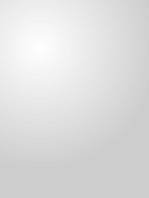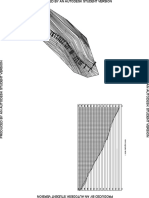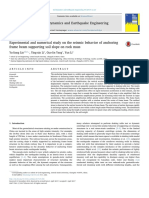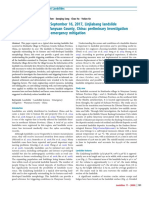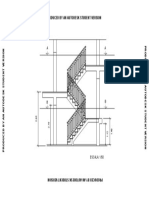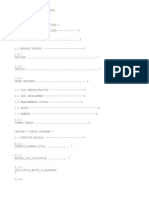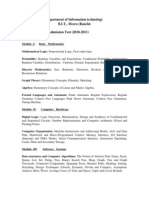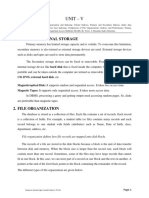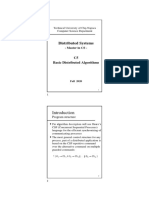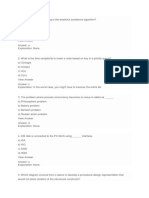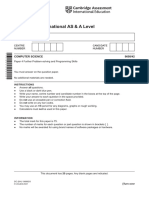Professional Documents
Culture Documents
PLAXIS 2D Tutorial Manual: CONNECT Edition V20
Uploaded by
Gerson Abrego VargasOriginal Title
Copyright
Available Formats
Share this document
Did you find this document useful?
Is this content inappropriate?
Report this DocumentCopyright:
Available Formats
PLAXIS 2D Tutorial Manual: CONNECT Edition V20
Uploaded by
Gerson Abrego VargasCopyright:
Available Formats
PLAXIS 2D Tutorial Manual
CONNECT Edition V20
Build 10265
TABLE OF CONTENTS
TABLE OF CONTENTS
1 Settlement of a circular footing on sand 6
1.1 Geometry 6
1.2 Case A: Rigid footing 7
1.3 Case B: Flexible footing 22
2 Submerged construction of an excavation 29
2.1 Input 30
2.2 Mesh generation 35
2.3 Calculations 36
2.4 Results 40
3 Dry excavation using a tie back wall 44
3.1 Input 44
3.2 Mesh generation 49
3.3 Calculations 49
3.4 Results 55
4 Dry excavation using a tie back wall - ULS 57
4.1 Input 57
4.2 Calculations 60
4.3 Results 61
5 Construction of a road embankment 62
5.1 Input 62
5.2 Mesh generation 66
5.3 Calculations 66
5.4 Results 70
5.5 Safety analysis 72
5.6 Using drains 77
5.7 Updated mesh + Updated water pressures analysis 78
6 Settlements due to tunnel construction 80
6.1 Input 80
6.2 Mesh generation 85
6.3 Calculations 86
6.4 Results 88
7 Excavation of an NATM tunnel 91
7.1 Input 91
7.2 Mesh generation 95
7.3 Calculations 95
7.4 Results 98
8 Cyclic vertical capacity and stiffness of circular underwater footing 100
8.1 Input 101
8.2 Mesh generation 114
8.3 Calculations 115
8.4 Results 116
PLAXIS 2D CONNECT Edition V20 | Tutorial Manual 3
TUTORIAL MANUAL
9 Stability of dam under rapid drawdown 119
9.1 Input 119
9.2 Mesh generation 120
9.3 Calculation 121
9.4 Results 130
10 Flow through an embankment 132
10.1 Input 132
10.2 Mesh generation 133
10.3 Calculations 134
10.4 Results 138
11 Flow around a sheet pile wall 141
11.1 Input 141
11.2 Mesh generation 141
11.3 Calculations 142
11.4 Results 143
12 Potato field moisture content 145
12.1 Input 145
12.2 Mesh generation 147
12.3 Calculations 148
12.4 Results 151
13 Dynamic analysis of a generator on an elastic foundation 152
13.1 Input 152
13.2 Mesh generation 154
13.3 Calculations 155
13.4 Results 159
14 Pile driving 162
14.1 Input 162
14.2 Mesh generation 166
14.3 Calculations 166
14.4 Results 169
15 Free vibration and earthquake analysis of a building 171
15.1 Input 171
15.2 Mesh generation 177
15.3 Calculations 177
15.4 Results 180
16 Thermal expansion of a navigable lock 183
16.1 Input 183
16.2 Mesh generation 186
16.3 Calculations 187
16.4 Results 191
17 Freeze pipes in tunnel construction 195
17.1 Input 195
17.2 Mesh generation 200
4 Tutorial Manual | PLAXIS 2D CONNECT Edition V20
TABLE OF CONTENTS
17.3 Calculations 200
17.4 Results 201
18 Menu tree 203
18.1 Input Menu 203
18.2 Output Menu 206
19 References 208
PLAXIS 2D CONNECT Edition V20 | Tutorial Manual 5
TUTORIAL MANUAL
1 SETTLEMENT OF A CIRCULAR FOOTING ON SAND
In this chapter a first application is considered, namely the settlement of a circular
foundation footing on sand. This is the first step in becoming familiar with the practical
use of PLAXIS 2D. The general procedures for the creation of a geometry model, the
generation of a finite element mesh, the execution of a finite element calculation and the
evaluation of the output results are described here in detail. The information provided in
this chapter will be utilised in the later tutorials. Therefore, it is important to complete this
first tutorial before attempting any further tutorial examples.
Objectives:
• Starting a new project.
• Creating an axisymmetric model
• Creating soil stratigraphy using the Borehole feature.
• Creating and assigning of material data sets for soil (Mohr-Coulomb model).
• Defining prescribed displacements.
• Creation of footing using the Plate feature.
• Creating and assigning material data sets for plates.
• Creating loads.
• Generating the mesh.
• Generating initial stresses using the K0 procedure.
• Defining a Plastic calculation.
• Activating and modifying the values of loads in calculation phases.
• Viewing the calculation results.
• Selecting points for curves.
• Creating a 'Load - displacement' curve.
1.1 GEOMETRY
A circular footing with a radius of 1.0 m is placed on a sand layer of 4.0 m thickness as
shown in Figure 1.1. Under the sand layer there is a stiff rock layer that extends to a large
depth. The purpose of the exercise is to find the displacements and stresses in the soil
caused by the load applied to the footing. Calculations are performed for both rigid and
flexible footings. The geometry of the finite element model for these two situations is
similar. The rock layer is not included in the model; instead, an appropriate boundary
condition is applied at the bottom of the sand layer. To enable any possible mechanism in
the sand and to avoid any influence of the outer boundary, the model is extended in
horizontal direction to a total radius of 5.0 m.
6 Tutorial Manual | PLAXIS 2D CONNECT Edition V20
SETTLEMENT OF A CIRCULAR FOOTING ON SAND
2.0 m
load
footing
y
sand 4.0 m
a
Figure 1.1 Geometry of a circular footing on a sand layer
1.2 CASE A: RIGID FOOTING
In the first calculation, the footing is considered to be very stiff and rough. In this
calculation the settlement of the footing is simulated by means of a uniform indentation at
the top of the sand layer instead of modelling the footing itself. This approach leads to a
very simple model and is therefore used as a first exercise, but it also has some
disadvantages. For example, it does not give any information about the structural forces
in the footing. The second part of this tutorial deals with an external load on a flexible
footing, which is a more advanced modelling approach.
1.2.1 GEOMETRY INPUT
Start PLAXIS 2D by double clicking the icon of the Input program. The Quick select
dialog box appears in which you can create a new project or select an existing one
(Figure 1.2).
Figure 1.2 Quick select dialog box
• Click Start a new project. The Project properties window appears, consisting of
three tabsheets, Project, Model and Constants (Figure 1.3 and Figure 1.4).
PLAXIS 2D CONNECT Edition V20 | Tutorial Manual 7
TUTORIAL MANUAL
Project properties
The first step in every analysis is to set the basic parameters of the finite element model.
This is done in the Project properties window. These settings include the description of
the problem, the type of model, the basic type of elements, the basic units and the size of
the drawing area.
Figure 1.3 Project tabsheet of the Project properties window
To enter the appropriate settings for the footing calculation follow these steps:
• In the Project tabsheet, enter "Lesson 1" in the Title box and type "Settlement of a
circular footing" in the Comments box.
• Click the Next button below the tabsheets or click the Model tab.
• In the Type group the type of the model (Model) and the basic element type
(Elements) are specified. Since this tutorial concerns a circular footing, select the
Axisymmetry and the 15-Noded options from the Model and the Elements
drop-down menus respectively.
• In the Contour group set the model dimensions to xmin = 0.0, xmax = 5.0, ymin = 0.0
and ymax = 4.0.
• Keep the default units in the Constants tabsheet.
Figure 1.4 Model tabsheet of the Project properties window
8 Tutorial Manual | PLAXIS 2D CONNECT Edition V20
SETTLEMENT OF A CIRCULAR FOOTING ON SAND
• Click OK button to confirm the settings.
Hint: In the case of a mistake or for any other reason that the project properties
need to be changed, you can access the Project properties window by
selecting the corresponding option from the File menu.
Definition of soil stratigraphy
When you click the OK button the Project properties window will close and the Soil mode
view will be shown where the soil stratigraphy can be defined.
Hint: The modelling process is completed in five modes. More information on
modes is available in the Section 3.5 of the Reference Manual.
Information on the soil layers is entered in boreholes. Boreholes are locations in the
drawing area at which the information on the position of soil layers and the water table is
given. If multiple boreholes are defined, PLAXIS 2D will automatically interpolate
between the boreholes. The layer distribution beyond the boreholes is kept horizontal. In
order to construct the soil stratigraphy follow these steps:
Click the Create borehole button in the side (vertical) toolbar to start defining the soil
stratigraphy.
• Click at x = 0 in the drawing area to locate the borehole. The Modify soil layers
window will appear.
• In the Modify soil layers window add a soil layer by clicking the Add button.
• Set the top boundary of the soil layer at y = 4 and keep the bottom boundary at y = 0
m.
• By default the Head value (groundwater head) in the borehole column is set to 0 m.
Set the Head to 2.0 m (Figure 1.5).
The creation of material data sets and their assignment to soil layers is described in the
following section.
Material data sets
In order to simulate the behaviour of the soil, a suitable soil model and appropriate
material parameters must be assigned to the geometry. In PLAXIS 2D, soil properties are
collected in material data sets and the various data sets are stored in a material
database. From the database, a data set can be assigned to one or more soil layers. For
structures (like walls, plates, anchors, geogrids, etc.) the system is similar, but different
types of structures have different parameters and therefore different types of material
data sets. PLAXIS 2D distinguishes between material data sets for Soil and interfaces,
Plates, Geogrids, Embedded beam rows and Anchors.
PLAXIS 2D CONNECT Edition V20 | Tutorial Manual 9
TUTORIAL MANUAL
Figure 1.5 Modify soil layers window
To create a material set for the sand layer, follow these steps:
Open the Material sets window by clicking the Materials button in the Modify soil
layers window. The Material sets window pops up (Figure 1.6).
Figure 1.6 Material sets window
• Click the New button at the lower side of the Material sets window. A new window
will appear with six tabsheets: General, Parameters, Groundwater, Thermal,
10 Tutorial Manual | PLAXIS 2D CONNECT Edition V20
SETTLEMENT OF A CIRCULAR FOOTING ON SAND
Interfaces and Initial.
• In the Material set box of the General tabsheet, write "Sand" in the Identification box.
• The default material model (Mohr-Coulomb) and drainage type (Drained) are valid
for this example.
• Enter the proper values in the General properties box (Figure 1.7) according to the
material properties listed in Table 1.1. Keep parameters that are not mentioned in
the table at their default values.
Figure 1.7 The General tabsheet of the Soil window of the Soil and interfaces set type
• Click the Next button or click the Parameters tab to proceed with the input of model
parameters. The parameters appearing on the Parameters tabsheet depend on the
selected material model (in this case the Mohr-Coulomb model).
• Enter the model parameters of Table 1.1 in the corresponding edit boxes of the
Parameters tabsheet (Figure 1.8). A detailed description of different soil models and
their corresponding parameters can be found in the Material Models Manual.
Hint: To understand why a particular soil model has been chosen, see Appendix B
of the Material Models Manual.
• The soil material is drained, the geometry model does not include interfaces and the
default thermal and initial conditions are valid for this case, therefore the remaining
tabsheets can be skipped. Click OK to confirm the input of the current material data
set. Now the created data set will appear in the tree view of the Material sets
window.
• Drag the set Sand from the Material sets window (select it and hold down the left
mouse button while moving) to the graph of the soil column on the left hand side of
the Modify soil layers window and drop it there (release the left mouse button).
• Click OK in the Material sets window to close the database.
• Click OK to close the Modify soil layers window.
PLAXIS 2D CONNECT Edition V20 | Tutorial Manual 11
TUTORIAL MANUAL
Figure 1.8 The Parameters tabsheet of the Soil window of the Soil and interfaces set type
Table 1.1 Material properties of the sand layer
Parameter Name Value Unit
General
Material model Model Mohr-Coulomb -
Type of material behaviour Type Drained -
Soil unit weight above phreatic level γunsat 17.0 kN/m3
Soil unit weight below phreatic level γsat 20.0 kN/m3
Parameters
Young's modulus (constant) E' 1.3 · 104 kN/m2
Poisson's ratio ν' 0.3 -
Cohesion (constant) c 'ref 1.0 kN/m2
◦
Friction angle ϕ' 30.0
◦
Dilatancy angle ψ 0.0
Visibility of a grid in the drawing area can simplify the definition of geometry. The grid
provides a matrix on the screen that can be used as reference. It may also be used for
snapping to regular points during the creation of the geometry. The grid can be activated
by clicking the corresponding button under the drawing area. To define the size of the
grid cell and the snapping options:
Click the Snapping options button in the bottom toolbar. The Snapping window pops
up where the size of the grid cells and the snapping interval can be specified. The
spacing of snapping points can be further divided into smaller intervals by the
Number of snap intervals value. Use the default values in this example.
Definition of structural elements
The structural elements are created in the Structures mode of the program where a
uniform indentation will be created to model a very stiff and rough footing.
• Click the Structures tab to proceed with the input of structural elements in the
Structures mode.
12 Tutorial Manual | PLAXIS 2D CONNECT Edition V20
SETTLEMENT OF A CIRCULAR FOOTING ON SAND
Hint: Existing data sets may be changed by opening the Material sets window,
selecting the data set to be changed from the tree view and clicking the Edit
button. As an alternative, the Material sets window can be opened by clicking
the corresponding button in the side toolbar.
» PLAXIS 2D distinguishes between a project database and a global database
of material sets. Data sets may be exchanged from one project to another
using the global database. The global database can be shown in the Material
sets window by clicking the Show global button. The data sets of all tutorials
in the Tutorial Manual are stored in the global database during the installation
of the program.
» The material assigned to a selected entity in the model can be changed in
the Material drop-down menu in the Selection explorer. Note that all the
material datasets assignable to the entity are listed in the drop-down menu.
However, only the materials listed under Project materials are listed, and not
the ones listed under Global materials.
» The program performs a consistency check on the material parameters and
will give a warning message in the case of a detected inconsistency in the
data.
Click the Create prescribed displacement button in the side toolbar.
Select the Create line displacement option in the expanded menu (Figure 1.9).
Figure 1.9 The Create line displacement option in the Prescribed displacement menu
• In the drawing area move the cursor to point (0 4) and click the left mouse button
• Move along the upper boundary of the soil to point (1 4) and click the left mouse
button again.
• Click the right mouse button to stop drawing.
• In the Selection explorer set the x-component of the prescribed displacement
(Displacementx ) to Fixed.
• Specify a uniform prescribed displacement in the vertical direction by assigning a
value of -0.05 to uy,start,ref , signifying a downward displacement of 0.05 m (Figure
1.10).
The geometry of the model is complete.
Mesh generation
When the geometry model is complete, the finite element mesh can be generated.
PLAXIS 2D allows for a fully automatic mesh generation procedure, in which the
geometry is divided into elements of the basic element type and compatible structural
PLAXIS 2D CONNECT Edition V20 | Tutorial Manual 13
TUTORIAL MANUAL
Figure 1.10 Prescribed displacement in the Selection explorer
elements, if applicable.
The mesh generation takes full account of the position of points and lines in the model,
so that the exact position of layers, loads and structures is accounted for in the finite
element mesh. The generation process is based on a robust triangulation principle that
searches for optimised triangles. In addition to the mesh generation itself, a
transformation of input data (properties, boundary conditions, material sets, etc.) from the
geometry model (points, lines and clusters) to the finite element mesh (elements, nodes
and stress points) is made.
In order to generate the mesh, follow these steps:
• Proceed to the Mesh mode by clicking the corresponding tab.
Click the Generate mesh button in the side toolbar. The Mesh options window pops
up.
• The Medium option is by default selected as element distribution.
• Click OK to start the mesh generation.
Figure 1.11 The Mesh options window
As the mesh is generated, click the View mesh button. A new window is opened
displaying the generated mesh (Figure 1.12). Note that the mesh is automatically
refined under the footing.
Click on the Close tab to close the Output program and go back to the Mesh mode
of the Input program.
14 Tutorial Manual | PLAXIS 2D CONNECT Edition V20
SETTLEMENT OF A CIRCULAR FOOTING ON SAND
Hint: By default, the Element distribution is set to Medium. The Element
distribution setting can be changed in the Mesh options window. In addition,
options are available to refine the mesh globally or locally (Section 7.1 of
Reference Manual).
» The finite element mesh has to be regenerated if the geometry is modified.
» The automatically generated mesh may not be perfectly suitable for the
intended calculation. Therefore it is recommended that the user inspects the
mesh and makes refinements if necessary.
Figure 1.12 The generated mesh in the Output window
1.2.2 PERFORMING CALCULATIONS
Once the mesh has been generated, the finite element model is complete.
Initial conditions
The 'Initial phase' always involves the generation of initial conditions. In general, the initial
conditions comprise the initial geometry configuration and the initial stress state, i.e.
effective stresses, pore pressures and state parameters, if applicable.
Click the Staged construction tab to proceed with the definition of calculation phases.
The Flow conditions mode may be skipped. When a new project has been defined, a first
calculation phase named "Initial phase", is automatically created and selected in the
Phases explorer (Figure 1.13). All structural elements and loads that are present in the
geometry are initially automatically switched off; only the soil volumes are initially active.
In this tutorial lesson the properties of the Initial phase will be described. Below an
PLAXIS 2D CONNECT Edition V20 | Tutorial Manual 15
TUTORIAL MANUAL
Figure 1.13 Phases explorer
overview is given of the options to be defined even though the default values of the
parameters are used.
The Phases window (Figure 1.14) is displayed by clicking the Edit phase button or
by double clicking on the phase in the Phases explorer.
Figure 1.14 The Phases window for Initial phase
By default the K0 procedure is selected as Calculation type in the General subtree
of the Phases window. This option will be used in this project to generate the initial
stresses.
The Staged construction option is available as Loading type.
The Phreatic option is selected by default as the Pore pressure calculation type.
The Ignore temperature option is selected by default as the Thermal calculation type.
• The other default options in the Phases window will be used as well in this tutorial.
Click OK to close the Phases window.
Hint: The K0 procedure should be primarily used for horizontally layered
geometries with a horizontal ground surface and, if applicable, a horizontal
phreatic level. See Section 7.3 of the Reference Manual for more information
on the K0 procedure.
For deformation problems two types of boundary conditions exist: Prescribed
displacement and prescribed forces (loads). In principle, all boundaries must have one
boundary condition in each direction. That is to say, when no explicit boundary condition
16 Tutorial Manual | PLAXIS 2D CONNECT Edition V20
SETTLEMENT OF A CIRCULAR FOOTING ON SAND
is given to a certain boundary (a free boundary), the natural condition applies, which is a
prescribed force equal to zero and a free displacement.
To avoid the situation where the displacements of the geometry are undetermined, some
points of the geometry must have prescribed displacements. The simplest form of a
prescribed displacement is a fixity (zero displacement), but non-zero prescribed
displacements may also be given.
• In the Model explorer expand the Model conditions subtree.
• Expand the Deformations subtree. Note that the box is checked by default. By
default, a full fixity is generated at the base of the geometry, whereas roller supports
are assigned to the vertical boundaries (BoundaryXMin and BoundaryXMax are
normally fixed, BoundaryYMin is fully fixed and BoundaryYMax is free).
• Expand the Water subtree. The water level generated according to the Head value
assigned to boreholes in the Modify soil layers window (BoreholeWaterLevel_1) is
automatically assigned to GlobalWaterLevel (Figure 1.15).
Figure 1.15 The Deformations and Water subtrees in the Model explorer
The initial water level has been entered already in the Modify soil layers window.
• The water level defined according to the Head specified for boreholes is displayed
(Figure 1.16). Note that only the global water level is displayed in both Phase
definition modes. All the water levels are displayed in the model only in the Flow
conditions mode.
Phase 1: Footing
In order to simulate the settlement of the footing in this analysis, a plastic calculation is
required. PLAXIS 2D has a convenient procedure for automatic load stepping, which is
called 'Load advancement'. This procedure can be used for most practical applications.
Within the plastic calculation, the prescribed displacements are activated to simulate the
PLAXIS 2D CONNECT Edition V20 | Tutorial Manual 17
TUTORIAL MANUAL
Figure 1.16 Initial phase in the Staged construction mode
indentation of the footing. In order to define the calculation phase follow these steps:
Click the Add phase button in the Phases explorer. A new phase, named Phase_1
will be added in the Phases explorer.
• Double-click Phase_1 to open the Phases window.
• In the ID box of the General subtree, write (optionally) an appropriate name for the
new phase (for example "Indentation").
• The current phase starts from the Initial phase, which contains the initial stress
state. The default options and values assigned are valid for this phase (Figure 1.17).
Figure 1.17 The Phases window for the Indentation phase
• Click OK to close the Phases window.
• Click the Staged construction tab to enter the corresponding mode.
• Right-click the prescribed displacement in the drawing area and select the Activate
option in the appearing menu (Figure 1.18).
Hint: Calculation phases may be added, inserted or deleted using the Add, Insert
and Delete buttons in the Phases explorer or in the Phases window.
18 Tutorial Manual | PLAXIS 2D CONNECT Edition V20
SETTLEMENT OF A CIRCULAR FOOTING ON SAND
Figure 1.18 Activation of the prescribed displacement in the Staged construction mode
Execution of calculation
All calculation phases (two phases in this case) are marked for calculation (indicated by a
blue arrow). The execution order is controlled by the Start from phase parameter.
Click the Calculate button to start the calculation process. Ignore the warning that
no nodes and stress points have been selected for curves. During the execution of a
calculation, a window appears which gives information about the progress of the
actual calculation phase (Figure 1.19).
Figure 1.19 Active task window displaying the calculation progress
The information, which is continuously updated, shows the calculation progress, the
current step number, the global error in the current iteration and the number of plastic
points in the current calculation step. It will take a few seconds to perform the calculation.
When a calculation ends, the window is closed and focus is returned to the main window.
The phase list in the Phases explorer is updated. A successfully calculated phase is
PLAXIS 2D CONNECT Edition V20 | Tutorial Manual 19
TUTORIAL MANUAL
indicated by a check mark inside a green circle.
Save the project before viewing results.
Viewing calculation results
Once the calculation has been completed, the results can be displayed in the Output
program. In the Output program, the displacement and stresses in the full
two-dimensional model as well as in cross sections or structural elements can be viewed.
The computational results are also available in tabular form.
To check the applied load that results from the prescribed displacement of 0.05 m:
• Open the Phases window.
• For the current application the value of Force-Y in the Reached values subtree is
important. This value represents the total reaction force corresponding to the
applied prescribed vertical displacement, which corresponds to the total force under
1.0 radian of the footing (note that the analysis is axisymmetric). In order to obtain
the total footing force, the value of Force-Y should be multiplied by 2π (this gives a
value of about 588 kN).
The results can be evaluated in the Output program. In the Output window you can view
the displacements and stresses in the full geometry as well as in cross sections and in
structural elements, if applicable. The computational results are also available in
tabulated form. To view the results of the footing analysis, follow these steps:
• Select the last calculation phase in the Phases explorer.
Click the View calculation results button in the side toolbar. As a result, the Output
program is started, showing the deformed mesh at the end of the selected
calculation phase (Figure 1.20). The deformed mesh is scaled to ensure that the
deformations are visible.
• In the Deformations menu select the Total displacements → |u| option. The plot
shows colour shadings of the total displacements. The colour distribution is
displayed in the legend at the right hand side of the plot.
Hint: The legend can be toggled on and off by clicking the corresponding option in
the View menu.
The total displacement distribution can be displayed in contours by clicking the
corresponding button in the toolbar. The plot shows contour lines of the total
displacements, which are labelled. An index is presented with the displacement
values corresponding to the labels.
Clicking the Arrows button, the plot shows the total displacements of all nodes as
arrows, with an indication of their relative magnitude.
• In the Stresses menu point to the Principal effective stresses and select the
Effective principal stresses option from the appearing menu. The plot shows the
effective principal stresses at the stress points of each soil element with an
indication of their direction and their relative magnitude (Figure 1.21).
20 Tutorial Manual | PLAXIS 2D CONNECT Edition V20
SETTLEMENT OF A CIRCULAR FOOTING ON SAND
Figure 1.20 Deformed mesh
Hint: In addition to the total displacements, the Deformations menu allows for the
presentation of Incremental displacements. The incremental displacements
are the displacements that occurred within one calculation step (in this case
the final step). Incremental displacements may be helpful in visualising an
eventual failure mechanism.
» The plots of stresses and displacements may be combined with geometrical
features, as available in the Geometry menu.
Figure 1.21 Effective principal stresses
PLAXIS 2D CONNECT Edition V20 | Tutorial Manual 21
TUTORIAL MANUAL
Click the Table button on the toolbar. A new window is opened in which a table is
presented, showing the values of the principal stresses and other stress measures
in each stress point of all elements.
1.3 CASE B: FLEXIBLE FOOTING
The project is now modified so that the footing is modelled as a flexible plate. This
enables the calculation of structural forces in the footing. The geometry used in this
exercise is the same as the previous one, except that additional elements are used to
model the footing. The calculation itself is based on the application of load rather than
prescribed displacement. It is not necessary to create a new model; you can start from
the previous model, modify it and store it under a different name. To perform this, follow
these steps:
Modifying the geometry
• In the Input program select the Save project as option of the File menu. Enter a
non-existing name for the current project file and click the Save button.
• Go back to the Structures mode.
Right-click the prescribed displacement. In the right mouse button menu point to the
Line displacement option. In the expanded menu click on the Delete option (Figure
1.22).
Figure 1.22 Delete Prescribed displacement
• In the model right-click the line at the location of the footing. Point on Create and
select the Plate option in the appearing menu (Figure 1.23). A plate is created which
simulates the flexible footing.
• In the model right-click again the line at the location of the footing. Point on Create
and select the Line load option in the appearing menu (Figure 1.24).
22 Tutorial Manual | PLAXIS 2D CONNECT Edition V20
SETTLEMENT OF A CIRCULAR FOOTING ON SAND
Figure 1.23 Assignment of Plate to line
Figure 1.24 Assignment of Line load to line
• In the Selection explorer the default input value of the distributed load is -1.0 kN/m2
in the y-direction. The input value will later be changed to the real value when the
load is activated.
Adding material properties for the footing
Click the Materials button in the side toolbar.
• Select Plates from the Set type drop-down menu in the Material sets window.
• Click the New button. A new window appears where the properties of the footing
can be entered.
• Write "Footing" in the Identification box. The Elastic option is selected by default for
the material type. Keep this option for this example.
• Enter the properties as listed in Table 1.2. Keep parameters that are not mentioned
in the table at their default values.
• Click OK. The new data set now appears in the tree view of the Material sets
PLAXIS 2D CONNECT Edition V20 | Tutorial Manual 23
TUTORIAL MANUAL
window.
Hint: The equivalent thickness is automatically calculated by PLAXIS from the
values of EA and EI . It cannot be defined manually.
Table 1.2 Material properties of the footing
Parameter Name Value Unit
Material type Type Elastic; Isotropic -
Normal stiffness EA 5 · 106 kN/m
Flexural rigidity EI 8.5 · 103 kNm2 /m
Weight w 0.0 kN/m/m
Poisson's ratio ν 0.0 -
• Drag the set "Footing" to the drawing area and drop it on the footing. Note that the
shape of the cursor changes to indicate that it is valid to drop the material set.
Hint: If the Material sets window is displayed over the footing and hides it, click on
its header and drag it to another position.
• Close the database by clicking the OK button.
Generating the mesh
• Proceed to the Mesh mode.
Create the mesh. Use the default option for the Element distribution parameter
(Medium).
View the mesh.
• Click on the Close tab to close the Output program.
Hint: Regeneration of the mesh results in a redistribution of nodes and stress
points.
Calculations
• Proceed to the Staged construction mode.
• The initial phase is the same as in the previous case.
• Double-click the following phase (Phase_1) and enter an appropriate name for the
phase ID. Keep Plastic as Calculation type and keep Staged construction as loading
type.
• Close the Phases window.
• In the Staged construction mode activate the load and plate. The model is shown in
Figure 1.25.
24 Tutorial Manual | PLAXIS 2D CONNECT Edition V20
SETTLEMENT OF A CIRCULAR FOOTING ON SAND
Figure 1.25 Active plate and load in the model
• In the Selection explorer assign −188 kN/m2 to the vertical component of the line
load (Figure 1.26). Note that this gives a total load that is approximately equal to the
footing force that was obtained from the first part of this tutorial. (188 kN/m2 · π·(1.0
m)2 ≈ 590 kN).
Figure 1.26 Definition of the load components in the Selection explorer
• No changes are required in the Flow conditions tabsheet.
The calculation definition is now complete. Before starting the calculation it is advisable
to select nodes or stress points for a later generation of load-displacement curves or
stress and strain diagrams. To do this, follow these steps:
Click the Select points for curves button in the side toolbar. As a result, all the nodes
and stress points are displayed in the model in the Output program. The points can
be selected either by directly clicking on them or by using the options available in the
Select points window.
• In the Select points window enter (0.0 4.0) for the coordinates of the point of interest
and click Search closest. The nodes and stress points located near that specific
location are listed.
PLAXIS 2D CONNECT Edition V20 | Tutorial Manual 25
TUTORIAL MANUAL
• Select the node at exactly (0.0 4.0) by checking the box in front of it. The selected
node is indicated by Node 4∗ in the model when the Selection labels option is
selected in the Mesh menu.
Hint: Instead of selecting nodes or stress points for curves before starting the
calculation, points can also be selected after the calculation when viewing
the output results. However, the curves will be less accurate since only the
results of the saved calculation steps will be considered.
To select the desired nodes by clicking on them, it may be convenient to use
the Zoom in option on the toolbar to zoom into the area of interest.
• Click the Update button to return to the Input program.
• Check if both calculation phases are marked for calculation by a blue arrow. If this is
not the case click the symbol of the calculation phase or right-click and select Mark
for calculation from the pop-up menu.
Click the Calculate button to start the calculation.
Save the project after the calculation has finished.
Viewing the results
After the calculation the results of the final calculation step can be viewed by clicking
the View calculation results button. Select the plots that are of interest. The
displacements and stresses should be similar to those obtained from the first part of
the exercise.
Click the Select structures button in the side toolbar and double click the footing. A
new window opens in which either the displacements or the bending moments of the
footing may be plotted (depending on the type of plot in the first window).
• Note that the menu has changed. Select the various options from the Forces menu
to view the forces in the footing.
Hint: Multiple (sub-)windows may be opened at the same time in the Output
program. All windows appear in the list of the Window menu. PLAXIS follows
the Windows standard for the presentation of sub-windows (Cascade, Tile,
Minimize, Maximize, etc).
Generating a load-displacement curve
In addition to the results of the final calculation step it is often useful to view a
load-displacement curve. In order to generate the load-displacement curve as given in
Figure 1.28, follow these steps:
Click the Curves manager button in the toolbar. The Curves manager window pops
up.
• In the Charts tabsheet, click New. The Curve generation window pops up (Figure
26 Tutorial Manual | PLAXIS 2D CONNECT Edition V20
SETTLEMENT OF A CIRCULAR FOOTING ON SAND
Figure 1.27 Curve generation window
1.27).
• For the x−axis, select Node 4∗ (0.00 / 4.00) from the drop-down menu. Select the
|u| option for the Total displacements option of the Deformations.
• For the y−axis, select the Project option from the drop-down menu. Select the
ΣMstage option of the Multipliers. ΣMstage is the proportion of the specified
changes that has been applied. Hence the value will range from 0 to 1, which
means that 100% of the prescribed load has been applied and the prescribed
ultimate state has been fully reached.
PLAXIS 2D CONNECT Edition V20 | Tutorial Manual 27
TUTORIAL MANUAL
Hint: To re-enter the Settings window (in the case of a mistake, a desired
regeneration or modification) you can double click the chart in the legend at
the right of the chart. Alternatively, you may open the Settings window by
selecting the corresponding option from the Format menu.
» The properties of the chart can be modified in the Chart tabsheet whereas
the properties curve can be modified in the corresponding tabsheet.
• Click OK to accept the input and generate the load-displacement curve. As a result
the curve of Figure 1.28 is plotted.
Figure 1.28 Load-displacement curve for the footing
28 Tutorial Manual | PLAXIS 2D CONNECT Edition V20
SUBMERGED CONSTRUCTION OF AN EXCAVATION
2 SUBMERGED CONSTRUCTION OF AN EXCAVATION
This tutorial illustrates the use of PLAXIS for the analysis of submerged construction of
an excavation. Most of the program features that were used in Tutorial 1 will be utilised
here again. In addition, some new features will be used, such as the use of interfaces
and anchor elements, the generation of water pressures and the use of multiple
calculation phases. The new features will be described in full detail, whereas the features
that were treated in Tutorial 1 will be described in less detail. Therefore it is suggested
that Tutorial 1 should be completed before attempting this exercise.
This tutorial concerns the construction of an excavation close to a river. The submerged
excavation is carried out in order to construct a tunnel by the installation of prefabricated
tunnel segments which are 'floated' into the excavation and 'sunk' onto the excavation
bottom. The excavation is 30 m wide and the final depth is 20 m. It extends in longitudinal
direction for a large distance, so that a plane strain model is applicable. The sides of the
excavation are supported by 30 m long diaphragm walls, which are braced by horizontal
struts at an interval of 5 m. Along the excavation a surface load is taken into account.
The load is applied from 2 m from the diaphragm wall up to 7 m from the wall and has a
magnitude of 5 kN/m2 /m (Figure 2.1).
The upper 20 m of the subsoil consists of soft soil layers, which are modelled as a single
homogeneous clay layer. Underneath this clay layer there is a stiffer sand layer, which
extends to a large depth. 30 m of the sand layer are considered in the model.
43 m 5m 2m 30 m 2m5m 43 m
5 kN/m2 /m 5 kN/m2 /m
Strut
1m
Clay to be excavated Clay
19 m y
10 m
Diaphragm wall
20 m Sand
Figure 2.1 Geometry model of the situation of a submerged excavation
Since the geometry is symmetric, only one half (the left side) is considered in the
analysis. The excavation process is simulated in three separate excavation stages. The
diaphragm wall is modelled by means of a plate, such as used for the footing in the
previous tutorial. The interaction between the wall and the soil is modelled at both sides
by means of interfaces. The interfaces allow for the specification of a reduced wall friction
compared to the friction in the soil. The strut is modelled as a spring element for which
the normal stiffness is a required input parameter.
PLAXIS 2D CONNECT Edition V20 | Tutorial Manual 29
TUTORIAL MANUAL
Objectives:
• Modelling soil-structure interaction using the Interface feature.
• Advanced soil models (Soft Soil model and Hardening Soil model).
• Undrained (A) drainage type.
• Defining Fixed-end-anchor.
• Creating and assigning material data sets for anchors.
• Simulation of excavation (cluster de-activation).
2.1 INPUT
To create the geometry model, follow these steps:
General settings
• Start the Input program and select Start a new project from the Quick select dialog
box.
• In the Project tabsheet of the Project properties window, enter an appropriate title.
• In the Model tabsheet keep the default options for Model (Plane strain), and
Elements (15-Node).
• Set the model dimensions to xmin = 0.0 m, xmax = 65.0 m, ymin = -30.0 m and ymax =
20.0.
• Keep the default values for units and constants and press OK to close the Project
properties window.
Definition of soil stratigraphy
To define the soil stratigraphy:
Create a borehole at x = 0. The Modify soil layers window pops up.
• Add the top soil layer and specify its height by setting the top level to 20 m and the
bottom level to 0 m.
• Add the bottom soil layer and specify its height by keeping the top level at 0 m and
by setting the bottom level to -30 m.
• Set the Head in the borehole to 18.0 m.
Two data sets need to be created; one for the clay layer and one for the sand layer. To
create the material data sets, follow these steps:
Click the Materials button in the Modify soil layers window. The Material sets window
pops up where the Soil and interfaces option is selected by default as the Set type.
• Click the New button in the Material sets window to create a new data set.
• For the clay layer, enter "Clay" for the Identification and select Soft soil as the
Material model. Set the Drainage type to Undrained (A).
• Enter the properties of the clay layer, as listed in Table 2.1, in the General,
30 Tutorial Manual | PLAXIS 2D CONNECT Edition V20
SUBMERGED CONSTRUCTION OF AN EXCAVATION
Parameters and Flow parameters tabsheets.
Table 2.1 Material properties of the sand and clay layer and the interfaces
Parameter Name Clay Sand Unit
General
Material model Model Soft soil Hardening soil -
Type of material behaviour Type Undrained (A) Drained -
Soil unit weight above phreatic level γunsat 16 17 kN/m3
Soil unit weight below phreatic level γsat 18 20 kN/m3
Initial void ratio einit 1.0 0.5 -
Parameters
Modified compression index λ∗ 3.0· 10-2 - -
Modified swelling index κ∗ 8.5· 10-3 - -
Secant stiffness in standard drained triaxial test ref
E50 - 4.0· 104 kN/m2
4
Tangent stiffness for primary oedometer loading ref
Eoed - 4.0· 10 kN/m2
Unloading / reloading stiffness ref
Eur - 1.2· 105 kN/m2
Power for stress-level dependency of stiffness m - 0.5 -
Cohesion (constant) cref ' 1.0 0.0 kN/m2
◦
Friction angle ϕ' 25 32
◦
Dilatancy angle ψ 0.0 2.0
Poisson's ratio νur ' 0.15 0.2 -
K0 -value for normal consolidation K0nc 0.5774 0.4701 -
Groundwater
Permeability in horizontal direction kx 0.001 1.0 m/day
Permeability in vertical direction ky 0.001 1.0 m/day
Interfaces
Interface strength − Manual Manual -
Strength reduction factor inter. Rinter 0.5 0.67 -
Initial
K0 determination − Automatic Automatic -
Over-consolidation ratio OCR 1.0 1.0 -
Pre-overburden pressure POP 5.0 0.0 kN/m2
• Click the Interfaces tab. Select the Manual option in the Strength drop-down menu.
Enter a value of 0.5 for the parameter Rinter . This parameter relates the strength of
the soil to the strength in the interfaces, according to the equations:
tan ϕinterface = Rinter tan ϕsoil and cinter = Rinter csoil
where:
csoil = cref (see Table 2.1)
Hence, using the entered Rinter -value gives a reduced interface friction (wall
frictions) and interface cohesion (adhesion) compared to the friction angle and the
cohesion in the adjacent soil.
• In the Initial tabsheet keep the default option for the K0 determination and the
default value for the overconsolidation ratio (OCR). Set the pre-overburden pressure
(POP) value to 5.0.
• For the sand layer, enter "Sand" for the Identification and select Hardening soil as
the Material model. The material type should be set to Drained.
• Enter the properties of the sand layer, as listed in Table 2.1, in the corresponding
edit boxes of the General and Parameters tabsheet.
• Click the Interfaces tab. In the Strength box, select the Manual option. Enter a value
PLAXIS 2D CONNECT Edition V20 | Tutorial Manual 31
TUTORIAL MANUAL
of 0.67 for the parameter Rinter . Close the data set.
• Assign the material datasets to the corresponding soil layers.
Hint: When the Rigid option is selected in the Strength drop-down, the interface
has the same strength properties as the soil (Rinter = 1.0).
» Note that a value of Rinter < 1.0, reduces the strength as well as the stiffness
of the interface (Section 6.1.7 of the Reference Manual).
» Instead of accepting the default data sets of interfaces, data sets can directly
be assigned to interfaces by selecting the proper data set in the Material
mode drop-down menu in the Object explorers.
2.1.1 DEFINITION OF STRUCTURAL ELEMENTS
The creation of diaphragm walls, strut, surface load and excavation levels is described
below.
• Click the Structures tab to proceed with the input of structural elements in the
Structures mode.
To define the diaphragm wall:
Click the Create structure button in the side toolbar.
In the expanded menu select the Create plate option (Figure 2.2).
Figure 2.2 The Create plate option in the Create structures menu
• In the drawing area move the cursor to position (50.0 20.0) at the upper horizontal
line and click. Move 30 m down (50.0 -10.0) and click. Click the right mouse button
to finish the drawing.
Click the Show materials button in the side toolbar. Set the Set type parameter in
the Material sets window to Plates and click the New button. Enter "Diaphragm wall"
as an Identification of the data set and enter the properties as given in Table 2.2.
• Click OK to close the data set.
• Drag the Diaphragm wall data set to the wall in the geometry and drop it as soon as
the cursor indicates that dropping is possible.
• Click OK to close the Material sets window.
To define interfaces:
32 Tutorial Manual | PLAXIS 2D CONNECT Edition V20
SUBMERGED CONSTRUCTION OF AN EXCAVATION
Table 2.2 Material properties of the diaphragm wall (Plate)
Parameter Name Value Unit
Type of behaviour Material type Elastic; Isotropic
Normal stiffness EA 7.5 · 106 kN/m
Flexural rigidity EI 1.0 · 106 kNm2 /m
Unit weight w 10.0 kN/m/m
Poisson's ratio ν 0.0 -
Hint: In general, only one point can exist at a certain coordinate and only one line
can exist between two points. Coinciding points or lines will automatically be
reduced to single points or lines. More information is available in Section
5.2.4 of the Reference Manual.
• Right-click the plate representing the diaphragm wall. Point to Create and click on
the Positive interface option in the appearing menu (Figure 2.3). In the same way
assign a negative interface as well.
Figure 2.3 Positive interface assignment to existing geometry
Hint: In order to identify interfaces at either side of a geometry line, a positive sign
(⊕) or negative sign ( ) is added. This sign has no physical relevance or
influence on the results.
» A Virtual thickness factor can be defined for interfaces. This is a purely
numerical value, which can be used to optimise the numerical performance
of the interface. To define it, select the interface in the drawing area and
specify the value to the Virtual thickness factor parameter in the Selection
explorer. Non-experienced users are advised not to change the default value.
For more information about interface properties see the Reference Manual.
PLAXIS 2D CONNECT Edition V20 | Tutorial Manual 33
TUTORIAL MANUAL
To define the excavation levels:
Click the Create line button in the side toolbar.
• To define the first excavation stage move the cursor to position (50.0 18.0) at the
wall and click. Move the cursor 15 m to the right (65.0 18.0) and click again. Click
the right mouse button to finish drawing the first excavation stage.
• To define the second excavation stage move the cursor to position (50.0 10.0) and
click. Move to (65.0 10.0) and click again. Click the right mouse button to finish
drawing the second excavation stage.
• The third excavation stage is automatically defined as it corresponds to the
boundary between the soil layers (y = 0.0).
To define the strut:
Click the Create structure button in the side toolbar and select the Create fixed-end
anchor button in the expanded menu.
• Move the cursor to (50.0 19.0) and click the left mouse button. A fixed-end anchor is
is added, being represented by a rotated T with a fixed size.
Click the Show materials button in the side toolbar. Set the Set type parameter in
the Material sets window to Anchor and click the New button. Enter "Strut" as an
Identification of the data set and enter the properties as given in Table 2.3. Click OK
to close the data set.
• Click OK to close the Material sets window.
Table 2.3 Material properties of the strut (anchor)
Parameter Name Value Unit
Type of behaviour Material type Elastic -
Normal stiffness EA 2·106 kN
Spacing out-of-plane Lspacing 5.0 m
• Make sure that the fixed-end anchor is selected in the drawing area.
• In the Selection explorer assign the material data set to the strut by selecting the
corresponding option in the Material drop-down menu.
• The anchor is oriented in the model according to the Directionx and Directiony
parameters in the Selection explorer. The default orientation is valid in this tutorial.
• Enter an Equivalent length of 15 m corresponding to half the width of the excavation
(Figure 2.4).
Hint: The Equivalent length is the distance between the connection point and the
position in the direction of the anchor rod where the displacement is zero.
To define the distributed load:
Click the Create load button in the side toolbar
Select the Create line load option in the expanded menu to define a distributed load
(Figure 2.5).
34 Tutorial Manual | PLAXIS 2D CONNECT Edition V20
SUBMERGED CONSTRUCTION OF AN EXCAVATION
Figure 2.4 Parameters for fixed-end anchors in the Selection explorer
Figure 2.5 The Create line load option in the Create load menu
• Move the cursor to (43.0 20.0) and click. Move the cursor 5 m to the right to (48.0
20.0) and click again. Right-click to finish drawing.
• In the Selection explorer assign a value of -5 kN/m/m to the y-component of the load
(qy,start,ref ) (Figure 2.6).
Figure 2.6 Components of the distributed load in the Selection explorer
2.2 MESH GENERATION
• Proceed to the Mesh mode.
Create the mesh. Use the default option for the Element distribution parameter
(Medium).
View the mesh. The resulting mesh is displayed in Figure 2.7.
• Click on the Close tab to close the Output program.
PLAXIS 2D CONNECT Edition V20 | Tutorial Manual 35
TUTORIAL MANUAL
Figure 2.7 The generated mesh
2.3 CALCULATIONS
In practice, the construction of an excavation is a process that can consist of several
phases. First, the wall is installed to the desired depth. Then some excavation is carried
out to create space to install an anchor or a strut. Then the soil is gradually removed to
the final depth of the excavation. Special measures are usually taken to keep the water
out of the excavation. Props may also be provided to support the retaining wall.
In PLAXIS, these processes can be simulated with the Staged construction loading type
available in the General subtree of the Phases window. It enables the activation or
deactivation of weight, stiffness and strength of selected components of the finite element
model. Note that modifications in the Staged construction mode of the program are
possible only for this type of loading. The current tutorial explains the use of this powerful
calculation option for the simulation of excavations.
• Click on the Staged construction tab to proceed with the definition of the calculation
phases.
• The initial phase has already been introduced. Keep its calculation type as K0
procedure. Make sure all the soil volumes are active and all the structural elements
and load are inactive.
Phase 1: External load
In the Phases explorer click the Add phase button to introduce a new phase.
• The default settings are valid for this phase. In the model the full geometry is active
except for the wall, interfaces, strut and load.
Click the Select multiple objects button in the side toolbar. In the appearing menu
point to Select line and click on the Select plates option (Figure 2.8).
• In the drawing area define a rectangle including all the plate elements (Figure 2.9).
• Right-click the wall in the drawing area and select the Activate option from the
appearing menu. The wall is now visible in the color that is specified in the material
dataset.
• Right-click the distributed load to activate it and select the Activate option from the
36 Tutorial Manual | PLAXIS 2D CONNECT Edition V20
SUBMERGED CONSTRUCTION OF AN EXCAVATION
Figure 2.8 The Select plates option
Figure 2.9 Multi-selection of plates in the drawing area
appearing menu. The load has been defined in the Structures mode as −5 kN/m/m.
The value can be checked in the Selection explorer.
• Make sure all the interfaces in the model are active.
Phase 2: First excavation stage
In the Phases explorer click the Add phase button to introduce a new phase.
• A new calculation phase appears in the Phases explorer. Note that the program
PLAXIS 2D CONNECT Edition V20 | Tutorial Manual 37
TUTORIAL MANUAL
Hint: The selection of an interface is done by right-clicking the corresponding
geometry line and subsequently selecting the corresponding interface
(positive or negative) from the appearing menu.
automatically presumes that the current phase should start from the previous one
and that the same objects are active.
Hint: To copy the settings of the parent phase, select the phase in the Phases
explorer and then click the Add phase button. Note that the settings of the
parent phase are not copied when it is specified by selecting it in the Start
from phase drop-down menu in the Phases window.
• The default settings are valid for this phase. In the Staged construction mode all the
structure elements except the fixed-end anchor are active.
• In the drawing area right-click the top right cluster and select the Deactivate option in
the appearing menu. Figure 2.10 displays the model for the first excavation phase.
Figure 2.10 Model view for the first excavation phase
Phase 3: Installation of strut
Add a new phase.
• Activate the strut. The strut should turn black to indicate it is active.
Phase 4: Second (submerged) excavation stage
Add a new phase.
• Deactivate the second cluster from the top on the right side of the mesh. It should
be the topmost active cluster (Figure 2.11).
38 Tutorial Manual | PLAXIS 2D CONNECT Edition V20
SUBMERGED CONSTRUCTION OF AN EXCAVATION
Figure 2.11 Model view for the second excavation phase
Hint: Note that in PLAXIS the pore pressures are not automatically deactivated
when deactivating a soil cluster. Hence, in this case, the water remains in the
excavated area and a submerged excavation is simulated.
Phase 5: Third excavation stage
Add a new phase.
• In the final calculation stage the excavation of the last clay layer inside the pit is
simulated. Deactivate the third cluster from the top on the right hand side of the
mesh (Figure 2.12).
Figure 2.12 Model view for the third excavation phase
The calculation definition is now complete. Before starting the calculation it is suggested
that you select nodes or stress points for a later generation of load-displacement curves
or stress and strain diagrams. To do this, follow the steps given below.
Click the Select points for curves button in the side toolbar. The connectivity plot is
PLAXIS 2D CONNECT Edition V20 | Tutorial Manual 39
TUTORIAL MANUAL
displayed in the Output program and the Select points window is activated.
• Select some nodes on the wall at points where large deflections can be expected
(e.g. 50.0 10.0). The nodes located near that specific location are listed. Select the
convenient one by checking the box in front of it in the list. Close the Select points
window.
• Click on the Update tab to close the Output program and go back to the Input
program.
Calculate the project.
During a Staged construction calculation phase, a multiplier called ΣMstage is increased
from 0.0 to 1.0. This parameter is displayed on the calculation info window. As soon as
ΣMstage has reached the value 1.0, the construction stage is completed and the
calculation phase is finished. If a Staged construction calculation finishes while ΣMstage
is smaller than 1.0, the program will give a warning message. The most likely reason for
not finishing a construction stage is that a failure mechanism has occurred, but there can
be other causes as well. See the Reference Manual for more information about Staged
construction.
2.4 RESULTS
In addition to the displacements and the stresses in the soil, the Output program can be
used to view the forces in structural objects. To examine the results of this project, follow
these steps:
• Click the final calculation phase in the Calculations window.
Click the View calculation results button on the toolbar. As a result, the Output
program is started, showing the deformed mesh (scaled up) at the end of the
selected calculation phase, with an indication of the maximum displacement (Figure
2.13).
Figure 2.13 Deformed mesh after the third excavation stage
• Select |∆u| from the side menu displayed as the mouse pointer is located on the
Incremental displacements option of the Deformations menu. The plot shows colour
shadings of the displacement increments, which indicates the forming of a
40 Tutorial Manual | PLAXIS 2D CONNECT Edition V20
SUBMERGED CONSTRUCTION OF AN EXCAVATION
Hint: In the Output program, the display of the loads, fixities and prescribed
displacements applied in the model can be toggled on/off by clicking the
corresponding options in the Geometry menu.
'mechanism' of soil movement behind the wall.
Click the Arrows button in the toolbar. The plot shows the displacement increments
of all nodes as arrows. The length of the arrows indicates the relative magnitude.
• In the Stresses menu point to the Principal effective stresses and select the
Effective principal stresses option from the appearing menu. The plot shows the
effective principal stresses at the three middle stress points of each soil element
with an indication of their direction and their relative magnitude. Note that the Center
principal stresses button is selected in the toolbar. The orientation of the principal
stresses indicates a large passive zone under the bottom of the excavation and a
small passive zone behind the strut (Figure 2.14).
Figure 2.14 Principal stresses after excavation
To plot the shear forces and bending moments in the wall follow the steps given below.
• Double-click the wall. A new window is opened showing the axial force.
• Select the bending moment M from the Forces menu. The bending moment in the
wall is displayed with an indication of the maximum moment (Figure 2.15).
• Select Shear forces Q from the Forces menu. The plot now shows the shear forces
in the wall.
Hint: The Window menu may be used to switch between the window with the
forces in the wall and the stresses in the full geometry. This menu may also
be used to Tile or Cascade the two windows, which is a common option in a
Windows environment.
• Select the first window (showing the effective stresses in the full geometry) from the
Window menu. Double-click the strut. The strut force (in kN) is shown in the
PLAXIS 2D CONNECT Edition V20 | Tutorial Manual 41
TUTORIAL MANUAL
Figure 2.15 Bending moments in the wall
displayed table.
• Click the Curves manager button on the toolbar. As a result, the Curves manager
window will pop up.
• Click New to create a new chart. The Curve generation window pops up.
• For the x-axis select the point A from the drop-down menu. In the tree select
Deformations - Total displacements - |u|.
• For the y-axis keep the Project option in the drop-down menu. In the tree select
Multiplier - ΣMstage.
• Click OK to accept the input and generate the load-displacement curve. As a result
the curve of Figure 2.16 is plotted.
Figure 2.16 Load-displacement curve of deflection of wall
The curve shows the construction stages. For each stage, the parameter ΣMstage
changes from 0.0 to 1.0. The decreasing slope of the curve in the last stage indicates
42 Tutorial Manual | PLAXIS 2D CONNECT Edition V20
SUBMERGED CONSTRUCTION OF AN EXCAVATION
that the amount of plastic deformation is increasing. The results of the calculation
indicate, however, that the excavation remains stable at the end of construction.
PLAXIS 2D CONNECT Edition V20 | Tutorial Manual 43
TUTORIAL MANUAL
3 DRY EXCAVATION USING A TIE BACK WALL
This example involves the dry construction of an excavation. The excavation is supported
by concrete diaphragm walls. The walls are tied back by prestressed ground anchors.
10 m 2 m 20 m
10 kN/m2
Silt 3m
ground anchor 4m
Sand 3m
5m
Loam Final excavation level
Figure 3.1 Excavation supported by tie back walls
PLAXIS allows for a detailed modelling of this type of problem. It is demonstrated in this
example how ground anchors are modelled and how prestressing is applied to the
anchors. Moreover, the dry excavation involves a groundwater flow calculation to
generate the new water pressure distribution. This aspect of the analysis is explained in
detail.
Objectives:
• Modelling ground anchors.
• Generating pore pressures by groundwater flow.
• Displaying the contact stresses and resulting forces in the model.
• Scaling the displayed results.
3.1 INPUT
The excavation is 20 m wide and 10 m deep. 16 m long concrete diaphragm walls of 0.35
m thickness are used to retain the surrounding soil. Two rows of ground anchors are
used at each wall to support the walls. The anchors have a total length of 14.5 m and an
inclination of 33.7◦ (2:3). On the left side of the excavation a surface load of 10 kN/m2 is
taken into account.
The relevant part of the soil consists of three distinct layers. From the ground surface to a
depth of 23 m there is a fill of relatively loose fine sandy soil. Underneath the fill, down to
a minimum depth of 15 m, there is a more or less homogeneous layer consisting of dense
well-graded sand. This layer is particular suitable for the installation of the ground
anchors. The underlying layer consists of loam and lies to a large depth. 15 m of this
layer is considered in the model.
General settings
• Start the Input program and select Start a new project from the Quick select dialog
box.
44 Tutorial Manual | PLAXIS 2D CONNECT Edition V20
DRY EXCAVATION USING A TIE BACK WALL
• In the Project tabsheet of the Project properties window, enter an appropriate title.
• In the Model tabsheet keep the default options for Model (Plane strain), and
Elements (15-Node).
• Set the model dimensions to xmin = 0.0 m, xmax = 100.0 m, ymin = 0.0 m, ymax = 30.0
m.
• Keep the default values for units and the constants and press OK to close the
Project properties window.
Definition of soil stratigraphy
To define the soil stratigraphy:
Create a borehole at x = 0. The Modify soil layers window pops up.
• Add three soil layers to the borehole. Locate the ground level at y = 30 m by
assigning 30 to the Top level of the uppermost layer. The bottom levels of the layers
are located at 27, 15 and 0 m, respectively.
• Set the Head to 23 m. The layer stratigraphy is shown in Figure 3.2.
Figure 3.2 The Modify soil layers window
Define three data sets for soil and interfaces with the parameters given in Table 3.1.
• Assign the material data sets to the corresponding soil layers (Figure 3.2).
PLAXIS 2D CONNECT Edition V20 | Tutorial Manual 45
TUTORIAL MANUAL
Table 3.1 Soil and interface properties
Parameter Name Silt Sand Loam Unit
General
Material model Model Hardening soil Hardening soil Hardening soil -
Type of material behaviour Type Drained Drained Drained -
Soil unit weight above phreatic level γunsat 16 17 17 kN/m3
Soil unit weight below phreatic level γsat 20 20 19 kN/m3
Parameters
Secant stiffness in standard drained ref
E50 2.0· 104 3.0· 104 1.2· 104 kN/m2
triaxial test
Tangent stiffness for primary ref
Eoed 2.0· 104 3.0· 104 8.0· 103 kN/m2
oedometer loading
Unloading / reloading stiffness ref
Eur 6.0· 104 9.0· 104 3.6· 104 kN/m2
Power for stress-level dependency of m 0.5 0.5 0.8 -
stiffness
Cohesion cref ' 1.0 0.0 5.0 kN/m2
◦
Friction angle ϕ' 30 34 29
◦
Dilatancy angle ψ 0.0 4.0 0.0
Poisson's ratio νur ' 0.2 0.2 0.2 -
K0 -value for normal consolidation K0nc 0.5 0.4408 0.5152 -
Groundwater
Data set - USDA USDA USDA -
Model - Van Van Van -
Genuchten Genuchten Genuchten
Soil type - Silt Sand Loam -
< 2µm - 6.0 4.0 20.0 %
2µm − 50µm - 87.0 4.0 40.0 %
50µm − 2mm - 7.0 92.0 40.0 %
Use defaults - From data set From data set From data set -
Permeability in horizontal direction kx 0.5996 7.128 0.2497 m/day
Permeability in vertical direction ky 0.5996 7.128 0.2497 m/day
Interfaces
Interface strength − Manual Manual Rigid -
Strength reduction factor inter. Rinter 0.65 0.70 1.0 -
Consider gap closure − Yes Yes Yes -
Initial
K0 determination − Automatic Automatic Automatic -
Over-consolidation ratio OCR 1.0 1.0 1.0 -
Pre-overburden pressure POP 0.0 0.0 25.0 kN/m2
3.1.1 DEFINITION OF STRUCTURAL ELEMENTS
In the Structures mode, model the diaphragm walls as plates passing through (40.0
30.0) - (40.0 14.0) and (60.0 30.0) - (60.0 14.0).
• Multi-select the plates in the model.
• In the Selection explorer click on Material. The view will change displaying a
drop-down menu and a plus button next to it (Figure 3.3).
Click the plus button. A new empty material set is created for plates.
• Define the material data set for the diaphragm walls according to the properties are
listed in Table 3.2. The concrete has a Young's modulus of 35 GN/m2 and the wall is
0.35 m thick.
46 Tutorial Manual | PLAXIS 2D CONNECT Edition V20
DRY EXCAVATION USING A TIE BACK WALL
Figure 3.3 Material assignment in the Selection explorer
Table 3.2 Properties of the diaphragm wall (plate)
Parameter Name Value Unit
Material type Type Elastic; Isotropic -
Prevent punching − Yes -
Normal stiffness EA 1.2 · 107 kN/m
Flexural rigidity EI 1.2 · 105 kNm2 /m
Weight w 8.3 kN/m/m
Poisson's ratio ν 0.15 -
• Assign positive and negative interfaces to the geometry lines created to represent
the diaphragm walls.
The soil is excavated in three stages. The first excavation layer corresponds to the bottom
of the silt layer and it is automatically created. To define the remaining excavation stages:
Define the second excavation phase by drawing a line through (40.0 23.0) and (60.0
23.0).
Define the third excavation phase by drawing a line through (40.0 20.0) and (60.0
20.0).
A ground anchor can be modelled by a combination of a node-to-node anchor and an
embedded beam. The embedded pile simulates the grouted part of the anchor whereas
the node-to-node anchor simulates the free length. In reality there is a complex
three-dimensional state of stress around the grout body which cannot be simulated in a
2D model.
Define the node-to-node anchors according to Table 3.3.
Table 3.3 Node to node anchor coordinates
Anchor location First point Second point
Left (40.0 27.0) (31.0 21.0)
Top
Right (60.0 27.0) (69.0 21.0)
Left (40.0 23.0) (31.0 17.0)
Bottom
Right (60.0 23.0) (69.0 17.0)
Create an Anchor material data set according to the parameters specified in Table
3.4.
• Multi-select the anchors in the drawing area. Assign the material data set by
selecting the corresponding option in the Material drop-down menu in the Selection
explorer.
Define the grout body using the Embedded beam row button according to Table 3.5.
Create the Grout material data set according to the parameters specified in Table
3.6 and assign it to the grout body.
PLAXIS 2D CONNECT Edition V20 | Tutorial Manual 47
TUTORIAL MANUAL
Table 3.4 Properties of the anchor rod (node-to-node anchor)
Parameter Name Value Unit
Material type Type Elastic -
Normal stiffness EA 5.0· 105 kN
Spacing out-of-plane Ls 2.5 m
Table 3.5 Grout coordinates
Grout location First point Second point
Left (31.0 21.0) (28.0 19.0)
Top
Right (69.0 21.0) (72.0 19.0)
Left (31.0 17.0) (28.0 15.0)
Bottom
Right (69.0 17.0) (72.0 15.0)
Table 3.6 Properties of the grout body (embedded beam rows)
Parameter Name Value Unit
Material type Type Elastic -
Stiffness E 7.07·106 kN/m2
Unit weight γ 0 kN/m3
Beam type Type Predefined -
Predefined beam type Type Massive circular -
beam
Diameter D 0.3 m
Pile spacing Lspacing 2.5 m
Tskin,start,max 400 kN/m
Skin resistance
Tskin,end,max 400 kN/m
Base resistance Fmax 0 kN
Interface stiffness factor - Default values -
• Set the Behaviour of the embedded beam rows to Grout body (Figure 3.4). The
connection with the anchor will be automatically established.
Figure 3.4 Embedded beam rows in the Selection explorer
• Multi-select (keep the Ctrl key pressed while selecting) the top node-to-node
anchors and embedded beams. Right-click and select the Group option in the
appearing menu.
• In the Model explorer expand the Groups subtree. Note that a group is created
composed of the elements of the top ground anchors.
• Click on Group_1 in the Model explorer and type a new name (e.g
'GroundAnchor_Top').
• Follow the same steps to create a group and to rename the bottom ground anchors.
48 Tutorial Manual | PLAXIS 2D CONNECT Edition V20
DRY EXCAVATION USING A TIE BACK WALL
Although the precise stress state and interaction with the soil cannot be modelled with
this 2D model, it is possible in this way to estimate the stress distribution, the
deformations and the stability of the structure on a global level, assuming that the grout
body does not slip relative to the soil. With this model it is certainly not possible to
evaluate the pullout force of the ground anchor.
Create a line load between (28.0 30.0) and (38.0 30.0).
3.2 MESH GENERATION
• Proceed to the Mesh mode.
Create the mesh. Use the default option for the Element distribution parameter
(Medium).
View the mesh. The resulting mesh is displayed in Figure 3.5.
Figure 3.5 The generated mesh
3.3 CALCULATIONS
The calculation of this project consists of six phases. In the initial phase (Phase 0), the
initial stresses are generated. In Phase 1, the walls are constructed and the surface
loads are activated. In Phase 2, the first 3 m of the pit is excavated without connection of
anchors to the wall. At this depth the excavation remains dry. In Phase 3, the first anchor
is installed and pre-stressed. Phase 4 involves further excavation to a depth of 7 m. At
this depth the excavation still remains dry. In Phase 5, the second anchor is installed and
pre-stressed. Phase 6 is a further excavation to the final depth of 10 m including the
dewatering of the excavation.
Before defining the calculation phases, the water levels to be considered in the
calculation can be defined in the Flow conditions mode. The water level is lowered in the
final excavation phase. At the side boundaries, the groundwater head remains at a level
of 23.0 m. The bottom boundary of the problem should be closed. The flow of
groundwater is triggered by the fact that the pit is pumped dry. At the bottom of the
excavation the water pressure is zero, which means that the groundwater head is equal to
the vertical level (head = 20.0 m). This condition can be met by drawing a new general
phreatic level and performing a groundwater flow calculation. Activating the interfaces
during the groundwater flow calculation prevents flow through the wall.
PLAXIS 2D CONNECT Edition V20 | Tutorial Manual 49
TUTORIAL MANUAL
Initial phase:
The initial stress field is generated by means of the K0 procedure using the default
K0 -values in all clusters defined automatically by the program.
• Proceed to the Staged construction mode.
• Initially, all structural components and loads are inactive. Hence, make sure that the
plates, the node-to-node anchors, the embedded beam rows and the surface loads
are deactivated.
• In the Phases explorer double-click the initial phase. The default parameters for the
initial phase will be used. The Phreatic option is selected as Pore pressure
calculation type. Note that when the pore pressures are generated by phreatic level,
the full geometry of the defined phreatic level is used to generate the pore pressures.
• Click OK to close the Phases window.
• In the Model explorer expand the Model conditions subtree.
• Expand the Water subtree. The water level created according to the head value
specified in the borehole, (BoreholeWaterLevel_1), is automatically assigned to
GlobalWaterLevel (Figure 3.6).
Figure 3.6 Configuration of the initial phase
Phase 1: Activation of wall and load
Add a new phase.
• In the Staged constructions mode activate all walls and interfaces by clicking on the
checkbox in front of them in the Model explorer. The active elements in the project
are indicated by a green check mark.
• Activate the distributed load.
• After selecting the line load assign a value of -10 to qy,start,ref in the Selection
explorer (Figure 3.7).
Figure 3.7 Line load in the Selection explorer
50 Tutorial Manual | PLAXIS 2D CONNECT Edition V20
DRY EXCAVATION USING A TIE BACK WALL
• The model for the phase 1 in the Staged construction mode is displayed in Figure
3.8.
Figure 3.8 Configuration of Phase 1 in the Staged construction mode
Phase 2: First excavation
Add a new phase.
• In the Staged construction mode de-activate the upper cluster of the excavation
(Figure 3.9).
Figure 3.9 Configuration of Phase 2 in the Staged construction mode
Phase 3: First anchor row
Add a new phase.
• Activate the upper ground anchors by clicking on the checkbox in front of
GroundAnchors_Top under the Groups subtree in the Model explorer.
Multi-select the top node-to-node anchors.
• In the Selection explorer set the Adjust prestress parameter to True and assign a
pre-stress force of 500 kN.
Hint: A pre-stress force is exactly matched at the end of a finished staged
construction calculation and turned into an anchor force. In successive
calculation phases the force is considered to be just an anchor force and can
therefore further increase or decrease, depending on the development of the
surrounding stresses and forces.
• The model for the phase 3 in the Staged construction mode is displayed in Figure
PLAXIS 2D CONNECT Edition V20 | Tutorial Manual 51
TUTORIAL MANUAL
3.10.
Figure 3.10 Configuration of Phase 3 in the Staged construction mode
Phase 4: Second excavation
Add a new phase.
• Deactivate the second cluster of the excavation. The model for the phase 4 in the
Staged construction mode is displayed in Figure 3.11. Note that the anchors are not
pre-stressed anymore.
Figure 3.11 Configuration of Phase 4 in the Staged construction mode
Phase 5: Second anchor row
Add a new phase.
• Activate the lower ground anchors.
Select the bottom node-to-node anchors.
• In the Selection explorer set the Adjust prestress parameter to True and assign a
pre-stress force of 1000 kN.
• The model for the phase 5 in the Staged construction mode is displayed in Figure
3.12.
Phase 6: Final excavation
Add a new phase.
In the General subtree of the Phases window select the Steady state groundwater
flow option as Pore pressure calculation type. The default values of the remaining
parameters is valid.
52 Tutorial Manual | PLAXIS 2D CONNECT Edition V20
DRY EXCAVATION USING A TIE BACK WALL
Figure 3.12 Configuration of Phase 5 in the Staged construction mode
• Deactivate the third cluster of the excavation.
• Click the Flow conditions tab to display the corresponding mode.
• In the Model explorer expand the Attributes library.
• Expand the Water levels subtree.
Click the Create water level button in the side toolbar and draw a new phreatic level.
Start at (0.0 23.0) and draw the phreatic level through (40.0 20.0), (60.0 20.0) and
end in (100.0 23.0).
• In the Model explorer expand the User water levels subtree. Click on
UserWaterLevel_1 and type 'LoweredWaterLevel' to rename the water level created
in the Flow conditions mode (Figure 3.13).
Figure 3.13 Water levels in the Model explorer
• Expand the GroundwaterFlow subtree under the Model conditions in the Model
explorer. The default boundary conditions (Figure 3.14) are valid.
• In the Water subtree assign the LoweredWaterLevel to GlobalWaterLevel. The
model and the defined water levels are displayed in Figure 3.15.
Select some characteristic points for curves (for example the connection points of
PLAXIS 2D CONNECT Edition V20 | Tutorial Manual 53
TUTORIAL MANUAL
Figure 3.14 The GroundwaterFlow subtree under the Model conditions in the Model explorer
Figure 3.15 Configuration of Phase 6 in the Flow conditions mode
Hint: Note that for Groundwater flow (steady or transient) the intersection points of
the water level with the active model boundaries are important. The program
calculates flow boundary conditions in terms of a groundwater head
corresponding to the water level. The 'internal' part of the water level is not
used and will be replaced by the phreatic level resulting from the
groundwater flow calculation. Hence, the water level tool is just a convenient
tool to create boundary conditions for a flow calculation.
the ground anchors on the diaphragm wall, such as (40.0 27.0) and (40.0 23.0)).
Calculate the project by clicking the Calculate button in the Staged construction
mode.
Save the project after the calculation has finished.
54 Tutorial Manual | PLAXIS 2D CONNECT Edition V20
DRY EXCAVATION USING A TIE BACK WALL
3.4 RESULTS
Figures 3.16 to 3.20 show the deformed meshes at the end of calculation phases 2 to 6.
Figure 3.16 Deformed mesh (scaled up 50.0 times) - Phase 2
Figure 3.17 Deformed mesh (scaled up 50.0 times) - Phase 3
Figure 3.18 Deformed mesh (scaled up 50.0 times) - Phase 4
Figure 3.19 Deformed mesh (scaled up 50.0 times) - Phase 5
Figure 3.21 shows the effective principal stresses in the final situation. The passive
stress state beneath the bottom of the excavation is clearly visible. It can also be seen
PLAXIS 2D CONNECT Edition V20 | Tutorial Manual 55
TUTORIAL MANUAL
Figure 3.20 Deformed mesh (scaled up 50.0 times) - Final phase
that there are stress concentrations around the grout anchors.
Figure 3.21 Principal effective stresses (final stage)
Figure 3.22 shows the bending moments in the diaphragm walls in the final state. The
two dips in the line of moments are caused by the anchor forces.
Figure 3.22 Bending moments in the diaphragm walls in the final stage
The anchor force can be viewed by double clicking the anchor. When doing this for the
results of the third and the fifth calculation phase, it can be checked that the anchor force
is indeed equal to the specified pre-stress force in the calculation phase they are
activated. In the following phases this value might change due to the changes in the
model.
56 Tutorial Manual | PLAXIS 2D CONNECT Edition V20
DRY EXCAVATION USING A TIE BACK WALL - ULS
4 DRY EXCAVATION USING A TIE BACK WALL - ULS
In this tutorial an Ultimate Limit State (ULS) calculation will be defined and performed for
the dry excavation using a tie back wall (Chapter 3). The geometry model of Chapter 3
will be used. The Design approaches feature is introduced in this example. This feature
allows for the use of partial factors for loads and model parameters after a serviceability
calculation has already been performed.
Objectives:
• Using Design approaches
4.1 INPUT
In order to define a design approach:
• Open the project created in Chapter 3 and save it under a different name.
• Select the Design approaches option in the Soil or Structures menu. The
corresponding window is displayed.
• Click the Add button. A new design approach is added in the list.
• In this example the design approach 3 of the Eurocode 7 will be used. This design
approach involves partial factors for loads and partial factors for materials (strength).
Click the design approach in the list and specify a representative name (ex:
'Eurocode 7 - DA 3').
• In the lower part of the window the partial factors can be defined for loads and
materials. Set the partial factor for Variable unfavourable 1.3.
• Click the Materials tab.
• Assign a value of 1.25 to Effective friction angle and Effective cohesion.
• Click the Materials... button. The Material sets window pops up.
• Open the Loam material data set. Note that the view has changed. In the current
view it is possible to assign factors to different soil parameters, as well as to see the
effect of these factors on the soil parameters.
• Click the Parameters tab. In the Parameters tabsheet select the corresponding
labels for c 'ref and ϕ'.
• Do the same for the remaining soil data sets.
• Close the Design approaches window.
Hint: Note that a partial factor for φ and ψ applies to the tangent of φ and ψ
respectively.
PLAXIS 2D CONNECT Edition V20 | Tutorial Manual 57
TUTORIAL MANUAL
Figure 4.1 Partial factors for loads
58 Tutorial Manual | PLAXIS 2D CONNECT Edition V20
DRY EXCAVATION USING A TIE BACK WALL - ULS
Figure 4.2 Partial factors for materials
PLAXIS 2D CONNECT Edition V20 | Tutorial Manual 59
TUTORIAL MANUAL
4.2 CALCULATIONS
There are two main schemes to perform design calculations in relation to serviceability
calculations (Section 5.9 of the Reference Manual). The first approach is used in this
tutorial.
• Proceed to the Staged construction mode.
• Click Phase_1 in the Phases explorer.
Add a new phase.
• Double-click the newly added phase to open the Phases window.
• In the General subtree of the Phases window select the defined design approach in
the corresponding drop-down menu.
• In the Model explorer expand the Line loads and all the subtrees under it.
• Select the Variable unfavourable option in the LoadFactorLabel drop-down menu of
the static component of the load (Figure 4.3).
Figure 4.3 Assignment of factor label to loads in the Selection explorer
• Follow the same steps to define ULS phases for all the remaining SLS phases.
Make sure that the Phase 7 starts from Phase 1, Phase 8 from Phase 2, Phase 9
from Phase 3 and so on.
Select some characteristic points for curves (for example the connection points of
the ground anchors on the diaphragm wall, such as (40.0 27.0) and (40.0 23.0)).
Calculate the project.
Save the project after the calculation has finished.
60 Tutorial Manual | PLAXIS 2D CONNECT Edition V20
DRY EXCAVATION USING A TIE BACK WALL - ULS
4.3 RESULTS
The results obtained for the design approach phases can be evaluated in Output. Figure
4.4 displays the ΣMstage - |u| plot for the node located at (40.0 27.0).
Figure 4.4 Σ − Mstage - |u| plot for the ULS phases
If the ULS calculations have successfully finished, the model complies with the
corresponding design approach. If there are doubts about this due to excessive
deformations, an additional Safety calculation may be considered using the same design
approach, which should then result in a stable ΣMsf value larger than 1.0. Note that if
partial factors have been used it is not necessary that ΣMsf also includes a safety margin.
Hence, in this case ΣMsf just larger that 1.0 is enough. Figure 4.5 displays the ΣMsf -
|u| plot for the Safety calculations of the Phase 6 and the corresponding ULS phase
(Phase 12). It can be concluded that the situation complies with the design requirements.
Figure 4.5 ΣMsf - |u| plot for the last calculation phase and the corresponding ULS phase
PLAXIS 2D CONNECT Edition V20 | Tutorial Manual 61
TUTORIAL MANUAL
5 CONSTRUCTION OF A ROAD EMBANKMENT
The construction of an embankment on soft soil with a high groundwater level leads to an
increase in pore pressure. As a result of this undrained behaviour, the effective stress
remains low and intermediate consolidation periods have to be adopted in order to
construct the embankment safely. During consolidation the excess pore pressures
dissipate so that the soil can obtain the necessary shear strength to continue the
construction process.
This tutorial concerns the construction of a road embankment in which the mechanism
described above is analysed in detail. In the analysis three new calculation options are
introduced, namely a consolidation analysis, an updated mesh analysis and the
calculation of a safety factor by means of a safety analysis (phi/c-reduction).
12 m 16 m 12 m
road embankment 4m
peat 3m
clay 3m
dense sand
Figure 5.1 Situation of a road embankment on soft soil
Objectives:
• Consolidation analysis
• Modelling drains
• Change of permeability during consolidation
• Safety analysis (phi-c reduction)
• Updated mesh analysis (large deformations)
5.1 INPUT
Figure 5.1 shows a cross section of a road embankment. The embankment is 16.0 m
wide and 4.0 m high. The slopes have an inclination of 1:3. The problem is symmetric, so
only one half is modelled (in this case the right half is chosen). The embankment itself is
composed of loose sandy soil. The subsoil consists of 6.0 m of soft soil. The upper 3.0 m
is peat and the lower 3.0 m is clay. The phreatic level is located 1 m below the original
ground surface. Under the soft soil layers there is a dense sand layer of which 4.0 m are
considered in the model.
General settings
• Start the Input program and select Start a new project from the Quick select dialog
box.
• In the Project tabsheet of the Project properties window, enter an appropriate title.
• In the Model tabsheet make sure that Model is set to Plane strain and that Elements
is set to 15-Noded.
62 Tutorial Manual | PLAXIS 2D CONNECT Edition V20
CONSTRUCTION OF A ROAD EMBANKMENT
• Define the limits for the soil contour as xmin = 0.0, xmax = 60.0, ymin = −10.0 and
ymax = 4.0.
Definition of soil stratigraphy
The sub-soil layers are defined using a borehole. The embankment layers are defined in
the Structures mode. To define the soil stratigraphy:
Create a borehole at x = 0. The Modify soil layers window pops up.
• Define three soil layers as shown in Figure 5.2.
• The water level is located at y = -1 m. In the borehole column specify a value of -1 to
Head.
Open the Material sets window.
• Create soil material data sets according to Table 5.1 and assign them to the
corresponding layers in the borehole (Figure 5.2).
• Close the Modify soil layers window and proceed to the Structures mode to define
the embankment and drains.
Figure 5.2 Soil layer distribution
Hint: The initial void ratio (einit ) and the change in permeability (ck ) should be
defined to enable the modelling of a change in the permeability in a
consolidation analysis due to compression of the soil. This option is
recommended when using advanced models.
5.1.1 DEFINITION OF EMBANKMENT AND DRAINS
The embankment and the drains are defined in the Structures mode. To define the
embankment layers:
Click the Create soil polygon button in the side toolbar and select the Create soil
polygon option in the appearing menu.
PLAXIS 2D CONNECT Edition V20 | Tutorial Manual 63
TUTORIAL MANUAL
Table 5.1 Material properties of the road embankment and subsoil
Parameter Name Embankment Sand Peat Clay Unit
General
Material model Model Hardening Hardening Soft soil Soft soil -
soil soil
Type of material behaviour Type Drained Drained Undrained Undrained -
(A) (A)
Soil unit weight above γunsat 16 17 8 15 kN/m3
phreatic level
Soil unit weight below γsat 19 20 12 18 kN/m3
phreatic level
Initial void ratio einit 0.5 0.5 2.0 1.0 -
Parameters
Secant stiffness in ref
E50 2.5· 104 3.5· 104 - - kN/m2
standard drained triaxial
test
Tangent stiffness for ref
Eoed 2.5· 104 3.5· 104 - - kN/m2
primary oedometer loading
Unloading / reloading ref
Eur 7.5· 104 1.05· 105 - - kN/m2
stiffness
Power for stress-level m 0.5 0.5 - - -
dependency of stiffness
Modified compression λ∗ - - 0.15 0.05 -
index
Modified swelling index κ∗ - - 0.03 0.01 -
Cohesion cref ' 1.0 0.0 2.0 1.0 kN/m2
Friction angle ϕ' 30 33 23 25 ◦
Dilatancy angle ψ 0.0 3.0 0 0 ◦
Advanced: Set to default Yes Yes Yes Yes Yes Yes
Groundwater
Data set - USDA USDA USDA USDA -
Model - Van Van Van Van -
Genuchten Genuchten Genuchten Genuchten
Soil type - Loamy sand Sand Clay Clay -
> 2µm - 6.0 4.0 70.0 70.0 %
2µm − 50µm - 11.0 4.0 13.0 13.0 %
50µm − 2mm - 83.0 92.0 17.0 17.0 %
Use defaults - From data From data None From data -
set set set
Horizontal permeability kx 3.499 7.128 0.1 0.04752 m/day
Vertical permeability ky 3.499 7.128 0.05 0.04752 m/day
Change in permeability ck 1· 1015 1· 1015 1.0 0.2 -
Interfaces
Interface strength − Rigid Rigid Rigid Rigid -
Strength reduction factor Rinter 1.0 1.0 1.0 1.0 -
Initial
K0 determination − Automatic Automatic Automatic Automatic -
Over-consolidation ratio OCR 1.0 1.0 1.0 1.0 -
Pre-overburden pressure POP 0.0 0.0 5.0 0.0 kN/m2
64 Tutorial Manual | PLAXIS 2D CONNECT Edition V20
CONSTRUCTION OF A ROAD EMBANKMENT
• Define the embankment in the drawing area by clicking on (0.0 0.0), (0.0 4.0), (8.0
4.0) and (20.0 0.0).
• Right-click the created polygon and assign the Embankment data set to the soil
polygon (Figure 5.3).
Figure 5.3 Assignment of a material dataset to a soil cluster in the drawing area
To define the embankment construction level click the Cut polygon in the side
toolbar and define a cutting line by clicking on (0.0 2.0) and (14.0 2.0). The
embankment cluster is split into two sub-clusters.
In this project the effect of the drains on the consolidation time will be investigated by
comparing the results with a case without drains. Drains will only be active for the
calculation phases in the case with drains.
Click the Create hydraulic conditions button in the side toolbar and select the Create
drain option in the appearing menu (Figure 5.4).
Figure 5.4 The Create drain option in the Create hydraulic conditions menu
Drains are defined in the soft layers (clay and peat; y = 0.0 to y = -6.0). The distance
between two consecutive drains is 2 m. Considering the symmetry, the first drain is
located at 1 m distance from the model boundary. 10 drains will be created in total
(Figure 5.5). The head is defined at 0.0 m.
PLAXIS 2D CONNECT Edition V20 | Tutorial Manual 65
TUTORIAL MANUAL
Hint: The modelling of drains in a plane strain model actually involves the use of
an equivalent (lateral) permeability in the surrounding soil based on the drain
pattern. The latter has been omitted in this simplified example. More
information can be in found in literaturea .
a CUR (1997). Achtergronden bij numerieke modellering van geotechnische constructies, deel 2. CUR
191. Stichting CUR, Gouda
Indraratna, B.N., Redana, I.W., Salim, W. (2000), Predicted and observed behaviour of soft clay
foundations stabilised with vertical drains. Proc. GeoEng. 2000, Melbourne
Figure 5.5 Final geometry of the model
5.2 MESH GENERATION
• Proceed to the Mesh mode.
Generate the mesh. Use the default option for the Element distribution parameter
(Medium).
View the generated mesh. The resulting mesh is shown in Figure 5.6.
• Click on the Close tab to close the Output program.
Figure 5.6 The generated mesh
5.3 CALCULATIONS
The embankment construction is divided into two phases. After the first construction
phase a consolidation period of 30 days is introduced to allow the excess pore pressures
to dissipate. After the second construction phase another consolidation period is
introduced from which the final settlements may be determined. Hence, a total of four
calculation phases have to be defined besides the initial phase.
66 Tutorial Manual | PLAXIS 2D CONNECT Edition V20
CONSTRUCTION OF A ROAD EMBANKMENT
Initial phase: Initial conditions
In the initial situation the embankment is not present.
• The remaining active geometry is horizontal with horizontal layers, so the K0
procedure can be used to calculate the initial stresses (Figure 5.7).
Figure 5.7 Configuration of the initial phase
The initial water pressures are fully hydrostatic and based on a general phreatic level
located at y = -1. Note that a phreatic level is automatically created at y = -1, according to
the value specified for Head in the borehole. In addition to the phreatic level, attention
must be paid to the boundary conditions for the consolidation analysis that will be
performed during the calculation process. Without giving any additional input, all
boundaries except for the bottom boundary are draining so that water can freely flow out
of these boundaries and excess pore pressures can dissipate. In the current situation,
however, the left vertical boundary must be closed because this is a line of symmetry, so
horizontal flow should not occur. The remaining boundaries are open because the excess
pore pressures can be dissipated through these boundaries. In order to define the
appropriate consolidation boundary conditions, follow these steps:
• In the Model explorer expand the Model conditions subtree.
• Expand the GroundwaterFlow subtree and set BoundaryXMin to Closed and
BoundaryYMin to Open (Figure 5.8).
Figure 5.8 The boundary conditions of the problem
PLAXIS 2D CONNECT Edition V20 | Tutorial Manual 67
TUTORIAL MANUAL
Consolidation analysis
A consolidation analysis introduces the dimension of time in the calculations. In order to
correctly perform a consolidation analysis a proper time step must be selected. The use
of time steps that are smaller than a critical minimum value can result in stress
oscillations.
The consolidation option in PLAXIS allows for a fully automatic time stepping procedure
that takes this critical time step into account. Within this procedure there are three main
possibilities:
Consolidate for a predefined period, including the effects of changes to the active
geometry (Staged construction).
Consolidate until all excess pore pressures in the geometry have reduced to a
predefined minimum value (Minimum excess pore pressure).
Consolidate until a specified degree of saturation is reached (Degree of
consolidation).
The first two possibilities will be used in this exercise. To define the calculation phases,
follow these steps:
Phase 1: (the way calculation phases are presented here is different than in other
chapters) The first calculation stage is a Consolidation analysis, Staged construction.
Add a new phase.
In the Phases window select the Consolidation option from the Calculation type
drop-down menu in the General subtree.
Make sure that the Staged construction option is selected for the Loading type.
• Enter a Time interval of 2 days. The default values of the remaining parameters will
be used.
• In the Staged construction mode activate the first part of the embankment (Figure
5.9).
Figure 5.9 Configuration of the phase 1
Phase 2: The second phase is also a Consolidation analysis, Staged construction. In
this phase no changes to the geometry are made as only a consolidation analysis to
ultimate time is required.
Add a new phase.
In the Phases window select the Consolidation option from the Calculation type
drop-down menu in the General subtree.
Make sure that the Staged construction option is selected for the Loading type.
68 Tutorial Manual | PLAXIS 2D CONNECT Edition V20
CONSTRUCTION OF A ROAD EMBANKMENT
• Enter a Time interval of 30 days. The default values of the remaining parameters will
be used.
Phase 3: The third phase is once again a Consolidation analysis, Staged construction.
Add a new phase.
In the Phases window select the Consolidation option from the Calculation type
drop-down menu in the General subtree.
Make sure that the Staged construction option is selected for the Loading type.
• Enter a Time interval of 1 day. The default values of the remaining parameters will
be used.
• In the Staged construction mode activate the second part of the embankment
(Figure 5.10).
Figure 5.10 Configuration of the phase 3
Phase 4: The fourth phase is a Consolidation analysis to a minimum excess pore
pressure.
Add a new phase.
In the General subtree select the Consolidation as calculation type.
Select the Minimum excess pore pressure option in the Loading type drop-down
menu and accept the default value of 1 kN/m2 for the minimum pressure. The
default values of the remaining parameters will be used.
Before starting the calculation, click the Select points for curves button and select
the following points: As the first point, select the toe of the embankment (point at
(20.00,0.00)). The second point will be used to plot the development (and decay) of
excess pore pressures. To this end, a point somewhere in the middle of the soft soil
layers is needed, close to (but not actually on) the left boundary (point at (0.25, -3.00)).
After selecting these points, start the calculation.
During a consolidation analysis the development of time can be viewed in the upper part
of the calculation info window (Figure 5.11).
In addition to the multipliers, a parameter Pexcess,max occurs, which indicates the current
maximum excess pore pressure. This parameter is of interest in the case of a Minimum
excess pore pressure consolidation analysis, where all pore pressures are specified to
reduce below a predefined value.
PLAXIS 2D CONNECT Edition V20 | Tutorial Manual 69
TUTORIAL MANUAL
Figure 5.11 Calculation progress displayed in the Active tasks window
5.4 RESULTS
After the calculation has finished, select the third phase and click the View
calculation results button. The Output window now shows the deformed mesh after
the undrained construction of the final part of the embankment (Figure 5.12). Considering
the results of the third phase, the deformed mesh shows the uplift of the embankment toe
and hinterland due to the undrained behaviour.
Figure 5.12 Deformed mesh after undrained construction of embankment (Phase 3)
• In the Deformations menu select the Incremental displacements → |∆u|.
Select the Arrows option in the View menu or click the corresponding button in the
toolbar to display the results arrows.
On evaluating the total displacement increments, it can be seen that a failure mechanism
is developing (Figure 5.13).
• Click Ctrl + 7 to display the developed excess pore pressures (see Appendix C of
Reference Manual for more shortcuts). They can be displayed by selecting the
corresponding option in the side menu displayed as the Pore pressures option is
selected in the Stresses menu.
70 Tutorial Manual | PLAXIS 2D CONNECT Edition V20
CONSTRUCTION OF A ROAD EMBANKMENT
Figure 5.13 Displacement increments after undrained construction of embankment
Click the Center principal directions. The principal directions of excess pressures
are displayed at the center of each soil element. The results are displayed in Figure
5.14. It is clear that the highest excess pore pressure occurs under the embankment
centre.
Figure 5.14 Excess pore pressures after undrained construction of embankment
• Select Phase 4 in the drop down menu.
Click the Contour lines button in the toolbar to display the results as contours.
Use the Draw scanline button or the corresponding option in the View menu to
define the position of the contour line labels.
Figure 5.15 Excess pore pressure contours after consolidation to Pexcess < 1.0 kN/m2
It can be seen that the settlement of the original soil surface and the embankment
increases considerably during the fourth phase. This is due to the dissipation of the
excess pore pressures (= consolidation), which causes further settlement of the soil.
Figure 5.15 shows the remaining excess pore pressure distribution after consolidation.
Check that the maximum value is below 1.0 kN/m2 .
The Curves manager can be used to view the development, with time, of the excess pore
pressure under the embankment. In order to create such a curve, follow these steps:
Create a new curve.
PLAXIS 2D CONNECT Edition V20 | Tutorial Manual 71
TUTORIAL MANUAL
• For the x -axis, select the Project option from the drop-down menu and select Time
in the tree.
• For the y -axis select the point in the middle of the soft soil layers (Point B) from the
drop-down menu. In the tree select Stresses → Pore pressure → pexcess .
• Select the Invert sign option for y-axis. After clicking the OK button, a curve similar
to Figure 5.16 should appear.
Figure 5.16 Development of excess pore pressure under the embankment
Figure 5.16 clearly shows the four calculation phases. During the construction phases
the excess pore pressure increases with a small increase in time while during the
consolidation periods the excess pore pressure decreases with time. In fact,
consolidation already occurs during construction of the embankment, as this involves a
small time interval. From the curve it can be seen that more than 50 days are needed to
reach full consolidation.
• Save the chart before closing the Output program.
5.5 SAFETY ANALYSIS
In the design of an embankment it is important to consider not only the final stability, but
also the stability during the construction. It is clear from the output results that a failure
mechanism starts to develop after the second construction phase.
It is interesting to evaluate a global safety factor at this stage of the problem, and also for
other stages of construction.
In structural engineering, the safety factor is usually defined as the ratio of the collapse
load to the working load. For soil structures, however, this definition is not always useful.
For embankments, for example, most of the loading is caused by soil weight and an
increase in soil weight would not necessarily lead to collapse. Indeed, a slope of purely
72 Tutorial Manual | PLAXIS 2D CONNECT Edition V20
CONSTRUCTION OF A ROAD EMBANKMENT
frictional soil will not fail in a test in which the self weight of the soil is increased (like in a
centrifuge test). A more appropriate definition of the factor of safety is therefore:
Smaximum available
Safety factor = (5.1)
Sneeded for equilibrium
Where S represents the shear strength. The ratio of the true strength to the computed
minimum strength required for equilibrium is the safety factor that is conventionally used
in soil mechanics. By introducing the standard Coulomb condition, the safety factor is
obtained:
c − σn tan ϕ
Safety factor = (5.2)
cr − σn tan ϕr
Where c and ϕ are the input strength parameters and σn is the actual normal stress
component. The parameters cr and ϕr are reduced strength parameters that are just
large enough to maintain equilibrium. The principle described above is the basis of the
method of Safety that can be used in PLAXIS to calculate a global safety factor. In this
approach the cohesion and the tangent of the friction angle are reduced in the same
proportion:
c tan ϕ
= = ΣMsf (5.3)
cr tan ϕr
The reduction of strength parameters is controlled by the total multiplier ΣMsf . This
parameter is increased in a step-by-step procedure until failure occurs. The safety factor
is then defined as the value of ΣMsf at failure, provided that at failure a more or less
constant value is obtained for a number of successive load steps.
The Safety calculation option is available in the Calculation type drop-down menu in the
General tabsheet. If the Safety option is selected the Loading input on the Parameters
tabsheet is automatically set to Incremental multipliers.
To calculate the global safety factor for the road embankment at different stages of
construction, follow these steps:
• Select Phase 1 in the Phases explorer.
Add a new calculation phase.
• Double-click on the new phase to open the Phases window.
• In the Phases window the selected phase is automatically selected in the Start from
phase drop-down menu.
In the General subtree, select Safety as calculation type.
The Incremental multipliers option is already selected in the Loading input box. The
first increment of the multiplier that controls the strength reduction process, Msf, is
set to 0.1.
Note that the Use pressures from the previous phase option in the Pore pressure
calculation type drop-down menu is automatically selected and grayed out indicating
that this option cannot be changed
• In order to exclude existing deformations from the resulting failure mechanism,
select the Reset displacements to zero option in the Deformation control parameters
subtree.
• In the Numerical control parameters subtree deselect Use default iter parameters
and set the number of Max steps to 50. The first safety calculation has now been
PLAXIS 2D CONNECT Edition V20 | Tutorial Manual 73
TUTORIAL MANUAL
defined.
• Follow the same steps to create new calculation phases that analyse the stability at
the end of each consolidation phase.
Hint: The default value of Max steps in a Safety calculation is 100. In contrast to
an Staged construction calculation, the specified number of steps is always
fully executed. In most Safety calculations, 100 steps are sufficient to arrive
at a state of failure. If not, the number of steps can be increased to a
maximum of 1000.
» For most Safety analyses Msf = 0.1 is an adequate first step to start up the
process. During the calculation process, the development of the total
multiplier for the strength reduction, ΣMsf , is automatically controlled by the
load advancement procedure.
Figure 5.17 Phases explorer displaying the Safety calculation phases
Evaluation of results
Additional displacements are generated during a Safety calculation. The total
displacements do not have a physical meaning, but the incremental displacements in the
final step (at failure) give an indication of the likely failure mechanism.
In order to view the mechanisms in the three different stages of the embankment
construction:
Select one of these phases and click the View calculation results button.
• From the Deformations menu select Incremental displacements → |∆u|.
Change the presentation from Arrows to Shadings. The resulting plots give a good
impression of the failure mechanisms (Figure 5.18). The magnitude of the
displacement increments is not relevant.
The safety factor can be obtained from the Calculation info option of the Project menu.
The Multipliers tabsheet of the Calculation information window represents the actual
values of the load multipliers. The value of ΣMsf represents the safety factor, provided
that this value is indeed more or less constant during the previous few steps.
74 Tutorial Manual | PLAXIS 2D CONNECT Edition V20
CONSTRUCTION OF A ROAD EMBANKMENT
Figure 5.18 Shadings of the total displacement increments indicating the most applicable failure
mechanism of the embankment in the final stage
The best way to evaluate the safety factor, however, is to plot a curve in which the
parameter ΣMsf is plotted against the displacements of a certain node. Although the
displacements are not relevant, they indicate whether or not a failure mechanism has
developed.
In order to evaluate the safety factors for the three situations in this way, follow these
steps:
• Click the Curves manager button in the toolbar.
• Click New in the Charts tabsheet.
• In the Curve generation window, select the embankment toe (Point A) for the x -axis.
Select Deformations → Total displacements → |u|.
• For the y -axis, select Project and then select Multipliers → ΣMsf . The Safety
phases are considered in the chart.
• Right-click on the chart and select the Settings option in the appearing menu. The
Settings window pops up.
• In the tabsheet corresponding to the curve click the Phases button.
• In the Select phases window select Phase 5 (Figure 5.19).
Figure 5.19 The Select phases window
• Click OK to close the Select phases window.
• In the Settings window change the titles of the curve in the corresponding tabsheet.
• Click the Add curve button and select the From current project... option in the
appearing menu. Define curves for phases 6, 7 and 8 by following the described
steps.
PLAXIS 2D CONNECT Edition V20 | Tutorial Manual 75
TUTORIAL MANUAL
• In the Settings window click the Chart tab to open the corresponding tabsheet.
• In the Chart tabsheet specify the chart name.
• Set the scaling of the x-axis to Manual and set the value of Maximum to 1 (Figure
5.20).
Figure 5.20 The Chart tabsheet in the Settings window
• Click Apply to update the chart according to the changes made and click OK to
close the Settings window.
• To modify the location of the legend right-click on the legend.
• In the appearing menu point at View and select the Legend in chart option (Figure
5.21).
Figure 5.21 Enabling legend in chart
• The legend can be relocated in the chart by dragging it. The plot is shown in Figure
5.22.
The maximum displacements plotted are not relevant. It can be seen that for all curves a
more or less constant value of ΣMsf is obtained. Hovering the mouse cursor over a point
on the curves, a box showing the exact value of ΣMsf can be obtained.
76 Tutorial Manual | PLAXIS 2D CONNECT Edition V20
CONSTRUCTION OF A ROAD EMBANKMENT
Figure 5.22 Evaluation of safety factor
5.6 USING DRAINS
In this section the effect of the drains in the project will be investigated. Four new phases
will be introduced having the same properties as the first four consolidation phases. The
first of these new phases should start from the initial phase. The differences in the new
phases are:
• The drains should be active in all the new phases. Activate them in the Staged
construction mode.
• The Time interval in the first three of the consolidation phases (9 to 11) is 1 day. The
last phase is set to Minimum excess pore pressure and a value of 1.0 kN/m2 is
assigned to the minimum pressure (|P-stop|).
After the calculation is finished save the project, select the last phase and click the
View calculation results button. The Output window now shows the deformed mesh
after the drained construction of the final part of the embankment. In order to compare
the effect of the drains, the excess pore pressure dissipation in the second point can be
used.
Open the Curves manager.
• In the Chart tabsheet double click Chart 1 (pexcess of the second point (at
(0.25,-3.00)) versus time). The chart is displayed. Close the Curves manager.
• Double-click the curve in the legend at the right of the chart. The Settings window
pops up.
• Click the Add curve button and select the Add from current project option in the
appearing menu. The Curve generation window pops up.
• Select the Invert sign option for y-axis and click OK to accept the selected options.
• In the chart a new curve is added and a new tabsheet corresponding to it is opened
PLAXIS 2D CONNECT Edition V20 | Tutorial Manual 77
TUTORIAL MANUAL
in the Settings window. Click the Phases button. From the displayed window select
the Initial phase and the last four phases (drains) and click OK.
• In the Settings window change the titles of the curves in the corresponding
tabsheets.
• In the Chart tabsheet specify the chart name.
• Click Apply to preview the generated curve and click OK to close the Settings
window. The chart (Figure 5.23) gives a clear view of the effect of drains in the time
required for the excess pore pressures to dissipate.
Figure 5.23 Effect of drains
Hint: Instead of adding a new curve, the existing curve can be regenerated using
the corresponding button in the Curves settings window.
5.7 UPDATED MESH + UPDATED WATER PRESSURES ANALYSIS
As can be seen from the output of the Deformed mesh at the end of consolidation (stage
4), the embankment settles about one meter since the start of construction. Part of the
sand fill that was originally above the phreatic level will settle below the phreatic level.
As a result of buoyancy forces the effective weight of the soil that settles below the water
level will change, which leads to a reduction of the effective overburden in time. This
effect can be simulated in PLAXIS using the Updated mesh and Updated water pressures
options. For the road embankment the effect of using these options will be investigated.
• Select the initial phase in the Phases explorer.
Add a new calculation phase.
78 Tutorial Manual | PLAXIS 2D CONNECT Edition V20
CONSTRUCTION OF A ROAD EMBANKMENT
• Define the new phase in the same way as Phase 1. In the Deformation control
parameters subtree check the Updated mesh and Updated water pressures options.
• Define in the same way the other 3 phases.
When the calculation has finished, compare the settlements for the two different
calculation methods.
• In the Curve generation window select time for the x -axis and select the vertical
displacement (uy ) of the point in the middle of the soft soil layers (point at
(0.25,-3.00)) for the y -axis.
• In this curve the results for Initial phase and phases from 1 to 4 will be considered.
• Add a new curve to the chart.
• In this curve the results for Initial phase and phases from 13 to 16 will be
considered. The resulting chart is shown in Figure 5.24.
Figure 5.24 Effect of Updated mesh and water pressures analysis on resulting settlements
In Figure 5.24 it can be seen that the settlements are less when the Updated mesh and
Updated water pressures options are used (red curve). This is partly because the
Updated mesh procedure includes second order deformation effects by which changes of
the geometry are taken into account, and partly because the Updated water pressures
procedure results in smaller effective weights of the embankment. This last effect is
caused by the buoyancy of the soil settling below the (constant) phreatic level. The use of
these procedures allows for a realistic analysis of settlements, taking into account the
positive effects of large deformations.
PLAXIS 2D CONNECT Edition V20 | Tutorial Manual 79
You might also like
- 2D 1 Tutorial 1Document200 pages2D 1 Tutorial 1Iin MuttaqinNo ratings yet
- PLAXIS 3D Tutorial Manual 2016Document132 pagesPLAXIS 3D Tutorial Manual 2016Waiyee Soo75% (4)
- 2D 1 TutorialDocument208 pages2D 1 TutorialAbdulrahman SaraijiNo ratings yet
- Plaxis 2D ManualDocument320 pagesPlaxis 2D ManualAndreas Fendisa Putra100% (3)
- Parameter Plaxis PDFDocument99 pagesParameter Plaxis PDFTâm Đoàn MinhNo ratings yet
- Geo52020 Ug 02 User S Guide 1Document1,640 pagesGeo52020 Ug 02 User S Guide 1xxxxNo ratings yet
- Plaxis 2D Reference ManualDocument290 pagesPlaxis 2D Reference Manualjames_frank0% (1)
- Geo 5 User Guide enDocument974 pagesGeo 5 User Guide enMiguel Palomino Cruzado100% (1)
- Dam Foundation Grouting: Revised and Expanded EditionDocument10 pagesDam Foundation Grouting: Revised and Expanded EditionPaulo ZwierzikowskiNo ratings yet
- Geomil Electrical CPT (U) LeafletDocument1 pageGeomil Electrical CPT (U) LeafletAgus WahyudiNo ratings yet
- Tunnel Modelling Features in PLAXIS 3DDocument44 pagesTunnel Modelling Features in PLAXIS 3DMiguel SanchezNo ratings yet
- Large Shaft - Circular Diaphragm WallDocument2 pagesLarge Shaft - Circular Diaphragm Wallclaudiotomas100% (1)
- Soil Behaviors - Bahan Kuliah TSA ESA USA and Shanseep - DR Endra SusilaDocument38 pagesSoil Behaviors - Bahan Kuliah TSA ESA USA and Shanseep - DR Endra SusilaviqriNo ratings yet
- Inclinometer Mikkelsen Inclinometer ErrorsDocument22 pagesInclinometer Mikkelsen Inclinometer Errorsapi-3706095100% (3)
- Exercise 2 - Embankment - PLAXIS Consolidation and Safety AnalysisDocument19 pagesExercise 2 - Embankment - PLAXIS Consolidation and Safety AnalysisRelu MititeluNo ratings yet
- TM Maccaferri Solutions With FEM - Rev. 1Document54 pagesTM Maccaferri Solutions With FEM - Rev. 1Tomaz SabecNo ratings yet
- Tugas Besar Dinding Penahan TanahDocument15 pagesTugas Besar Dinding Penahan Tanahdayat marzukiNo ratings yet
- Plaxis ParametersDocument3 pagesPlaxis ParametersAsif Mostafa AnikNo ratings yet
- Tekcon - Spun Piles PropertiesDocument10 pagesTekcon - Spun Piles PropertiesChung Yiung YungNo ratings yet
- Perhitungan Shoring Pier HeadDocument10 pagesPerhitungan Shoring Pier HeadPurwo PrihartonoNo ratings yet
- Engi Neeri NG Manual SDocument101 pagesEngi Neeri NG Manual SAnonymous mCUtJPhFNo ratings yet
- OVM Prestressing System PDFDocument68 pagesOVM Prestressing System PDFIsmantoTaufikNo ratings yet
- GEO5 Software Seminar Highlights Foundations, Slopes, and FEM AnalysisDocument25 pagesGEO5 Software Seminar Highlights Foundations, Slopes, and FEM AnalysisSaraswati Noor100% (1)
- Soil Nail BrochureDocument44 pagesSoil Nail BrochureElancheliyanNo ratings yet
- Plaxis Advanced Course New Delhi 2014 (Print)Document448 pagesPlaxis Advanced Course New Delhi 2014 (Print)ladheedha100% (4)
- Vertical Drain Consolidation Analysis With MCC ModelDocument21 pagesVertical Drain Consolidation Analysis With MCC ModelGizeth AguilarNo ratings yet
- Design of Steel Ribs for Chamba Tunnel Portal in UttarakhandDocument14 pagesDesign of Steel Ribs for Chamba Tunnel Portal in UttarakhandAnkush Sharma100% (1)
- Bill of Quantity-D WALLDocument1 pageBill of Quantity-D WALLAllen Brown100% (2)
- Geo5 Cantilever Wall Sample Report 1Document12 pagesGeo5 Cantilever Wall Sample Report 1Aleksandar StanojevicNo ratings yet
- A Century of Design Methods For RetainingDocument20 pagesA Century of Design Methods For RetainingOmar M. Luque100% (1)
- Freyssinet Prestressing: The System of The Inventor of Prestressed ConcreteDocument52 pagesFreyssinet Prestressing: The System of The Inventor of Prestressed ConcretemikorizNo ratings yet
- Load Transfer, Settlement of Embankments on Deep-Mixing ColumnsDocument35 pagesLoad Transfer, Settlement of Embankments on Deep-Mixing ColumnsBeer PhermphornNo ratings yet
- Liquefaction Analysis Using PLAXISDocument19 pagesLiquefaction Analysis Using PLAXISdehevy50% (2)
- Problems and Solutions for Clayshale in Landslides and Foundation ConstructionDocument70 pagesProblems and Solutions for Clayshale in Landslides and Foundation Constructionasnawi123No ratings yet
- Lecture 3 - Drained and Undrained BehaviorDocument19 pagesLecture 3 - Drained and Undrained BehaviorDodeptrai BkNo ratings yet
- SEO-OPTIMIZED TITLE FOR WIKA PC SPUN PILE SPECIFICATIONDocument3 pagesSEO-OPTIMIZED TITLE FOR WIKA PC SPUN PILE SPECIFICATIONiwanguna71No ratings yet
- Hooper 1973Document23 pagesHooper 1973Anonymous ImoZI0363No ratings yet
- Modul Pelatihan Software PlaxisDocument26 pagesModul Pelatihan Software PlaxisTeguh Setyo PurwantoNo ratings yet
- Soil Stabilization and Ground Improvement TechniquesDocument73 pagesSoil Stabilization and Ground Improvement Techniquessriknta sahuNo ratings yet
- Calculation - Pierhead - Jembatan KIT BatangDocument9 pagesCalculation - Pierhead - Jembatan KIT Batanghanif ahmadNo ratings yet
- Aerodrome Ref Code Standards 4eDocument1 pageAerodrome Ref Code Standards 4eMar Jhon AcoribaNo ratings yet
- BAUER Diaphragm and Cut Off WallsDocument16 pagesBAUER Diaphragm and Cut Off Wallsshahramk80100% (1)
- Session 5 - 6 Bearing Capacity of Shallow Foundation: Course: S0484/Foundation Engineering Year: 2007: 1/0Document41 pagesSession 5 - 6 Bearing Capacity of Shallow Foundation: Course: S0484/Foundation Engineering Year: 2007: 1/0rasputin0780803494No ratings yet
- Morth 3200Document9 pagesMorth 3200RameshNo ratings yet
- Appendix M - Asaoka Analysis CalculationsDocument52 pagesAppendix M - Asaoka Analysis CalculationsHamza NadeemNo ratings yet
- PVD Accelerates Consolidation Settlement Process in 40 CharactersDocument8 pagesPVD Accelerates Consolidation Settlement Process in 40 CharactersnoxerzNo ratings yet
- Handout Plaxis Introduction Course - Session 3Document46 pagesHandout Plaxis Introduction Course - Session 3Mehdi.Most0% (1)
- ACOBRI User Manual 501 PDFDocument260 pagesACOBRI User Manual 501 PDFanassafouiNo ratings yet
- Plaxis TunnelDocument0 pagesPlaxis TunnelSyazwan AbhNo ratings yet
- Proceedings of SEAGS-AGSSEA Conference 2 PDFDocument648 pagesProceedings of SEAGS-AGSSEA Conference 2 PDFHong Dang VuNo ratings yet
- Mohr-Coulomb Parameters For Modelling of Concrete StructuresDocument4 pagesMohr-Coulomb Parameters For Modelling of Concrete StructuresDiego Alejandro Flores OrtízNo ratings yet
- Pengenalan JambatanDocument80 pagesPengenalan Jambatansanusi69100% (1)
- Novo SPTDocument24 pagesNovo SPTmoomeejeeNo ratings yet
- Underwater Embankments Soft SoilDocument154 pagesUnderwater Embankments Soft Soilherybudianto100% (1)
- Retaining Structures and Special Foundations at The Platinum Tower, in MaputoDocument6 pagesRetaining Structures and Special Foundations at The Platinum Tower, in MaputoRuiFPTNo ratings yet
- Controlled Modulus Columns - MenardDocument4 pagesControlled Modulus Columns - MenardB RAMU100% (1)
- Plaxis 2D-1-Tutorial PDFDocument206 pagesPlaxis 2D-1-Tutorial PDFOgbonna OgechiNo ratings yet
- 2D 1 Tutorial (001 089)Document89 pages2D 1 Tutorial (001 089)Kate MartinezNo ratings yet
- 2D 1 TutorialDocument190 pages2D 1 TutorialAnonymous sBKWJFpzNo ratings yet
- Bridge Technology ReportFrom EverandBridge Technology ReportNo ratings yet
- Estación Precipitación Maxima Mensual 24 H (MM) : OcrosDocument15 pagesEstación Precipitación Maxima Mensual 24 H (MM) : OcrosGerson Abrego VargasNo ratings yet
- Posible Ruta y Perfil Longitudinal PDFDocument1 pagePosible Ruta y Perfil Longitudinal PDFGerson Abrego VargasNo ratings yet
- Research ArticleDocument11 pagesResearch ArticleGerson Abrego VargasNo ratings yet
- Soil Dynamics and Earthquake Engineering: Yu-Liang Lin, Ying-Xin Li, Guo-Lin Yang, Yun LiDocument12 pagesSoil Dynamics and Earthquake Engineering: Yu-Liang Lin, Ying-Xin Li, Guo-Lin Yang, Yun LiGerson Abrego VargasNo ratings yet
- Respuesta Dinámica de Una Pendiente Reforzada Por Pilotes Antideslizantes de Doble Fila y Cables de Anclaje PretensadosDocument16 pagesRespuesta Dinámica de Una Pendiente Reforzada Por Pilotes Antideslizantes de Doble Fila y Cables de Anclaje PretensadosGerson Abrego VargasNo ratings yet
- Estabilidad Sísmica de Pendiente Utilizando Un Método Pseudo-Dinámico Modificado PDFDocument13 pagesEstabilidad Sísmica de Pendiente Utilizando Un Método Pseudo-Dinámico Modificado PDFGerson Abrego VargasNo ratings yet
- The September 16, 2017, Linjiabang Landslide in Wanyuan County, China: Preliminary Investigation and Emergency MitigationDocument14 pagesThe September 16, 2017, Linjiabang Landslide in Wanyuan County, China: Preliminary Investigation and Emergency MitigationGerson Abrego VargasNo ratings yet
- Escalera - Vista Lateral PDFDocument1 pageEscalera - Vista Lateral PDFGerson Abrego VargasNo ratings yet
- SathamDocument56 pagesSathamiamspamboyNo ratings yet
- RTU560 Remote Terminal Unit RTUtil560 UsDocument134 pagesRTU560 Remote Terminal Unit RTUtil560 UsAjay SinghNo ratings yet
- Evolution of Routing TechniquesDocument69 pagesEvolution of Routing Techniquestusarkar85No ratings yet
- Data Structure Lab ManualDocument24 pagesData Structure Lab ManualratheeshrvnNo ratings yet
- DSA Programs PDF FinalDocument92 pagesDSA Programs PDF FinalRiya Gunjal100% (1)
- DS&PS Priority Queues Binary Heap ImplementationDocument17 pagesDS&PS Priority Queues Binary Heap ImplementationUsman HunjraNo ratings yet
- Abap TipsDocument322 pagesAbap TipsSiva SankarNo ratings yet
- PgtrbcomputerscienceDocument99 pagesPgtrbcomputerscienceDesperado Manogaran MNo ratings yet
- Struct Int Struct Struct Struct Void Int Struct Struct Sizeof Struct Struct StructDocument23 pagesStruct Int Struct Struct Struct Void Int Struct Struct Sizeof Struct Struct StructMarshallNo ratings yet
- B.I.T. Mesra Ranchi Syllabus For PHDDocument2 pagesB.I.T. Mesra Ranchi Syllabus For PHDSz AbbasNo ratings yet
- DBMS - R18 UNIT 5 NotesDocument23 pagesDBMS - R18 UNIT 5 NotesAbhinav Boppa100% (1)
- DSA Question BankDocument6 pagesDSA Question BankanurekharNo ratings yet
- Models of Decision MakingDocument19 pagesModels of Decision MakingRohit DhawareNo ratings yet
- Pod 22321Document18 pagesPod 22321Karam MundoleNo ratings yet
- Data and File Structures Lab ManualDocument8 pagesData and File Structures Lab ManualRajendra ShettyNo ratings yet
- NetXMS Administrator GuideDocument368 pagesNetXMS Administrator GuideAgus Tri100% (1)
- IssyllDocument165 pagesIssyllPrathibaNo ratings yet
- Algorithms - BermanDocument20 pagesAlgorithms - Bermanniraj_sdNo ratings yet
- ProjectReport PrintDocument41 pagesProjectReport PrintMohammed AdnanNo ratings yet
- Distributed Systems: C5 Basic Distributed AlgorithmsDocument29 pagesDistributed Systems: C5 Basic Distributed AlgorithmsAlex AdamiteiNo ratings yet
- Banker's Algorithm Deadlock Avoidance QuizDocument6 pagesBanker's Algorithm Deadlock Avoidance QuizKoutheesh SellamuthuNo ratings yet
- CS6659 AI UNIT 2 NotesDocument51 pagesCS6659 AI UNIT 2 NotesprofBalamurugan100% (4)
- Douglas C. Schmidt: Case Studies Using PatternsDocument37 pagesDouglas C. Schmidt: Case Studies Using PatternsRomNo ratings yet
- C++: Basics and BeyondDocument11 pagesC++: Basics and Beyondujjwal jhaNo ratings yet
- Cambridge International AS & A Level: Computer Science 9608/42Document20 pagesCambridge International AS & A Level: Computer Science 9608/42arham asimNo ratings yet
- Basics and Fundamentals of Database For Level 4Document13 pagesBasics and Fundamentals of Database For Level 4BO AZENo ratings yet
- Tree-Structured Indexes: Comp 521 - Files and Databases Fall 2010 1Document27 pagesTree-Structured Indexes: Comp 521 - Files and Databases Fall 2010 1MenoyNo ratings yet
- DB2 Label-Based Access ControlDocument34 pagesDB2 Label-Based Access ControlAlexandre De AlmeidaNo ratings yet
- Query Optimization HeuristicsDocument6 pagesQuery Optimization HeuristicsGowri IlayarajaNo ratings yet
- Week 6 Decision TreesDocument47 pagesWeek 6 Decision TreessinanahmedofficalNo ratings yet