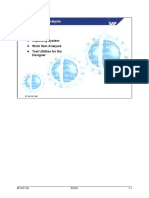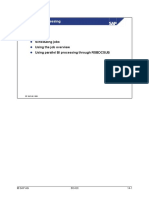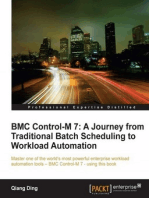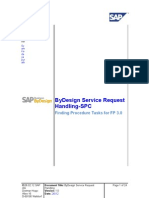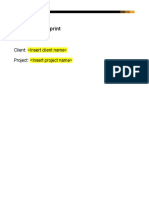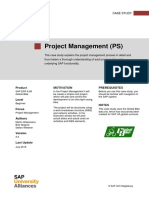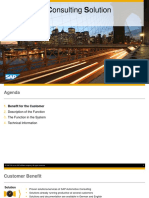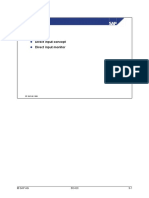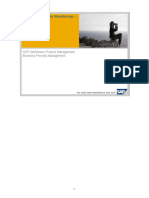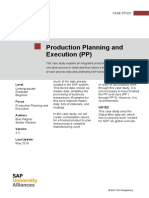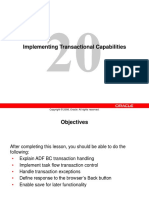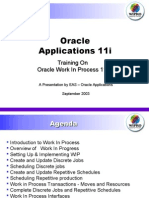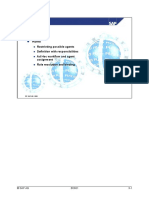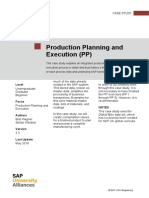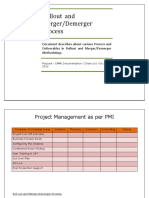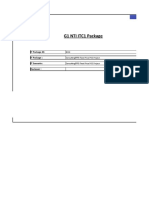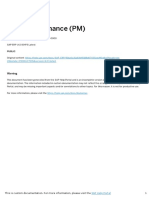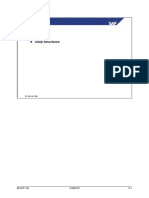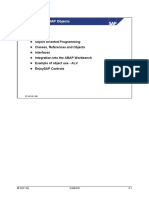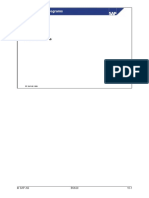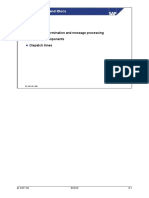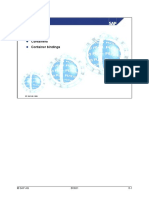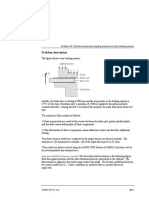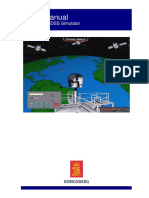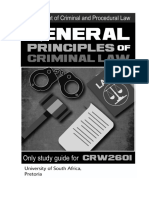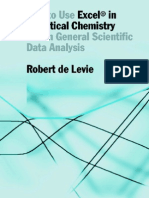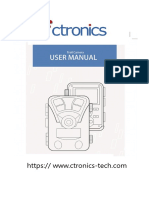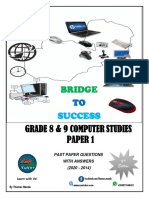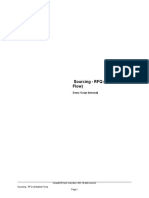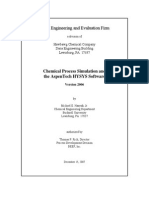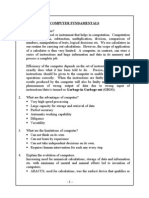Professional Documents
Culture Documents
Deadlines: Deadline Monitoring With Simple Deadlines Modeled Deadlines
Uploaded by
Monica PaezOriginal Title
Copyright
Available Formats
Share this document
Did you find this document useful?
Is this content inappropriate?
Report this DocumentCopyright:
Available Formats
Deadlines: Deadline Monitoring With Simple Deadlines Modeled Deadlines
Uploaded by
Monica PaezCopyright:
Available Formats
0
Deadlines
Contents
Deadline monitoring with
Simple deadlines
Modeled deadlines
SAP AG 1999
© SAP AG BC601 10-1
0.2
Deadlines: Unit Objectives
At the conclusion of this unit, you will be able to
Set up and test a simple deadline
Add a deadline to a workflow step
Integrate a modeled deadline into a workflow
definition
SAP AG 1999
SAP AG
© SAP AG BC601 10-2
0.3
Course Overview Diagram (10)
Course Overview Containers
Introduction Routing
Customizing Deadlines 10
Workflow Definition Events
Business Object Builder Workflow Wizards
Tasks Workflow and the Internet
Monitoring and Analysis Appendix
SAP AG 1999
© SAP AG BC601 10-3
0.4
Deadlines: Business Scenario
The total ‘material’ business process cannot
exceed 7 days
The display step is most likely to be late
Options for late activities on the critical path are
‘simple deadlines’ or ‘modeled deadlines’
SAPAG1999
SAPAG
© SAP AG BC601 10-4
0.5
Simple Deadlines
Deadlines available Each deadline has
Requested start An individual reference
point
Requested end
A notification agent for
Latest end deadline monitoring
Latest start (exception:
Requested start)
A notification text
(exception:
Requested start)
SAP AG 1999
Requested start
Earliest possible time for processing start; Introduced by the system:
The work item is not visible in the Business Workplace until this time.
Requested end
Latest requested time for completion of processing of a workflow
Latest start
Latest deadline for workflow processing start
Latest end
Latest deadline for completion of processing of a workflow
The deadlines are specified with reference to the start of the workflow or work item or an individual
expression.
The deadline is defined in the workflow step behind the relevant tab page.
The recipient of the notification is also specified there.
The definition of the text that is sent is part of the task definition.
It is behind the "Description" tab page.
The missed deadline is evaluated by the job SWWDHEX.
© SAP AG BC601 10-5
0.6
Exampleof aSimpleDeadlineEscalation
Writechangedocument
M aterial: M y_part Triggersevent
Sendrem indermessage
O ldm aterial: O riginal_part Event
New _part
Starts
W orkflowstep
Displaymaterial
Organizational plan Recipient and
Designdepartm ent deadlinedefined
Designerposition
Holder: M ary
Recipient
Material Managerposition
Holder: Frank Displaymaterial
Recipient when
deadlinem issed Text for missed
deadlinedefined
Tim eoffset
forlatest
end
SAPAG1999
Deadline monitoring can only be defined in the context of a workflow step.
Definition:
- Integration of task in a workflow or selection of a workflow step.
- The definition occurs in the workflow step on the tab page for the requested step.
The time, which can expire, is determined.
The reference point for the calculation is determined.
It is established that it is a simple deadline.
The recipient of the missed deadline work item is determined.
Runtime behavior: In the case of a simple deadline
- The work item remains in the Business Workplace after deadline reached.
- The work item can be executed at any time, even after the deadline has been reached. The status of
the work item does not change.
- A missed deadline work item is sent to the specified recipient. The work item text is defined in the
underlying task.
- The recipient finds the work item in the Business Workplace by choosing Inbox -> Deadline
messages.
Prerequisites:
- The job SWWDHEX has to be scheduled.
This job can be executed periodically, for example once every hour. It can also be scheduled so that
it always starts when a work item is pending for deadline monitoring.
You can read the help text for this job and schedule the job with transaction SWU3.
© SAP AG BC601 10-6
0.7
Modeled Deadlines
Deadlines available Each deadline has
Requested start An individual reference
point
Requested end
A customer-specific
Latest end action, which is executed
Latest start when the deadline is reached
SAP AG 1999
The deadline is defined in the workflow step behind the relevant tab page.
If a modeled deadline in chosen, the system automatically generates an extra branch in the workflow
definition.
Modeled deadlines can be transferred into the workflow step manually or using a wizard.
Modeling using a Workflow Wizard:
- The monitored work item is set to obsolete when the deadline is reached.
- The workflow goes to the branch that is behind the outcome ‘Obsolete’.
- The customer-specific action was defined in this outcome.
- The original work item can no longer be executed with it.
Modeling manually on the tab page:
- The workflow goes to the branch ‘Deadline reached’.
- The customer-specific action was defined in this outcome.
- The original work item is still executable.
- Using the workflow step ‘Process control’, the status of the monitored work item can be changed.
The missed deadline is evaluated by the job SWWDHEX.
© SAP AG BC601 10-7
0.8
Modeling Deadline Monitoring Using a Wizard
User
decision
Result 1 Result 2 Obsolete Latest end reached
Set “Deadline
reached“ indicator
Any alternative step
is included
Flag set
Work item set
to "obsolete"
Work item set
to "obsolete"
SAP AG 1999
Modeled deadlines
- If a set deadline is missed, modeled subsequent actions are executed, rendering further processing
of the monitored work item superfluous.
- When defining the monitored step, the exception processing "obsolete" must be selected and any
appropriate subsequent steps implemented. The data on deadline setting must be maintained. An
event description must be entered for the deadline to be monitored.
The wizard “Model deadline monitoring” helps you to integrate the necessary steps.
This wizard can be found by choosing the "Wizards" menu option in the Workflow Builder.
Release < 4.6:
You insert a task in the definition by selecting an event and choosing Wizards -> Model deadline
monitoring in the Workflow Builder.
The wizard queries the task and the data on deadline monitoring.
As of Release 4.6:
You model deadline monitoring for an existing task by selecting an existing task in the Workflow
Builder and choosing Wizards -> Model deadline monitoring.
The wizard queries the data on deadline monitoring.
If you have not selected a task when you call the wizard, the wizard proceeds as in Release 4.5 and
earlier.
© SAP AG BC601 10-8
0.9
Exampleof aModeledDeadlineEscalation
Terminateoldworkitemandstart anewworkitem
Material: My_part Changedocuments
Oldmaterial: Original_part Event
New _part
Workflow
Organizational plan
Designdepartm ent
Designerposition Recipient
Holder: M ary
M aterial Managerposition Step
Holder: Frank Displaymaterial
Toolate
Recipient Any
escalationstep
SAPAG1999
Modeled deadline monitoring without Wizard:
- Integrate your task in a workflow.
- Define deadline monitoring for the step on the required tab page.
- Set the indicator for modeled deadline monitoring.
- Switch to the "Outcomes" tab page and activate the event "Processing obsolete".
- Integrate the processing branch that is to be included after obsolete.
- If you want the work item to be terminated if the deadline is missed, you have to terminate it
yourself.
Insert the workflow step "Process control" into your workflow definition.
© SAP AG BC601 10-9
0.10
Deadlines: Unit Summary
Deadline functionality
is integrated in
SAP Business Workflow
There are two options:
simple deadlines
modeled deadlines
SAP AG 1999
© SAP AG BC601 10-10
Exercises
Unit: Deadlines
Topic: Modeled Deadlines
At the conclusion of these exercises, you will be able to:
Use a wizard to create a modeled deadline
To demonstrate modeled deadlines, we will modify our workflow
definition created in previous exercises. After the step to display the
material changes, a new step to display the material has been inserted.
This step is to be monitored to ensure that the material change is
approved in good time. Otherwise, the work item is deleted from the
agent's Business Workplace.
1-1 Call the workflow definition you created on the first day and start the Workflow
Builder.
1-2 The task "Display material" after the result "Changes displayed" is to be subject to
deadline monitoring. If the deadline has been reached, the work item is to be set to
obsolete and a new branch in the processing is included.
This "modeled deadline monitoring" is created using a wizard.
1-2-1 Add a deadline to control the latest end allowed for the completion of the
work item.
1-2-2 Give the agent 5 minutes once the work item has entered their Business
Workplace to complete processing.
1-3 If the deadline is missed, an alternative processing step is needed. For example, you
could use the user decision "My first test" from the exercise in unit 2. Activate the
workflow and exit the screen.
1-4 Start the workflow using the explicit start function. Make sure that you use the user
WF-BC-MGR.
1-5 A list of material changes is displayed. Process this work item by exiting the list
and then choosing the button for "Complete processing of step". Then switch to the
workflow inbox of your manager and employee. Do NOT, however, process the
"Display material" work item. Instead, switch back to the initiator’s session and
choose "Workflow log" to monitor the workflow. Wait a couple of minutes, refresh
the workflow log and see what happens.
© SAP AG BC601 10-11
Unit: Deadlines (additional exercise)
Topic: Making Customer-Specific Changes to a Workflow
Template; Simple Deadline Monitoring
At the conclusion of these exercises, you will be able to:
Copy a workflow template
Set up and test a simple deadline
Create and test an express work item
List options for recipient routing
Forward a message to a distribution list
The next user test was successfully completed.
Since the end users have a better understanding of the SAP Workflow
System, many additional requests are now made. The demand for a more
optimized process is particularly high for the procedure "Notification of
absence".
You agree to look into escalation procedures in order to achieve a
guaranteed maximum processing time.
Another important issue from the management’s perspective is improved
routing to avoid information overload.
1-1 Copy the workflow template for "Notification of absence" (WS30000015) into a
separate workflow template: Z_##_process.
1-1-1 Note the new workflow task number:
___________________________________________________________
1-2 A deadline is to be set for the manager’s approval. We will give the manager an
aggressive deadline of 5 minutes to check the notification of absence. The
employee is notified if the deadline is missed. Modify your workflow now to add
this deadline and the recipient for missed deadline.
1-2-1 Call your workflow in change mode in the Workflow Builder.
1-2-2 Choose the approval step in order to add a deadline.
1.2.3 Specify a deadline of 5 minutes and activate monitoring of requested end.
1.2.4 Enter the recipient for missed deadline. In this exercise, we will use the
expression Initiator from the container as the recipient.
© SAP AG BC601 10-12
Note: Each workflow automatically contains the user ID that started
the workflow, in the "Initiator" field. In the case of the notification
of absence, this is the user ID of the employee who creates the form.
In this exercise, we will use the "Initiator" field to send the
notification of a missed deadline back to the employee who created
the form.
1-2-5 Enter the notification text for the task "Approve notification of absence".
The recipient receives this notification text if the deadline is missed.
1-2-6 Activate the workflow to check and save your changes.
1-3 Test the workflow with the new simple deadline. Each group is to start their new
workflow manually using the employee user ID BC601-##. You can resubmit one
of the forms you created in the Business Workplace exercise for approval.
1-3-1 Start your new workflow explicitly.
1-3-2 Check the Business Workplace of user ID BC601-MGR## to see if the
work item to be approved has entered the worklist. If it has, wait until the
deadline has passed.
1-3-3 Then check the employee's Business Workplace to see if the notification
for missed deadline has appeared.
1-3-4 Execute this work item to check the notification text that was added and
remove the deadline notification from your worklist.
1-4 Managers often forget to check their workflow inboxes for notifications of absence
and, as a result, miss the deadline. You decide to define the approval step as an
express work item. Change your workflow accordingly.
1-4-1 Call your workflow in change mode in the Workflow Builder.
1-4-2 Change the approval step.
1-4-3 Change the priority of the step to make it an express work item.
1.4.4 Activate the workflow to check and save your changes.
1-5 Test your workflow with the express work item. Each group is to start their
workflow manually using the employee user ID. Use a different absence form from
the Business Workplace exercise
1.5.1 Start the workflow explicitly.
1-5-2 How is the manager notified about this work item?
___________________________________________________________
___________________________________________________________
___________________________________________________________
© SAP AG BC601 10-13
Solutions
Unit: Deadlines
Topic: Modeled Deadlines
1-1 Change the workflow definition you created on the first day and go to the
Workflow Builder.
In the SAP Easy Access menu, choose:
Tools Business Workflow Development Definition Tools.
Double-click "Workflow Builder".
If your workflow is not displayed, choose the "Other workflow/version..." icon.
Enter WS and your workflow task number.
1-2 The task "Display material" after the event "Changes displayed" is to be subject to
deadline monitoring. Use the wizard to create modeled deadline monitoring.
Position your cursor on the task "Display material master" and click once to
select the task.
Choose Wizards Model deadline monitoring.
Choose the "Continue" button to start the wizard.
1-2-1 Add a deadline to control the latest end allowed for the completion of the
work item.
Select the "Latest end" radio button as the deadline type to be monitored.
Choose the "Continue" button.
1-2-2 Give the agent 5 minutes once the work item has entered their Business
Workplace to complete processing.
Enter 5 in the "Time int" field and select "Minute(s)" next to this field.
Select the "Work item creation" radio button to activate monitoring from
the time the work item is created.
Choose the "Continue" button.
Choose the "Complete" button so the wizard can complete the process.
1-3 If the deadline is missed, an alternative branch is needed.
© SAP AG BC601 10-14
You could, for example, use the user decision "My first test" from the exercise in
the Workflow Definition unit. Activate the workflow and exit the screen.
Make sure that you are on the "Workflow Builder - Change 'zwf_test##'" screen.
Select the user decision "My first test" and choose:
Edit Block Cut.
Select the event "Obsolete" and choose:
Edit Block Paste.
In the Workflow Builder, choose the "Generate and activate runtime version"
button.
1-4 Start the workflow using the explicit start function. Start the workflow as WF-BC-
MGR.
SAP EASY ACCESS -> Tools -> Business Workflow -> Development -> Runtime
Tools -> Start Workflow (Test Environment).
Enter WSXXXXXXXX (where XXXXXXXX is the number of your workflow).
1-5 A list of material changes is displayed. Process this work item by exiting the list
and then choosing the button for "Complete processing of step". Then switch to the
workflow inbox of your manager and employee. Do NOT, however, process the
"Display material" work item. Instead, switch back to the workflow initiator’s
session and choose "Workflow log" to monitor the workflow. Wait a couple of
minutes, refresh the workflow log and see what happens.
On the "Start Workflow (Test Environment)" screen, choose the "Workflow log"
button to monitor the processing of the workflow in the View: Workflow
Chronicle.
After 5 or 6 minutes, choose the "Refresh" button and check in the workflow log
that the missed latest end has actually been reached.
If so, the entry "DEADLINE" should appear in the "Status" column and
"Latest end reached" in the "Result" column.
© SAP AG BC601 10-15
Solutions
Unit: Deadlines (additional exercise)
Topic: Making Customer-Specific Changes to a Workflow
Template; Simple Deadline Monitoring
1-1 Copy the workflow template for "Notification of absence" (WS30000015) into your
own workflow template.
In the SAP Easy Access menu, choose:
Tools Business Workflow Development Definition Tools Task/Task
Groups.
Double-click "Copy".
On the "Task: Copy" screen, enter the following information:
Field Name Input Data
Task type WS (workflow template)
Task 30000015
Choose the "Copy task" button.
In the "Copy Task" dialog box, "Workflow template" should be displayed in the
"Target task type" field. "AF_process" should be displayed in the
"Abbreviation" field and "Process notification of absence" in the "Name" field.
Note: Start the abbreviation and name with Z and your group number
so that you can identify your workflow.
Overwrite the "Abbreviation" and "Name" as follows:
Field Name Input Data
Abbreviation Z##_process
Name Group## Process notification of absence
Choose the "Copy task Enter" button at the bottom of the "Copy Task" dialog
box.
© SAP AG BC601 10-16
1-1-1 Note the new workflow task number:
Number generated by the system.
1-2 A deadline is to be set for the manager’s approval. We will give the manager an
aggressive deadline of 5 minutes to check the notification of absence. The
employee is notified if the latest end was missed. Modify your workflow now to
add this deadline and the recipient for missed deadline.
1-2-1 Call your workflow in change mode in the Workflow Builder.
In the SAP Easy Access menu, under "Definition Tools", double-click
"Workflow Builder".
If your workflow is not displayed, choose the "Other workflow/version"
icon. Enter WS and your workflow task number from the previous step.
Choose the "Insert" button.
1-2-2 Choose the approval step in order to add a deadline.
Double-click on the "Approve notification of absence" step.
On the "Workflow Builder - Change Step: Activity" screen, choose the
"Requested end" tab page.
1-2-3 Specify a deadline of 5 minutes and activate monitoring of requested end.
Select "Work item creation" in the "Refer. date/time" field.
In the "+" field, enter 5 and make sure that the default value for the unit
is "Minute(s)".
Choose the "Syntax check" button (scales icon).
1.2.4 Enter the recipient for missed deadline. In this exercise, we will use the
expression Initiator from the container as the recipient.
Note: Each workflow automatically contains the user ID that started
the workflow, in the "Initiator" field. In the case of the notification
of absence, this is the user ID of the employee who creates the form.
In this exercise, we will use the "Initiator" field to send the
notification of a missed deadline back to the employee who created
the form.
On the "Notification" tab page, select "Workflow initiator (expression)"
from the pull-down menu.
Choose the "Syntax check" button (scales icon) to check your settings.
© SAP AG BC601 10-17
1.2.5 Enter the notification text for the task "Approve notification of absence".
The recipient receives this notification text if the deadline is missed.
Note: The notification text for missed deadline is stored at the
individual task level and not in the workflow step.
To display the task, click on the blue text line.
Click on the "Description" tab page and select "Requested end text" in the
"Text type" field.
Choose the "Change text" button.
On the "Requested end text Change" screen, enter your own text to inform
the creator of the form that the manager did not complete the check within
the requested time period. Exit the screen.
Note: If the "Enter change request" dialog box is displayed, choose
the "Create request" button. Enter a short description and choose the
"Save Enter" button. On the "Enter Change Request" screen, choose
the "Continue Enter" button.
Exit the "Workflow Template: Change" screen and then exist the
"Workflow Builder - Change Step: Activity" screen by choosing the
"Back" button (green arrow).
1-2-6 Activate the workflow to check and save your changes.
Choose the "Back" button (green arrow) to return to the Workflow
Builder.
Choose the "Generate and activate runtime version" button (match icon)
to activate the workflow and save your changes.
Return to the SAP Easy Access menu by choosing the "Back" button
(green arrow).
© SAP AG BC601 10-18
1-3 Test the workflow with the new simple deadline. Each group is to start their new
workflow manually using the employee user ID BC601-##. You can resubmit one
of the forms you created in the Business Workplace exercise for approval.
1-3-1 Start your new workflow explicitly.
In the SAP Easy Access menu, open the "Runtime Tools" folder.
Double-click "Start Workflow (Test Environment)".
Enter your new workflow number in the "Task" field.
Note: If the workflow was started automatically, it would receive
information about the absence form from the system as soon as the
form was created. Since we are starting this workflow explicitly, we
have to provide the workflow with the form number.
Choose the “Input data” button.
Choose the matchcode symbol for the "Notif of absence" field.
Enter the number of one of the forms you created in an earlier exercise
and choose the "Back" button (green tick) to continue.
Choose the "Execute" button.
1-3-2 Check the Business Workplace of user ID BC601-MGR## to see if the
work item to be approved has entered the worklist. If it has, wait until the
deadline has passed.
To call the worklist, choose the "Business Workplace" button on the
"Start Workflow (Test Environment)" screen or choose:
Office Workplace in the SAP Easy Access Menu.
1.3.3 Then check the employee's Business Workplace to see if the notification
for missed deadline has appeared.
In the employee's Business Workplace, a deadline notification is displayed
in both the "Workflow" view as well as the "Missed Deadline" view of the
inbox. Choose the "Missed Deadline" button.
1-3-4 Execute this work item to check the notification text that was added and
remove the deadline notification from your worklist.
Double-click on the "Ex…" column.
Your deadline notification text is displayed in the "Description" field.
To remove the work item, choose the "Set to ‘Done’" button at the top of
the screen.
© SAP AG BC601 10-19
1-4 Managers often forget to check their workflow inboxes for notifications of absence
and, as a result, miss the deadline. You decide to define the approval step as an
express work item. Change your workflow accordingly.
1-4-1 Call your workflow in change mode in the Workflow Builder.
In the SAP Easy Access menu, under "Definition Tools", double-click
"Workflow Builder".
If your workflow is not displayed, choose the "Other workflow/version"
icon. Enter WS and your workflow task number from the previous step.
Choose the "Insert" button.
1-4-2 Change the approval step.
Double-click on the "Approve notification of absence" step.
1.4.3 Change the priority of the step to make it an express work item.
On the "Workflow Builder - Change Step: Activity" screen, choose the
"Other" tab page. This tab page is to the far right; you may have to use
the scroll key to select it.
Change the priority from "5 Medium" to "1 Highest - Express".
1-4-4 Activate the workflow to check and save your changes.
Choose the "Back" button (green arrow).
Choose the "Generate and activate runtime version" button (match icon)
to activate the workflow and save your changes.
1-5 Test your workflow with the express work item. Each group is to start their
workflow manually using the employee user ID. Use a different absence form from
the Business Workplace exercise.
1-5-1 Start the workflow explicitly.
On the "Workflow Builder-Change" screen, choose Workflow Test, or
the "Test" button.
On the Start Workflow (Test Environment) screen, your workflow number
should be displayed in the "Task" field.
Choose the “Input data” button.
Choose the matchcode symbol for the "Notif of absence" field.
Enter the number of a form you created in an earlier Business Workplace
exercise and choose the "Back" button (green tick) to continue.
Choose the "Execute" button.
1-5-2 How is the manager notified about this work item?
© SAP AG BC601 10-20
Go back to the manager's session and choose "Enter". A dialog box is
immediately displayed, informing the manager that they have received a
work item with priority 1. The manager can access the Business
Workplace directly from this dialog box.
© SAP AG BC601 10-21
You might also like
- Contents:: Monitoring and AnalysisDocument31 pagesContents:: Monitoring and AnalysisMonica PaezNo ratings yet
- 4GQ S4CLD2308 BPD en deDocument24 pages4GQ S4CLD2308 BPD en dePhoo PyaeNo ratings yet
- Scenario Overview:: Eto - Project Manuf. - Sales Order Processing With PromanDocument13 pagesScenario Overview:: Eto - Project Manuf. - Sales Order Processing With PromanEm K KayNo ratings yet
- Background Processing: ContentsDocument22 pagesBackground Processing: Contentschandra9000No ratings yet
- SAP Workflow Interview Questions for Experienced & FreshersDocument25 pagesSAP Workflow Interview Questions for Experienced & FreshersHaluk UckurtNo ratings yet
- 3F0 S4hana2022 BPD en deDocument25 pages3F0 S4hana2022 BPD en deTaj HussianNo ratings yet
- How To Setup A Simple Scenario Using SAPDocument25 pagesHow To Setup A Simple Scenario Using SAPinfals00No ratings yet
- BMC Control-M 7: A Journey from Traditional Batch Scheduling to Workload AutomationFrom EverandBMC Control-M 7: A Journey from Traditional Batch Scheduling to Workload AutomationNo ratings yet
- Intro - S4HANA - Using - Global - Bike - Case - Study - PP - Fiori - en - v3.3 (Step 11)Document6 pagesIntro - S4HANA - Using - Global - Bike - Case - Study - PP - Fiori - en - v3.3 (Step 11)Rodrigo Alonso Rios AlcantaraNo ratings yet
- Service Request Handling FP3.0Document24 pagesService Request Handling FP3.0Amarnath Reddy RagulaNo ratings yet
- Project-Fit Blueprint: Client: ProjectDocument17 pagesProject-Fit Blueprint: Client: Projectsneel.bw3636No ratings yet
- Function Points Project TrackingDocument31 pagesFunction Points Project TrackingsudhakarasoornaNo ratings yet
- FI Document Parking WorkflowDocument49 pagesFI Document Parking WorkflowTeja BabuNo ratings yet
- 2.checkpoint Firewall TroubleshootingDocument16 pages2.checkpoint Firewall Troubleshootingnagendra_badam100% (1)
- IntroduccionDocument28 pagesIntroduccionkangu PascualliNo ratings yet
- 1NT S4CLD2302 BPD en deDocument66 pages1NT S4CLD2302 BPD en deorellanaoNo ratings yet
- SAP Workflow Config for Customizing EnvironmentsDocument18 pagesSAP Workflow Config for Customizing Environmentsdaisy.ngNo ratings yet
- Automotive Consulting Solution: EAM ChecklistsDocument26 pagesAutomotive Consulting Solution: EAM ChecklistsKarthick Narayanan100% (2)
- Workflow For Sap S4hanaDocument32 pagesWorkflow For Sap S4hanaSuvendu BishoyiNo ratings yet
- Contents:: Direct InputDocument13 pagesContents:: Direct Inputchandra9000No ratings yet
- Business Activity Monitoring - : Sap Netweaver Product Management Business Process ManagementDocument23 pagesBusiness Activity Monitoring - : Sap Netweaver Product Management Business Process ManagementHuba HorompolyNo ratings yet
- Contents:: Batch Input ProcessingDocument31 pagesContents:: Batch Input Processingchandra9000No ratings yet
- Contents:: Field Service PlanningDocument87 pagesContents:: Field Service PlanningrlkNo ratings yet
- Intro - S4HANA - Using - Global - Bike - Case - Study - PP - Fiori - en - v3.3 (Step 8)Document6 pagesIntro - S4HANA - Using - Global - Bike - Case - Study - PP - Fiori - en - v3.3 (Step 8)Rodrigo Alonso Rios AlcantaraNo ratings yet
- Implementing Transactional CapabilitiesDocument21 pagesImplementing Transactional CapabilitiesMohamedNo ratings yet
- Roject Nity: Project Unity Functional Specification - Process Order ConfirmationDocument31 pagesRoject Nity: Project Unity Functional Specification - Process Order ConfirmationsowjanyaNo ratings yet
- Intro - S4HANA - Using - Global - Bike - Case - Study - PP - Fiori - en - v3.3 (Step 14)Document5 pagesIntro - S4HANA - Using - Global - Bike - Case - Study - PP - Fiori - en - v3.3 (Step 14)Rodrigo Alonso Rios Alcantara100% (1)
- Oracle WIPDocument195 pagesOracle WIPzeeshan7850% (2)
- Body of Knowledge : Workflow DefinitionsDocument5 pagesBody of Knowledge : Workflow DefinitionsHost MomNo ratings yet
- Period Close Checklist Oracle Official DocumentationDocument105 pagesPeriod Close Checklist Oracle Official DocumentationAymen HamdounNo ratings yet
- FI - 0119-BOA ACH File - SAPD - FIN - TR-BOA-ACH-PL-1000Document12 pagesFI - 0119-BOA ACH File - SAPD - FIN - TR-BOA-ACH-PL-1000Sekhar Dash100% (1)
- OpenText Business Center For SAP Solutions 16.3 - Installation Guide English (BOCP160300-IGD-En-01) 1Document40 pagesOpenText Business Center For SAP Solutions 16.3 - Installation Guide English (BOCP160300-IGD-En-01) 1İsmail Can ZeybekNo ratings yet
- UiPath - Advanced - PDD - Calculate Client Security HashDocument15 pagesUiPath - Advanced - PDD - Calculate Client Security HashDennis Aloysius0% (1)
- Oracle WIPDocument195 pagesOracle WIPgauravbokariaNo ratings yet
- Module 28. Measure TollgateDocument27 pagesModule 28. Measure Tollgatetaghavi1347No ratings yet
- Exp 0009Document41 pagesExp 0009Monica PaezNo ratings yet
- BJN S4hana2022 BPD en deDocument22 pagesBJN S4hana2022 BPD en deabdeltifNo ratings yet
- Workflow, Webdynpro and UWL IntegrationDocument9 pagesWorkflow, Webdynpro and UWL IntegrationPooja SinghNo ratings yet
- Project Status UpdateDocument17 pagesProject Status UpdatestupidgyeNo ratings yet
- Intro - S4HANA - Using - Global - Bike - Case - Study - PP - Fiori - en - v3.3 (Step 13)Document5 pagesIntro - S4HANA - Using - Global - Bike - Case - Study - PP - Fiori - en - v3.3 (Step 13)Rodrigo Alonso Rios AlcantaraNo ratings yet
- Key Performan Indicators SoftwareIndustry1.2Document8 pagesKey Performan Indicators SoftwareIndustry1.2Aaron_GeaNo ratings yet
- How To Redesign CCBPM ProcessDocument59 pagesHow To Redesign CCBPM ProcessVipul Kapadia100% (1)
- Roject Nity: Project Unity Functional Specification - Process Order ConfirmationDocument31 pagesRoject Nity: Project Unity Functional Specification - Process Order ConfirmationsowjanyaNo ratings yet
- ERP Rollout and Merger - Demerger ProcessDocument15 pagesERP Rollout and Merger - Demerger ProcessDanesh ThangarajNo ratings yet
- 4RF S4CLD2308 BPD en deDocument50 pages4RF S4CLD2308 BPD en deyahya.ayari.06No ratings yet
- Work in Process Batches (WIP Batch)Document55 pagesWork in Process Batches (WIP Batch)libran_15100% (4)
- G1NTI ITC1 BS10 Consulting FFP Project v0.1Document9 pagesG1NTI ITC1 BS10 Consulting FFP Project v0.1Burzes BatliwallaNo ratings yet
- WorkflowDocument5 pagesWorkflowAhmed HamzaNo ratings yet
- 1MV S4hana1909 BPD en XXDocument14 pages1MV S4hana1909 BPD en XXBiji RoyNo ratings yet
- 1MV S4hanaDocument14 pages1MV S4hanaRaviNo ratings yet
- Accelerated Returns Process TestingDocument234 pagesAccelerated Returns Process Testingsurya tejaNo ratings yet
- 35F S4CLD2308 BPD en deDocument74 pages35F S4CLD2308 BPD en deyahya.ayari.06No ratings yet
- User Manual for P6 to SAP InterfaceDocument35 pagesUser Manual for P6 to SAP InterfaceHELIO SANTOS JUNIORNo ratings yet
- Agile Project Management: Scrum for BeginnersFrom EverandAgile Project Management: Scrum for BeginnersRating: 4 out of 5 stars4/5 (7)
- Getting started with Spring Framework: A Hands-on Guide to Begin Developing Applications Using Spring FrameworkFrom EverandGetting started with Spring Framework: A Hands-on Guide to Begin Developing Applications Using Spring FrameworkRating: 4.5 out of 5 stars4.5/5 (2)
- Contents:: ABAP DictionaryDocument10 pagesContents:: ABAP DictionaryMonica PaezNo ratings yet
- Contents:: Introduction To ABAP ObjectsDocument73 pagesContents:: Introduction To ABAP ObjectsMonica PaezNo ratings yet
- Contents:: Screen ObjectsDocument25 pagesContents:: Screen ObjectsMonica PaezNo ratings yet
- Exp 0010Document20 pagesExp 0010Monica PaezNo ratings yet
- Contents:: Graphical Query ToolsDocument26 pagesContents:: Graphical Query ToolsMonica PaezNo ratings yet
- A Process Chain: Send Purchase Order Post Standard OrderDocument11 pagesA Process Chain: Send Purchase Order Post Standard OrderMonica PaezNo ratings yet
- Additional Test ProgramsDocument9 pagesAdditional Test ProgramsMonica PaezNo ratings yet
- Message Control and Idocs: Message Determination and Message Processing Condition Components Dispatch TimesDocument12 pagesMessage Control and Idocs: Message Determination and Message Processing Condition Components Dispatch TimesMonica PaezNo ratings yet
- Exp 0009Document41 pagesExp 0009Monica PaezNo ratings yet
- Test Tool OptionsDocument5 pagesTest Tool OptionsMonica PaezNo ratings yet
- Exp 0008Document27 pagesExp 0008Monica PaezNo ratings yet
- General Settings: Number Ranges Event-Receiver Linkage Idoc Administration Fast Entry Long Names - Short NamesDocument12 pagesGeneral Settings: Number Ranges Event-Receiver Linkage Idoc Administration Fast Entry Long Names - Short NamesMonica PaezNo ratings yet
- Tasks: Basics For Defining A Task Enhanced Components For Defining A Task Task Groups Business Workflow ExplorerDocument37 pagesTasks: Basics For Defining A Task Enhanced Components For Defining A Task Task Groups Business Workflow ExplorerMonica PaezNo ratings yet
- Exp 0000Document8 pagesExp 0000Monica PaezNo ratings yet
- MS AccessDocument14 pagesMS AccessMAHENDERNo ratings yet
- Cosivis eDocument208 pagesCosivis eZadiel MirelesNo ratings yet
- P1 Nursing InfoDocument18 pagesP1 Nursing InfoMargarita Limon Balunes100% (1)
- Codeks V10 EN Instructions For USERSDocument11 pagesCodeks V10 EN Instructions For USERSamel hrvicNo ratings yet
- How to start using DiscordDocument4 pagesHow to start using DiscordInc hrg0% (1)
- Problem Description: Problem 34: Thermo-Mechanical Coupling Analysis of A Disc Braking SystemDocument10 pagesProblem Description: Problem 34: Thermo-Mechanical Coupling Analysis of A Disc Braking SystemAbdelmajid HmNo ratings yet
- Xynergi Innovative Technology That Flows With You - PDF - FairlightUSDocument3 pagesXynergi Innovative Technology That Flows With You - PDF - FairlightUSBastiaan de WaardNo ratings yet
- Module 4C NotesDocument9 pagesModule 4C NotesFunyoungNo ratings yet
- Creating PDF Files From Microstation V8I DGN FilesDocument33 pagesCreating PDF Files From Microstation V8I DGN FilesGaurav BNo ratings yet
- Deleted AUTOID99HC Series User Manual V1.2Document104 pagesDeleted AUTOID99HC Series User Manual V1.2Tien BuiNo ratings yet
- SO-0769-G Capella GMDSS User ManualDocument59 pagesSO-0769-G Capella GMDSS User ManualzfodhilNo ratings yet
- Unit 6: Operating SystemDocument66 pagesUnit 6: Operating SystemNasarMahmoodNo ratings yet
- TPG BizPhone Softphone User Guide - DesktopDocument46 pagesTPG BizPhone Softphone User Guide - DesktopThaer H. FarajAllahNo ratings yet
- UntitledDocument230 pagesUntitledethyan2No ratings yet
- IFD5 Manual - Issue 5Document21 pagesIFD5 Manual - Issue 5Brenda BarkerNo ratings yet
- How To Use Excel in Analytical Chemistry and in General Scientific Data Analysis - Robert de LevieDocument501 pagesHow To Use Excel in Analytical Chemistry and in General Scientific Data Analysis - Robert de LevieadminchemNo ratings yet
- USB Digital Microscope User ManualDocument23 pagesUSB Digital Microscope User ManualmarcocabreraNo ratings yet
- Tema Voyager Compact DeviceDocument8 pagesTema Voyager Compact DeviceSaber HussainiNo ratings yet
- H885 Wifi User ManuaDocument22 pagesH885 Wifi User ManuaStefan DuvalNo ratings yet
- Computer Studies Paper 1 Solutions-PrintableDocument46 pagesComputer Studies Paper 1 Solutions-PrintableIgnatius Tampwila100% (1)
- Sourcing - RFQ (Detailed Flow) : Demo Script (Internal)Document38 pagesSourcing - RFQ (Detailed Flow) : Demo Script (Internal)Redrouthu JayaprakashNo ratings yet
- MS Excel 2013 Advanced Training CourseDocument219 pagesMS Excel 2013 Advanced Training CourseCrisant DemaalaNo ratings yet
- Get Started ESPRITDocument137 pagesGet Started ESPRITGoran Mitić100% (1)
- Waves CentralDocument12 pagesWaves CentralViolinista HaydnNo ratings yet
- Tutorial Aspen HYSYSDocument188 pagesTutorial Aspen HYSYSJulio César80% (5)
- MEMSp TutorialsDocument152 pagesMEMSp TutorialsMuhammad SaqibNo ratings yet
- UFED PA v2 Userguide PDFDocument144 pagesUFED PA v2 Userguide PDFnoNo ratings yet
- RoboDK Doc EN Basic GuideDocument11 pagesRoboDK Doc EN Basic Guidetayari_lNo ratings yet
- MIS Chapter-3Document37 pagesMIS Chapter-3Lovely Ann De GuzmanNo ratings yet
- Computer Fundamentals Study MaterialDocument36 pagesComputer Fundamentals Study Materialzingly31No ratings yet