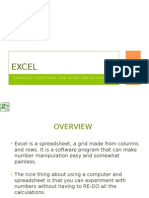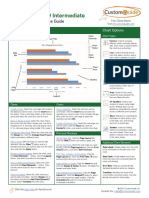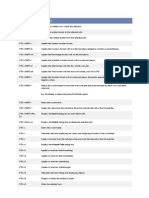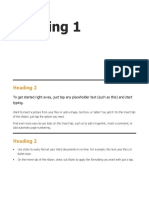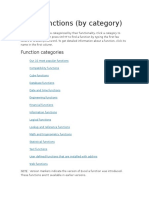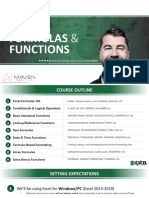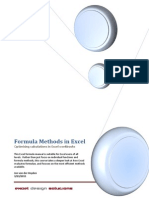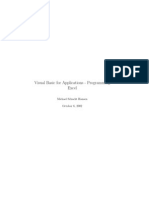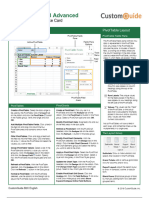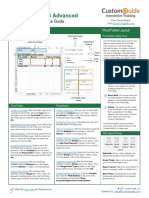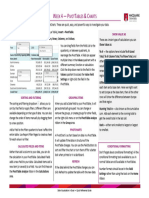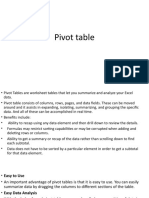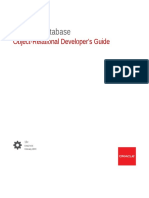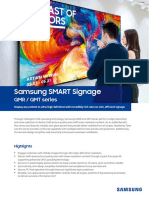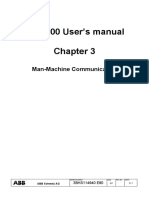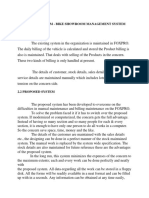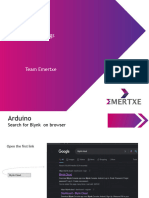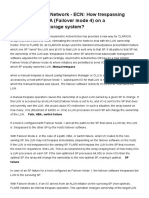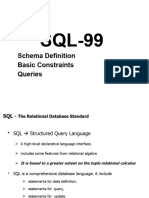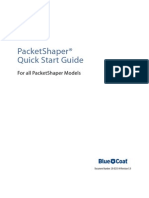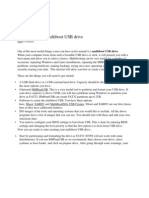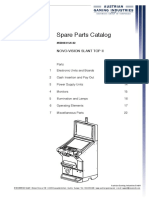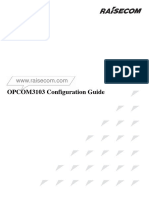Professional Documents
Culture Documents
Excel 2016 Advanced Quick Ref
Excel 2016 Advanced Quick Ref
Uploaded by
Aejaz MohamedCopyright
Available Formats
Share this document
Did you find this document useful?
Is this content inappropriate?
Report this DocumentCopyright:
Available Formats
Excel 2016 Advanced Quick Ref
Excel 2016 Advanced Quick Ref
Uploaded by
Aejaz MohamedCopyright:
Available Formats
Microsoft®
Excel 2016 Advanced
Free Cheat Sheets
Quick Reference Guide Visit ref.customguide.com
PivotTable Elements PivotTable Layout
PivotTable Fields PivotTable Fields Pane
Pane
The PivotTable Fields pane controls how
Active PivotTable Search PivotTable Fields Pane
data is represented in the PivotTable.
Fields Options
Click anywhere in the PivotTable to
activate the pane. It includes a Search
field, a scrolling list of fields (these are
Tools the column headings in the data range
Menu used to create the PivotTable), and four
areas in which fields are placed. These
four areas include:
Field
List Filters: If a field is placed in the
Filters area, a menu appears above
the PivotTable. Each unique value
from the field is an item in the
menu, which can be used to filter
PivotTable data.
Column Labels: The unique
values for the fields placed in the
Columns area appear as column
headings along the top of the
PivotTable.
Row Labels: The unique values for
PivotTable Field the fields placed in the Rows area
Areas appear as row headings along the
left side of the PivotTable.
PivotTables PivotCharts Values: The values are the “meat”
Create a PivotTable: Select the data range to be Create a PivotChart: Click any cell in a PivotTable of the PivotTable, or the actual data
used by the PivotTable. Click the Insert tab on and click the Analyze tab on the ribbon. Click the that’s calculated for the fields
the ribbon and click the PivotTable button in PivotChart button in the Tools group. Select a placed in the rows and/or columns
the Tables group. Verify the range and then click PivotChart type and click OK. area. Values are most often
OK. numeric calculations.
Modify PivotChart Data: Drag fields into and out of
Add Multiple PivotTable Fields: Click a field in the the field areas in the task pane. Not all PivotTables will have a field in
field list and drag it to one of the four PivotTable each area, and sometimes there will be
areas that contains one or more fields. Refresh a PivotChart: With the PivotChart selected, multiple fields in a single area.
click the Analyze tab on the ribbon. Click the
Filter PivotTables: Click and drag a field from the Refresh button in the Data group. The Layout Group
field list into the Filters area. Click the field’s list
arrow above the PivotTable and select the Modify PivotChart Elements: With the PivotChart
value(s) you want to filter. selected, click the Design tab on the ribbon. Click
the Add Chart Element button in the Chart
Group PivotTable Values: Select a cell in the Elements group and select the item(s) you want to
PivotTable that contains a value you want to add to the chart.
group by. Click the Analyze tab on the ribbon
and click the Group Field button. Specify how Apply a PivotChart Style: Select the PivotChart and
click the Design tab on the ribbon. Select a style Subtotals: Show or hide subtotals and
the PivotTable should be grouped and then click
from the gallery in the Chart Styles group. specify their location in the PivotTable.
OK.
Update Chart Type: With the PivotChart selected, Grand Totals: Add or remove grand total
Refresh a PivotTable: With the PivotTable
click the Design tab on the ribbon. Click the rows for columns and/or rows.
selected, click the Analyze tab on the ribbon.
Click the Refresh button in the Data group. Change Chart Type button in the Type group.
Report Layout: Adjust the report layout to
Select a new chart type and click OK.
show in compact, outline, or tabular form.
Format a PivotTable: With the PivotTable
selected, click the Design tab. Then, select the Enable PivotChart Drill Down: Click the Analyze
Blank Rows: Emphasize groups of data
desired formatting options from the PivotTable tab. Click the Field Buttons list arrow in the
by manually adding blank rows between
Options group and the PivotTable Styles group. Show/Hide group and select Show
grouped items.
Expand/Collapse Entire Field Buttons.
© 2020 CustomGuide, Inc.
Click the topic links for free lessons!
Contact Us: sales@customguide.com
Macros Advanced Formatting Advanced Formulas
Enable the Developer Tab: Click the File tab Customize Conditional Formatting: Click the VLOOKUP: Looks for and retrieves data from a
and select Options. Select Customize Conditional Formatting button on the Home specific column in a table.
Ribbon at the left. Check the Developer tab and select New Rule. Select a rule type
check box and click OK. and then edit the styles and values. Click OK.
Record a Macro: Click the Developer tab on Edit a Conditional Formatting Rule: Click the
the ribbon and click the Record Macro Conditional Formatting button on the
button. Type a name, description and specify Home tab and select Manage Rules. Select
where to save it. Click OK. Complete the steps the rule you want to edit and click Edit Rule.
to be recorded. Click the Stop Recording Make your changes to the rule. Click OK.
button on the Developer tab.
Change the Order of Conditional Formatting
Run a Macro: Click the Developer tab on the Rules: Click the Conditional Formatting
ribbon and click the Macros button. Select button on the Home tab and select Manage
the macro and click Run. Rules. Select the rule you want to re-
sequence. Click the Move Up or Move
Edit a Macro: Click the Developer tab on the Down arrow until the rule is positioned
ribbon and click the Macros button. Select a correctly. Click OK.
macro and click the Edit button. Make the HLOOKUP: Looks for and retrieves data from a
necessary changes to the Visual Basic code specific row in a table.
Analyze Data
and click the Save button.
Goal Seek: Click the Data tab on the ribbon.
Delete a Macro: Click the Developer tab on
Click the What-If Analysis button and
the ribbon and click the Macros button.
select Goal Seek. Specify the desired value for
Select a macro and click the Delete button.
the given cell and which cell can be changed to
Macro Security: Click the Developer tab on reach the desired result. Click OK.
the ribbon and click the Macro Security
button. Select a security level and click OK. Advanced Formulas UPPER, LOWER, and PROPER: Changes how
text is capitalized.
Nested Functions: A nested function is when
Troubleshoot Formulas one function is tucked inside another function
UPPER Case | lower case | Proper Case
Common Formula Errors: as one of its arguments, like this:
• ####### - The column isn’t wide enough to
display all cell data.
• #NAME? - The text in the formula isn’t
recognized. LEFT and RIGHT: Extracts a given number of
IF: Performs a logical test to return one value characters from the left or right.
• #VALUE! - There is an error with one or for a true result, and another for a false result.
more formula arguments.
• #DIV/0 - The formula is trying to divide a
value by 0.
• #REF! - The formula references a cell that
no longer exists.
MID: Extracts a given number of characters
Trace Precedents: Click the cell containing the from the middle of text; the example below
value you want to trace and click the Formulas AND, OR, NOT: Often used with IF to support would return “day”.
tab on the ribbon. Click the Trace Precedents multiple conditions.
button to see which cells affect the value in
the selected cell. • AND requires multiple conditions.
Jan Total • OR accepts several different conditions.
Feb
6,010 7,010 • NOT returns the opposite of the condition.
13,020
Error Checking: Select a cell containing an MATCH: Locates the position of a lookup value
error. Click the Formulas tab on the ribbon in a row or column.
and click the Error Checking button in the
Formula Auditing group. Use the dialog to
locate and fix the error. SUMIF and AVERAGEIF: Calculates cells that
meet a condition.
The Watch Window: Select the cell you want to
• SUMIF finds the total.
watch. Click the Formulas tab on the ribbon
and click the Watch Window button. Click • AVERAGEIF finds the average. INDEX: Returns a value or the reference to a
the Add Watch button. Ensure the correct value from within a range.
cell is identified and click Add.
Evaluate a Formula: Select a cell with a
formula. Click the Formulas tab on the ribbon
and click the Evaluate Formula button.
© 2020 CustomGuide, Inc.
Click the topic links for free lessons!
Contact Us: sales@customguide.com
Get More Free Quick References!
Visit ref.customguide.com to download.
Office 365 G Suite OS Soft Skills
Access Classroom Mac OS Business Writing
Excel G Suite Windows 10 Email Etiquette
Office 365 Gmail Manage Meetings
OneNote Google Calendar Productivity Presentations
Outlook Google Docs Digital Literacy Security Basics
PowerPoint Google Drive Salesforce SMART Goals
Teams Google Sheets
Word Google Slides + more, including Spanish versions
Loved by Learners, Trusted by Trainers
Please consider our other training products!
Interactive eLearning Customizable Courseware
Get hands-on training with bite-sized tutorials that Why write training materials when we’ve done it
recreate the experience of using actual software. for you? Training manuals with unlimited printing
SCORM-compatible lessons. rights!
Over 3,000 Organizations Rely on CustomGuide
“ The toughest part [in training] is creating the material, which CustomGuide has
done for us. Employees have found the courses easy to follow and, most
importantly, they were able to use what they learned immediately.
Contact Us! sales@customguide.com 612.871.5004
You might also like
- Macros & VBA Cheat SheetDocument11 pagesMacros & VBA Cheat SheetViorica Markos0% (1)
- MS Excel ShortcutsDocument18 pagesMS Excel Shortcutsserf007No ratings yet
- BasicsPractice ExercisesDocument17 pagesBasicsPractice ExercisesCecille IdjaoNo ratings yet
- 300C - BeneVision CMS - Installation Guide - 1.0 - EN PDFDocument78 pages300C - BeneVision CMS - Installation Guide - 1.0 - EN PDFinvermedica ltdaNo ratings yet
- Excel 2019 Advanced Quick Reference EvalDocument3 pagesExcel 2019 Advanced Quick Reference Evalgopalr66No ratings yet
- Excel PivotTable Slides PDFDocument39 pagesExcel PivotTable Slides PDFBurcu SaglamNo ratings yet
- Pivot Tables in Excel 2013Document5 pagesPivot Tables in Excel 2013garych72No ratings yet
- Worksheet From The Menu Bar. To Rename The Worksheet Tab, Right-Click On The Tab With The MouseDocument19 pagesWorksheet From The Menu Bar. To Rename The Worksheet Tab, Right-Click On The Tab With The MouseAditya KulkarniNo ratings yet
- How To Create A PivotTable To Analyze Worksheet DataDocument23 pagesHow To Create A PivotTable To Analyze Worksheet DataAhsin Khan100% (1)
- Excel: Formulas, Functions, and Other Useful FeaturesDocument47 pagesExcel: Formulas, Functions, and Other Useful FeaturesRokan ZamanNo ratings yet
- Week 3 Excel With Excel Working With Structured Data SetsDocument20 pagesWeek 3 Excel With Excel Working With Structured Data Setsirina88888100% (1)
- Excel Formulas A Quick List PDFDocument6 pagesExcel Formulas A Quick List PDFIrfan Abbasi100% (1)
- How To Use VLOOKUP in ExcelDocument14 pagesHow To Use VLOOKUP in ExcelclintonNo ratings yet
- Excel 2019 Intermediate: Quick Reference GuideDocument3 pagesExcel 2019 Intermediate: Quick Reference GuideBL PipasNo ratings yet
- Shortcut ExcelDocument7 pagesShortcut Excelprandeep007No ratings yet
- DocumentDocument2 pagesDocumentChelseiy100% (1)
- Microsoft Excel BeginnerDocument35 pagesMicrosoft Excel BeginnerAnuraag GhoshNo ratings yet
- Excel Ninja ShortcutsDocument20 pagesExcel Ninja Shortcutsgasman2003No ratings yet
- Excel Training PresentationDocument31 pagesExcel Training PresentationHuzaifaNo ratings yet
- Excel Functions (By Category) PDFDocument52 pagesExcel Functions (By Category) PDFAbdul HadiNo ratings yet
- Advanced Excel Formula AuditingDocument8 pagesAdvanced Excel Formula AuditingP Singh Karki100% (1)
- Getting Started With ExcelDocument77 pagesGetting Started With ExcelkmralokkNo ratings yet
- Excel Formulas & Functions PDFDocument81 pagesExcel Formulas & Functions PDFFrey Condori100% (3)
- Excel VBA Course Notes 1 - BasicsDocument4 pagesExcel VBA Course Notes 1 - BasicsPapa KingNo ratings yet
- Formula Methods in ExcelDocument72 pagesFormula Methods in Excelmkmanojdevil100% (1)
- CET MS Advanced Word 2007 Training Manual v1.0Document17 pagesCET MS Advanced Word 2007 Training Manual v1.0ctn123No ratings yet
- Excel Data Entry TipsDocument6 pagesExcel Data Entry TipsMojca ImasNo ratings yet
- Excel Introduction and ReferencingDocument29 pagesExcel Introduction and ReferencingPeter StikkerNo ratings yet
- Excel Vlookup Formula PDFDocument2 pagesExcel Vlookup Formula PDFJeremyNo ratings yet
- Excel VB A Quick ReferenceDocument2 pagesExcel VB A Quick ReferencesdfdfdfsedefNo ratings yet
- EXCEL Advanced Practice ActivitiesDocument7 pagesEXCEL Advanced Practice Activitiesgnanarajj637100% (1)
- Pivot Table TutorialDocument47 pagesPivot Table TutoriallaluNo ratings yet
- 50 Essential Excel TipsDocument17 pages50 Essential Excel TipsAdnan SohailNo ratings yet
- Range ("A1:A10) .Value "Visual Basic " Range ("C11") .Value Range ("A11") .Value Range ("B11") .Value Range ("A1") 100 Range ("A1") .Value "VBA"Document11 pagesRange ("A1:A10) .Value "Visual Basic " Range ("C11") .Value Range ("A11") .Value Range ("B11") .Value Range ("A1") 100 Range ("A1") .Value "VBA"jyotiNo ratings yet
- Learn Microsoft Excel 2013 Advanced by Simon Sez IT PDFDocument206 pagesLearn Microsoft Excel 2013 Advanced by Simon Sez IT PDFAmit MehtaNo ratings yet
- Excel: Formulas, Functions, and Other Useful FeaturesDocument41 pagesExcel: Formulas, Functions, and Other Useful FeaturesDarshan PatilNo ratings yet
- Function Keys in Microsoft Excel: Shift CTRL F1 F2 Function KeyDocument30 pagesFunction Keys in Microsoft Excel: Shift CTRL F1 F2 Function Keyviral1622No ratings yet
- Shortcut Keys For MS WordDocument9 pagesShortcut Keys For MS WordKeyur DaveNo ratings yet
- ExcelBasics HandoutDocument11 pagesExcelBasics Handoutshares_leoneNo ratings yet
- Excel VBA Good BookDocument36 pagesExcel VBA Good Bookpinku_malhotra00786% (7)
- Excel TipsDocument107 pagesExcel TipsAlfredo Vizcarra100% (8)
- Introduction To Excels Basic FeaturesDocument38 pagesIntroduction To Excels Basic FeaturesBikram92No ratings yet
- Excel Offset Function Explained in Simple Steps PDFDocument7 pagesExcel Offset Function Explained in Simple Steps PDFlipsy25No ratings yet
- Excel Test QuestionsDocument40 pagesExcel Test QuestionsBorges Szforza0% (1)
- Suffix Ed Worksheet 1 PDFDocument2 pagesSuffix Ed Worksheet 1 PDFSarvinay100% (1)
- Excel VBA Guide (v1.0) Last Update: 09/01/2014: Hierarchy, The Idea That Objects Can Contain OtherDocument3 pagesExcel VBA Guide (v1.0) Last Update: 09/01/2014: Hierarchy, The Idea That Objects Can Contain Otherhtmlfreak100% (1)
- Mark Moore-Mastering Excel - User Forms (2015)Document60 pagesMark Moore-Mastering Excel - User Forms (2015)Elvira Duran MartinezNo ratings yet
- Learn ExcelDocument203 pagesLearn ExceleBooks DPF Download100% (2)
- Excel Formulas 1 (Very Important)Document139 pagesExcel Formulas 1 (Very Important)mullazak93% (27)
- Excel 2019 Advanced: Quick Reference GuideDocument3 pagesExcel 2019 Advanced: Quick Reference GuideBL PipasNo ratings yet
- Excel 2016 Advanced: Quick Reference CardDocument3 pagesExcel 2016 Advanced: Quick Reference CardrakeshNo ratings yet
- Excel 2013 Adv Quick ReferenceDocument2 pagesExcel 2013 Adv Quick ReferenceStephanieD.MauroNo ratings yet
- Excel 2013 Advanced Quick ReferenceDocument3 pagesExcel 2013 Advanced Quick ReferenceStudio 5x7No ratings yet
- What Are Pivot Tables?Document3 pagesWhat Are Pivot Tables?Nicks SNo ratings yet
- Advance Excel - Part 2 of 2Document73 pagesAdvance Excel - Part 2 of 2Papa KingNo ratings yet
- C2W4-Quick-Reference - Data Specialization in ExcelDocument1 pageC2W4-Quick-Reference - Data Specialization in Excelfauzia dhiyaa' farrosNo ratings yet
- Pivot Table MaterialDocument39 pagesPivot Table MaterialThu HàNo ratings yet
- PivotTable Basics Cheat SheetDocument1 pagePivotTable Basics Cheat SheetShankar MajumderNo ratings yet
- Excel Basics 04: Sumifs Function The Pivottable FeatureDocument12 pagesExcel Basics 04: Sumifs Function The Pivottable FeatureLuky Widiyanto NugrohoNo ratings yet
- Pivot TableDocument9 pagesPivot TableArunesh KushwahNo ratings yet
- Easy Pivot Tutorial June 2020Document34 pagesEasy Pivot Tutorial June 2020Muhammad Adhi WikantyosoNo ratings yet
- Object Relational Developers GuideDocument245 pagesObject Relational Developers GuidebharatNo ratings yet
- Voluson Ei SMDocument288 pagesVoluson Ei SMnetomiziara100% (2)
- Beginning Mobile App Development With React Native SampleDocument24 pagesBeginning Mobile App Development With React Native SampleSuneel ShastryNo ratings yet
- Monitor QM43R Smart Signage QMR SeriesDocument8 pagesMonitor QM43R Smart Signage QMR SeriesVictor Ortiz PizarroNo ratings yet
- SUN Sun Certified Network Administrator For Solaris 10 OS: Just4Cert 310-302 ExamsDocument6 pagesSUN Sun Certified Network Administrator For Solaris 10 OS: Just4Cert 310-302 ExamsTriveni Singh RathoreNo ratings yet
- UN 5000 User's Manual: Man-Machine CommunicationDocument69 pagesUN 5000 User's Manual: Man-Machine CommunicationAmit BiswasNo ratings yet
- Nokia8 ROM Installation Guide V2.0Document18 pagesNokia8 ROM Installation Guide V2.0Felipe Henriquez S.No ratings yet
- Visual Parsic V4 PDFDocument62 pagesVisual Parsic V4 PDFnexsait naranjo100% (1)
- Oracle Recommendations For RAC Cluster Interconnect and Jumbo FramesDocument3 pagesOracle Recommendations For RAC Cluster Interconnect and Jumbo Framesmcoates4500No ratings yet
- A Brief History of Exploitation Techniques and Mitigations On WindowsDocument42 pagesA Brief History of Exploitation Techniques and Mitigations On Windowsankurtyag!No ratings yet
- PrintMate Op GuideDocument67 pagesPrintMate Op GuidenebiyouNo ratings yet
- 2.1 Existing System - Bike Showroom Management System ProjectDocument15 pages2.1 Existing System - Bike Showroom Management System ProjectZeeshan QureshiNo ratings yet
- 5 - Getting - Started - With - Blynk - Console - HelpDocument41 pages5 - Getting - Started - With - Blynk - Console - HelpNikhil HiremathNo ratings yet
- Infix To PostfixDocument27 pagesInfix To PostfixbrainyhamzaNo ratings yet
- Oops in PythonDocument6 pagesOops in PythonRaghav ChandolaNo ratings yet
- PostgreSQL TutorialDocument13 pagesPostgreSQL TutorialSjsns100% (1)
- How Trespassing Works Using ALUA (Failover Mode 4) On A VNXDocument2 pagesHow Trespassing Works Using ALUA (Failover Mode 4) On A VNXscribd_728No ratings yet
- Structured Query Lang.Document139 pagesStructured Query Lang.vaishnavi kamathNo ratings yet
- Process in Operating SystemDocument5 pagesProcess in Operating SystemSivaranjan GoswamiNo ratings yet
- HPE Servers OS SupportDocument11 pagesHPE Servers OS Supportsoftsen10No ratings yet
- Blue Coat PacketShaper 3500Document46 pagesBlue Coat PacketShaper 3500dapsNo ratings yet
- How To Create A Multiboot USB DriveDocument7 pagesHow To Create A Multiboot USB DriveJonathan SmithNo ratings yet
- ABAP For HANA ABAP Managed Database Procedure Overview 1-2 Sep 2015Document25 pagesABAP For HANA ABAP Managed Database Procedure Overview 1-2 Sep 2015vshlkwatraNo ratings yet
- Spare Parts Catalog: Novo-Vision Slant Top IiDocument30 pagesSpare Parts Catalog: Novo-Vision Slant Top IiMitica ScurtuNo ratings yet
- OPCOM3103 Configuration Guide 200907 PDFDocument38 pagesOPCOM3103 Configuration Guide 200907 PDFEri YuliantoNo ratings yet
- 2080 Um005 - en e PDFDocument212 pages2080 Um005 - en e PDFCuong PhamNo ratings yet
- Elc 2014 Usb 0 PDFDocument96 pagesElc 2014 Usb 0 PDFAhmed Hamouda100% (1)
- Lesson 1Document35 pagesLesson 1Irish GandolaNo ratings yet
- L2.1 VirtualBox - Installation - Guide - 2019 - 1Document59 pagesL2.1 VirtualBox - Installation - Guide - 2019 - 1Sai Prasad SannegantiNo ratings yet