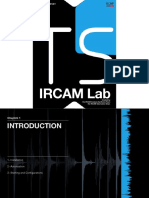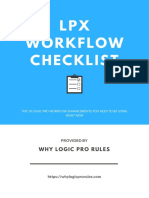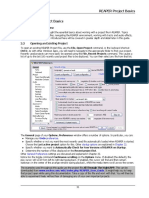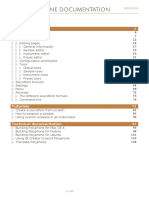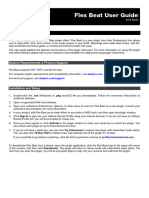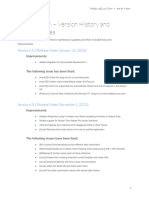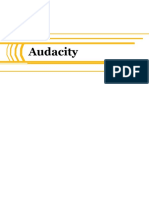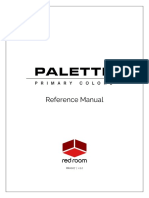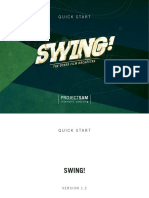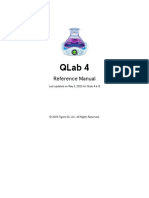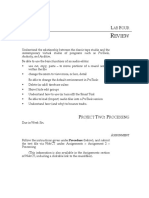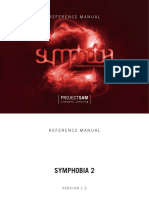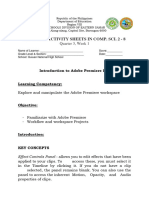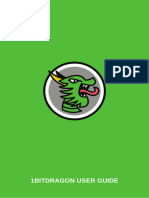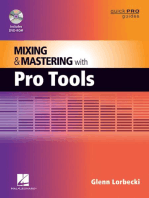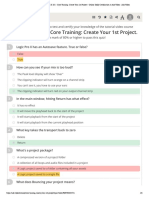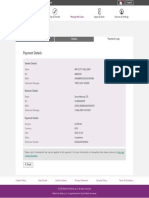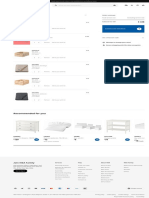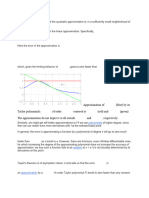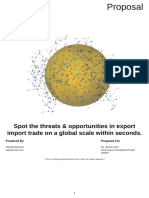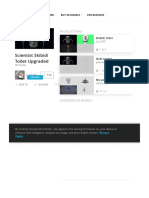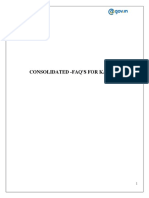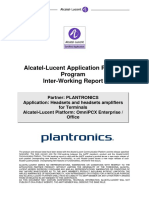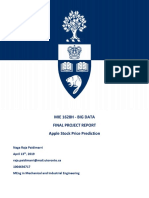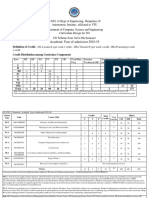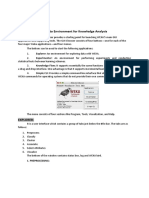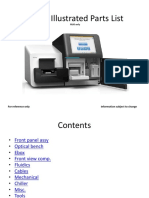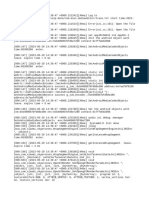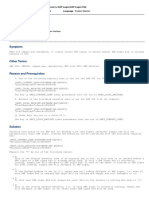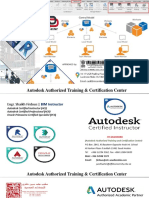Professional Documents
Culture Documents
Logic Revision
Uploaded by
Scott HallidayCopyright
Available Formats
Share this document
Did you find this document useful?
Is this content inappropriate?
Report this DocumentCopyright:
Available Formats
Logic Revision
Uploaded by
Scott HallidayCopyright:
Available Formats
58 Make Music with Logic Now!
Chapter 1
Lesson Review
1. Where is the inspector and what are its uses?
2. Where is the Tracks area and what does it contain?
3. Where is the control bar and what does it contain?
4. Where is the workspace and what does it contain?
5. When multiple panes are open, how do you make sure the desired pane reacts to key
commands?
6. Describe two ways to adjust a numerical value in Logic.
7. How do you copy a region?
8. How do you resize a region?
9. How do you loop a region?
10. In the Mixer, where do you add effect plug-ins?
11. In the help tag, what are the units of the four numeric values used to determine the
length and position of a region?
12. How many ticks are there in a sixteenth note?
13. How do you mix down your project to a stereo audio file?
Answers
1. The inspector opens to the left of the Tracks area. Its contextual parameters adapt
depending on which area has key focus, and what is selected.
2. The Tracks area is in the center of the main window. It contains the track headers to
the left, the ruler at the top, and the workspace where you edit regions.
3. The control bar is the row of buttons and displays at the top of your display. It con-
tains transport buttons, information LCD displays, and mode buttons.
4. The workspace is in the Tracks area, to the right of the track headers and below the
ruler, and it contains the regions used in your project.
5. Click the area’s background, or press the Tab key, to give it key focus.
6. Drag the value vertically, or double-click it and enter a new value.
7. Option-drag the region and always release the mouse button first, followed by the
Option key.
8. Place the mouse pointer over one of the two lower corners so it changes to a Resize
pointer, and then drag horizontally.
From the Library of Robert McKenna
Lesson Review 59
9. Select the region and press L, or select the Loop checkbox in the inspector.
10. In the Audio FX slots of the channel strips.
11. Bars, beats, divisions, and ticks
12. There are 240 ticks in a sixteenth note.
13. Choose File > Bounce > Project or Section (or press Command-B) to open the
Bounce dialog.
Keyboard Shortcuts
Panels and Windows
I Toggles the inspector
X Toggles the Mixer
O Opens the Loop Browser
Control-Option-Command-T Toggles the toolbar
Navigation
Spacebar Plays or stops project
Option-Spacebar Preview (in windows showing audio files)
, (comma) Rewinds one bar
. (period) Forwards one bar
Shift-, (comma) Rewinds eight bars
Shift-. (period) Forwards eight bars
Return Returns to beginning of project
U Sets rounded locators by selection
C Toggles Cycle mode on and off
From the Library of Robert McKenna
60 Make Music with Logic Now!
Keyboard Shortcuts
Zooming
Control-Option-drag Expands the dragged area to fill the workspace
Z Expands the selection to fill workspace, or goes
back to previous zoom level, and shows all
regions when no regions are selected
Command-Left Arrow Zooms out horizontally
Command-Right Arrow Zooms in horizontally
Command-Up Arrow Zooms out vertically
Command-Down Arrow Zooms in vertically
General
Command-Z Undoes the last action
Command-Shift-Z Redoes the last action
L Toggles Loop parameter on and off for the
selected region(s)
Command-A Selects all
Command-R Repeats the selection once
Command-B Bounces the project
Command-S Saves the project
Tab Cycles key focus forward through open panes
Shift-Tab Cycles key focus backward through open panes
From the Library of Robert McKenna
Lesson Review 61
Keyboard Shortcuts
macOS
Command-D Selects Desktop from “Where” pop-up menu in
Save dialog
Command-H Hides current application
Command-Option-H Hides all other applications
Command-Tab Cycles forward through open applications
Shift-Command-Tab Cycles backward through open applications
From the Library of Robert McKenna
108 Recording Audio
Once you feel satisfied that the selected audio files do not contain any useful material,
you can delete them.
4 From the Project Audio Browser menu bar, choose Audio File > Delete File(s).
An alert asks you to confirm the deletion.
5 Click Delete.
The audio files are removed from the Project Audio Browser. In the Finder, the files
are moved to the Trash.
You are now ready to tackle many recording situations: you can record a single track or
multiple tracks, add new takes in a take folder, and fix mistakes by punching on the fly or
automatically. You know where to adjust the sample rate, and you understand which set-
tings affect the behavior of the software during a recording session. And you can reduce
the file size of your projects by deleting unused audio files—which will save disk space,
and download and upload time should you wish to collaborate with other Logic users over
the Internet.
Lesson Review
Chapter 2
1. What two fundamental settings affect the quality of a digital audio recording?
2. In Logic, where can you find the sample rate setting?
3. What precaution must you take before record-enabling multiple tracks
simultaneously?
4. In Autopunch mode, how do you set the punch-in and punch-out points?
5. Describe an easy way to access your Metronome settings.
6. Describe an easy way to access your count-in settings.
7. What happens when you raise the I/O buffer size?
8. In the Project Audio Browser, when selecting unused files, what determines whether a
file is used or unused?
From the Library of Robert McKenna
Lesson Review 109
Answers
1. The sample rate and the bit depth
2. The sample rate is found under File > Project Settings > Audio.
3. Make sure the tracks are assigned different inputs.
4. Adjust the left and right edge of the autopunch area in the middle of the ruler.
5. Control-click the Metronome button, and choose Metronome settings.
6. In the main menu, choose Record > Count-in, and choose the appropriate setting.
7. The CPU works less hard so you can use more plug-ins, but the roundtrip latency is
longer.
8. An audio file is considered unused when no regions present in the workspace refer to
that file.
Keyboard Shortcuts
Recording
R Starts recording
Command-Control-Option-P Toggles Autopunch mode
Option-Command-click the ruler Toggles Autopunch mode
Tracks
Command-Option-N Opens New Tracks dialog
Key Commands
Option-K Opens Key Commands window
Project Audio Browser
F Opens or closes the Browser pane
Shift-U Selects unused audio files
From the Library of Robert McKenna
Lesson Review 145
You now know how to read a waveform, identifying notes and their attacks to perform
precise and clean edits. You acquired skills with a number of editing tools—such as the
Marquee tool, Fade tool, Resize tool, Flex tool, take folders, and snap modes—that you
will continue to use as you edit recordings and arrange projects.
Further, you can now accelerate your workflow by choosing the appropriate Left-click and
Command-click tools for each job. As you produce more music in Logic, you will con-
tinue sharpening those skills in the course of becoming an increasingly proficient audio
engineer.
Chapter 3
Lesson Review
1. What is nondestructive audio editing?
2. Where can you perform nondestructive editing?
3. How do you comp takes?
4. How do you prepare to edit the takes inside a take folder?
5. How can you see the result of your comp as regions?
6. How do you add a fade-in or fade-out to a region?
7. How do you add a crossfade between two regions?
8. How do you select a section of an audio region?
9. Which tool allows you to move an individual note inside an audio region without
dividing the region?
Answers
1. Audio region editing that does not alter the audio data in the referenced audio file
2. In the workspace or in the Audio Track Editor
3. Open the take folder, and drag over each take to highlight the desired sections. The
take folder assembles a comp including all the highlighted sections.
4. Click the Quick Swipe Comping button at the top left of the take folder to disable
Quick Swipe Comping mode.
5. From the Take Folder pop-up menu, choose Flatten.
6. Drag the Fade tool over the boundaries of a region (or Control-Shift-drag the Pointer
tool), or adjust the Fade In parameter in the Region inspector.
From the Library of Robert McKenna
146 Editing Audio
7. Drag the Fade tool over the junction of the regions (or Control-Shift-drag the Pointer
tool), or adjust the Fade Out parameter in the Region inspector.
8. Use the Marquee tool.
9. The Flex tool
Keyboard Shortcuts
Workspace
Control-Shift-drag Adds a fade
with the Pointer tool
Option-click with the Fade tool Removes a fade
While dragging, press Partially disables snapping
and hold down Control
While dragging, press Disables snapping with increased
and hold down Control-Shift placement precision
Command-J Renders the selected regions and their
fades into a single new audio region
Command-G Toggles snapping to grid
Tools
T Opens the Tool menu at the mouse
pointer position
Press T twice Changes the Left-click tool to a pointer
From the Library of Robert McKenna
You might also like
- IrcamLab TS ManualDocument30 pagesIrcamLab TS ManualShahaf HaverNo ratings yet
- Logic Pro X 10.4 (Dragged)Document2 pagesLogic Pro X 10.4 (Dragged)Scott HallidayNo ratings yet
- Adobe Auditions Cheat Sheet PDFDocument8 pagesAdobe Auditions Cheat Sheet PDFMillNo ratings yet
- LPX Workflow Checklist: Why Logic Pro RulesDocument19 pagesLPX Workflow Checklist: Why Logic Pro RuleschuckNo ratings yet
- LPX Workflow Checklist: Why Logic Pro RulesDocument19 pagesLPX Workflow Checklist: Why Logic Pro RulesantoniettaNo ratings yet
- Audio Imperia Chorus ManualDocument15 pagesAudio Imperia Chorus ManualHalfHeartlessHeroNo ratings yet
- Better Mixes Logic ProxDocument6 pagesBetter Mixes Logic ProxSanatan KumarNo ratings yet
- Denon DN-HC1000S Quickstart GuideDocument6 pagesDenon DN-HC1000S Quickstart GuideAndrei DamianNo ratings yet
- REAPER Project BasicsDocument22 pagesREAPER Project BasicsmarcusolivusNo ratings yet
- Passport Alchemy 3.0 User ManualDocument4 pagesPassport Alchemy 3.0 User ManualAnonymous uPG9xzmj0% (1)
- Mastering For BeginnersDocument8 pagesMastering For BeginnersAbdelaliJliouiNo ratings yet
- Exploring Logic Pro 9Document164 pagesExploring Logic Pro 9John DonovanNo ratings yet
- PodolskiDocument31 pagesPodolskiManny SloNo ratings yet
- Demo Session Read Me PDFDocument3 pagesDemo Session Read Me PDFEvgeniy PetrovNo ratings yet
- Discovery Pro Users ManualDocument31 pagesDiscovery Pro Users ManualAirton BarrosNo ratings yet
- Podolski User GuideDocument34 pagesPodolski User GuidePe PeNo ratings yet
- Polyphone DocumentationDocument109 pagesPolyphone DocumentationpabawnNo ratings yet
- Discovery Pro Users ManualDocument29 pagesDiscovery Pro Users ManualEhsan KarimyNo ratings yet
- MiniLab 3 Logic Pro User GuideDocument5 pagesMiniLab 3 Logic Pro User GuideMiguel NazarioNo ratings yet
- Flex Beat - User Guide - v1.1Document8 pagesFlex Beat - User Guide - v1.1xotime8549No ratings yet
- Ableton Reference Manual Version 9: For Windows and Mac OSDocument617 pagesAbleton Reference Manual Version 9: For Windows and Mac OSSergio Fernández GarcíaNo ratings yet
- Studio One 6 - Release NotesDocument22 pagesStudio One 6 - Release NotesHugo MickiewiczNo ratings yet
- Adobe Audition Classroom in A Book Adobe Creative Team AllDocument16 pagesAdobe Audition Classroom in A Book Adobe Creative Team AllrudynurcNo ratings yet
- Cooledit 1.2. ManualDocument225 pagesCooledit 1.2. ManualVolakis OliveNo ratings yet
- Ableton Live Tips and Tricks Part 2Document100 pagesAbleton Live Tips and Tricks Part 2Patrick Ijsselstein100% (5)
- Mapping Tonal Harmony Pro 6: User GuideDocument45 pagesMapping Tonal Harmony Pro 6: User Guidepan guo dongNo ratings yet
- Ableton Manual PDFDocument619 pagesAbleton Manual PDFHorstNo ratings yet
- Discovery Pro Users ManualDocument36 pagesDiscovery Pro Users ManualJose Luis DorronsoroNo ratings yet
- Audition Cheat Sheet.Document8 pagesAudition Cheat Sheet.Criesna Adi FadlikaNo ratings yet
- Podium GuideDocument181 pagesPodium GuideAdi MatisNo ratings yet
- MTEC 111 - Week 4 INTRO LOGIC XDocument28 pagesMTEC 111 - Week 4 INTRO LOGIC XIngrid WangNo ratings yet
- Notion6 Quick Reference GuideDocument17 pagesNotion6 Quick Reference Guidetumi50No ratings yet
- 4-Introduction To AudacityDocument22 pages4-Introduction To AudacityNoor HidayahNo ratings yet
- Loft 2.0 User Guide - Google DevelopersDocument18 pagesLoft 2.0 User Guide - Google DevelopersTricia Licos100% (1)
- TutorialDocument7 pagesTutorialneseg61034No ratings yet
- KeyLab Essential mk3 - Logic Pro User GuideDocument4 pagesKeyLab Essential mk3 - Logic Pro User Guidegopal sharmaNo ratings yet
- Midnight Music Online Course Notes Session 2Document18 pagesMidnight Music Online Course Notes Session 2SteveJonesNo ratings yet
- MANUAL Palette Primary ColorsDocument11 pagesMANUAL Palette Primary ColorsDavid Daniel DNo ratings yet
- Ableton Live 8 - ManualDocument553 pagesAbleton Live 8 - ManualCarl CherryNo ratings yet
- L F A C A T: AB Our Using UdacityDocument18 pagesL F A C A T: AB Our Using UdacityWalid_Sassi_TunNo ratings yet
- Swing! Quick StartDocument12 pagesSwing! Quick StartZarni SheinNo ratings yet
- QLab 4 Reference ManualDocument536 pagesQLab 4 Reference ManualAdithya VenkateshNo ratings yet
- 04lab4 PDFDocument22 pages04lab4 PDFWalid_Sassi_TunNo ratings yet
- The Power in Logic Pro: Songwriting, Composing, Remixing and Making BeatsFrom EverandThe Power in Logic Pro: Songwriting, Composing, Remixing and Making BeatsRating: 5 out of 5 stars5/5 (2)
- Scratch Session Labs-User GuideDocument20 pagesScratch Session Labs-User GuidejimbojonesNo ratings yet
- AudacityDocument11 pagesAudacityRicromo DallaNo ratings yet
- Bach 2Document20 pagesBach 2JuanDa Suárez CelyNo ratings yet
- Studio One 5 - Release Notes PDFDocument10 pagesStudio One 5 - Release Notes PDFAyn Christian NicolaoNo ratings yet
- Q3 Week 1 e Module - 113423Document11 pagesQ3 Week 1 e Module - 113423delvalleandrew694No ratings yet
- Mbox 2 Mini With PTLE v80 56107 PDFDocument36 pagesMbox 2 Mini With PTLE v80 56107 PDFViolin Đoàn HòaNo ratings yet
- (Ebook) Wizoo's Reaktor 3 BookDocument48 pages(Ebook) Wizoo's Reaktor 3 Bookjfk100% (1)
- Ableton Live User Manual PDFDocument609 pagesAbleton Live User Manual PDFAndre CarvalhoNo ratings yet
- Discovery Pro Users ManualDocument35 pagesDiscovery Pro Users ManualsimacproNo ratings yet
- Chandler Limited Curve Bender ManualDocument13 pagesChandler Limited Curve Bender ManualdemonclaenerNo ratings yet
- Mac Keyboard Shortcuts - Apple SupportDocument7 pagesMac Keyboard Shortcuts - Apple SupportSareen KumarNo ratings yet
- MPC Essentials Release Notes: (April 2015)Document18 pagesMPC Essentials Release Notes: (April 2015)Heaven2012No ratings yet
- 1BITDRAGON User GuideDocument40 pages1BITDRAGON User GuideJoe FelipeNo ratings yet
- Power Tools for Studio One 2: Master PreSonus' Complete Music Creation and Production SoftwareFrom EverandPower Tools for Studio One 2: Master PreSonus' Complete Music Creation and Production SoftwareNo ratings yet
- Neils Logic QuizDocument6 pagesNeils Logic QuizScott HallidayNo ratings yet
- Golf Estate Bank Transfer Receipt Scott HallidayDocument1 pageGolf Estate Bank Transfer Receipt Scott HallidayScott HallidayNo ratings yet
- Shopping Bag: Recommended For YouDocument1 pageShopping Bag: Recommended For YouScott HallidayNo ratings yet
- Ginger Nut BiscuitsDocument1 pageGinger Nut BiscuitsScott HallidayNo ratings yet
- Quiz For Logic Pro 101 - Essential Beginners Guide - Online Skills Certification atDocument1 pageQuiz For Logic Pro 101 - Essential Beginners Guide - Online Skills Certification atScott HallidayNo ratings yet
- Motivation For Taylor's TheoremDocument2 pagesMotivation For Taylor's Theoremvijay kumar honnaliNo ratings yet
- Future HTS SystemDocument7 pagesFuture HTS SystemFahimah RahmadianNo ratings yet
- Toshiba Satellite P300 P305 (Quanta BL5M) Laptop SchematicsDocument37 pagesToshiba Satellite P300 P305 (Quanta BL5M) Laptop SchematicsRazafimamonjy Elie J HerminotNo ratings yet
- Chapter 1 Basics of Computer ApplicationDocument19 pagesChapter 1 Basics of Computer Applicationjitendra100% (4)
- Timbangan Gallagher Animal Management System WeighscaleDocument15 pagesTimbangan Gallagher Animal Management System Weighscaleheca wahyuniNo ratings yet
- 02 MAN REF SAI-Transmitters ENDocument86 pages02 MAN REF SAI-Transmitters ENSergio Alejandro MartinezNo ratings yet
- QT - Pro - Suhira Agro International Private Limited - 743Document12 pagesQT - Pro - Suhira Agro International Private Limited - 743Vishnu DwivediNo ratings yet
- Panasonic MHMA Servo VariklisDocument232 pagesPanasonic MHMA Servo VariklisGiedrius MerNo ratings yet
- Working With Origin 8.6Document11 pagesWorking With Origin 8.6Lakis TriantafillouNo ratings yet
- EATON APR48 - DC Power SolutionsDocument26 pagesEATON APR48 - DC Power SolutionsTri Ari NugrohoNo ratings yet
- Virtual Routers As A Service: The Routeflow Approach Leveraging Software-Defined NetworksDocument4 pagesVirtual Routers As A Service: The Routeflow Approach Leveraging Software-Defined NetworksIsaak ToviessiNo ratings yet
- 2.2 Sequences and Limits of Complex Numbers PDFDocument13 pages2.2 Sequences and Limits of Complex Numbers PDFmibsamNo ratings yet
- HP Latex 365 Printer DatasheetDocument3 pagesHP Latex 365 Printer DatasheetArun PadmanabhanNo ratings yet
- Embedded Linux SlidesDocument551 pagesEmbedded Linux SlidesRavivarNo ratings yet
- Scientist Skibidi Toilet Upgraded - 3D Model by Kev016 (@kevin - 1234) (1e2226d)Document8 pagesScientist Skibidi Toilet Upgraded - 3D Model by Kev016 (@kevin - 1234) (1e2226d)jry4jnb25mNo ratings yet
- Kavach InstallationDocument46 pagesKavach Installationamar singhNo ratings yet
- Plantronics-Headsets-Amplifiers OmniPCXplatformsterminals IWR Ed05Document75 pagesPlantronics-Headsets-Amplifiers OmniPCXplatformsterminals IWR Ed05Mohamed SalhiNo ratings yet
- Mie 1628H - Big Data Final Project Report Apple Stock Price PredictionDocument10 pagesMie 1628H - Big Data Final Project Report Apple Stock Price Predictionbenben08No ratings yet
- UG Syllabus 2018-22Document264 pagesUG Syllabus 2018-22Sravan DhiraNo ratings yet
- DM LabDocument101 pagesDM LabTamilvanan SNo ratings yet
- The Emergence and Development of The Internet of Things IoT in EthiopiaDocument3 pagesThe Emergence and Development of The Internet of Things IoT in Ethiopiabesedegefub9131No ratings yet
- MiSeq Illustrated Parts List (v17)Document25 pagesMiSeq Illustrated Parts List (v17)Yosep GunawanNo ratings yet
- Seamless Object-Oriented Software Architecture Analysis and Design of Reliable SystemsDocument458 pagesSeamless Object-Oriented Software Architecture Analysis and Design of Reliable Systemsapi-3734765100% (5)
- TraceDocument12 pagesTraceBijya MagarNo ratings yet
- KAAS DesignDocument4 pagesKAAS DesignhareendrareddyNo ratings yet
- CCNA ACLs Standard Lab - 11!2!1bDocument4 pagesCCNA ACLs Standard Lab - 11!2!1bFaby ReveloNo ratings yet
- Header Data: SymptomDocument2 pagesHeader Data: SymptomAntelio I. AbeNo ratings yet
- Event Log 12-04-2021 09:21Document2 pagesEvent Log 12-04-2021 09:21Fernando NicolasNo ratings yet
- Onur 447 Spring15 Lecture2 Isa AfterlectureDocument57 pagesOnur 447 Spring15 Lecture2 Isa AfterlectureHamedNo ratings yet
- BIM Collaboration and Worksharing Training MaterialsDocument92 pagesBIM Collaboration and Worksharing Training MaterialsMohammad Umar SiddiquiNo ratings yet