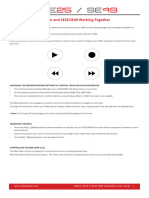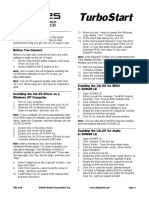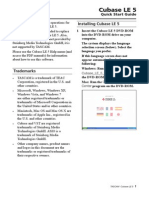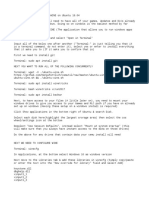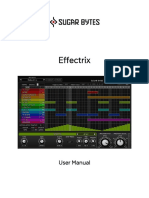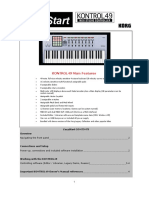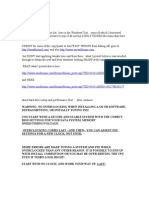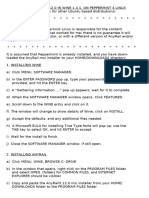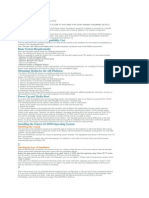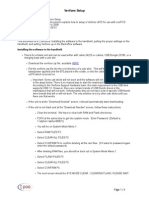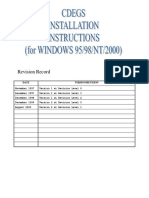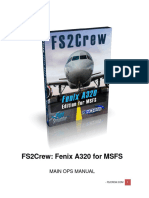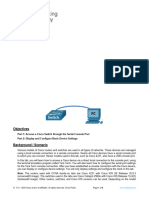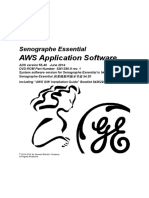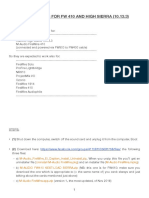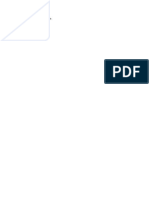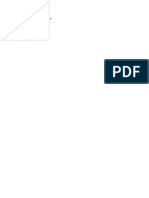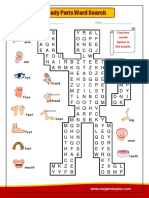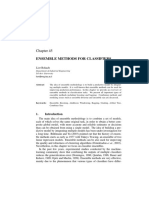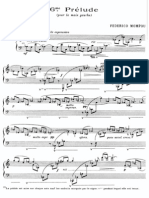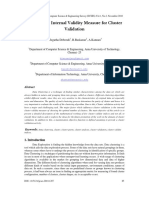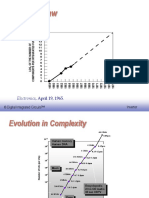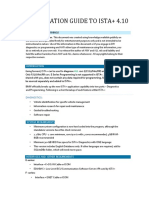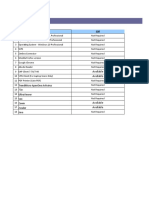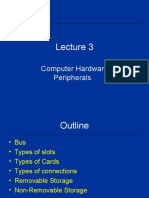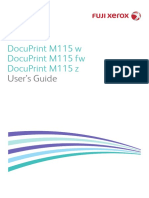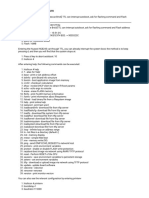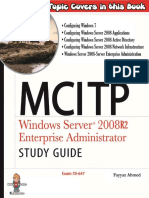Professional Documents
Culture Documents
SE25 49 DAW Setup Guide
Uploaded by
Diego Ignacio Garcia JuradoCopyright
Available Formats
Share this document
Did you find this document useful?
Is this content inappropriate?
Report this DocumentCopyright:
Available Formats
SE25 49 DAW Setup Guide
Uploaded by
Diego Ignacio Garcia JuradoCopyright:
Available Formats
SE25 / SE49
Nektar DAW Integration and SE25/SE49 Working Together
To get your SE25/49 working with your DAW, locate the instructions for your DAW on the following pages and complete Installation &
Setup.
With Nektar DAW Integration installed, here is how your Nektar product works with your DAW.
SE25/SE49 provide instant access to transport controls as well as track or patch change in your DAW, using the 4 buttons with the trans-
port icons
ASSIGNING THE REWIND/FORWARD BUTTONS TO CONTROL TRACK OR PATCH NAVIGATION
• Press the two buttons labelled [Setup] on your SE25/SE49. The Setup menu is now active.
• On the keyboard, press the key with the [Track] label above (SE25: C#2, SE49: D#2).
• Press the top C labelled Enter to confirm selection and exit Setup. (Note: on SE25, this step is not needed).
The [Rewind] button now navigate to previous track and the [Forward] button navigate to next track.
To assign the buttons to control your DAWs patch changes, follow the same steps, replacing the Track key with the one labelled Patch.
* Note: In FL Studio, [Track] navigates the mixer track and [Patch] navigates the Channel.
TRANSPORT CONTROL
• Press the [Play] + [Rewind] buttons (the two buttons on the left) on your SE25/SE49 at the same time to assign the 4 buttons to trans-
port functions.
• Each of the buttons now control transport functions according to their label: Play, Record, Rewind and Forward.
• Press [Play] + [Rewind] again to exit transport control.
CONTROLLING VOLUME (SE49 only)
The SE49 fader control is assigned to control volume of the currently selected track.
Move the fader all the way up and down. The mixer volume for the currently selected track is now controlled by the fader.
www.nektartech.com Nektar SE25 & SE49 DAW Integration User Guide 1
Bitwig
COMPATIBILITY
BItwig 2.0 or higher. OS: Windows (Vista, 7, 8, 10 or higher) or Mac OS X 10.6 or higher. For Linux compatibility please contact support.
INSTALLATION & SETUP
• Locate the installer included with this package and run it.
• Plug-in your SE25/SE49 and make sure it’s switched on (if you didn’t do so already)
• Launch Bitwig Studio and go to Options/Preferences/Controllers
• Click “Detect available controllers”. Your SE25/SE49 should now appear in the list.
• Click “OK” and exit Device Setup.
Cubase/Nuendo
COMPATIBILITY
All versions of Cubase from 5 or higher. Instructions apply equally to Nuendo.
OS: Windows (Vista, 7, 8, 10 or higher) or Mac OS X 10.6 or higher.
INSTALLATION & SETUP
• Locate the installer included with this package and run it.
• Plug-in your SE25/SE49 and make sure it’s switched on (if you didn’t do so already).
• Launch Cubase and go to Devices/Device Setup/MIDI Port Setup.
• Un-tick the second SE25/SE49 port in the “In ‘All MIDI’” column. The second port is named “MIDIIN2 (SE25)” in Windows and “SE25
Port2” in OS X.
• Click “OK” and exit Device Setup.
Digital Performer Setup and Configuration
COMPATIBILITY
Digital Performer 8 and higher. OS: Windows (Vista, 7, 8, 10 or higher) or Mac OS X 10.6 or higher.
INSTALLATION
• Locate the installer included with this package and run it.
• Plug-in your SE25/SE49 and make sure it’s switched on (if you didn’t do so already)
• Launch Digital Performer and create a Project or open an existing one
• Go to Setup/Control Surface Setup...
• Click the “+“
• For “Driver“ select Nektar SE25.
• For “Unit“ select Multi MIDI
• For “MIDI Input“, select MIDIIN2 (SE25) in Windows or SE25 Port 2-16 in OS X
• For “MIDI Output“, select SE25 in Windows or SE25 Port1 in OS X
• Click “OK“ to close the Control Surface Setup window.
2 Nektar SE25 & SE49 DAW Integration User Guide www.nektartech.com
FL Studio
COMPATIBILITY
Fl Studio 11.2 or higher. If “Nektar Impact Series“ does not appear in the Controller Type list, upgrade to the latest version of FL Studio.
Windows (Vista, 7, 8, 10 or higher) or Mac OS X 10.6 or higher.
INSTALLATION
• Plug-in your SE25/SE49 and make sure to switch it on (if you didn’t do so already)
• Launch FL Studio and go to Options/MIDI Settings
• The SE25/SE49 ports should now appear in the FL Studio window. If you don’t see them, click “Rescan devices” at the bottom of the
window
• The Output port SE25 should be set to port 155
• Enable input port SE25 and set Controller Type to
“(generic controller)”
• Enable input port MIDIIN2 (SE25) and set Controller
Type to “Nektar Impact series”*
• Set MIDIIN2 (SE25) to port 155 and exit MIDI settings
GarageBand
COMPATIBILITY
Compatible with GarageBand version 6 and higher on OSX.
The iOS version of GarageBand does not support integration so use generic MIDI if you are using the iOS version.
INSTALLATION & SETUP
• Locate the installer included with this package and run it.
• Plug-in your SE25/SE49 and make sure it’s switched on (if you didn’t do so already)
• Launch GarageBand
• Create a new Project and create an Audio or Instrument track
Logic Pro
COMPATIBILITY
Logic 8, 9 and X running on OS X 10.6 or higher.
INSTALLATION & SETUP
• Locate the installer included with this package and run it.
• Plug-in your SE25/SE49 and make sure it’s switched on (if you didn’t do so already)
• Launch Logic
• Create a new Project and at least one track
• In Logic, the Control Surface Setup window will appear to indicate that Logic has detected a new control surface. You can close this
window
www.nektartech.com Nektar SE25 & SE49 DAW Integration User Guide 3
Mixcraft
COMPATIBILITY
Mixcraft 7 or higher.
INSTALLATION & SETUP
• Locate the Nektar SE25/49 file included with this package .
• Place the file in this location on your Windows PC (note you can copy the path in to File Explore): c:\ProgramData\Acoustica\Mixcraft\
control-surfaces.
• Make sure your SE25/SE49 is connected and powered on.
• Launch Mixcraft and check that the SE25/SE49 control surface appears the following Mixcraft Menu: Mix/MIDI Control Surface.
Reaper
COMPATIBILITY
Reaper 4.59 or higher.
Windows (Vista, 7, 8, 10 or higher) or Mac OS X 10.6 or higher.
INSTALLATION & SETUP
• If you have just completed a fresh install of Reaper, make sure to first open Reaper once and quit again, before installing the SE25/
SE49 Reaper support files.
• Locate the installer included with this package and run it.
• Plug-in your SE25/SE49 and make sure it’s switched on (if you didn’t do so already)
• Launch Reaper and go to Options/Preferences/Control Surfaces
• Click “Add”, then in the pop-up window, select your SE25/SE49 model in the “Control surface mode” list. As long as your SE25/SE49 is
connected and switched on, Reaper should automatically detect the correct ports.
• Click “OK”
• Go to Preferences/Audio/MIDI Devices next and enable Port 1 for your SE25/SE49. The mode should be “Enable+Control”. The other
SE25/SE49 ports should remain disabled.
• Click “Apply” and OK
Reason
COMPATIBILITY
Reason 5 or higher. OS: Windows (Vista, 7, 8, 10 or higher) or Mac OS X 10.6 or higher.
INSTALLATION & SETUP
• Locate the installer included with this package and run it.
• Plug-in your SE25/SE49 and make sure it’s switched on (if you didn’t do so already)
• Launch Reason and go to Edit/Preferences/Control Surfaces
• Click “Auto-detect surfaces”
• You should now see SE25/SE49 appear as a control surface In Reason.
• Close the Reason Preferences window
4 Nektar SE25 & SE49 DAW Integration User Guide www.nektartech.com
Sonar
COMPATIBILITY
Sonar 8.5 or higher. OS: Windows (Vista, 7, 8, 10 or higher) or Mac OS X 10.6 or higher.
INSTALLATION & SETUP
• Locate the installer included with this package and run it.
• Plug-in your SE25/SE49 and make sure it’s switched on (if you didn’t do so already)
• Launch Sonar and go to Edit/Preferences/MIDI/Devices
• Make sure both SE25/SE49 and MIDIIN2 (SE25/SE49) are ticked.
• In Sonar Preferences, now go to MIDI/Control Surfaces
• Click on the yellow star icon.
• The Controller/Surface Settings dialogue box now appears.
Make the following selections as per image on the right:
Controller/Surface: SE25/SE49
Input Port: MIDIIN2 (SE25)
Output Port: SE25
• Click OK.
Studio One
COMPATIBILITY
Studio One 3.0 or higher. OS: Windows (Vista, 7, 8, 10 or higher) or Mac OS X 10.6 or higher.
INSTALLATION & SETUP
• Locate the included with this package and run it.
• Plug-in your SE25/SE49 and make sure it’s switched on (if you didn’t do so already)
• Launch Studio One and in the initial screen, click on “Configure External Devices“
• In the “Options“ menu that appears, click on “External Devices“
• The window should now show 2 SE25/SE49 devices. Click ok and close the window.
• Create a new project or open an existing one.
• Press the play button on the SE25/SE49 keyboard to confirm that SE25/SE49 is communicating with Studio One.
www.nektartech.com Nektar SE25 & SE49 DAW Integration User Guide 5
You might also like
- SE25 49 DAW Setup GuideDocument5 pagesSE25 49 DAW Setup GuideluciorebelloNo ratings yet
- SE25 49 61 DAW Setup GuideDocument5 pagesSE25 49 61 DAW Setup Guidejorgemartin8888No ratings yet
- Impact LX49-61 User GuideDocument32 pagesImpact LX49-61 User GuideasderatestNo ratings yet
- Windows Operating System: Windows Operating System (OS) Installation, Basic Windows OS Operations, Disk Defragment, Disk Partitioning, Windows OS Upgrade, System Restore, and Disk FormattingFrom EverandWindows Operating System: Windows Operating System (OS) Installation, Basic Windows OS Operations, Disk Defragment, Disk Partitioning, Windows OS Upgrade, System Restore, and Disk FormattingNo ratings yet
- Using Impact IX49 and 61 With Nektar DAW Integration 1.1Document21 pagesUsing Impact IX49 and 61 With Nektar DAW Integration 1.1Eko SeynNo ratings yet
- Turbostart: Audio/Midi InterfaceDocument2 pagesTurbostart: Audio/Midi InterfaceAlejando RodriguezNo ratings yet
- Cubase LE 5 Quick StartDocument12 pagesCubase LE 5 Quick StartHakan EnerNo ratings yet
- Phoenix Usermanual v3 GBDocument43 pagesPhoenix Usermanual v3 GBsebastien molmyNo ratings yet
- InstallationGuideMS CIT ERA 5.0Document46 pagesInstallationGuideMS CIT ERA 5.0Stephanie WilcoxNo ratings yet
- Installation InstructionsDocument3 pagesInstallation InstructionsThiago100% (1)
- Logitech Squeezebox Classic-MultilangDocument92 pagesLogitech Squeezebox Classic-Multilangmirogster27No ratings yet
- Installation HelpDocument3 pagesInstallation Helprevisione turbine turbo turbocompressoriNo ratings yet
- Cemu On Ubuntu With WINE ProjectDocument3 pagesCemu On Ubuntu With WINE ProjectJoselito Aguilar AportaderaNo ratings yet
- Express Gate - +Game-DX - V1.0Document9 pagesExpress Gate - +Game-DX - V1.0julio antonioNo ratings yet
- FS2Crew CRJ Main Ops ManualDocument43 pagesFS2Crew CRJ Main Ops ManualJames GillNo ratings yet
- Focusrite - Saffire 6 USB: User GuideDocument13 pagesFocusrite - Saffire 6 USB: User GuideLuke TaggNo ratings yet
- Instalação Sun Solaris 10Document141 pagesInstalação Sun Solaris 10Bruno OliveiraNo ratings yet
- Phoenix User Manual v3 GBDocument71 pagesPhoenix User Manual v3 GBLana MareNo ratings yet
- FS2Crew PMDG 777 ManualDocument43 pagesFS2Crew PMDG 777 ManualOzmar Ruiz100% (1)
- Installation Guide of CENTOS 5Document103 pagesInstallation Guide of CENTOS 5Mohd Khairulnizam bin Mohd Salleh100% (3)
- How To Install Solaris Operating SystemDocument44 pagesHow To Install Solaris Operating SystemAnonymous QdeAUAudLNo ratings yet
- AWS Application Software Version 43.10.1 - V1Document20 pagesAWS Application Software Version 43.10.1 - V1Ala'a IsmailNo ratings yet
- Manual EnglishDocument31 pagesManual EnglishLuisNo ratings yet
- Installing ASUS Express GateDocument8 pagesInstalling ASUS Express GatescribdwwNo ratings yet
- Samsung NC10 Guide v2Document113 pagesSamsung NC10 Guide v2Jason SilcoxNo ratings yet
- Kontrol 49 Easy StartXnXXWDocument4 pagesKontrol 49 Easy StartXnXXWKisuki AyanameNo ratings yet
- ASTEROID Installation: The CD BrowserDocument15 pagesASTEROID Installation: The CD BrowsericanteenNo ratings yet
- FSX TweaksDocument34 pagesFSX Tweakstester_1972No ratings yet
- AWS Software 53.40Document24 pagesAWS Software 53.40bashir3047No ratings yet
- ar23ssDocument3 pagesar23ssMiha ČančulaNo ratings yet
- Install Oracle Linux On Virtual BoxDocument32 pagesInstall Oracle Linux On Virtual BoxArshad HussainNo ratings yet
- SAP IDES Installation Manual 4.7Document82 pagesSAP IDES Installation Manual 4.7sagiinfo1No ratings yet
- Using Visual Basic (VB) To Communicate With The DS100 and EM100Document21 pagesUsing Visual Basic (VB) To Communicate With The DS100 and EM100Dedy SuharjonoNo ratings yet
- Installation Assumptions: Identifying The ConsoleDocument3 pagesInstallation Assumptions: Identifying The ConsoleLakshmikanth ChandramohanNo ratings yet
- Lab 1 - The Basics: ObjectivesDocument7 pagesLab 1 - The Basics: Objectivesjramisch44No ratings yet
- Virtual Isilon Install GuideDocument45 pagesVirtual Isilon Install Guidey.ayyappaNo ratings yet
- Citrix InstallDocument12 pagesCitrix InstallmcemceNo ratings yet
- Verifone SetupDocument4 pagesVerifone Setupadria_nbigNo ratings yet
- FS2Crew Fenix A320 Main OpsDocument25 pagesFS2Crew Fenix A320 Main OpsNiklas ObermayerNo ratings yet
- Ses-Cdegs 2k - InstallDocument7 pagesSes-Cdegs 2k - InstallGilberto MejiaNo ratings yet
- Aver Media Seb 5116Document29 pagesAver Media Seb 5116djdr1No ratings yet
- How To Program A Panasonic Tvs 75Document31 pagesHow To Program A Panasonic Tvs 75Leonel MotaNo ratings yet
- FS2Crew Fenix A320 Main OpsDocument29 pagesFS2Crew Fenix A320 Main Opsmax 1003No ratings yet
- Deepsea Amf 5120Document35 pagesDeepsea Amf 5120Gd Johandana0% (1)
- Installing Signalware 9Document56 pagesInstalling Signalware 9nshivegowdaNo ratings yet
- 7 XWC 45 WWDocument7 pages7 XWC 45 WWxxx1234xxxNo ratings yet
- Lab 1 - Part A (2.3.8) - Navigate The IOS by Using Tera Term For Console Connectivity-UpdatedDocument6 pagesLab 1 - Part A (2.3.8) - Navigate The IOS by Using Tera Term For Console Connectivity-Updatedkhalifaalmuhairi20No ratings yet
- How Install Mercedes EPC EWA NetDocument6 pagesHow Install Mercedes EPC EWA NetFulga AlexNo ratings yet
- Aws ApplicationDocument20 pagesAws ApplicationCain Peña100% (2)
- NGXu MAIN OPS MANUALDocument72 pagesNGXu MAIN OPS MANUALJoel SchmolNo ratings yet
- M-AUDIO FW - HIGH SIERRA - Instructions - NEWDocument5 pagesM-AUDIO FW - HIGH SIERRA - Instructions - NEWRenato ZadiNo ratings yet
- Installation Tips: For Additional Detailed Information, See TheDocument7 pagesInstallation Tips: For Additional Detailed Information, See TheBlack3Fox56No ratings yet
- F2CREW NGX Reboot Main Ops ManualDocument76 pagesF2CREW NGX Reboot Main Ops ManualCristianoVelosodeQueirozNo ratings yet
- 1-KLC EasyStartDocument13 pages1-KLC EasyStartloic_salseroNo ratings yet
- 1.5 - Centos 7 Installation Ver3 - VMwareDocument28 pages1.5 - Centos 7 Installation Ver3 - VMwarezaimdigimaxNo ratings yet
- ViciBox v8 1-InstallDocument8 pagesViciBox v8 1-InstallDen NisNo ratings yet
- Piano Competition Form v3 PDFDocument6 pagesPiano Competition Form v3 PDFDiego Ignacio Garcia JuradoNo ratings yet
- Nektar LX 88Document6 pagesNektar LX 88Jay SteeleNo ratings yet
- Naamloosdocument PDFDocument1 pageNaamloosdocument PDFDiego Ignacio Garcia JuradoNo ratings yet
- Using Impact GX49-61 With Nektar DAW IntegrationDocument25 pagesUsing Impact GX49-61 With Nektar DAW IntegrationRui PratesNo ratings yet
- Flashcards 1 100Document14 pagesFlashcards 1 100Desi Moon RikNo ratings yet
- Random PDF File Content SummaryDocument1 pageRandom PDF File Content SummaryDiego Ignacio Garcia JuradoNo ratings yet
- Flashcards 1 100Document14 pagesFlashcards 1 100Desi Moon RikNo ratings yet
- Naamloosdocument PDFDocument1 pageNaamloosdocument PDFDiego Ignacio Garcia JuradoNo ratings yet
- 6th Central Pay Commission Salary CalculatorDocument15 pages6th Central Pay Commission Salary Calculatorrakhonde100% (436)
- Spatial Clustering Algorithms - An Overview: Bindiya M VargheseDocument8 pagesSpatial Clustering Algorithms - An Overview: Bindiya M VargheseDiego Ignacio Garcia JuradoNo ratings yet
- Piano Competition Form v3 PDFDocument6 pagesPiano Competition Form v3 PDFDiego Ignacio Garcia JuradoNo ratings yet
- Lester Youn'g Solo On 'Lady Be Good'Document4 pagesLester Youn'g Solo On 'Lady Be Good'Diego Ignacio Garcia JuradoNo ratings yet
- Body Parts WordsearchDocument1 pageBody Parts WordsearchDiego Ignacio Garcia JuradoNo ratings yet
- KNNDocument5 pagesKNNUday KumarNo ratings yet
- Ensemble Methods For Classifiers: Department of Industrial Engineering Tel-Aviv UniversityDocument24 pagesEnsemble Methods For Classifiers: Department of Industrial Engineering Tel-Aviv UniversityDiego Ignacio Garcia JuradoNo ratings yet
- Validity SurveyDocument39 pagesValidity SurveyadminsvthNo ratings yet
- Survey Graph ClusteringDocument34 pagesSurvey Graph ClusteringKetan ChandakNo ratings yet
- Songbook Pixinguinha PDFDocument124 pagesSongbook Pixinguinha PDFRoger Menezes100% (8)
- PDFDocument3 pagesPDFAlexandre PiretNo ratings yet
- Survey of Cluster Validity IndexDocument18 pagesSurvey of Cluster Validity IndexDiego Ignacio Garcia JuradoNo ratings yet
- LofDocument12 pagesLofDiego Ignacio Garcia JuradoNo ratings yet
- iRTK4 GNSS ReceiverDocument2 pagesiRTK4 GNSS ReceiverLuis MendezNo ratings yet
- Philips CT Brilliance Series To Drystar 4500 5500-5503 AXYS 5300 and 5302Document22 pagesPhilips CT Brilliance Series To Drystar 4500 5500-5503 AXYS 5300 and 5302Nazyk NizarNo ratings yet
- Ih Log PrevDocument4 pagesIh Log PrevVictor MartínezNo ratings yet
- Labsheet 3Document2 pagesLabsheet 3api-3739389No ratings yet
- Moore's Law: Electronics, April 19, 1965Document106 pagesMoore's Law: Electronics, April 19, 1965steves0118No ratings yet
- Linux Virtual Filesystem (VFS) and Socket Layer FunctionsDocument25 pagesLinux Virtual Filesystem (VFS) and Socket Layer FunctionsTú Phạm AnhNo ratings yet
- DVP-PLC Application Manual (Programming)Document4 pagesDVP-PLC Application Manual (Programming)sumit sutarNo ratings yet
- Oracle Content - Oracle Forms and Reports Interview Questions Part 2Document4 pagesOracle Content - Oracle Forms and Reports Interview Questions Part 2Sanjay0% (1)
- Training Devices and Addressing ......................................................................... 1-2Document12 pagesTraining Devices and Addressing ......................................................................... 1-2Julian David Arevalo GarciaNo ratings yet
- Firebird IB ApiGuideDocument442 pagesFirebird IB ApiGuideoalfernandesNo ratings yet
- Cs Lab PracticalDocument143 pagesCs Lab PracticalImchaulNo ratings yet
- Oracle AVDF 12.2.0 Release NoteDocument25 pagesOracle AVDF 12.2.0 Release NotesobethNo ratings yet
- Huawei FusionServer RH8100 V3 Technical PresentationDocument33 pagesHuawei FusionServer RH8100 V3 Technical PresentationHUMANMANNo ratings yet
- EcoStruxure Building Operation - System Reference GuideDocument1,922 pagesEcoStruxure Building Operation - System Reference GuideWalter BarbaNo ratings yet
- ISTA+ Installation Guide v4.10 PDFDocument6 pagesISTA+ Installation Guide v4.10 PDFLaurentiu Gabriel PopaNo ratings yet
- VLSI TrendsDocument18 pagesVLSI TrendsShibendu BhowmickNo ratings yet
- FDEv2 ReadmeDocument3 pagesFDEv2 ReadmeCARLOS MEJIANo ratings yet
- 70-483 New PDFDocument18 pages70-483 New PDFEvelina AnileveNo ratings yet
- Software ChecklistDocument4 pagesSoftware ChecklistPradeep ManralNo ratings yet
- Computer Hardware PeripheralsDocument21 pagesComputer Hardware PeripheralsAfrime ArafNo ratings yet
- Docuprint M115 W Docuprint M115 FW Docuprint M115 Z: User'S GuideDocument108 pagesDocuprint M115 W Docuprint M115 FW Docuprint M115 Z: User'S GuideSarah KhairannisaNo ratings yet
- Enshan Wireless Forum: (Print This Page)Document10 pagesEnshan Wireless Forum: (Print This Page)shbabijatt100% (1)
- Java ComparatorDocument1 pageJava ComparatorNikolaMilosevicNo ratings yet
- Vehicle Showroom Management SystemDocument22 pagesVehicle Showroom Management Systemharsh talpadaNo ratings yet
- MCITP Book Final Edition by (Fayyaz Ahmed)Document252 pagesMCITP Book Final Edition by (Fayyaz Ahmed)FayyazAhmed100% (2)
- Network HardwareDocument27 pagesNetwork HardwareJohn Ramon Carlos JrNo ratings yet
- TestingDocument8 pagesTestingphani3435No ratings yet
- Open Gapps LogDocument3 pagesOpen Gapps LogAnonymous AFJu67dnENo ratings yet
- Components of System Units ReviewerDocument20 pagesComponents of System Units ReviewerMNo ratings yet
- TSM For SQL TSM For SQLDocument306 pagesTSM For SQL TSM For SQLSyed Elyas Al-Yahya100% (1)