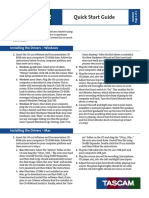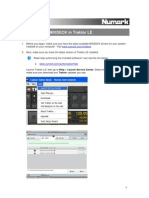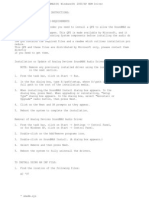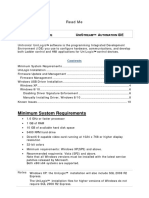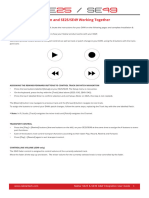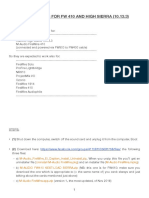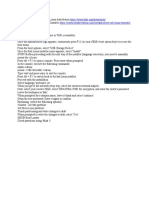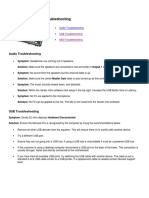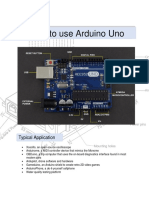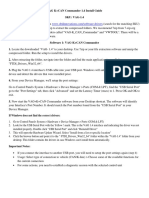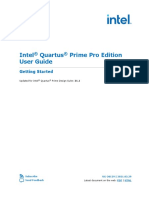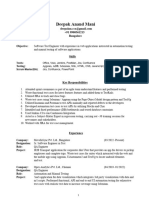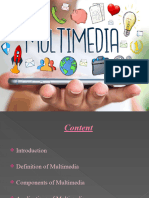Professional Documents
Culture Documents
Turbostart: Audio/Midi Interface
Uploaded by
Alejando Rodriguez0 ratings0% found this document useful (0 votes)
6 views2 pagesMIDI Manual
Original Title
UA25ts
Copyright
© © All Rights Reserved
Available Formats
PDF, TXT or read online from Scribd
Share this document
Did you find this document useful?
Is this content inappropriate?
Report this DocumentMIDI Manual
Copyright:
© All Rights Reserved
Available Formats
Download as PDF, TXT or read online from Scribd
0 ratings0% found this document useful (0 votes)
6 views2 pagesTurbostart: Audio/Midi Interface
Uploaded by
Alejando RodriguezMIDI Manual
Copyright:
© All Rights Reserved
Available Formats
Download as PDF, TXT or read online from Scribd
You are on page 1of 2
e
UA-25 TurboStart
Audio/MIDI
Interface
11. When you see, “Has not passed the Windows
Welcome Logo testing,” click “Continue Anyway.”
Congratulations on your purchase of the Edirol 12. At the Insert Disk dialog box, click OK.
UA-25. This TurboStart contains step-by-step 13. In the Files Needed Window’s “Copy files from”
instructions to help you get your UA-25 ready to use. area, you can type in the location of the UA-25
driver, or copy and paste its file path—usually
Before You Connect D:\Driver\XP2k—from Step 6 in the open
SetupINF window.
Before you make any connections, there are a few
settings to make on the UA-25 itself. Note: If the SetupINF window isn’t visible behind the
1. Set the ADVANCED switch located on the back Files Needed Window, move the Files Needed
of the UA-25 to ON. Window out of the way so you can get to it.
2. Set the SAMPLE RATE Switch to 44.1. 14. After the Windows Logo test repeats—click
Note: Don’t connect the UA-25 before installing the “Continue Anyway” again.
UA-25 driver software on your PC or Mac, as 15. Once the install has completed, click “Finish.”
described below. 16. When the computer prompts you to restart,
reboot your computer.
Note: The UA-25 supports sample rates other than
44.1 kHz. We’re using 44.1 kHz here for simplicitiy’s
sake. Enabling the UA-25 for MIDI
in SONAR LE
Installing the UA-25 Driver on a 1. Open SONAR LE.
Windows XP Computer 2. When you get the message, “No MIDI Outputs
Selected,” click “Choose MIDI Outputs Now…”
1. Turn on your computer. 3. Click “Options” in the tool bar.
2. Insert the CD-ROM that came with your UA-25. 4. Enable the Edirol drivers under "Inputs” by
3. When the UA-25 window opens, click “Open clicking on them so they highlight in gray.
folder to view files,” and then click OK. 5. Enable the Edirol drivers for Outputs by clicking
on them so that they turn gray.
Note: If your computer isn’t set to automatically read
6. Click OK to close the MIDI devices window.
a CD-ROM when it’s inserted, you can go to the Start
menu, select My Computer, and then double-click the Note: You can also get to the MIDI Devices window
UA-25 CD-ROM. from the Options tab within SONAR LE.
4. Double-click on the Driver folder.
5. Double-click on the XP2k folder. Enabling the UA-25 for Audio
6. Double-click on the SETUPINF file. in SONAR LE
7. Connect the UA-25 to an open USB slot on your
computer using the provided USB cable. 1. Open SONAR LE.
2. Click “Options” in the tool bar.
Note: After a moment or two, the Found New 3. Select “Audio...” from the drop-down menu.
Hardware Wizard opens. On some computers you 4. Click the Advanced tab—under “Driver Mode,”
may get a message, “Can Windows connect to select WDM/KS.
Windows update to search for software?” If you see 5. Click on the Drivers tab.
this message, click “No, not this time,” and then click 6. Enable the Edirol drivers under “Input Drivers” by
“Next.” clicking on them so that they highlight in gray.
8. Select “Install from a list or specific location,” and 7. Enable the Edirol drivers for Output Drivers by
then click “Next.” clicking on them so that they turn gray.
9. Click “Don’t search—I will choose the driver to 8. Click OK to close the Audio Options window.
install,” and then click Next. 9. You’ll get a message stating that the changes
10. Confirm that “UA-25” shows in the models field, will not be in effect until you restart the program.
and then click NEXT. Click OK, and then restart SONAR.
TBS 244 ©2006 Roland Corporation U.S. www.RolandUS.com Page 1
e
UA-25 TurboStart
Audio/MIDI
Interface
Installing the UA-25 Driver on a
Mac OS/X Computer
1. Disconnect all USB cables.
2. Download the latest Mac OS X UA-25 driver
from www.Rolandus.com.
3. When the file’s downloaded, double-click
UA25USBDriver.tar to expand it.
4. Open the folder called “UA25USBDriver.”
5. Double-click UA25USBDriver.pkg.
6. At the “Welcome to the EDIROL UA-25 USB
Driver Installer” screen, click Continue.
7. When you see “Select a Destination,” click the
drive on which your operating system is installed,
and then click Continue.
8. At Easy Install, click Install.
9. When the Authenticate dialog box appears, type
in your password, and then click OK.
10. Click Continue Installation.
11. Click Restart.
Using the UA-25 to Play Audio
from iTunes
1. Use the provided USB cable to connect the
UA-25 to your computer.
2. Select System Preferences… from your Apple
menu, and then click Sound.
3. In the Output tab, set “Choose a device for
sound output” to EDIROL UA-25 44.1 kHz.
Note: The UA-25 supports sample rates other than
44.1 kHz. We’re using 44.1 kHz here for simplicitiy’s
sake.
TBS 244 ©2006 Roland Corporation U.S. www.RolandUS.com Page 2
You might also like
- SH-2 API User's Guide: Generated by Doxygen 1.8.11Document69 pagesSH-2 API User's Guide: Generated by Doxygen 1.8.11VicenteNo ratings yet
- Clavia USB Driver v3.0x Installation InstructionsDocument2 pagesClavia USB Driver v3.0x Installation Instructionshammer32No ratings yet
- Quick Start Guide: Installing The Drivers - Windows Installing The Drivers - WindowsDocument2 pagesQuick Start Guide: Installing The Drivers - Windows Installing The Drivers - Windowshrpwmv83No ratings yet
- Xitel Mdportdg2Document11 pagesXitel Mdportdg2Michael SchreiberNo ratings yet
- Ejercicios Etiqueton de ResiduosDocument14 pagesEjercicios Etiqueton de ResiduosBrunoSalcedoNo ratings yet
- Mixdeck Setup With TraktorDocument5 pagesMixdeck Setup With TraktorlibranlogicNo ratings yet
- 344090-USB Driver Trouble Shooting For XPDocument10 pages344090-USB Driver Trouble Shooting For XPBOLFRANo ratings yet
- Yamaha USB-MIDI Driver Installation GuideDocument8 pagesYamaha USB-MIDI Driver Installation GuideTeo IonelNo ratings yet
- External Enclosure User ManualDocument3 pagesExternal Enclosure User ManualTalita Pezzo CarvalhalNo ratings yet
- Win10 & 11Document6 pagesWin10 & 11guiNo ratings yet
- Installation Guide USB Driver For The SIC ... - SIC-Venim S.R.O.Document11 pagesInstallation Guide USB Driver For The SIC ... - SIC-Venim S.R.O.andreNo ratings yet
- U Series Firmware Update Guide EDocument10 pagesU Series Firmware Update Guide ESamuele DesogusNo ratings yet
- Mazda Connect UpdateDocument19 pagesMazda Connect UpdateHerson GonzalezNo ratings yet
- Installation and Usage Guide of The New Generic USB DAC Driver For FiiO PlayersDocument16 pagesInstallation and Usage Guide of The New Generic USB DAC Driver For FiiO PlayersArmando SgabeiNo ratings yet
- Manual Capturadora de Audio InportDocument26 pagesManual Capturadora de Audio InportLy Fotoestudio DigitalcaNo ratings yet
- Yamaha InstallationDocument16 pagesYamaha InstallationGabriel MedeirosNo ratings yet
- How To Install ALL-100 USB Driver On Windows 7Document6 pagesHow To Install ALL-100 USB Driver On Windows 7zokiNo ratings yet
- Soundmax ReadmeDocument3 pagesSoundmax ReadmeRose HillNo ratings yet
- UniLogic System Requirements ReadMe Za Usb Driver PDFDocument10 pagesUniLogic System Requirements ReadMe Za Usb Driver PDFChinggis QanNo ratings yet
- Uno r3, Mega, Nano Driver FaqDocument12 pagesUno r3, Mega, Nano Driver FaqMister123456No ratings yet
- ALDC Software Installation Quick Start: About Antenna Line Device Control SoftwareDocument6 pagesALDC Software Installation Quick Start: About Antenna Line Device Control SoftwareRubic SantosNo ratings yet
- ManualDocument21 pagesManualcavmfrNo ratings yet
- Yamaha Steinberg USB Driver Installation Guide: InformationDocument5 pagesYamaha Steinberg USB Driver Installation Guide: Informationier362No ratings yet
- RD-64 System Update Procedure PDFDocument3 pagesRD-64 System Update Procedure PDFBruno AdamNo ratings yet
- TASCAM USB Audio Interface Driver Installation Guide (For Mac)Document2 pagesTASCAM USB Audio Interface Driver Installation Guide (For Mac)Louie SwiftNo ratings yet
- Installing Huawei Modem Driver of PTCL V Wireless On Windows 7Document8 pagesInstalling Huawei Modem Driver of PTCL V Wireless On Windows 7wasimashraf1No ratings yet
- SE25 49 DAW Setup GuideDocument5 pagesSE25 49 DAW Setup GuideluciorebelloNo ratings yet
- ALL11AEDocument57 pagesALL11AERoman VilcaNo ratings yet
- M-AUDIO FW - HIGH SIERRA - Instructions - NEWDocument5 pagesM-AUDIO FW - HIGH SIERRA - Instructions - NEWRenato ZadiNo ratings yet
- Presented by 7050070092 Htc-ADocument35 pagesPresented by 7050070092 Htc-Arajat1989No ratings yet
- Install Euro5 95,98, NT, 2000 and XPDocument2 pagesInstall Euro5 95,98, NT, 2000 and XPGERMAN ARMENTANo ratings yet
- IR520UK ManualDocument2 pagesIR520UK ManualnmkgmkNo ratings yet
- Kali LinuxDocument1 pageKali LinuxKillua ZondyckNo ratings yet
- SE25 49 61 DAW Setup GuideDocument5 pagesSE25 49 61 DAW Setup Guidejorgemartin8888No ratings yet
- VME102 User GuideDocument40 pagesVME102 User GuideKosygin LeishangthemNo ratings yet
- How To Install Windows 98Document29 pagesHow To Install Windows 98RAVI KUMAR LANKENo ratings yet
- Setup Procedure of Windows XP Professional (English Version)Document5 pagesSetup Procedure of Windows XP Professional (English Version)Mariusz DubasNo ratings yet
- Magicstomp InstallDocument11 pagesMagicstomp InstallFabio VitaleNo ratings yet
- Mixtrack Pro TroubleshootingDocument5 pagesMixtrack Pro TroubleshootingTozaru ZarutoNo ratings yet
- Windows 10 - 11 Optimization Guide For Gaming - Acer CommunityDocument21 pagesWindows 10 - 11 Optimization Guide For Gaming - Acer CommunityMARK LAWRENZ SERIOSANo ratings yet
- Порядок Установки Драйвера FrpDocument17 pagesПорядок Установки Драйвера FrpChinu DometaNo ratings yet
- Installation / Un-Installation ManualDocument15 pagesInstallation / Un-Installation ManualdouglareNo ratings yet
- Mixly For ArduinoDocument26 pagesMixly For ArduinoLapatech100% (1)
- MVP4 Chap3Document5 pagesMVP4 Chap3pmcerleanNo ratings yet
- Install VASDocument2 pagesInstall VASvitilomaxNo ratings yet
- How To Install Windows XPDocument10 pagesHow To Install Windows XPRItu CHOWDHURYNo ratings yet
- CSSFUNDAMENTALSDocument35 pagesCSSFUNDAMENTALSGelrey Lugo HaysonNo ratings yet
- Ts p520c p520 p720 p920 Ubuntu 16.04lts Installation v1.1Document25 pagesTs p520c p520 p720 p920 Ubuntu 16.04lts Installation v1.1Siva SangariNo ratings yet
- How To Use Arduino Uno: Typical ApplicationDocument11 pagesHow To Use Arduino Uno: Typical ApplicationVaisakhan.A.SNo ratings yet
- Autolyser Instruction SW-installationDocument11 pagesAutolyser Instruction SW-installationjose novaNo ratings yet
- A Series Software Loading Instruction ManualDocument12 pagesA Series Software Loading Instruction Manualag cnc & wedm machining shopNo ratings yet
- Merging NADAC ASIO and CoreAudio GuideDocument36 pagesMerging NADAC ASIO and CoreAudio GuideDavid JacquesNo ratings yet
- READMEDocument2 pagesREADMEtushar patelNo ratings yet
- Usb 2.0 Fast Ethernet Adapter ManualDocument1 pageUsb 2.0 Fast Ethernet Adapter ManualKhairul IzhamNo ratings yet
- Vag-1 4Document2 pagesVag-1 4Dusan BulatovicNo ratings yet
- TRION Software Manual r1Document12 pagesTRION Software Manual r1Fadi Hasn100% (1)
- EN InstallationGuideDocument7 pagesEN InstallationGuideyuhui jeongNo ratings yet
- Vyzex MAX49 QuickStart HelpDocument4 pagesVyzex MAX49 QuickStart HelpmaxouNo ratings yet
- GIS at Darwin City Council - The State of Play 2011: Josh FornerDocument28 pagesGIS at Darwin City Council - The State of Play 2011: Josh FornerNT SpatialNo ratings yet
- BI2012 Berg Infuse-BEx v3Document55 pagesBI2012 Berg Infuse-BEx v3Kay OgunbowaleNo ratings yet
- Mdesnoyers Userspace Rcu Tutorial Linuxcon 2013Document82 pagesMdesnoyers Userspace Rcu Tutorial Linuxcon 2013Nitin rajNo ratings yet
- Summer Training ReportDocument32 pagesSummer Training ReportRavi kantNo ratings yet
- Ug QPP Getting StartedDocument115 pagesUg QPP Getting StartedmanchuricoNo ratings yet
- MX - Road DesignDocument287 pagesMX - Road DesignGURPREET SINGHNo ratings yet
- Generative GraphicsDocument38 pagesGenerative GraphicsDr. RAMYA DEVI GNo ratings yet
- Resume - Deepak - Anand - QA (10) - 1Document2 pagesResume - Deepak - Anand - QA (10) - 1Sreekanth ReddyNo ratings yet
- Chap 04 - Intro To Client-Side ScriptingDocument36 pagesChap 04 - Intro To Client-Side ScriptingIsyraf AzriNo ratings yet
- Lenovo Wrokstation Product PresentationDocument19 pagesLenovo Wrokstation Product PresentationchethanNo ratings yet
- Multimedia is a way of presenting information that combines different media types like text, audio, images, animations, and video. It's all about using these elements together to create a more engaging and interactive experience for the user.Document22 pagesMultimedia is a way of presenting information that combines different media types like text, audio, images, animations, and video. It's all about using these elements together to create a more engaging and interactive experience for the user.shubham1211071011009No ratings yet
- Empowerement TechnologiesDocument33 pagesEmpowerement TechnologiesJean SurigaoNo ratings yet
- Lecture 3 - CH 01Document18 pagesLecture 3 - CH 01aliNo ratings yet
- 2 Lab TaskDocument4 pages2 Lab TaskRabiga MukhatNo ratings yet
- cp1215 Color Laserjet Laser PrinterDocument128 pagescp1215 Color Laserjet Laser PrintertariqNo ratings yet
- AOC Lab LTSpice GuideDocument7 pagesAOC Lab LTSpice GuideBader Al-SabriNo ratings yet
- Configuraciones de UsuarioDocument10 pagesConfiguraciones de UsuarioComunidad de la HermandadNo ratings yet
- Spesifikasi LaptopDocument45 pagesSpesifikasi LaptopSagi tariusNo ratings yet
- HindiDocument5 pagesHindiAshwiniNo ratings yet
- CMM Coordinate Measuring MachinesDocument16 pagesCMM Coordinate Measuring MachinesDoanh NguyenNo ratings yet
- Safenet Authentication Client: Version 10.2 (Ga) User GuideDocument109 pagesSafenet Authentication Client: Version 10.2 (Ga) User GuideAndrei Cristian AnghelNo ratings yet
- Data Visualization Tools - A Case Study: B.E (CSE), M.E (CSE), PH.DDocument5 pagesData Visualization Tools - A Case Study: B.E (CSE), M.E (CSE), PH.DSAI SURYANo ratings yet
- Medical Marijuana For Veterans Thesis Statement by SlidesgoDocument45 pagesMedical Marijuana For Veterans Thesis Statement by SlidesgoCleonice Aparecida MendesNo ratings yet
- E0001 s02 Ery Fs 20001 Ab 009 r662 Huawei GSM R GPH r662 Description Er2Document12 pagesE0001 s02 Ery Fs 20001 Ab 009 r662 Huawei GSM R GPH r662 Description Er2gab manNo ratings yet
- Irsolution Spectrum Quick Guide: Background Spectrum in Power ModeDocument3 pagesIrsolution Spectrum Quick Guide: Background Spectrum in Power ModechemchemhaNo ratings yet
- Practical Handbook For Remote Sensing - Geog 327Document88 pagesPractical Handbook For Remote Sensing - Geog 327Antoinette WiafeNo ratings yet
- Userful Vdi For LibraryDocument2 pagesUserful Vdi For LibraryEko TijonoNo ratings yet
- Solution (By Examveda Team) : of A Line, Even If There's A Hyphen ThereDocument3 pagesSolution (By Examveda Team) : of A Line, Even If There's A Hyphen Thereag swlNo ratings yet
- Banking Management SystemDocument38 pagesBanking Management SystemhouseNo ratings yet