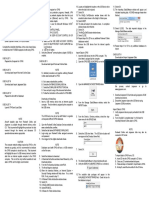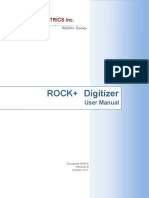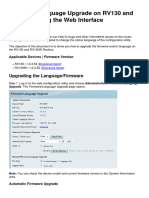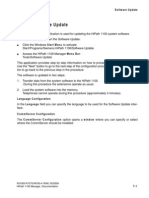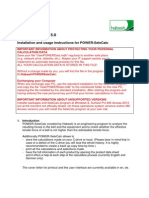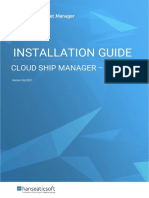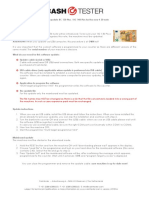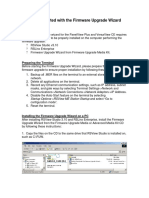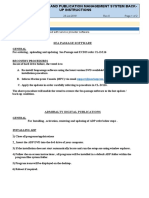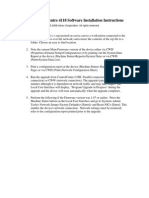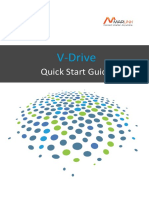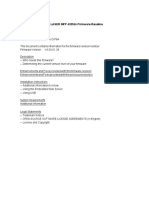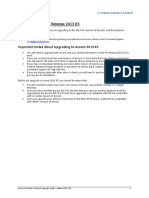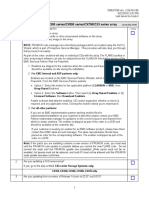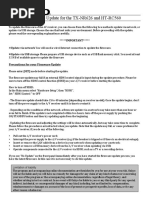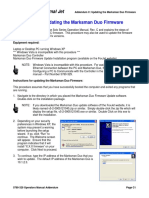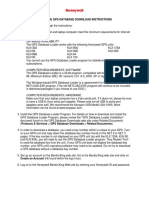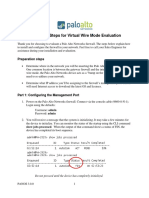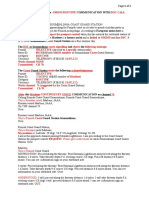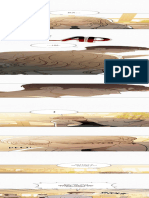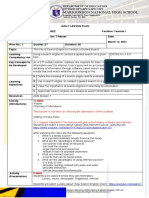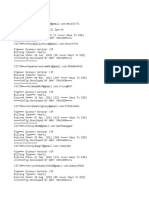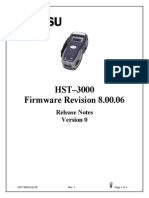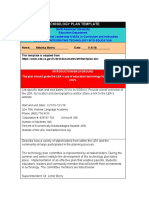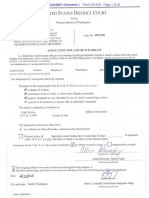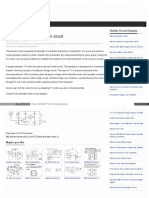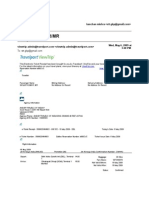Professional Documents
Culture Documents
Naviplanner-BVS Download Links and Installation Guide
Naviplanner-BVS Download Links and Installation Guide
Uploaded by
AdiOriginal Title
Copyright
Available Formats
Share this document
Did you find this document useful?
Is this content inappropriate?
Report this DocumentCopyright:
Available Formats
Naviplanner-BVS Download Links and Installation Guide
Naviplanner-BVS Download Links and Installation Guide
Uploaded by
AdiCopyright:
Available Formats
Naviplanner-BVS
BVS Program Installer (265MB)
http://download.appliedweather.com/installers/Install_NaviPlanner_BVS_8.4.0.2.exe
BVS Video Training (143MB):
The training video below is for BVS 7, however, the functionality will be similar and can be applied.
http://download.awtworldwide.com/installers/InstallBVS7TrainingVideo.exe
Support Files (55MB)
This third file contains support documents and Adobe Flash Player, in case the vessel's flash plug-in
needs to be upgraded to be able to use this video training .ZIP File:
http://download.awtworldwide.com/installers/BVS8Docs.zip
INSTALLATION
• Download the software to direct to vessels PC or to USB stick in order to take that to the
vessel. If downloaded to USB stick: Copy and paste the BVS installer files from USB stick to
the ships PC.
• Make sure to start the installer file from the ship PC (Do not launch direct from USB stick).
• Click through the installation menu via NEXT/NEXT/NEXT and finish installation
ACTIVATION
After downloading and installation of the software, please follow the instructions below to Register and
Set up your weather data delivery schedule. Complete all 4 steps in the order shown.
1. Vessel setup: Menu: - SETUP/Vessel Setup - Specify here the vessel Name, Call Sign
and IMO Number and (Please ensure that all of the ship data is entered accurately) This is
important for IT software security reasons and fast activation of your vessel when using the
software for 1st time. In addition complete all of the other fields in this box (Hull/Vessel
Type/Performance).Click OK.
2. Data / Communication: Menu: - SETUP/Data Communications If the vessel is fitted with
Broadband communication, Click the box marked “I have a permanent Internet
Connection. Automatically Update Data”. If the vessel does not have a suitable Broadband
connection, then follow the instructions under “Type of Email Program”. (Ignore the KVH
Settings unless you have a KVH connection and are subscribing to the IP-MobileCast-
FORECASTlink). Fill in the other fields as necessary or leave as is. Click OK.
3. Hardware Key: Menu: - HELP/About This will open a box show the Version Number of your
BVS plus Hardware Keys. These are unique to your installation, and it is important that these
are sent to the StormGeo/AWT system as soon as possible, for you to be able to receive the
weather data. Click on the button “Send Keys by Email” then Send the resulting Email.
Alternatively you can copy the Copy Keys To Clipboard and then Paste into an email and send to
bvs@awtworldwide.com You will receive a response via email in around 60 minutes confirming
receipt of the Keys.
4. Weather data delivery configuration: Menu – DATA/Weather Data Delivery Configuration A
window will appear giving a wide range of options to set up the weather data that you will receive.
Complete each section as required. When done, click finish. The configuration will be sent to the
StormGeo/AWT servers and you will start to receive the latest data from the next scheduled
delivery. You may change your requirements at any time by repeating the process. (Please note
the size of the data file that will be delivered to your vessel up to 4 times per day, depending on
your preferences.) The system will now send regular weather data updates automatically via
Broadband or Email, depending upon your settings. If you are receiving data via Broadband this
will import automatically into BVS when you start it up or if it is already
running. If you are receiving email, just double click on the attachment and the data will be
imported into BVS.
You might also like
- Roger Dean's Views: Click HereDocument5 pagesRoger Dean's Views: Click Herehuntley730% (1)
- Company Profile Sample PDFDocument30 pagesCompany Profile Sample PDFFrancis VicencioNo ratings yet
- Case Study Student Leader Training-Part 3Document84 pagesCase Study Student Leader Training-Part 3dmaizulNo ratings yet
- FAQ (2 of 5) : Force Firmware Update Procedure (Ple... - Buffalo Tech ForumsDocument3 pagesFAQ (2 of 5) : Force Firmware Update Procedure (Ple... - Buffalo Tech ForumsNinjacearense100% (1)
- OTC Updater ReadMe FinalDocument3 pagesOTC Updater ReadMe FinalAlexandru Petre0% (1)
- CPAS Quick RefDocument2 pagesCPAS Quick RefMadhan GanesanNo ratings yet
- Online Charging System Training OCS TrainingDocument4 pagesOnline Charging System Training OCS TrainingTony Nguereza0% (2)
- Obsidian Rock+ Digitizer PDFDocument349 pagesObsidian Rock+ Digitizer PDFMoța FlorinNo ratings yet
- Atualizar FirmwareDocument5 pagesAtualizar FirmwareFabiana HaramiNo ratings yet
- Software Update - 1100 SeriesDocument5 pagesSoftware Update - 1100 SeriesNagendra KumarNo ratings yet
- Readme POWER-SeleCalc 5 0 InstallationDocument3 pagesReadme POWER-SeleCalc 5 0 InstallationEduardo CruzNo ratings yet
- EPP Virtual Appliance Short Installation GuideDocument1 pageEPP Virtual Appliance Short Installation GuideCosmin Alexandru DragneaNo ratings yet
- Power Prediction ManualDocument61 pagesPower Prediction Manualms67911004No ratings yet
- Alejandro PC - Assignment 3Document15 pagesAlejandro PC - Assignment 3Alejandro Prescott-CornejoNo ratings yet
- Cloud Ship Manager Installation - Server - Via InternetDocument4 pagesCloud Ship Manager Installation - Server - Via Internetcd cdNo ratings yet
- 7SR Standard Software Upgrade InstructionsDocument11 pages7SR Standard Software Upgrade InstructionsHimdad TahirNo ratings yet
- Help SIMARIS Project 3.1 enDocument61 pagesHelp SIMARIS Project 3.1 enVictor VignolaNo ratings yet
- UserManual Uograde ToolDocument22 pagesUserManual Uograde ToolYOUSSEF ABDELSALAMNo ratings yet
- VPC Software - Quick Start Guide - VIRPIL Controls Support CenterDocument3 pagesVPC Software - Quick Start Guide - VIRPIL Controls Support CenterAndreas RNo ratings yet
- BC 130-140 Plus Update Instructions Using Update CableDocument1 pageBC 130-140 Plus Update Instructions Using Update CableEnric SimonNo ratings yet
- EHM-OPS-509 PW306X - 8X Download ProcedureDocument4 pagesEHM-OPS-509 PW306X - 8X Download ProceduresandyNo ratings yet
- Getting Started With The Firmware Upgrade WizardDocument11 pagesGetting Started With The Firmware Upgrade WizardJaysonNo ratings yet
- Configure Layer 3 DeploymentDocument42 pagesConfigure Layer 3 DeploymentToua LorNo ratings yet
- Acu Pcu UpdateDocument3 pagesAcu Pcu Updatepsad80No ratings yet
- CAPM4 or 5 Software InstallationDocument14 pagesCAPM4 or 5 Software InstallationAriel ViollaNo ratings yet
- VoyagerPlanningStation FullUserGuideDocument95 pagesVoyagerPlanningStation FullUserGuideAggelos KarantonisNo ratings yet
- Waterproof BookletDocument20 pagesWaterproof BookletpescarraNo ratings yet
- Quick Start Guide - BMC RESmart Software With Data Cable v1.00Document1 pageQuick Start Guide - BMC RESmart Software With Data Cable v1.00Gerardo MalagonNo ratings yet
- D-115 Paper Chart and Publication Management System Back-Up InstructionsDocument2 pagesD-115 Paper Chart and Publication Management System Back-Up InstructionsAkhil Raj BNo ratings yet
- Merlin Version 3.5 Quick Reference GuideDocument2 pagesMerlin Version 3.5 Quick Reference Guideapna_vilan3039No ratings yet
- Overview of Powerchute Network Shutdown Installation On EsxiDocument26 pagesOverview of Powerchute Network Shutdown Installation On EsxiClaudio PalmeiraNo ratings yet
- Initialization Procedures From Start To Finish - 54839Document16 pagesInitialization Procedures From Start To Finish - 54839Fernando Pérez SarriaNo ratings yet
- Instruction For AVIC F-Series In-Dash 2.008 Firmware UpdateDocument4 pagesInstruction For AVIC F-Series In-Dash 2.008 Firmware UpdatebrianNo ratings yet
- Tksa 60 80 Firmware Install enDocument19 pagesTksa 60 80 Firmware Install enelbusharieltaher1261No ratings yet
- Manual VE Bus Quick Configure PDFDocument10 pagesManual VE Bus Quick Configure PDFPedro LopezNo ratings yet
- Xerox Workcentre 4118 Software Installation Instructions: © 2008 Xerox Corporation. All Rights ReservedDocument1 pageXerox Workcentre 4118 Software Installation Instructions: © 2008 Xerox Corporation. All Rights ReservedGuillermo HuertaNo ratings yet
- 40 08586 00 Rev001 - FLBase+QuickstartDocument18 pages40 08586 00 Rev001 - FLBase+QuickstartArief Sandy AnggoroNo ratings yet
- Best Practices With Windows Server Update ServicesDocument3 pagesBest Practices With Windows Server Update Servicesamnesia2001No ratings yet
- V-Drive+Marlink XChange v2.0 HelpDocument4 pagesV-Drive+Marlink XChange v2.0 HelpFenziNo ratings yet
- Powermax Usb Rs Quick Start Guide 1169931 Rev AfDocument28 pagesPowermax Usb Rs Quick Start Guide 1169931 Rev AfMiguel BascunanNo ratings yet
- Readme 432fdn V4.00.01.33Document10 pagesReadme 432fdn V4.00.01.33Roberto BernardiNo ratings yet
- Upgrade Guide For Release 2013 R3: Important Notes About Upgrading To Ascent 2013 R3Document3 pagesUpgrade Guide For Release 2013 R3: Important Notes About Upgrading To Ascent 2013 R3vallenatoNo ratings yet
- Instructions For 810 Vibration Tester Firmware UpgradeDocument4 pagesInstructions For 810 Vibration Tester Firmware Upgrademridu ranjanNo ratings yet
- Update Software On A CX300 series/CX500 series/CX700/CX3 Series ArrayDocument13 pagesUpdate Software On A CX300 series/CX500 series/CX700/CX3 Series Arrayliew99No ratings yet
- May - 2015 - TAB - Software Solutions - Firmware Upgrade Process and PowerSeries Neo v1 - 12 Release - NA DistDocument6 pagesMay - 2015 - TAB - Software Solutions - Firmware Upgrade Process and PowerSeries Neo v1 - 12 Release - NA DistAndre EinsteinNo ratings yet
- TX-NR626 Firmware Update Instructions RC560 12 03 13 PDFDocument4 pagesTX-NR626 Firmware Update Instructions RC560 12 03 13 PDFAnonymous uNIYFd2RDNo ratings yet
- HP Scanjet 7000n-7000nx Firmware Readme - 20100322Document9 pagesHP Scanjet 7000n-7000nx Firmware Readme - 20100322karl_frederickNo ratings yet
- Uc Software Provisioning Best Practices WhitepaperDocument18 pagesUc Software Provisioning Best Practices WhitepaperYusri BidinNo ratings yet
- Addendum C: Updating The Marksman Duo Firmware: Thermal JetDocument2 pagesAddendum C: Updating The Marksman Duo Firmware: Thermal JetjoaopedrolorNo ratings yet
- MET TEAM 2 1 2 Readme 1 PDFDocument19 pagesMET TEAM 2 1 2 Readme 1 PDFHarold David Gil MuñozNo ratings yet
- PPI MiddlewareManualDocument63 pagesPPI MiddlewareManualjahanzaibiNo ratings yet
- BendixKing First-time-downloader-CURRENTv2Document4 pagesBendixKing First-time-downloader-CURRENTv2Tovonirina RakotomalalaNo ratings yet
- BD FACSDiva 6.0 SW Installation InstructionsDocument10 pagesBD FACSDiva 6.0 SW Installation InstructionschinmayamahaNo ratings yet
- Tech Note - PAN Vwire Eval InstallDocument16 pagesTech Note - PAN Vwire Eval InstallJhonnySinatraNo ratings yet
- Como Atualizar o Firmware Do PVPlus Com Pen DriveDocument2 pagesComo Atualizar o Firmware Do PVPlus Com Pen DrivedilenetNo ratings yet
- Upgrading PM800 FirmwareDocument8 pagesUpgrading PM800 FirmwareYudy KurniawanNo ratings yet
- OTC Updater ReadMe FinalDocument3 pagesOTC Updater ReadMe FinalDoug DougNo ratings yet
- Evertz Customer Service Information Bulletin: Products AffectedDocument5 pagesEvertz Customer Service Information Bulletin: Products AffectedjimmyNo ratings yet
- Evertz Customer Service Information Bulletin: Products AffectedDocument5 pagesEvertz Customer Service Information Bulletin: Products AffectedjimmyNo ratings yet
- Using Geosystem Cons Test Data Import Capability With Data Acquisition FilesDocument6 pagesUsing Geosystem Cons Test Data Import Capability With Data Acquisition FilesMohammed FouadNo ratings yet
- Evertz Customer Service Information Bulletin: Products AffectedDocument5 pagesEvertz Customer Service Information Bulletin: Products AffectedjimmyNo ratings yet
- 073 enDocument3 pages073 enKangoo 4x4No ratings yet
- Securing Communication of Legacy Applications with IPSec: Step-by-Step Guide to Protecting “Data in Transit” without Changes in Your Existing SoftwareFrom EverandSecuring Communication of Legacy Applications with IPSec: Step-by-Step Guide to Protecting “Data in Transit” without Changes in Your Existing SoftwareNo ratings yet
- 4.1 Routine Communication With DSC Call Readingcomprehension Book4 - 1Document1 page4.1 Routine Communication With DSC Call Readingcomprehension Book4 - 1AdiNo ratings yet
- 4.4 DSC SAFETY COMMUNICATION Reading Comprehension Book 4.4Document1 page4.4 DSC SAFETY COMMUNICATION Reading Comprehension Book 4.4AdiNo ratings yet
- Novorosiisk - San Francisco (USA) : Tabel Rute MeteoDocument3 pagesNovorosiisk - San Francisco (USA) : Tabel Rute MeteoAdiNo ratings yet
- 4.2 DSC DISTRESS COMMUNICATION Reading Comprehension Book 4.2Document2 pages4.2 DSC DISTRESS COMMUNICATION Reading Comprehension Book 4.2AdiNo ratings yet
- At Estate Ngle ZaDocument28 pagesAt Estate Ngle ZaAdiNo ratings yet
- Line of Position On The Sun: Sin (T) Sin (Lat .) Sin (T) Sin (Lat .) 1Document2 pagesLine of Position On The Sun: Sin (T) Sin (Lat .) Sin (T) Sin (Lat .) 1AdiNo ratings yet
- Liceul Teoretic "Nicolae Iorga",BrailaDocument37 pagesLiceul Teoretic "Nicolae Iorga",BrailaAdiNo ratings yet
- Episode 65 Operation True LoveDocument16 pagesEpisode 65 Operation True Loverezl9162100% (1)
- Marigondon National High School: Department of EducationDocument4 pagesMarigondon National High School: Department of EducationJudith Tero Muñez100% (3)
- ? x50 HOTSTAR HITS BY @MrKi7TU ?Document6 pages? x50 HOTSTAR HITS BY @MrKi7TU ?Chandrajeet ChavhanNo ratings yet
- Chan Yan Zhe-Influence of Internet On KidsDocument4 pagesChan Yan Zhe-Influence of Internet On KidsYan Zhe ChanNo ratings yet
- HST3000 8-00-06 Release NotesDocument4 pagesHST3000 8-00-06 Release NoteszoranprNo ratings yet
- Sap BC Administration GuideDocument324 pagesSap BC Administration GuideYugandhar .vallipiNo ratings yet
- The ARP Packet Is Encapsulated Within An Ethernet PacketDocument13 pagesThe ARP Packet Is Encapsulated Within An Ethernet Packettkchauhan1No ratings yet
- 865 Mitchka Morris Mitchka Morris Tech Plan 3 142010 281882407Document8 pages865 Mitchka Morris Mitchka Morris Tech Plan 3 142010 281882407api-357103343No ratings yet
- Voice Over Lte, Volte Basics: Reduced Ims Network For VolteDocument22 pagesVoice Over Lte, Volte Basics: Reduced Ims Network For VolteMohammad Kamal Hassan WarsiNo ratings yet
- Presentacion-Tema-2-Test de PenetracionDocument33 pagesPresentacion-Tema-2-Test de PenetracionJunior EstrellaNo ratings yet
- Avaya IP Telephony Implementation GuideDocument71 pagesAvaya IP Telephony Implementation GuideJuni78089100% (2)
- Murder For Hire REDACTEDDocument45 pagesMurder For Hire REDACTEDJ RohrlichNo ratings yet
- ACN Assign 05 SolutionDocument11 pagesACN Assign 05 SolutionFarrukh Tahir100% (1)
- Field Strength Meter CircuitDocument2 pagesField Strength Meter CircuitmiguelteixeiramaNo ratings yet
- Pareamento de Cores: Tema: SorveteDocument7 pagesPareamento de Cores: Tema: SorveteRealdo Romão de LimaNo ratings yet
- SCAN Setup For Oracle 11g Release2 (11gR2) RAC ImplementationDocument12 pagesSCAN Setup For Oracle 11g Release2 (11gR2) RAC Implementationpaco_garrido_10No ratings yet
- FGFSDocument12 pagesFGFSnbt1234No ratings yet
- Survey Form: Check All That ApplyDocument4 pagesSurvey Form: Check All That ApplysanjayNo ratings yet
- Microsoft XML Core Services (MSXML) 6.0Document4 pagesMicrosoft XML Core Services (MSXML) 6.0Juan BermeoNo ratings yet
- Overview of WimaxDocument22 pagesOverview of WimaxAnuradha ThilakarathnaNo ratings yet
- 0 - FOX615 Overview 2014 - FinalDocument2 pages0 - FOX615 Overview 2014 - Finalbabiso33% (3)
- Test 3Document3 pagesTest 3Trương Ngọc SángNo ratings yet
- Kanchan MishraDocument2 pagesKanchan Mishrakan1984No ratings yet
- Free Veritas Prep Complete GMAT Course Set - 12 Books Full OnlineDocument1 pageFree Veritas Prep Complete GMAT Course Set - 12 Books Full OnlineAshishrock SinghNo ratings yet
- Ms 8167 C 70Document58 pagesMs 8167 C 70Marian StanicaNo ratings yet