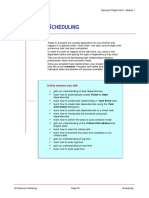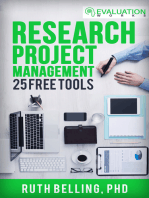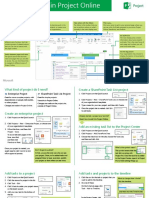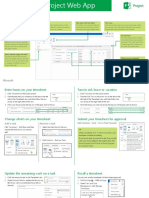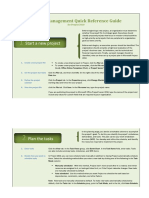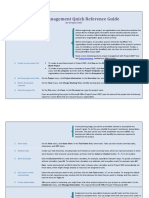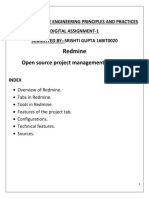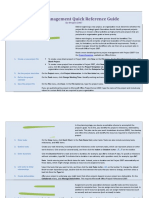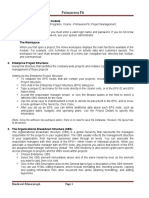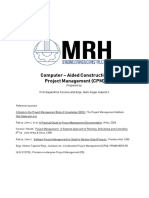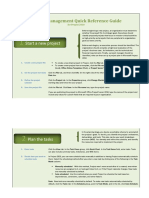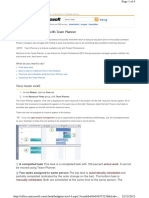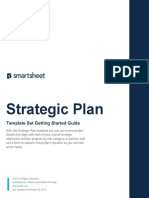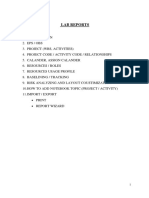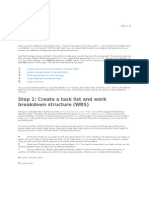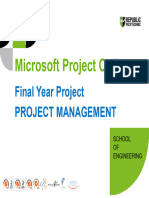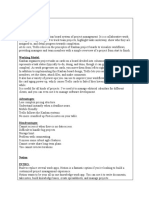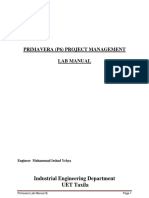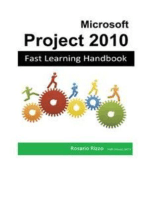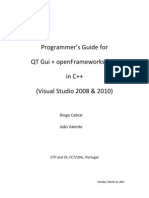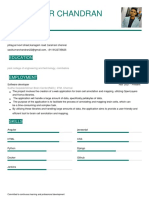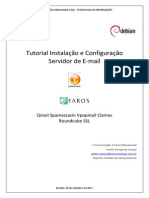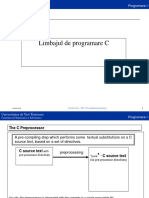Professional Documents
Culture Documents
AF104152530 En-Us Quick Start Guide Create Projects in Project Online
AF104152530 En-Us Quick Start Guide Create Projects in Project Online
Uploaded by
RaCab CoOriginal Title
Copyright
Available Formats
Share this document
Did you find this document useful?
Is this content inappropriate?
Report this DocumentCopyright:
Available Formats
AF104152530 En-Us Quick Start Guide Create Projects in Project Online
AF104152530 En-Us Quick Start Guide Create Projects in Project Online
Uploaded by
RaCab CoCopyright:
Available Formats
Create projects in Project Online
Quick Start Guide
Create projects to plan your work Take action with the ribbon This is you…
As a project owner, a lot of your time in Project Online will be spent planning work in the The ribbon is the toolbar that you Click your name to get to your personal page, where you
Project Center, shown here. You can add new SharePoint task list projects, or create more use to perform actions on what’s can see a list of all tasks assigned to you across Project
detailed enterprise projects, to schedule the work happening in your organization. currently in the main display area. Online, SharePoint, and Outlook.
Switch between tabs Do stuff here!
There may be multiple tabs on the The main display area contains
ribbon, to change between information about your projects
different sets of actions. Each tab and tasks. This is the main focus of
contains groups of related buttons each page and is where you will
that you can use to interact with enter and review data.
the page content.
See the big picture
Switch between pages and views Your organization may choose to
The Quick Launch lists the main display all projects, or key projects,
views and pages that you are able on the timeline.
to access. You can click these links
to navigate to different areas of
All projects, one list
Project Online.
The Project Center lists multiple
projects going on in your
organization. Click project names
in the list on the left, or view the
projects with associated dates
using the Gantt chart on the right.
What kind of project do I need? Create a SharePoint Task List project
Enterprise Project SharePoint Task List Project 1. Click Projects on the Quick Launch.
Great for more complex projects, with Great for simple projects.
dependencies on people, deliverables, Viewable in Project Online. 2. Click Projects > New > SharePoint Tasks List, or choose one
or other projects. of your organization’s templates.
Changes are made on the project site,
Changes are made in Project Online. outside of Project Online. 3. Type a name for your new project, and then click Create.
4. Once the project site is created, click Edit
to add tasks.
Create an enterprise project
Already started a project as a task list?
1. Click Projects on the Quick Launch.
Here’s how to add it to Project Online.
2. Click Projects > New > Enterprise Project, or choose one
of your organization’s templates.
Add an existing task list to the Project Center
3. Fill out the form, and then click
1. Click Projects on the Quick Launch.
Project > Save.
2. Click Projects > Add SharePoint Sites.
To move between pages in the
form, save first, 3. Choose the check box for the site, choose the Tasks List,
and then click and then and click Add.
Previous or Next.
What’s this symbol mean?
Once your project is created, you
might need to click Submit to kick
Don’t forget to publish! v This symbol means that the
off an approval process. At first, you are the only one who can see task list is syncing with
your project. Once you’ve added tasks and Project Pro. Once the task list is added
assigned them to team members, publish to the Project Center, open it in Project
your project so that others can see it too. Pro to finish setting things up.
Add tasks to a project Add tasks and projects to the timeline
1. Click Projects on the Quick Launch. 1. Click the row for the task or project that you
Want to change how it looks?
2. Click the name of a project in the list. want to add to the timeline.
Click the timeline…
3. Click Task > Edit. 2. Do one of these:
4. Click Schedule under your project name On the Schedule page, click
on the Quick Launch. Task > Add to Timeline.
5. Add your new task to the bottom of …and then click the Timeline tab.
the list.
In the Project Center, click
Have your tasks listed in another
Projects > Add Project or Click a bar on the timeline, and
file? Try copying and pasting!
Add Tasks. then use the options on the
Want to insert a new task between
Timeline tab to make changes.
two tasks? Click a row header, and
then click Tasks > Insert.
Publish a project
Indent or outdent tasks
When you’re ready to share your project with others, click Task >
Create a hierarchy of tasks in your project by
Publish on the Schedule page.
indenting some tasks below others.
Click Task > Indent or Outdent.
If you have no other changes,
click Task > Close.
Link tasks together
1. Click the row for the first task, and then
click the row for the task that can’t start
until the first one has finished.
2. Click Task > Link Tasks.
You might also like
- Project Management Software ProposalDocument37 pagesProject Management Software ProposalgadziNo ratings yet
- 05 SchedulingDocument16 pages05 SchedulingKamagara Roland AndrewNo ratings yet
- Quick Start Guide: Create Projects To Plan Your Work Take Action With The Ribbon This Is YouDocument3 pagesQuick Start Guide: Create Projects To Plan Your Work Take Action With The Ribbon This Is YouLawrence Martin LausNo ratings yet
- AF104167751 En-Us Quick Start Guide Create Projects in Project Web AppDocument3 pagesAF104167751 En-Us Quick Start Guide Create Projects in Project Web AppLam Khê PhạmNo ratings yet
- MS Project Quick GuideDocument6 pagesMS Project Quick Guidegurmitg78No ratings yet
- NCP 529 - Experiment #1Document15 pagesNCP 529 - Experiment #1Genaro B. Lee IVNo ratings yet
- AF104167755 En-Us Quick Start Guide Track Work in Project Web AppDocument3 pagesAF104167755 En-Us Quick Start Guide Track Work in Project Web AppLeopoldo DelgadoNo ratings yet
- AF104152505 En-Us Quick Start Guide Track Work in Project OnlineDocument3 pagesAF104152505 En-Us Quick Start Guide Track Work in Project OnlineRaCab CoNo ratings yet
- Project Management Quick Reference Guide: Start A New ProjectDocument9 pagesProject Management Quick Reference Guide: Start A New ProjectmrmirrleesNo ratings yet
- Project Management Quick Reference GuideDocument6 pagesProject Management Quick Reference Guidekurt1590No ratings yet
- Redmine: Open Source Project Management SoftwareDocument15 pagesRedmine: Open Source Project Management SoftwareSrishti GuptaNo ratings yet
- Project Management Quick Reference GuideDocument5 pagesProject Management Quick Reference GuideDinesh MohitkarNo ratings yet
- MS Project 2000 TutorialDocument33 pagesMS Project 2000 TutorialMARIANO100% (5)
- Introduction To MS Word 2010Document113 pagesIntroduction To MS Word 2010harsh.pali25No ratings yet
- MS Project TutorialDocument19 pagesMS Project TutorialASIF WAZIRNo ratings yet
- Primavera P6: 1. Start The Project Management Module Log inDocument9 pagesPrimavera P6: 1. Start The Project Management Module Log inGyan FarsalNo ratings yet
- ProjectLibre User Guide PDFDocument14 pagesProjectLibre User Guide PDFMolitorisz Andor100% (1)
- PM Quick Reference 2010Document9 pagesPM Quick Reference 2010rasputin0780803494No ratings yet
- Project Management 2010 Quick Reference GuideDocument9 pagesProject Management 2010 Quick Reference Guidesohaibmuzaffar007No ratings yet
- HAU Training SeminarDocument23 pagesHAU Training SeminarMark Roger Huberit IINo ratings yet
- Project Management Quick Reference Guid1Document6 pagesProject Management Quick Reference Guid1Tavares PriceNo ratings yet
- MS Project Tutorial: Things That You Should Do/think About BeforeDocument6 pagesMS Project Tutorial: Things That You Should Do/think About BeforeAlwyne ReyesNo ratings yet
- Project Management Quick Reference Guide For Project 2007Document7 pagesProject Management Quick Reference Guide For Project 2007Anonymous MVbaaUBSZTNo ratings yet
- Starting PMG Module Primavera P v6Document4 pagesStarting PMG Module Primavera P v6cret1No ratings yet
- Update Tasks: Project Web Access Quick Reference GuideDocument4 pagesUpdate Tasks: Project Web Access Quick Reference GuideCristiana SantosNo ratings yet
- PM 2010 Quick Reference GuideDocument9 pagesPM 2010 Quick Reference GuidedvduronNo ratings yet
- Female Don SingDocument28 pagesFemale Don Singpalaksharmra2006No ratings yet
- MSProjPro Team Planner InfoDocument4 pagesMSProjPro Team Planner InfoNickNo ratings yet
- Strategic Plan Getting Started GuideDocument12 pagesStrategic Plan Getting Started GuideArcangel Protection ServicesNo ratings yet
- MSC ProjectManagement FinalDocument20 pagesMSC ProjectManagement FinalSC Priyadarshani de SilvaNo ratings yet
- Lab#011 Creating Gantt Chart & PERT Chart Using MS Project: ObjectiveDocument18 pagesLab#011 Creating Gantt Chart & PERT Chart Using MS Project: ObjectiveLaraib shahzadNo ratings yet
- p6 ReportDocument19 pagesp6 ReportAnonymous yrcU1kNo ratings yet
- Step 1: Create A Task List and Work Breakdown Structure (WBS)Document15 pagesStep 1: Create A Task List and Work Breakdown Structure (WBS)taolawaleNo ratings yet
- Web2Project User Guide V1Document26 pagesWeb2Project User Guide V1Freddy VergaraNo ratings yet
- Task Ray FindingsDocument9 pagesTask Ray FindingsGeetha RameshNo ratings yet
- 18-08-Todoist Setup GuideDocument14 pages18-08-Todoist Setup GuideNickNo ratings yet
- FYP Microsoft Project OnlineDocument41 pagesFYP Microsoft Project Online张瑜征No ratings yet
- Parts of VS IDEDocument7 pagesParts of VS IDEParkKyleNo ratings yet
- Project Intake Getting Started GuideDocument11 pagesProject Intake Getting Started GuideArcangel Protection ServicesNo ratings yet
- Literature ReviewDocument4 pagesLiterature ReviewIqra ArainNo ratings yet
- Introduction To Project 2010Document14 pagesIntroduction To Project 2010Ismaila BaNo ratings yet
- MS Project 2003Document107 pagesMS Project 2003Hao LeNo ratings yet
- MS Project LectureDocument182 pagesMS Project LectureSemamlak AdmasuNo ratings yet
- Primavera Lab Manual Print Ie Uet Taxila.Document53 pagesPrimavera Lab Manual Print Ie Uet Taxila.Talal MalikNo ratings yet
- Proj MGMT Quick Ref GuideDocument8 pagesProj MGMT Quick Ref GuideHusseiny ZakariaNo ratings yet
- GanntProject Introduction For BeginnersDocument65 pagesGanntProject Introduction For Beginnersamir.workNo ratings yet
- How To Use Microsoft Project ?: Basic Training To Help You During The BYI ChallengeDocument25 pagesHow To Use Microsoft Project ?: Basic Training To Help You During The BYI Challengebaaziz2015No ratings yet
- Research Project Management: 25 Free Tools: Evaluation Works’ Research Guides, #1From EverandResearch Project Management: 25 Free Tools: Evaluation Works’ Research Guides, #1No ratings yet
- Microsoft Project 2010 – Fast Learning HandbookFrom EverandMicrosoft Project 2010 – Fast Learning HandbookRating: 5 out of 5 stars5/5 (2)
- AGILE PROJECT MANAGEMENT: Navigating Complexity with Efficiency and Adaptability (2023 Guide for Beginners)From EverandAGILE PROJECT MANAGEMENT: Navigating Complexity with Efficiency and Adaptability (2023 Guide for Beginners)No ratings yet
- Programmer'S Guide For QT Gui + Openframeworks (Of) in C++ (Visual Studio 2008 & 2010)Document8 pagesProgrammer'S Guide For QT Gui + Openframeworks (Of) in C++ (Visual Studio 2008 & 2010)klonyklonNo ratings yet
- Presentasi Gom PlayerDocument8 pagesPresentasi Gom PlayerSupriyantoNo ratings yet
- 579-1167 Manual ProgrammerDocument110 pages579-1167 Manual ProgrammerJOHN FREDY SIMANCAS FIERRONo ratings yet
- Voyager Focus UC: User GuideDocument16 pagesVoyager Focus UC: User GuidesrikanthlivesNo ratings yet
- Firmware MatrixDocument15 pagesFirmware Matrixsts100No ratings yet
- Ada ProgrammingDocument410 pagesAda Programmingjonnajon92No ratings yet
- Ui / Ux Design Terms, Explanations & RolesDocument19 pagesUi / Ux Design Terms, Explanations & RolesLintar Reksa Brian AbimanyuNo ratings yet
- Sasikumar Chandran1Document2 pagesSasikumar Chandran1Aziz Ahammed ANo ratings yet
- Android Based Mobile Smart Tracking System: Mr. Gaikwad Amit BajrangDocument11 pagesAndroid Based Mobile Smart Tracking System: Mr. Gaikwad Amit Bajrangankush belkarNo ratings yet
- Final Year Project: Specification Writing - PSFDocument31 pagesFinal Year Project: Specification Writing - PSFSara ساراNo ratings yet
- Servidor Qmail Spamassasin Vpopmail Clamav Roundcube SSLDocument44 pagesServidor Qmail Spamassasin Vpopmail Clamav Roundcube SSLAndré AraujoNo ratings yet
- TasksDocument1 pageTasksUnais_No ratings yet
- Resume AdityaSarinDocument3 pagesResume AdityaSarinTushar Kant Verma0% (1)
- MykasihDocument163 pagesMykasihSyam MahmoodNo ratings yet
- Warez News Magazine 01 01Document68 pagesWarez News Magazine 01 01Colcrock ANo ratings yet
- C23-PC763 - Project Plan For Bangkit 2023 Product-Based CapstoneDocument5 pagesC23-PC763 - Project Plan For Bangkit 2023 Product-Based CapstoneALHAMDULILLAH SOCIAL EXPERIMENTNo ratings yet
- Sage Pastel Point of SaleDocument2 pagesSage Pastel Point of SaleRj BiolataNo ratings yet
- Sage X3 V12 Prerequisites OverviewDocument5 pagesSage X3 V12 Prerequisites OverviewfsussanNo ratings yet
- HANADocument27 pagesHANAAlejandro LondoñoNo ratings yet
- AnonymousDocument5 pagesAnonymousJavier GarciaNo ratings yet
- User S Manual Basic Guide: Multifunctional Digital Color SystemsDocument94 pagesUser S Manual Basic Guide: Multifunctional Digital Color SystemsDiana BrachoNo ratings yet
- SettingsproviderDocument22 pagesSettingsproviderJose maria MartinezNo ratings yet
- Basic ExcelDocument12 pagesBasic ExcelAbhishek SinghiNo ratings yet
- All in One Premium Accounts and Cookies NEWDocument20 pagesAll in One Premium Accounts and Cookies NEWMud PyeNo ratings yet
- With-C MUDocument297 pagesWith-C MUMakrand GhagNo ratings yet
- 3 DQuick Mold Catalog A4Document2 pages3 DQuick Mold Catalog A4kaprylscooll27No ratings yet
- Firewall Locations and ConfigurationsDocument39 pagesFirewall Locations and Configurationsami_haroonNo ratings yet
- Veeam One 10 0 Multitenant Monitoring Reporting PDFDocument32 pagesVeeam One 10 0 Multitenant Monitoring Reporting PDFBack Office ScannerNo ratings yet
- Completereadme and SerialDocument2 pagesCompletereadme and SerialendeNo ratings yet
- Programare I (Curs 7)Document14 pagesProgramare I (Curs 7)Lucian HoudiniNo ratings yet