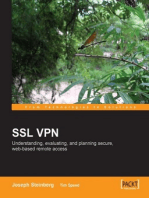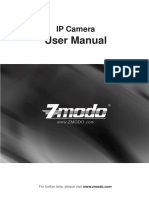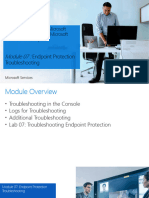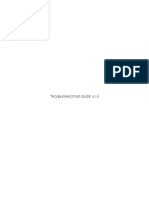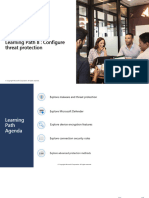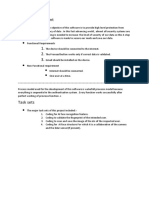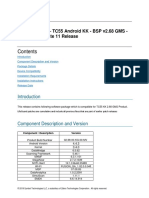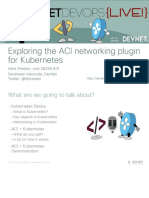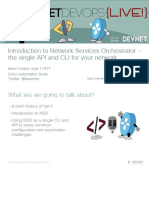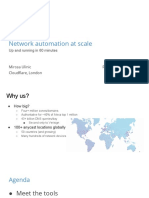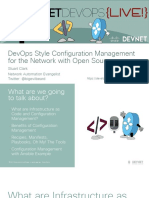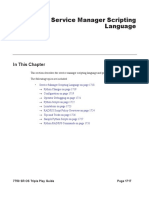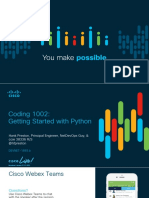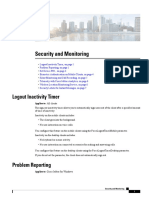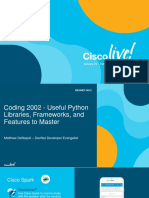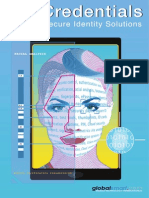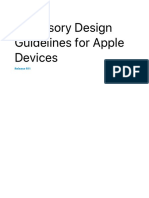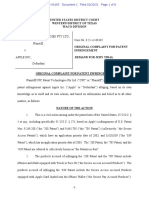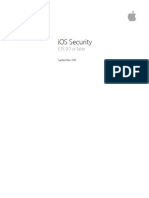Professional Documents
Culture Documents
Cjab B Feature-Configuration-For-Jabber-127 Chapter 0100
Uploaded by
LAngel ReyesOriginal Title
Copyright
Available Formats
Share this document
Did you find this document useful?
Is this content inappropriate?
Report this DocumentCopyright:
Available Formats
Cjab B Feature-Configuration-For-Jabber-127 Chapter 0100
Uploaded by
LAngel ReyesCopyright:
Available Formats
Security and Monitoring
• Logout Inactivity Timer, on page 1
• Problem Reporting, on page 1
• Set Device PIN , on page 3
• Biometric Authentication on Mobile Clients, on page 4
• Silent Monitoring and Call Recording, on page 5
• Telemetry with Cisco Jabber Analytics, on page 6
• Wireless Location Monitoring Service, on page 6
• Security Labels for Instant Messages, on page 7
Logout Inactivity Timer
Applies to: All clients
The sign-out inactivity timer allows you to automatically sign users out of the client after a specified amount
of time of inactivity.
Inactivity on the mobile clients includes:
• The client goes into the background.
• No user interaction on voice calls.
You configure this feature on the mobile clients using the ForceLogoutTimerMobile parameter.
Inactivity on the desktop clients includes:
• No keyboard or mouse activity.
• No user interaction on connected accessories for making and answering calls.
You configure this feature on the desktop clients using the ForceLogoutTimerDesktop parameter.
If you do not set the parameter, the client does not automatically sign out.
Problem Reporting
Applies to: Cisco Jabber for Windows
Security and Monitoring
1
Security and Monitoring
Decrypt the Problem Report
Setting up problem reporting enables users to send a summary of issues that they encounter with the client.
There are two methods for submitting problem reports as follows:
• Users submit the problem report directly through the client interface.
• Users save the problem report locally and then upload it at a later time.
The client uses an HTTP POST method to submit problem reports. Create a custom script to accept the POST
request and specify the URL of the script on your HTTP server as a configuration parameter. Because users
can save problem reports locally, you should also create an HTML page with a form to enable users to upload
problem reports.
Before you begin
Complete the following steps to prepare your environment:
1. Install and configure an HTTP server.
2. Create a custom script to accept the HTTP POST request.
3. Create an HTML page that enables users to upload problem reports that are saved locally. Your HTML
page should contain a form that accepts the problem report saved as a .ZIP archive and contains an action
to post the problem report using your custom script.
The following is an example form that accepts problem reports:
<form name="uploadPrt" action="http://server_name.com/scripts/UploadPrt.php" method="post"
enctype="multipart/form-data">
<input type="file" name="zipFileName" id="zipFileName" /><br />
<input type="submit" name="submitBtn" id="submitBtn" value="Upload File" />
</form>
Procedure
Step 1 Host your custom script on your HTTP server.
Step 2 Specify the URL of your script as the value of the PrtLogServerUrl parameter in your configuration file.
Decrypt the Problem Report
The command line tool CiscoJabberPrtDecrypter.exe for decrypting the problem reports is only available
on Windows machines and is included in the installer. The tool has the following arguments:
• --help—Show the help message.
• --privatekey—Specify the private key file, this is a privacy enhanced mail (.pem) or a personal
information exchange PKCS#12 (.pfx) format.
• --password—Optional, if the input private key file is password protected.
• --encryptionkey—Specify the encryption secret key file, for example file.zip.esk.
• --encryptedfile—Specify the encrypted file, for example file.zip.enc.
• --outputfile—Specify the output file, for example decryptedfile.zip.
Security and Monitoring
2
Security and Monitoring
Set Device PIN
• --mobile—Specify for the problem reports from mobile clients.
Before you begin
To decrypt problem reports you need the following:
• Two files from the zip file created when you generated a problem report using encryption:
• file.zip.esk—The encrypted symmetric key.
• file.zip.enc—The original data encrypted using AES256.
• Private Key for the certificate used for encrypting the data.
Procedure
Step 1 Open a command prompt in Windows.
Step 2 Navigate to the C:\Program Files(x86)\Cisco Systems\Cisco Jabber\ directory.
Step 3 Enter the command and your parameters.
Example for desktop clients: CiscoJabberPrtDecrypter.exe
--privatekey C:\PRT\PrivateKey.pfx
--password 12345 --encryptedfile C:\PRT\file.zip.enc --encryptionkey C:\PRT\file.zip.esk
--outputfile C:\PRT\decryptedfile.zip
Example for mobile clients: CiscoJabberPrtDecrypter.exe
--privatekey C:\PRT\PrivateKey.pfx
--password 12345 --encryptedfile C:\PRT\file.zip.enc --encryptionkey C:\PRT\file.zip.esk
--outputfile C:\PRT\decryptedfile.zip --mobile
If the decryption is successful the output file is created. If there is an invalid parameter the decryption fails
and an error is shown on the command line.
Set Device PIN
Applies to:Cisco Jabber for mobile clients.
We recommend that you use Jabber only on secured devices. To check if the device is secure, configure the
ForceDevicePin parameter with the value true.
Example:
<ForceDevicePin>true</ForceDevicePin>
If the device is not secured:
• Then Jabber displays a notification to set PIN. This is a time bound notification, if the user doesn’t tap
on SET PIN within 13 seconds, then the user is signed out of Jabber.
After the user taps SET PIN option, the users must go the device settings and secure the device with a
PIN or fingerprint authentication.
Security and Monitoring
3
Security and Monitoring
Biometric Authentication on Mobile Clients
• If the user signs into Jabber, and then puts it in the background immediately, Jabber checks if the user
has secured the device or not. If the device is not secured, then the user is signed out of Jabber.
Biometric Authentication on Mobile Clients
Applies to: Cisco Jabber for mobile clients.
Cisco Jabber supports fingerprint, Touch ID, or Face ID authentication for users to securely sign in. Cisco
Jabber for Android supports fingerprint authentication and Cisco Jabber for iPhone and iPad supports Touch
ID or Face ID authentication. You can use these authentication methods to ensure that your users can quickly
and securely sign in to Cisco Jabber on their mobile devices.
The fingerprint, Touch ID, or Face ID authentication is used in the following scenarios:
• When Cisco Jabber for Android users sign in to Cisco Jabber after they sign out manually, or after an
auto logout, they have to sign into Cisco Jabber only using fingerprint authentication.
• When Cisco Jabber for iPhone and iPad users sign in to Cisco Jabber after they sign out manually and
after an auto logout they have to sign into Cisco Jabber only using Touch ID or Face ID authentication.
You can enable Cisco Jabber users to sign in using this authentication by configuring the parameter,
LocalAuthenticationWithBiometrics.
You can configure this parameter using any of these values:
• AdminEnabled—Cisco Jabber prompts your users to authenticate using fingerprint, Touch ID, or Face
ID. Users must use biometric authentication to sign into Cisco Jabber. However, if the user's device does
not support biometric capability, then user have to sign in using their password.
• UserDecision (default)—Cisco Jabber prompts your users to authenticate using fingerprint, Touch ID,
or Face ID. The users can decide if they want to use biometric authentication to sign into Cisco Jabber.
• AdminDisabled—Cisco Jabber doesn't use fingerprint, Touch ID, or Face ID authentication. There is no
prompt displayed to the user.
If authentication fails, Cisco Jabber prompts your users to enter their credentials each time they sign in.
Example: <LocalAuthenticationWithBiometrics>AdminDisabled</LocalAuthenticationWithBiometrics>
Device Requirements for Touch ID and Face ID Authentication
Jabber iPhone and iPad support for Touch ID and Face ID authentication is dependent on the device operating
system.
Device Requirements for Fingerprint Authentication
Any Android device that supports fingerprint authentication and has an Android OS 6.0 or later. However,
the following devices have specific requirements:
• Xiaomi devices require Mi User Interface (MIUI) version 9.0 or later.
• Huawei devices require EMUI version 4.0 or later.
• Samsung devices with fingerprint authentication on devices earlier than Android 6.0, might not support
fingerprint authentication after you upgrade the OS to 6.0.
Security and Monitoring
4
Security and Monitoring
Silent Monitoring and Call Recording
Silent Monitoring and Call Recording
Applies to: All clients
Silent call monitoring is a Cisco Unified Communications Manager feature. It allows a supervisor to hear
both call participants, but neither of the call participants can hear the supervisor.
Call recording is a Unified CM feature that enables a recording server to archive agent conversations.
• Jabber doesn’t provide any interface to begin silent monitoring or call recording. Use the appropriate
software to silently monitor or record calls.
• Jabber doesn’t currently support monitoring notification tone or recording notification tone.
• You can use silent monitoring and call recording functionality only. Jabber doesn’t support other
functionality such as barging or whisper coaching.
Server Requirements:
• We support silent monitoring and call recording for on-premises deployments only.
• Cisco Jabber for Windows and Cisco Jabber for Mac require Cisco Unified Communications Manager
9.x or later.
• Cisco Jabber for iPhone and iPad and Cisco Jabber for Android require Cisco Unified Communications
Manager 11.0 or later.
Some releases of Unified CM require a device package to enable monitoring and recording capabilities. Verify
that the Built In Bridge field is available in the Phone Configuration window for the device. If the field
isn’t available, download and apply the most recent device packages.
For detailed information about how to configure silent monitoring or call recording, see the Feature
Configuration Guide for Cisco Unified Communications Manager.
On-Demand Recording
Applies to: All desktop clients
Rather than record every call, you can offer your users the flexibility to choose when they want to record.
In deployments with Unified Communications Manager Release 12.5(1) and later, Jabber can support Unified
CM's on-demand recording using Jabber's Built-In Bridge (BiB). In Cisco Unified CM Administration, set
Device > Phone > Recording Option to Selective Call Recording Enabled to enable the feature. Also enable
the BiB, either cluster-wide or for individual phones.
When you enable this feature, the call control menu includes a Record option for the user to start and stop
recording at any time.
Preference Between Available Recorders
By default, if the user joins a conference call that has an external bridge set up to record calls, Jabber uses
that external bridge for recording. However, some organizations might prefer all recording to use the Jabber
BiB for compliance reasons. In those cases, use the Prefer_BIB_recorder parameter to enforce recording on
the Jabber BiB.
Security and Monitoring
5
Security and Monitoring
Telemetry with Cisco Jabber Analytics
Telemetry with Cisco Jabber Analytics
Applies to: All clients
To improve your experience and product performance, Cisco Jabber may collect and send non-personally
identifiable usage and performance data to Cisco. The aggregated data is used by Cisco to understand trends
in how Jabber clients are being used and how they are performing.
You must install the following root certificate to use the telemetry feature: GoDaddy Class 2
Certification Authority Root Certificate. The telemetry server certificate name is
"metrics-a.wbx2.com". To resolve any warnings about this certificate name, install the required GoDaddy
certificate. For more information about certificates, see the Planning Guide.
By default, the telemetry data is on. You can configure the following telemetry parameters:
• Telemetry_Enabled—Specifies whether analytics data is gathered. The default value is true.
• TelemetryEnabledOverCellularData—Specifies whether analytics data is sent over cellular data and
Wi-Fi (true), or Wi-Fi only (false). The default value is true.
• TelemetryCustomerID—This optional parameter specifies the source of analytic information. This ID
can be a string that explicitly identifies an individual customer, or a string that identifies a common source
without identifying the customer. We recommend using a tool that generates a Global Unique Identifier
(GUID) to create a 36 character unique identifier, or to use a reverse domain name.
Note The option to disable telemetry is not available to Jabber team messaging mode users.
For more information about these parameters, see the Parameters Reference Guide.
You can find details on how Cisco handles analytics data at https://www.cisco.com/c/en/us/about/legal/
privacy-full.html.
Wireless Location Monitoring Service
Applies to: All clients
Wireless location monitoring service allows you to determine the physical location from where your Cisco
Jabber users connect to the corporate network. This information is stored in Cisco Unified Communications
Manager.
You can configure wireless location monitoring service in Cisco Unified Communications Manager 11.5 or
later, for more information see the System Configuration Guide for Cisco Unified Communications Manager.
Cisco Jabber monitors your users’ locations, gathers Service Set ID (SSID) and Basic Service Set ID (BSSID)
information, and sends this information to Unified CM at least every 24 hours, or whenever:
• Their current access point changes.
• They sign in to Cisco Jabber.
• They switch between on-premises and Expressway for Mobile and Remote Access network.
Security and Monitoring
6
Security and Monitoring
Security Labels for Instant Messages
• Cisco Jabber resumes from sleep or is made active.
For on-premises deployments, configure wireless location monitoring using EnableE911OnPremLocationPolicy
parameter with the value true.
For Expressway for Mobile and Remote Access deployments, you can configure wireless location monitoring
using the EnableE911EdgeLocationPolicy with the value true and E911EdgeLocationWhiteList with a list of
up to 30 SSIDs, separated by a semicolon.
For more details on these parameters, see the latest Parameter Reference Guide for Cisco Jabber.
Security Labels for Instant Messages
Applies to: Cisco Jabber for Windows and Jabber Softphone for VDI
Customers often have data handling rules that restrict who can see which data. Your deployment can use a
compliance server to filter instant messages. From Release 12.7, Jabber includes support for the XEP-0258:
Security Labels in XMPP standard to enable such filtering.
You can define a catalog of security labels with the InstantMessageLabels parameter. The catalog populates
a selection list above the chat input field.
When you implement security labels, the general work flow for sending IMs is as follows:
1. The user must choose a security label before they can send their IM.
2. Jabber appends the XMPP security label to the IM.
3. The IM goes to a compliance server.
4. The compliance server checks if its routing rules allow the recipient to see IMs with that classification:
• If yes, the compliance server allows the IM.
• If no, the compliance server rejects the IM.
5. When Jabber displays the IM in the chat window, the security label appears above the text.
For more information about using the InstantMessageLabels parameter, see the Parameter Reference Guide
for Cisco Jabber. You can configure this setting in the Unified CM Administration or in the
jabber-config.xml configuration file.
The following example shows how you could use the <label> element in the security labels tag:
<InstantMessageLabels>
<item selector="Classified|SECRET">
<securitylabel xmlns='urn:xmpp: sec-label:0'>
<displaymarking fgcolor='black' bgcolor='red'>SECRET </displaymarking>
<label>
<edhAttrs xmlns="https://www.surevine.com/protocol/xmpp/edh">
<specification>2.0.2</specification>
<version>XXXX:1.0.0</version>
<policyRef></policyRef>
<originator>Acme</originator>
<custodian>Acme</custodian>
<classification>A</classification>
<nationalities>Acme</nationalities>
<organisations>Acme</organisations>
</edhAttrs>
Security and Monitoring
7
Security and Monitoring
Security Labels for Instant Messages
</label>
</securitylabel>
</item>
<item…> … </item>
</InstantMessageLabels>
After you set this parameter, Jabber detects the configuration change and asks users to sign back into Jabber.
For devices running on Jabber versions that don't support security labels, the IMs display the content of the
message without the security label.
Security and Monitoring
8
You might also like
- SSL VPN : Understanding, evaluating and planning secure, web-based remote accessFrom EverandSSL VPN : Understanding, evaluating and planning secure, web-based remote accessNo ratings yet
- Deekshith Project(CSE320-SRS)Document12 pagesDeekshith Project(CSE320-SRS)vt1001975No ratings yet
- FatimahAlghamdi 2022 Staticspeed Vunerability ReportDocument33 pagesFatimahAlghamdi 2022 Staticspeed Vunerability Reportplaneta zeskNo ratings yet
- IP Camera User Manual - EN - FinalDocument35 pagesIP Camera User Manual - EN - FinalMike BelandNo ratings yet
- Server SecurityDocument42 pagesServer SecurityahkowNo ratings yet
- QG GD C Werk 2022 01 22 V5 enDocument12 pagesQG GD C Werk 2022 01 22 V5 enBacem ManaaNo ratings yet
- Quick Guide - Apexis - IPCAM (APM-J0118-WS & APM-J802-WS)Document13 pagesQuick Guide - Apexis - IPCAM (APM-J0118-WS & APM-J802-WS)Kiffe Grave100% (1)
- Imprimir - IDP - Juniper JSRX WikiDocument11 pagesImprimir - IDP - Juniper JSRX WikiRicardo J. Bendita LaricoNo ratings yet
- Eu 17 Mulliner Kozyrakis Inside Androids SafetyNet Attestation PDFDocument75 pagesEu 17 Mulliner Kozyrakis Inside Androids SafetyNet Attestation PDFhoussemNo ratings yet
- UD07965B - Baseline - Network Video Recorder - Network Security GuDocument23 pagesUD07965B - Baseline - Network Video Recorder - Network Security Gumirceaion65No ratings yet
- Securing Windows 2003 ServerDocument9 pagesSecuring Windows 2003 ServerNaveenNo ratings yet
- ApexisCam Quick Installation Guide APM J901 Z WS V1.2Document13 pagesApexisCam Quick Installation Guide APM J901 Z WS V1.2jt_scribd0% (1)
- C903IP Quick InstallationDocument13 pagesC903IP Quick InstallationEdward LactamNo ratings yet
- Quick Installation Guide - APM-J0233-WS-IRDocument13 pagesQuick Installation Guide - APM-J0233-WS-IRTarlea CiprianNo ratings yet
- ESET Endpoint ChecklistDocument29 pagesESET Endpoint ChecklistPranay MokidaNo ratings yet
- CISA Class Notes 15 and 16 October 2022Document7 pagesCISA Class Notes 15 and 16 October 2022Chitij ChauhanNo ratings yet
- Quick Installation Guide: Wired/Wireless IP CameraDocument13 pagesQuick Installation Guide: Wired/Wireless IP CamerageresalNo ratings yet
- IXON TR001 - Remote Access Advanced Training v0.1Document58 pagesIXON TR001 - Remote Access Advanced Training v0.1Chaudhary AsadullahNo ratings yet
- Quick Start Guide: IBM Security Identity ManagerDocument2 pagesQuick Start Guide: IBM Security Identity ManagerHugo BelsuzarriNo ratings yet
- Android DocumentDocument5 pagesAndroid DocumentYohade RoyNo ratings yet
- Android DocumentDocument5 pagesAndroid DocumentYohade RoyNo ratings yet
- Device Protection With Microsoft Endpoint Manager and Microsoft Defender For Endpoint - Module 07 - Endpoint Protection TroubleshootingDocument27 pagesDevice Protection With Microsoft Endpoint Manager and Microsoft Defender For Endpoint - Module 07 - Endpoint Protection TroubleshootingLuke WhitemanNo ratings yet
- Installation Guide for Apexis IP CameraDocument13 pagesInstallation Guide for Apexis IP CameramarcosNo ratings yet
- Quick Installation Guide: Wired/Wireless IP CameraDocument14 pagesQuick Installation Guide: Wired/Wireless IP CameraTarlea CiprianNo ratings yet
- FCS Assignment 3: Etash Tyagi 2019360 December 2021Document13 pagesFCS Assignment 3: Etash Tyagi 2019360 December 2021ONE EYED KINGNo ratings yet
- 360 security - Internet securityDocument13 pages360 security - Internet securityvt1001975No ratings yet
- Lab11 Auto Tagging in PAN OS 8.XDocument18 pagesLab11 Auto Tagging in PAN OS 8.XArun SomashekarNo ratings yet
- NmitDocument12 pagesNmitDestinifyd MydestinyNo ratings yet
- Pentesting Iphone ApplicationsDocument31 pagesPentesting Iphone ApplicationssatishbNo ratings yet
- Trail of Bits Minimum Viable Plans (MVPS) For SecurityDocument10 pagesTrail of Bits Minimum Viable Plans (MVPS) For SecurityisnullNo ratings yet
- Troubleshooting Guide For SEPDocument16 pagesTroubleshooting Guide For SEPTarunNo ratings yet
- FFT - Fortifying The Enterprise Network With NGFW Lab Guide r2.07Document88 pagesFFT - Fortifying The Enterprise Network With NGFW Lab Guide r2.07Josuet LizarragaNo ratings yet
- ProxySG UBL Issue ReportDocument6 pagesProxySG UBL Issue ReportatherNo ratings yet
- Remote Access Via Internet To Your Hikvision DVRDocument5 pagesRemote Access Via Internet To Your Hikvision DVRdejan_blazekaNo ratings yet
- Security Best Practices2Document35 pagesSecurity Best Practices2Arsalan KhanNo ratings yet
- Activate and Access Network Camera: User GuideDocument13 pagesActivate and Access Network Camera: User GuideMiguel Angel Silva JaramilloNo ratings yet
- Slip 1Document14 pagesSlip 1shwetasj72760No ratings yet
- IDS Troubleshooting Overview: RD RD RDDocument8 pagesIDS Troubleshooting Overview: RD RD RDhalil ibrahim soysalNo ratings yet
- Add Structure and Credibility To Your Security Portfolio With CIS Controls v8 Cybersecurity FrameworkDocument55 pagesAdd Structure and Credibility To Your Security Portfolio With CIS Controls v8 Cybersecurity FrameworkLâm Hữu TiếnNo ratings yet
- Wsk2019 Tpfs06 enDocument12 pagesWsk2019 Tpfs06 eneli801101No ratings yet
- Quick Start Guide APM-H804-WSDocument11 pagesQuick Start Guide APM-H804-WSTarlea CiprianNo ratings yet
- Qradar Support 101: Wincollect TroubleshootingDocument38 pagesQradar Support 101: Wincollect TroubleshootingSarwat TauqeerNo ratings yet
- Ilovepdf Merged (7) MergedDocument139 pagesIlovepdf Merged (7) MergeddiplomadosthaNo ratings yet
- Commander SoftwareDocument3 pagesCommander SoftwareSteve KouamNo ratings yet
- AlertBoot BitLocker Client Installation and Uninstallation - V2Document34 pagesAlertBoot BitLocker Client Installation and Uninstallation - V2Bartolomé Castillo BermúdezNo ratings yet
- User Manual of IVMS-4500 Android Mobile Client Software V3.1 20130627Document33 pagesUser Manual of IVMS-4500 Android Mobile Client Software V3.1 20130627emeNo ratings yet
- Quick Start GuideDocument24 pagesQuick Start GuidebrayanNo ratings yet
- mc33 v01 49 00 Non Gms Update 07 Release NotesDocument11 pagesmc33 v01 49 00 Non Gms Update 07 Release NotesasdadNo ratings yet
- MD 100t00 Enu Powerpoint m09Document43 pagesMD 100t00 Enu Powerpoint m09Aresha KhanNo ratings yet
- Security - Win7 - Harden Windows 7 SP1 64bitDocument52 pagesSecurity - Win7 - Harden Windows 7 SP1 64bitfapaba6010100% (1)
- Assignment 3Document3 pagesAssignment 3ShahbazNo ratings yet
- OpenMic XGS Setup Deployment 2015-05-20Document45 pagesOpenMic XGS Setup Deployment 2015-05-20dbf75No ratings yet
- Problem StatementDocument1 pageProblem StatementOmprakash SahuNo ratings yet
- Cyberoam V 10.01 Build 0472Document27 pagesCyberoam V 10.01 Build 0472CharnwatNo ratings yet
- PCI DSS Gap Analysis Checklist Ver 1.0Document31 pagesPCI DSS Gap Analysis Checklist Ver 1.0Horace Paredes NavaNo ratings yet
- Upgrade Guide: Ibm Qradar 7.4.3Document18 pagesUpgrade Guide: Ibm Qradar 7.4.3MarceloCastilloLeytonNo ratings yet
- Intrusion Prevention protection can drop or reset a connectionDocument37 pagesIntrusion Prevention protection can drop or reset a connectionSaul ValenzuelaNo ratings yet
- TC55 Android KK BSP v2.68 GMS LifeGuard Update 11 ReleaseNotesDocument9 pagesTC55 Android KK BSP v2.68 GMS LifeGuard Update 11 ReleaseNotesJose De LeonNo ratings yet
- Minor Project Presentation Topic: Keylogger and PC Monitoring SystemDocument19 pagesMinor Project Presentation Topic: Keylogger and PC Monitoring SystemDivyansh Singh Sengar0% (1)
- Useful Python Libraries For Network EngineersDocument50 pagesUseful Python Libraries For Network EngineersLAngel ReyesNo ratings yet
- Exploring The ACI Networking Plugin For KubernetesDocument26 pagesExploring The ACI Networking Plugin For KubernetesLAngel ReyesNo ratings yet
- WebSupervisor 4.0 - Global GuideDocument96 pagesWebSupervisor 4.0 - Global GuideLAngel ReyesNo ratings yet
- Linux Bridges, IP Tables & CNI Plug-Ins A Container Networking Deep DiveDocument46 pagesLinux Bridges, IP Tables & CNI Plug-Ins A Container Networking Deep DiveLAngel ReyesNo ratings yet
- Introduction To Network Services Orchestrator - The Single API and CLI For Your NetworkDocument29 pagesIntroduction To Network Services Orchestrator - The Single API and CLI For Your NetworkLAngel ReyesNo ratings yet
- Network automation at scale in 60 minutesDocument88 pagesNetwork automation at scale in 60 minutesLAngel ReyesNo ratings yet
- Devops Style Configuration Management For The Network With Open SourceDocument37 pagesDevops Style Configuration Management For The Network With Open SourceLAngel ReyesNo ratings yet
- Network Automation and Abstraction Using Python Programming MethodsDocument9 pagesNetwork Automation and Abstraction Using Python Programming MethodsLAngel ReyesNo ratings yet
- 6 - Configuring A VPWSDocument7 pages6 - Configuring A VPWSLAngel ReyesNo ratings yet
- Pyinstaller Documentation: Release 5.0.Dev0+Ge2823F49Document129 pagesPyinstaller Documentation: Release 5.0.Dev0+Ge2823F49LAngel ReyesNo ratings yet
- TFM Alberto SimonDocument67 pagesTFM Alberto SimonA Dessie EthiopiaNo ratings yet
- 2 - Configurando Puertos Fisicos e Interfaces LogicasDocument5 pages2 - Configurando Puertos Fisicos e Interfaces LogicasLAngel ReyesNo ratings yet
- Event Driven Network Automation and OrchestrationDocument95 pagesEvent Driven Network Automation and Orchestrationdong voNo ratings yet
- Service Manager Scripting Language GuideDocument14 pagesService Manager Scripting Language GuideLAngel ReyesNo ratings yet
- DEVNET 1893bDocument47 pagesDEVNET 1893bLAngel ReyesNo ratings yet
- Pyinstaller Documentation: Release 5.0.Dev0+Ge2823F49Document129 pagesPyinstaller Documentation: Release 5.0.Dev0+Ge2823F49LAngel ReyesNo ratings yet
- Cjab B Feature-Configuration-For-Jabber-127 Chapter 0100Document8 pagesCjab B Feature-Configuration-For-Jabber-127 Chapter 0100LAngel ReyesNo ratings yet
- Configuring a VPLSDocument9 pagesConfiguring a VPLSLAngel ReyesNo ratings yet
- Ansible Automation Saves TimeDocument116 pagesAnsible Automation Saves TimeLAngel ReyesNo ratings yet
- Devnet 3612Document26 pagesDevnet 3612LAngel ReyesNo ratings yet
- 8 - Configuring A VPRNDocument14 pages8 - Configuring A VPRNLAngel ReyesNo ratings yet
- Service Manager Scripting Language GuideDocument14 pagesService Manager Scripting Language GuideLAngel ReyesNo ratings yet
- Python For Network EngineersDocument723 pagesPython For Network EngineersAmir ObduNo ratings yet
- NANOG63 - Network Automation PanelDocument21 pagesNANOG63 - Network Automation PanelLAngel ReyesNo ratings yet
- Vidhya Kamala Lakshmi 2020 IOP Conf. Ser. Mater. Sci. Eng. 912 062008Document11 pagesVidhya Kamala Lakshmi 2020 IOP Conf. Ser. Mater. Sci. Eng. 912 062008LAngel ReyesNo ratings yet
- Devnet 2323Document59 pagesDevnet 2323LAngel ReyesNo ratings yet
- Python For Network EngineersDocument141 pagesPython For Network EngineersJC Castillo100% (1)
- Devnet 2893Document40 pagesDevnet 2893LAngel ReyesNo ratings yet
- Devops Style Configuration Management For The Network With Open SourceDocument37 pagesDevops Style Configuration Management For The Network With Open SourceLAngel ReyesNo ratings yet
- NodeB Technical Description (V200R013 - 06) (PDF) - enDocument165 pagesNodeB Technical Description (V200R013 - 06) (PDF) - enpr3m4n88% (8)
- What Are The Key Invoice Verification Standards and Guidelines You Follow or RecommendDocument11 pagesWhat Are The Key Invoice Verification Standards and Guidelines You Follow or Recommendterefe kassaNo ratings yet
- Vertical Integration and Vertical RestraintsDocument26 pagesVertical Integration and Vertical RestraintsClarisse InaoNo ratings yet
- eID Credentials 2014 PDFDocument100 pageseID Credentials 2014 PDFFabián Garófalo100% (1)
- IOS Security Guide Oct 2014Document50 pagesIOS Security Guide Oct 2014Vishwas GuptaNo ratings yet
- Accessory Design Guidelines PDFDocument222 pagesAccessory Design Guidelines PDFYu MiNo ratings yet
- MyABL User Guide 4july UpdatedDocument104 pagesMyABL User Guide 4july UpdatedMushahid HussainNo ratings yet
- Midterm Preparation Semester 2 2024Document8 pagesMidterm Preparation Semester 2 2024Tâm ChâuNo ratings yet
- DS 4 Fingers Touchless Id April 1 2019Document4 pagesDS 4 Fingers Touchless Id April 1 2019Ramón CansinoNo ratings yet
- WWH - 2023 - CARDING - RETRAINING (Part 3)Document207 pagesWWH - 2023 - CARDING - RETRAINING (Part 3)code.rackzNo ratings yet
- User ManualDocument2 pagesUser ManualVINIth UDHAYANo ratings yet
- Hong Leong Connect Terms and Conditions - Version 010 Last Updated: 160503 YY HoDocument36 pagesHong Leong Connect Terms and Conditions - Version 010 Last Updated: 160503 YY Hoit4728No ratings yet
- Security Risks of NFC PaymentsDocument10 pagesSecurity Risks of NFC PaymentsAhmed adelNo ratings yet
- Frequently Asked Questions MyABL LatestDocument11 pagesFrequently Asked Questions MyABL LatestTafseer HussainNo ratings yet
- Inbound 7745858442301742093Document510 pagesInbound 7745858442301742093Fely EllosoNo ratings yet
- Cjab B Feature-Configuration-For-Jabber-127 Chapter 0100Document8 pagesCjab B Feature-Configuration-For-Jabber-127 Chapter 0100LAngel ReyesNo ratings yet
- CPC Patent Technologies V AppleDocument8 pagesCPC Patent Technologies V AppleJack PurcherNo ratings yet
- Macmini M1 2020 07300300A RepairDocument58 pagesMacmini M1 2020 07300300A RepairEduardo CidadeNo ratings yet
- Accessory Design Guidelines For Apple Devices: Release R12Document249 pagesAccessory Design Guidelines For Apple Devices: Release R12rameshNo ratings yet
- Sanet - ST - 2021-12-31 AppleMagazineDocument258 pagesSanet - ST - 2021-12-31 AppleMagazineMuwehid TewhidNo ratings yet
- Apple Platform Security GuideDocument157 pagesApple Platform Security Guideburekdzija sniclosNo ratings yet
- OSCA Group Assignment PDFDocument102 pagesOSCA Group Assignment PDFjames smithNo ratings yet
- IOS Security GuideDocument60 pagesIOS Security GuideKatsumi MatsushitaNo ratings yet
- Abstract and IntroductionDocument23 pagesAbstract and IntroductionDavid AdeolaNo ratings yet
- Apple Project - Darshan PatadiaDocument60 pagesApple Project - Darshan PatadiaMahendra Patadia0% (1)
- 12.2.1.2 Zayyan 166Document9 pages12.2.1.2 Zayyan 166zayyanmuhammad477No ratings yet
- MacBook Pro 13-Inch - Apple (UK)Document1 pageMacBook Pro 13-Inch - Apple (UK)Mike Ochie (NICK)No ratings yet
- Thesis May 21Document96 pagesThesis May 21내이름은비밀No ratings yet
- AffidavitDocument18 pagesAffidavitNBC 10 WJARNo ratings yet
- Akshaya Kumar e-CRMDocument5 pagesAkshaya Kumar e-CRMAkshaya KumarNo ratings yet
- Accessory Design GuidelinesDocument284 pagesAccessory Design GuidelinesInstallment4u PakistanNo ratings yet