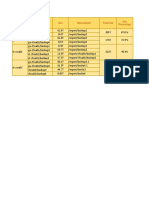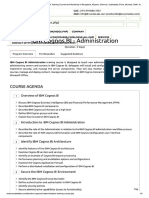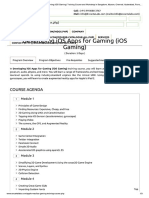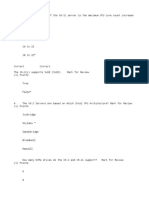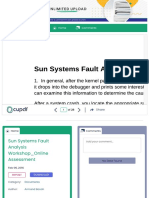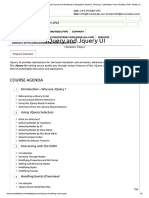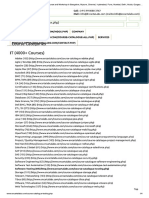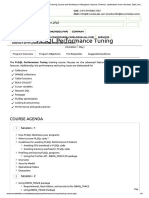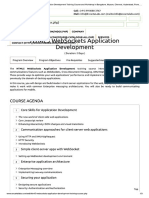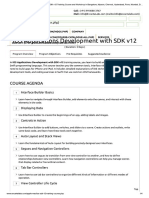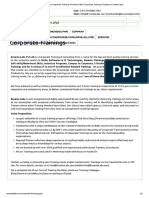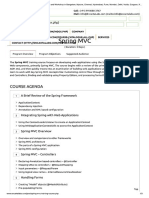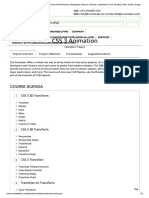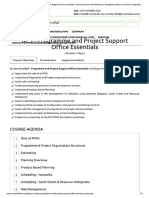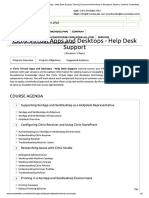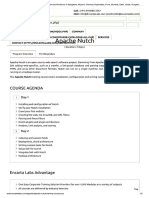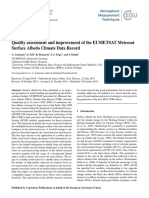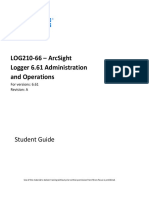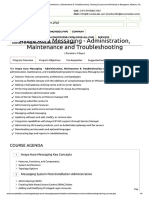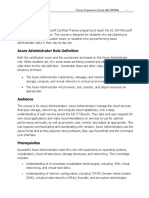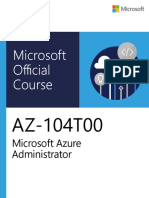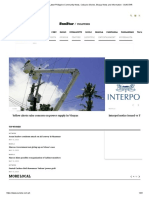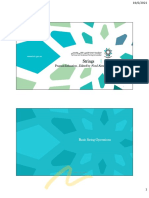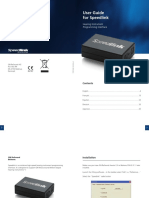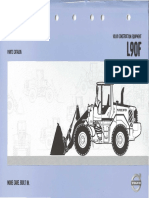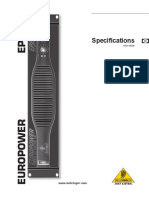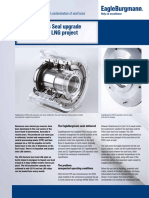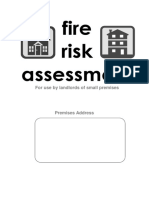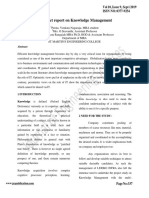Professional Documents
Culture Documents
My Oracle Support: Quick Reference Guide
Uploaded by
Brice TOSSAVI0 ratings0% found this document useful (0 votes)
80 views2 pagesmy-oracle-support-quick-reference-1957377
Original Title
my-oracle-support-quick-reference-1957377
Copyright
© © All Rights Reserved
Available Formats
PDF, TXT or read online from Scribd
Share this document
Did you find this document useful?
Is this content inappropriate?
Report this Documentmy-oracle-support-quick-reference-1957377
Copyright:
© All Rights Reserved
Available Formats
Download as PDF, TXT or read online from Scribd
0 ratings0% found this document useful (0 votes)
80 views2 pagesMy Oracle Support: Quick Reference Guide
Uploaded by
Brice TOSSAVImy-oracle-support-quick-reference-1957377
Copyright:
© All Rights Reserved
Available Formats
Download as PDF, TXT or read online from Scribd
You are on page 1of 2
My Oracle Support
Quick Reference Guide
MY ORACLE SUPPORT FIRST STEPS KNOWLEDGE BASE SEARCH & BROWSE
My Oracle Support is the application you use to access Oracle 1. Familiarize yourself with My Oracle Support, by accessing the Users can search via the Knowledge tab or using the Global Search
Support online 24x7, for your Oracle systems, software and cloud How-to Training Video Series (Doc ID 603505.2). option located on the top right in the Navigation bar.
services. 2. Attend a My Oracle Support Webcast to learn more about using
1. My Oracle Support: support.oracle.com. My Oracle Support (Doc ID 553747.2).
To access My Oracle Support, click the Login to My Oracle View the Search Quick Reference Guide for additional information.
Support button on the left side of the page. DASHBOARD CUSTOMIZATION
2. Mobile My Oracle Support: support.oracle.mobi. Ways to customize your My Oracle Support Dashboard: SERVICE REQUEST (SR) CREATION
1. Add more white space by collapsing and expanding regions Users with SR Create & Update privileges can log SRs:
NEW USER REGISTRATION using the arrows located in the upper left corner of each region. 1. Click Create Technical SR from the Service Requests tab.
1. Click Register as a new user link located at: 2. To rearrange regions, click and hold the region title bar to drag 2. Provide a Problem Summary & Problem Description in the What is
support.oracle.com. and drop it into a new location within the same column. the Problem? section.
3. To add new regions, click the Customize Page link in the upper 3. Click the Support tab for the issue type being reported in the
2. Complete registration form using your employee email and
right corner, click Add Content in the column and click the plus Where is the Problem? section.
click Create Account.
sign in the pop up window. 4. You may need to confirm if your software is running on Oracle
3. At the Account creation confirmation screen, click Continue.
4. To delete a region, click the X in the upper right corner of that Cloud Infrastructure.
(Note: You will receive an email to verify your email address).
region. 5. Be sure to fill in all the required regions. (Note: Choose the most
4. Once your email address is verified, return to My Oracle
relevant Problem Type in order to drive additional questions and
Support login: support.oracle.com and click on Login to My
Not satisfied with your changes? Click the blue Reset Arrow to return select the applicable Support Identifier (SI); if Hardware; enter the
Oracle Support to complete the registration process.
5. Click Request Access to submit your Support Identifier (SI) for to the dashboard default state. serial number to locate the Support Identifier).
verification. (Note: Once verified, the Next button will be 6. Select the severity level that represents the issue criticality in the
activated). FAVORITES What is the Severity? section.
1. Click the Star icon by an item to include it to your favorites. 7. Click Next in the upper right corner.
6. Enter the Organization Name associated with the SI.
8. Review Solutions: Review any suggested knowledge article(s) for a
7. If you are the Customer User Administrator (CUA), click
possible solution.
Accept the Responsibility for Oracle Approval. Otherwise, click
2. To access, select the Favorites menu from the Star icon drop- 9. Acknowledge if a suggested solution resolves your issue.
Cancel to continue.
down. 10. Click Next in the upper right corner if you want to continue
8. Confirm your Personal Contact Information and click Next at
3. Click Manage Favorites and Smart Folders to organize creating the SR.
the top of the screen.
9. Read the Accept the Terms of Use and click Submit. bookmarked favorites. 11. Review More Details and Upload Files/Attachments relevant to the
issue. (Note: For some products, you may be prompted to answer
PATCHES & UPDATES additional questions).
12. Click Next at the top of the page.
Users will receive access once their CUA has approved the request. Users have rapid access to patches and updates, automated patch
13. Confirm your contact information in the Who should we contact
View the Registration FAQ or Contact Support for any access issues. recommendations, and patch/upgrade planners located in the
for more information? section. (Note: To change this contact,
Patches & Updates tab. View the Search Quick Reference Guide for
select the Add Alternate Contact link).
additional information.
14. Click Submit in the top right corner.
Copyright 2021. Oracle and/or affiliates. All rights reserved REV02162021
My Oracle Support
Quick Reference Guide
ENABLE CHAT 3. Read and confirm the Data Security E-Mail Policy. NAVIGATION
Users can communicate with Oracle Support by enabling the Chat feature. 4. Click Confirm Request. 1. Click the Categories link in the top menu.
1. Click the drop-down menu next to your name. 2. Select a Category from the list.
Sev 1 SR Text Notifications
2. Click the green Available button to activate the Chat feature. 3. Click into any product Subcategory to view all questions
1. Select My Account from the drop-down menu located next to
and discussions related to that specific product.
your name.
To disable the Chat feature: 2. Scroll down to the bottom of the page to the Receive SR text
1. Click the drop-down menu next to your name. message Section.
2. Click the grey Not Available button to disable the Chat feature. 3. Enter your Mobile Number and click Send Access Code. MOBILE
4. Enter the Access Code and click Verify Access Code. On the go? Use support.oracle.mobi to check your SRs, search
UPDATE A SERVICE REQUEST 5. Mobile Number is enrolled once the Verify Access Code is the knowledge base and more from your mobile device.
1. Select the SR under the Service Requests tab. validated. 1. Log into support.oracle.mobi and click Sign In.
2. Click Add Update in the Update section. 2. Stay Proactive by accessing SRs, knowledge articles or
3. Enter your update in the Update Detail box. MY ORACLE SUPPORT COMMUNITY pending user requests if you are a CUA.
4. Click Post Update. New User Profile Set up 3. View Mobile My Oracle Support for Customers (MMOS) for
Click your avatar image at the top right of the community. In the additional information.
UPLOAD ATTACHMENTS drop-down list select Edit Profile to display the options on the left.
1. Select the SR under the Service Requests tab. Edit Your Community Username HELP
2. Click Add Attachment in the Update section. 1. Select Edit Profile. Oracle Support is available 24x7 to assist you. If you cannot
3. Click Browse in the Select File(s) section to upload your attachment. 2. Click the Edit Display Name link next to Display Name. access My Oracle Support, please contact us.
4. Add information about the attachment(s) in the Note section. 3. This will take you to the Oracle Account page. Click in the textbox
5. If the attachment contains sensitive data, check the box labeled File may beside Your Display Name. If you have My Oracle Support issues with your Support
Identifier or CUA related issues, use the “Contact Us” option on
contain personal information or Protected Health Information (PHI). 4. Make your changes and click Save. the top right to create a Non-Technical Service Request.
Note: For detailed information, click the Oracle GCS Security Practices link. Notification Preferences
6. Click Attach File(s) in the lower left corner. 1. Select Notification Preferences. Post your questions to the Using My Oracle Support
There are two options for most of the notifications: Community.
DETAILED SR UPDATE EMAILS Email - check the box in this column to receive email notifications
Users can view full SR updates via an email notification and receive Sev 1 SR Popup - check the box in this column to receive popup notifications LEARN MY ORACLE SUPPORT
text notifications. (Note: The CUA must authorize this feature before users can when logged into the community
opt in). All Email and Popup notifications are turned on by default. Each item • Access the online Help documentation.
can be updated by deselecting the checkbox for that notification type. • Review the My Oracle Support ‘How-to’ training.
• Attend a Oracle Support Essentials Webcast.
Steps to request SR Update Emails: Change My Picture • Get accredited with Oracle Support Accreditation.
1. Select My Account from the drop-down menu located next to your name. 1. Select Change My Picture. • Learn how to Get Proactive!
2. Click the check box for the SI under the SR Details section then click Save 2. You can choose to Upload New Picture or Remove Picture.
at the bottom right of the page. My Oracle Support Quick Reference Guide
downloaded from Doc ID 1959163.2
Copyright 2021. Oracle and/or affiliates. All rights reserved REV02162021
You might also like
- Désignation Filesystems Size Mountpoint Total Size Use PercentageDocument2 pagesDésignation Filesystems Size Mountpoint Total Size Use PercentageBrice TOSSAVINo ratings yet
- Testking HP0-A100,60 QuestionsDocument24 pagesTestking HP0-A100,60 QuestionsBrice TOSSAVINo ratings yet
- IBM Cognos BI - AdministrationDocument4 pagesIBM Cognos BI - AdministrationBrice TOSSAVINo ratings yet
- System Health Score Is 87 Out of 100 (Detail) : Oracle RAC Assessment ReportDocument134 pagesSystem Health Score Is 87 Out of 100 (Detail) : Oracle RAC Assessment ReportBrice TOSSAVINo ratings yet
- System Health Score Is 87 Out of 100 (Detail) : Oracle RAC Assessment ReportDocument134 pagesSystem Health Score Is 87 Out of 100 (Detail) : Oracle RAC Assessment ReportBrice TOSSAVINo ratings yet
- Developing iOS Apps For Gaming (iOS Gaming)Document3 pagesDeveloping iOS Apps For Gaming (iOS Gaming)Brice TOSSAVINo ratings yet
- Oracle Server X6-2 Overview of Model Updates Help Desk Field Delivery Support Consultant Online AssessmentDocument3 pagesOracle Server X6-2 Overview of Model Updates Help Desk Field Delivery Support Consultant Online AssessmentAl Mamun100% (1)
- Ssfawoa 123890Document2 pagesSsfawoa 123890Brice TOSSAVINo ratings yet
- JQuery and Jquery UIDocument4 pagesJQuery and Jquery UIBrice TOSSAVINo ratings yet
- Software Testing (69 Courses)Document4 pagesSoftware Testing (69 Courses)Brice TOSSAVINo ratings yet
- Deep Learning With Apache MXNetDocument3 pagesDeep Learning With Apache MXNetBrice TOSSAVINo ratings yet
- PLSQL Performance TuningDocument3 pagesPLSQL Performance TuningBrice TOSSAVINo ratings yet
- HTML5 WebSockets Application DevelopmentDocument3 pagesHTML5 WebSockets Application DevelopmentBrice TOSSAVINo ratings yet
- iOS Applications Development With SDK v12Document4 pagesiOS Applications Development With SDK v12Brice TOSSAVINo ratings yet
- Corporate TrainingsDocument2 pagesCorporate TrainingsBrice TOSSAVINo ratings yet
- Sun Systems Fault Analysis Workshop: D61818GC10 Edition 1.0 2009 D62617Document14 pagesSun Systems Fault Analysis Workshop: D61818GC10 Edition 1.0 2009 D62617Brice TOSSAVINo ratings yet
- Spring MVCDocument3 pagesSpring MVCBrice TOSSAVINo ratings yet
- CSS 3 AnimationDocument3 pagesCSS 3 AnimationBrice TOSSAVINo ratings yet
- BCS - Programme and Project Support Office EssentialsDocument3 pagesBCS - Programme and Project Support Office EssentialsBrice TOSSAVINo ratings yet
- Sun Systems Fault Analysis Workshop: D61818GC10 Edition 1.0 2009 D62617Document14 pagesSun Systems Fault Analysis Workshop: D61818GC10 Edition 1.0 2009 D62617Brice TOSSAVINo ratings yet
- Citrix Virtual Apps and Desktops - Help Desk SupportDocument3 pagesCitrix Virtual Apps and Desktops - Help Desk SupportBrice TOSSAVINo ratings yet
- Apache NutchDocument2 pagesApache NutchBrice TOSSAVINo ratings yet
- Quality Assessment and Improvement of The EUMETSAT Meteosat Surface Albedo Climate Data RecordDocument11 pagesQuality Assessment and Improvement of The EUMETSAT Meteosat Surface Albedo Climate Data RecordBrice TOSSAVINo ratings yet
- Log210-66 - Arcsight Logger 6.61 Administration and OperationsDocument562 pagesLog210-66 - Arcsight Logger 6.61 Administration and OperationsBrice TOSSAVINo ratings yet
- ESM200-700 StudentGuideDocument228 pagesESM200-700 StudentGuideBrice TOSSAVI0% (1)
- MS-100 Prepaway Premium Exam 239qDocument242 pagesMS-100 Prepaway Premium Exam 239qBrice TOSSAVINo ratings yet
- Avaya Aura Messaging - Administration, Maintenance and TroubleshootingDocument4 pagesAvaya Aura Messaging - Administration, Maintenance and TroubleshootingBrice TOSSAVINo ratings yet
- Purpose: Trainer Preparation Guide: AZ-104T00ADocument6 pagesPurpose: Trainer Preparation Guide: AZ-104T00ABrice TOSSAVINo ratings yet
- AZ 104T00A ENU StudyGuideDocument12 pagesAZ 104T00A ENU StudyGuidevinnyaguiar2008100% (1)
- AZ 104T00A ENU TrainerHandbook PDFDocument385 pagesAZ 104T00A ENU TrainerHandbook PDFMyat Kaung Kyaw100% (7)
- The Subtle Art of Not Giving a F*ck: A Counterintuitive Approach to Living a Good LifeFrom EverandThe Subtle Art of Not Giving a F*ck: A Counterintuitive Approach to Living a Good LifeRating: 4 out of 5 stars4/5 (5794)
- Shoe Dog: A Memoir by the Creator of NikeFrom EverandShoe Dog: A Memoir by the Creator of NikeRating: 4.5 out of 5 stars4.5/5 (537)
- The Little Book of Hygge: Danish Secrets to Happy LivingFrom EverandThe Little Book of Hygge: Danish Secrets to Happy LivingRating: 3.5 out of 5 stars3.5/5 (399)
- The Yellow House: A Memoir (2019 National Book Award Winner)From EverandThe Yellow House: A Memoir (2019 National Book Award Winner)Rating: 4 out of 5 stars4/5 (98)
- Never Split the Difference: Negotiating As If Your Life Depended On ItFrom EverandNever Split the Difference: Negotiating As If Your Life Depended On ItRating: 4.5 out of 5 stars4.5/5 (838)
- Elon Musk: Tesla, SpaceX, and the Quest for a Fantastic FutureFrom EverandElon Musk: Tesla, SpaceX, and the Quest for a Fantastic FutureRating: 4.5 out of 5 stars4.5/5 (474)
- A Heartbreaking Work Of Staggering Genius: A Memoir Based on a True StoryFrom EverandA Heartbreaking Work Of Staggering Genius: A Memoir Based on a True StoryRating: 3.5 out of 5 stars3.5/5 (231)
- Hidden Figures: The American Dream and the Untold Story of the Black Women Mathematicians Who Helped Win the Space RaceFrom EverandHidden Figures: The American Dream and the Untold Story of the Black Women Mathematicians Who Helped Win the Space RaceRating: 4 out of 5 stars4/5 (894)
- On Fire: The (Burning) Case for a Green New DealFrom EverandOn Fire: The (Burning) Case for a Green New DealRating: 4 out of 5 stars4/5 (73)
- The Hard Thing About Hard Things: Building a Business When There Are No Easy AnswersFrom EverandThe Hard Thing About Hard Things: Building a Business When There Are No Easy AnswersRating: 4.5 out of 5 stars4.5/5 (344)
- The Emperor of All Maladies: A Biography of CancerFrom EverandThe Emperor of All Maladies: A Biography of CancerRating: 4.5 out of 5 stars4.5/5 (271)
- Grit: The Power of Passion and PerseveranceFrom EverandGrit: The Power of Passion and PerseveranceRating: 4 out of 5 stars4/5 (587)
- The World Is Flat 3.0: A Brief History of the Twenty-first CenturyFrom EverandThe World Is Flat 3.0: A Brief History of the Twenty-first CenturyRating: 3.5 out of 5 stars3.5/5 (2219)
- Devil in the Grove: Thurgood Marshall, the Groveland Boys, and the Dawn of a New AmericaFrom EverandDevil in the Grove: Thurgood Marshall, the Groveland Boys, and the Dawn of a New AmericaRating: 4.5 out of 5 stars4.5/5 (266)
- Team of Rivals: The Political Genius of Abraham LincolnFrom EverandTeam of Rivals: The Political Genius of Abraham LincolnRating: 4.5 out of 5 stars4.5/5 (234)
- The Unwinding: An Inner History of the New AmericaFrom EverandThe Unwinding: An Inner History of the New AmericaRating: 4 out of 5 stars4/5 (45)
- The Gifts of Imperfection: Let Go of Who You Think You're Supposed to Be and Embrace Who You AreFrom EverandThe Gifts of Imperfection: Let Go of Who You Think You're Supposed to Be and Embrace Who You AreRating: 4 out of 5 stars4/5 (1090)
- The Sympathizer: A Novel (Pulitzer Prize for Fiction)From EverandThe Sympathizer: A Novel (Pulitzer Prize for Fiction)Rating: 4.5 out of 5 stars4.5/5 (119)
- Her Body and Other Parties: StoriesFrom EverandHer Body and Other Parties: StoriesRating: 4 out of 5 stars4/5 (821)
- Cash Funds Agreement for €10 Billion InvestmentDocument31 pagesCash Funds Agreement for €10 Billion Investmenthakkı bolatNo ratings yet
- MKT V-5esc Installation GuideDocument31 pagesMKT V-5esc Installation GuidePrudzNo ratings yet
- Need Scope and Approaches For Project FormulationDocument4 pagesNeed Scope and Approaches For Project Formulation20BEC149SUBIQSA RNo ratings yet
- IncidentXP Software Manual - For Release 9.2Document101 pagesIncidentXP Software Manual - For Release 9.2mpinto2011100% (1)
- SUNSTAR - Latest Philippine Community News, Cebuano Stories, Bisaya News and Information - SUNSTARDocument23 pagesSUNSTAR - Latest Philippine Community News, Cebuano Stories, Bisaya News and Information - SUNSTARJOHN LUKE VIANNEYNo ratings yet
- PLC Based Traffic Control System ReportDocument51 pagesPLC Based Traffic Control System ReportAbhijeet Shinde73% (26)
- Fault Codes HyundaiDocument12 pagesFault Codes HyundaiAnonymous j7LBFXO50% (2)
- 6G7V0028-1CWK100-Principles-Practices-Cyber Security-ASSIGNMENT-Description-2023-2024-UpdateDocument9 pages6G7V0028-1CWK100-Principles-Practices-Cyber Security-ASSIGNMENT-Description-2023-2024-UpdateMayukh SahaNo ratings yet
- Non-Pharma Inventory Results June 2023Document19 pagesNon-Pharma Inventory Results June 2023Aleiah Jean LibatiqueNo ratings yet
- A Colony of Blue-Green Algae Can Power A Computer For Six MonthsDocument4 pagesA Colony of Blue-Green Algae Can Power A Computer For Six MonthsDr Hart IncorporatedNo ratings yet
- Thesis Paper On Mobile Banking in BangladeshDocument8 pagesThesis Paper On Mobile Banking in Bangladeshaflnzefdqbrevm100% (2)
- DownloadDocument2 pagesDownloadapextelecomsaNo ratings yet
- Building Forms Vuejs Patterns BuildingDocument99 pagesBuilding Forms Vuejs Patterns BuildingVitaliy Petlenko100% (3)
- Cockpit and Passenger Compartment Separation Solutions 1588230875Document14 pagesCockpit and Passenger Compartment Separation Solutions 1588230875rubenarisNo ratings yet
- 6 - StringsDocument19 pages6 - Stringsaljazi mNo ratings yet
- CIO 100 2011 - Google Apps For Business-Keval Shah-SumariaDocument9 pagesCIO 100 2011 - Google Apps For Business-Keval Shah-SumariaCIOEastAfricaNo ratings yet
- Love Our CultureDocument2 pagesLove Our CulturePutry LinggarNo ratings yet
- User Guide For Speedlink: Hearing Instrument Programming InterfaceDocument26 pagesUser Guide For Speedlink: Hearing Instrument Programming InterfaceMarcio Lobo SelvagemNo ratings yet
- 22 Simple Ways To Increase Instagram Engagement (Free Calculator)Document3 pages22 Simple Ways To Increase Instagram Engagement (Free Calculator)you forNo ratings yet
- Metering SatamDocument3 pagesMetering SatamYohanes AzzisNo ratings yet
- UntitledDocument880 pagesUntitledmahdi beheshti100% (1)
- DH26 Maximum Efficiency Hematology AnalyzerDocument2 pagesDH26 Maximum Efficiency Hematology AnalyzerOkura JoshuaNo ratings yet
- Scania 5-Series Engine Inspection ManualDocument275 pagesScania 5-Series Engine Inspection Manualgiovani martinsNo ratings yet
- SpecificationsDocument4 pagesSpecificationsBawantha Prasad MihirangaNo ratings yet
- Electric MachineDocument26 pagesElectric MachinealexNo ratings yet
- EagleBurgmann - PDGS Dry Gas Seal Upgrade For Australian LNG ProjectDocument2 pagesEagleBurgmann - PDGS Dry Gas Seal Upgrade For Australian LNG Projectsudhindra_tiwariNo ratings yet
- Parts List Hardware: Type A Arm Screws&WasherDocument1 pageParts List Hardware: Type A Arm Screws&WasherYick THNo ratings yet
- 06na NW Parts BreakdownDocument14 pages06na NW Parts BreakdownAmaurys Centeno100% (6)
- Fire Risk Assessment FormDocument20 pagesFire Risk Assessment FormAhmed Ibrahim100% (1)
- A Project Report On Knowledge ManagementDocument6 pagesA Project Report On Knowledge ManagementBharati KudambalNo ratings yet