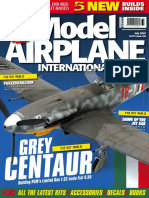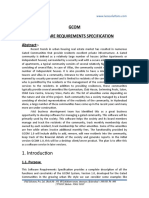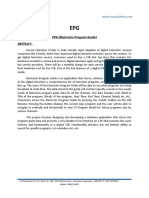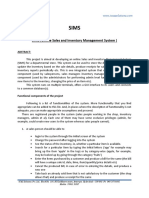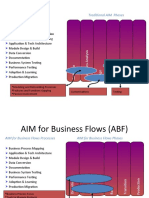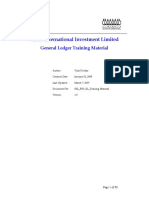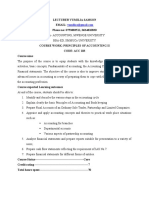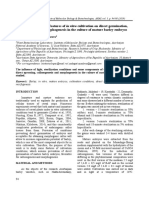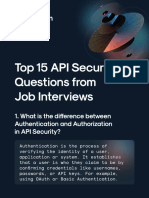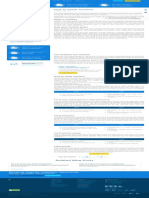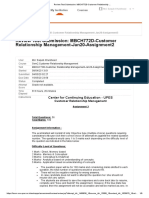Professional Documents
Culture Documents
Sayan's Order Management User Training Manual
Uploaded by
hariraoCopyright
Available Formats
Share this document
Did you find this document useful?
Is this content inappropriate?
Report this DocumentCopyright:
Available Formats
Sayan's Order Management User Training Manual
Uploaded by
hariraoCopyright:
Available Formats
ORDER MANAGEMENT USER
TRAINING MANUAL
Author: Anil Rachumalla
Creation Date: 01-Nov-2010
Last Updated: 01-Nov-2010
Document Ref: NA
Version: 1.0
Confidential – for Internal use only Page 1 of 94
Order Management User Training Manual
DOCUMENT CONTROL
Change Record
94
Date Author Version Change Reference
Reviewers
Name Position
Distribution
Copy No. Name Location
1
2
3
4
Note to Holders:
If you receive an electronic copy of this document and print it out, please write your
name on the equivalent of the cover page, for document control purposes.
If you receive a hard copy of this document, please write your name on the front
cover, for document control purposes.
Confidential - for Internal use only Page 2 of 94
Order Management User Training Manual
CONTENTS
Introduction ........................................................................................................................................... 4
Order Management Overview ............................................................................................................ 5
Setups: ..................................................................................................................................................... 6
Transaction Types ............................................................................................................................. 6
Verify Document Category............................................................................................................ 11
Define Document Sequence ........................................................................................................... 12
Assign the Document Sequence .................................................................................................... 13
Define Price Lists............................................................................................................................. 14
Pick Release Rules ........................................................................................................................... 15
Ship Confirm Rule .......................................................................................................................... 17
Shipping Parameters ...................................................................................................................... 18
Define Freight Carriers ................................................................................................................... 21
Define FOB Terms ........................................................................................................................... 22
Shipping Document Categories .................................................................................................... 23
Shipping Document Sequence ...................................................................................................... 24
Shipping Document Sequence Assignment ................................................................................ 25
Shipping Document Sets ................................................................................................................ 26
Credit Usage Rules ......................................................................................................................... 27
Credit Check Rules ......................................................................................................................... 28
Assign Credit Check Rules ............................................................................................................ 30
Credit Check Holds ........................................................................................................................ 31
Order Import Sources ..................................................................................................................... 32
System Parameters .......................................................................................................................... 33
Shipping Grants .............................................................................................................................. 34
Transactions: ........................................................................................................................................ 35
Sales Order ....................................................................................................................................... 35
Sales Order Verification ................................................................................................................. 42
Release Sales Order ......................................................................................................................... 47
Transact Move Order...................................................................................................................... 50
Shipping Transaction...................................................................................................................... 58
Quick Sales ....................................................................................................................................... 66
Sales Order Cancellation ................................................................................................................ 76
Return Sales Order (RMA)............................................................................................................. 81
Apply Holds .................................................................................................................................... 86
Verify Holds..................................................................................................................................... 90
Release Holds .................................................................................................................................. 92
Confidential - for Internal use only Page 3 of 94
Order Management User Training Manual
Introduction
This document explains how various tasks are to be performed in Oracle Order Management. This
document has to be read in conjunction with Oracle Applications Reference Manual and Oracle
Applications User Guide. The specific functionalities as relevant to the Operations of Food Concepts,
Nigeria have been discussed in the document with reference to the Business Processes.
This document only covers the process to be adopted or steps to be followed in performing certain
activities in Oracle Applications. Wherever appropriate, screen shots displaying the relevant fields in
the application have been provided with illustrative examples.
This document covers various aspects such as-
Navigation paths
Flow of transaction entry for each process
Explanation to various functions.
Important fields in each form while entering/querying transactions
Various Defaults at each level of transaction entry
Reports to be run
The users would develop conversance and expertise if and only if they devote sufficient time in
practicing on the product with specific reference to the daily activities carried on by each of them.
Confidential - for Internal use only Page 4 of 94
Order Management User Training Manual
Order Management Overview
Oracle Order Management is one of the modules in e-business suite in which activities relating to
entering Sales Order on Customers.
Order Management is closely integrated with Inventory module to enable shipping of goods against
Sales Order and receiving of goods against Customer Returns. It is integrated with Accounts
Receivable to interface Customer invoice against Sales Order raised and Credit Memo against Customer
Returns. It is integrated with Advanced Supply Chain Planning to raise demand for production of
finished goods and procurement of materials.
Order Management also helps us to perform Credit Checks and enter all information required for
preparation of commercial documents to be forwarded to t h e Customers.
Confidential - for Internal use only Page 5 of 94
Order Management User Training Manual
Setups:
Transaction Types
Transaction types are defined to classify the Sales Orders and used to associate work flows for various
phases of Sales Order processing. You can attach Price List, Invoice Source, Credit Check Rules and
Receivable Transaction type.
Navigation:
<Division> Order Management Super User Setup Transaction Types Define
The steps to be followed for defining Order transaction Types are
Define a Line Transaction Type of Order Category as 'Order'. This Line type in turn used for Sales
Order Line level transaction
Define a Line Transaction Type of Order Category as 'Return'. This is needed for requirement of RMA
(Customer Returns) Order Type
Define an Order Transaction Type of Order Category as 'Order'
Assign the Line Transaction Type of Order Category as „Order‟ to the Order Transaction Type as a
Default Order Line type
Assign the line work flows to the Order Transaction Type 'Order'
Define Line Transaction Types
Navigate Transaction Type Window
1. Enter a Unique line Transaction Type name in a Transaction Type Field
2. Enter Description
3. Select Sales Document Type as 'Sales Order' for Sales orders, Quotes and Returns
4. Select Order Category field as 'Order' for Line Types
Enter the value Mixed, Order or Return for the Order Category. If you enter Order the order
type can only have lines with transaction type of "Order." If you enter Return the order type can
only have lines with transaction type of "Return." If you enter "Mixed" the order can have
lines with either Order or Return transaction types.
5. Select Transaction Type code as 'Line'
6. Enter effective dates, from and to: From which date this Transaction Type is effective for use,
Put end date to make Transaction Type ineffective.
7. Save
Confidential - for Internal use only Page 6 of 94
Order Management User Training Manual
Define Return Transaction Type
Navigate Transaction Type Window
Follow the same procedure as line Transaction Type, except 'Order Category'. Select Order Category as
'Return'
Define Order Transaction Type
1. Enter a Unique line Transaction Type name in a Transaction Type Field
2. Enter Description(Optional)
3. Select Sales Document Type (optional) as 'Sales Order' for Sales Orders and Returns
4. Select Order Category field as 'Order‟
5. Select Fulfillment Flow field as 'Order Flow – Generic'.
6. Enter Effective dates
7. Select the Layout Template as „Sales Order RTF Template‟
Confidential - for Internal use only Page 7 of 94
Order Management User Training Manual
Go to Main Tab and enter the Following fields
1. Select the LINE type in Default Order Line Type
Note: Select the Return Line Type in Default Return Line Type for Return Transaction Types
2. Select the Price List in Price List field.
3. Select the Credit Check Rule in ordering field as 'Credit Check Rule' when it is applicable
to the Transaction Type
Click on Shipping Tab
1. Select the Warehouse. Note: This is Ship from inventory organization which will get defaulted on Sales
Order whenever Sales Order is created by using this Transaction Type. Leave it blank when the same
Transaction Type is used for multiple Ship From Organizations i.e. Mass Market.
2. Select Shipment Priority as ‟Standard Priority‟
3. Select „Allow all scheduling activities‟ in Scheduling Level field.
4. Enable „Auto Schedule‟ flag.
Click on Finance Tab
Confidential - for Internal use only Page 8 of 94
Order Management User Training Manual
1. Enter the Invoice Source field with respective invoice source for this Transaction Type
2. Enter the Non Delivery Invoice Source field with respective invoice source for this Transaction
Type
3. Enter the Receivables Transaction Type field with respective invoice source for this Transaction
Type
4. Select Cost of Goods Sold Account
5. Select Currency.
6. Save the Record
Click on Assign Line Flows
1. Select the Defined Line Transaction Type in Line Type field.
2. Select the related work flow in 'Process Name' field For Line Transaction Type i.e. „Line Flow –
Generic‟ for Normal Transaction Types & Returns with approval and Receipt for Return
Transaction Types.
3. Click on Ok button to Save and close the window.
Confidential - for Internal use only Page 9 of 94
Order Management User Training Manual
Confidential - for Internal use only Page 10 of 94
Order Management User Training Manual
Verify Document Category
A document category is used to split transactions into logical groups. You can assign a different
sequence to each category and, by doing so, separately number each logical group. Each category is
associated with a table. When you assign a sequence to a category, the sequence numbers the
transactions in that table. Order Management automatically sets up categories for each type of Order
Transaction Types.
NB: There would be 2 Document Category Created for each of the Order Transaction types, one for
Sales Order and another for the Sales Quote. However a Single Sequence would be assigned to both
these Document categories. This is required to retain the same Document No for the Sales Quote
as well as the Corresponding Sales Order. But Quote is not used in FC.
Navigation:
<Division> Order Management Super User Setup Document Document Categories
Document Category is automatically created by Order Management for each of the Order
Transaction Types (Transaction Type code as “Order”) created. The Document Category name is the
same name as the Order Transaction Type.
Confidential - for Internal use only Page 11 of 94
Order Management User Training Manual
Define Document Sequence
We can define document sequences that automatically generate numbers for our orders and
returns as you enter them. We can define a single document sequence to assign unique consecutive
numbers to all your orders and returns, or we can define multiple document sequences that are
assigned to different order types. In the latter case, an order or return is uniquely identified by its
type and its number, since orders and returns of different types may share numbers. Order and
return numbers cannot contain alphabetic characters.
Note: When Transaction (Order) Types are defined, a corresponding Document Sequence Category will
automatically be created. The category created has the same name as the order type. We need to
navigate to the Assign document Sequence window to assign a sequence to the newly created
category.
Navigation:
Navigation:
<Division> Order Management Super User Setup Documents Define
1. Enter unique name in Name field
2. Select the application Order Management in Application field
3. Select Effective From date in Effective From field
4. Select the Type „Automatic‟. Available Types are Automatic, Gapless& Manual
5. Enter a Number in Initial Value filed.
Confidential - for Internal use only Page 12 of 94
Order Management User Training Manual
Assign the Document Sequence
Assign Document Sequence to the Corresponding Document Category (Order Type)
Navigation:
<Division> Order Management Super User Setup Document Assign
Go to Document Tab
1. Select Application field 'Order Management
2. Select Category field with against Transaction Type
3. Select Ledger Field 'FCP_LEDGER' for SCD, MM, FCTL_LEDGER for Trading & FCJKK_LEDGER for
FCJKK
4. Select Method field as Null
Go to Assignment Tab
1. Enter the document sequence Start Date update Sequence field with Document sequence name
2. Save the work
Confidential - for Internal use only Page 13 of 94
Order Management User Training Manual
Define Price Lists
Price Lists are essential to ordering products because each item entered on an order must have a price.
To book the order, the ordered item must be on a Price List. Each price list contains basic list header
information and one or more pricing lines, pricing attributes, and a secondary price list. Basic price list
information includes the price list name, effective dates, currency, pricing controls, rounding
factor, and shipping defaults such as freight terms and freight carrier.
Navigation:
<Division> Order Management Super User Pricing Price List
1. Enter a unique Name for the price list.
2. To activate the price list, select the Active box.
3. Enter a Description of the price list.
4. Select a price list Currency.
5. Enter a Round To value: This is applied to the price list. A positive number indicates the
number of places to the left of the decimal point. A negative number indicates number of
places to the right of the decimal point. The default is -2.
6. Enter the starting and ending Effective Dates for the price list. The Start Date defaults to the
current date
Go to List Line Tab
1. Select Item from the Product Context field
2. Select a Product Attribute for the Item such as Item Number, Item Category, or All Items.
3. Enter a Product Value (Item Code) for the selected product attribute. Once product value
selected Product Description and UOM defaults automatically.
4. Select Line Type as Price List Line
5. Select Application Method as Unit Price
6. Enter the selling Price in Value Field
7. Save the work
Confidential - for Internal use only Page 14 of 94
Order Management User Training Manual
Pick Release Rules
Pick Release rules that are applied at pick release in the Release Sales Orders window. Each rule can be set up
with its own set of unique pick release parameters depending on the pick release criteria required.
When pick release is run, the pick release is performed based on the parameters set up in the selected pick release
rule. For example, you can create a specific rule that pick releases only for one organization.
To Define the Pick Release Rules:
Navigate to the Release Rules window.
1. Enter a Rule name and the Effective dates.
Within the Order tab, select one or more of the following criteria for your query. Select only the criteria
that you want for the pick release:
2. Select the Orders and Order Types that you want included in the pick release:
• Unreleased: The rule will select order lines only in unreleased status.
• All: The rule applies to all lines not pick released.
• Backordered: The rule will select order lines with delivery details only in backordered status
3. Enter the Order Type
Click on Shipping Tab
1. Select the Ship Method to pick release by a certain ship method.
2. Select the Ship From location.
3. Select a Document Set to be printed during pick release.
4. Select a Release Sequence Rule
5. Select Yes to Autocreate Deliveries.
6. If you selected Yes to Autocreate Deliveries, then in the Autocreate Delivery Criteria field select Across
Orders
7. Select Yes in the Auto Pick Confirm field if auto allocation to the sales order is required. Select No to pick
the material manually
8. Select No in Autopack Deliveries and Append Deliveries
Confidential - for Internal use only Page 15 of 94
Order Management User Training Manual
Click on Inventory Tab
1. Select the Warehouse (organization code) and default Pick Slip Grouping Rule for grouping the pick slips.
2. Select Pick Slip Grouping Rule as Default: Order Number
3. Select Auto Allocate if you want to allocate the order lines automatically at pick release. If Auto Allocate
is selected, order lines are automatically allocated and reserved. If not selected, you must allocate the lines
and create reservations using the Inventory Transact Move Orders window.
4. In the Default Stage region, select the Subinventory of the default staging area.
5. Save your work.
Confidential - for Internal use only Page 16 of 94
Order Management User Training Manual
Ship Confirm Rule
Define Ship Confirm Rules to default on Ship Confirm with predefined values.
Navigation:
<Division> Order Management Super User Setup Shipping Setup Ship Confirm Rule
Navigate to Ship Confirm Rules window.
1. Enter Unique Ship Confirm Rule i.e. Inventory Organization wise.
2. Enter Effect Start Date. Note: Update the end date when decided not to use the Ship Confirm Rule
3. Enable Set Delivery In-Transit & close Trip check boxes.
4. Select Ship Confirm Document Set which is predefined with set of Reports. On Ship Confirmation,
Reports related requests which are defined in Document Set will automatically submitted by the system.
5. Save the Record.
Confidential - for Internal use only Page 17 of 94
Order Management User Training Manual
Shipping Parameters
Shipping Parameters needs to be defined to default the values for basic shipping information such as units of
measurement; pick release rules, weight and volume calculations, and delivery grouping rules. Shipping
parameters are organization specific. Shipping Parameters are mandatory to do the Shipping Transaction from an
Inventory Organization. The parameters are arranged into the following tabbed regions in the Shipping
Parameters window:
• General: To define the shipping weight and volume unit of measure classes, criteria for calculating percent fill
basis like weight, volume, or quantity, and shipping events at which export compliance screening will be
performed.
• Pick Release: To define Release Sequence rules and Pick Slip Grouping rules, limiting the number of lines in the
pick slip, printing behavior, document set to be printed at pick release, default staging subinventory, locator, and
decision points to autocreate delivery, auto allocation, enforcing ship sets and ship models, and task planning at
the time of pick release.
• Shipping Transaction: To define document sets to be printed at the time of ship confirm, ship confirm rule,
auto-pack options, goods dispatched (COGS).
• Delivery: To define the attributes forming the basis of delivery grouping for the organization. Also specify if
delivery grouping is limited to lines within the same sales order or across orders. For consolidation of deliveries,
you specify the event at which appending will stop for the appending of delivery lines to the delivery stops.
Navigation:
<Division> Order Management Super User Setup Shipping Shipping Parameters
Click on General Tab
1. Select Weight UOM Class as WEIGHT and UOM as Kilogram
2. Select Volume UOM Class as VOLUME and UOM as Litre
3. Select Quantity in Percent Fill Basis
4. Leave other values as defaults
Confidential - for Internal use only Page 18 of 94
Order Management User Training Manual
Click on Pick Release Tab
1. Select Release Sequence Rule
2. Select Pick Slip Grouping Rule
3. Select Default Pick Release Document Set which is predefined in Pick Release Rules related to
organization
4. Select Default Stage Subiventory
5. Select the check box for Autocreate Deliveries
Click on Shipping Transaction
1. Select Default Ship Confirm Document which is predefined.
2. Select Ship Confirm Rule related to the organization
3. Select Goods Dispatched Account
Confidential - for Internal use only Page 19 of 94
Order Management User Training Manual
Click on Delivery Tab
1. Select the check box in Customer
2. Select Across Orders in Autocreate Delivery Criteria
3. Save the Record.
Confidential - for Internal use only Page 20 of 94
Order Management User Training Manual
Define Freight Carriers
A freight carrier is a commercial company that transports shipments to and from customers,
suppliers, and internal organizations. You must set up each carrier's information as a party in Oracle
Shipping Execution before shipping goods; you should assign a carrier to each delivery. You also
must associate a general ledger account with each carrier to collect associated costs.
Navigation:
<Division> Order Management Super User Set up Shipping Freight Carriers, Cost Types Freight
Carrier
1. Enter the Name and Short Name for the carrier
2. Enable the Active check box
Go to Services Tab
1. Select value from Service level field from LOV
2. Select value for Mode field from LOV
3. Press Tab Ship Method field automatically updated by system by combining the Name,
Service Level, Mode field values
4. Save the Record
Click on Organization Assignments to assign valid organization to freight carrier
- Enable the Assigned Check Box for respective Organization
- Save the Work
Confidential - for Internal use only Page 21 of 94
Order Management User Training Manual
Define FOB Terms
FOB Terms are defined in Receivables look up codes. They are assigned to sales order to display terms as
per customer order and used for printing purpose.
Navigation:
<Division> Order Management Super User System Quick Codes Receivables
1. Query the Type field FOB (F11 and Ctrl +F11)
2. Enter the name of FOB in Code field
3. Enter meaning of FOB in Meaning field
4. Enter Effective Date
5. Save the work
Confidential - for Internal use only Page 22 of 94
Order Management User Training Manual
Shipping Document Categories
Shipping Document Categories have to be defined to generate the Packing Slip & Bill of Lading Number on Ship
Confirmation.
Navigation:
<Division> Order Management Super User Setup Shipping Setup Documents Define
Navigate to the Document Categories window:
1. Enter unique Category Name & Description for Bill of Lading
2. Select Bill of Lading in Document field
3. Select Locations as One then select the Location name.
4. Save the record.
Repeat the above steps for Packing Slip. But select Packing Slip in Document field.
Confidential - for Internal use only Page 23 of 94
Order Management User Training Manual
Shipping Document Sequence
Define S h i p p i n g D ocument Sequences that automatically generate numbers for Document Categories
i.e. Bill of Lading & Packing Slip.
Navigation:
<Division> Order Management Super User Setup Shipping Setup Documents Define
1. Enter unique name in Name field
2. Select the application Shipping Execution in Application field
3. Select Effective From date in Effective From field
4. Select the Type „Automatic‟. Available Types are Automatic, Gapless& Manual
5. Enter a Number in Initial Value filed.
6. Save the work.
Confidential - for Internal use only Page 24 of 94
Order Management User Training Manual
Shipping Document Sequence Assignment
Assign Document Sequence to the Corresponding Document Category i.e. Packing Slip & Bill of Lading.
Navigation:
<Division> Order Management Super User Setup Shipping Setup Document Assign
Go to Document Tab
1. Select Application field 'Order Management
2. Select Category field with against Transaction Type
3. Select Ledger Field 'FCP_LEDGER' for SCD, MM, FCTL_LEDGER for Trading & FCJKK_LEDGER for
FCJKK
4. Select Method field as Null
Go to Assignment Tab
1. Enter the document sequence Start Date update Sequence field with Document sequence name
2. Save the work
Confidential - for Internal use only Page 25 of 94
Order Management User Training Manual
Shipping Document Sets
Define Shipping Document Sets to group the Shipping documents and other reports in a set that can be printed at
pick release or ship confirm. You can include a variety of shipping documents in a set such as a Bill of Lading and
Packing Slip Report and determine the print sequence. Shipping Execution provides three pre-defined (seeded)
document sets:
All Pick Release documents: You can set the default Pick Release Document Set in the Pick Release tab of
the Shipping Parameters window
Ship Confirm documents: You can set the default in the Document Set field of the ship confirm window
Pack Slip only (at ship confirm): You can set the default in the Document Set field of the ship confirm
window
Note: You can create additional document sets based on your business needs.
To define document sets:
1. Navigate to the Shipping Document Sets window.
2. Enter a Document Set Name & Description
3. Select usage as Pick Release for Pick Release Document Set
4. Enter Effective Dates From
5. Select the set of documents to be printed on Pick Release.
Define Ship Confirm Document Sets similar to Pick Release but select Usage as Ship Confirm and required
documents in Documents region. These documents will be printed on Ship Confirmation.
Note: Enter Number of copies in Copies filed if you want to print the reports on successful completion of
the request after Ship Confirm.
Confidential - for Internal use only Page 26 of 94
Order Management User Training Manual
Credit Usage Rules
The Define Credit Usage Rules window enables a user to create and maintain credit usage rule sets that can be
assigned to Credit Profiles.
Credit Usage Rule Sets define the set of currencies that will share a predefined credit limit during the credit
checking process, and enable the grouping of currencies for global credit checking. Usage Rules Sets ensure that if
credit checking is enabled, that all transactions for specified currencies go through the currency conversion
process and are summarized by currency prior to the credit checking process.
• You can define a usage rule set for a single currency or multiple currencies
• You can choose to assign a global usage rule (all currencies) and then exclude one or more currencies
from the rule set
• You can choose to define multiple usage rules for multiple currencies within the usage rule set
• You can choose to add or delete new Currency records for an existing Usage Rule Set
Usage rule sets consist of at least one usage rule/currency combination, and once a rule set is assigned to an
Oracle Entity, the rule set provides processing defaults for determining credit availability during multiple
currency credit checking processing routines.
1. Navigate to the Define Credit Usage Rules window
2. Enter a name for your rule set in the Usage Rule Set Name field.
3. Select the value Currency in the Usage Type field.
4. Enter a currency in the Currency field.
The Currency field can contain any Currency Code currently defined. The Currency field may also use the
lookup All Currencies to indicate the usage rule is for all currencies defined.
5. Save your work.
Confidential - for Internal use only Page 27 of 94
Order Management User Training Manual
Credit Check Rules
Order Management credit check rules enable you to determine what credit checking criteria is used when
determining credit exposure during the credit checking process. Order Management transaction types determine
when credit checking actually occurs, and when used in conjunction with credit checking rules, define your credit
checking process.
For example, you can define credit checking rules that utilize pre-calculated exposure information to use when
comparing a customer's current order amount against their overall exposure; if the order transaction type utilizes
this rule, and the order fails during the credit check process, it is automatically placed on credit check hold. You
can define as many credit checking rules as you need, and if you inactivate a credit checking rule, you also must
remove it from any order types that use it.
1. Enter a name for your credit check rule.
2. Optionally, enter the Effective Dates for your rule.
Options Tab
3. Select the entity to perform credit checking against for your rule. Select from:
• Sales Order
• Sales Order Line
4. Select the Credit Hold Level for your credit rule. Select from:
• Sales Order: Sales Order (order level) credit check is performed for the header Bill To site. Sales Order
level credit checking provides backward compatibility with previous credit check versions. When credit
checking rules are defining using Sales Order as the credit check level, the credit check engine will
examine order totals and evaluate credit exposure against the credit profile attached at header level.
Holds will be always applied at header level. Use order level credit check when order lines always have
the same Bill To Site as the Order Header.
Special Considerations for Credit Hold Level
• If you update the Credit Hold Level from Sales Order to Sales Order Line, a pop up dialog box will
display a message indicating that existing sales order credit holds will need to be released manually.
Select „Yes‟ to continue or „No‟ to not commit the update.
Confidential - for Internal use only Page 28 of 94
Order Management User Training Manual
5. Select the conversion type to use when performing credit checking using your credit rule. The LOV for
this field is limited to the values you define within the Oracle General Ledger Conversion Rate Types
window.
6. Select the Send Hold Notifications check box if you wish to send hold notifications whenever a credit hold
is placed for a sales order or order line. The notification is sent to the creator of the order. Determine the
type of credit exposure to use when defining your credit check rules by selecting the Exposure Tab within
the Define Credit Check Rules window.
Exposure Tab
1. Select the Use Pre-calculated Exposure check box for your credit rule if you wish to perform credit
checking against pre-calculated exposure summary tables.
• When the first credit check rule that has the Use Pre-Calculated Exposure check box checked is
successfully saved, the following message will display: This credit check rule uses pre-calculated
exposure. Please run the Initialize Credit Summaries program to update the pre-calculated data.
2. If you enabled Include Open Receivables Balance, enter a value to indicate the range of dates for open
receivables you wish to include for your credit check rule.
3. Select the Include Uninvoiced Orders check box if you wish to include uninvoiced orders for your credit
rule.
Indicate whether to include Freight and Special Charges for uninvoiced orders when performing
credit checking.
4. Indicate the Maximum Days Past Due.
The Maximum Days Past Due field value specifies the number of day that you will allow an invoice to
be past due before holding the customers orders. During the credit checking process, Order
Management will verify that no invoices for the customer have been past due beyond the number of
days you specified with this field. If there are any such past due invoices, the order is placed on credit
hold.
Confidential - for Internal use only Page 29 of 94
Order Management User Training Manual
Assign Credit Check Rules
To Assign the Credit Check Usage Rules:
1. Navigate to the Assign Credit Usage Rules window.
2. The data appearing in the upper region of the window defaults from the Credit Profile you have queried.
This information is protected against update.
3. The multi-row section of the Assign Usage Rules widow enables you to select Credit Usage Rule Sets to
use with the credit profile.
You select a Name from the List of Values, and the included and excluded currencies fields will display
currencies that the usage rule set consists of. These values are protected against update from this window.
4. Save your work.
• Upon saving your usage rule assignments, a message is displayed to ask if you wish to cascade changes
to usage rule assignments for existing customers with the Customer Profile Class you are saving.
• New customers created using Customer Profile Classes with previously defined credit usage rules do
not automatically inherit the Customer Profile Class usage rule assignments. You must manually create
these assignments.
Confidential - for Internal use only Page 30 of 94
Order Management User Training Manual
Credit Check Holds
You can define holds to halt processing of your sales documents as well as order and return lines. This is step
twenty-seven of the Order Management Setup Steps. Because orders and returns are not affected by holds until
they are applied, you can define all the holds you use in your business at once. You can define holds that are
effective only at certain steps of the order or line workflow and holds that apply regardless of the stage in the
order's flow.
For example, you may want to apply an item hold to prevent order lines for a particular item to be released for
shipment. Any orders that are not ready for shipment or any orders that have already been shipped are not
affected by this hold. You can also define a hold that affects all orders, no matter where the order is in its flow.
When this type of hold is applied, it is effective regardless of the order's position in the flow.
Navigation: <Division> Order Management Super User Setup Orders Holds
1. Navigate to the Holds window.
2. Enter the Name and Description for the hold you want to create.
3. Select a valid Hold Type. Hold Types are defined using the Order Management Quick Codes window.
4. You can give some responsibilities the authority to apply a hold, other responsibilities the authority to
release it, and others the authority to do both. If you do not specify a responsibility for a hold, any
responsibility can apply or release it.
5. Save your work.
Confidential - for Internal use only Page 31 of 94
Order Management User Training Manual
Order Import Sources
Set up the names of the sources from which you intend to import orders. There is a special setup window in
Order Management allows you to define the name and description for your source. Import Source is a parameter
you can use when you submit the Order Import concurrent program and it is also one of the queryable fields on
the Find window of the Order Import Correction window. The Import Source is carried in the order header also,
so you can identify the origin of the order. Seeded Order Import sources include EDI and Internal Orders
Note: For FC these Import Sources are defined to Import the Sales Orders from QSR Division and other
Legal Entities.
Navigation:
<Division> Order Management Super User Setup Orders Import Orders Order Import Sources
1. Navigate to the Order Import Sources window:
2. Enter a unique Name in Order Import Source filed and Import Source Description in Description field
3. Check the Enabled flag.
4. Save the record.
Confidential - for Internal use only Page 32 of 94
Order Management User Training Manual
System Parameters
Parameters in the Oracle Order Management Parameters window can be functionally grouped, and you can
define controls as easily as defining profile options.
You can set up parameter values at the operating unit level by specifying following attributes:
Operating Unit: Select the operating unit from the available list of values for which parameter values are
to be set.
Category: Select the category. On selection all the parameters for the selected category display.
Show All: Check this to see all the parameters of all the categories.
Parameter: Displays the name of the parameter for the selected category.
Value: Parameter value of the parameter. This field shows a list of values based on value set attached
with the parameter definition.
Description: Displays description of the parameter currently selected.
Navigation:
<Division> Order Management Super User Setup System Parameters Values
1. Navigate to the Define OM System Parameters window.
2. Select the operating unit from the available list of values. The Operating Unit field displays your default
Operating Unit.
3. The Category field identifies the category to which the parameter belongs. The available parameters and
their currently selected values display. Select the Show. All check box to display all the parameters for all
categories.
4. In the value field next to the parameter you want to set, select a value. The Value field displays a list of
values available for each respective parameter. The Description field describes the currently selected
parameter.
5. Save your changes and click OK.
Confidential - for Internal use only Page 33 of 94
Order Management User Training Manual
Shipping Grants
Shipping Grants function will be used to provide the Shipping Transaction access to the users to restrict to
required/selected organizations.
.
Navigation:
<Division> Order Management Super User Setup Shipping Grants and Roles Definitions Grants
1. Open the Grants form
2. Select the User Name in User field.
3. Select the Role as Upgrade Role
4. Select the Org Code
5. Start Date will be defaulted as System Date
6. Save the Record.
On Save form will get grayed out (non-editable)
Note: Whenever there is a need to revoke the Grants to the users, End Date has to be updated against the User.
Confidential - for Internal use only Page 34 of 94
Order Management User Training Manual
Transactions:
Sales Order
You can enter, view, and update Sales Orders using the Sales Orders window. You can also enter returns using
the Sales Orders window. You can order standard items, both shippable and non-shippable using this window.
You can also schedule shipments by updating the required Schedule Ship Date and query item quantity
availability.
You can enter information in the Sales Orders window as you receive it. Order Management validates individual
fields as they are entered. When you book an order, Order Management validates to ensure that all required fields
have values, that configurations are complete, and so on. After an order has been booked, it becomes eligible for
the next step in its workflow.
To create Sales Order:
1. Navigate to the Sales Orders window and select the Main tabbed region.
2. Select the Customer Name or Customer Number. You must enter a Customer to be able to book an order.
This is the Sold To customer for the order.
3. The Ship To and Bill To Customer Names may be different, depending on how you define your customer
information. Customer Bill To & Ship To addresses will get defaulted from the Customer setup. If
Customer is having multiple Ship To locations, you have to select the required Ship To Location.
4. Select an Order Type for the order or accept the defaulted value from the Customer Setup.
Note: Order Type can be changed even after saving the order header as long as:
The Order Number generate is set to "Automatic."
The Order is not Booked.
The Order doesn't have any lines.
5. Define the Customer Purchase Order Number for the order. This information is for reference and
reporting.
6. Define the Date Ordered or accept the default.
7. Select a Price List for the order or accept the default from the Order Type.
The Price List you select must be an active price list. If a price list is inactivate, the price list does not
appear in the LOV for the Price List field. If you enter an order, then inactivate the price list used in that
order, and then requery your order, you will receive an error message box: Validation fails at the field
Price List.
Select the Salesperson for the order. No Sales Credit will be defaulted to this field. Select a Sales Person
name.
Confidential - for Internal use only Page 35 of 94
Order Management User Training Manual
Click on Others Tab
8. Select Payment Terms or leave the Default one form Customer Setup.
9. Verify the defaulted Warehouse from Customer setup or select the warehouse from where that order
needs to be shipped.
10. Select the Shipping Method & Freight Terms.
Click on Line Items Tab to enter the Order Line Information:
11. Close the Availability window.
Confidential - for Internal use only Page 36 of 94
Order Management User Training Manual
12. Click on Order Item LOV button.
13. Items window will get opened. Enter % in Find field then click on Find button.
14. Items List will be displayed in the Items window. Select the required item then click on OK button.
Confidential - for Internal use only Page 37 of 94
Order Management User Training Manual
15. Selected Item number will get defaulted in Order Item field.
16. Enter Quantity in Qty field then press TAB key in keyboard. Verify the Unit Selling Price defaulted from
the Price List selected in the Sales Order Header region.
Note: Price can not be changed. If there is a need to change the price, it has to be modified or create new
line in Price List only.
Click on Pricing Tab
17. Verify the defaulted Price List & Payment Terms from Order Header
Confidential - for Internal use only Page 38 of 94
Order Management User Training Manual
18. Click on Commitment field then select the Commitment Number.
19. Save the Record. System displays a Note on the balance against Commitment which you have selected.
20. Click on OK button to close the Note window.
21. Verify the Transaction complete __ records applied and saved message at the bottom of the screen.
Confidential - for Internal use only Page 39 of 94
Order Management User Training Manual
22. Click on Book Order button and verify the Note displayed as Order has been Booked.
23. Click on OK button to close the Note window.
24. System automatically navigated to Order Information region.
25. Verify the Status as Booked. Click on Line Items Tab.
Confidential - for Internal use only Page 40 of 94
Order Management User Training Manual
26. Verify the Line Status Awaiting Shipping. So Order is eligible for next transactions i.e. Pick Release.
Confidential - for Internal use only Page 41 of 94
Order Management User Training Manual
Sales Order Verification
Internal Sales Orders will be created by the system automatically in sourcing organization related Operating Unit
when Internal Requisitions are approved. To verify those orders proceed with below mentioned steps. This
procedure can be utilized to verify the manually created Sales Orders also.
Navigation:
Order Management Order Organizer
1. Open the Order Organizer form
2. Select the Order Type
3. Select the Customer Name for which customer related order you wanted to verify
4. Select the Status as „Booked‟
Click on Line Information Tab
5. Select the Status „Awaiting Shipping‟
6. Click on Find button
Confidential - for Internal use only Page 42 of 94
Order Management User Training Manual
Order details will get opened. Verify the Orders details.
Click on Lines Tab to verify the Line details
Select an Order then click on Open button to Open the Sales Order
Confidential - for Internal use only Page 43 of 94
Order Management User Training Manual
Sales Order form will get opened.
Verify the Customer Name & Customer Ship To Location details.
Click on Others Tab.
Verify the Order Source & Order Source Reference (Internal Requisition Number)
Confidential - for Internal use only Page 44 of 94
Order Management User Training Manual
Click on Line Items Tab and verify the Sales Order Line Items, Quantity, Unit Selling Price & Schedule Ship Date
Click on Pricing Tab. Verify the Commitment Number (This is applicable only for Distributor Sales Orders &
Trading Sales Orders which are created manually)
Confidential - for Internal use only Page 45 of 94
Order Management User Training Manual
Click on Shipping Tab and verify the Warehouse (Ship from organization)
Click on Returns Tab to verify the Return Reason, Line Type & Reference details (Applicable for Return Sales
Orders which are created manually)
Confidential - for Internal use only Page 46 of 94
Order Management User Training Manual
Release Sales Order
Release Sales Order transaction is also known as Pick Release Transaction. This transaction can be done only for
the Sales Order which status is BOOKED. There are two types of Pick Release transactions available in the
system.
Manual – For manual transaction, Material has to be allocated to the Sales Order manually by doing the
Transact Move Order in Inventory responsibility. Pick Slip/Delivery Order report has to be submitted on
completion of the Transact Move Order Transaction.
Automatic – System automatically picks the material based on the predefined Picking Rules and allocates
to the Sales Order. Pick Slip/Delivery Order Report also automatically generated when it is automatic.
Navigation:
Order Management Release Sales Order
1. Select the Pick Release Rule name in Based on Rule field. Note: Inventory Organization & Order Type
wise Pick Release Rules are defined in the system.
2. Order Type will gets defaulted based on the selected Pick Release Rule.
3. Select the Sales Order Number in Order Number field.
Confidential - for Internal use only Page 47 of 94
Order Management User Training Manual
Click on Shipping Tab.
Verify the Defaulted Ship From Organization.
Note: Auto Pick Confirm value will be No for Manual Pick Release. It will be Yes for Automatic Pick Release
Click on Inventory Tab
Verify the defaulted values in Ware House & Default Stage SubInventory fields.
Click on Concurrent button to submit the Concurrent program for Pick Release.
Confidential - for Internal use only Page 48 of 94
Order Management User Training Manual
Verify the Pick Release Program is submitted by the system and its Phase is Completed and Status is Normal
Confidential - for Internal use only Page 49 of 94
Order Management User Training Manual
Transact Move Order
Transact Move Order function will be used to allocate the material to the Sales Order. Pick Release process is
dependent transaction for Transact Move Order. Successfully Pick Released Sales Orders only are available in
Transact Move Order form.
Navigation:
Order Management Inventory Transact Move Orders
Select an Organization Code where Transact Move Order transaction has to be done by using Change
Organization function.
Below shown Find Move Order Lines window will get opened
Note: To find all Pick Released Sales Orders select Pick Wave Move Orders in Type and click on find button.
Click on Pick Wave Tab
Select Sales Order check box by putting Tick mark
Click on Sales Order Number LOV button
Confidential - for Internal use only Page 50 of 94
Order Management User Training Manual
Below shown Sales Orders window will get displayed.
Click on Combinations button.
Below shown Enter Reduction Criteria for Long-List window will get displayed.
Enter % in Order Number field. Then click on OK button
Sales Orders window gets opened with Sales Order Number details.
Select the required Sales Order Number. Then Click on OK button.
Confidential - for Internal use only Page 51 of 94
Order Management User Training Manual
Selected Sales Order Number will get defaulted to the Sales Order Number field in Find Move Order Lines
window.
Click on Find button.
Note: To verify all eligible Order Lines for which material needs to be allocated, select Pick wave Move Order in
Head Tab then click on find.
Below shown Transact Move Order window will get opened with Order Line details
Confidential - for Internal use only Page 52 of 94
Order Management User Training Manual
Select the Line(s) by putting tick mark in the check-box against the lines. Then Click on Allocate button.
System allocates the material based on the Inventory Picking Rule.
Click on View/Update Allocations button to verify/update the allocations.
Confidential - for Internal use only Page 53 of 94
Order Management User Training Manual
Verify the Sub-Inventory & Locator (applicable only for Locator control enabled sub-inventories) from where
system has picked the material, Requested Quantity & Allocated Quantity. Change the quantity if it needs to be
reduced.
Click on Lot/Serial button to verify the Lot/Serial details which are allocated to the Order Lines.
Note: Lot/Serial button will get enabled for the Lot/Serial Controlled Items only.
Verify the Lot & Lot quantity. If required change the Lot Number & Quantities manually.
Then click on „Done‟ button.
Confidential - for Internal use only Page 54 of 94
Order Management User Training Manual
It will come back to Transact Move Order Line Allocations window.
Click on „Save (B)‟ button if you have made any changes otherwise click on Cancel button.
System will take you to Transact Move Order window.
Confidential - for Internal use only Page 55 of 94
Order Management User Training Manual
Select the Lines against by putting tick mark in check-box.
Then Click on Transact button.
On successful transaction of the Move Order Lines, system displays a message “Transaction complete __ records
applied and saved.
Click Ok button to close the message.
Confidential - for Internal use only Page 56 of 94
Order Management User Training Manual
Transacted Lines will get disappeared form the window.
Close the form.
Confidential - for Internal use only Page 57 of 94
Order Management User Training Manual
Shipping Transaction
Shipping Transaction form will be used to complete the Ship Confirm Transaction. Pick Release & Transact Move
Order Transactions have to be completed to do the Shipping Transaction. If Pick Release is set to Automatic,
directly Shipping Transaction can be done.
Navigation:
Order Management Sipping Transaction
Open the Shipping Transaction from
Select the From Order Number
Click on Find button to open the Shipping Transaction form.
Confidential - for Internal use only Page 58 of 94
Order Management User Training Manual
Below shown Shipping Transactions form will get opened.
Verify the Delivery generated by the system and Request Quantity, Lot Number & Line Status as Staged/Pick
Confirmed.
Click on Delivery Tab.
Delivery will be defaulted to the Name field.
Click on Detail...(J) button.
Confidential - for Internal use only Page 59 of 94
Order Management User Training Manual
Delivery window will get opened.
Click on DFF .
Additional Delivery Information window will get opened.
Enter the Vehicle Number & Driver Name then click on OK button.
Click on OK button in subsequent window shown below.
Confidential - for Internal use only Page 60 of 94
Order Management User Training Manual
It will be back to Delivery window.
Save the record then click on ‘Done’ button.
System takes you back to Shipping Transactions screen.
Click on Ship Confirm button.
Confidential - for Internal use only Page 61 of 94
Order Management User Training Manual
Below shown Confirm Delivery window will get opened.
Verify the defaulted details in Ship Confirm Rule & Document Set. Select the Ship Method if required.
Then Click on OK button.
Below shown Messages window will get opened with a message “Delivery was successfully confirmed”
Click on OK button to close this window.
Confidential - for Internal use only Page 62 of 94
Order Management User Training Manual
I t will be back to Shipping Transactions window and verify the Status as Closed.
Lines in the form will get grayed out (non-editable.)
Close the form
Select the Requests from View in the Menu bar.
Below shown Find Requests window will get displayed.
Click on Find button.
Below shown Requests window will get opened.
Verify the Interface Trip Stop program is Completed successfully (Phase – Completed; Status-Normal)
Confidential - for Internal use only Page 63 of 94
Order Management User Training Manual
Click on FC Commercial Invoice Report request.
Then Click on View Output button to verify the Report Output.
Below shown Commercial Invoice Report will get opened in another window which can be submitted to the
printed to take the printout.
Confidential - for Internal use only Page 64 of 94
Order Management User Training Manual
Click on „FC Way Bill Report‟ then click on View Output button to verify the Way Bill Report Output.
Below shown Way Bill Report output will be displayed in another window. This can be submitted to the printer
to take the pint.
Confidential - for Internal use only Page 65 of 94
Order Management User Training Manual
Quick Sales
Oracle Order Management provides you with the features you need to meet and exceed your requirements
around KIOSK & VAN Sales. With this, you can:
Enter orders quickly with a minimum of keystrokes.
Find existing Customers and select them
Order Type & Warehouse will get defaulted
Control the payment by selecting the Commitment Number
Bypass the standard picking and shipping process, while maintaining inventory control.
Interface the order to Receivables, for revenue recognition purpose.
Monitor and measure the performance of the KIOSK & VAN Sales.
For FC Business Quick Sales Order transaction process is as follows:
1. Transfer the product to the respective Subinventories in the morning when it is issued to the KIOSK &
VANS
2. When they come back in the evening after completing the Sales, they will approach the Cashier and
makes payment for the product sold.
3. Cashier creates Deposit Invoice & Receipt (Commitment) in AR module and print receipt.
4. Despatch Officer/Supervisor creates quick sales order for the sold quantity by selecting commitment
number
5. Despatch Officer/Supervisor reserves the quantities (Lots) from the respective Subinventories which have
moved in the morning.
6. Despatch Officer/Supervisor Books the Order.
7. System automatically depletes the stocks from the Inventory and interfaces the transaction to Receivables
module for revenue recognition.
Sub Inventory Transfer
Navigation:
1. Navigate to the SubInventory Transfers form
2. Select the Type as SubInventory Transfer.
3. Click on Transaction Lines button
Confidential - for Internal use only Page 66 of 94
Order Management User Training Manual
Below Shown Subinventory Transfer<Org> window will get opened to enter the details.
Select the Item Code, Subinventory (From), To Subinventory, Lot Number and Quantity and multiple lines
Save the Records.
Confidential - for Internal use only Page 67 of 94
Order Management User Training Manual
Save records will automatically get disappeared from the screen and transfer will be effected.
Confidential - for Internal use only Page 68 of 94
Order Management User Training Manual
Quick Sales Order
Navigation:
1. Navigate to the Quick Sales Order window
2. Select the Customer in Customer field then press TAB key in Keyboard.
3. Verify the defaulted Order Type in Order Type field
4. Click on Ordered Item field and select the Item Number
5. Enter the Quantity in Quantity field then press TAB key in Keyboard.
6. Verify the defaulted Unit Selling Price from the Price List
7. Verify the defaulted Warehouse from the selected Customer.
8. Click on Commitment filed LOV button to select the Commitment Number.
Below shown Commitment Window will get displayed.
9. Select the required Commitment Number against which you are creating the Quick Sales Order
10. Click on OK button.
Confidential - for Internal use only Page 69 of 94
Order Management User Training Manual
11. Selected Commitment Number will get updated to Commitment field.
12. Save the Record and verify the Note window displayed regarding the Commitment balance amount.
13. Click on OK button to close the Note window.
Confidential - for Internal use only Page 70 of 94
Order Management User Training Manual
14. Sales Order will get saved and message will get displayed at the bottom of the window.
15. Click on Actions button.
16. Actions window will get displayed.
17. Select Reservation Details from the List. Then click on OK button.
Confidential - for Internal use only Page 71 of 94
Order Management User Training Manual
18. Item Reservation window will get opened.
19. Click on Supply Tab and go to Lot field.
20. Click on Lot LOV field.
21. Lot Numbers window will get displayed.
22. Select the specific Lot Number from the respective Subinventory which you have moved in the morning
23. Click on OK button.
Confidential - for Internal use only Page 72 of 94
Order Management User Training Manual
24. Selected Lot & Subinventory will get updated to the respective fields.
25. Enter the Order Line Quantity in Quantity field
26. Save the record and verify the message at the bottom of the screen.
27. Close the Item Reservation window.
It will be back to the Sales Orders window.
28. Click on Book Order button to Book the Order
Confidential - for Internal use only Page 73 of 94
Order Management User Training Manual
29. Verify the displayed Note as „Order has been booked‟.
30. Click on OK button to close the Note window.
31. Verify the Order Line Status as „Fulfilled‟
Note: Order line Status will get changed as Closed on completion of the Workflow background process.
Confidential - for Internal use only Page 74 of 94
Order Management User Training Manual
Confidential - for Internal use only Page 75 of 94
Order Management User Training Manual
Sales Order Cancellation
Open the Order Organizer form
Select the Customer Name & Status as Booked. Then click on Find button
Note: If you the Sales Order Number which needs to be cancelled, enter the same in Order Number field
Order details will get displayed
Verify the Order Number which needs to be cancelled then click on that Order Number
Confidential - for Internal use only Page 76 of 94
Order Management User Training Manual
Click on Actions button.
Actions window will get displayed.
Select Cancel option then click on OK button
Below shown Cancel Order(s) window will get displayed.
Click on Reason field LOV button.
Select the Cancellation Reason in the list of Cancellation Reasons window.
Confidential - for Internal use only Page 77 of 94
Order Management User Training Manual
Then Click on OK button.
Selected reason will get defaulted to the filed.
Write the comments for Order Cancellation in Comments filed then click on OK button.
Below shown Note window will get displayed.
Click on OK button to close the Note window.
Confidential - for Internal use only Page 78 of 94
Order Management User Training Manual
Open the Sales Order in Order Organizer form by entering the Sales Order Number in Order Number field.
Click on Find button.
Verify the Header Status as Closed.
Click on Lines Tab
Verify the Lines Status as Cancelled. Close the form.
Confidential - for Internal use only Page 79 of 94
Order Management User Training Manual
Confidential - for Internal use only Page 80 of 94
Order Management User Training Manual
Return Sales Order (RMA)
Sales Return needs to be carried out for many Business reasons. It may be for goods which needs to be
taken back from the Customer, or for reversing a wrongly entered Sales Order etc. While executing a
Sales Return the following aspects needs to be taken care of.
• The Original Goods which had been sold should be received back at the Inventory Warehouse
from which it was shipped.
• A Credit Memo with an equal amount of that of the Original Invoice including the taxes needs to
be generated against the Customer Account.
• The Customer‟s Account needs to be credited by the same amount.
Create a Return Sales Order
Navigation: <Division> Order Management Super User Orders, Returns Sales Orders
Enter Customer and Transaction Type (Returns)
Verify the all other details defaulted.
Click on Other Tab
Verify the Warehouse Code defaulted in which the Returned Item needs to be received
Confidential - for Internal use only Page 81 of 94
Order Management User Training Manual
Navigate to the Sales Order Line by clicking on the “Line Items” Tab of the Sales Order. Without out
entering any Item details, directly click on the “Returns” Tab as shown in the screen shot below.
Select the Return Reason the click on Reference field.
Below shown Additional Line Return Information window will get opened for Reference Type selection.
Click on Reference Type LOV button.
Select the Reference Type as „Sales Order‟. Then Click on OK button.
Confidential - for Internal use only Page 82 of 94
Order Management User Training Manual
Order Number & Order Line fields will get opened. Select the Order Number & Order Line against which you
have shipped earlier and Returns needs to be taken. Then click on OK button.
Selected details will get updated to the Reference field and Order & Line fields.
Click on Main Tab and verify the defaulted Item, Qty & Unit Selling Price from the selected Sales Order in the
Reference field. Note: Quantity on Return Order will be negative.
Confidential - for Internal use only Page 83 of 94
Order Management User Training Manual
Change the Qty to the required/returned quantity. If total quantity is returned by the Customer, leave the
defaulted quantity from the referenced order.
Save the record.
Click on Book Order button and verify the Note displayed as „Order has been booked.
System takes you to Order Information tab. Verify the Order Status as Booked.
Confidential - for Internal use only Page 84 of 94
Order Management User Training Manual
Click on Line Items and verify the Status as Booked.
Note: Approvals are enabled for Return Orders. Until Return Order is approved by the approving authority, the
line status shows as Booked.
System will notify the Return Order information to the Approving authority.
They can verify the details in Notification Summary and can be Approved/Rejected.
Once it is approved query the Sales Order in Sales Order form and verify the Line Status as „Awaiting Return‟
Now it is eligible to create a receipt against the Return Sales Order.
Note: RMA Receipt Transaction generates a Credit memo against this previous AR Invoice.
Confidential - for Internal use only Page 85 of 94
Order Management User Training Manual
Apply Holds
Holds can be applied on Sales Orders for various reasons per the Business requirements. When Sales
Order is on Hold, further steps can not be performed on that Sales Order i.e. Pick Release can not be
done until Hold is released.
To apply the manual hold on Sales Order:
Navigation: Order Management Sales Orders
1. Open the Sales Order for and enter the details in Main Tab
2. Click on Other Tab
3. Verify the defaulted Payment Terms & Warehouse.
4. Click on Line Items Tab
Confidential - for Internal use only Page 86 of 94
Order Management User Training Manual
5. Enter the Line level details
6. Book the Order
7. Click on Actions button.
8. Actions window will get displayed
9. Select Apply Holds then click on OK button.
Confidential - for Internal use only Page 87 of 94
Order Management User Training Manual
10. Apply Holds window will get displayed.
11. Select the Hold Name as „Order Booking Hold‟
12. Click on Apply Holds button
13. Below shown Note will get displayed on the screen as Hold applied successfully.
Confidential - for Internal use only Page 88 of 94
Order Management User Training Manual
14. Verify the On Hold check box is enabled with tick.
Note: Further steps can not be done on this Sales Order until Hold is released.
Confidential - for Internal use only Page 89 of 94
Order Management User Training Manual
Verify Holds
Sales Order Hold information can be verified by following the below mentioned steps.
Navigation:
Order Management Order Organizer
1. Open the Order Organizer form
2. Click on Line Information Tab
3. Select „Yes‟ in On Hold field then Click on Find button
4. Orders On Hold will be displayed.
5. You can verify the On Hold flag is enabled.
Confidential - for Internal use only Page 90 of 94
Order Management User Training Manual
Confidential - for Internal use only Page 91 of 94
Order Management User Training Manual
Release Holds
Release the Holds on Sales Orders by following the below mentioned steps.
Navigation:
Order Management Order Organizer
1. Open the Order Organizer form
2. Click on Line Information Tab
3. Select „Yes‟ in On Hold field then Click on Find button
4. Orders On Hold will be displayed.
5. Click on Lines Tab.
Confidential - for Internal use only Page 92 of 94
Order Management User Training Manual
6. Verify & click on the Order Number & Line details against which you wanted to Release the Hold.
7. Click on Actions button.
8. Actions window will be displayed.
9. Select Release Holds then click on OK button
Confidential - for Internal use only Page 93 of 94
Order Management User Training Manual
10. Release Holds window will get displayed on the screen.
11. Select the Hold Release Reason in Reason field
12. Enter Comments
13. Click on Release button
14. Below shown Note window will be displayed as Hold released successfully.
15. Click on OK button to close the window.
16. Hold released order line will get disappeared in the window. You can requery the Sales Order and verify
the On Hold check box is cleared. Now you can proceed with further steps on the hold released Sales
Order.
-END-
Confidential - for Internal use only Page 94 of 94
You might also like
- The Sympathizer: A Novel (Pulitzer Prize for Fiction)From EverandThe Sympathizer: A Novel (Pulitzer Prize for Fiction)Rating: 4.5 out of 5 stars4.5/5 (122)
- A Heartbreaking Work Of Staggering Genius: A Memoir Based on a True StoryFrom EverandA Heartbreaking Work Of Staggering Genius: A Memoir Based on a True StoryRating: 3.5 out of 5 stars3.5/5 (231)
- Grit: The Power of Passion and PerseveranceFrom EverandGrit: The Power of Passion and PerseveranceRating: 4 out of 5 stars4/5 (589)
- The Little Book of Hygge: Danish Secrets to Happy LivingFrom EverandThe Little Book of Hygge: Danish Secrets to Happy LivingRating: 3.5 out of 5 stars3.5/5 (401)
- Shoe Dog: A Memoir by the Creator of NikeFrom EverandShoe Dog: A Memoir by the Creator of NikeRating: 4.5 out of 5 stars4.5/5 (537)
- Never Split the Difference: Negotiating As If Your Life Depended On ItFrom EverandNever Split the Difference: Negotiating As If Your Life Depended On ItRating: 4.5 out of 5 stars4.5/5 (842)
- Hidden Figures: The American Dream and the Untold Story of the Black Women Mathematicians Who Helped Win the Space RaceFrom EverandHidden Figures: The American Dream and the Untold Story of the Black Women Mathematicians Who Helped Win the Space RaceRating: 4 out of 5 stars4/5 (897)
- The Subtle Art of Not Giving a F*ck: A Counterintuitive Approach to Living a Good LifeFrom EverandThe Subtle Art of Not Giving a F*ck: A Counterintuitive Approach to Living a Good LifeRating: 4 out of 5 stars4/5 (5806)
- The Hard Thing About Hard Things: Building a Business When There Are No Easy AnswersFrom EverandThe Hard Thing About Hard Things: Building a Business When There Are No Easy AnswersRating: 4.5 out of 5 stars4.5/5 (345)
- Devil in the Grove: Thurgood Marshall, the Groveland Boys, and the Dawn of a New AmericaFrom EverandDevil in the Grove: Thurgood Marshall, the Groveland Boys, and the Dawn of a New AmericaRating: 4.5 out of 5 stars4.5/5 (266)
- The Emperor of All Maladies: A Biography of CancerFrom EverandThe Emperor of All Maladies: A Biography of CancerRating: 4.5 out of 5 stars4.5/5 (271)
- Team of Rivals: The Political Genius of Abraham LincolnFrom EverandTeam of Rivals: The Political Genius of Abraham LincolnRating: 4.5 out of 5 stars4.5/5 (234)
- The World Is Flat 3.0: A Brief History of the Twenty-first CenturyFrom EverandThe World Is Flat 3.0: A Brief History of the Twenty-first CenturyRating: 3.5 out of 5 stars3.5/5 (2259)
- Her Body and Other Parties: StoriesFrom EverandHer Body and Other Parties: StoriesRating: 4 out of 5 stars4/5 (821)
- The Gifts of Imperfection: Let Go of Who You Think You're Supposed to Be and Embrace Who You AreFrom EverandThe Gifts of Imperfection: Let Go of Who You Think You're Supposed to Be and Embrace Who You AreRating: 4 out of 5 stars4/5 (1091)
- Elon Musk: Tesla, SpaceX, and the Quest for a Fantastic FutureFrom EverandElon Musk: Tesla, SpaceX, and the Quest for a Fantastic FutureRating: 4.5 out of 5 stars4.5/5 (474)
- On Fire: The (Burning) Case for a Green New DealFrom EverandOn Fire: The (Burning) Case for a Green New DealRating: 4 out of 5 stars4/5 (74)
- The Yellow House: A Memoir (2019 National Book Award Winner)From EverandThe Yellow House: A Memoir (2019 National Book Award Winner)Rating: 4 out of 5 stars4/5 (98)
- The Unwinding: An Inner History of the New AmericaFrom EverandThe Unwinding: An Inner History of the New AmericaRating: 4 out of 5 stars4/5 (45)
- AUX101Document98 pagesAUX101Ammar Baig100% (2)
- Elecrama ExhDocument44 pagesElecrama ExhMayank Dixit100% (1)
- Scheduled Maintenance Manual: Yak-50 Aircraft With M-14P EngineDocument50 pagesScheduled Maintenance Manual: Yak-50 Aircraft With M-14P Enginebarsalona4569No ratings yet
- H940C PartsDocument388 pagesH940C PartsRildo ChavesNo ratings yet
- Specification Requirements For Conveyor Pulleys and ShaftsDocument15 pagesSpecification Requirements For Conveyor Pulleys and Shaftsjonodo8967% (3)
- Memorandum and Articles of Association SHARE COMPANY Tentatively DraftedDocument9 pagesMemorandum and Articles of Association SHARE COMPANY Tentatively DraftedAbenezer A Gebremedhin100% (12)
- Model Airplane International - Issue 180 - July 2020 PDFDocument68 pagesModel Airplane International - Issue 180 - July 2020 PDFKeith Durbau Berkut100% (1)
- High Level Design: Purchase Management SystemDocument3 pagesHigh Level Design: Purchase Management SystemhariraoNo ratings yet
- GCOM (Gated Community Management System) : AbstractDocument1 pageGCOM (Gated Community Management System) : AbstracthariraoNo ratings yet
- Gcom Software Requirements Specification: AbstractDocument5 pagesGcom Software Requirements Specification: AbstracthariraoNo ratings yet
- PMS (Purchase Management System) : AbstractDocument1 pagePMS (Purchase Management System) : AbstracthariraoNo ratings yet
- SCP (Student Counseling Project) : AbstractDocument1 pageSCP (Student Counseling Project) : AbstracthariraoNo ratings yet
- SCP SpecificationsDocument1 pageSCP SpecificationshariraoNo ratings yet
- EPG (Electronic Program Guide) : AbstractDocument1 pageEPG (Electronic Program Guide) : AbstracthariraoNo ratings yet
- SIMS (Online Sales and Inventory Management System) : AbstractDocument2 pagesSIMS (Online Sales and Inventory Management System) : AbstracthariraoNo ratings yet
- SCP HighLevelDesignDocument8 pagesSCP HighLevelDesignhariraoNo ratings yet
- Oracle Champions: AP/AR Netting Simulation SheetDocument26 pagesOracle Champions: AP/AR Netting Simulation SheethariraoNo ratings yet
- Erp Summary AccountsDocument20 pagesErp Summary AccountshariraoNo ratings yet
- ABF MethodologyDocument25 pagesABF MethodologyhariraoNo ratings yet
- SIIL GL Training Material V1.0Document90 pagesSIIL GL Training Material V1.0hariraoNo ratings yet
- Hyundai Led4 InstruccionesDocument5 pagesHyundai Led4 InstruccionesEncep ZaenalNo ratings yet
- Acc 103 Course OutlineDocument3 pagesAcc 103 Course OutlineAnitha KimamboNo ratings yet
- Training ReportDocument16 pagesTraining ReportJay MavaniNo ratings yet
- 32 Bit Multiplication and Division ALU Design Based On RISC StructureDocument4 pages32 Bit Multiplication and Division ALU Design Based On RISC StructureVishnu Kumar NadarNo ratings yet
- Straegic Issues of Resource Allocation: A Case of Jet AirwaysDocument8 pagesStraegic Issues of Resource Allocation: A Case of Jet AirwaysnanditaNo ratings yet
- SQL Server (Transact-SQL) - CREATE LOGIN StatementDocument4 pagesSQL Server (Transact-SQL) - CREATE LOGIN StatementEL Ghazouany MedNo ratings yet
- Striver SDE SheetDocument8 pagesStriver SDE SheetjohnhowardtestNo ratings yet
- Bank and NBFCDocument21 pagesBank and NBFCManika AggarwalNo ratings yet
- Impact of Handgun Purchaser LicensingDocument8 pagesImpact of Handgun Purchaser LicensingEd PraetorianNo ratings yet
- Lattice Optimisation Tutorial PDFDocument16 pagesLattice Optimisation Tutorial PDFvovanpedenkoNo ratings yet
- New York Life Ins. Co. v. Edwards, 271 U.S. 109 (1926)Document6 pagesNew York Life Ins. Co. v. Edwards, 271 U.S. 109 (1926)Scribd Government DocsNo ratings yet
- CSE-SS Unit 3 QBDocument43 pagesCSE-SS Unit 3 QBJKNo ratings yet
- The Influence of Some Features of in Vitro Cultivation On Direct Germination, Callusogenesis and Morphogenesis in The Culture of Mature Barley EmbryosDocument5 pagesThe Influence of Some Features of in Vitro Cultivation On Direct Germination, Callusogenesis and Morphogenesis in The Culture of Mature Barley EmbryosInforma.azNo ratings yet
- IMM5562FDocument0 pagesIMM5562FMalek AitouazzouNo ratings yet
- Emily Bekele - Practicing Diplomacy Abroad - Reporting Cable #2Document4 pagesEmily Bekele - Practicing Diplomacy Abroad - Reporting Cable #2Emily BekeleNo ratings yet
- API Security Interview QuestionsDocument10 pagesAPI Security Interview QuestionsKrishnakant SadhuNo ratings yet
- Case Study #3Document4 pagesCase Study #3Annie Morrison AshtonNo ratings yet
- Injunction Example Essay ResponseDocument9 pagesInjunction Example Essay ResponseRonald AlexanderNo ratings yet
- Chapter 4 v8.0Document102 pagesChapter 4 v8.0montaha dohanNo ratings yet
- TracebackDocument2 pagesTracebackTim HinderkottNo ratings yet
- 10.boot Strap SweepDocument3 pages10.boot Strap SweepBharadwaj MedapuramNo ratings yet
- Real Advice On How To Cheat Turnitin in 2022Document1 pageReal Advice On How To Cheat Turnitin in 2022YandiNo ratings yet
- Saquib Assignment 2 Attemp 1.answersDocument9 pagesSaquib Assignment 2 Attemp 1.answersShar MohdNo ratings yet