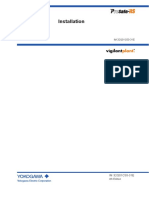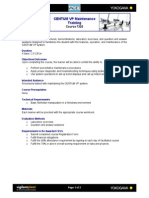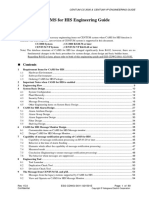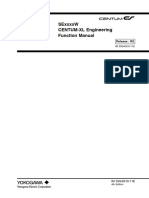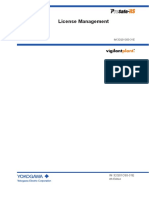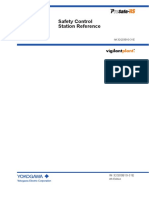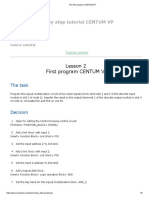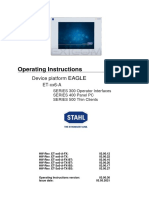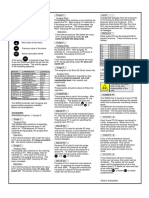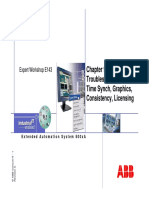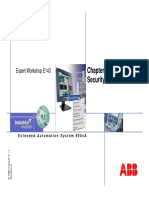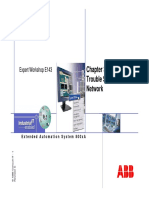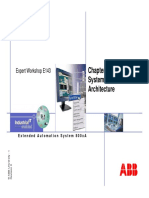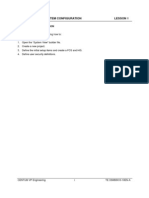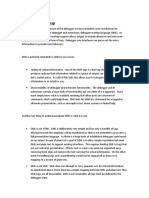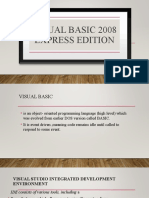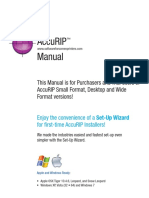Professional Documents
Culture Documents
Centum VP Graphics Lesson 9: Objectives of This Lesson
Uploaded by
adamsOriginal Title
Copyright
Available Formats
Share this document
Did you find this document useful?
Is this content inappropriate?
Report this DocumentCopyright:
Available Formats
Centum VP Graphics Lesson 9: Objectives of This Lesson
Uploaded by
adamsCopyright:
Available Formats
CENTUM VP GRAPHICS LESSON 9
OBJECTIVES OF THIS LESSON:
Upon completion of this lesson you should be able to:
§ Open the Graphic Builder
§ Use the Graphic Builder to create graphic items such as vessels, pumps, valves, and
piping.
§ Modify graphic items using color changes and computational expressions.
CENTUM VP Engineering 1 TE 33M80N10-10EN-A
CENTUM VP GRAPHICS LESSON 9
CENTUM VP Engineering 2 TE 33M80N10-10EN-A
CENTUM VP GRAPHICS LESSON 9
Creating a Graphic View
During this lesson you will be following the outline given to create a graphic to functionally monitor and
manipulate a Control Drawing with the Function Blocks shown on page 2. The example given
represents the control for TANK1, while you will be building a graphic for TANK3. (TANK1 tags equal
FC111-11, while TANK3 tags will equal FC111-13.)
A popular trend in today’s market is Gray Scale graphics, where most of the graphic is developed in
shades of gray and color is used to indicate upset and alarm conditions.
You are encourage during this lesson to experiment beyond the given outline to explore features and
functions that may be more in line with the graphic standards that you may be asked to follow.
CENTUM VP Engineering 3 TE 33M80N10-10EN-A
CENTUM VP GRAPHICS LESSON 9
→↑↑↑↑↑
GR0010
CENTUM VP Engineering 4 TE 33M80N10-10EN-A
CENTUM VP GRAPHICS LESSON 9
CREATING A GRAPHIC WINDOW
A “graphic window” is created under the HIS of a project.
• After a HIS has been selected, click on “File” and “Window”. Graphic windows can be defined as
“Control”, “Overview” or as “Graphics”.
• The user can also define a different name for the graphic panel.
• After the user selects “OK”, the new graphic appears in the opened folder for “Windows”.
OPENING THE GRAPHIC WINDOW
Double-click on a graphic’s name in “Opened Folder: WINDOW” to open the Graphic Builder.
CENTUM VP Engineering 5 TE 33M80N10-10EN-A
CENTUM VP GRAPHICS LESSON 9
Save Undo Select Mode Edit Point Lines/Shapes Fonts Colors Lines/Arrows
Pan/Zoom Window
Parts Library
Message Window
CENTUM VP Engineering 6 TE 33M80N10-10EN-A
CENTUM VP GRAPHICS LESSON 9
ISA SYMBOLS AND GRAPHIC PRIMITIVES
ISA Symbols
The ISA symbols window can be displayed by clicking on the green valve symbol at the top of the
Graphic Builder panel that displays “Parts”. Scroll down until the desired symbol is found, then click
and drag it onto the desktop.
Graphic Primitives
“Primitives” are the base graphic items such as: process data, polylines, process data bars, and text.
They are created from the icons located at the top of the Graphic Builder panel.
Viewing all Graphic Builder Icons
Not all of the Graphic Builder icons are viewable from the builder window. Click on the items in the
upper right-hand portion of the window and drag to the left-hand side.
• Items like screen sizing, snap to grid, and the grid display can easily be found this way.
CENTUM VP Engineering 7 TE 33M80N10-10EN-A
CENTUM VP GRAPHICS LESSON 9
Graphic Modifier
CENTUM VP Engineering 8 TE 33M80N10-10EN-A
CENTUM VP GRAPHICS LESSON 9
MODIFYING A PRIMITIVE
Modifying a primitive allows the colors to be changed, and blinking to be added. Up to eight different
modifications can be specified for the selected primitive and 200 modifications can be specified per
panel.
To modify a primitive, first, select the primitive to modify, then click on the right-hand mouse button
and select “Properties”. Of course, different graphic primitives will have different items that can be
modified.
• Shown on the preceding page is the modifier for “Process Data”.
Process Data Character Display
Data Type: Process Data (Can’t be changed).
Display Format: The user defines the format chosen from:
• Numeric Value, Percentage, Text, Hexadecimal, Date, Time, Tag List
Graphic Modification
Change Type: When will the graphic modification occur, while the panel is displayed?
• Always execute
• Execute the first time only (one shot)
Color Change: Select from the menu items the type of color change to occur. “Normal Color
Change” allows the user to define a unique color scheme, chosen from “Change Color”.
Change Color: If a color change is selected, then the color to be displayed when the condition is true
is defined here.
Blink: When “Yes” is selected, the primitive will blink when the requested condition is met. Two other
types of blinking (for alarm or screen) can be selected.
Change Text: This will allow a character string (but not the color) to be changed when the condition is
met. This is selectable if “Text” is defined in “Process Data Character Display”.
Condition Formula: This is the testing criteria used for modifying a graphic. Computational
expressions such as ==,<> (not equal), >, <, >==, <==, AND, OR can be used.
Also usable are +, -, *, /,&,|
Examples:
FIC100.PV>50.0
FIC100.PV+FIC300.PVçFIC400.PV
FIC100.MODE==“AUT” AND FIC100.PV>==75
FIC100.ALRM==“HI” OR “HH”
• One computational expression can have up to 8 data items; up to 200 computational expressions
can be defined per window.
Continue the Condition Formula Parsing: Normally when a condition has been met the evaluation
of the rest of the testing stops. If continue is selected, then the rest of the conditions are tested and
all modifications are made as long as the conditions are satisfied. If two or more conditions are true
for the same test, then only the modification of the last specified condition is made.
CENTUM VP Engineering 9 TE 33M80N10-10EN-A
CENTUM VP GRAPHICS LESSON 9
Exercise: Creating a full Graphical View –
OUTLINE:
Graphic windows are used to control a process because of their better “visualization” of the process
layout as compared to the “Control” or “Overview” window. In this exercise the student will utilize
Graphic Builders to create the graphic below.
NOTE: As the exercise progresses, you will be given fewer directions on how to build and
modify graphic items.
Use the above figure as the reference for building your graphic,
BUT USE THE TAG NAMES DEFINED IN THIS EXERCISE.
CENTUM VP Engineering 10 TE 33M80N10-10EN-A
CENTUM VP GRAPHICS LESSON 9
Creating a New Graphic
1. Open “System View”, select project “CENTUM1B”, and “HIS0164”,, and “Window”. Select “File”,
“New” and “Window”; make this a “Graphic” with the name “TANK3”. Now, click on “OK”.
2. “TANK3” will appear under the window folder. Double click on “TANK3” to open the builder panel.
• At the top left of the page, Click on the “View” tab. Check all the boxes to see all available
builder options.
3. At the top of the builder window, click “Tools”. Check the box “Snap to grid” and “Display Grid”.
Make the “Grid size = 6.
Message Windows on the Graphic
Current alarms (system or process) or operator guide messages can be displayed on a graphic
window.
1. On the far left of the Graphic Builder, under “Stencil”, click on the ^ of the “DCS Control”. Select
“Message” and then click on the builder panel and drag to form a box across the top center of the
graphic. Now, click the right-hand mouse button and select “Properties”. Click on “Winforms
Control”. Click on “Property Page”. Under Display and Filter make these changes:
• Font: Lucida Console
• Message type: Process Alarm
• Number of lines: 3
• Click on “Apply” and “OK”.
2. Double-click on the builder desktop to release the “Message mode”. Click on and then move the
text box to the top center of the graphic as shown in figure 7.1 if it isn’t already there.
CENTUM VP Engineering 11 TE 33M80N10-10EN-A
CENTUM VP GRAPHICS LESSON 9
Creating a Line Segment Graph
A PG-L13 can have its profile displayed on a graphic. The following steps show how this is
accomplished.
Figure 7.2
1. On the far left of the Graphic Builder, under “Stencil”, click on the ^ of the “Buttons and Data
Display Controls”. Left click and hold down the mouse button to choose “Line-segment graph”
and drag the box to the location as indicated on figure 7.1.
2. Click the right-hand mouse button and select “Properties”, then “Line-segment Graph”.
3. Under “Color” select “Deep Sky Blue” and click Add to create a series.
4. Under “Data Link” expand Series Collection. Highlight Series and click ADD to create 8 Data
st
Definitions (for Y01-Y08). Make the following changes under the 1 Data Definition:
• High Limit: 50
• Low Limit: 0
• Value: PG111-13.Y01
5. Change the next “Data Definition” to “PG111-13.Y02”, and use the ranges shown above.
6. Define PG111-13.Y03 through Y08 as the same above.
7. Close the window.
8. Select “Rectangle” from the builder icons, and then place it over the “Line-segment graph”.
9. Display the “Properties” and change the “Fill” to “Transparent”, and make the line “White”.
CENTUM VP Engineering 12 TE 33M80N10-10EN-A
CENTUM VP GRAPHICS LESSON 9
Creating a Process Data Arrow
1. Under the “Buttons & Data Display”, select “Data-Arrow” and drag it to the page.
2. Bring up the “Properties” for this builder and apply these changes.
• Under Data Arrow/Growth Direction: Right
• Data Link/Value: PG111-13.SV
• High Limit: 500, Low Limit: 0
• Under Display/ Fill: Solid and White
• Close the window.
3. Move the pointer to the upper left-hand corner of the line segment graph created above, and drag
across to the upper right-hand corner.
Creating a Vessel
Ellipse
Process Data
Bar Chart
Rectangle
Figure 7.4
1. Select “Rectangle” from the builder icons, then click and drag onto the desktop.
2. Display the “Properties” and click on “Fill”. Select “Gradient” and choose the third picture from
the top. Make Color 1 Blue and Color 2 Royal Blue. Click on “Line” and make sure the “Line
color” is “White”, then close the window.
3. Select “Ellipse” from the builder icons, then move it to the top of the rectangle, size the ellipse to
fit.
4. Display the “Properties” and make it the same color and gradation as above. Make the line
“Black”. and close.
5. Move the pointer to “Edit” and select “Copy”, then select “File” again and select “Paste”. When
the ellipse appears in the upper portion of the builder. Click on it and move the ellipse to be
positioned at the bottom of the rectangle.
• NOTE: You can use: <Ctrl> and “C” to copy, <Ctrl> and “V” to paste.
6. Right click on ellipse and “Sent to Back”.
CENTUM VP Engineering 13 TE 33M80N10-10EN-A
CENTUM VP GRAPHICS LESSON 9
Creating a Process Data Bar
1. Select “Rectangle” from the builder icons, and then move the pointer to the top center of the
vessel just created. Now, click and drag to the bottom of the vessel as shown on the previous
page.
2. Display the “Properties” and change the “Fill” to “Black”, and make the line “White”.
3. Select “Rectangle Process Data Bar” from the builder icons, and then move the pointer to the
upper left-hand corner of the rectangle just created and drag to its lower right hand corner.
4. Display the “Properties” and change these items:
• Data Bar/Direction: Up
• Reference Point: End point
• Data Link/Value: AP111-13.PV
• High limit: 100.0
• Low limit: 0.0
• Display/Fill: Solid and Green
5. Close window
Creating a Rectangle
Figure 7.5
1. Select “Rectangle” from the builder icons, then move the pointer to above the vessel and make as
box as shown.
2. Display the “Properties” and change the “Fill” to “Steel Blue”, and make the line “White”.
Creating a Circle
1. Select “Circle” from the builder icons, then move the pointer to the right hand side of the vessel
and make as circle as shown in figure 7.5.
2. Display the “Properties” and change the “Fill Type” to “Solid” and the Fill color to “Steel Blue”,
and make the line “White”.
3. Copy the “Circle” icon again, then move it to the left-hand side of the vessel as shown in figure
7.5.
4. Display the “Properties” and change the “Fill Type” to “Solid” and the Fill color to “Steel Blue”,
and make the line “White”.
CENTUM VP Engineering 14 TE 33M80N10-10EN-A
CENTUM VP GRAPHICS LESSON 9
Creating and Modifying Text
Of course, text can be defined anywhere on the graphic to help the user better understand functions or
items displayed on the graphic.
Figure 7.6
1. Move the pointer to the “Text” icon, select it, and move to cursor to the desktop. Click
approximately where the text is to be placed.
2. In the box that appears, type “CONTROL PROJECT”, then click below the white box. Notice that
the text has 6 blocks around its perimeter.
3. In the “Properties”, click on the “Text” heading and change the following:
• Font: Times New Roman
• Size: 48
• Display/Fill/ Item: Foreground Color = Red
• Display/Fill/ Item Background Color = Transparent
4. Close the window. Now, click on the text, and move it underneath the “Message Window” as
shown above.
5. Select the “Text” icon again, and drag it onto your drawing close to where the text “High Level”
will be placed. Click on the “Draw” tab from the top of the builder and click on the “A” text now
enter “High Level”.
6. Select the text again and display its “Properties”. Click on the “Text” heading in the new window
and change the following:
• Font: Times New Roman
• Size: 16
• Background color: Transparent
7. Click on “Modifier” and change the following:
• Color change: Normal color Change
• Blink: Yes
• Condition: AP111-13.PV>=80
• ADD and Close window.
CENTUM VP Engineering 15 TE 33M80N10-10EN-A
CENTUM VP GRAPHICS LESSON 9
LINE 2
LINE 1
LINE 3
LINE 4
LINE 6
LINE 5
PIPE 1
Figure 7.7
USE THIS FIGURE AS AN EXAMPLE, BUT USE THE TAG NAMES DEFINED IN THIS EXERCISE.
Creating 3D Piping
Graphics allow the user to be as creative on the build up of the display. In this section we will make the
piping more than just a straight line
1. Select “Rectangle” and create a long narrow rectangle and place it on “Pipe 1”.
2. Under “Pipe” select “Joint” and drag it onto to drawing to the right side of “Pipe 1”.
3. Click on “Draw” at the top of the graphic panel, followed by “”Rotate” and “Rotate Right”. Do this
one more time to put the joint in proper perspective.
4. Resize the pipe to fit the inlet to the joint.
5. Display the “Properties” for the rectangle, select “Line” and click on “Transparent”.
nd
6. Click on “Fill”, “Gradient”, and choose the 1st block from the 2 row. Notice that the sample
changed from vertical to horizontal.
7. Change the “Color 1” to Dim Grey and “Color 2” to Silver.
8. Now you get to be creative! Using the techniques from above, create the rest of the piping shown
in figure 7.7. Note that you will have to select a different “Gradation style” for the vertical lines.
Also, place a piping “Joint” at each bend.
9. NOTE: If a selected graphic object is behind another object and you want it on top, select “Draw”,
“Order Option”, and “Bring to front”. You can also use the copy function to create the rest of the
piping.
CENTUM VP Engineering 16 TE 33M80N10-10EN-A
CENTUM VP GRAPHICS LESSON 9
Inserting an ISA Symbol
The Graphic Builder comes with pre-defined process graphic items like pumps, valves, motors, and
ISA symbols to help speed the creation of the graphic.
1. Under “Stencil” in the Pump tab choose Pump17 and drag it onto your drawing.
2. Move the pump to the end of the drain line, then click on the upper left-hand corner and scale the
pump to your liking.
3. Under “Stencil” in the Valve tab choose Valve1 drag it onto your drawing.
4. Place it on the piping as shown in Figure 7.7 and scale to your liking by clicking and dragging one
of the white boxes on the symbol.
Creating and Modifying Polylines
Polylines can be used for signal flow, borders, or vessel piping. We are going to create the items
defined as a “LINE” on figure 7.7.
1. Under “Basic Shape Controls” select “Polyline” from the builder icons and create “Line 1”. To
adjust the line you have to highlight the box and right click. Choose “Edit Point” Adjust the length
and angle by grabbing the tiny circles with your mouse and scaling to your desire. To exit from
editing right click and choose “Exit Edit Point”. Under “Properties”, change its line color to
“Blue”.
2. Click on “Modifier” and change:
• Color Change: Normal Color Change
• Change Color: Red
• Condition: FC111-13.MODE==“CAS”
• “Add” and close window.
3. Create “Line 2” and change the line color to “Blue”.
4. Click on “Modifier” and change:
• Color Change: Normal Color Change
• Change Color: Red
• Condition: XW111-13.SW==2 AND FC111-13.MODE==“CAS”
• “Add” and close window.
5. Create “Line 3” and change the line color to “Blue”.
6. Click on “Modifier” and change:
• Color Change: Normal Color Change
• Change Color: Red
• Condition: XW111-13.SW==1 AND FC111-13.MODE==“CAS”
• “Add” and close window.
7. Make the remaining poly lines “White”, and change “Line 4” to dashed line (under style).
8. Make “Line 5” and “Line 6” as solid lines.
9. Close the “Poly line” window.
CENTUM VP Engineering 17 TE 33M80N10-10EN-A
CENTUM VP GRAPHICS LESSON 9
Creating a Bar Graph
Figure 7.8
1. Under “Buttons and Data Display Controls” click on the “Bar Graph” icon, then move the
pointer to the left of, and slightly above, “Line 4”. Click and drag to define the bar graph size.
Double-click to end the bar graph creation mode.
2. Display the “Properties”, then “Bar Graph”.
3. Under “Color” select “Deep Sky Blue” and click Add to create a series.
4. Under “Data Link” expand Series Collection. Highlight Series and click ADD to Create 3 Data
st
Definitions. Make the following changes under the 1 Data Definition:
• High Limit: 100.0
• Low Limit: 0.0
• Value: AP111-13.PV
• Click on “Add”.
nd
5. On the 2 definition change the “Value” to “PG111-13.SV”, and use the range 0 to 500, then
“Add”.
rd
6. Now, change the 3 definition “Value” to FC111-13.PV, with the range of 0 to 50, then “Add”.
Figure 7.9
CENTUM VP Engineering 18 TE 33M80N10-10EN-A
CENTUM VP GRAPHICS LESSON 9
7. Select “Rectangle” from the Graphic Builder icons and place it over the same co-ordinates as the
bar graph to give it an outline.
8. Display its “Properties” and then change the line color to “White” and the “Fill” to “Transparent”.
9. Select the “Text” icon, and drag it onto your drawing. Click on the “Draw” tab from the top of the
builder and click on the “A” text now enter “AP111-13.PV”.
10. Move the cursor to an open spot on the desktop and click again, enter “PG111-13.SV”.
11. Again, move the cursor to an open spot on the desktop and click again, enter “FC111-13.PV”.
12. Move the cursor to the “Select Mode” icon to de-select the text mode.
13. Display the “Properties” for each of these texts (one at a time), and change the foreground color
to “White”, and the background to “Transparent”. Change the text font to “Times New Roman”,
size “14”.
14. Click on the text “AP111-13.PV”, and then click on “Draw”, “Rotate”, and “Rotate Left
Counterclockwise”.
15. Click on the “P” in “AP111-13”, then move the text on top of the left most bar graph.
16. Change the properties of the text “PG111-13.SV” and “FC111-13.PV” as defined in step 12.
17. Click on the “G” in “PG111-13”, then move the text on top of the center bar graph.
18. Click on the “C” in “FC111-13”, then move the text on top of the right most bar graph.
CENTUM VP Engineering 19 TE 33M80N10-10EN-A
CENTUM VP GRAPHICS LESSON 9
Creating More Text
Figure 7.10
1. Click on the “Text” icon and move to and select a place beneath “Line 1”. Click and enter “PV”.
2. Click on the desktop, and then display the “Properties”. Change the text color to “White”, and the
background to “Transparent”. Change the text font to “Times New Roman”, size “16”.
3. Click beneath “PV” and enter “SV”, and change its properties like in step #2.
4. Create a third text, beneath “SV” that reads “MV”, and change its properties like in step #2.
5. Click and drag across the three text items just created, forming a box, then release. All three
should be selected.
6. Select “Draw” and “Group” on the menu that appears.
7. Do a copy and paste to create more identical text. When the new text grouping appears, click on
the front edge of the “P” and move the text to the right hand side of the vessel as shown above.
8. Click on the “Text” icon again and create separate text for “FC111-13” in the location shown
above.
9. Display the “Properties” and change the text color to “White”, and the background to
“Transparent”. Change the text font to “Times New Roman”, size “21”.
10. Create text for “XW111-13”, “LC111-13”, and “PG111-13”, and define the properties as defined
above and place them as shown in figure 7.10.
CENTUM VP Engineering 20 TE 33M80N10-10EN-A
CENTUM VP GRAPHICS LESSON 9
Displaying Process Data
Figure 7.11
PV RRR.RR
RRR.RR SV RRR.RR
RRR.RR RRR.R
MV RRR.RR
RRR.RR
AP222-11
1. Click on the “Data Character” icon and move the cursor to the right of the “PV” at the left side of
the vessel, and click to set the process data’s starting point.
2. Display the “Properties” and under “Display” change the “Foreground” color to “Deep Sky
Blue”, and the “Background” to “Transparent”. Change the text “Font” to “Times New Roman”,
size “16”.
3. Click on the “Data Character” tab and change:
• Format Type: Numeric
• Number of Digits for Integer: 3
• Number of Digits After the Decimal Point: 2
• Data Link Value: FC111-13.PV, and select "Show Engineering Units".
Figure 7.12
CENTUM VP Engineering 21 TE 33M80N10-10EN-A
CENTUM VP GRAPHICS LESSON 9
4. Click on "Apply" and “OK” and then create the process data for FC111-13, SV and MV using the
same steps as shown above. Place the text beneath the “PV” process data.
5. Click above the upper left-hand corner of the “PV” process data, and drag the mouse past the
lower right-hand corner of all the “MV” process data, selecting all process data items created
above.
6. Copy and paste these items. Now, click on the front of the “P” and move the text and process
data beneath the text “LC111-13”.
7. Change the properties of the process data for the “PV”, “SV” and “MV” to LC111-13.
8. Create process data for the vessel. Use Data Link Value: AP111-13.PV, Format Type: Numeric,
Number of Digits for Integer: 3, Number of Digits after the Decimal Point: 2, and select "Show
Engineering Units". Place it as shown in figure 7.11.
9. Create process data for the ramp generator. Use Data Link Value: PG111-13.MV and PG111-
13.SV, Format Type: Numeric, Number of Digits for Integer: 3, Number of Digits after the
Decimal Point: 2, and select "Show Engineering Units". Place it as shown in figure 7.10.
CENTUM VP Engineering 22 TE 33M80N10-10EN-A
CENTUM VP GRAPHICS LESSON 9
Using Visibility on a Line
Figure 7.13
Terminal points
1. Click on the “Marker” icon then drag to the terminal points of the switch.
2. Click on the “Straight Line” icon, then create a line as shown in figure 7.13.
3. Display its “Properties”, and select “Line”. Make the line color “Steel Blue”.
4. Click on “Modifier” and make the following changes:
• Execution Mode: Always Execute
• Color Change: Normal Color Change
• Change Color: Red
• Condition: XW111-13.SW==2 AND FC111-13.MODE==“CAS”
• Click on “Add”.
Figure 7.13A
5. Add another condition (2) and make the same changes as condition 1 except:
• Color Change: Blue
• Condition: XW111-13.SW==2 AND FC111-13.MODE<>“CAS”
CENTUM VP Engineering 23 TE 33M80N10-10EN-A
CENTUM VP GRAPHICS LESSON 9
6. Click on “Add”, and close window.
Figure 7.14
7. Click on the “Straight Line” icon again, then create a line as shown in figure 7.14.
8. Display its “Properties”, and select “Line”. Make the line color “Steel Blue”.
9. Click on “Modifier” and make the following changes:
• Change Type: Always Execute
• Change Color: Normal Color Change
• Color Change: Red
• Condition : XW111-13.SW==1 AND FC111-13.MODE==“CAS”
• Click on “Add”, and then change to “Condition Number” 2.
10. Make the same changes as condition 1 for this line, except:
• Color Change: Blue
• Conditional: XW111-13.SW=1 AND FC111-13.MODE<>“CAS”
• Click on “Add”, and close window.
CENTUM VP Engineering 24 TE 33M80N10-10EN-A
CENTUM VP GRAPHICS LESSON 9
Defining “Touch Areas”
Figure 7.15
1. Move the pointer to the “Touch Target” icon and select it. Move the cursor to the upper left-hand
corner of the line segment graph (PG111-13) and drag it to its lower right-hand corner. See figure
7.15.
2. Display the “Properties”, and change these items under “Function”:
• Function Type: Call Window
• Window Name: Faceplate
• Parameter: PG111-13
3. Create touch areas around XW111-13, FC111-13, and LC111-13. See figure 7.15
4. Modify the parameters as shown in step #2, changing the “Parameter” to the appropriate tag
name in each.
CENTUM VP Engineering 25 TE 33M80N10-10EN-A
CENTUM VP GRAPHICS LESSON 9
Using Linked Parts
In this procedure you will use the pre-built pump with the rotating center and modify it so that the case
turns red and the center stops rotating when the database object is off. When the pump is on, we
want the case to be green and the center to rotate.
• Build a ’common switch’ (in your FCS) to be used to switch the pump off and on. Name it
‘PUMP_SWITCH’. This will be used to turn the pump symbol on and off from the graphic. Add
the switch faceplate to the graphic by using a “Faceplate” from under “DCS Controls”.
• Under “Pumps” choose “Pump 17” and drag it to your drawing.
• Right click the pump in the graphic, select properties, and select the “Generic name Binding” tab
as shown.
• Click the ‘Define Local Bindings” checkbox so that is ‘checked’. You will probably want to click
and drag the column heading drag bars so the Type, Generic and Binding columns are at their
maximum width.
• Notice that there are three generic names listed - $PUMP_TAG, $PUMP_ITEM, and
$PUMP_DATA. You have to substitute (see next numbered steps) database tag names and
values.
Database
item entry
window
• Click on the “Database Item Entry Window” (see above figure) and enter: PUMP_SWITCH in the
Value column. Be sure to hit the Change key. The pump is now attached with your switch.
Notice that the “Binding” column now shows the switch name in every line where the “Generic
Name” column contains $PUMP_TAG. In effect you assigned an actual tag name to the generic
name.
CENTUM VP Engineering 26 TE 33M80N10-10EN-A
CENTUM VP GRAPHICS LESSON 9
• Now select the second line on the list (Fill Area $PUMP_ITEM) so that it highlighted.
• Click on the ‘Database Item Entry Window’ (see above figure) and enter: PV in the Value
column. The PV will now control the rotation of the pump. Be sure to hit the Change key.
• Repeat steps 7 and 8 for the third line ($PUMP_DATA) and enter 1. Now that all the generic
names have been replaced with actual database items, your switch will control the rotation.
• Now close the window.
• Save your graphic.
• Call up the graphic in runtime and turn the switch off and on. Remember: You have to reopen
the graphic after every change made in the builder. Does it work the way described at the
beginning of this document? ________________________
• Go back to the Graphic Builder. Change the $PUMP_DATA value to 0. Check it again in runtime
to see how it now behaves.
• Change the $PUMP_DATA Value to back to 1.
• Open the properties sheet again but this time select the Graphic Modify tab.
• Select “Normal Color Change”, Select “GREEN” and enter the following condition:
PUMP_SWITCH.PV == 1.
• Select the Add button and then OK.
• Save and check your graphic in runtime.
• The following steps must be done in the order specified. Go back to the graphic and delete the
pump.
• Insert a new pump and redo the Data binders as before.
• Ungroup the part.
• Carefully select and change the outside Large circle (Casing and the tip of the pump)
properties (in the Modifier tab) so that Condition 1 is Normal color change Green with the
following conditional statement: PUMP_SWITCH.PV==1 and make Condition 2 to change to Red
with statement: PUMP_SWITCH.PV<>1.
You could also change other pieces of the part at this point. But be careful not to modify the rotating
parts in the middle.
CENTUM VP Engineering 27 TE 33M80N10-10EN-A
CENTUM VP GRAPHICS LESSON 9
Defining Softkeys
1. Click on “Soft Key” and drag to graphic drawing.
Figure 7.16
2. Click on Properties and Define key number 1 as:
• Label Text String: OVERVIEW. Click “ADD”
3. Click on “Function ” tab, highlight “Call Window” and define line number 1 as:
• Function Type: Call Window
• Window Name: Graphic
• Parameter: TANK3-OV
• Close the window.
4. Define key number 2 as:
• Label Text String: TREND. Click “ADD”
5. Click on “Function” tab again, highlight “Call Window” and define line number 2 as:
• Function Type: Call Window
• Window Name: Graphic
• Parameter: TG0101
• Close the window.
6. After all of the functions have been defined, Save the graphic “TANK3”.
7. Now click on “NAME” in the system message area, and type in “TANK3” to view your graphic.
CENTUM VP Engineering 28 TE 33M80N10-10EN-A
You might also like
- Centum VP His Builders Lesson 2: Objectives of This LessonDocument22 pagesCentum VP His Builders Lesson 2: Objectives of This LessonhalifNo ratings yet
- S2 System ConfigurationDocument19 pagesS2 System Configurationplim5oll100% (1)
- Prosafe Rs Installation ProcedureDocument306 pagesProsafe Rs Installation ProcedureNiyi AdetunjiNo ratings yet
- S02B1021Document75 pagesS02B1021salaNo ratings yet
- Consolidated Alarm Management SoftwareDocument21 pagesConsolidated Alarm Management Softwarebmw316No ratings yet
- Centum VP Hmi Overview - Ti33j01a11-01en - 004Document42 pagesCentum VP Hmi Overview - Ti33j01a11-01en - 004xhche7No ratings yet
- 1 OMC2015 ISA YOKOGAWA Optimization Vs PerformanceDocument43 pages1 OMC2015 ISA YOKOGAWA Optimization Vs PerformanceWalid AissaNo ratings yet
- Centum VP Maintenance PDFDocument2 pagesCentum VP Maintenance PDFdaviqueirozdemedeirosNo ratings yet
- Regulatory and Calculation Functions OverviewDocument36 pagesRegulatory and Calculation Functions OverviewAhmed KhairiNo ratings yet
- Basic: Fieldmate R1.02 For The SalespersonDocument22 pagesBasic: Fieldmate R1.02 For The SalespersonNumanNo ratings yet
- Im32q01e10 31eDocument86 pagesIm32q01e10 31eDo HungNo ratings yet
- VPEG Project Creation IOMDocument37 pagesVPEG Project Creation IOMMinhthien NguyenNo ratings yet
- Exercise FR Centum VPDocument5 pagesExercise FR Centum VPBudhi PrasetiyoNo ratings yet
- Prosafe Rs Maintenance Training: Course #9001Document2 pagesProsafe Rs Maintenance Training: Course #9001daviqueirozdemedeirosNo ratings yet
- S611-021501e - Cams For His Engineering GuideDocument89 pagesS611-021501e - Cams For His Engineering GuideLinx Lux SteiphsNo ratings yet
- NVigilance VPEG Day3 Rev1 VnetIPDocument96 pagesNVigilance VPEG Day3 Rev1 VnetIPAnh Tài NguyễnNo ratings yet
- HIS Configuration: Day 4 - Engineering CourseDocument81 pagesHIS Configuration: Day 4 - Engineering CoursechoirulNo ratings yet
- CENTUM XL Engineering Function Manual-IM33G4Q10 11E 004Document65 pagesCENTUM XL Engineering Function Manual-IM33G4Q10 11E 004Ahmad Fadhil Reviansyah100% (2)
- S5 FCS FunctionsDocument45 pagesS5 FCS Functionsplim5ollNo ratings yet
- Day5 - HIS Windows OperationDocument24 pagesDay5 - HIS Windows OperationDang NhatNo ratings yet
- S3 Common FunctionsDocument54 pagesS3 Common Functionsplim5ollNo ratings yet
- License Management: User's ManualDocument90 pagesLicense Management: User's ManualmanikandanNo ratings yet
- NVigilance VPEG Day4 Rev1 VnetIPDocument126 pagesNVigilance VPEG Day4 Rev1 VnetIPAnh Tài NguyễnNo ratings yet
- Prosafe-Rs Vnet/Ip: User'S ManualDocument50 pagesProsafe-Rs Vnet/Ip: User'S Manualsaeed moradpourNo ratings yet
- Calcu PDFDocument17 pagesCalcu PDFrameshNo ratings yet
- DCS Connector Board DetailDocument29 pagesDCS Connector Board Detailsajid789No ratings yet
- CS3000 R3 Engineering Course Day 1: Yokogawa Engineering Asia Singapore Training CentreDocument60 pagesCS3000 R3 Engineering Course Day 1: Yokogawa Engineering Asia Singapore Training CentreNuman100% (1)
- CS3000 R3 Engineering Course Day 4: Yokogawa Engineering Asia Singapore Training CentreDocument50 pagesCS3000 R3 Engineering Course Day 4: Yokogawa Engineering Asia Singapore Training CentreNumanNo ratings yet
- Centum VPDocument43 pagesCentum VPFachri AbdillaNo ratings yet
- Yokogowa Centum VP Licence Manager Activation Step by Step PDFDocument25 pagesYokogowa Centum VP Licence Manager Activation Step by Step PDFseifNo ratings yet
- Flowchart Start: Device - I D Acquisiti On OK?Document22 pagesFlowchart Start: Device - I D Acquisiti On OK?cruzleenoNo ratings yet
- DCS YOKOGAWA CS3000 System Configuration GuideDocument61 pagesDCS YOKOGAWA CS3000 System Configuration GuidehbahriioNo ratings yet
- CAMS For HIS Operation - 261113 PDFDocument26 pagesCAMS For HIS Operation - 261113 PDFใบบอนสิชลNo ratings yet
- 02) CP Training-STARDOM-Overview of IEC - Programming - FuFb (With Hands-On)Document10 pages02) CP Training-STARDOM-Overview of IEC - Programming - FuFb (With Hands-On)Saad Bro100% (1)
- Centum VP Engineering PDFDocument2 pagesCentum VP Engineering PDFdaviqueirozdemedeirosNo ratings yet
- Centum VP 5 Eng Control PgmsglobalDocument36 pagesCentum VP 5 Eng Control PgmsglobalfaqdaniNo ratings yet
- 1.laboratory Cs3000 Eng FinalDocument142 pages1.laboratory Cs3000 Eng FinalTrí NguyễnNo ratings yet
- Centum VP - System ConfigurationDocument6 pagesCentum VP - System ConfigurationDang Ngoc AnhNo ratings yet
- Lesson7-Advanced Function BlocksDocument6 pagesLesson7-Advanced Function BlocksadamsNo ratings yet
- Fcs PerformanceDocument4 pagesFcs Performanceaden mngNo ratings yet
- Maxplant: Step by Step Tutorial Centum VPDocument10 pagesMaxplant: Step by Step Tutorial Centum VPAhmed KhairyNo ratings yet
- VPEG Software Input Output Functions PDFDocument21 pagesVPEG Software Input Output Functions PDFdgfggfhghgdfhtNo ratings yet
- M037 Exaquantum Administrator Course Day 1Document112 pagesM037 Exaquantum Administrator Course Day 1Saulius ŽilinskasNo ratings yet
- Im32q03b10 31e PDFDocument556 pagesIm32q03b10 31e PDFBijayani BiswalNo ratings yet
- Centum VP HIS OperationDocument94 pagesCentum VP HIS OperationYana AbdurrahmanNo ratings yet
- Centum VP MaintenanceDocument2 pagesCentum VP MaintenanceLaurence Malanum0% (1)
- S9 Graphics BuilderDocument75 pagesS9 Graphics Builderplim5ollNo ratings yet
- Maxplant: Step by Step Tutorial Centum VPDocument11 pagesMaxplant: Step by Step Tutorial Centum VPAhmed KhairyNo ratings yet
- Im32p01c50 01enDocument288 pagesIm32p01c50 01enserg elisNo ratings yet
- Prosafe RsDocument4 pagesProsafe RsAymanelorbanyNo ratings yet
- S4 HIS FunctionsDocument41 pagesS4 HIS Functionsplim5oll100% (1)
- Yokogawa Centum VP Hmi Graphics Design PDFDocument33 pagesYokogawa Centum VP Hmi Graphics Design PDFAnonymous X7WdfpfwgNo ratings yet
- 1 - CentumVP Engineering Course Day 1Document74 pages1 - CentumVP Engineering Course Day 1Alessandro RobotecNo ratings yet
- 9000 ProSafe Eng PDFDocument2 pages9000 ProSafe Eng PDFdaviqueirozdemedeiros100% (1)
- Maxplant: Step by Step Tutorial Centum VPDocument5 pagesMaxplant: Step by Step Tutorial Centum VPAhmed KhairyNo ratings yet
- DCS Practical 4Document3 pagesDCS Practical 4Vj NadarNo ratings yet
- Eurotherm ControllerDocument217 pagesEurotherm ControllerdkpathakNo ratings yet
- Distributed Computer Control System: Proceedings of the IFAC Workshop, Tampa, Florida, U.S.A., 2-4 October 1979From EverandDistributed Computer Control System: Proceedings of the IFAC Workshop, Tampa, Florida, U.S.A., 2-4 October 1979T. J. HarrisonNo ratings yet
- Non-Textual (Pre-Pro) Display Infra-Red Setting ToolDocument4 pagesNon-Textual (Pre-Pro) Display Infra-Red Setting TooladamsNo ratings yet
- Operating Instructions: Device PlatformDocument64 pagesOperating Instructions: Device PlatformadamsNo ratings yet
- Asset 329104Document60 pagesAsset 329104adamsNo ratings yet
- Operating Instructions: Device PlatformDocument64 pagesOperating Instructions: Device PlatformadamsNo ratings yet
- 5000Q Programming Quick Guide: K1 Will Switch Off After The Delay TimerDocument3 pages5000Q Programming Quick Guide: K1 Will Switch Off After The Delay TimeradamsNo ratings yet
- Asmeb31 3-1Document88 pagesAsmeb31 3-1LimNo ratings yet
- Troubleshooting 800xa Service Framework: Expert Workshop E143Document38 pagesTroubleshooting 800xa Service Framework: Expert Workshop E143adamsNo ratings yet
- SIMATIC - Programming Guide S7-1200 and 1500 (3 - 2017)Document120 pagesSIMATIC - Programming Guide S7-1200 and 1500 (3 - 2017)Jorge_Andril_5370100% (3)
- 5000Q SERIES: Control System For The Zone 2 Pressurizing SystemDocument46 pages5000Q SERIES: Control System For The Zone 2 Pressurizing SystemadamsNo ratings yet
- Rotork Actuators With Profibus: ClientDocument2 pagesRotork Actuators With Profibus: ClientadamsNo ratings yet
- Troubleshooting 800xa Time Synch, Graphics, Consistency, LicensingDocument50 pagesTroubleshooting 800xa Time Synch, Graphics, Consistency, Licensingadams100% (1)
- Rotork MOV CatalogueDocument20 pagesRotork MOV Cataloguemani_208ee100% (1)
- Troubleshooting Domain: Expert Workshop E143Document76 pagesTroubleshooting Domain: Expert Workshop E143adamsNo ratings yet
- Miscellaneous Troubleshooting: Expert Workshop E143Document16 pagesMiscellaneous Troubleshooting: Expert Workshop E143adamsNo ratings yet
- Security: Expert Workshop E143Document19 pagesSecurity: Expert Workshop E143adamsNo ratings yet
- Training E143 - Troubleshooting 800xa System/E143docDocument39 pagesTraining E143 - Troubleshooting 800xa System/E143docFormat_C100% (1)
- Regulatory and Calculation Functions OverviewDocument36 pagesRegulatory and Calculation Functions OverviewAhmed KhairiNo ratings yet
- OPC Data Access: Expert Workshop E143Document46 pagesOPC Data Access: Expert Workshop E143adamsNo ratings yet
- History: Expert Workshop E143Document39 pagesHistory: Expert Workshop E143adamsNo ratings yet
- Centum VP 8 ENG Backup - GlobalDocument4 pagesCentum VP 8 ENG Backup - GlobalNikhilesh MuraleedharanNo ratings yet
- System 800xa Architecture: Expert Workshop E143Document19 pagesSystem 800xa Architecture: Expert Workshop E143adamsNo ratings yet
- Centum VP 3 Eng Fcs Configglobal PDFDocument16 pagesCentum VP 3 Eng Fcs Configglobal PDFMinhthien NguyenNo ratings yet
- Chapter 01Document8 pagesChapter 01Alvaro MedinaNo ratings yet
- Centum VP 1 ENG System Config - GlobalDocument18 pagesCentum VP 1 ENG System Config - GlobalNikhilesh Muraleedharan60% (5)
- Centum VP 5 Eng Control PgmsglobalDocument36 pagesCentum VP 5 Eng Control PgmsglobalfaqdaniNo ratings yet
- Lesson7-Advanced Function BlocksDocument6 pagesLesson7-Advanced Function BlocksadamsNo ratings yet
- Setup HIS trend configuration, create help window and control overview windowsDocument22 pagesSetup HIS trend configuration, create help window and control overview windowsadamsNo ratings yet
- Cavity Mold Machining ProcessDocument66 pagesCavity Mold Machining ProcessKARYAGATA MANDIRINo ratings yet
- Cadworx: Design Review User'S GuideDocument79 pagesCadworx: Design Review User'S GuideTIPAZONo ratings yet
- Python Tkinter PDFDocument7 pagesPython Tkinter PDFCehNo ratings yet
- Multiview AvitechDocument133 pagesMultiview AvitechRobertNo ratings yet
- SCS111 Lab2 PowerpointDocument19 pagesSCS111 Lab2 PowerpointMostafa Ahmed MajdNo ratings yet
- SAP Training - NavigationDocument51 pagesSAP Training - NavigationSiva YNo ratings yet
- CodeBlocks SimpleCPP ManualDocument59 pagesCodeBlocks SimpleCPP Manualsandeepb8No ratings yet
- Introduction To WindowsDocument19 pagesIntroduction To WindowsBnay GolayNo ratings yet
- Blender 3D Basics 3rd EditionDocument146 pagesBlender 3D Basics 3rd EditionAhmad Musaffa100% (11)
- Application Manual: Lincoln Arclink Interface and Weld EditorDocument44 pagesApplication Manual: Lincoln Arclink Interface and Weld EditortatankiseNo ratings yet
- Onbase Quick Reference Guide: Unity Client RetrievalDocument34 pagesOnbase Quick Reference Guide: Unity Client RetrievalGeral Garcia AmpieNo ratings yet
- Debugger MarkupDocument11 pagesDebugger MarkupM. temNo ratings yet
- JlinkugDocument645 pagesJlinkugMuhammad DuraidNo ratings yet
- P Signa Station BasicDocument338 pagesP Signa Station BasicNam Đinh HoàngNo ratings yet
- EViews 10 Command RefDocument815 pagesEViews 10 Command RefJuan Jorge PeresNo ratings yet
- Computer Application in EconomicsDocument220 pagesComputer Application in EconomicsAgatNo ratings yet
- QuickField 6.6 User's GuideDocument416 pagesQuickField 6.6 User's GuideAlex LNo ratings yet
- Cisco TES 6-2 User GuideDocument444 pagesCisco TES 6-2 User Guidesubash ReddyNo ratings yet
- Lesson 3-Part I - Visual Basic 2008 ExpressDocument24 pagesLesson 3-Part I - Visual Basic 2008 ExpressLaarni Garcia-SubasteNo ratings yet
- Page 1 of 207 Ministry of Labor and Skills Measurement and Quantity Estimation in Irrigation Project Version - 1 April, 2022Document207 pagesPage 1 of 207 Ministry of Labor and Skills Measurement and Quantity Estimation in Irrigation Project Version - 1 April, 2022Cherinet dubaleNo ratings yet
- Realtime Monitoring Software User ManualDocument70 pagesRealtime Monitoring Software User Manualsugeng wahyudiNo ratings yet
- DriveDebug User ManualDocument80 pagesDriveDebug User ManualFan CharlesNo ratings yet
- Pscad ManualDocument511 pagesPscad ManualSammie AuduNo ratings yet
- JOTNA ACCOUNT RECEIVABLE TRAINING MANUALDocument106 pagesJOTNA ACCOUNT RECEIVABLE TRAINING MANUALeasymoney user1No ratings yet
- 25 - Inserting Report CommandsDocument75 pages25 - Inserting Report Commandssokaiya ramanNo ratings yet
- Microsoft PublisherDocument25 pagesMicrosoft PublisherAnthonyNo ratings yet
- AccuRIP Software ManualDocument22 pagesAccuRIP Software ManualAhmed HarbyNo ratings yet
- Windows Keyboard ShortcutsDocument12 pagesWindows Keyboard ShortcutsRaghuram SheshadriNo ratings yet
- BMW ETK User ManualDocument59 pagesBMW ETK User ManualricarsenioNo ratings yet
- WinAutomationHelp WAV8Document866 pagesWinAutomationHelp WAV8Gustavo LeiteNo ratings yet