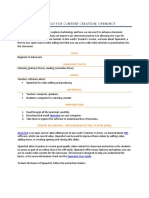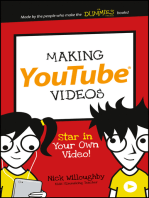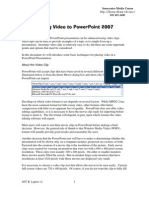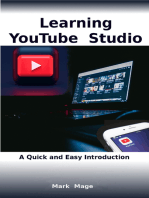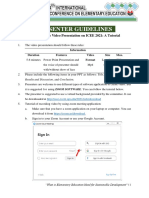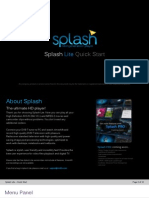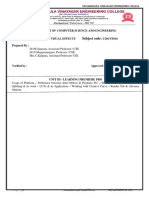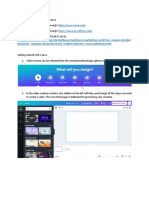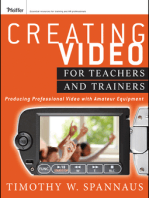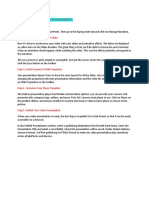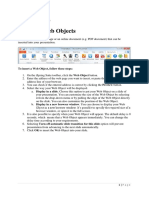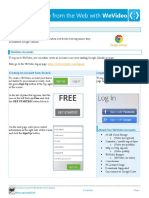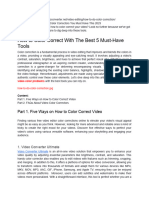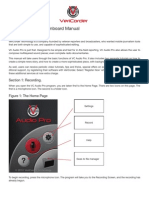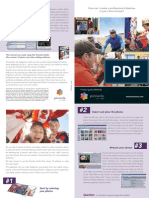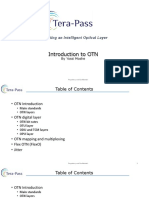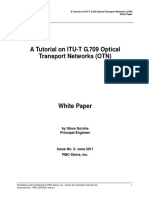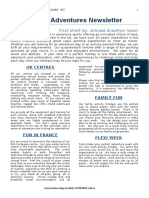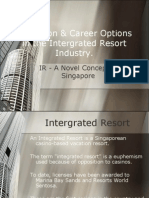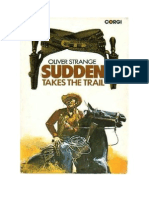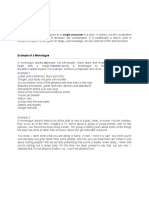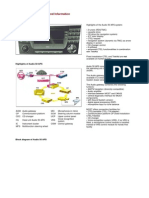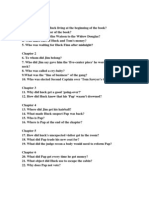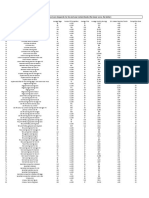Professional Documents
Culture Documents
Adding video to PowerPoint presentations
Uploaded by
Dereje SeyoumOriginal Title
Copyright
Available Formats
Share this document
Did you find this document useful?
Is this content inappropriate?
Report this DocumentCopyright:
Available Formats
Adding video to PowerPoint presentations
Uploaded by
Dereje SeyoumCopyright:
Available Formats
Interactive Media Center
http://library.albany.edu/imc/
518 442-3608
NEW!
Working with Video in PowerPoint 2013
Adding video to a PowerPoint presentation can be very useful. In this handout we will
explore many of the program’s video options.
When you start PowerPoint your screen will resemble the illustration below.
Click the Blank Presentation option.
A blank slide will be displayed. Your screen will resemble the example below.
R.Lipera 1/2014 v2 1 Interactive Media Center
rlipera@albany.edu http://library.albany.edu/imc/
This and other handouts are available for free download on our Web site
Make sure the Home tab on the ribbon is
selected, then click the Layout button in the
Slides zone.
Select the Blank layout from the panel. This
layout will be easiest to work with right now.
You will now have a blank slide.
R.Lipera 1/2014 v2 2 Interactive Media Center
rlipera@albany.edu http://library.albany.edu/imc/
This and other handouts are available for free download on our Web site
Click the Insert tab on the
Ribbon.
All of the insert options will
be displayed on the Ribbon.
Find the Video button in the Media section of the Ribbon. It is at the
right hand end.
Click the Video button.
You will now have the option of inserting video from an online
source or from your own computer.
If you elect to obtain a video from on online source you should
be aware that those sources are very limited. It does not
necessarily mean that you can insert video from YouTube,
Vimeo, or similar resources.
It does mean that you can insert video that you have stored on
your Skydrive account, possibly Facebook, but not much else.
You will be asked to login with your Microsoft account. If you are a student or on the
staff or faculty of UAlbany, you already have a Skydrive account. If you are not in one of
those groups you can establish an account at skydrive.com. Your Outlook or Hotmail
login may also serve the purpose.
Because there are too many variables to address regarding online video, we will instead
use video that is already on your computer.
Click the Video on My PC. Note that if you are a Macintosh user the label will be
different.
R.Lipera 1/2014 v2 3 Interactive Media Center
rlipera@albany.edu http://library.albany.edu/imc/
This and other handouts are available for free download on our Web site
Navigation to the location in which
your video is stored.
Select the video you wish to use.
Click Insert. You may also double
click the video.
Note that there is a very
wide range of video
formats that you can insert
into PowerPoint. Included
are WMV, AVI, MOV, and
MP4. You can click the
Video Files button in the
lower right corner to see
the entire list of acceptable
formats.
You video will now be
inserted into the slide.
The size of the inserted
video will depend on the
resolution of the clip. Clips
that are low resolution or
in standard definition
formation will probably
appear smaller in the slide.
R.Lipera 1/2014 v2 4 Interactive Media Center
rlipera@albany.edu http://library.albany.edu/imc/
This and other handouts are available for free download on our Web site
Video clips in high definition or a higher resolution will almost certainly appear larger.
The size of the inserted clip is calculated by PowerPoint so that it will be displayed as
large as possible and still look good.
If the video clip is larger
than you prefer, you can
resize it in exactly the same
manner as how a shape or
image is resized.
Grab a resizing handle in a
corner, top or bottom, of
the centers of one of the
sides. Drag the handle to
change the size of the clip.
The resize handle at the
center of the top can also
be used to rotate the video.
When the video clip is selected a control bar appears below the clip. This control bar,
illustrated below, has a play/pause button, volume controls, advance and rewind buttons,
and a timer. This allows to test and check the clip.
The clip can be edited within PowerPoint. This
reduces the need to use external video editing
programs.
Select the video. A Video Tools tab appears.
Click Playback.
R.Lipera 1/2014 v2 5 Interactive Media Center
rlipera@albany.edu http://library.albany.edu/imc/
This and other handouts are available for free download on our Web site
The Ribbon now changes to display you video editing options.
In the Preview and Bookmarks section you can test the video
to see how it will actually look during the presentation, and
you can set markers that are used for timing purposes.
Bookmarks can works a triggers to coordinate the playing of a
video with other events.
The Editing section of the Ribbon has controls
for setting the rate of a Fade In and a Fade Out.
Click the Trim Video button to open the Trim Video
panel. Controls on this panel allow you to set the
start and stop points of the video. This can be done
by adjusting the green and red markers or by setting
the time counters. Controls also allow you to start,
pause, rewind, and fast forward the video.
Click OK.
R.Lipera 1/2014 v2 6 Interactive Media Center
rlipera@albany.edu http://library.albany.edu/imc/
This and other handouts are available for free download on our Web site
In the Video Options
section of the Ribbon
you have settings for the
sound playback level,
and the action that will
cause the video to start.
Check boxes are available that allow you to cause the video to play full screen and to
have it loop continuously until stopped. The Rewind after Playing check box will cause
the video to show the first frame when it has completed playing.
The Hide While Not Playing can be a bit tricky to use. When that check box has been
selected the video will not be shown on the screen unless it is playing. This can cause a
great deal of confusion in some circumstances. Be prepared to experiment with this
setting.
During the presentation of
your PowerPoint project a
video control bar will appear
at the bottom of the video if
you hover your mouse
pointer over the video. This
is shown on the right. The
video control bar has a
play/pause button and a
sound control.
You video is now required to have a “plain vanilla”
appearance. Like images, your video can be
customized in many ways.
Select the video, then click Format under the Video
Tools tab.
R.Lipera 1/2014 v2 7 Interactive Media Center
rlipera@albany.edu http://library.albany.edu/imc/
This and other handouts are available for free download on our Web site
The Adjust section of the Ribbon, toward the left
end, has options that you can use to customize or
correct the video.
The Corrections button causes a panel to appear
with options for adjusting the brightness and
contrast of the video.
If you select the Video Corrections Options link at
the bottom of the panel the Format Video panel
opens on the right side of your screen.
The Format Video panel has controls that allow you
to precisely edit the video. There are options of
recoloring, setting custom borders, cropping,
shadow effects, and much more.
R.Lipera 1/2014 v2 8 Interactive Media Center
rlipera@albany.edu http://library.albany.edu/imc/
This and other handouts are available for free download on our Web site
The Color button in the Adjust
section of the Ribbon opens the
Recolor options panel.
Selection any of the recolor
options causes the appearance
of the video to change. At the
bottom of the screen the More
Variations link will open a
color picker. The Video Color
Options link will open the
Format Video panel if it is not
already open.
Experimenting with the
color options can give
you fascinating results.
As an example, the
animation-like effect on
the right was created by
clicking one of the
selections in the top right
corner of the Recolor
panel.
The Video Styles section of the Ribbon has options for further customizing the
appearance of your video. This segment is illustrated below.
There are a wide range of shadow and frame effects that you can apply. Clicking the
expansion arrow on the right hand end will cause a drop down panel to appear with a
large number of additional options.
R.Lipera 1/2014 v2 9 Interactive Media Center
rlipera@albany.edu http://library.albany.edu/imc/
This and other handouts are available for free download on our Web site
The example on the right
shows a video with a
frame and shadow effect
applied that causes it to
resemble a photograph.
The controls remain in
place and the video will
play with the effects
applied. In the case of
the example on the right,
the video will look like a
“moving photo.”
Additional settings in the Video Styles section of the Ribbon allow you to create custom
borders, shapes, and effects.
The Arrange section of the Ribbon has options
for controlling the position and rotation of the
video. These options include controls for setting
alignments with other objects and the layering
order of objects. You can also group your video
with objects.
The Size section of the Ribbon has a crop tool and
settings for specifying the size of the video.
The illustration on the right shows the video
after it has been cropped.
R.Lipera 1/2014 v2 10 Interactive Media Center
rlipera@albany.edu http://library.albany.edu/imc/
This and other handouts are available for free download on our Web site
In addition to inserting video into your PowerPoint presentation you can also export the
presentation to video.
Click File on the Ribbon.
Select Export from the list on the left side of the screen.
Click Create Video in the center section of the panel. The Create a Video panel, shown
below, will appear.
The Create a Video has
fairly large number of
options for you to
consider. Among them
are:
Selecting the type
of display method.
o You can
choose a
computer
screen-
type
display, HD display, or others.
Selecting if you will use timings and narrations.
o Timings and narrations allow you to make a video that looks almost as if
you are presenting it live.
R.Lipera 1/2014 v2 11 Interactive Media Center
rlipera@albany.edu http://library.albany.edu/imc/
This and other handouts are available for free download on our Web site
Slide timing in seconds.
o If you do not use timing and narration the slides will advance at the rate
you specify.
When you click the Create Video button you will be prompted for
a file name, file type and location.
Click Save to make the video.
The file type options are MP4 and WMV. Both will create acceptable videos. There is not
“right way” or “wrong way.” The decision should be made based on what you intend to
do next.
For instance, if you plan to burn a DVD using Windows DVD Maker, WMV is the best
choice. If you are sending the video to another computer for further video editing, and
you do not know what kind of computer it is or what software will be used, you may
want to export the video as an MP4.
If you plan to use the video on the Web, you will many decisions to make, but generally
speaking you can start by exporting to MP4.
Your video should run perfectly on a Windows machine if it is a WMV file, especially if
you are using Windows Media player.
R.Lipera 1/2014 v2 12 Interactive Media Center
rlipera@albany.edu http://library.albany.edu/imc/
This and other handouts are available for free download on our Web site
You might also like
- Create Movies and Slideshows with Windows Live Movie MakerDocument12 pagesCreate Movies and Slideshows with Windows Live Movie MakerRizki Faijur RohmanNo ratings yet
- Filmora Video Editing TutorialDocument9 pagesFilmora Video Editing TutorialSherannie AbaloNo ratings yet
- Video Editing Software User GuideDocument18 pagesVideo Editing Software User GuideEl Amin EnNunuNo ratings yet
- iMovie 10 Tutorial for JHCOE StudentsDocument13 pagesiMovie 10 Tutorial for JHCOE StudentsAlfonso ArroyoNo ratings yet
- MultimediaDocument23 pagesMultimediaapi-611728429No ratings yet
- 04 April Teachers Corner Technology Week 4 FinalDocument8 pages04 April Teachers Corner Technology Week 4 FinalXavierNo ratings yet
- How To Use Adobe PremiereDocument21 pagesHow To Use Adobe PremiereMuhd HafizNo ratings yet
- MS PowerPoint Advance FeaturesDocument38 pagesMS PowerPoint Advance FeaturesMirza AbubakrNo ratings yet
- Making YouTube Videos: Star in Your Own Video!From EverandMaking YouTube Videos: Star in Your Own Video!Rating: 1 out of 5 stars1/5 (1)
- Q4 Arts 6 Week6 7.1.1Document8 pagesQ4 Arts 6 Week6 7.1.1Marvin LontocNo ratings yet
- Adding Video To Powerpoint 2007: Interactive Media Center 518 442-3608Document8 pagesAdding Video To Powerpoint 2007: Interactive Media Center 518 442-3608Boby SaputraNo ratings yet
- Name Grade Level Learning Area/Quarter Date: Vi-Aquamarine Tle/Fourth QuarterDocument3 pagesName Grade Level Learning Area/Quarter Date: Vi-Aquamarine Tle/Fourth QuarterChel CalejaNo ratings yet
- Change Video Volume - 123apps Video Tools - 123apps Video ToolsDocument3 pagesChange Video Volume - 123apps Video Tools - 123apps Video ToolshassanNo ratings yet
- Learning Youtube Studio: A Quick and Easy IntroductionFrom EverandLearning Youtube Studio: A Quick and Easy IntroductionRating: 1 out of 5 stars1/5 (1)
- Filmora PresentationDocument33 pagesFilmora PresentationMary claire malolesNo ratings yet
- How To Create Video Presentation On ICEE 2021Document10 pagesHow To Create Video Presentation On ICEE 2021Maulana LungguhNo ratings yet
- SplashLite QuickStartDocument12 pagesSplashLite QuickStartHari WahyudiNo ratings yet
- Guide to Using Windows Live Movie Maker 2011Document12 pagesGuide to Using Windows Live Movie Maker 2011parekoy1014No ratings yet
- Modern & Simple Video EditorDocument56 pagesModern & Simple Video EditorJune Mae Roque BudadenNo ratings yet
- How To Edit Video Files With Wondershare Video Editor: Step 1. Download and Install The SoftwareDocument10 pagesHow To Edit Video Files With Wondershare Video Editor: Step 1. Download and Install The Softwarejoemer mabagosNo ratings yet
- Video EditingDocument43 pagesVideo Editingprincessbatanes67No ratings yet
- Filmora TutorialDocument15 pagesFilmora TutorialMuhamad Ismail Mohd JamilNo ratings yet
- Ap04-Aa5-Ev05 - Inglés Elaboración Manual Técnico User Manual For Atube CatcherDocument10 pagesAp04-Aa5-Ev05 - Inglés Elaboración Manual Técnico User Manual For Atube CatcherELVIN NARANJO BURBANONo ratings yet
- Epp Tle-Ict Entrep6 q3 W8rvbasasDocument7 pagesEpp Tle-Ict Entrep6 q3 W8rvbasasCallisto GanymedeNo ratings yet
- Ave - Unit 3Document56 pagesAve - Unit 3smao1No ratings yet
- Splash Lite Quick Start GuideDocument12 pagesSplash Lite Quick Start GuideConstance ChadwickNo ratings yet
- How To Make Video Lesson Using FilmoraDocument10 pagesHow To Make Video Lesson Using FilmoraLea Ann SuniNo ratings yet
- Week 1 Getting Started With Adobe PremiereDocument11 pagesWeek 1 Getting Started With Adobe PremiereCatherine TalensNo ratings yet
- Vedio MakingDocument3 pagesVedio MakingiharaNo ratings yet
- Imovie GuideDocument15 pagesImovie Guideapi-489815790No ratings yet
- Sum Task3. Ocad Video InfoDocument4 pagesSum Task3. Ocad Video Infodinarakoniratbayeva0505No ratings yet
- Peer Review Instructions Screen-Recording-2Document2 pagesPeer Review Instructions Screen-Recording-2Vasanth DhanagopalNo ratings yet
- Easeus Video Editor User GuideDocument31 pagesEaseus Video Editor User GuideMoha GouaichNo ratings yet
- Multimedia Software AppsDocument33 pagesMultimedia Software AppsWil Marie75% (4)
- Creating Video for Teachers and Trainers: Producing Professional Video with Amateur EquipmentFrom EverandCreating Video for Teachers and Trainers: Producing Professional Video with Amateur EquipmentNo ratings yet
- tdt1 Task3 KylefibelstadDocument7 pagestdt1 Task3 Kylefibelstadapi-556169844No ratings yet
- How To Make A Video PresentationDocument1 pageHow To Make A Video PresentationDarkCalvoNo ratings yet
- 6th Imovie AssignmentDocument16 pages6th Imovie Assignmentapi-245416746No ratings yet
- Guides-MovieMaker Guide v.2Document4 pagesGuides-MovieMaker Guide v.2Aldrin PaguiriganNo ratings yet
- Filmora Video Editor TutorialDocument31 pagesFilmora Video Editor Tutorialarif0% (1)
- Manual ISpring ProDocument59 pagesManual ISpring ProarmandoNo ratings yet
- Multimedia Practical RecordDocument49 pagesMultimedia Practical RecordkawsarNo ratings yet
- Videopad ManualDocument49 pagesVideopad ManualpalluraviNo ratings yet
- Editing Video From The Web With Wevideo: Logging in To WevideoDocument7 pagesEditing Video From The Web With Wevideo: Logging in To WevideoStevenHillNo ratings yet
- A Bilingual Bimodal Reading and Writing Tool For Sign Language UsersDocument5 pagesA Bilingual Bimodal Reading and Writing Tool For Sign Language UsersacouillaultNo ratings yet
- How To Edit Vertical Videos in CanvaDocument7 pagesHow To Edit Vertical Videos in CanvaKarel MoreauNo ratings yet
- MoreNiche - How To Use VideoDocument16 pagesMoreNiche - How To Use Videoforex traderNo ratings yet
- Imovie TutorialDocument9 pagesImovie Tutorialapi-135597007No ratings yet
- How To Do Color CorrectionDocument5 pagesHow To Do Color CorrectionJetro ManianglungNo ratings yet
- Technology and Livelihood Education (Tle) : Learner's Activity Sheet Assessment ChecklistDocument9 pagesTechnology and Livelihood Education (Tle) : Learner's Activity Sheet Assessment ChecklistAl-hakim DarimbangNo ratings yet
- How To Edit Video in After EffectsDocument13 pagesHow To Edit Video in After EffectsBonggo PramonoNo ratings yet
- PPTS in ComputerDocument26 pagesPPTS in ComputerRalph Lorenz MarananNo ratings yet
- VC Audio Pro onboard manual: Record, edit and share audio on the goDocument23 pagesVC Audio Pro onboard manual: Record, edit and share audio on the goDwayne La RoseNo ratings yet
- Filmora Report FaizalDocument44 pagesFilmora Report Faizalabhishek kumarNo ratings yet
- Virtual Christmas Concerts in 4 StepsDocument5 pagesVirtual Christmas Concerts in 4 StepsmelvismdNo ratings yet
- Score To Movie Activity: Education CollectionDocument5 pagesScore To Movie Activity: Education CollectionJAMNo ratings yet
- Tutoriel 8p Studio10 UKDocument4 pagesTutoriel 8p Studio10 UKBukan Pak KarnoNo ratings yet
- ROADMDocument21 pagesROADMDereje SeyoumNo ratings yet
- Service Path On LOT4Document21 pagesService Path On LOT4Dereje SeyoumNo ratings yet
- Experts Guide To OTN eBook-Utilities-EditionDocument46 pagesExperts Guide To OTN eBook-Utilities-EditionhelloreaderNo ratings yet
- ISIS Protocol Principle and ConfigurationDocument86 pagesISIS Protocol Principle and ConfigurationDereje SeyoumNo ratings yet
- Altran Otn WP 01 Q3fy18 NewDocument22 pagesAltran Otn WP 01 Q3fy18 NewGhallab AlsadehNo ratings yet
- Altran Otn WP 01 Q3fy18 NewDocument22 pagesAltran Otn WP 01 Q3fy18 NewGhallab AlsadehNo ratings yet
- OTN Network Benefits FujitsuDocument9 pagesOTN Network Benefits FujitsuRohit SharmaNo ratings yet
- ETSI TS 123 207: Technical SpecificationDocument48 pagesETSI TS 123 207: Technical SpecificationDereje SeyoumNo ratings yet
- SGSN Integration and Implementation: Papanash Om Prakash MuthuswamyDocument29 pagesSGSN Integration and Implementation: Papanash Om Prakash MuthuswamyramitNo ratings yet
- Introduction To OTN: by Yossi MosheDocument42 pagesIntroduction To OTN: by Yossi MosheDereje SeyoumNo ratings yet
- Introduction To OTN: by Yossi MosheDocument42 pagesIntroduction To OTN: by Yossi MosheDereje SeyoumNo ratings yet
- A Tutorial On ITU-T G.709 Optical Transport Networks (OTN) : by Steve Gorshe Principal EngineerDocument110 pagesA Tutorial On ITU-T G.709 Optical Transport Networks (OTN) : by Steve Gorshe Principal EngineerMohamed Abdelrazik FarragNo ratings yet
- West of The Taieri Feb 2010Document20 pagesWest of The Taieri Feb 2010gregc5No ratings yet
- Tawara Adventures Newsletter: Uk CentresDocument2 pagesTawara Adventures Newsletter: Uk CentresA Chakrabarti100% (1)
- AnswerDocument4 pagesAnswerhello helloNo ratings yet
- Casino Management StudiesDocument15 pagesCasino Management StudiesPradeep Easo SamuelNo ratings yet
- DumplingsDocument4 pagesDumplingsdalapadapNo ratings yet
- Foreword: Internship Report/ Designer: Nikasha TawadeyDocument21 pagesForeword: Internship Report/ Designer: Nikasha TawadeyTanushree Ghosh67% (9)
- Gray Whale Gin BrochureDocument11 pagesGray Whale Gin Brochureauth.scribd.com.phrase542No ratings yet
- Lesson 2 - Old Media in The New WorldDocument7 pagesLesson 2 - Old Media in The New WorldEnola Holmes80% (5)
- Oliver Strange - Sudden 8 - Sudden Takes The TrailDocument95 pagesOliver Strange - Sudden 8 - Sudden Takes The TrailKavita Priya67% (6)
- MonologueDocument4 pagesMonologueRj MarcelinoNo ratings yet
- The Saucespell of Don BuenoDocument245 pagesThe Saucespell of Don Buenoacrylicist100% (1)
- Wayne County Fair 2018Document36 pagesWayne County Fair 2018Darlyn ReddyNo ratings yet
- Communication and InformationDocument3 pagesCommunication and Informationgeorge_mudura1100% (1)
- Rental Agreement Format in Tamil FontDocument3 pagesRental Agreement Format in Tamil FontCheers trichyNo ratings yet
- Class 3 Progress Test May 2022Document3 pagesClass 3 Progress Test May 2022edyNo ratings yet
- Huck FinnDocument7 pagesHuck FinnVinny DhaNo ratings yet
- Mike Denness incident triggers racism allegationsDocument3 pagesMike Denness incident triggers racism allegationsAshis PradhanNo ratings yet
- Scoliosis Home Exercise ProgramDocument7 pagesScoliosis Home Exercise Programnalanda100% (1)
- SA1 BLOCK DIAGRAMDocument42 pagesSA1 BLOCK DIAGRAMЕвгений АвазачемNo ratings yet
- 2G GSM Flexi Edge Training OverviewDocument137 pages2G GSM Flexi Edge Training OverviewBaleanu SilviuNo ratings yet
- Payphone chords by Boyce AvenueDocument11 pagesPayphone chords by Boyce Avenuemike_steven12No ratings yet
- Ball Roller and Spherical Plan Bearing Catalogue 2014Document42 pagesBall Roller and Spherical Plan Bearing Catalogue 2014Beo Mía LaoNo ratings yet
- Getting Signed! An Insider's Guide - Management Finding It and Making It Work For YouDocument8 pagesGetting Signed! An Insider's Guide - Management Finding It and Making It Work For YouMiguel8887No ratings yet
- Secretion of Small IntestineDocument18 pagesSecretion of Small IntestineMaliha MumtazNo ratings yet
- Chemistry With Materials Science EngineeringDocument13 pagesChemistry With Materials Science Engineeringaegis06No ratings yet
- Comparison Between Waiting For Godot and The Dumb WaiterDocument3 pagesComparison Between Waiting For Godot and The Dumb WaiterBook LoverNo ratings yet
- Ys Seven by VHayste - Google SearchDocument2 pagesYs Seven by VHayste - Google SearchJermaine VelosoNo ratings yet
- The Growth of English Poetic Drama AnswerDocument4 pagesThe Growth of English Poetic Drama AnswerArghya Chakraborty0% (1)
- Low Competitive Score Keywords For No and Low Content Books (The Lower Score, The Better)Document3 pagesLow Competitive Score Keywords For No and Low Content Books (The Lower Score, The Better)JokerNo ratings yet
- Terminal A International Departures Level 1: Floor Layout PlanDocument3 pagesTerminal A International Departures Level 1: Floor Layout PlanBenito MosesNo ratings yet