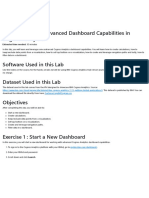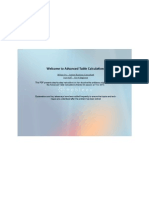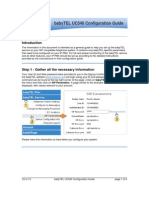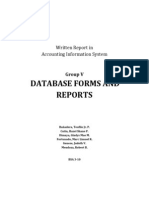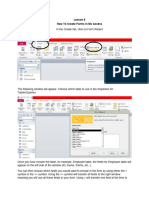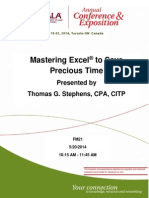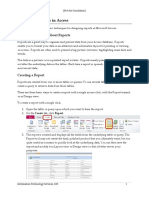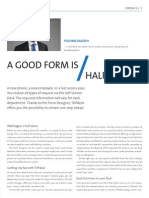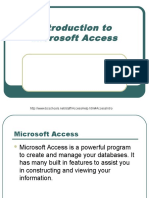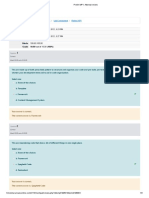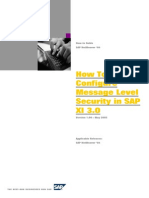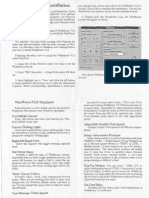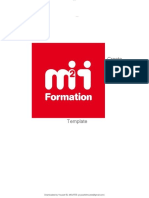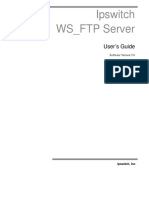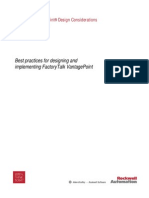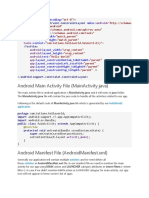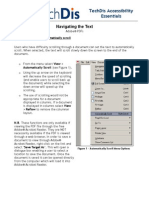Professional Documents
Culture Documents
Access Workshop 2
Access Workshop 2
Uploaded by
Tyler NguyenCopyright
Available Formats
Share this document
Did you find this document useful?
Is this content inappropriate?
Report this DocumentCopyright:
Available Formats
Access Workshop 2
Access Workshop 2
Uploaded by
Tyler NguyenCopyright:
Available Formats
Office 2010
Problem/Opportunity
Hammer Wines Pty Ltd needs an easy to maintain database. The database should
easily allow various staff members to input and edit data. Hammer Wines Pty Ltd
also want to start extracting information from their database such as “Which
customers own/operate which venues?” This information could be used by the
salesperson to gauge the marketing success of the increased sales as a result of beer
being available from a tap.
Activity 1
Forms
Forms are an easy way to enter and display the data from the tables. They make it
easy to maintain your data, i.e., entering, editing or deleting records. You type the
data into the form, and Access stores it in the underlying table. This is why the more
work you put into the design of the underlying tables the easier it will be to set up
the forms. The same with displaying a record – Access picks it up from the underlying
table and displays it for you in the form. So before you begin, double check your
tables to ensure the data is accurate and you have thought of every way you can to
reduce input error.
Usually forms display only one record on the screen at a time. This makes them
easier to use than viewing your table directly, where many records may be on the
screen at a time.
Open Hammer2.accdb OR your copy of Hammer_xxx.accdb.
Customers and Venues: Main Form/Sub Form
Hammer Wines Pty Ltd has a requirement to see, on the screen, all venues operated
by a particular customer. To achieve this, we need to create what is called a main
form/sub form:
The main form would hold details for one customer – this is the one side of
the relationship (Customers).
Within, the sub form would hold details for all the venues operated by that
customer – this is the many side of the relationship (Venue).
Access makes use of the one-to-many relationship we set up in the previous
workshop to build the main form/sub form.
Creating a Form
Access is quite intuitive when it comes to creating forms. As long as you have
selected the table from the Navigation Pane, it will create a form for you.
Select the Customers table from the Navigation Pane.
Select the Create toolbar, Forms section, click on the Form button.
A form should appear automatically. The form has all the fields of the Customers and
all the fields of the Venue tables. The layout could be improved. The areas to insert
Access Workshop 2 Page 1
Activity 1
Office 2010
data are too large and our contact details do not stand out. See Figure 1 for
changes. It is time to redesign the form.
Data View
You’ll see that there are 2 sets of navigation buttons.
You can navigate through the Customers or you can navigate through the
Venues for a particular Customer.
You’ll see that our drop-down list for VenueID in the venue table is in
operation.
Figure 1 – Data view of a form
Designing A Form
Click the View icon on the Home tab (in the top left hand
corner of your screen). The layout view enables you to change the
width of the fields and the order of the fields, but nothing really
creative.
OR
Click on the View icon in the bottom right hand corner of your screen
.
Access Workshop 2 Page 2
Activity 1
Office 2010
Select the Layout view, where we can change the width of the fields.
The Customer ID should already be selected with an orange border.
Move the mouse to the right hand edge of the field to get a double
headed arrow, click and drag to a more appropriate size. Remember
some data may be longer. Note this will change all the other field
sizes as well.
Select Design View.
First, let’s study the design screen.
.
Figure 2 – Design view of a form
General
Note the grid and the rulers to help you align the information.
Note the header, detail and footer sections.
Note the Controls section of the Forms Design Tools toolbar is now on display
in the Ribbon area, this displays all the tools that are at your disposal to help
you to improve/alter the design.
Access Workshop 2 Page 3
Activity 1
Office 2010
Controls
The objects on a form are called controls. There are three types of controls:
Type of Control Explanation
Bound A bound control is ‘bound’ to the underlying table and is used to
enter or change data in the table (e.g., the white box called
‘CName’ is a bound control. This control will display the
Customer’s name from the table.)
Unbound Unbound controls display information that doesn’t come from the
table – such as titles (e.g., ‘Hammer Wines Pty Ltd’), labels, and
graphics. Note that a label is paired with a bound control to tell
the user the name of the field.
Calculated With a calculated control the data for it doesn’t come directly
(created via a from the underlying table but from a calculation based on the
wizard) table. (E.g., our Service table holds “Units of Time” and if
multiplied by the MCFee it would equal Service Costs – more
about this later!)
Table 1 – Types of controls
Sections
A form can be in one or more sections – usually header, detail and footer
sections.
In form view you can scroll through the detail section keeping the header and
footer sections on the screen.
Data
The data from the table is displayed on the form with an accompanying
caption.
This is the caption you included in the properties for that field when you
created the table, or, the actual field name if you didn’t use a caption.
Labels
Labels such as “Hammer Wines Pty Ltd” and “Customer Form” are simply that
– labels. They are not connected with any underlying data.
Properties
We’ve already looked at properties when we designed the tables (input masks,
validation rules, etc).
Each object in a form has its own properties, too. Even the form itself. Think
of an object’s properties as the adjectives describing it (font, colour, position,
data source and so on).
Click on the bound control for CFirst with the right mouse button.
Select Properties and scroll through the properties describing this
object.
Try others.
Access Workshop 2 Page 4
Activity 1
Office 2010
Look at the properties for the form as a whole, by right-clicking on
the black square where the two rulers meet, at the top left-hand
corner of the form.
Redesign the Form
Now that we know all the important components of a form, let’s redesign the form.
Some information before we get started:
We’ll use the control section to create the type of objects we want. E.g., we
need the logo tool to hold a graphic, and the label tool to set up a heading.
All the objects on a form can be selected/moved/sized etc. just like any other
Windows objects. Use the shift key to select more than one object.
You will need to switch between views quickly and easily to check on your
design, use the icons in the bottom right of the screen.
With your Access file from the previous activity open and in Design view:
Adjust the length and the height of the form by clicking and dragging
the perimeter to give you more room to move.
You can select multiple objects by holding down the shift key as you
click on each object. We are going to group all the details for the
contact together.
Select all the fields concerning the contact person (CFirst, CLast,
Cmobile, CDirect, Email), select the Arrange toolbar, Control Layout
section, Remove.
You are now able to move these fields around the screen. With the
same fields still selected, move the mouse into the fields until you get
an arrow a little like this , and move them to the right of the
screen.
You are now able to individually adjust the size of these fields, swap
to the layout view, scroll to the last record, checking as to the
appropriateness of the field sizes, adjust as required.
Create a box around them (using the scroll bar at the end of the
Controls section to select the Rectangle icon (see Figure 3), now
position the cursor where you want the box to be, click and drag to
adjust the size).
Figure 3 - Design Controls
Access Workshop 2 Page 5
Activity 1
Office 2010
Change the appearance of the rectangle by right mouse clicking to
bring up a series of shortcuts select Special Effect button, choose the:
Shadowed effect.
Figure 4 - Right mouse shortcuts
Click on the label icon in the Design ribbon, Controls section, draw a
label above the contact details, enter the label – Contact Details.
To format this label, you must select the box, then change the font,
size and alignment.
The form should look like Figure 3.
Figure 5 – Design view of a form
In the Layout view (see Figure 6), adjust the size of the fields State and
PostCode, all fields will adjust together. To treat a field individually,
select the field, then select the Arrange ribbon, Table section,
Access Workshop 2 Page 6
Activity 1
Office 2010
Remove Layout. You will find as you remove them, they appear to
disappear from the screen. The fields are still there, but CPhone has
moved on top. Remove this; you will be able to drag these down a
little to reveal State and PostCode, now you can adjust the widths of
the fields.
Figure 6 - View options found on the Home ribbon or in the bottom right of your screen
Drag the ‘Detail’ bar slightly downward to create space for a header.
There is already a label/title on this form, it needs to be changed.
Click on the title, enter the new title for this form, Customers and
their Venues. Select an appropriate font type, size and alignment so it
will stand out. If you want to have a company name here, you can edit
the label.
We are going to add a logo to our forms. This can be either an existing image or you
can create your own. Your choice – Microsoft Clip Gallery, find something on the
web or use Google to find a free logo generator to create your own logo.
Delete the existing image. Use the image tool to draw a rectangle for
your graphic. Access want to know where to get the graphic from.
Navigate to where your image is stored.)
You may have to change one of its properties – the Size mode property. By default
the Size mode property is set to ‘Clip’, which means the graphic is cut to fit the frame
you’ve drawn, just as you might cut a photo to fit a frame, except Access doesn’t
keep the subject in the middle like you would.
Right mouse click on the image to bring up the shortcuts, select
Properties. The properties sheet dialog box should appear (see Figure
7
Access Workshop 2 Page 7
Activity 1
Office 2010
Figure 7 - image Properties
Click in Size Mode. Use the drop down arrow and choose ‘Stretch’. It
will size the graphic to fit the frame.
Did you know if you double click Access will scroll through the options, try it out!
Redesign your form to look like Figure 4.
Figure 8 – Command button wizard
Save. Access has already created a name for this form. Ensure the
name is Customers and Venues.
Access Workshop 2 Page 8
Activity 1
Office 2010
Activity 2
Command Buttons
To further help Marilyn and Colin Hammer, we will set up command buttons to
delete and print a record. These are record operations. Also, a button to close this
form would be useful. This is a form operation.
So it’s back to design view and the Design toolbar. This time it’s the Button (Form
Control). .
Click and draw the buttons at the bottom of the detail section. If there
isn’t enough room, drag the bottom of the section to increase the
size.
These buttons should print a record and close a form.
The Button (Form Control) tool starts up the command button wizard. The wizard
gives you a number of actions to choose from for your button. They are divided into
categories (see Figure 9). Choose appropriately for each of the buttons and answer
the questions as prompted by the wizard. Remember consistency in design helps the
user, so either use text or pictures, but not a combination both.
Figure 9 – Command Button Wizard
When all the buttons are created, you may need to use the Control Alignment and
Size buttons in the Arrange toolbar to tidy them up (see Figure 10).
Access Workshop 2 Page 9
Activity 2
Office 2010
Figure 10 – Form with graphic and buttons
Save your form.
Test it out!
Add another venue associated with Aero Bar: Touch & Go, 345 Thrift
St, Badgerys Creek, NSW, 2555, (02) 9616 1233, Jilly Jones.
Check the Venue table, this new data should have been added to it.
Access Workshop 2 Page 10
Activity 2
Office 2010
Activity 3
Problem/Opportunity
Colin and Marilyn Hammer may need to change details/costing for both the TapType
costs and the Maintenance Contracts over time due to cost increases by suppliers or
wage pressures. We will create a form for the TapType table and another for the
MaintenanceContracts table.
TapType Form
This form will be a simple form and very easy to develop.
With the TapType table highlighted, go to the Create ribbon, click the
Form Wizard button as shown in Figure 11.
Figure 11 – Form Wizard
This will start a wizard that will step you through the process of creating a form. You
could experiment with the options available to you. If you don’t like what you have
created, don’t save it and go back to the start.
Click on >> to add all fields from the list of available fields. Click Next.
Accept the defaults by clicking Next twice, then Finish.
In Layout view , adjust the text box size.
Save the form as Tap Type Form.
We will add the command buttons to save a record. Go to the Design view and the
Design toolbar. This time it’s the Button (Form Control). .
Click and draw the button to the right of the detail section screen. If
there isn’t enough room, adjust the width of the textboxes.
A wizard will step you through the process of attaching the relevant commands to
the button. Remember, you need to think in terms of “what do I want this button to
do?” Is it a form operation or a record operation? The button should save the
record.
You can copy the logo from the form created in Activity 1 to this form. Hammer
Wines Pty Ltd want all the forms to have a similar appearance.
Open the Customers and Venues form in Design view, select the logo,
right click on the mouse to bring up the shortcut options and select
Copy.
In Design view of TapType form, click in the Form header and right
click your mouse, choose Paste.
This should paste the logo over the top of the existing label. We want to use that
label, so we need to tell Access to place the logo behind the label.
Access Workshop 2 Page 11
Activity 3
Office 2010
Figure 12 – Logo positioning options
Once again, right-click the mouse, whilst the logo is selected, select
Position, Send to Back (see Figure 12).
Deselect the logo, select the label TapType. This label may need to be
moved to a more appropriate location; drag it to its new location.
Edit the Header to include a label for the form, Tap Type.
Add command buttons to Save the Record and Close the Form.
Figure 13 – Completed Tap Type form
Access Workshop 2 Page 12
Activity 3
Office 2010
Save the changes you have made to the form.
Access Workshop 2 Page 13
Activity 3
Office 2010
Activity 4
Problem/Opportunity
Venues will ring up to organise a maintenance repair for a particular tap. Colin and
Marilyn Hammer will need to have a simple means of entering maintenance details.
A form showing the Venue, Tap and Service history will be required.
Taps Service Form
Follow the above steps in Activity 1 to create another main form with a sub form.
Remember that we have another one-to-many relationship between the Taps table
and the Service table.
Figure 14 – Main form/sub form
Note the changes to be made in Figure 14. In Layout view:
Adjust the width of the textboxes in the Main form section.
Adjust the column width in the Sub/form section so you can see all
the data.
Delete exiting items in the form header
The header can be copied from one form to another. Copy the header
(logo) from the Customers and Venues form, paste into the header
area of this form.
Change the position of the logo to Send to Back.
Add a new label - Taps Service Form, position appropriately.
Did you know you can centre data in a column by highlighting the column and
choosing the centre alignment option on the Home toolbar?
This form would benefit from the addition of some additional venue details: Address,
Suburb, State, Venue Manager. In Design view:
Select the Venue textbox. Click on the Arrange toolbar, select
Remove from the Control Layout section.
Access Workshop 2 Page 14
Activity 4
Office 2010
Move the Venue field to the right of screen.
The Form Design Tools, Design ribbon, and from the Tools section –
select Add Existing Fields, show all Tables (see Figure 15).
Double click on Venue.
Add the field VAddress by double-clicking the field; this will place it on
your form.
Move the textbox to the right of Venue.
Figure 15 – Additional Field List
Repeat the last 2 steps to add VSuburb, VState, VP’Code, VContact
and VPhone.
Align all these fields; draw a rectangle around the venue details.
Add some command buttons to Find a record and Save the record as
well as Close the form. Remember, once you draw the command
button the wizard will commence to step you through all the actions.
The date can be added to the header area by choosing Date and Time
from the Design Controls toolbar.
Access Workshop 2 Page 15
Activity 4
Office 2010
Save this form as Taps Service Form.
Figure 16 is an example of the completed Taps Service Form.
Figure 16 – Another main form/sub form: Taps Service Form
Access Workshop 2 Page 16
Activity 4
Office 2010
Problem/Opportunity
Once Marilyn and Colin Hammer have become familiar with the database and what
it can do for them, they can allocate certain tasks to certain employees. At that
stage, we could set up user accounts and passwords for these employees, which will
restrict their activities in the database accordingly.
A User-Friendly System
One way to minimise the level of Access skill needed by Hammer Wines Pty Ltd
employees is to set up a ‘front-end’ for our database. This front-end or menu screen
will ensure staff have easy access to pre-existing forms, and later reports and
queries. These will need to be added at the end of the next workshop.
Also, if we put an extra button on each of our forms, returning the user to this Menu
screen, we will again make the system easier for the user. We can have the Menu
screen (it’s a form) appear on the screen as soon as the user starts the database, by
using a simple macro. If, at the same time, we maximise this form so that it fills the
screen, staff will have less exposure to the ‘nuts and bolts’ of Access, minimising the
chance of them accidentally doing something to put the database security or
integrity at risk.
Activity 5
A Menu-Driven System
The first thing we’ll do to make our system more user-friendly, where less Access
knowledge is required, is to create a Menu screen.
From this Menu, the user will be able to select:
The data they want to maintain.
The queries they want to run.
The reports they want to print or preview.
Using the same Access file from the previous activity:
Select the Create toolbar, Forms section, a Blank Form (not based on
any table or query).
in Design view, right-click the mouse in the Detail section to bring up
the shortcut list, select Form Header/Footer.
Copy the header from one of the other forms and put it on this form.
This form should have the title Main Menu.
Set up buttons (Form Design Tools) Design Toolbar to access the forms created.
Queries and reports will be added later. Using the Button (Form Controls) tool:
Draw a button to allow the user to open each of the forms. They
should show all the records. This should start up the command
button wizard.
Access Workshop 2 Page 17
Activity 5
Office 2010
Make sure the text on your buttons is meaningful to the user as to
what will happen once the button is clicked. See Figure 17.
Save the finished form as MainMenu.
Test it out! Make sure the buttons work. Remember consistency in design is
important. Text is better on a main menu. Plan for extension, you will be creating
queries and reports in the next workshop and will need to add these to your main
menu.
Add a rectangle to group the forms and an explanation (see Figure
17).
Figure 17 – Main Menu
Remove the Footer area by dragging the lower handle up to the Form
Footer marker, until it is not visible.
Returning to the Menu
When you open a form (and later run a query, or preview a report) by clicking on a
button on the Menu screen, you need a button on that form that will automatically
return you to the Menu screen.
We can make this possible for the user, by adding a ‘Close Form’ button on each of
our forms.
Open an existing form in design view.
Create a button using the Button in the toolbar.
Select Open form, and choose the MainMenu.
Label the button, Close Form.
Position it appropriately.
Access Workshop 2 Page 18
Activity 5
Office 2010
Test it out! Place a main menu button on each form.
Copy this button and paste onto each of forms, not including the
MainMenu.
Save each form as you add the main menu button.
Access Workshop 2 Page 19
Activity 5
Office 2010
Activity 6
Autoexec Macro and Alternative Menus
Our system would be much improved if the first thing the user saw when they
started the database was our new Menu screen. We can achieve this by creating a
macro to open the form for us. A macro in Access is similar to the macros you may
have seen in Excel. It simply carries out, automatically, actions you might have done
yourself.
In this case, we’ll create a macro to open our Menu form and maximise it. If we
name this macro ‘Autoexec’, Access will automatically execute it when the database
is started. Autoexec is an especially named macro in Access, and Access knows
exactly what to do with it: run whatever commands the designer has instructed.
When you open a database, Access looks for a macro called ‘Autoexec’, to run. If
there isn’t one, it presents you with the main database window that we have
become very familiar with!
Using the Hammer Wines Pty Ltd file from the previous activity:
In the Create toolbar, click on the Macro icon (in the Other section).
Click in the Action column, choose Database Objects, OpenForm –
this is selected from the list of alternative actions found in the drop-
down list.
In the Action Arguments section (to left of the screen) the Form Name
should be set to MainMenu.
The second action should be set to Maximize, select this from the
Window Management optios. There are no Action Arguments for this
action. (See Figure 14.)
Save the macro as Autoexec and Close.
Access Workshop 2 Page 20
Activity 6
Office 2010
Figure 18 – Macro design window
Test it by closing your database and reopening it.
Access Workshop 2 Page 21
Activity 6
Office 2010
Extension Activity
Follow the instructions for Activity 3 to create a form for Maintenance Contracts.
Can’t remember how you did this? Go to Activity 3 page 8.
Add all the controls that are displayed in Figure 17; you may format the form as you
like.
Figure 19 – Completed contract pricing form
Add a command button to the Main Menu to enable the end user to adjust contract
values as economic circumstances change. Forgotten how to do this? Go to page 7.
Figure 20 – Completed Main Menu Form
Access Workshop 2 Page 22
Extension Activity
Office 2010
Skills Developed
You now know how to:
Create forms to make it easier to add and modify the data in our tables.
Modify the design of a form.
Create a main form/sub form that uses data from all of our tables via the
one-to-many relationship.
Add command buttons to a form.
Create a menu-driven system.
Create macros.
Create an autoexec macro.
Assignment – getting started
Create a new database.
Consider the design of your tables. Read the rest of the assignment to see
what fields other than those that are listed might be needed. Review
Activities 1 & 2 in Workshop 1.
Design the table. Don’t use the table wizard. (Table/New/Design View.)
Set up appropriate field names, captions and other properties.
Enter a few records in each table to test out your validations.
Create the relationships between the tables.
Then enter the bulk of your data.
Access Workshop 2 Page 23
Skill Developed
You might also like
- Configuring Pay Slips With HR Forms P2Document17 pagesConfiguring Pay Slips With HR Forms P2Ben S100% (1)
- Eckmar's Marketplace Script v2.0 LATEST VERSION NulledDocument5 pagesEckmar's Marketplace Script v2.0 LATEST VERSION NulledEckmarNo ratings yet
- Az 104 PDFDocument10 pagesAz 104 PDFwilfred maswaya100% (2)
- Mastersaf Interface Namespace SAP DW TAXONE Guide 1 Read MeDocument11 pagesMastersaf Interface Namespace SAP DW TAXONE Guide 1 Read MeDeocleciano Maranhão NetoNo ratings yet
- Hands-On Lab 6 - Advanced Dashboard Capabilities in Cognos Analytics (30 Min)Document13 pagesHands-On Lab 6 - Advanced Dashboard Capabilities in Cognos Analytics (30 Min)Galacaesar KhambaliNo ratings yet
- Tableau Advanced Table Calculations GuideDocument14 pagesTableau Advanced Table Calculations GuideAnupam VermaNo ratings yet
- BabyTEL Cisco UC500 IPPBX Configuration GuideDocument5 pagesBabyTEL Cisco UC500 IPPBX Configuration GuideashirhussainNo ratings yet
- Instruction Manual Im-364Document39 pagesInstruction Manual Im-364Manuel L LombarderoNo ratings yet
- Lab 06aDocument10 pagesLab 06aptthuy12a2No ratings yet
- Forms: Database Theory and ApplicationDocument29 pagesForms: Database Theory and Applicationbondad daniel ryanNo ratings yet
- Q. 64.what Are Crosstab Queries? How To Build Them?: Attach ImageDocument4 pagesQ. 64.what Are Crosstab Queries? How To Build Them?: Attach ImageDinesh KumarNo ratings yet
- Forms and DialogsDocument41 pagesForms and DialogstecnicoplaywebNo ratings yet
- How To Hide or Display The Microsoft Office RibbonDocument5 pagesHow To Hide or Display The Microsoft Office RibbonSaheel DhariwalNo ratings yet
- Written Report in AISDocument14 pagesWritten Report in AISRobert MendozaNo ratings yet
- Formatting Forms: Prepared By: Mr. Arman F. RamosDocument29 pagesFormatting Forms: Prepared By: Mr. Arman F. Ramospia guiretNo ratings yet
- Create Interesting Forms in Access 2007Document14 pagesCreate Interesting Forms in Access 2007danacirloganu1859No ratings yet
- Lesson8 Designing-FormsDocument10 pagesLesson8 Designing-FormsChristopher Russel GarciaNo ratings yet
- Excel - Create A Speedometer Chart TutorialsDocument7 pagesExcel - Create A Speedometer Chart Tutorialsnvc_vishwanathanNo ratings yet
- Mastering Excel To Save Precious TimeDocument33 pagesMastering Excel To Save Precious TimedillehNo ratings yet
- Creating Reports and Forms in Access PDFDocument25 pagesCreating Reports and Forms in Access PDFAlbert NgiruwonsangaNo ratings yet
- Visual Basic 6.0Document17 pagesVisual Basic 6.0Alok Jain100% (1)
- Designing Reports in Access 2010Document7 pagesDesigning Reports in Access 2010Amjed HameedNo ratings yet
- Chapter - 8 Reports and Macros: ReportDocument20 pagesChapter - 8 Reports and Macros: ReportSAKURA100% (1)
- Access PracticeDocument4 pagesAccess Practicemark1matthewsNo ratings yet
- The Domino Designer Quickstart Tutorial1 51 60Document10 pagesThe Domino Designer Quickstart Tutorial1 51 60Galacticsolutions PltNo ratings yet
- MS Access TutorialDocument90 pagesMS Access TutorialSuzana PetrovićNo ratings yet
- Oracle Reports TutorialDocument38 pagesOracle Reports TutorialTomas Mendoza LoeraNo ratings yet
- Word AssignDocument9 pagesWord AssignSandip PaulNo ratings yet
- Based User Interfaces in AccesDocument2 pagesBased User Interfaces in AccesmihaelahristeaNo ratings yet
- Visual 2012 Help - Chapter11Document60 pagesVisual 2012 Help - Chapter11CristhJuliangNo ratings yet
- The Domino Designer Quickstart Tutorial1 31 40Document10 pagesThe Domino Designer Quickstart Tutorial1 31 40Galacticsolutions PltNo ratings yet
- SAP Adobe Interactive Form Tutorial - Part 2Document39 pagesSAP Adobe Interactive Form Tutorial - Part 2Elkin OcampoNo ratings yet
- Rep PortsDocument29 pagesRep Portsshivender111No ratings yet
- Excel Manual FinalDocument22 pagesExcel Manual Finalatik750No ratings yet
- Dashboard Planning and OutliningDocument11 pagesDashboard Planning and OutliningMazhar MahadzirNo ratings yet
- Tutorial Word 2010Document14 pagesTutorial Word 2010gedmeltaNo ratings yet
- Command Button-Excel PDFDocument4 pagesCommand Button-Excel PDFnamasralNo ratings yet
- Assignment Access Nur Shahirah HidayahDocument11 pagesAssignment Access Nur Shahirah HidayahNur shahirah hidayahNo ratings yet
- Out Look 2007 IntermediateDocument35 pagesOut Look 2007 Intermediatedan_dezideriuNo ratings yet
- Drawing Sketches For Solid Models: Learning ObjectivesDocument38 pagesDrawing Sketches For Solid Models: Learning ObjectivesjayctaNo ratings yet
- Quick Start: Axure RPDocument14 pagesQuick Start: Axure RPsurodjiinNo ratings yet
- Access Form Design: Technical Support ServicesDocument51 pagesAccess Form Design: Technical Support ServicesSunday Paul100% (1)
- Inspection Tutorial Sheet Metal PartDocument16 pagesInspection Tutorial Sheet Metal PartPaulo Roberto SilvaNo ratings yet
- Sham Tickooo P&IDDocument28 pagesSham Tickooo P&IDsunilas218408No ratings yet
- Creating A MasterDocument100 pagesCreating A MasterFarhan AshrafNo ratings yet
- Microsoft Excel: Microsoft Excel User Interface, Excel Basics, Function, Database, Financial Analysis, Matrix, Statistical AnalysisFrom EverandMicrosoft Excel: Microsoft Excel User Interface, Excel Basics, Function, Database, Financial Analysis, Matrix, Statistical AnalysisNo ratings yet
- A Good Form Is Half The JobDocument2 pagesA Good Form Is Half The JobTOPdeskNo ratings yet
- MF5111 Cad Cam LabDocument112 pagesMF5111 Cad Cam LabvishnuNo ratings yet
- Panduan Power Point 2007Document11 pagesPanduan Power Point 2007Avelino De Leon JrNo ratings yet
- GST214-Study Session 13Document9 pagesGST214-Study Session 13Michael FlabysisNo ratings yet
- Physical Inventory (Subcon) - CreateDocument6 pagesPhysical Inventory (Subcon) - CreateJoelNo ratings yet
- Cause Map TemplateDocument18 pagesCause Map TemplateArvin BabuNo ratings yet
- Access QuestionDocument29 pagesAccess QuestiongcerameshNo ratings yet
- Introduction To Microsoft AccessDocument20 pagesIntroduction To Microsoft AccessArnav BarmanNo ratings yet
- Final Report of AccessDocument42 pagesFinal Report of AccessbhartipunnuNo ratings yet
- Add Chart To DreamweaverDocument7 pagesAdd Chart To DreamweaverDigiTalent 2020No ratings yet
- Lesson IDocument5 pagesLesson IRuby Lynn M. LabianNo ratings yet
- Labsheet 6 CreatingForms PDFDocument8 pagesLabsheet 6 CreatingForms PDFkervinNo ratings yet
- Microsoft Office Productivity Pack: Microsoft Excel, Microsoft Word, and Microsoft PowerPointFrom EverandMicrosoft Office Productivity Pack: Microsoft Excel, Microsoft Word, and Microsoft PowerPointNo ratings yet
- Top Secrets Of Excel Dashboards: Save Your Time With MS ExcelFrom EverandTop Secrets Of Excel Dashboards: Save Your Time With MS ExcelRating: 5 out of 5 stars5/5 (1)
- MCQ On It Act 2000Document2 pagesMCQ On It Act 2000MohdMustafaNo ratings yet
- Rancang Bangun Sistem Informasi Perkembangan Ternak Pada Dinas Peternakan Kabupaten TolitoliDocument15 pagesRancang Bangun Sistem Informasi Perkembangan Ternak Pada Dinas Peternakan Kabupaten TolitoliZul 9No ratings yet
- Data Processing/Analysis/Science With R: (A Brief) Introduction To RDocument14 pagesData Processing/Analysis/Science With R: (A Brief) Introduction To RGabriela MihăilăNo ratings yet
- Web System Technologies Prelim MP1Document3 pagesWeb System Technologies Prelim MP1Johnny MorganNo ratings yet
- How To Configure Message Level Security in SAP XI - 3 0Document40 pagesHow To Configure Message Level Security in SAP XI - 3 0Tam CaptainNo ratings yet
- HTML5 3D VisualizacionesDocument31 pagesHTML5 3D VisualizacionesHENRY ISAAC GONZALEZ CRUZNo ratings yet
- WinMouse V1.0 Installation InstructionsDocument1 pageWinMouse V1.0 Installation InstructionsStefanMansierNo ratings yet
- GEMstudio Guide PDFDocument176 pagesGEMstudio Guide PDFmayito12093120No ratings yet
- 09 Create A VM With A TemplateDocument5 pages09 Create A VM With A TemplateyoussefELMOUTEENo ratings yet
- IPS Witch WS FTP ServerDocument120 pagesIPS Witch WS FTP ServerFlorinel DNo ratings yet
- Class X Electronicspreadsheet Practical RecordDocument5 pagesClass X Electronicspreadsheet Practical RecordRa AbhishekNo ratings yet
- FactoryTalk VantagePoint v3.1 Design Considerations Rev3-1-5Document28 pagesFactoryTalk VantagePoint v3.1 Design Considerations Rev3-1-5Cristian Valderrama CamposNo ratings yet
- The Art of Perfumery-Septimus PiesseDocument431 pagesThe Art of Perfumery-Septimus PiesseHornoEnElNo ratings yet
- Microsoft Office Specialist: Excel Associate (Excel and Excel 2019)Document4 pagesMicrosoft Office Specialist: Excel Associate (Excel and Excel 2019)Mi película3 informatica3No ratings yet
- Introductions To Linux and Embedded SystemsDocument17 pagesIntroductions To Linux and Embedded SystemsVinay HsnNo ratings yet
- Web Application Audit ChecklistDocument2 pagesWeb Application Audit Checklistmutlu gündoğduNo ratings yet
- Gramatica Acadiano PDFDocument169 pagesGramatica Acadiano PDFPedro Emílio ParadeloNo ratings yet
- Android Main Activity File (Mainactivity - Java)Document2 pagesAndroid Main Activity File (Mainactivity - Java)sandeepNo ratings yet
- Adobe Auto ScrollDocument1 pageAdobe Auto Scrollapi-3705993No ratings yet
- Pioneer CDJ-850 QSG PDFDocument5 pagesPioneer CDJ-850 QSG PDFOscar LiraNo ratings yet
- BW305Document1 pageBW305satchandNo ratings yet
- SharePoint Governance Rev 10-5-16Document25 pagesSharePoint Governance Rev 10-5-16giri_sundar5930No ratings yet
- Evren: Mythological NameDocument3 pagesEvren: Mythological NamedumbassNo ratings yet
- Load Data AIF Interface TableDocument7 pagesLoad Data AIF Interface TablePrashantRanjan2010No ratings yet
- M.Ali 13 PDFDocument13 pagesM.Ali 13 PDFMohammad AliNo ratings yet