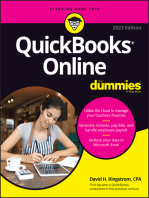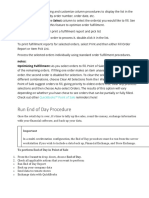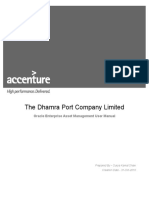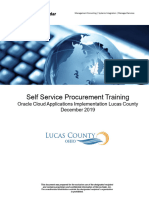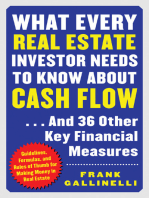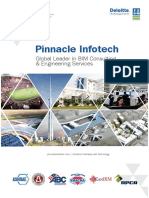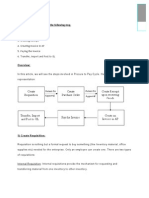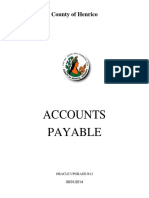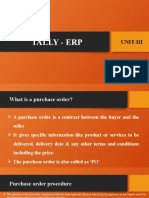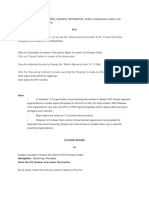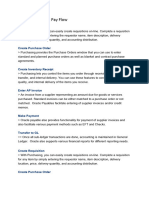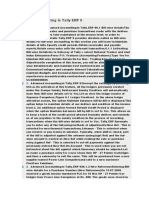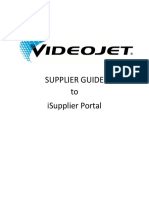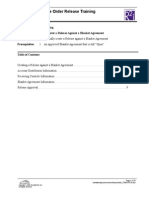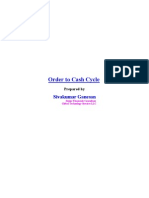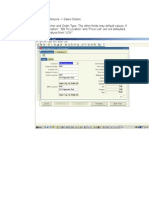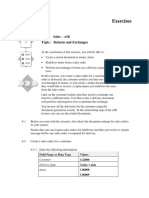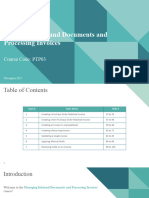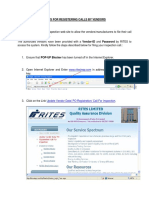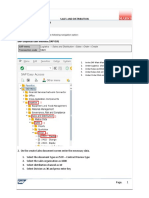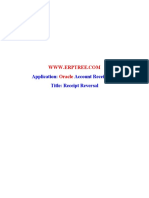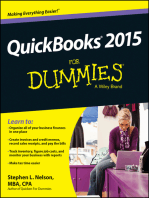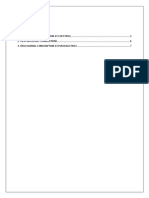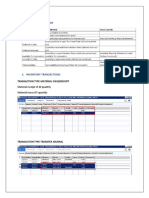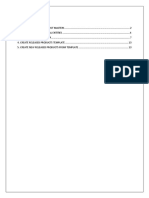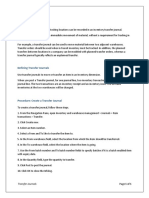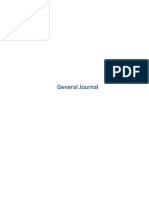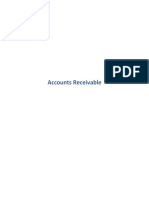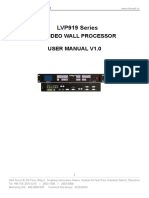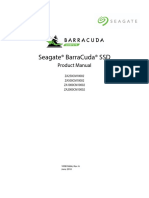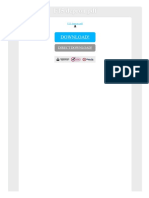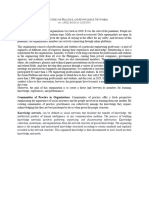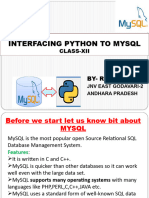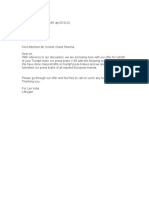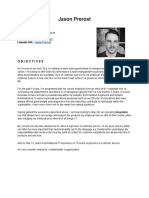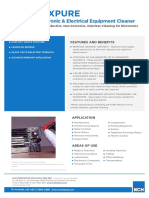Professional Documents
Culture Documents
Purchase Return
Uploaded by
psm0 ratings0% found this document useful (0 votes)
94 views10 pagesInventory - Purchase return
Original Title
Purchase return
Copyright
© © All Rights Reserved
Available Formats
PDF, TXT or read online from Scribd
Share this document
Did you find this document useful?
Is this content inappropriate?
Report this DocumentInventory - Purchase return
Copyright:
© All Rights Reserved
Available Formats
Download as PDF, TXT or read online from Scribd
0 ratings0% found this document useful (0 votes)
94 views10 pagesPurchase Return
Uploaded by
psmInventory - Purchase return
Copyright:
© All Rights Reserved
Available Formats
Download as PDF, TXT or read online from Scribd
You are on page 1of 10
PURCHASE RETURN
Purchase Return Orders Page 1 of
10
Contents
1. CREATE PURCHASE RETURN ORDER ..................................................................................................... 3
2. CONFIRM PURCHASE RETURN ORDER .................................................................................................. 6
3. PACKING SLIP FOR RETURN ORDER ...................................................................................................... 7
4. CREATE CREDIT NOTE TO VENDOR ....................................................................................................... 8
Purchase Return Orders Page 2 of
10
1. CREATE PURCHASE RETURN ORDER
Select the address AACL -> Procurement and sourcing from the Address bar by clicking the navigation
path arrows.
Click Area Page node: Procurement and sourcing -> Common -> Purchase orders -> All purchase orders.
Form name: Purchase orders
Click the Purchase order -> New -> Purchase order button.
Form name: Create purchase order
Purchase Return Orders Page 3 of
10
Select Vendor account from '' to 'AACL-000001'.
Select Item Type as ‘Item’.
Switch to the General tab on the Create purchase order form.
Purchase Return Orders Page 4 of
10
Select Purchase type as 'Returned order'.
Enter RMA number from '' to 'RMA786'.
Click the OK button.
Form name: Purchase order
Switch to the Purchase order lines tab on the Purchase order form.
Select Item number from '' to 'AACL-004986'.
Save the record in the Purchase order form.
Enter the quantity to be returned at Quantity from '' to '-5.00'.This has to be negative quantity
mandatorily.
Net amount is displayed as negative.
Switch to the Line details tab on the Purchase order form.
Purchase Return Orders Page 5 of
10
Switch to the Setup tab on the Purchase order form.
Specify the Return Action from the drop down list as in why the Purchased item is being returned now.
2. CONFIRM PURCHASE RETURN ORDER
Click the Purchase -> Generate -> Confirmation button.
Click Ok in the Microsoft Dynamics form.
Form name: Confirm purchase order
Change Print purchase order from false to true if you want to print the Purchase return document.
Click the OK button.
Purchase Return Orders Page 6 of
10
Click the Close toolbar button.
Close the Purchase order confirmations form.
3. PACKING SLIP FOR RETURN ORDER
Switch to the Receive tab on the Purchase order form.
Purchase Return Orders Page 7 of
10
Click the Receive -> Generate -> Product receipt button.
Form name: Posting product receipt
Enter the Product receipt number as from '' to 'RCPT-567'.
Click the OK button.
4. CREATE CREDIT NOTE TO VENDOR
Click the Invoice -> Generate -> Invoice button.
Switch to the Vendor invoice tab on the Vendor invoice form.
Purchase Return Orders Page 8 of
10
Enter the Invoice Number from '' to 'INV-7545'.
Click the Vendor invoice -> Actions -> Post button.
Click the Post button.
Purchase Return Orders Page 9 of
10
Close the Invoice journal form.
Close the Purchase order form.
Purchase Return Orders Page 10 of
10
You might also like
- POS AdvancedDocument222 pagesPOS Advancedyoubens pierreNo ratings yet
- DPCL Eam User Training Guide PDFDocument142 pagesDPCL Eam User Training Guide PDFVictor MillanNo ratings yet
- BackTo Back OrderDocument10 pagesBackTo Back OrderdurairajNo ratings yet
- Drop ShipmentDocument4 pagesDrop ShipmentsarangiabhayaNo ratings yet
- Self Service Procurement PacketDocument118 pagesSelf Service Procurement Packetshrutit99No ratings yet
- What Every Real Estate Investor Needs to Know About Cash Flow...And 36 Other Key FInancial MeasuresFrom EverandWhat Every Real Estate Investor Needs to Know About Cash Flow...And 36 Other Key FInancial MeasuresRating: 4.5 out of 5 stars4.5/5 (9)
- Point of Sale PoSDocument21 pagesPoint of Sale PoSBenhur LeoNo ratings yet
- Bookkeeping And Accountancy Made Simple: For Owner Managed Businesses, Students And Young EntrepreneursFrom EverandBookkeeping And Accountancy Made Simple: For Owner Managed Businesses, Students And Young EntrepreneursNo ratings yet
- Back To Back Order: Functional Setups 1. Create A B2B ItemDocument5 pagesBack To Back Order: Functional Setups 1. Create A B2B ItemMadhu Sudan ReddyNo ratings yet
- Order To Cash ProcessingDocument140 pagesOrder To Cash Processingbharat100% (1)
- Application: Account Receivables Title: Customer Refund: OracleDocument23 pagesApplication: Account Receivables Title: Customer Refund: OraclesureshNo ratings yet
- Pinnacle Profile BrochureDocument20 pagesPinnacle Profile BrochurePRANAP BALAKRISHNANNo ratings yet
- Procure To Pay Cycle Covers The Following StepDocument24 pagesProcure To Pay Cycle Covers The Following Stepravi3936No ratings yet
- How To Create Credit Note - 1Document4 pagesHow To Create Credit Note - 1Christian Jade HensonNo ratings yet
- Purchasing ModelDocument27 pagesPurchasing ModelKathNo ratings yet
- Application Account Payables Title: Retainage Invoice: OracleDocument24 pagesApplication Account Payables Title: Retainage Invoice: OraclesureshNo ratings yet
- SAP Business One User Manual For SESCO Cement: Purchase OrderDocument8 pagesSAP Business One User Manual For SESCO Cement: Purchase OrderAbdelrahman SadekNo ratings yet
- Back To Back Order FlowDocument3 pagesBack To Back Order FlowSadasiva MNo ratings yet
- Chapter 6: Vendor Returns: ObjectivesDocument16 pagesChapter 6: Vendor Returns: ObjectivesNarendra KulkarniNo ratings yet
- Cash Oriented Business ActivitiesDocument5 pagesCash Oriented Business ActivitiesVenus AreolaNo ratings yet
- Back-to-Back Order Cycle in Order Management: Key Business DriversDocument22 pagesBack-to-Back Order Cycle in Order Management: Key Business DriversJp RedroNo ratings yet
- Process Return Against Return Purchase Order: DescriptionDocument4 pagesProcess Return Against Return Purchase Order: DescriptionmonaNo ratings yet
- AP StepsDocument54 pagesAP StepsiagvNo ratings yet
- SAP Business One User Manual For SESCO Cement: PurchasingDocument13 pagesSAP Business One User Manual For SESCO Cement: PurchasingAbdelrahman SadekNo ratings yet
- Requisition Quick Tips v3Document15 pagesRequisition Quick Tips v3irwantokoNo ratings yet
- Accounts Payable - Ax 2012Document23 pagesAccounts Payable - Ax 2012psmNo ratings yet
- Orange+to+OMX Reference Guide v1.0+ PDFDocument66 pagesOrange+to+OMX Reference Guide v1.0+ PDFJuan Camilo UribeNo ratings yet
- Iproc Guide PDFDocument17 pagesIproc Guide PDFvkcl2014No ratings yet
- TallyDocument25 pagesTallyBackiyalakshmi VenkatramanNo ratings yet
- PO - DISTRIBUTIONS - ALL (REQ - HEADER - REFERENCE - NUM in Distributions Table Is The Requisition Number For This PO) Po - Line - Locations - AllDocument2 pagesPO - DISTRIBUTIONS - ALL (REQ - HEADER - REFERENCE - NUM in Distributions Table Is The Requisition Number For This PO) Po - Line - Locations - AllVenkatNo ratings yet
- Oracle Procure To Pay FlowDocument24 pagesOracle Procure To Pay Flowap9224208No ratings yet
- SAP Business One User Manual For SESCO Cement: A/P AccountantDocument14 pagesSAP Business One User Manual For SESCO Cement: A/P AccountantAbdelrahman SadekNo ratings yet
- Advanced Accounting in Tally ERP 9Document30 pagesAdvanced Accounting in Tally ERP 9Nam NamNo ratings yet
- Advanced Accounting in Tally ERP 9Document30 pagesAdvanced Accounting in Tally ERP 9Nam NamNo ratings yet
- Sales Management SystemDocument13 pagesSales Management Systemtayyaba malikNo ratings yet
- WIP TablesDocument6 pagesWIP TableskrishnaNo ratings yet
- Create Purchase Requisition: TriggersDocument7 pagesCreate Purchase Requisition: TriggersNASEER ULLAHNo ratings yet
- Supplier Guide To Isupplier PortalDocument24 pagesSupplier Guide To Isupplier Portalkarthik rNo ratings yet
- Purchase Order ReconciliationDocument9 pagesPurchase Order ReconciliationcooldudeincNo ratings yet
- Complex PO White PaperDocument30 pagesComplex PO White PaperharishNo ratings yet
- PUR Blanket PO Release TrainingDocument10 pagesPUR Blanket PO Release TrainingsoireeNo ratings yet
- Order To Cash Cycle IIIDocument48 pagesOrder To Cash Cycle IIIrahulkatarey100% (3)
- SIT - PH8 - 04 Sale From MFNG PlantDocument25 pagesSIT - PH8 - 04 Sale From MFNG PlanthasibNo ratings yet
- Order FlowDocument18 pagesOrder FlowtvharishtvNo ratings yet
- TB1000 Unit 03-6 Sales ExDocument4 pagesTB1000 Unit 03-6 Sales ExAlou CortezNo ratings yet
- As Accounting Unit 1 RevisionDocument12 pagesAs Accounting Unit 1 RevisionAhmed NiazNo ratings yet
- PTP03 - ILT - Managing Inbound Documents and Processing InvoicesDocument116 pagesPTP03 - ILT - Managing Inbound Documents and Processing Invoicesk_ganapathyramanNo ratings yet
- Bought To You by Please Donate To Keep Us Alive AS-Level Accounting Unit 1 Revision Notes Mrs Carpenter-Unit 1 Accounting Revision NotesDocument12 pagesBought To You by Please Donate To Keep Us Alive AS-Level Accounting Unit 1 Revision Notes Mrs Carpenter-Unit 1 Accounting Revision Notesmuhtasim kabirNo ratings yet
- P2P Cycle - Prafull WankhadeDocument24 pagesP2P Cycle - Prafull WankhadePSW1983No ratings yet
- Steps For Registering Calls by Vendors PDFDocument9 pagesSteps For Registering Calls by Vendors PDFKedar PatwardhanNo ratings yet
- Contract Review Creation PDFDocument7 pagesContract Review Creation PDFsenthil kumar s vNo ratings yet
- Siebel Steps For Order ManagementDocument3 pagesSiebel Steps For Order ManagementChampion LodhiNo ratings yet
- Entering Sales InformationDocument30 pagesEntering Sales InformationElla MaeNo ratings yet
- Order To Cash Cycle O2C StepsDocument20 pagesOrder To Cash Cycle O2C Stepssachin_n_jainNo ratings yet
- Create A Purchase Order With Reference To An Outline AgreementDocument16 pagesCreate A Purchase Order With Reference To An Outline AgreementGanesh RamNo ratings yet
- Erp Receipt ReverseDocument15 pagesErp Receipt ReversesureshNo ratings yet
- Item JournalDocument10 pagesItem JournalpsmNo ratings yet
- On Hand Inventory, Inventory TransactionsDocument3 pagesOn Hand Inventory, Inventory TransactionspsmNo ratings yet
- All Products, Release ProductsDocument15 pagesAll Products, Release ProductspsmNo ratings yet
- Transfer JournalDocument1 pageTransfer JournalpsmNo ratings yet
- Fixed AssetsDocument15 pagesFixed AssetspsmNo ratings yet
- All Products, Release ProductsDocument15 pagesAll Products, Release ProductspsmNo ratings yet
- Transfer OrderDocument6 pagesTransfer OrderpsmNo ratings yet
- General LedgerDocument30 pagesGeneral LedgerpsmNo ratings yet
- Accounts Receivable-Ax 2012Document9 pagesAccounts Receivable-Ax 2012psmNo ratings yet
- Bank - AX 2012Document16 pagesBank - AX 2012psmNo ratings yet
- Accounts Payable - Ax 2012Document23 pagesAccounts Payable - Ax 2012psmNo ratings yet
- Web Source For Website On WixDocument13 pagesWeb Source For Website On WixSharona jackNo ratings yet
- Packard Bell Onetwo M3350 / Onetwo M3351 / Onetwo L5350 / Onetwo L5351 All-In-One Computer Service GuideDocument122 pagesPackard Bell Onetwo M3350 / Onetwo M3351 / Onetwo L5350 / Onetwo L5351 All-In-One Computer Service Guidemcgyver972No ratings yet
- Java Everywhere A Comprehensive GuideDocument8 pagesJava Everywhere A Comprehensive Guidemhesenli7No ratings yet
- Gis-Based Rooftop Site Mapping For Solar Photovoltaic System Installation Using Lidar-Derived DSMDocument10 pagesGis-Based Rooftop Site Mapping For Solar Photovoltaic System Installation Using Lidar-Derived DSMVanco AdziskiNo ratings yet
- SASTRA Deemed To Be UniversityDocument1 pageSASTRA Deemed To Be UniversityGayathri BNo ratings yet
- AP220 - 30A - 000course PrefaceDocument5 pagesAP220 - 30A - 000course Prefaceyulius sugiantoNo ratings yet
- VDWALL LVP919 User Manual PDFDocument36 pagesVDWALL LVP919 User Manual PDFjamal debakNo ratings yet
- Seagate® BarraCuda® SSD (STA012) Product ManualDocument26 pagesSeagate® BarraCuda® SSD (STA012) Product ManualPatrick StivénNo ratings yet
- Objectives: Having Read This Module The Students Should Be Able ToDocument3 pagesObjectives: Having Read This Module The Students Should Be Able ToFrancis PaderoNo ratings yet
- Python ExerciseDocument3 pagesPython Exerciseganduri narmadaNo ratings yet
- Statistics For Economics Formula Sheet.Document38 pagesStatistics For Economics Formula Sheet.VivekNo ratings yet
- F15 Depron PDFDocument2 pagesF15 Depron PDFKarlieNo ratings yet
- Communities of Practice and Knowledge NetworksDocument2 pagesCommunities of Practice and Knowledge Networksaprilrose gajetonNo ratings yet
- Basics of C++ in Openfoam: Håkan Nilsson 1Document24 pagesBasics of C++ in Openfoam: Håkan Nilsson 1dfi49965No ratings yet
- Cpm2a Operation Manual W352-E1-07Document181 pagesCpm2a Operation Manual W352-E1-07Melchie Bob GunayanNo ratings yet
- Chapter OneDocument22 pagesChapter OneDesyilalNo ratings yet
- Template User Aio 35Document22 pagesTemplate User Aio 35Muhammad AnasNo ratings yet
- Interfacing Python To MysqlDocument20 pagesInterfacing Python To MysqlmalathiNo ratings yet
- Information Systems Today: Chapter # 6Document42 pagesInformation Systems Today: Chapter # 6abdullah altwjreNo ratings yet
- Trumpf Retrofit QuoteDocument4 pagesTrumpf Retrofit QuoteMohar SinghNo ratings yet
- JPrerost CVDocument3 pagesJPrerost CVSam “ROFLSam” BristowNo ratings yet
- Guidelines On Covid Vaccine For Persons Going AbroadDocument28 pagesGuidelines On Covid Vaccine For Persons Going AbroadVishnu MkNo ratings yet
- Blogs Sap Com 2023 01 16 Collected Information About Reclaim Shrink DefragmentatDocument9 pagesBlogs Sap Com 2023 01 16 Collected Information About Reclaim Shrink DefragmentatPrasad BoddapatiNo ratings yet
- Aily EWS: Biomedical Engineering Student Offered in Qneuro India Pvt. Ltd. With 7-10 LPADocument15 pagesAily EWS: Biomedical Engineering Student Offered in Qneuro India Pvt. Ltd. With 7-10 LPALOGESH CNo ratings yet
- Kami Export - 3Document5 pagesKami Export - 3api-411448305No ratings yet
- Lexpure (Techsheet My)Document1 pageLexpure (Techsheet My)DigitalVault EnterpriseNo ratings yet
- Wii NotesDocument36 pagesWii NotesThomas ErikssenNo ratings yet
- Pertemuan 3 - Bad SmellsDocument16 pagesPertemuan 3 - Bad SmellsSuhada RahmatNo ratings yet