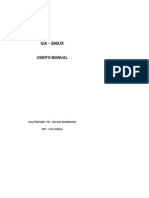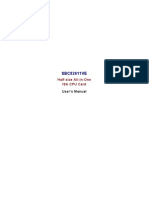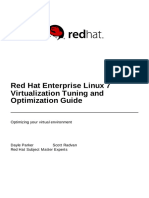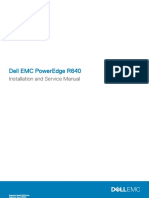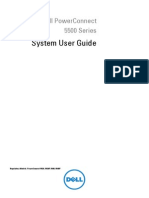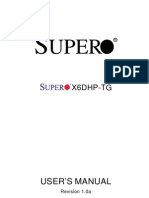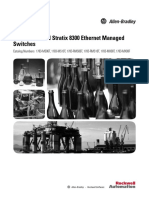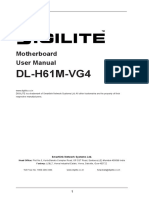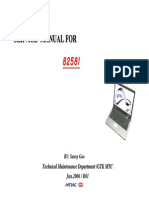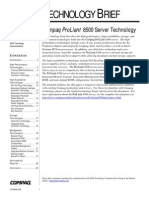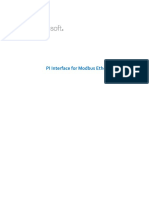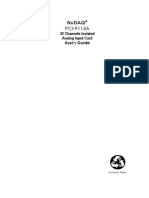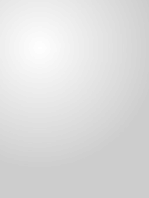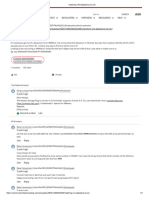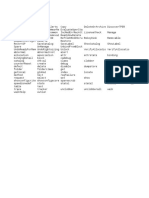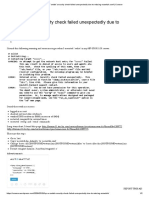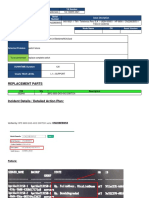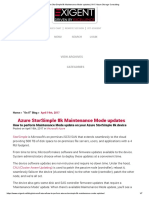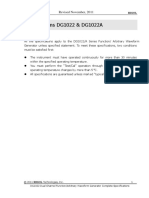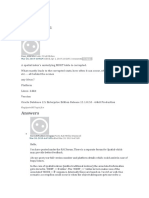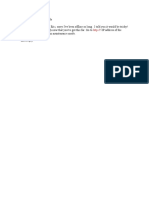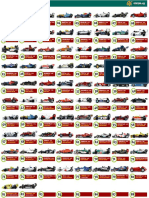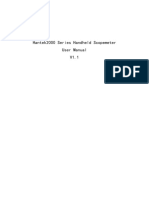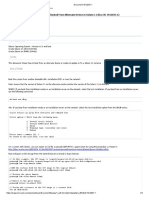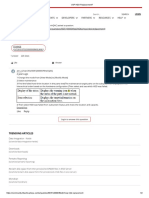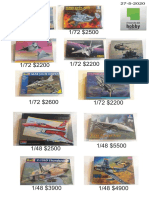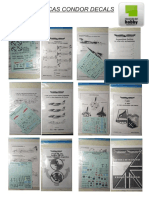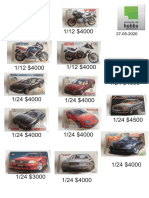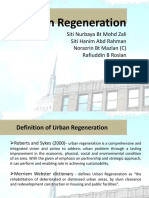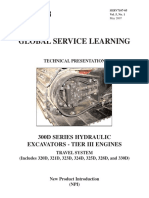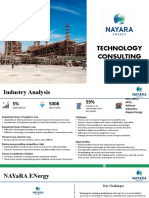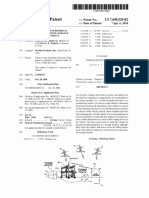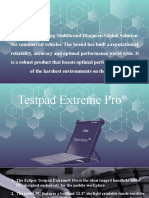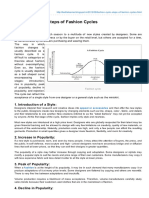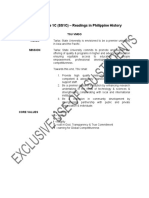Professional Documents
Culture Documents
Bl8X0C I2: Overview, Setup, Troubleshooting, and Various Methods To Install Openvms
Uploaded by
Fabrizio GiordanoOriginal Title
Copyright
Available Formats
Share this document
Did you find this document useful?
Is this content inappropriate?
Report this DocumentCopyright:
Available Formats
Bl8X0C I2: Overview, Setup, Troubleshooting, and Various Methods To Install Openvms
Uploaded by
Fabrizio GiordanoCopyright:
Available Formats
OpenVMS Technical BL8x0c i2: Overview, Setup, Troubleshooting, and Various
Journal V15
Methods to Install OpenVMS
Aditya B S and Srinivas Pinnika
BL8x0c i2: Overview, Setup, Troubleshooting, and Various Methods to Install OpenVMS ................................ 1
Intended Audience.............................................................................................................. 2
Abbreviations .................................................................................................................... 2
Introduction to HP Integrity BL8x0c i2 Server Blade ................................................................. 2
BL860c i2 Blade Components ........................................................................................... 4
c-CLASS Enclosures.......................................................................................................... 5
Onboard Administrator .................................................................................................... 6
Integrated Lights-Out (iLO) Web Interface ........................................................................... 9
Prerequisites ................................................................................................................... 9
Overview of BL8x0c i2 server blades setup....................................................................... 10
Methods to Install OpenVMS.............................................................................................. 13
vMedia ........................................................................................................................ 13
External or Internal USB DVD Drive .................................................................................. 13
InfoServer..................................................................................................................... 13
VMS Kit Disk on SAS Disk .............................................................................................. 13
VMS Kit Disk on a USB Flash Drive/Disk .......................................................................... 14
Virtual Connect Technology ............................................................................................... 16
Introduction to Virtual Connect ........................................................................................ 16
HP Virtual Connect Enterprise Manager............................................................................ 16
HP Virtual Connect Flex-10 Technology ............................................................................ 17
Virtual Connect Manager ............................................................................................... 17
Virtual Connect Firmware .................................................................................................. 17
Virtual Connect Ethernet Modules .................................................................................... 18
Virtual Connect Fiber Channel Modules............................................................................ 19
BL8x0c i2 Troubleshooting Tips .......................................................................................... 19
References....................................................................................................................... 23
© Copyright 2010 Hewlett-Packard Development Company, L.P 1
Intended Audience
This paper is intended for OpenVMS system administrators who are planning to install and run
OpenVMS on the BL8x0c i2 hardware. It provides quick reference information, as well as details on
how to install and configure various hardware components, troubleshoot, and configure the Integrity
i2 server blades.
Abbreviations
CLI Command Line Interface
CM Command Menu
DIMM Dual-in Line Memory Module
FC Fiber Channel
GUI Graphical User Interface
iLO Integrated Lights Out
ICH I/O Controller Hub
LOM LAN On Motherboard
LUN Logical Unit Number
OA Onboard Administrator
ORCA Option ROM Configuration for Arrays
SAS Serial Attached SCSI
SCSI Small Computer System Interface
SUV Serial, USB and VGA
USB Universal Serial Bus
VC Virtual Connect
VCM Virtual Connect Manager
Introduction to HP Integrity BL8x0c i2 Server Blade
We know that blades have advantages with respect to more processing power in less space,
simplified cabling, storage, maintenance and shared resources. A single enclosure can house multiple
servers that share power source and other components, and also consolidate related resources, such
as storage and networking equipment, into a smaller architecture than would be the case with a farm
of regular servers.
BL8x0c i2 is a full-height Integrity server blade with the Intel Itanium 9300 processor series. The family
of BL8x0c i2 products includes single blade 2S (BL860c i2), dual blade 4S (BL870c i2), and quad
blade 8S (BL890c i2) variants (where S represents the number of CPU sockets), each capable of
running a single operating system image across all blades/sockets. The Intel Itanium 9300 processor
is available both as quad-core and also as dual-core.
© Copyright 2010 Hewlett-Packard Development Company, L.P 2
SOCKETS Max. Memory Support No of PCIe No of SAS
BLADE (Cores) DIMM Slots (with 8GB DIMM's) Mezz Cards Hard Disks
BL860c i2 2S (8 Cores) 24 192 GB 3 2
BL870c i2 4S (16 Cores) 48 384 GB 6 4
BL890c i2 8S (32 Cores) 96 768 GB 12 8
© Copyright 2010 Hewlett-Packard Development Company, L.P 3
BL860c i2 Blade Components
1 CPU 0
2 CPU 0 POWER CONNECTOR
3 TYPE 1 MEZZANINE CONNECTOR SLOT 1
4 TYPE 1 or 2 MEZZANINE CONNECTOR SLOT 2
5 THUMBSCREW 1
6 BATTERY
7 THUMBSCREW 2
8 ICH MEZZANINE CONNECTOR SLOT
9 TYPE 1 or 2 MEZZANINE CONNECTOR SLOT 3
10 CPU 1 POWER CONNECTOR
11 CPU 1
12 SAS BACK PLANE
For complete preparation and installation guidelines for the BL8x0c i2 server in the c-class enclosure,
see the HP Integrity BL860c i2, BL870c i2, and BL890c i2 Server Blade User Service Guide:
http://bizsupport2.austin.hp.com/bc/docs/support/SupportManual/c02110937/c02110937.pdf
© Copyright 2010 Hewlett-Packard Development Company, L.P 4
c-CLASS Enclosures
HP offers two versatile c-Class enclosure models:
HP Blade System c7000 Enclosure
HP Blade System c3000 Enclosure
The c7000 provides 16 device bays and eight interconnect module bays in a 10U rack-mount
configuration.
C7000 Enclosure Front View
C7000 Enclosure Rear View
© Copyright 2010 Hewlett-Packard Development Company, L.P 5
C3000 Enclosure Front View
The c3000 provides eight device bays and four interconnect module bays in a 6U rack-mount or
tower configuration.
C3000 Enclosure Rear View
Both enclosure models also include the Onboard Administrator and the Insight Display diagnostic
panel. They use the same hardware, software, and processes for management.
Onboard Administrator
The core of c-class enclosure management is the Blade System Onboard Administrator module. It
performs four management functions for the entire enclosure:
Detect component insertion and removal
Identify components and required connectivity
Manage power and cooling
Control components
The following methods are different ways for technicians and administrators to access the Onboard
Administrator:
An Insight Display screen on each HP Blade System c-class enclosure provides ready access for quick
setup and daily maintenance.
© Copyright 2010 Hewlett-Packard Development Company, L.P 6
Onboard Administrator Command Line Interface (CLI)
The Onboard Administrator CLI allows administrators to use serial, telnet, or SSH connections to
control enclosure and device operation, including the use of scripts for automation. CLI commands
include commands to connect to the iLO on each compute blade and to any supported interconnect
module management processors such as Virtual Connect.
Onboard Administrator Graphical User Interface
The GUI provides remote administration capabilities from a desktop web browser. The GUI allows
administrators to simplify tasks such as managing users and network settings, virtual power control,
boot order control, and enclosure DVD attachment to one or more blades. The GUI can also simplify
administrative tasks when identical operations are performed on multiple compute blades.
The GUI contains graphical views for server-to-interconnect port mapping, zone cooling
measurements, and power use history. At a glance, the administrator can tell if any devices in the
enclosure need attention. If multiple enclosures in a rack are connected using the enclosure links, the
administrator can view and control one or more enclosures from a single GUI.
© Copyright 2010 Hewlett-Packard Development Company, L.P 7
Enclosure DVD
The Onboard Administrator (OA) can provide USB CD/DVD drive connectivity to one or more servers
in an enclosure with the enclosure DVD feature. In addition, with a USB key plugged into the
Onboard Administrator, ISO files can be connected to one or more servers, the OA firmware can be
updated from a file, and the enclosure configuration can be saved or restored from a file on the USB
key. This feature can dramatically simplify the firmware update of all servers, the Onboard
Administrator modules, or initial setup of an enclosure from a custom configuration file.
DVD window access from OA Web Interface
© Copyright 2010 Hewlett-Packard Development Company, L.P 8
Enclosure Bay IP Addressing
The Onboard Administrator significantly enhances the management network infrastructure by offering
a single point to assign IP addresses to the compute blade iLO management ports and the
interconnect module management ports.
Integrated Lights-Out (iLO) Web Interface
HP Integrity Integrated Lights-Out (iLO) simplifies remote management of your Integrity servers from
anywhere in the world.
Shown below is the iLO web interface:
iLO can be used to connect to system serial console using “remote serial console” option and also
install the operating system using vMedia option. iLO also supports Integrated Remote Console which
provides a high-performance graphical remote console.
Prerequisites
To setup or to configure the HP Integrity BL8x0c i2 server blades, the following prerequisites for
hardware, firmware and software must be met:
C7000 and/or C3000 c-class enclosures.
Onboard Administrator firmware – recommended version.
© Copyright 2010 Hewlett-Packard Development Company, L.P 9
BL8x0c i2 Blade and required/necessary IO cards have to be updated with the latest
supported firmware version.
SUV Cable for Serial, USB and VGA connectivity.
Respective IP’s (OA, MP LAN) have to be configured.
OpenVMS V8.4 for Integrity server kit in ISO or BCK format.
HP DVD burnt with OpenVMS V8.4 ISO.
Update kits for OpenVMS V8.4 for Integrity servers.
Overview of BL8x0c i2 server blades setup
To setup the BL8x0c i2 server blades, follow these steps regarding logging into OA and upgrading
OA firmware:
1. Plug the BL8x0c i2 blade to the C7000 or C3000 enclosure.
2. Connect the SUV cable to the SUV port on the Server Blade. Access the blade using the
serial port (RS232 port) on the SUV cable, which is the cable with 3 ports or serial, USB
and VGA.
3. Assign the Onboard Administrator (OA) IP address on the OA console present on c-Class
enclosure.
4. Enter the username and password from the tag supplied with the OA module to access
the remote OA web interface and complete the OA first-time installation wizard.
5. The enclosure information screen displays information about the enclosure, including the
following details:
Active OA IP address
Active OA service IP address
Current health status of the enclosure
Current enclosure ambient temperature
Current AC input power to the enclosure
Enclosure name
Rack name
© Copyright 2010 Hewlett-Packard Development Company, L.P 10
For detailed procedure, see the HP BladeSystem c7000/c3000 Enclosure Setup and
Installation Guide:
C7000:
http://h20000.www2.hp.com/bc/docs/support/SupportManual/c00698286/c00698
286.pdf
C3000:
http://h20000.www2.hp.com/bc/docs/support/SupportManual/c01167165/c01167
165.pdf
6. OA firmware version can be obtained either from the web interface of the OA or from
the OA’s Command Line Interface (TELNET session) using the SHOW OA INFO
command.
7. Based on the information displayed, it can be upgraded to the recommended firmware
version. For more information about OA firmware and installation instructions, see the
following website:
http://h20000.www2.hp.com/bizsupport/TechSupport/SoftwareIndex.jsp?lang=en&cc
=us&prodNameId=4204753&prodTypeId=3709945&prodSeriesId=4186428&swLang
=13&taskId=135&swEnvOID=4094
Logging into MP and configuring MP LAN:
1. Login to the blade MP using the username and password present on the blade server tag.
Type CM to reach the MP command menu and create a new user with the necessary
access setting.
2. From the MP command menu issue the command LC (LAN Configuration) to configure the
MP LAN. If you do not have a DHCP server on your local network, and are assigning a
static IP address to the server blade, you must disable DHCP on the server blade. To add
static IP address, subnet masks, and gateway address, follow these steps:
NOTE: Obtain the required addresses from a system administrator.
a. From the MP Main Menu, enter the “CM” command, which brings up the MP
command menu screen is displayed.
b. Enter the “LC” command, LC Menu screen is displayed. At each prompt you may
type DEFAULT to set the default configuration or Q to Quit.
Default LAN Configuration:
- - MAC Address : 0x00110aa50058
D - DHCP Status : Disabled
I - IP Address : 0.0.0.0
M - MP Host Name : ilob5122
S - Subnet Mask : 0.0.0.0
G - Gateway Address : 0.0.0.0
L - Link State : Auto Negotiate
O - Duplex Option : n/a
R - Remote Serial Console Port : 2023
H - SSH Access Port : 22
Enter parameter(s) to change. A to modify All. Or (Q) to Quit:
c. From the LC Menu, you can select any of the options as follows:
Enter “d” to access the DHCP status screen and follow the onscreen
instructions to change the DHCP status from Enabled to Disabled.
Enter “Y” to confirm the DHCP status change.
Enter “I” to access the IP Address screen and follow the onscreen instructions
to add static IP address obtained from the system administrator.
© Copyright 2010 Hewlett-Packard Development Company, L.P 11
Enter “S” to access the subnet mask screen and follow the onscreen
instructions to add subnet mask address obtained from the system
administrator.
Enter “G” to access the gateway address screen and follow the onscreen
instructions to add gateway address obtained from system administrator.
Verify the configuration and confirm the changes.
The server blade is now set up for remote access with static IP address.
3. Enable TELNET access using the “SA” command.
4. Reset the MP using the XD -R –NC command. You can access MP/iLO by using the web
interface and also by using the TELNET session on the Remote console.
Upgrading MP firmware:
1. From the MP Command Menu (CM), check the blade firmware version using the
command “SR” or “SYSREV” command. Upgrade the firmware to the recommended
version and also ensure that the firmware for the respective IO Cards (LOM, SAS and so
on) are the latest versions.
2. For the steps to obtain and update the firmware, see:
http://h20000.www2.hp.com/bizsupport/TechSupport/SoftwareIndex.jsp?lang=en&cc
=us&prodNameId=4204753&prodTypeId=3709945&prodSeriesId=4186428&swLang
=13&taskId=135&swEnvOID=54
Getting to EFI and configuring LUN:
1. POWER ON the system and get to the SHELL prompt.
2. MAP -R command on the Shell> provides the list of disks (BLKx device). If no disks are
detected, the LUNs are not created.
3. To create LUNs use the DRVCFG command provided by ORCA utility. For a detailed
procedure on how to use DRVCFG command, see section “BL8x0c i2 Troubleshooting
Methods.”
4. After the LUN’s are created, and the controller is restarted, the shell “MAP -R” command
must display the BLKx devices.
5. Install OpenVMS using one of the following methods as described in Section “Methods to
Install OpenVMS.”
© Copyright 2010 Hewlett-Packard Development Company, L.P 12
Methods to Install OpenVMS
OpenVMS can be installed on an Integrity server system using any one of the method as explained
below.
vMedia
For a detailed description on how to install OpenVMS using vMedia, see the HP OpenVMS Version
8.4 Upgrade and Installation Manual at:
http://h71000.www7.hp.com/doc/84final/ba322_90087/ba322_90087.pdf.
External or Internal USB DVD Drive
Note: C3000 enclosure has an internal USB DVD Drive which can be connected to a particular blade
using the Onboard Administrator.
The C7000 enclosure does not have an internal DVD drive, but an external USB DVD drive can be
connected to a USB port via a SUV cable. This method can be used on C3000 enclosure as well.
Insert the OpenVMS V8.4 DVD into the respective DVD drive and boot the system with the DVD,
which provides the options to install or upgrade OpenVMS.
InfoServer
For a detailed description on how to setup the InfoServer and install OpenVMS using InfoServer, see
the HP OpenVMS Version 8.4 Upgrade and Installation Manual at:
http://h71000.www7.hp.com/doc/84final/ba322_90087/ba322_90087.pdf
The following examples below explain how to perform the InfoServer boot.
Example 1: InfoServer boot with memory disk and directed lanboot and without DBPROFILE:
SHELL> LANBOOT SELECT -SIP <SERVER IP> -CIP <CLIENT IP> -GIP <GATEWAY IP>
-M <SUBNET_MASK> -B "<FULL PATH TO THE BOOT FILE ON THE BOOT SERVER> "-OD
"-FL 0,200400 -SERVICE <SERVICE NAME>"
Example 2: InfoServer boot without memory disk and with directed lanboot (by choosing services)
SHELL> LANBOOT SELECT -SIP <SERVER IP> -CIP <CLIENT IP> -GIP <GATEWAY IP>
-M <SUBNET MASK> -B "<FULL PATH TO THE BOOT FILE ON THE BOOT SERVER>"
VMS Kit Disk on SAS Disk
Copy the OpenVMS saveset on to BL8x0c i2 server blade running OpenVMS and perform the
following steps. For example, let us assume DKA0: as a target device (VMS kit disk).
NOTE: This method can be used on a system that already has OpenVMS installed and running.
1. Foreign mount the target disk on which the kit disk has to be created using the following
command:
$ MOUNT /FOREIGN DKA0:
2. Take a back up of the OpenVMS V8.4 saveset onto the target disk using the following
command:
$ BACKUP /IMAGE I64V84.BCK /SAVE DKA0:
© Copyright 2010 Hewlett-Packard Development Company, L.P 13
3. After the backup is complete, dismount the target disk using:
$ DISMOUNT DKA0
Now the target disk is ready to be used as a kit disk. Boot the system with the newly created kit disk,
which provides the options to install or upgrade OpenVMS.
VMS Kit Disk on a USB Flash Drive/Disk
Note: USB flash drives/disks are not supported on OpenVMS. However, some makes of flash drives
are found to work with OpenVMS. The minimum size of the USB flash drive/disk required for this
procedure must be 5 GB. HP recommends using this method if none of the above options are feasible.
To create a VMS kit disk on a USB flash drive/disk, you can use one of the following methods:
Method 1
Copy the OpenVMS V8.4 saveset onto system running OpenVMS and perform the following steps.
Plug the USB flash drive/disk to the USB port. This device will be configured as DNxx device.
NOTE: This is only possible on a system that already has OpenVMS installed and running. If this
method needs to be used on a fresh system, then the kit disk needs to be created on another system
running OpenVMS.
For example, let us assume DNA0: as a target device (VMS kit disk).
1. Mount the USB flash drive/disk (DNA0:) which can be made bootable (kit disk) as foreign,
using the following command:
$ MOUNT /FOREIGN DNA0:
2. Take the back up onto the target disk by using the following command:
$ BACKUP /IMAGE I64V84.BCK /SAVE DNA0:
3. After the backup is complete, dismount the target disk using:
$ DISMOUNT DNA0
Now USB kit disk is ready. Plug the USB flash drive/disk (kit disk) to the USB port on the SUV of
the target BL8x0c i2 system. Boot the system using the USB flash drive/disk (kit disk), which
provides the options to install or upgrade OpenVMS.
Method 2
Place the OpenVMS V8.4 ISO on the Windows desktop and then plug in the USB flash drive/disk
and perform the following steps:
1. Login to the iLO web interface and launch vMedia.
2. Click Create Disk Image on the vMedia window.
© Copyright 2010 Hewlett-Packard Development Company, L.P 14
The Create Media Image window appears:
3. Click Drive menu and select the USB Drive as shown below, where, G: is the USB flash
drive/disk.
4. To create VMS kit disk on a USB flash drive/disk from an OpenVMS V8.4 ISO image
file, click the Disk>>Image to change it to Image>>Disk.
5. Click Browse and specify the location of the OpenVMS V8.4 ISO image file.
6. Click Create to start the preparation of VMS kit disk on a USB flash drive/disk.
7. Plug the USB (kit disk) to the BL8x0c i2 and boot the system, which provides options to
install or upgrade OpenVMS.
© Copyright 2010 Hewlett-Packard Development Company, L.P 15
NOTE: Booting the system either with VMS kit disk or DVD or vMedia or InfoServer -- as explained
above -- provides the following options to install or upgrade the OpenVMS.
You can install or upgrade the OpenVMS Integrity server’s operating system or you can install or
upgrade layered products that are included on the OpenVMS Integrity server’s distribution media
(CD/DVD).
You can also execute DCL commands and procedures to perform "stand-alone" tasks, such as
backing up the system disk.
Choose one of the following:
1. Upgrade, install, or reconfigure OpenVMS Integrity servers Version 8.4
2. Display layered products that this procedure can install
3. Install or upgrade layered products
4. Show installed products
5. Reconfigure installed products
6. Remove installed products
7. Find, install, or undo patches, as well as show or delete recovery data
8. Execute DCL commands and procedures
9. Shut down this system
Enter CHOICE or? for help: (1/2/3/4/5/6/7/8/9/?)
For a detailed installation or upgrade procedure information, see the HP OpenVMS Version 8.4
Upgrade and Installation Manual at:
http://h71000.www7.hp.com/doc/84final/ba322_90087/ba322_90087.pdf
Virtual Connect Technology
Introduction to Virtual Connect
Virtual Connect is the next step in virtualization that extends the benefits of virtualization beyond the
server to other infrastructure.
Virtual Connect accomplishes this by defining a server connection profile for each server in the
enclosure before the server is installed. These defined profiles establish MAC addresses for all the
network adapters, world wide numbers for all the host bus adapters and SAN boot parameters.
Previously, network administrators only had two options to connect each of the servers to the outside
world, either through pass-through or switches. With HP Virtual Connect Architecture, they will be
able to manage the entire blade architecture, thereby reducing the burden of managing hundreds of
switches and cables and thus reducing the cost.
HP Virtual Connect Enterprise Manager
HP Virtual Connect Enterprise Manager (VCEM) is a management option for multiple BladeSystem
enclosures configured with Virtual Connect. VCEM provides a central console that aggregates Virtual
Connect resources, improves productivity, and enables faster response to changing data center
workload demands. It also provides a single console to manage up to 800 BladeSystem enclosures
and runs on Virtual Connect Enet Module.
© Copyright 2010 Hewlett-Packard Development Company, L.P 16
HP Virtual Connect Flex-10 Technology
Virtual Connect Flex-10 technology builds even more flexibility into each server blade to add up to 4
times as many NIC connections, fine tuning the bandwidth for each connection. It helps remove up to
75 percent of server edge infrastructure, lower purchase costs by up to 66 percent, and reduce
power consumption up to 50 percent. It also enables you to transform your infrastructure and uncover
its full potential.
Virtual Connect Manager
The VC Manager contains utilities and profile wizards that allows the system administrators to create
and allocate server connection profiles to servers. The server profiles include the Ethernet MAC
addresses and Fiber Channel HBA world wide names or WWNs and SAN boot configurations.
Here is the sample screen shot of the VCM:
Virtual Connect Firmware
For more information about Virtual Connect firmware and upgrade procedures, see the following
website:
http://h20000.www2.hp.com/bizsupport/TechSupport/SoftwareIndex.jsp?lang=en&cc=us&prodNa
meId=4204762&prodTypeId=3709945&prodSeriesId=4186432&swLang=13&taskId=135&swEnv
OID=4001#29154
© Copyright 2010 Hewlett-Packard Development Company, L.P 17
Virtual Connect Ethernet Modules
This section provides a list of various VC Ethernet modules and their specifications.
© Copyright 2010 Hewlett-Packard Development Company, L.P 18
Virtual Connect Fiber Channel Modules
This section provides a list of various VC Fiber Channel modules and their specifications.
BL8x0c i2 Troubleshooting Tips
This section provides the BL8x0c i2 troubleshooting tips.
1. Connecting power cables to C7000 enclosure
The order in which the power cables are connected to the C7000 enclosure is important. If the
order is not followed properly, it results in powering up only a few power modules.
There are 6 power ports and the power cables must be connected in the following order:
Power SLOT 1 and Power SLOT 4
Power SLOT 2 and Power SLOT 5
Power SLOT 3 and Power SLOT 6
2. Port mapping of server blade to interconnect module
Ensure correct port mapping for proper operation of blades. If there is any mismatch in port
mapping, it results in server blade degradation.
Port mapping of each server blade to interconnect module in the back plane can be viewed from
the Onboard Administrator (OA) web interface. The figure below captured from the OA depicts
the port mapping of the mezzanine cards in the server blade to the interconnect module in the
interconnect bay with appropriate status.
© Copyright 2010 Hewlett-Packard Development Company, L.P 19
If there is any mismatch in the port mapping, it will be highlighted in the OA web interface as
shown below:
Proper port mappings on C7000 enclosure is as shown:
For detailed procedure, see the HP BladeSystem c7000 Enclosure Setup and Installation Guide at
http://h20000.www2.hp.com/bc/docs/support/SupportManual/c00698286/c00698286.pdf
© Copyright 2010 Hewlett-Packard Development Company, L.P 20
Proper port mappings on C3000 enclosure is as shown:
For detailed procedure, see the HP BladeSystem c3000 Enclosure Setup and Installation Guide
at:
http://h20000.www2.hp.com/bc/docs/support/SupportManual/c01167165/c01167165.pdf
3. 4S (BL870c i2) and 8S (BL890c i2) setup
If you want to configure your blades as required to scale up/down needs, the following tip is
useful:
4-Socket configuration (BL870c i2): Connect the two 2S blades (BL860c i2) using scalable
blade link. The left most blade will always be the monarch and the other blade will be the
auxiliary. Reset the monarch from the Onboard Administrator, and this will setup the 4S
configuration.
8-Socket configuration (BL890c i2): Connect the four 2S blades (BL860c i2) using scalable
blade link. The left most blade will always be the monarch and the other blades will be the
auxiliaries. Reset the monarch from the Onboard Administrator, and this will setup the 8S
configuration.
NOTE: Upgrading the firmware on the monarch will automatically upgrade the firmware on the
auxiliary as well.
4. Creating LUNs using ORCA utility
If LUNs are not created, then the respective SAS disk devices cannot be detected.
a. Create LUNs using the DRVCFG command from EFI (SHELL>)
b. Find the “SAS driver ID” using the following command:
SHELL> drivers
‘
‘
‘
A4 00000318 B X X 1 2 Smart Array SAS Driver v3.18
MemoryMapped(0xB,0x
‘
© Copyright 2010 Hewlett-Packard Development Company, L.P 21
‘
Where:
‘A4’ is the SAS driver ID
c. Obtain the respective “controller ID” using the following command:
SHELL> DRVCFG
This command lists a series of SAS driver IDs and their respective controller IDs as shown
in the figure:
In this example, ‘A4’ is the “SAS Driver IDand its “controller ID" is ‘A3.’
d. Launch the ORCA utility using the respective driver ID and controller ID obtained from
above steps:
SHELL> DRVCFG A4 A3 -s
e. Select Create Logical Drive option and then create the LUNs.
f. Click Yes to restart the controller.
From the SHELL> execute the MAP –R command to list the devices.
5. AUTOGEN unable to create page, swap, and dump files of appropriate sizes
On systems with large physical memory, sometimes AUTOGEN does not create page, swap and
dump files of appropriate size. HP recommends that the system manager review the AUTOGEN
feedback report named SYS$SYSTEM:AGEN$PARAMS.REPORT and create the page, swap, and
dump files of required sizes manually once the system boots up. See the
AGEN$FEEDBACK.REPORT for any AUTOGEN error messages and take appropriate actions.
6. Ensure to assign MP IP to monarch and its auxiliaries in 4S/8S configuration
The firmware upgrade fails if the MP IP is assigned only to monarch but not to auxiliaries. To
ensure proper firmware upgrade, it is necessary to assign the MP IP’s to the auxiliaries as well.
© Copyright 2010 Hewlett-Packard Development Company, L.P 22
References
HP BladeSystem c7000 Enclosure Quick Setup Instructions
http://h20000.www2.hp.com/bc/docs/support/SupportManual/c00698534/c00698534.pdf
HP BladeSystem c3000 Enclosure Quick Setup Instructions
http://h20000.www2.hp.com/bc/docs/support/SupportManual/c01167169/c01167169.pdf
BL8x0c i2 White Paper
http://h20195.www2.hp.com/V2/GetPDF.aspx/4AA1-1295ENW.pdf
HP Integrity BL860c i2, BL870c i2 & BL890c i2 Server Blade User Service Guide
http://bizsupport2.austin.hp.com/bc/docs/support/SupportManual/c02110937/c02110937.
pdf
© Copyright 2010 Hewlett-Packard Development Company, L.P 23
You might also like
- Soyo - MB - SY 5VA0 A5 22Document37 pagesSoyo - MB - SY 5VA0 A5 22MarnixNo ratings yet
- Gigabyte GA - 586UX User ManualDocument59 pagesGigabyte GA - 586UX User Manualniko99No ratings yet
- SBC82611Document82 pagesSBC82611xavier dupontNo ratings yet
- Dell-Edge-Gateway-5000 Users GuideDocument107 pagesDell-Edge-Gateway-5000 Users GuideFlorentina ValentinaNo ratings yet
- Red Hat Enterprise Linux-7-Virtualization Tuning and Optimization Guide-En-USDocument42 pagesRed Hat Enterprise Linux-7-Virtualization Tuning and Optimization Guide-En-USApoorva BhattNo ratings yet
- Xeon c5500 c3500 Non Transparent Bridge PaperDocument28 pagesXeon c5500 c3500 Non Transparent Bridge Papersureshr_42No ratings yet
- Atmel 42566 ATWINC3400 WiFi BLE Network Controller Software Design Guide UserGuideDocument148 pagesAtmel 42566 ATWINC3400 WiFi BLE Network Controller Software Design Guide UserGuidestu807No ratings yet
- User's Manual: Nucom PCI-7841/cPCI-7841/PM-7841Document52 pagesUser's Manual: Nucom PCI-7841/cPCI-7841/PM-7841djicccNo ratings yet
- Nano-7270 V1.0Document40 pagesNano-7270 V1.0Rafael SoaresNo ratings yet
- Stratix 8000 and Stratix 8300 Ethernet Managed Switches: User ManualDocument170 pagesStratix 8000 and Stratix 8300 Ethernet Managed Switches: User ManualGilmar DemenekNo ratings yet
- Dell EqualLogic Configuration GuideDocument35 pagesDell EqualLogic Configuration GuideMarco FariaNo ratings yet
- SC1XHW v15Document34 pagesSC1XHW v15Светлозар АнгеловNo ratings yet
- Ultra96 V2 HW User Guide Rev 1 0 V1 - 0 - Preliminary - 0Document32 pagesUltra96 V2 HW User Guide Rev 1 0 V1 - 0 - Preliminary - 0Cristi BourceanuNo ratings yet
- Avila Network Computer: Operating Manual For GW2347 Network ProcessorDocument21 pagesAvila Network Computer: Operating Manual For GW2347 Network Processorjesus manuel tolentino huertaNo ratings yet
- Dell EMC PowerEdge R640 NewDocument162 pagesDell EMC PowerEdge R640 NewsalimkottayilNo ratings yet
- Brocade Adapters v3.1.0.0 Admin GuideDocument324 pagesBrocade Adapters v3.1.0.0 Admin GuideSundaresan SwaminathanNo ratings yet
- PCA6751 Manual Ed.4Document111 pagesPCA6751 Manual Ed.4remstan7No ratings yet
- Service Manual Acer TravelMate 3000 PDFDocument101 pagesService Manual Acer TravelMate 3000 PDFmohzgoNo ratings yet
- Dell Powerconnect 5548 Users GuideDocument728 pagesDell Powerconnect 5548 Users Guidesmash2006No ratings yet
- User'S Manual: X6Dhp-TgDocument98 pagesUser'S Manual: X6Dhp-Tgwmshaw66No ratings yet
- Technologies in The HP Blade System c7000 EnclosureDocument35 pagesTechnologies in The HP Blade System c7000 EnclosuresekobuidoiNo ratings yet
- Stratix 8000 and Stratix 8300 Ethernet Managed Switches: User ManualDocument168 pagesStratix 8000 and Stratix 8300 Ethernet Managed Switches: User ManualKleisson MaltaNo ratings yet
- b420m4 Spec SheetDocument64 pagesb420m4 Spec SheetMahmood RobbinsNo ratings yet
- HSB 440iDocument50 pagesHSB 440iEmilio CánepaNo ratings yet
- PCM-9580 Manual Ed.5-469721Document115 pagesPCM-9580 Manual Ed.5-469721Asep SaepudinNo ratings yet
- DL-H61M-VG4: Motherboard User ManualDocument52 pagesDL-H61M-VG4: Motherboard User ManualSutripti Bardhan100% (1)
- 8258I Service ManualDocument148 pages8258I Service ManualFabio CurtyNo ratings yet
- Pca-6751man CPUDocument111 pagesPca-6751man CPUquintanacalzadillasjaimeNo ratings yet
- Echnology Rief: Compaq Proliant 8500 Server TechnologyDocument23 pagesEchnology Rief: Compaq Proliant 8500 Server TechnologyJoseNo ratings yet
- 1761 Device NetDocument100 pages1761 Device NetJorge MontanoNo ratings yet
- Poweredge-R930 Owner's Manual En-UsDocument198 pagesPoweredge-R930 Owner's Manual En-UsGautam SharmaNo ratings yet
- Advantech SKY Series Industrial Server Solutions: High-Performance, Reliable, and Flexible With Product Longevity SupportDocument44 pagesAdvantech SKY Series Industrial Server Solutions: High-Performance, Reliable, and Flexible With Product Longevity SupportSentaNo ratings yet
- All-Products - Esuprt - Desktop - Esuprt - Legacydt - Poweredge-C5230 - Reference Guide - En-UsDocument74 pagesAll-Products - Esuprt - Desktop - Esuprt - Legacydt - Poweredge-C5230 - Reference Guide - En-Usfarkli88No ratings yet
- Installation Guide: July 17, 2006 For Version 5.1Document42 pagesInstallation Guide: July 17, 2006 For Version 5.1Philip255No ratings yet
- Pentium Pro Processor BIOS Writer's Guide: January, 1996Document73 pagesPentium Pro Processor BIOS Writer's Guide: January, 1996MarcoNo ratings yet
- FUJITSU AMILO 1420 M Service Manual PDFDocument178 pagesFUJITSU AMILO 1420 M Service Manual PDFelprimNo ratings yet
- Cisco UCS B200 M5Document46 pagesCisco UCS B200 M5JeftaNo ratings yet
- PI ModbusE 4.2.2.31Document136 pagesPI ModbusE 4.2.2.31Krishna KiranNo ratings yet
- Belkin F8T-002 ManualDocument18 pagesBelkin F8T-002 ManualhoppalqNo ratings yet
- Nh82801hb IntelDocument766 pagesNh82801hb IntelMauro RivasNo ratings yet
- AML8613 A/V Processor User Guide DatasheetDocument25 pagesAML8613 A/V Processor User Guide DatasheetMile MartinovNo ratings yet
- WQQQQQ FTWDocument77 pagesWQQQQQ FTWMT Mukhtar MisranNo ratings yet
- Cisco UCS B200 M5 Blade Server: Spec SheetDocument74 pagesCisco UCS B200 M5 Blade Server: Spec SheetRemNo ratings yet
- HX 220c m5 Specsheet PDFDocument64 pagesHX 220c m5 Specsheet PDFJawad KhawajaNo ratings yet
- Icp Electronics Juki 6752 Manual 21Document21 pagesIcp Electronics Juki 6752 Manual 21Philip TadrousNo ratings yet
- Actel SPI APBDocument38 pagesActel SPI APBgangadhar11No ratings yet
- HP Blade System C-Class ArchitectureDocument23 pagesHP Blade System C-Class ArchitectureДанил КолесникNo ratings yet
- User Manual PCI 9113A Rev1.30Document91 pagesUser Manual PCI 9113A Rev1.30iman wahyudinNo ratings yet
- Som 4450 ManuelDocument39 pagesSom 4450 ManuelOcéane SavaryNo ratings yet
- I o Controller Hub 7 DatasheetDocument848 pagesI o Controller Hub 7 DatasheettrianouarNo ratings yet
- TARJETA DE COMUNICACION BCI ESPECIFICACIONESDocument28 pagesTARJETA DE COMUNICACION BCI ESPECIFICACIONESm.cortezNo ratings yet
- Dell c6320Document181 pagesDell c6320d.stolyarskiyNo ratings yet
- OS6560 AOS 8.7.R01 Data Center Switching GuideDocument182 pagesOS6560 AOS 8.7.R01 Data Center Switching GuideAsnake TegenawNo ratings yet
- Zain-Bng HLD-LLD Draft Ph1v0.1Document82 pagesZain-Bng HLD-LLD Draft Ph1v0.1Malik Umir UmirNo ratings yet
- Deploying QoS for Cisco IP and Next Generation Networks: The Definitive GuideFrom EverandDeploying QoS for Cisco IP and Next Generation Networks: The Definitive GuideRating: 5 out of 5 stars5/5 (2)
- Advanced PIC Microcontroller Projects in C: From USB to RTOS with the PIC 18F SeriesFrom EverandAdvanced PIC Microcontroller Projects in C: From USB to RTOS with the PIC 18F SeriesRating: 5 out of 5 stars5/5 (1)
- Implementing 802.11 with Microcontrollers: Wireless Networking for Embedded Systems DesignersFrom EverandImplementing 802.11 with Microcontrollers: Wireless Networking for Embedded Systems DesignersNo ratings yet
- CAN and FPGA Communication Engineering: Implementation of a CAN Bus based Measurement System on an FPGA Development KitFrom EverandCAN and FPGA Communication Engineering: Implementation of a CAN Bus based Measurement System on an FPGA Development KitNo ratings yet
- Hitachi Matching VM Datastore To LUNDocument4 pagesHitachi Matching VM Datastore To LUNFabrizio GiordanoNo ratings yet
- Compellent Disk HelpDocument1 pageCompellent Disk HelpFabrizio GiordanoNo ratings yet
- HP-UX - 'Swlist' Security Check Failed Unexpectedly Due To Missing Nsswitch - Conf - CraeserDocument2 pagesHP-UX - 'Swlist' Security Check Failed Unexpectedly Due To Missing Nsswitch - Conf - CraeserFabrizio GiordanoNo ratings yet
- Switch Replacement PlanDocument11 pagesSwitch Replacement PlanFabrizio GiordanoNo ratings yet
- Azure StorSimple 8k Maintenance Mode Updates - NYC Azure Storage ConsultingDocument7 pagesAzure StorSimple 8k Maintenance Mode Updates - NYC Azure Storage ConsultingFabrizio GiordanoNo ratings yet
- Lenovo DS2200 Storage Configuration - Tech Experience by NISHANTDocument4 pagesLenovo DS2200 Storage Configuration - Tech Experience by NISHANTFabrizio GiordanoNo ratings yet
- Rigol: User's GuideDocument151 pagesRigol: User's GuideFabrizio GiordanoNo ratings yet
- Specifications DG1022 & DG1022A: Revised November, 2011Document8 pagesSpecifications DG1022 & DG1022A: Revised November, 2011Fabrizio GiordanoNo ratings yet
- ID 2402965.1: AnswersDocument2 pagesID 2402965.1: AnswersFabrizio GiordanoNo ratings yet
- Catalogo Racing PaintDocument5 pagesCatalogo Racing PaintFabrizio GiordanoNo ratings yet
- CMK00154900462Document119 pagesCMK00154900462Fabrizio GiordanoNo ratings yet
- VNXDocument114 pagesVNXFabrizio GiordanoNo ratings yet
- DG1000 Service GuideDocument26 pagesDG1000 Service GuideFabrizio GiordanoNo ratings yet
- Rigol: Data SheetDocument8 pagesRigol: Data SheetFabrizio GiordanoNo ratings yet
- Hitachi Manteinance ModeDocument1 pageHitachi Manteinance ModeFabrizio GiordanoNo ratings yet
- FORMULA 1 The Car Collection Oficina 143: BMW SAUBER F1.08 - 2008Document1 pageFORMULA 1 The Car Collection Oficina 143: BMW SAUBER F1.08 - 2008Fabrizio GiordanoNo ratings yet
- Penetration Testing Sample Report 2013 PDFDocument36 pagesPenetration Testing Sample Report 2013 PDFBrandon GilchristNo ratings yet
- TCC2640 Architecture Student Guide v1-0Document188 pagesTCC2640 Architecture Student Guide v1-0deniz isikNo ratings yet
- Hantek2d72 ManualDocument35 pagesHantek2d72 ManualperoNo ratings yet
- Applies To:: Zpool Import and Mount of BE When Booted From Alternate Device in Solaris 11 (Doc ID 1912037.1)Document4 pagesApplies To:: Zpool Import and Mount of BE When Booted From Alternate Device in Solaris 11 (Doc ID 1912037.1)Fabrizio GiordanoNo ratings yet
- Ams 2000 Series PDFDocument192 pagesAms 2000 Series PDFFabrizio GiordanoNo ratings yet
- How To Run Script After N Minutes of Boot With Systemd CentOS - RHEL 7 - 8 - GoLinuxCloudDocument10 pagesHow To Run Script After N Minutes of Boot With Systemd CentOS - RHEL 7 - 8 - GoLinuxCloudFabrizio GiordanoNo ratings yet
- Fixing Unifi PAckage To Run On ARM64Document7 pagesFixing Unifi PAckage To Run On ARM64Fabrizio GiordanoNo ratings yet
- VSP HDD ReplacementDocument2 pagesVSP HDD ReplacementFabrizio GiordanoNo ratings yet
- CentOS - RHEL 7 - How To Create Custom Script To Run Automatically During Boot - The Geek DiaryDocument4 pagesCentOS - RHEL 7 - How To Create Custom Script To Run Automatically During Boot - The Geek DiaryFabrizio GiordanoNo ratings yet
- Lista VariosDocument2 pagesLista VariosFabrizio GiordanoNo ratings yet
- Hitachi AMS 2000 Family Storage System: Control Unit Replacement GuideDocument10 pagesHitachi AMS 2000 Family Storage System: Control Unit Replacement GuideFabrizio GiordanoNo ratings yet
- Lista Condor PDFDocument3 pagesLista Condor PDFFabrizio GiordanoNo ratings yet
- Lista AutosDocument2 pagesLista AutosFabrizio GiordanoNo ratings yet
- Business StrategiesDocument2 pagesBusiness Strategiesthristanlexter694No ratings yet
- Stellar Structure and EvolutionDocument222 pagesStellar Structure and Evolutionjano71100% (2)
- Hydrocarbon: Understanding HydrocarbonsDocument9 pagesHydrocarbon: Understanding HydrocarbonsBari ArouaNo ratings yet
- A ULTIMA ReleaseNotesAxiomV PDFDocument38 pagesA ULTIMA ReleaseNotesAxiomV PDFIVANALTAMARNo ratings yet
- District Wise List of Colleges Under The Juridiction of MRSPTU BathindaDocument13 pagesDistrict Wise List of Colleges Under The Juridiction of MRSPTU BathindaGurpreet SandhuNo ratings yet
- British Isles Composition GuideDocument4 pagesBritish Isles Composition GuidesonmatanalizNo ratings yet
- Travis Walton Part 1 MUFON Case FileDocument346 pagesTravis Walton Part 1 MUFON Case FileClaudio Silva100% (1)
- Presentation of Urban RegenerationsDocument23 pagesPresentation of Urban RegenerationsRafiuddin RoslanNo ratings yet
- Pure and Applied Analysis Problems Solved Step-by-StepDocument8 pagesPure and Applied Analysis Problems Solved Step-by-Stepalpha2122No ratings yet
- Serv7107 V05N01 TXT7Document32 pagesServ7107 V05N01 TXT7azry_alqadry100% (6)
- Appendix 1 Application FormDocument13 pagesAppendix 1 Application FormSharifahrodiah SemaunNo ratings yet
- Rotational Equilibrium SimulationDocument3 pagesRotational Equilibrium SimulationCamille ManlongatNo ratings yet
- Environmental Threats Differentiated Reading Comprehension Ver 1Document20 pagesEnvironmental Threats Differentiated Reading Comprehension Ver 1Camila DiasNo ratings yet
- Technology Consulting: Amruta Kulkarni Anu Abraham Rajat JainDocument9 pagesTechnology Consulting: Amruta Kulkarni Anu Abraham Rajat JainRajat JainNo ratings yet
- Mad LabDocument66 pagesMad LabBalamurugan MNo ratings yet
- CP Mother's Day Lesson PlanDocument2 pagesCP Mother's Day Lesson PlanAma MiriNo ratings yet
- List of household items for relocationDocument4 pagesList of household items for relocationMADDYNo ratings yet
- Guitar Chords:: Chorus: CF CF FCFC CFGC Verse: CF CF FCFC CFGCDocument17 pagesGuitar Chords:: Chorus: CF CF FCFC CFGC Verse: CF CF FCFC CFGCKhuanZumeNo ratings yet
- Inventory Storage and Retrieval System PatentDocument15 pagesInventory Storage and Retrieval System PatentdevanasokaNo ratings yet
- Admission Procedure For International StudentsDocument8 pagesAdmission Procedure For International StudentsAndreea Anghel-DissanayakaNo ratings yet
- College of Physical Therapy Produces Skilled ProfessionalsDocument6 pagesCollege of Physical Therapy Produces Skilled ProfessionalsRia Mae Abellar SalvadorNo ratings yet
- City MSJDocument50 pagesCity MSJHilary LedwellNo ratings yet
- Grace Lipsini1 2 3Document4 pagesGrace Lipsini1 2 3api-548923370No ratings yet
- ??????? ?? ??????Document29 pages??????? ?? ??????Aysha ShahabNo ratings yet
- Staining TechniquesDocument31 pagesStaining TechniquesKhadija JaraNo ratings yet
- Fashion Cycle StepsDocument2 pagesFashion Cycle Stepssaranya narenNo ratings yet
- SS1c MIDTERMS LearningModuleDocument82 pagesSS1c MIDTERMS LearningModuleBryce VentenillaNo ratings yet
- Barcelona Smart City TourDocument44 pagesBarcelona Smart City TourPepe JeansNo ratings yet
- Decembermagazine 2009Document20 pagesDecembermagazine 2009maria_diyah4312No ratings yet
- 2010 HSC Exam PhysicsDocument42 pages2010 HSC Exam PhysicsVictor345No ratings yet