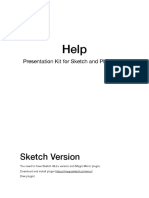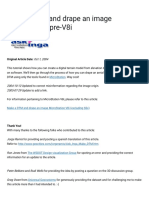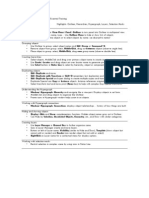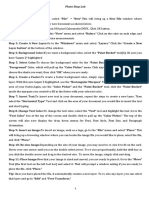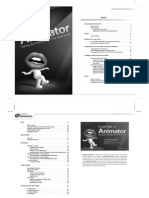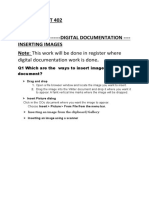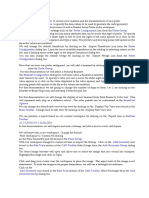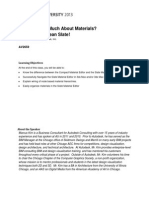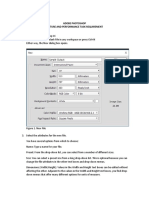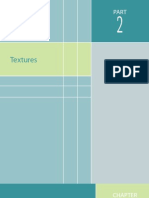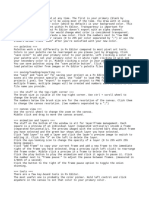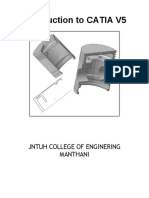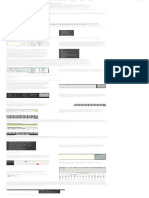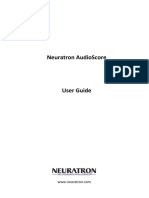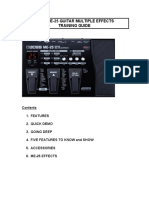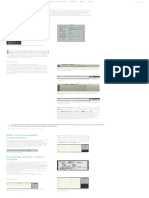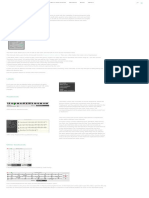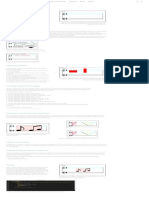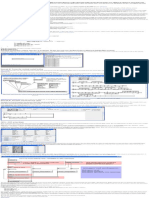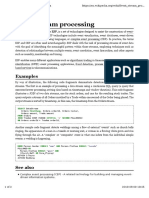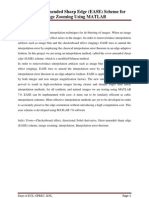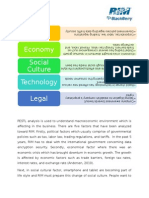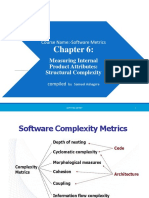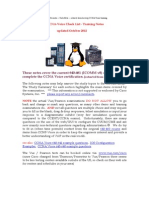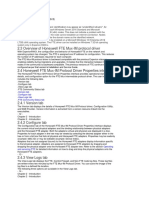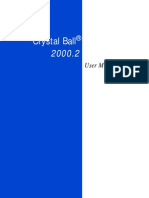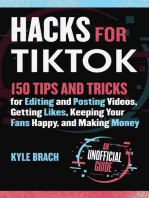Professional Documents
Culture Documents
Picster - MaxScore For Max and Ableton Live
Uploaded by
Oskar WojciechowskiOriginal Title
Copyright
Available Formats
Share this document
Did you find this document useful?
Is this content inappropriate?
Report this DocumentCopyright:
Available Formats
Picster - MaxScore For Max and Ableton Live
Uploaded by
Oskar WojciechowskiCopyright:
Available Formats
MAXSCORE DOWNLOAD MANUALS PROJECTS AND PIECES REVIEWS BLOG ABOUT U !
Picster
Picster is a Max patch for the creation of graphical content for
the MaxScore and LiveScore editors. It works like a bare-
bones paint program and was authored by Jacob Sello and
Georg Hajdu with an essential contribution by Ádám Siska
(sadam.canvas). It should be opened from the MaxScore
Picster menu.
How to open the Picster menu
The Picster environment
Creating graphical elements
Click on the new element icon, choose a shape from the
shape menu and use the mouse to draw it at the desired
location on the canvas.
Available shapes are:
linesegment, framerect, paintrect, frameoval, paintoval,
frameroundrect, paintroundrect, framearc, paintarc,
framepoly*, paintpoly*, freehand, text**, picture (bitmap and
vector graphics).
* Close the path of a framepoly or paintpoly object with the
tab key.
** Complete your entry with the return key.
Color
Before creating an element you may want to set its color: click on Color: and choose a color from the color picker.
Adjust its transparency with the transparency slider.
Placing images
Click inside canvas (creates an image at original size) or click-drag to create a rectangle in which to place the image.
Editing elements
Click on the Move Element button. Every element’s anchor
should appear as a small red circle. Click inside one of the
circles and move the element to a different position. If you
want to move several elements at once, drag-enclose them
and move the group by dragging one of the red circles.
If you want edit the attributes of an element, click on one of
the red circle and press the return key. This will open a text
editor displaying the drawing commands, the transformation
values and the anchor position in JSON format. Change any of
those attributes, close the window and click on the Update
Selected elements can be deleted by pressing the delete key. Clear
button to make the change.
the canvas by clicking on the Clear icon.
Saving and opening library items
While Picster elements can be directly attached in the MaxScore editor to notes, staves and measures, it is wise to create library elements that can
be used repeatedly after saving them to the Picster User Library folder. For this, click and on the disk icon and either re-name the element or use
the name you have previously entered in the group name field. In the MaxScore editor the Library item will be displayed after manually refreshing
the content of the menu.
Groups can also be opened (click on the Folder icon) for further editing in the Picster editor. On the bottom left-hand side, you can choose between
three formats, the graphics will be saved in: native Picster (json format), .png and .svg.
Attaching groups to MaxScore elements
Once you’re done creating and/or editing your graphics, the group of objects can be attached to a note, a measure/staff or a measure. In the
Picster menu of the MaxScore Editor choose the appropriate destination, select the note(s), staves or measure the element is supposed to be
attached to and click on the Attach button. Now the element or group of elements should appear in the score. You can find further information on
how to move or edit Picster elements in the MaxScore/LiveScore editors.
Known issues
Currently there is no support for cut, copy, paste, send to back and bring to front. All actions are un/redoable though.
You might also like
- Express SidebarDocument206 pagesExpress SidebargiancarloqtNo ratings yet
- Digital Art: A Complete Guide to Making Your Own Computer ArtworksFrom EverandDigital Art: A Complete Guide to Making Your Own Computer ArtworksNo ratings yet
- Photoshop BasicsDocument118 pagesPhotoshop BasicsMarlou AbejuelaNo ratings yet
- Unit 4Document54 pagesUnit 4Lalit SinghaLNo ratings yet
- Presentation Kit For Sketch and PhotoshopDocument16 pagesPresentation Kit For Sketch and PhotoshopKaka DNo ratings yet
- Drape Aerial Image Over DTMDocument16 pagesDrape Aerial Image Over DTMVic ValdezNo ratings yet
- Tutorial Photoshop (Poster)Document9 pagesTutorial Photoshop (Poster)rulainNo ratings yet
- BravaDesktop2.3 Tool TipsDocument9 pagesBravaDesktop2.3 Tool TipsAmit KumarNo ratings yet
- 3dsmax InterfaceDocument11 pages3dsmax InterfacePawan Kumar SoniNo ratings yet
- asdwew7676Document10 pagesasdwew7676sellenterprisedataNo ratings yet
- Creative Image Manipulation Using Photoshop: Practical WorkbookDocument38 pagesCreative Image Manipulation Using Photoshop: Practical WorkbookPriyono Padmo SudarmoNo ratings yet
- And Introduction To Photoshop: Group IDocument51 pagesAnd Introduction To Photoshop: Group ILyka BunuanNo ratings yet
- Desktop Publishing Lecture NotesDocument42 pagesDesktop Publishing Lecture Notesas14jn80% (5)
- Lynda+Cheat+Sheet+Maya+6 8Document3 pagesLynda+Cheat+Sheet+Maya+6 879ransimNo ratings yet
- Aim:To Create An Interactive Animation Using Maya Animation SoftwareDocument13 pagesAim:To Create An Interactive Animation Using Maya Animation SoftwarejeevanetNo ratings yet
- ArtCAM Pro - ManualDocument28 pagesArtCAM Pro - Manualscribdthrowaway3No ratings yet
- Introduction To Unreal Engine Blueprints For BeginDocument14 pagesIntroduction To Unreal Engine Blueprints For BeginDivine SolutionsNo ratings yet
- Photo Shop LabDocument10 pagesPhoto Shop LabKamalakar SreevatasalaNo ratings yet
- Desktop Publishing AdobeDocument22 pagesDesktop Publishing AdobeIrshadNo ratings yet
- The User Interface: Group Symbols Layer Styles Text StylesDocument1 pageThe User Interface: Group Symbols Layer Styles Text StylesBillNo ratings yet
- Vensim PLE TutorialDocument25 pagesVensim PLE TutorialEkta GhongeNo ratings yet
- Photoshop BasicsDocument7 pagesPhotoshop BasicsJessica MichelsNo ratings yet
- Chapter 6. Generating A Hard Copy Map: ExercisesDocument15 pagesChapter 6. Generating A Hard Copy Map: ExercisessaroopNo ratings yet
- Lesson 5 - WORKING-WITH-DOCUMENTSDocument30 pagesLesson 5 - WORKING-WITH-DOCUMENTSJoserie MirabelesNo ratings yet
- Editing in Latitude Play AreaDocument4 pagesEditing in Latitude Play AreaTim HeronNo ratings yet
- Digital Documentation Session - 2Document4 pagesDigital Documentation Session - 2Lakshmi PNo ratings yet
- Photoshop CS6 3D TutorialDocument19 pagesPhotoshop CS6 3D TutorialMehul NakumNo ratings yet
- Create Motion Graphics in After Effects in 27 StepsDocument8 pagesCreate Motion Graphics in After Effects in 27 StepsRUEL MOSQUEDANo ratings yet
- CrazyTalkAnimator ProDocument42 pagesCrazyTalkAnimator ProkathaerinNo ratings yet
- Photoshop Elements 3.0 GuideDocument47 pagesPhotoshop Elements 3.0 GuidespsharmagnNo ratings yet
- Help PDFDocument13 pagesHelp PDFAkash GanvirNo ratings yet
- How To Slice Text in PhotoshopDocument15 pagesHow To Slice Text in PhotoshopVAS ICT Solutions and ServicesNo ratings yet
- Salsa JDocument67 pagesSalsa Jsparsh vashistNo ratings yet
- Revit Architecture TutorialDocument493 pagesRevit Architecture TutorialNoel Rojas100% (1)
- Plot Digitizer: User GuideDocument16 pagesPlot Digitizer: User GuideNikola DjordjevicNo ratings yet
- Photoshop Essential SkillsDocument19 pagesPhotoshop Essential SkillsjNo ratings yet
- How To Create A Rubber Stamp Logo Mockup in Adobe PhotoshopDocument54 pagesHow To Create A Rubber Stamp Logo Mockup in Adobe PhotoshopLucky AprizalNo ratings yet
- Ps HandoutDocument89 pagesPs HandoutSamanthaSebastianNo ratings yet
- V RayDocument10 pagesV RaySteph PamungkasNo ratings yet
- MD Python GUI DesignerDocument15 pagesMD Python GUI DesignerPablo Matias Guillerme AcostaNo ratings yet
- 1 Photoshop BasicDocument18 pages1 Photoshop BasicJeh UbaldoNo ratings yet
- Ques Ans ImagesDocument10 pagesQues Ans ImagesShweta GuptaNo ratings yet
- Geogebra Quickstart en DesktopDocument10 pagesGeogebra Quickstart en DesktopIldeberto de los SantosNo ratings yet
- Skin Creator - User GuideDocument10 pagesSkin Creator - User GuidethisisfcNo ratings yet
- MmlabDocument39 pagesMmlabrushi kolliNo ratings yet
- PAUT Beamtool Using StepsDocument2 pagesPAUT Beamtool Using StepsnathgsurendraNo ratings yet
- Logo Design Studio ManualDocument22 pagesLogo Design Studio ManualAndrox SuiGenerisNo ratings yet
- DTP PDFDocument40 pagesDTP PDFRajanish Kumar MishraNo ratings yet
- Handout - 2659 - AV2659 - Start With A Clean SlateDocument10 pagesHandout - 2659 - AV2659 - Start With A Clean SlateSyed Atif Hasan MahmoodNo ratings yet
- Adobe PhotoshopDocument24 pagesAdobe PhotoshopJean Tiberio MontinolaNo ratings yet
- Chapter 8b - Texture Tools For The Mac Single PageDocument33 pagesChapter 8b - Texture Tools For The Mac Single PageRodrigo SilvaNo ratings yet
- Adobe Photoshop Guides, Tools & HelpsDocument27 pagesAdobe Photoshop Guides, Tools & HelpsRazvan ScarlatNo ratings yet
- Snag It EditorDocument76 pagesSnag It EditorTom HuzNo ratings yet
- manualDocument2 pagesmanualsomya.anime.007No ratings yet
- Adobe Pagmaker6Document15 pagesAdobe Pagmaker6anon_799086399No ratings yet
- TrajStat HelpDocument36 pagesTrajStat Helpapi-26352014No ratings yet
- Adobe Flash CS6Document69 pagesAdobe Flash CS6GladysNo ratings yet
- Introduction To CATIA V5: Jntuh College of Enginering ManthaniDocument43 pagesIntroduction To CATIA V5: Jntuh College of Enginering ManthaniarunNo ratings yet
- Using Boss Tone Studio For Me-25Document4 pagesUsing Boss Tone Studio For Me-25Oskar WojciechowskiNo ratings yet
- Using Boss Tone Studio For Me-25Document4 pagesUsing Boss Tone Studio For Me-25Oskar WojciechowskiNo ratings yet
- PATCHESDocument1 pagePATCHESOskar WojciechowskiNo ratings yet
- LiveScore and MaxScore - MaxScore For Max and Ableton LiveDocument1 pageLiveScore and MaxScore - MaxScore For Max and Ableton LiveOskar WojciechowskiNo ratings yet
- Nashelp PDFDocument81 pagesNashelp PDFOskar WojciechowskiNo ratings yet
- Scorpions - MaxScore For Max and Ableton LiveDocument1 pageScorpions - MaxScore For Max and Ableton LiveOskar WojciechowskiNo ratings yet
- ME-25 Training Guide PDFDocument9 pagesME-25 Training Guide PDFOskar WojciechowskiNo ratings yet
- SweetDocument1 pageSweetOskar WojciechowskiNo ratings yet
- Styles - MaxScore For Max and Ableton LiveDocument1 pageStyles - MaxScore For Max and Ableton LiveOskar WojciechowskiNo ratings yet
- Microtones - MaxScore For Max and Ableton LiveDocument1 pageMicrotones - MaxScore For Max and Ableton LiveOskar WojciechowskiNo ratings yet
- Picster On Board - MaxScore For Max and Ableton LiveDocument1 pagePicster On Board - MaxScore For Max and Ableton LiveOskar WojciechowskiNo ratings yet
- LiveScore - MaxScore For Max and Ableton LiveDocument1 pageLiveScore - MaxScore For Max and Ableton LiveOskar WojciechowskiNo ratings yet
- Picster On Board - MaxScore For Max and Ableton LiveDocument1 pagePicster On Board - MaxScore For Max and Ableton LiveOskar WojciechowskiNo ratings yet
- BOSS ME-25 Training Guide - Roland Pages 1 - 9 - Flip PDF Download - FlipHTML5Document1 pageBOSS ME-25 Training Guide - Roland Pages 1 - 9 - Flip PDF Download - FlipHTML5Oskar WojciechowskiNo ratings yet
- Music Notation With Mira - MaxScore For Max and Ableton LiveDocument1 pageMusic Notation With Mira - MaxScore For Max and Ableton LiveOskar WojciechowskiNo ratings yet
- Microtones - MaxScore For Max and Ableton LiveDocument1 pageMicrotones - MaxScore For Max and Ableton LiveOskar WojciechowskiNo ratings yet
- Jitter - MaxScore For Max and Ableton LiveDocument1 pageJitter - MaxScore For Max and Ableton LiveOskar WojciechowskiNo ratings yet
- Styles - MaxScore For Max and Ableton LiveDocument1 pageStyles - MaxScore For Max and Ableton LiveOskar WojciechowskiNo ratings yet
- Picster On Board - MaxScore For Max and Ableton LiveDocument1 pagePicster On Board - MaxScore For Max and Ableton LiveOskar WojciechowskiNo ratings yet
- Styles - MaxScore For Max and Ableton LiveDocument1 pageStyles - MaxScore For Max and Ableton LiveOskar WojciechowskiNo ratings yet
- Scorpions - MaxScore For Max and Ableton LiveDocument1 pageScorpions - MaxScore For Max and Ableton LiveOskar WojciechowskiNo ratings yet
- Playback - MaxScore For Max and Ableton LiveDocument1 pagePlayback - MaxScore For Max and Ableton LiveOskar WojciechowskiNo ratings yet
- Instructions For Using JMSL in MaxDocument1 pageInstructions For Using JMSL in MaxOskar WojciechowskiNo ratings yet
- CNC TechDocument20 pagesCNC TechBharath KumarNo ratings yet
- Analyst VBA Excel Developer in New York NY Resume George KendallDocument2 pagesAnalyst VBA Excel Developer in New York NY Resume George KendallGeorgeKendallNo ratings yet
- IoT Unit 3Document50 pagesIoT Unit 3lovelynani792No ratings yet
- Complete Guide Binary Block ExpertsDocument37 pagesComplete Guide Binary Block Expertswisdommensah0406100% (1)
- SOA Tag Geuer Pollmann WS SecurityDocument14 pagesSOA Tag Geuer Pollmann WS SecuritySai KrishnaNo ratings yet
- It8076 Software TestingDocument2 pagesIt8076 Software Testingdassdass22No ratings yet
- Event Stream ProcessingDocument2 pagesEvent Stream ProcessingplopenNo ratings yet
- EASE Scheme of Image Zooming DocumentationDocument50 pagesEASE Scheme of Image Zooming DocumentationSrikrishna Acharya BailoreNo ratings yet
- 0349-600-Example Protocol Stacks For Interconnecting CBC and BSCDocument35 pages0349-600-Example Protocol Stacks For Interconnecting CBC and BSCSebastianNo ratings yet
- Programmed Decisions Are Made Using A Rule, Procedure, or Quantitative Method. ForDocument3 pagesProgrammed Decisions Are Made Using A Rule, Procedure, or Quantitative Method. ForannNo ratings yet
- EDI TrainingDocument16 pagesEDI TrainingNithin Sureddy100% (1)
- PESTL ANALYSIS OF RIM'S MACRO ENVIRONMENTDocument3 pagesPESTL ANALYSIS OF RIM'S MACRO ENVIRONMENTAgaphilaksmo ParayudhaNo ratings yet
- IR Prep and Detection Engineering When The Cloud Is Your Data Center, Don MurdochDocument53 pagesIR Prep and Detection Engineering When The Cloud Is Your Data Center, Don MurdochSaggy KNo ratings yet
- Industrial Washer Extractors Programming ManualDocument84 pagesIndustrial Washer Extractors Programming Manualmangstrom50% (4)
- IAS Training SimulatorDocument8 pagesIAS Training SimulatorAnonymous icnhaNsFNo ratings yet
- Short-Term Urban Water Consumption Forecasting SystemDocument24 pagesShort-Term Urban Water Consumption Forecasting SystemdhatchayaniramkumaNo ratings yet
- HP Superdome 2 Partitioning Administrator Guide: HP-UX 11i v3Document106 pagesHP Superdome 2 Partitioning Administrator Guide: HP-UX 11i v3Rakesh SinghNo ratings yet
- Built-In Control Panel CP66xx: Installation and Operating Instructions ForDocument21 pagesBuilt-In Control Panel CP66xx: Installation and Operating Instructions ForAntonio Carlos CardosoNo ratings yet
- Structural Complexity of A Software ProductDocument32 pagesStructural Complexity of A Software Producthantamu esubalewNo ratings yet
- Geoenzo ManualDocument46 pagesGeoenzo ManualpaglafouNo ratings yet
- Roboguide EN PDFDocument4 pagesRoboguide EN PDFVelizarNo ratings yet
- SSUDocument489 pagesSSUAdrian Marius100% (1)
- EXCEL EXAM GUIDEDocument3 pagesEXCEL EXAM GUIDEJackson MwangiNo ratings yet
- CCNA VOICE Study Summary 461Document31 pagesCCNA VOICE Study Summary 461brianmurindagomoNo ratings yet
- Instructions To FollowDocument6 pagesInstructions To FollowAnonymous OYLvnCxNo ratings yet
- Exadata-Weiss1 - Oracle Exadata Database Machine ArchitectureDocument32 pagesExadata-Weiss1 - Oracle Exadata Database Machine ArchitectureImran ShahidNo ratings yet
- Relational Database Management Systems-BasicDocument29 pagesRelational Database Management Systems-BasiclexificzNo ratings yet
- SAP Enabled RF GunDocument4 pagesSAP Enabled RF Gunvijay_sudha100% (2)
- 08 Task Performance 1 PTDocument2 pages08 Task Performance 1 PTShinya KogamiNo ratings yet
- CrystalBall User ManualDocument414 pagesCrystalBall User ManualChandu GandiNo ratings yet
- Learn Power BI: A beginner's guide to developing interactive business intelligence solutions using Microsoft Power BIFrom EverandLearn Power BI: A beginner's guide to developing interactive business intelligence solutions using Microsoft Power BIRating: 5 out of 5 stars5/5 (1)
- NFT per Creators: La guida pratica per creare, investire e vendere token non fungibili ed arte digitale nella blockchain: Guide sul metaverso e l'arte digitale con le criptovaluteFrom EverandNFT per Creators: La guida pratica per creare, investire e vendere token non fungibili ed arte digitale nella blockchain: Guide sul metaverso e l'arte digitale con le criptovaluteRating: 5 out of 5 stars5/5 (15)
- Excel Essentials: A Step-by-Step Guide with Pictures for Absolute Beginners to Master the Basics and Start Using Excel with ConfidenceFrom EverandExcel Essentials: A Step-by-Step Guide with Pictures for Absolute Beginners to Master the Basics and Start Using Excel with ConfidenceNo ratings yet
- Blender 3D for Jobseekers: Learn professional 3D creation skills using Blender 3D (English Edition)From EverandBlender 3D for Jobseekers: Learn professional 3D creation skills using Blender 3D (English Edition)No ratings yet
- How to Create Cpn Numbers the Right way: A Step by Step Guide to Creating cpn Numbers LegallyFrom EverandHow to Create Cpn Numbers the Right way: A Step by Step Guide to Creating cpn Numbers LegallyRating: 4 out of 5 stars4/5 (27)
- The Designer’s Guide to Figma: Master Prototyping, Collaboration, Handoff, and WorkflowFrom EverandThe Designer’s Guide to Figma: Master Prototyping, Collaboration, Handoff, and WorkflowNo ratings yet
- 2022 Adobe® Premiere Pro Guide For Filmmakers and YouTubersFrom Everand2022 Adobe® Premiere Pro Guide For Filmmakers and YouTubersRating: 5 out of 5 stars5/5 (1)
- iPhone X Hacks, Tips and Tricks: Discover 101 Awesome Tips and Tricks for iPhone XS, XS Max and iPhone XFrom EverandiPhone X Hacks, Tips and Tricks: Discover 101 Awesome Tips and Tricks for iPhone XS, XS Max and iPhone XRating: 3 out of 5 stars3/5 (2)
- Mixing Edm Music: The Spectacular Mixing Secrets of the Pros to Make Mind-blowing EDM Songs on Your Computer (Biggest Mixing Mistakes to Avoid for EDM Production, Mixing Heavy Music & Mastering)From EverandMixing Edm Music: The Spectacular Mixing Secrets of the Pros to Make Mind-blowing EDM Songs on Your Computer (Biggest Mixing Mistakes to Avoid for EDM Production, Mixing Heavy Music & Mastering)No ratings yet
- Hacks for TikTok: 150 Tips and Tricks for Editing and Posting Videos, Getting Likes, Keeping Your Fans Happy, and Making MoneyFrom EverandHacks for TikTok: 150 Tips and Tricks for Editing and Posting Videos, Getting Likes, Keeping Your Fans Happy, and Making MoneyRating: 5 out of 5 stars5/5 (3)
- Windows 11 for Beginners: The Complete Step-by-Step User Guide to Learn and Take Full Use of Windows 11 (A Windows 11 Manual with Useful Tips & Tricks)From EverandWindows 11 for Beginners: The Complete Step-by-Step User Guide to Learn and Take Full Use of Windows 11 (A Windows 11 Manual with Useful Tips & Tricks)Rating: 5 out of 5 stars5/5 (1)
- Mastering YouTube Automation: The Ultimate Guide to Creating a Successful Faceless ChannelFrom EverandMastering YouTube Automation: The Ultimate Guide to Creating a Successful Faceless ChannelNo ratings yet
- Google Certification: Learn strategies to pass google exams and get the best certifications for you career real and unique practice tests includedFrom EverandGoogle Certification: Learn strategies to pass google exams and get the best certifications for you career real and unique practice tests includedNo ratings yet
- SketchUp Success for Woodworkers: Four Simple Rules to Create 3D Drawings Quickly and AccuratelyFrom EverandSketchUp Success for Woodworkers: Four Simple Rules to Create 3D Drawings Quickly and AccuratelyRating: 1.5 out of 5 stars1.5/5 (2)
- Skulls & Anatomy: Copyright Free Vintage Illustrations for Artists & DesignersFrom EverandSkulls & Anatomy: Copyright Free Vintage Illustrations for Artists & DesignersNo ratings yet
- The Basics of User Experience Design by Interaction Design FoundationFrom EverandThe Basics of User Experience Design by Interaction Design FoundationRating: 4 out of 5 stars4/5 (6)